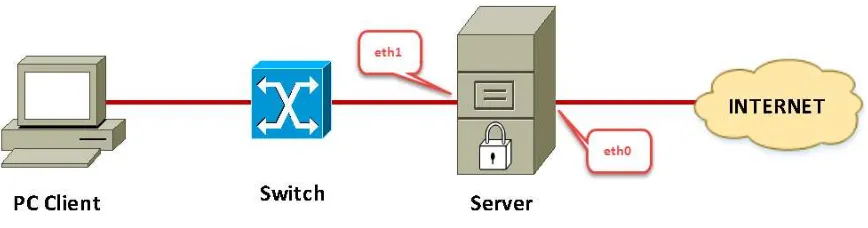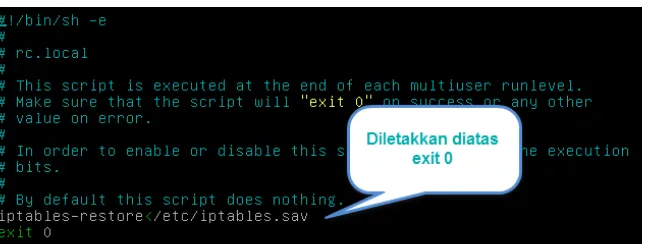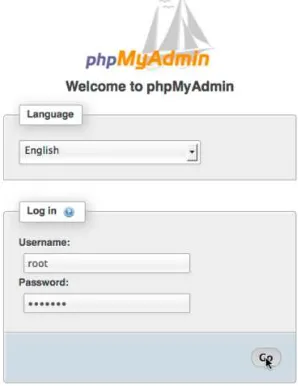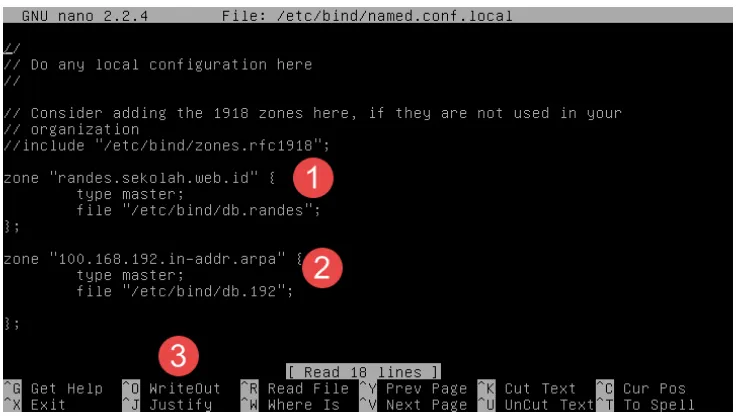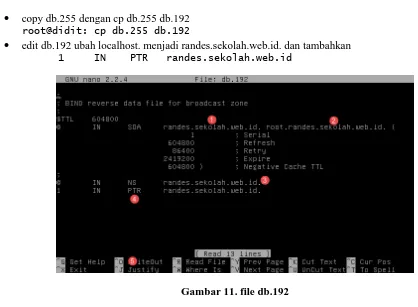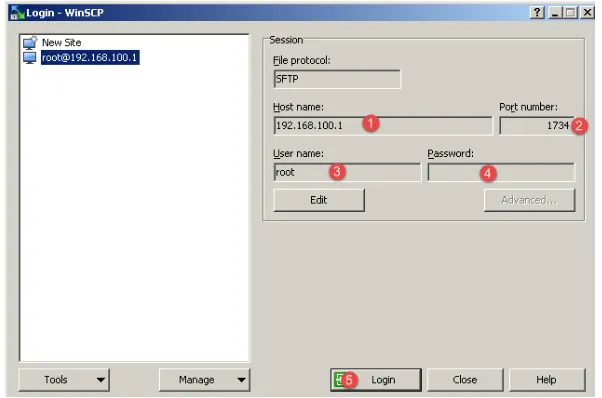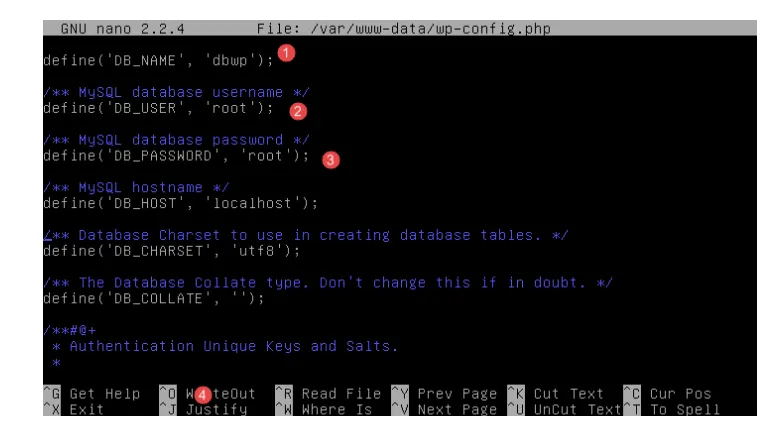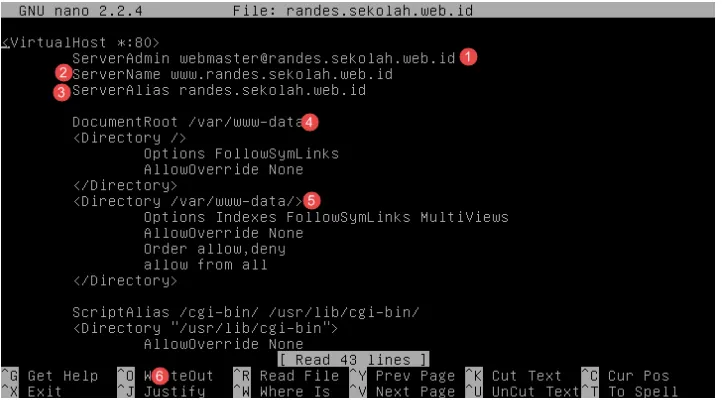Update : 3 Februari 2016 – Mengubah font ke TNR
PEMBAHASAN PAKET 1 SOAL UJIAN PRAKTIK KEJURUAN TKJ
TP 2015 2016
by blogtkj.com
PEMBAHASAN PAKET 1 SOAL UJIAN PRAKTIK KEJURUAN TKJ TP 2015 2016 – Soal praktik Kejuruan Sudah ada. Pada Soal praktik Kejuruan Paket 1 ini siswa dituntut untuk mampu Merancang bangun dan mengkonfigurasi sebuah PC Server yang berfungsi sebagai Gateway Internet, Web Server dan juga berfungsi sebagai DNS Server. Nah, berikut langkah-langkah nya.
TOPOLOGIAWAL
Gambar 1. Topologi Paket 1 TAHAP 1 Instalasi Debian
Tahapan install debian tidak perlu dibahas karena hampir semua siswa mampu menginstall debian. Namun ada satu catatan yakni saat install debian dalam dialog Software Selection pilih Web Server, DNS Sever, SQL Server dan Standar System
TAHAP 2 Konfigurasi Dasar Debian
Gambar 3. Detil konfigurasi IP Server dan Client Masuk sebagai super user
Setting IP Address
o Edit konfigurasi dengan
root@didit:pico /etc/network/interfaces o Sesuaikan IP Address
auto eth0
iface eth0 inet static address 192.168.5.1 netmask 255.255.255.0 gateway 192.168.5.254 auto eth1
iface eth1 inet static
address 192.168.100.1 netmask 255.255.255.248 o Simpan dengan CTRL+O
o Coba ping Google.com Setting resolv.conf
o Edit file /etc/resolv.conf
root@didit:pico /etc/resolv.conf o Masukan ip server
nameserver 192.168.100.1 o Simpan dengan CTRL+O
Konfigurasi IP Client dimana komputer yang diinstall Windows > PC CLIENT IP Address : 192.168.100.2-6
Subnet Mask : 255.255.255.248 Gateway : 192.168.100.1 DNS 1 : 192.168.100.1 DNS 2 : 8.8.8.8
Ping dari Client ke Server > Untuk mengecek apakah Client dan Server Sudah terkoneksi atau belum
o Buka CMD > Logo Windows+R o Ketikan ping 192.168.100.1
C:\Users\Didit>ping 192.168.100.1
o Jika Reply berarti berhasil, jika RTO cek kembali semuanya
o Edit file /proc/sys/net/ipv4/ip_forward ubah menjadi angka 1 > simpan root@didit:pico /proc/sys/net/ipv4/ip_forward
o Edit file /etc/systcl.conf buka pagar enable net.ipv4.ip_forward=1 > simpan dengan CTRL+O root@didit:pico /etc/systcl.conf
setting iptables
root@didit:iptables -A FORWARD -i eth1 -o eth0 -j ACCEPT o Enter
root@didit:iptables -t nat -A POSTROUTING -o eth0 -j MASQUERADE o Enter
o Pastikan tidak menemukan pesan Eror
simpan iptables rc.local, Perintah iptables agar bisa di Load kembali walaupun telah direstart
o Ketikan
root@didit:iptables-save|tee /etc/iptables.sav
o Fungsi dari iptables-save|tee /etc/iptables.sav adalah menyimpan aturan IPTables
kedalam file /etc/iptables.sav o Edit rc.local masukan diatasnya angka 0
iptables-restore</etc/iptables.sav
o Fungsi iptables-restore</etc/iptables.sav adalah untuk me restore atau me load
kembali aturan iptables yang telah disimpan ke debian.
o Sehingga menjadi
TAHAPAN 3 Melakukan instalasi dan konfigurasi SSH Server, Database Server
Gambar 5. Detil soal untuk konfigurasi Server Web dan SSH
Sesuai dengan perintah soal Remote Login menggunakan SSH dengan Port 1734. Karena SSH Server sudah diinstal sewaktu instalasi debian, maka tidak perlu apt-get lagi. Ubah Port SSH
edit file /etc/ssh/sshd_config
root@didit:pico /etc/ssh/sshd_config ubah port ke 1734
simpan CTRL+O
restart /etc/init.d/ssh restart
install mysql-server, untuk menyimpan database Wordpress diperlukan mysql-server
Masukan DVD Master instalasi Debian
ketik apt-get install mysql-server
root@didit:apt-get install mysql-server masukan password root
Install phpmyadmin, phpmyadmin merupakan aplikasi web agar konfigurasi database lebih mudah, berikut installnya
Masukan DVD Master instalasi Debian
ketik apt-get install phpmyadmin
root@didit:apt-get install phpmyadmin pilih Apache2
kemudian pilih no
Masuk ke Client, Buka Browser, ketikan 192.168.100.1/phpmyadmin
TAHAP 4 Melakukan instalasi dan konfigurasi PC Server sebagai DNS Server.
Gambar 7. Pembuatan virtual host
Selanjutnya konfigurasi DNS Server. Setting Domain menjadi riska.sekolah.web.id, dimana riska adalah nama siswa.
Konfigurasi named.conf.local
Gambar 8. Edit file named.conf.local edit file /etc/bind/named.conf.local
root@didit:pico /etc/bind/named.conf.local
tambahkan file berikut dibawahnya, ingat jangan sampai titik koma kelupaan, atau ada karakter ditambah, kemungkinan DNS gagal besar.
zone "randes.sekolah.web.id" { type master;
file "/etc/bind/db.randes"; };
zone "100.168.192.in-addr.arpa" { type master;
Konfigurasi db.randes dan db.192
Gambar 9. Konfigurasi db.randes dan db.192 copi db.lokal dengan cp db.local db.randes
root@didit: cp db.local db.randes
edit db.randes kemudian ubah localhost. menjadi randes.sekolah.web.id. dan tambahkan
www IN A 192.168.100.1
Gambar 10. file db.randes copy db.255 dengan cp db.255 db.192
root@didit: cp db.255 db.192
edit db.192 ubah localhost. menjadi randes.sekolah.web.id. dan tambahkan
1 IN PTR randes.sekolah.web.id
Gambar 11. file db.192 Tes dengan ping
root@didit:ping randes.sekolah.web.id Tes dengan dig dan nslookup
TAHAP 5 Melakukan instalasi dan konfigurasi web berbasis CMS Wordpress.
Gambar 12.Konfigurasi Server Web Buat direktori di var dengan mkdir www-data
Sesuai dengan perintah soal bahwa Document Root diganti dengan www-data. Document Root itu merupakan tempat Wordpress nanti diletekakkan.
Buat Direktori www-data didalam direktori var
root@didit:mkdir /var/www-data/
Gambar 13. Buat direktori www-data Upload wordpress menggunakan winscp
Download WinsCP - https://winscp.net/download/winscp576setup.exe
Untuk mengupload file CMS Wordpress, kita gunakan program Winscp yang mampu mentransfer file ke Server dengan akun ssh tadi
Gambar 13. Upload file wordpress ke direktori www-data Install aplikasi ekstrak file zip dengan apt-get install unzip
Masukkan DVD Debian, kemudian insall aplikasi unzip untuk ekstrak file wordpress.zip di server
root@didit:apt-get install unzip Masuk direktori /var/www-data/
root@didit:cd /var/www-data/ Ekstrak file dengan unzip wordpress.zip
root@didit:unzip wordpress.zip
Edit file wp-config-sample.php Masuk ke /var/www-data/
Edit file wp-config-sample.php, rubah menjadi wp-config.php
root@didit:mw wp-config-sample.php wp-config.php
Isikan Database yang dibuat tadi, Username mySQL dan Password MysQL
Database : dbwp
User:root
Password:root
Masuk ke direktori /etc/apache2/sites-available/ Copy default dengan cp default randes.sekolah.web.id
Gambar 15. Edit randes.sekolah.web.id Edit randes.sekolah.web.id
Ubah direktori server sehingga menjadi /var/www-data/
Tambahkan
ServerName www.randes.sekolah.web.id
ServerAlias randes.sekolah.web.id
Gambar 16. Konfigurasi randes.sekolah.web.id Non aktifkan situs default dan aktifkan randes.sekolah.web.id
root@didit:a2dissite default
root@didit:reload /etc/init.d/apace2 reload
root@didit:a2ensite randes.sekolah.web.id
root@didit:reload /etc/init.d/apace2 reload