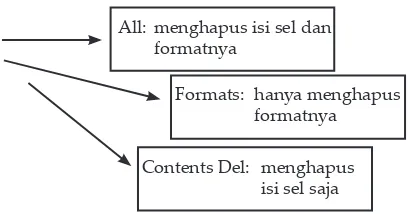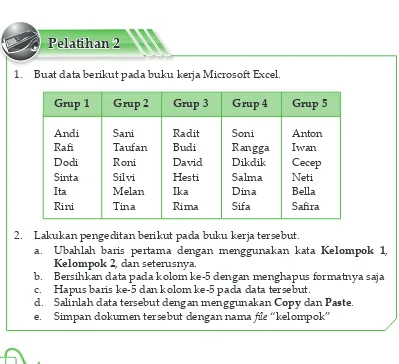Setelah membuat buku kerja di Microsot Excel, tentunya kamu menginginkan tampilannya dibuat semenarik mungkin. Seperti halnya pada Microsot Word, kamu juga bisa memodiikasi buku kerja yang telah kamu buat di Microsot Excel. Caranya dengan memanfaatkan menu-menu dan toolbar pada Microsot Excel. Lalu, bagaimana cara memodiikasi buku kerja tersebut?
Pelajaran 6
Memodiikasi Buku Kerja pada
Program
Microsot Excel
A B C D
1 Nama Murid Jenis Kelamin Nilai Matematika Keterangan
2 Andi L 8 Lulus
3 Siti Nurlaela P 8 Lulus
4 Dinar Nugraha L 8 Lulus
5 Bayu Purbaya L 7 Lulus
6 Nayla P 8 Lulus
7 8
9
Peta Konsep
Kata Kunci
• File • Cut
• Open • Copy
• Edit • Paste
• Clear
Program Pengolah Angka Microsot Excel
Membuka Buku Kerja Memodiikasi Huruf
A. Membuka Buku Kerja atau Dokumen
Dokumen yang sudah disimpan dalam komputer, dapat dibuka kembali pada saat kamu membutuhkan. Membuka ile atau dokumen dapat dilakukan dengan cara sebagai berikut.
1. Pilih dan klik menu File, kemudian klik pada pilihan Open.
Gambar 1
Menu File
Sumber: Dokumentasi penerbit
2. Dapat juga dengan cara menekan tombol Ctrl+O pada keyboard sehingga akan muncul kotak dialog Open, kemudian ketik nama ile yang kamu butuhkan yang ada dalam komputer. Setelah itu, tekan tombol OK untuk membuka ile tersebut.
Ketik nama ile
yang diinginkan
Gambar 2
Kotak dialog Open
B. Mengedit Buku Kerja (
Worksheet
)
Dalam mengedit suatu dokumen pada worksheet, ada beberapa hal yang dapat dilakukan, antara lain sebagai berikut.
1. Menghapus Isi Sel
Menghapus isi sel sekaligus menghapus baris dan kolom dapat dilakukan dengan beberapa cara, yaitu sebagai berikut.
a. Arahkan mouse pada sel atau range yang akan dihapus, kemudian blok data yang akan dihapus.
b. Pilih menu Edit, lalu klik Delete, sehingga muncul kotak dialog Delete.
c. Klik pilihan Entire row untuk menghapus baris atau klik Entire column
untuk menghapus kolom. Selanjutnya, klik tombol OK untuk mengakhiri
atau Cancel untuk membatalkan.
Pelatihan 1
Pada Pelajaran 5 kamu telah membuat beberapa dokumen dengan menggunakan
Microsot Excel. Buka kembali salah satu dokumen yang telah kamu buat tersebut dengan dua cara yang telah dibahas.
Gambar 3
Menghapus isi sel
Sumber: Dokumentasi penerbit
menghapus sel hingga bergeser ke kiri
menghapus baris
menghapus sel hingga bergeser ke atas
2. Membersihkan Data
Membersihkan data berbeda dengan menghapus data. Saat membersihkan data, kamu hanya menghilangkan data suatu sel atau range. Membersihkan data sel dapat dilakukan dengan cara menyorot sel atau range yang akan dihapus, kemudian blok dan tekan tombol Delete pada keyboard. Selain itu, juga dapat dilakukan dengan cara menyorotkan sel atau range lalu pilih menu Edit, kemudian pilih dan klik Clear. Selanjutnya, pada tampilan layar akan muncul tiga pilihan,
yaitu:
• All: menghapus isi sel dan formatnya;
• Formats: hanya menghapus formatnya; dan
• Contents Del: menghapus isi sel saja.
Gambar 4
Membersihkan data
Sumber: Dokumentasi penerbit
3. Memperbaiki dan Mengganti Data dalam Sel
Apabila dalam pengetikan terjadi kesalahan dalam menuliskan data, kamu dapat memperbaiki dan mengganti tulisan tersebut dengan cara sebagai berikut.
All: menghapus isi sel dan formatnya
Formats: hanya menghapus formatnya
Contents Del: menghapus
• Tekan dan tahan mouse (drag), selanjutnya geser ke tempat yang diinginkan. Setelah sampai pada tempat yang diinginkan lepaskan tombol mouse(drop).
Gambar 5
Range yang akan dipindahkan
Sumber: Dokumentasi penerbit
• Untuk mengganti isi sel, kamu dapat menyorot sel tersebut, kemudian menuliskan kembali data yang baru, dan diakhiri menekan tombol Enter. • Untuk memperbaiki isi sel dapat dilakukan dengan cara klik dua kali sel
yang akan diperbaiki.
4. Memindahkan Data
Seluruh atau sebagian data yang sudah kamu buat dapat dipindahkan pada sel atau range yang lain. Caranya, yaitu sebagai berikut.
a. Drag dandrop,caranya sebagai berikut.
Gambar 6
Range yang telah dipindahkan
Sumber: Dokumentasi penerbit
b. Cut dan Paste, caranya sebagai berikut.
• Blok sel atau range yang akan dipindahkan.
• Klik ikon Cut pada toolbar atau pilih dari menu Edit atau tekan Crtl+X. • Pilih sel untuk tempat data yang dipindahkan tersebut.
• Klik ikon Paste pada sel yang baru atau pilih dan klik Paste dari menu
Edit atau tekan Crtl+V.
Gambar 7
Klik Cut pada range yang akan dipindahkan
Gambar 8
Klik Paste pada range yang dipindahkan
Sumber: Dokumentasi penerbit
Gambar 9
Data yang telah dipindahkan
5. Menyalin Data
Menyalin data dapat dilakukan dengan cara sebagai berikut. • Blok sel atau rangeyang akan disalin.
• Pilih dan klik ikon Copy yang ada padatoolbar atau menu Edit atau dengan
menekan Crtl+C.
• Pilih sel yang baru untuk data yang disalin.
• Klik ikon Paste pada toolbar atau pada menu Edit atau dengan cara menekan Crtl+V.
Gambar 10
Menyalin data melalui ikon Copy pada toolbar dan menu Copypada menu Edit
Sumber: Dokumentasi penerbit
Klik ikon Copy
Pilih dan klik Copy
pada menu Edit
Gambar 11
Proses paste
Gambar 12
Hasil salinan data
Sumber: Dokumentasi penerbit
Pelatihan 2
1. Buat data berikut pada buku kerja Microsot Excel.
Grup 1 Grup 2 Grup 3 Grup 4 Grup 5
Andi Sani Radit Soni Anton Rai Taufan Budi Rangga Iwan Dodi Roni David Dikdik Cecep Sinta Silvi Hesti Salma Neti
Ita Melan Ika Dina Bella
Rini Tina Rima Sifa Saira
2. Lakukan pengeditan berikut pada buku kerja tersebut.
a. Ubahlah baris pertama dengan menggunakan kata Kelompok 1,
Kelompok 2, dan seterusnya.
b. Bersihkan data pada kolom ke-5 dengan menghapus formatnya saja c. Hapus baris ke-5 dan kolom ke-5 pada data tersebut.
C. Memodiikasi Huruf
Data yang disajikan pada kertas kerja Microsot Excel dapat diatur ukuran dan jenis hurufnya sesuai keinginanmu. Banyak jenis huruf yang dapat kamu pilih, misalnya Times New Roman, Arial, atau Comic Sans MS
Untuk mengubah jenis dan ukuran huruf dapat dilakukan dengan cara sebagai berikut.
a. Melalui toolbar Formating
• Blok sel atau range yang akan diubah.
• Pilih jenis huruf dan ukurannya yang terdapat pada toolbar Formating.
Gambar 13
Memilih jenis huruf
Sumber: Dokumentasi penerbit
Gambar 14
Memilih ukuran huruf
Gambar 15
Kotak dialog Format Cells
Sumber: Dokumentasi penerbit
Pelatihan 3
Buka kembali ile “kelompok” yang telah kamu buat pada Pelatihan 2. Kemudian, ubahlah jenis dan ukuran huruf pada dokumen tersebut dengan menggunakan fasilitas:
a. toolbar Formating b. menu Format
Font: Jenis Huruf
Font Style: Bold-membuat tebal Italic = membuat miring Underline = memberi garis bawah
Size: ukuran huruf
b. Melalui menu bar Format
• Sorot range yang akan diubah.
• Pilih menu Format, kemudian pilih dan klik Cell (Crtl+1). Selanjutnya,
pada layar akan tampil kotak dialog Format Cell.
• Pilih tab Font, kemudian pilih jenis huruf dan ukuran yang kamu
1. Buatlah ile baru di Microsot Excel. 2. Ketik data berikut ini di sheet 1.
Uji Kompetensi
SMP PELITA ILMU Jln. Ahmad Yani No. 108 Jakarta
Datar Nilai UAN Kelas IX Tahun Ajaran 2008/2009
Nama Jenis Matematika Biologi Bahasa Indonesia Fisika Bahasa
MuridKelamin Inggris
3. Lakukan beberapa modiikasi pada buku kerja tersebut berdasarkan materi yang telah kamu pelajari pada pelajaran ini.
Sejak tahun 1993, Excel telah memiliki bahasa pemrograman Visual Basic for Applications (VBA), yang dapat menambahkan kemampuan Excel untuk melakukan automatisasi di dalam Excel dan juga menambahkan fungsi-fungsi yang dapat dideinisikan oleh pengguna (user-deined functions/UDF) untuk digunakan di dalam worksheet. Dalam versi selanjutnya, bahkan Microsot menambahkan sebuah Integrated Development Environment (IDE) untuk bahasa VBA untuk Excel sehingga memudahkan programmer untuk melakukan pembuatan program. Selain itu, Excel juga dapat merekam semua yang dilakukan oleh pengguna untuk menjadi macro sehingga mampu melakukan automatisasi beberapa tugas.
Sumber: www.wikipedia.com
Kamu telah mempelajari cara memodiikasi buku kerja dengan program Microsot Excel. Mengasyikkan, bukan? Adakah manfaatnya bagimu dalam kehidupan sehari-hari?
Releksi
• Membuka buku kerja Microsot Excel dapat dilakukan melalui menu File,
kemudian pilih Open. Cara lainnya adalah dengan menekan tombol Ctrl+O
pada keyboard.
• Pengeditan buku kerja Microsot Excel meliputi beberapa hal, antara lain menghapus isi sel, membersihkan data, memperbaiki dan mengganti data dalam sel, memindahkan data, serta menyalin data.
• Memodiikasi ukuran dan jenis huruf dapat dilakukan melalui toolbar
A. Berilah tanda silang (×) pada jawaban yang benar!
1. Untuk membuka buku kerja yang sudah ada adalah dengan langkah ....
a. Edit → Paste c. Edit → Copy
b. File → pen d. File → New
2. Perintah yang digunakan untuk mengubah lebar kolom adalah ....
a. ColumnWidth c. Format
b. RowHeight d. FillHandle
3. Fasilitas yang memudahkan kita untuk menyalin data adalah ....
a. Copy c. Cut
5. Untuk membuka buku kerja yang sudah ada dapat juga dilakukan dengan cara menekan tombol ... pada keyboard.
a. Ctrl+N c. Ctrl+S
b. Ctrl+V d. Ctrl+O
6. Perintah untuk memindahkan data adalah ....
a. Cut dan Copy c. Cut dan Paste
b. Copy dan Paste d. Copy dan Cut
7. Perintah untuk memindahkan data dapat juga dengan cara menekan tombol ... pada keyboard.
a. Ctrl+X dan Ctrl+S c. Ctrl+X dan Ctrl+V
b. Ctrl+C dan Ctrl+V d. Ctrl+C dan Ctrl+C
8. Untuk menyalin data dapat dilakukan dengan cara menekan tombol ... pada keyboard.
a. Ctrl+X c. Ctrl+O
b. Ctrl+S d. Ctrl+C
9. Untuk mengatur lebar kolom, dapat dilakukan dengan cara .... a. File → PageSetup c. Format → Cells
b. Format → Column → Width d. File → SaveAs
10. Untuk menyalin data, dapat kamu lakukan dengan cara drag data yang akan disalin sambil menekan tombol ....
a. Ctrl c. Delete
b. Shit d. Enter
B. Kerjakan soal-soal berikut dengan benar!
1. Jelaskan cara menghapus isi sel! 2. Tuliskan cara memindahkan data! 3. Tuliskan cara menyalin data!