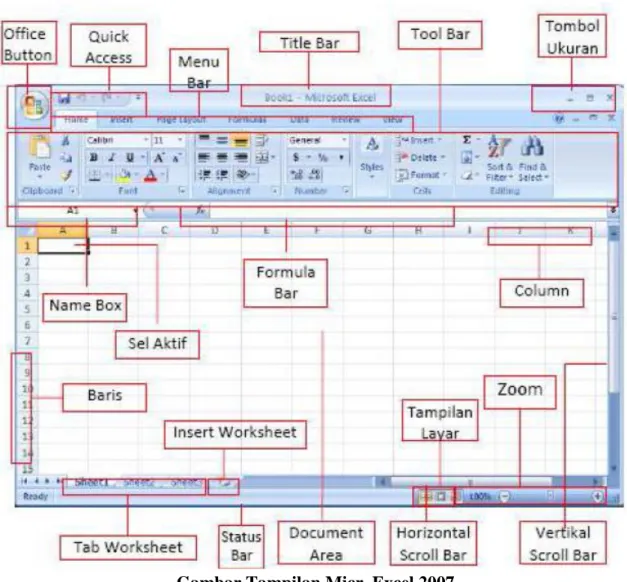MICROSOFT EXCEL
Microsoft Excel adalah General Purpose Electronic Spreadsheet untuk mengolah data yang berupa angka dan lembar kerja terdiri dari worksheet (lembar kerja). Fungsi Microsoft Excel adalah untuk melakukan operasi perhitungan serta dapat mempresentasikan data kedalam bentuk tabel. Digunakan untuk menghitung angka-angka, memproyeksikan, bekerja dengan daftar data, dan menganalisa data-data serta mempresentasikannya ke dalam bentuk grafik/diagram.
Gambar Tampilan Micr. Excel 2007 Unsur-unsur utama Layar Microsoft Excel 2007
� Office Button
Berisi barisan perintah untuk pengoperasian Program yang standar.
Terdiri: New Document, Open, Convert, Save, Save As, Print, Prepare, Send, Publish dan Close. Untuk mengaktifkan bisa tekan Alt+F
� Quick Access Toolbar (Akses Cepat Toolbar)
Mempercepat kerja pemakai, isinya hampir sama dengan perintah di Office Button.
Menu Bar (Baris Menu)
Barisan perintah berupa menu utama, yang terdiri dari Home, Insert, Page, Layout, Formulas, Data, Review, View.
� Tittle Bar (Judul)
Menampilkan judul program dan dokumen aktif atau nama file dari lembar kerja yang aktif. Berisi sizing Button (tombol 3 buah) yang terletak di pojok kanan atas, nama dari file/work sheet yang sedang aktif.
� Toolbar
Merupakan deretan tool-tool (gambar-gambar) yang mewakili perintah dan berfungsi untuk mempermudah dan mengefisienkan pengoperasian program.
Name Box
Tempat yang menunjukkan alamat dari cell / address cell yang ditunjuk oleh pointer.
Formula Bar (Baris Rumus)
Tempat dimana kita menuliskan rumus formula. Setiap kali menuliskan formula harus selalu diawali dengan tanda sama dengan (=………) atau tanda tambah (+………).
Sel Aktif / Sel (Cell)
Tempat menuliskan atau mengedit data dan dikelilingi oleh garis batas yang lebih tebal. Sel merupakan pertemuan antara baris dan kolom. Contoh : sel G45, yaitu perpotongan antara kolom G dan baris 45.
Column & Row Heading
Berisi tentang petunjuk kolom dan baris pada lembar kerja sheet yang aktif.
Jumlah kolom yang tersedia yaitu 256 kolom : A, B, C, …, Z, AA, AB, AC, …, AZ, BA, BB, BC, …, BZ s/d IA, IB, …, IV. Jumlah baris yang tersedia yaitu 65536 baris : 1, 2, 3, …, 65536.
Tab Worksheet : Perintah dimana pemakai bisa berpindah ke kertas kerja lain dengan mudah.
Insert Worksheet
Document Area: lembar kerja yang aktif.
Vertical Scroll Bar: Menggeser layar ke atas atau ke bawah.
Horizontal Scroll Bar: Menggeser layar ke kiri atau ke kanan.
Tampilan Layar: Terdiri dari perintah untuk merubah tampilan layar. Terdiri dari Tampilan Normal, Tampilan Page Layout, dan Tampilan Page Break Preview.
Zoom: Memperbesar dan memperkecil tampilan pada lembar kerja pemakai.
� Status Bar: Status lembar kerja pemakai.
MENGAKTIFKAN MENU PADA MICROSOFT EXCEL 2007
Menu Home atau Alt+H
Menu Insert atau Alt+N
Menu Page Layout atau Alt+P
Menu Formulas atau Alt+M
Menu Data atau Alt+A
Menu View atau Alt+W
MENGATUR GERAK CELL POINTER
Enter : memindahkan cell pointer dari atas ke bawah Shift Enter : memindahkan cell pointer dari bawah ke atas Tab : memindahkan cell pointer dari kiri ke kanan
Shift Tab : memindahkan cell pointer dari kanan ke kiri Page Up : 1 layar ke atas
Page down : 1 layar ke bawah
: ke kiri, kanan, atas, dan bawah
Ctrl / : ke batas data yang paling kiri atau kanan Ctrl / : ke batas data yang paling atas atau bawah
Ctrl End : menuju ke data yang paling akhir Ctrl Home : menuju ke awal cell (A1)
Home : kembali ke kolom A pada baris yang sama F5 : menuju ke cell tertentu do Worksheet
MANIPULASI DATA
Memperbaiki Kesalahan Pengetikan
Bila ada kesalahan pengetikan data, tekan F2 atau Double klik pada sel yang datanya ingin diperbaiki.
Menyisipkan Sel, Baris dan Kolom
Dengan klik kanan pada sel. Atau pada ribon Home pilih Insert.
- Insert Cells untuk menyisipkan sel baru.
- Insert Sheet Rows untuk menyisipkan baris baru.
- Insert Sheet Column untuk menyisipkan kolom baru
Akan muncul option : - Shift Cell Right
Menggeser seluruh sel, dimulai dari sel dimana penunjuk sel berada ke arah kanan - Shift Cell Down
Akan menggeser seluruh sel, dimulai dari sel dimana penunjuk sel berada ke arah bawah - Entire Row, Menyisipkan sebuah baris kosong
Menghapus Data
Untuk menghapus data di suatu sel atau range tertentu, pindahkan sel ke, atau buatlah range tempat yang ingin dihapus, lalu tekan tombol Delete. Dan bila ingin menghapus format tampilan data/sel dapat dilakukan dengan memilih dan mengklik menu Edit, Clear, Formats.
1. Tombol Delete : menghapus isi cell terpilih tanpa memindahkan pilihan dari worksheet 2. Shift Cell Left : menggeser cell ke kiri
3. Shift Cell Up : menggeser cell ke atas
4. Entire Row : menghapus 1 baris
5. Entire Column : menghapus 1 kolom
SHEET (Lembar Kerja)
Menambah sheet baru
Klik New atau tekan CTRL + N
Mengganti nama sheet
Klik kanan di sheet yang ingin diganti namanya, pilih Rename
Menghapus sheet
Klik kanan di sheet yang ingin dihapus, pilih Delete
Mengcopy sheet
- Tempatkan pointer mouse pada sheet yang akan di copy
- Klik tombol kanan mouse lalu pilih MOVE or COPY dari menu shortcut sheet (gambar
diatas)
- Maka keluar menu
- Klik CREATE A COPY, pilih lokasi peng-copyan pada TO BOOK, klik tombol OK
RANGE
Penggabungan antar sel / beberapa sel pada lembar sheet.
Langkah-langkah membuat range:
Range A1:C5 kita blok lalu klik kanan pilih Name a Range lalu akan muncul kotak jendela di bawah ini.
Pada filed Name ketik nama range baru pada sel A1:C5. Contoh pada sel ini kita beri nama range “Mhs”. Lalu kita klik OK, maka range sel A1:C5 akan berbah menjadi Mhs seperti tampilan di bawah ini.
PENGGUNAAN AUTOFILL
Pada kolom dapat digunakan Autofill agar lebih cepat dalam memasukkan data yang berulang. Fasilitas ini diaktifkan ketika kotak hitam kecil yang disebut fill handle digeser di atas cell-cell baru. Fill handle berada di ujung kanan bawah cell aktif atau range cell yang dipilih. Ketika menempatkan pointer cell di atas fill handle, pointer cell berubah menjadi tanda tambah, menunjukkan bahwa fasilitas AutoFill telah diaktifkan. Untuk membuat seri label, angka, tanggal, bulan,dll, geserlah pointer di atas cell-cell yang ingin diisi dengan informasi, lalu lepaskan tekanan tombol mouse.
Pada Kolom NO dan KODE, Autofill digunakan untuk membuat seri number secara terurut sedangkan pada kolom Nama Unit digunakan untuk mengcopy data yang sama ke beberapa cell secara cepat.
MENGGABUNGKAN WORKSHEET Langkah-langkahnya:
- Pilih Sheet mana saja yang akan digabungkan, caranya dengan klik sheet pertama dengan menekan tombol Ctrl klik sheet berikutnya.
- Lalu klik kanan pada salah satu sheet lalu pilih Select all sheets.
- Pada title bar akan muncul kata [Group] pada akhir nama file. Ini menunjukkan sheet tersebut telah tergabung.
MENAMBAHKAN HEADER DAN FOOTER
Penggunaan Header dan Footer seperti tanggal dan waktu, halaman, lokasi penyimpanan, nama file dan gambar. Langkah-langkahnya:
- Pada tab Page Layout, kategori Page Setup klik icon panah disebelah kanan bawah.
- Lalu pilih tab Header/Footer, lalu klik button Custom Header atau Custom Footer.
JENIS DATA EXCEL 1. Data Teks
Character (teks/karakter), yaitu semua huruf dan angka yang tidak dapat digunakan dalam melakukan perhitungan yakni A-Z, a-z, dan 0-9
Cara memasukan data teks bisa diawali dengan beberapa karakter. a. Petik satu („)
Jika anda mengetikan teks diawal karakter ini maka teks akan diformat rata kiri dalam cell. Contoh : „HALAMAN
b. Petik Dua (“)
Pengetikan teks dengan diawali karakter ini akan memberikan format rata kanan teks pada cell. Contoh : “ HALAMAN
c. Caret (^)
Tambahkan karakter ini diawal teks, maka hasilnmya teks diformat rata tengah secara otomatis. Contoh : ^ HALAMAN
2. Data Numerik
Data Numeric (Angka) adalah data angka yang dapat digunakan dalam melakukan perhitungan yakni 0-9, dengan ciri tulisan akan merapat ke kanan.
Data numerik juga masih di klasifikasikan menjdi beberapa bagian : a. Data Value
Adalah angka yang dimasukan secara langsung kedalam cell. Masukan data ini tanpa di tambah dengan tanda baca apapun kecuali untuk angka negatif. Contoh : 12000, - 120000 b. Data tanggal/waktu
Adalah data yang menunjukan tanggal atau jam. Cara memasukan data tanggal dengan menuliskan angka tanggal, bulan dan tahun dengan tanpa dipisah tanda garis miring (/) Contoh : 27/01/1986 Sedangkan untuk memasukan data waktu anda cukup menuliskan angka jam, menit dan detik dengan dipisah tanda titik dua (:). Contoh : 12:25:01
c. Data Rumus
Merupakan data hasil perhitungan data numerik dengan menggunakan operator aritmatik, relasional, logika, atau menggunakan suatu fungsi. Contoh : =13 + 15 Didalam penulisan suatu rumus harus diawali dengan sama dengan ( =). Formula (Rumus) seperti rumus yang selalu diawali dengan tanda sama dengan (=………) atau tanda tambah (+………).
MENYARING DATA (FILTER)
1. Caranya menyaring data ialah, seleksi table yang akan disaring,
2. Klik ribbon Home, kemudian pada grup Editing pilih Sort & Filter klik dropdown, maka akan muncul menu yang berisi:
- Filter, untuk melakukan penyaringan data dengan criteria tertentu - Clear, untuk mengembalikan data yang telah dilakukan penyaringan
3. Klik Filter, maka pada setiap judul kolom akan muncul dropdown.
4. Dropdown tersebut berisi jenis-jenis data yang termaktub di dalam kolom, jika ingin melihat beberapa jenis data saja, maka ceklis data tersebut, secara otomatis data yang lain akan disembunyikan.