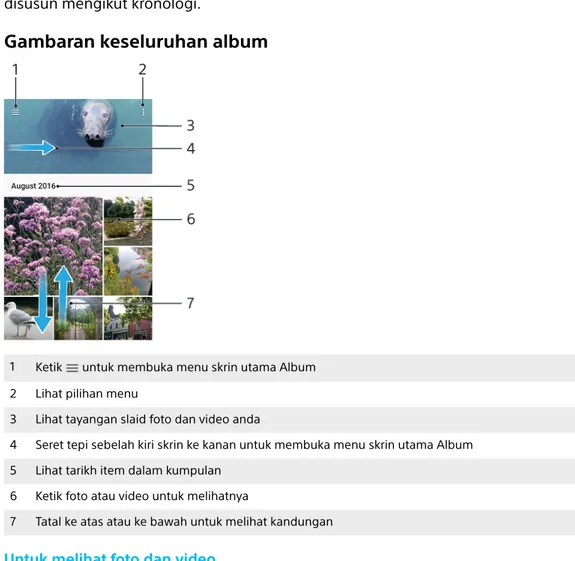Panduan pengguna
Kandungan
Langkah permulaan... 6
Tentang Panduan pengguna ini...6
Gambaran keseluruhan... 7
Pemasangan... 8
Perlindungan skrin...9
Memulakan peranti anda untuk kali pertama... 9
Mengapakah saya memerlukan akaun Google?... 9
Keselamatan peranti... 11
Memastikan peranti anda dilindungi... 11
Kunci skrin... 11
Membuka kunci peranti anda secara automatik... 12
Pengurus Cap Jari... 12
Perlindungan kad SIM... 13
Mencari nombor IMEI peranti anda... 14
Mencari, mengunci atau memadamkan peranti yang hilang ...14
Menggunakan perkhidmatan lokasi...15
Mempelajari asas...16
Menggunakan skrin sentuh... 16
Menghidupkan atau mematikan skrin...17
Kawalan cahaya latar pintar... 17
Skrin laman utama... 18
Skrin aplikasi... 20
Pintasan untuk tindakan mudah...21
Menavigasi aplikasi... 21
Widget...23
Jalan pintas dan folder...24
Latar belakang dan tema...25
Mengambil tangkapan skrin...25
Pemberitahuan... 26
Ikon pada bar status... 28
Gambaran keseluruhan aplikasi...30
Bateri dan penyelenggaraan... 32
Mengecas peranti anda... 32
Bateri dan pengurusan kuasa...33
Mengemas kini peranti anda...35
Penyelenggaraan menggunakan komputer... 37
Storan dan memori... 38
Memuat turun aplikasi... 43
Memuat turun aplikasi daripada Google Play... 43
Memuat turun aplikasi daripada sumber lain...43
Internet dan rangkaian... 44
Menyemak imbas web... 44
Tetapan Internet dan MMS ... 44
Wi-Fi... 45
Berkongsi sambungan data mudah alih anda...47
Mengawal penggunaan data...48
Memilih rangkaian mudah alih... 50
Menyelaraskan data pada peranti anda... 51
Menyelaraskan dengan akaun dalam talian...51
Menyelaras dengan Microsoft Exchange ActiveSync...51
Tetapan asas...53
Mengakses tetapan... 53
Tetapan kelantangan... 53
Mod Jangan ganggu...54
Tetapan skrin...55
Sematan skrin... 56
Tetapan aplikasi... 56
Menetapkan semula aplikasi anda... 58
Tetapan bahasa...58
Tarikh & masa...59
Mempertingkatkan output bunyi... 59
Pembatalan hingar... 60
Akaun berbilang pengguna... 60
Menaip teks... 63
Papan kekunci pada skrin...63
Menyunting teks...64
Isi auto...64
Menghubungi...65
Membuat panggilan... 65
Menerima panggilan... 66
Pengendalian panggilan pintar... 67
Memajukan panggilan... 67
Menyekat nombor... 68
Kenalan...69
Menambah dan menyunting kenalan...69
Mengelompokkan kenalan...70
Memindahkan kenalan... 70
Pemesejan dan chat...73
Membaca dan menghantar mesej... 73
Tetapan pemesejan...74
Pemesejan segera dan bual video... 74
Menyediakan e-mel... 75
Muzik... 76
Memindahkan muzik ke peranti anda...76
Mendengar muzik... 76
Kamera...79
Mengetahui kamera anda...79
Pendedahan, warna dan keadaan cahaya...82
Menetapkan fokus yang betul...86
Orang, selfie dan muka tersenyum... 87
Objek bergerak... 88
Menggunakan aplikasi kamera... 88
Storan dan ingatan... 90
Mendiagnosis kamera anda... 92
Tetapan kamera tambahan... 92
Foto dan video dalam Album... 95
Melihat foto dan video... 95
Menu skrin laman utama album... 96
Berkongsi dan mengurus foto dan video...97
Menyembunyikan foto dan video... 98
Kesambungan... 99
Mencerminkan skrin peranti anda secara wayarles di TV... 99
Menyambung peranti anda ke aksesori USB... 99
Komunikasi Medan Dekat (NFC)...99
Teknologi wayarles Bluetooth... 101
Aplikasi dan ciri pintar yang menjimatkan masa anda... 104
Google Feed... 104
Menggunakan peranti anda sebagai dompet... 104
Xperia™ Actions...104
Jam dan Kalendar... 106
Kalendar... 106
Jam...106
Kebolehcapaian...109
Pembesaran... 109
Saiz fon... 109
Saiz paparan...109
Pembetulan warna...109
TalkBack... 110
Audio mono... 110
Tukar Akses... 110
Sokongan dan undang-undang... 111
Aplikasi sokongan... 111
Memulakan semula, menetapkan semula dan membaiki...111
Waranti, SAR dan garis panduan penggunaan...112
Langkah permulaan
Tentang Panduan pengguna ini
Ini merupakan Xperia™ X Compact Panduan pengguna untuk versi perisian Android™ 8.0. Jika anda tidak pasti versi perisian yang sedang dijalankan oleh peranti anda, anda boleh menyemaknya dalam menu Tetapan.
Kemas kini sistem dan aplikasi boleh mewujudkan ciri dalam peranti anda dengan cara yang lain daripada dihuraikan dalam panduan Pengguna ini. Versi Android mungkin tidak terjejas dalam kemas kini. Untuk mendapatkan maklumat lanjut mengenai kemas kini perisian, lihat Mengemas kini peranti anda pada halaman 35.
Untuk menyemak versi perisian semasa peranti anda
• Cari dan ketik Tetapan > Sistem > Mengenai telefon. Versi perisian semasa dipaparkan di bawah Nombor binaan.
Untuk mencari nombor model peranti anda
• Cari dan ketik Tetapan > Sistem > Mengenai telefon. Nombor model peranti dipaparkan di bawah Model.
Had pada perkhidmatan dan ciri
Sesetengah perkhidmatan dan ciri yang diterangkan dalam Panduan pengguna ini mungkin tidak disokong di semua negara atau rantau atau oleh semua rangkaian atau pembekal perkhidmatan. Nombor Kecemasan Antarabangsa GSM sentiasa boleh digunakan di semua negara, rantau, rangkaian dan oleh semua pembekal khidmat, sekiranya peranti disambungkan ke rangkaian mudah alih. Sila hubungi operator rangkaian atau pembekal khidmat anda untuk menentukan ketersediaan sebarang perkhidmatan atau ciri khusus dan sama ada bayaran akses atau
penggunaan tambahan dikenakan.
Penggunaan ciri dan aplikasi tertentu yang diterangkan dalam panduan ini mungkin memerlukan akses kepada Internet. Anda boleh dikenakan caj penyambungan data apabila anda menyambung ke Internet dari peranti anda. Hubungi pengendali rangkaian wayarles anda untuk mendapatkan maklumat lanjut.
1. Bicu set kepala 2. Mikrofon kedua 3. Lensa kamera depan
4. Speaker telinga/Pembesar suara kedua 5. Sensor Kehampiran/Cahaya
6. Lampu Pengecasan/Pemberitahuan 7. Sensor kekunci kuasa/Cap jari 8. Kekunci Kelantangan/Zum 9. Kekunci kamera
10. Pembesar suara utama/Mikrofon utama 11. Pengecas/USB Type-C™ Port kabel 12. Kawasan antena Wi-Fi /Bluetooth®
13. Lensa kamera utama 14. Sensor AF laser 15. Sensor RGBC-IR 16. Lampu denyar 17. Kawasan antena GPS
18. Penutup slot kad SIM nano/Kad memori
19. Kawasan pengesanan NFC™
Kefungsian cap jari tidak tersedia dalam pasaran AS.
Pemasangan
Peranti anda hanya menyokong kad SIM nano. Kad SIM mikro nano dan kad memori mempunyai slot berasingan. Pastikan anda tidak terkeliru antara kedua-duanya.
Untuk mencegah kehilangan data, sila pastikan anda menutup peranti atau menyahlekapkan kad memori sebelum anda menyeret keluar pemegang untuk mengeluarkan kad SIM nano atau kad memori daripada peranti.
Untuk memasukkan kad SIM nano dan kad memori
Jangan potong kad SIM anda, kerana ini boleh merosakkan peranti anda.
1 Seret keluar bekas kad SIM nano dan memori.
2 Masukkan kad memori ke dalam bekas kad memori dalam orientasi yang betul, seperti yang ditunjukkan dalam ilustrasi.
3 Masukkan kad SIM nano dengan kemas dalam bekas kad SIM, seperti yang ditunjukkan dalam ilustrasi.
4 Tolak kembali bekas dengan lembut ke dalam slot sehingga ia masuk ke dalam tempatnya.
Perlindungan skrin
Sebelum menggunakan peranti anda, keluarkan filem perlindungan dengan menarik tab terjulur ke atas.
Penutup dan pelindung skrin boleh membantu anda melindungi peranti anda daripada rosak. Kami mengesyorkan anda hanya menggunakan penutup skrin yang dicadangkan untuk peranti Xperia™ anda. Penggunaan aksesori
perlindungan skrin pihak ketiga boleh menghalang peranti anda daripada berfungsi dengan menutup sensor, kanta, pembesar suara atau mikrofon dan ia boleh membatalkan jaminan.
Memulakan peranti anda untuk kali pertama
Anda disyorkan mengecas bateri selama sekurang-kurang 30 minit sebelum memulakan peranti anda buat pertama kali. Anda masih boleh menggunakan peranti anda semasa ia sedang dicas. Untuk mendapatkan maklumat lanjut mengenai pengecasan, lihat Mengecas peranti anda di halaman 32.
Kali pertama anda memulakan peranti anda, panduan persediaan membantu anda mengkonfigurasikan tetapan asas, memperibadikan peranti anda dan mendaftar masuk ke akaun anda, contohnya akaun Google™.
Untuk menghidupkan peranti anda
Menggunakan kabel USB Type-C yang disediakan adalah penting apabila mengecas peranti anda kerana jenis kabel USB lain boleh merosakkan peranti anda. Bateri disyorkan agar dicas selama sekurang-kurangnya 30 minit sebelum anda menghidupkan peranti anda untuk pertama kali.
1 Tekan dan tahan kekunci kuasa sehingga peranti anda bergetar.
2 Masukkan PIN kad SIM anda apabila diminta, kemudian ketik .
3 Tunggu sebentar sementara peranti anda dimulakan.
PIN kad SIM anda pada mulanya dibekalkan oleh pengendali rangkaian anda, tetapi anda boleh menukarnya kemudian daripada menu Tetapan. Untuk membetulkan kesilapan yang dilakukan semasa memasukkan PIN kad SIM anda, ketik .
Untuk mematikan peranti
1 Tekan dan tahan kekunci kuasa sehingga menu pilihan dibuka.
2 Dalam menu pilihan, ketik Matikan kuasa. Sedikit masa diperlukan untuk peranti ditutup.
Mengapakah saya memerlukan akaun Google?
Peranti Xperia anda dijalankan pada platform Android yang dibangunkan oleh Google. Pelbagai aplikasi dan perkhidmatan Google tersedia pada peranti anda apabila anda membelinya, contohnya, Gmail™, Google Maps™, YouTube™ dan Play Store™. Untuk mendapatkan manfaat sepenuhnya daripada perkhidmatan ini, anda memerlukan akaun Google. Akaun Google membolehkan anda:
• Memuat turun dan memasang aplikasi daripada Google Play™.
• Menyelaraskan e-mel, kenalan dan kalendar anda menggunakan Gmail.
• Bersembang dengan rakan menggunakan aplikasi Hangouts™.
• Segerakkan sejarah semak imbas dan penanda halaman anda dengan menggunakan penyemak imbas web Google Chrome™.
• Mengenal pasti diri anda sebagai pengguna yang sah selepas pembaikan perisian menggunakan Xperia Companion.
• Mencari, mengunci atau mengosongkan peranti yang hilang atau dicuri secara kawalan jauh menggunakan perkhidmatan Cari peranti saya.
Untuk mendapatkan maklumat lanjut tentang Android dan Google, pergi ke http://support.google.com.
Ia adalah penting untuk mengingati nama dan kata laluan akaun Google anda, sekiranya anda perlu menggunakannya untuk mengenal pasti diri anda atas sebab-sebab
keselamatan. Jika anda gagal memberikan nama pengguna dan kata laluan akaun Google anda dalam situasi ini, peranti anda akan dikunci. Jika anda mempunyai lebih daripada satu akaun Google, pastikan anda memasukkan butiran untuk akaun yang berkaitan.
Untuk menyediakan akaun Google pada peranti anda
1 Cari dan ketik Tetapan > Pengguna & akaun > Tambah akaun > Google.
2 Ikut arahan pada skrin untuk mencipta akaun Google atau mendaftar masuk jika anda sudah mempunyai akaun.
Anda juga boleh mencipta akaun Google menggunakan panduan persediaan apabila kali pertama anda memulakan peranti anda atau pergi dalam talian kemudian dan cipta akaun di https://myaccount.google.com/.
Untuk mengalih keluar akaun Google
1 Cari dan ketik Tetapan > Pengguna & akaun.
2 Pilih akaun Google yang ingin anda alih keluar.
3 Ketik ALIH KELUAR AKAUN.
4 Ketik ALIH KELUAR AKAUN sekali lagi untuk mengesahkan.
Jika anda mengalih keluar akaun Google anda, sebarang ciri keselamatan yang dipautkan ke akaun Google anda tidak lagi akan tersedia.
Keselamatan peranti
Memastikan peranti anda dilindungi
Peranti anda termasuk pilihan keselamatan, amat disyorkan sekiranya hilang atau dicuri.
Apabila menggunakan pilihan keselamatan untuk melindungi peranti anda, ia penting untuk mengingati butiran yang diberikan semasa penyediaan.
Kunci skrin
Tetapkan kunci skrin selamat pada peranti anda menggunakan PIN, kata laluan, corak atau cap jari bagi menghalang orang lain daripada menggunakan peranti anda tanpa kebenaran. Sebaik sahaja kunci skrin ditetapkan, ia mustahil untuk membuka kunci skrin atau memadamkan kandungan melalui Penetapan Data Kilang tanpa menyediakan maklumat kunci skrin.
Jika anda menambah maklumat perhubungan anda pada kunci skrin, contohnya e-mel anda, maklumat ini boleh digunakan untuk mendapatkan kembali peranti anda jika anda kehilangannya.
Akaun Google
Tambah akaun Google supaya anda boleh menggunakan perkhidmatan Cari peranti saya. Dalam beberapa situasi, anda juga mungkin perlu memperkenalkan diri anda di atas sebab-sebab keselamatan menggunakan akaun Google anda.
Cari peranti saya
Gunakan perkhidmatan Cari peranti saya untuk mencari, mengunci, membuka kunci atau memadamkan dari jauh kandungan pada peranti yang hilang. Selepas anda telah mendaftar masuk ke akaun Google anda, Cari peranti saya dihidupkan secara lalai.
Kunci kad SIM
Kunci kad SIM anda dengan PIN untuk melindungi langganan anda daripada penyalahgunaan. PIN diperlukan setiap kali anda memulakan semula peranti anda.
Nombor IMEI
Simpan salinan nombor IMEI. Jika peranti anda dicuri, sesetengah pembekal rangkaian boleh menggunakan nombor ini untuk menghentikan peranti daripada mengakses rangkaian dalam negara atau rantau anda.
Sandaran
Sandarkan kandungan pada peranti anda sekiranya peranti anda rosak, hilang atau dicuri. Lihat Membuat sandaran dan memulihkan kandungan di halaman 39.
Kunci skrin
Kefungsian cap jari tidak tersedia dalam pasaran AS.
Apabila skrin dikunci, anda perlu membuka kuncinya dengan gerak isyarat leretan atau dengan corak peribadi, PIN, kata laluan atau cap jari anda. Pada mulanya, leretan skrin yang tidak dilindungi ditetapkan, tetapi anda disyorkan supaya menggunakan kunci skrin yang lebih selamat untuk melindungi peranti anda. Tahap keselamatan bagi setiap jenis kunci disenaraikan di bawah dalam susunan paling lemah hingga paling kukuh:
• Leret: tiada perlindungan, tetapi anda mempunyai akses pantas ke skrin Laman Utama.
• Corak: lukis corak yang ringkas menggunakan jari anda untuk membuka kunci peranti anda.
• PIN: masukkan PIN angka sekurang-kurangnya empat digit untuk membuka kunci peranti anda.
• Kata laluan: masukkan kata laluan abjad angka untuk membuka kunci peranti anda.
• Cap Jari: letakkan jari anda yang berdaftar pada sensor untuk membuka kunci peranti anda.
Cap jari perlu didaftarkan dengan Pengurus Cap Jari sebelum guna. Untuk mengkonfigurasikan pemberitahuan pada skrin kunci, lihat Pemberitahuan pada halaman 26.
Untuk mencipta atau menukar kunci skrin
Sangat penting untuk anda mengingati kunci skrin anda apabila menggunakan corak, PIN atau kata laluan. Jika anda terlupa maklumat ini, data penting seperti kenalan dan mesej mungkin tidak dapat dipulihkan. Lihat petua penyelesaian masalah untuk peranti anda di
http://support.sonymobile.com.
1 Cari dan ketik Tetapan > Skrin kunci & keselamatan > Kunci skrin.
2 Jika diminta, sahkan kunci skrin semasa anda.
3 Buat pilihan dan ikut arahan pada skrin.
4 Apabila kunci skrin selamat digunakan, anda boleh menetapkan butang kuasa untuk mengunci skrin, menetapkan masa pengaktifan kunci skrin dan mencipta mesej skrin kunci dengan menekan .
Jika anda menggunakan akaun Microsoft Exchange ActiveSync (EAS), tetapan keselamatan EAS mungkin mengehadkan jenis skrin kunci kepada PIN atau kata laluan sahaja. Hubungi pentadbir rangkaian anda untuk memeriksa dasar keselamatan rangkaian yang
dilaksanakan.
Membuka kunci peranti anda secara automatik
Ciri Kunci Pintar membolehkan anda menetapkan peranti anda tidak berkunci secara automatik dalam situasi tertentu, contohnya, apabila bersambung ke peranti Bluetooth atau anda sedang membawanya bersama anda.
Ciri Kunci Pintar boleh didapati di kebanyakan pasaran, negara atau rantau. Pergi ke http://www.support.google.com/ dan cari "kunci pintar" untuk maklumat lanjut tentang ciri Kunci Pintar.
Untuk mendayakan Kunci Pintar
1 Tetapkan corak, PIN atau kata laluan sebagai kunci skrin jika anda belum berbuat demikian.
2 Cari dan ketik Tetapan > Skrin kunci & keselamatan > Ejen amanah.
3 Ketik penggelangsar Kunci Pintar (Google) untuk mendayakan fungsi tersebut.
4 Ketik .
5 Cari dan ketik Kunci Pintar.
6 Masukkan corak, PIN atau kata laluan anda. Anda perlu memasukkan kelayakan ini untuk mengubah tetapan Kunci Pintar anda.
7 Pilih jenis Kunci Pintar.
Pengurus Cap Jari
Kefungsian cap jari tidak tersedia dalam pasaran AS.
Pengurus Cap Jari mendaftar maklumat cap jari yang boleh digunakan sebagai kaedah keselamatan tambahan untuk membuka kunci peranti anda atau
mengesahkan pembelian. Anda dibenarkan untuk mendaftar maksimum 5 cap jari pada peranti anda.
Sebelum menggunakan sensor Cap Jari, pastikan sensor bersih dan tanpa sebarang kelembapan yang boleh dilihat.
Untuk mendaftar cap jari untuk kali pertama
1 Cari dan ketik Tetapan > Skrin kunci & keselamatan > Pengurus Cap Jari.
2 Ketik SETERUSNYA. Jika digesa, sahkan corak, PIN atau kata laluan anda.
3 Ketik SETERUSNYA dan ikut arahan pada skrin untuk melengkapkan pendaftaran cap jari.
Apabila mendaftar cap jari untuk kali pertama, anda juga digesa untuk menyediakan corak, PIN atau kata laluan sebagai sandaran keselamatan jika anda belum berbuat demikian.
Sensor Cap Jari berada pada kunci kuasa dan bukan pada skrin peranti anda. Sebelum menggunakan sensor Cap Jari, pastikan sensor bersih dan tanpa sebarang kelembapan yang boleh dilihat.
Untuk mendaftar cap jari tambahan
1 Cari dan ketik Tetapan > Skrin kunci & keselamatan > Pengurus Cap Jari.
2 Sahkan corak, PIN atau kata laluan anda.
3 Ketik Tambahkan cap jari, kemudian ikut arahan pada skrin.
Untuk memadam cap jari yang didaftarkan
1 Cari dan ketik Tetapan > Skrin kunci & keselamatan > Pengurus Cap Jari.
2 Sahkan corak, PIN atau kata laluan anda.
3 Ketik pada cap jari yang didaftarkan, kemudian ketik PADAM > PADAM.
Untuk menamakan semula cap jari berdaftar
1 Cari dan ketik Tetapan > Skrin kunci & keselamatan > Pengurus Cap Jari.
2 Pilih cap jari berdaftar dalam senarai, kemudian masukkan nama dan ketik
OK.
Perlindungan kad SIM
Anda boleh mengunci dan membuka kunci setiap kad SIM yang anda gunakan dalam peranti anda dengan PIN. Apabila kad SIM dikunci, langganan yang dipautkan pada kad itu dilindungi daripada salah guna, yang bermaksud anda perlu memasukkan PIN setiap kali anda memulakan peranti anda.
Jika anda salah masukkan PIN terlalu banyak kali, kad SIM anda akan disekat. Anda kemudiannya perlu memasukkan PUK (Kunci Buka Sekatan Peribadi) anda dan PIN baru. PIN dan PUK anda diberikan oleh pengendali rangkaian anda.
Untuk menyediakan kunci kad SIM
1 Cari dan ketik Tetapan > Skrin kunci & keselamatan > Kunci kad SIM.
2 Ketik penggelangsar di sebelah Kunci kad SIM untuk mendayakannya.
3 Masukkan PIN kad SIM dan ketik OK. Kunci kad SIM sekarang aktif dan anda akan digesa untuk memasukkan PIN anda setiap kali anda memulakan semula peranti anda.
Untuk menukar PIN kad SIM
1 Cari dan ketik Tetapan > Skrin kunci & keselamatan > Kunci kad SIM.
2 Ketik Tukar PIN SIM.
3 Masukkan PIN kad SIM lama dan ketik OK.
4 Masukkan PIN kad SIM baru dan ketik OK.
Untuk membuka kunci kad SIM yang disekat menggunakan kod PUK
1 Masukkan kod PUK dan ketik .
2 Masukkan kod PIN baharu dan ketik .
3 Masukkan semula kod PIN baharu dan ketik .
Jika anda memasukkan kod PUK yang salah terlalu banyak kali, anda perlu menghubungi operator rangkaian anda untuk mendapatkan kad SIM.
Mencari nombor IMEI peranti anda
Peranti anda mempunyai nombor pengenalan unik yang dirujuk sebagai IMEI atau ID Produk. Anda hendaklah menyimpan salinan nombor ini. Anda mungkin
memerlukannya, jika peranti anda dicuri atau apabila menghubungi sokongan.
Untuk melihat nombor IMEI anda menggunakan pad dail
1 Cari dan ketik .
2 Ketik .
3 Masukkan *#06# ke dalam pad dail. Nombor IMEI dipaparkan pada secara automatik.
Untuk melihat nombor IMEI anda pada jalur label
1 Cungkil keluar bekas kad SIM/Ingatan.
2 Seret jalur keluar menggunakan kuku jari anda. Jalur memaparkan nombor IMEI.
Mencari, mengunci atau memadamkan peranti yang hilang
Google menawarkan perkhidmatan lokasi dan keselamatan web yang dipanggil Cari peranti saya. Selepas anda telah mendaftar masuk ke akaun Google, Cari peranti saya dihidupkan secara lalai. Sekiranya anda kehilangan peranti, anda boleh menggunakan Cari peranti saya untuk:• Cari dan tunjukkan lokasi peranti anda pada peta.
• Kunci peranti anda dan tunjukkan mesej pada skrin kunci.
• Buka kunci peranti anda dan tetapkannya semula dengan memadamkan kandungannya.
• Aktifkan pendering, walaupun bunyi dimatikan.
Peranti anda mesti dihidupkan, mempunyai sambungan Internet dan
perkhidmatan lokasi diaktifkan. Perkhidmatan Cari peranti saya mungkin tidak tersedia di semua negara atau rantau.
Jika anda memadamkan kandungan pada peranti anda menggunakan Cari peranti saya, anda perlu memasukkan nama pengguna dan kata laluan untuk akaun Google supaya anda boleh menggunakan peranti anda sekali lagi. Ia boleh jadi mana-mana akaun Google yang telah anda sediakan pada peranti anda sebagai pemilik. Jika anda tidak boleh memberikan maklumat ini semasa penyediaan, anda tidak akan dapat menggunakan peranti anda langsung selepas penetapan semula.
Untuk maklumat tambahan mengenai Cari peranti saya, pergi ke https://www.support.google.com/ dan cari “Cari peranti saya”.
Untuk mengesahkan bahawa peranti anda boleh ditemui
• Pergi ke https://www.google.com/android/find dan daftar masuk menggunakan akaun Google anda.
Menggunakan perkhidmatan lokasi
Perkhidmatan lokasi membolehkan aplikasi seperti Peta dan kamera menentukan lokai anda menggunakan Wi-Fi dan GPS (Sistem Kedudukan Sejagat). Jika anda tidak berada dalam penglihatan jelas satelit GPS, lokasi anda boleh ditentukan menggunakan fungsi Wi-Fi. Dan jika anda tidak berada dalam liputan rangkaian, peranti anda boleh menentukan lokasi anda menggunakan rangkaian mudah alih anda.
Bagi menggunakan peranti anda untuk mencari lokasi anda, anda perlu mendayakan perkhidmatan lokasi.
Untuk mendayakan atau melumpuhkan perkhidmatan lokasi
• Cari dan ketik Tetapan > Skrin kunci & keselamatan > Lokasi. Ketik penggelangsar untuk mendayakan atau menyahdayakan perkhidmatan lokasi.
Anda juga boleh mendayakan perkhidmatan lokasi daripada Tetapan > Google > Lokasi.
Untuk mendayakan atau menyahdayakan Perkongsian Lokasi Google
1 Cari dan ketik Tetapan > Skrin kunci & keselamatan > Lokasi. Ketik
Perkongsian Lokasi Google.
2 Ketik , pilih jangka masa anda mahu untuk fungsi dihidupkan dan buat pilihan untuk memilih kenalan yang anda mahu kongsikan lokasi anda. Anda juga boleh memilih cara untuk berkongsi lokasi anda dengan mengetik Lagi.
Anda juga boleh menjejaki sejarah aktiviti anda di bawah Sejarah Lokasi Google.
Memperbaik ketepatan GPS
Kali pertama anda menggunakan fungsi GPS dalam peranti anda, ia boleh mengambil masa beberapa minit untuk lokasi anda ditemui. Untuk membantu carian, pastikan anda mempunyai pandangan langit yang jelas. Berdiri tegak dan jangan lindungi antena GPS (kawasan yang diserlahkan dalam imej). Isyarat GPS boleh melepasi awan dan plastik, tetapi tidak melalui objek pejal seperti bangunan dan gunung. Jika lokasi anda tidak dijumpai selepas beberapa minit, bergerak ke lokasi lain.
Mempelajari asas
Menggunakan skrin sentuh
Mengetik
• Buka atau pilih item.
• Tandakan atau nyahtanda kotak semak atau pilihan.
• Masukkan teks menggunakan papan kekunci pada paparan.
Menyentuh terus
• Pindahkan item.
• Aktifkan menu khusus item.
• Aktifkan mod pemilihan, contohnya, untuk memilih beberapa item daripada senarai.
Mencubit masuk dan keluar
• Cubit masuk atau keluar pada laman web, foto dan peta, dan apabila anda mengambil foto atau merakam video.
Meleret
• Tatal ke atas atau ke bawah senarai.
• Tatal ke kiri atau ke kanan, contohnya, antara anak tetingkap skrin Laman Utama.
• Leret ke kiri atau kanan untuk mendedahkan lebih banyak pilihan.
Menguis
• Tatal dengan pantas, contohnya, dalam senarai atau pada laman web Anda boleh hentikan pergerakan penatalan dengan mengetik skrin.
Menghidupkan atau mematikan skrin
Apabila peranti anda dihidupkan dan dibiarkan melahu untuk tempoh masa yang ditetapkan, skrin menjadi malap dan mati untuk menjimatkan kuasa bateri. Anda boleh menukar tempoh masa skrin anda kekal aktif sebelum ia dimatikan. Apabila skrin anda dimatikan, peranti anda boleh dikunci atau dibuka kunci, bergantung pada tetapan kunci skrin anda. Lihat Kunci skrin pada halaman 11.
Untuk menghidupkan atau mematikan skrin
• Tekan sebentar kekunci kuasa .
Untuk melaraskan masa melahu sebelum skrin dimatikan
1 Cari dan ketik Tetapan > Paparan > Tidur.
2 Buat pilihan.
Kawalan cahaya latar pintar
Kawalan cahaya latar pintar memastikan skrin dihidupkan selagi peranti dipegang. Sebaik sahaja anda meletakkan peranti, skrin dimatikan mengikut tetapan tidur.
Untuk mendayakan atau menyahdayakan fungsi kawalan lampu belakang Pintar
1 Cari dan ketik Tetapan > Paparan > Kawalan cahaya latar pintar.
2 Ketik penggelangsar untuk mendayakan atau melumpuhkan fungsi tersebut.
Skrin laman utama
Skrin utama ialah titik permulaan untuk menggunakan peranti anda. Ia serupa dengan desktop pada skrin komputer. Bilangan anak tetingkap skrin Utama diwakili oleh satu siri titik di bahagian bawah skrin Utama. Titik yang diserlahkan menunjukkan anak tetingkap yang sedang dipaparkan.
Jika Google Assistant didayakan, ikon Skrin utama kelihatan sebagai dalam bar navigasi.
Gambaran keseluruhan skrin utama
1 Selamat datang ke widget Xperia — Ketik untuk membuka widget dan memilih tugas seperti menyalin kandungan dari peranti lama anda atau menyediakan perkhidmatan Xperia 2 Titik — Mewakili bilangan anak tetingkap Laman Utama
Untuk pergi ke skrin Utama
• Tekan .
Untuk menyemak imbas skrin Utama
Anak tetingkap skrin laman utama
Anda boleh memadamkan anak tetingkap atau menambah yang baharu pada skrin Utama anda (maksimum sehingga dua puluh anak tetingkap).
Untuk menetapkan anak tetingkap sebagai anak tetingkap utama Skrin laman utama
1 Sentuh terus satu kawasan kosong pada skrin Utama anda sehingga peranti bergetar.
2 Kuis ke kiri atau ke kanan untuk menyemak imbas ke anak tetingkap yang anda ingin tetapkan sebagai anak tetingkap skrin Utama anda yang utama, kemudian ketik .
Apabila Google Feed didayakan, anak tetingkap paling kiri dirizabkan untuk perkhidmatan ini dan anak tetingkap skrin Laman Utama tidak boleh diubah. Untuk maklumat lanjut, lihat
Google Feed di halaman 104.
Untuk menambah anak tetingkap pada Skrin utama anda
1 Sentuh terus satu kawasan kosong pada skrin Utama anda sehingga peranti bergetar.
2 Untuk menyemak imbas anak tetingkap, kuis sepenuhnya ke kiri atau kanan, kemudian ketik .
Apabila Google Feed didayakan, anak tetingkap paling kiri dirizabkan untuk perkhidmatan ini dan anak tetingkap tambahan tidak boleh ditambah ke kiri. Untuk maklumat lanjut, lihat
Google Feed di halaman 104.
Untuk memadam anak tetingkap dari Skrin utama anda
1 Sentuh terus satu kawasan kosong pada skrin Utama anda sehingga peranti bergetar.
2 Kuis ke kiri atau kanan untuk menyemak imbas anak tetingkap yang ingin anda padamkan, kemudian ketik pada sudut kanan atas anak tetingkap.
Tetapan skrin utama
Untuk menyahdaya atau menyahpasang aplikasi dari skrin Laman Utama
Menyahdayakan aplikasi yang dipasang awal memadamkan semua data, tetapi aplikasi tersebut boleh didayakan sekali lagi daripada Tetapan > Aplikasi & pemberitahuan. Hanya aplikasi yang dimuat turun boleh dinyahpasang sepenuhnya.
1 Sentuh terus aplikasi yang anda ingin nyahdaya atau nyahpasang. Jika ia boleh dinyahdayakan atau dinyahpasang, muncul.
2 Ketik > Nyahdaya jika aplikasi datang dipasang awal pada peranti anda atau OK jika aplikasi telah dimuat turun dan anda ingin menyahpasangnya.
Untuk melaraskan saiz ikon pada skrin Laman Utama anda
1 Sentuh terus kawasan kosong pada skrin Laman Utama anda sehingga peranti bergetar, kemudian ketik .
Skrin aplikasi
Skrin Aplikasi, yang anda buka dari skrin Utama, mengandungi aplikasi yang diprapasang pada peranti anda serta aplikasi yang anda muat turun.
Untuk melihat semua aplikasi pada skrin Aplikasi
1 Ketik .
2 Kuis kiri atau kanan pada skrin Aplikasi.
Anda juga boleh mencari aplikasi dengan meleret ke kiri atau kanan dari skrin Aplikasi.
Untuk mendayakan atau penyenaraian aplikasi yang disyorkan
1 Sentuh terus kawasan kosong pada skrin Laman Utama anda, kemudian ketik .
2 Ketik penggelangsar Pengesyoran aplikasi.
Untuk membuka aplikasi daripada skrin Aplikasi
• Apabila skrin Aplikasi dibuka, kuis kiri atau kanan untuk mencari aplikasi dan kemudian ketik aplikasi.
Untuk mencari aplikasi dari skrin Aplikasi
1 Apabila skrin Aplikasi dibuka, ketik Cari aplikasi.
2 Masukkan nama aplikasi yang ingin anda cari.
Anda juga boleh mencari aplikasi dengan meleret ke kanan dari skrin Aplikasi.
Untuk mengatur aplikasi pada skrin Aplikasi
1 Apabila skrin Aplikasi buka, ketik .
2 Ketik Isih aplikasi, kemudian buat pilihan.
Untuk menambah pintasan aplikasi ke skrin Laman Utama
1 Pada skrin Aplikasi, sentuh terus ikon aplikasi sehingga peranti bergetar, kemudian seret ikon ke bahagian atas skrin. Skrin Utama terbuka.
2 Seret ikon ke lokasi yang dikehendaki pada skrin Laman Utama, kemudian lepaskannya.
Untuk memindahkan aplikasi pada skrin Aplikasi
1 Apabila skrin Aplikasi dibuka, ketik .
2 Pastikan bahawa Susunan sendiri dipilih di bawah Isih aplikasi.
3 Sentuh terus aplikasi sehingga peranti bergetar, kemudian seretnya ke lokasi baharu.
Pintasan untuk tindakan mudah
Anda boleh mengakses pintasan secara terus daripada ikon aplikasi anda untuk menyahpasang aplikasi yang dimuat turun atau mendedahkan pilihan yang lebih cepat. Contohnya, tekan lama ikon Kalendar untuk mencipta acara baharu atau menetapkan peringatan. Semua aplikasi mempunyai pintasan ke maklumat Aplikasi, di mana anda boleh melaraskan tetapan pemberitahuan dan kebenaran. Anda boleh pergi ke maklumat Aplikasi dengan mengetik .
Untuk menggunakan pintasan bagi tindakan mudah
1 Tekan lama ikon aplikasi yang dikehendaki pada Laman Utama atau skrin Aplikasi anda.
2 Pilih daripada pilihan yang muncul. Contohnya, ketik untuk pergi ke maklumat Aplikasi atau ketik untuk menyahdaya atau menyahpasang aplikasi.
Jika ikon tidak ditunjukkan, ketik untuk pilihan lanjut.
Untuk menyahdaya atau menyahpasang aplikasi dari skrin Aplikasi
Sama ada aplikasi boleh dinyahpasang atau dinyahdayakan bergantung pada aplikasi dan jika ia diprapasang pada peranti anda atau dimuat turun. Aplikasi yang dimuat turun boleh dinyahpasang. Aplikasi diprapasang tidak boleh dinyahpasang, hanya dinyahdayakan jika aplikasi menyokong ini. Jika anda menyahdayakan aplikasi yang diprapasang, anda boleh mendayakannya sekali lagi di bawah Tetapan > Aplikasi & pemberitahuan > Maklumat aplikasi.
1 Sentuh terus aplikasi yang anda ingin nyahpasang atau nyahdayakan.
2 Ketik > OK untuk memadamkan aplikasi atau LUMPUHKAN untuk menyahdayakan aplikasi.
Jika ikon tidak ditunjukkan, ketik untuk pilihan lanjut.
Menavigasi aplikasi
Anda boleh menavigasi antara aplikasi menggunakan kekunci navigasi dan tetingkap aplikasi yang terbaru digunakan, yang membolehkan anda bertukar dengan mudah antara semua aplikasi yang terbaru digunakan. Kekunci navigasi terdiri daripada kekunci Undur, kekunci Laman Utama dan kekunci aplikasi Terbaru. Anda juga boleh membuka dua aplikasi pada skrin serentak menggunakan mod skrin pisah, jika aplikasi menyokong fungsi berbilang tetingkap. Sesetengah aplikasi ditutup apabila anda menekan kekunci Skrin utama untuk keluar sementara aplikasi lain dijeda atau terus berjalan dalam latar belakang. Jika aplikasi dijeda atau berjalan dalam latar belakang, anda boleh teruskan di tempat anda berhenti apabila anda membuka aplikasi selepas ini.
Gambaran keseluruhan menavigasi aplikasi
1 Kosongkan semua – Untuk menutup semua aplikasi yang digunakan baru-baru ini
2 Tetingkap aplikasi yang digunakan baru-baru ini – Buka aplikasi yang digunakan baru-baru ini 3 Kekunci aplikasi terbaru – Buka tetingkap aplikasi yang digunakan baru-baru ini dan bar
kegemaran
4 Kekunci laman utama – Keluar daripada aplikasi dan kembali ke skrin Laman Utama 5 Kekunci kembali – Kembali ke skrin sebelumnya dalam aplikasi atau tutup aplikasi
Untuk membuka tetingkap aplikasi yang terbaru digunakan
• Tekan .
Untuk menukar dengan cepat antara aplikasi yang digunakan baru-baru ini.
• Tekan dengan cepat dua kali.
Untuk menutup semua aplikasi yang digunakan baru-baru ini
• Ketik dan kemudian, ketik KOSONGKAN SEMUA.
Untuk membuka menu dalam aplikasi
• Semasa menggunakan aplikasi, ketik atau . Menu tidak tersedia dalam semua aplikasi.
Mod skrin pisah
Mod skrin pisah membolehkan anda melihat dua aplikasi serentak, sebagai contoh, jika anda mahu melihat peti masuk e-mel dan penyemak imbas web anda pada masa yang sama.
1 Aplikasi 1
2 Sempadan skrin pisah – Seret untuk mensaiz semula tetingkap 3 Aplikasi 2
4 Kekunci skrin pisah – Pilih aplikasi yang digunakan baru-baru ini 5 Kekunci laman utama – Kembali ke skrin Laman Utama
6 Kekunci kembali – Kembali ke skrin sebelumnya dalam aplikasi atau tutup aplikasi
Tidak semua aplikasi menyokong mod skrin pisah.
Untuk menggunakan mod skrin pisah
1 Pastikan bahawa dua aplikasi yang anda ingin gunakan dalam mod skrin pisah dibuka dan berjalan dalam latar belakang.
2 Buka aplikasi yang ingin anda gunakan dalam mod skrin pisah, kemudian ketik dan tahan . Aplikasi akan ditetapkan ke bahagian pertama skrin pisah.
3 Pilih aplikasi kedua yang diingini daripada senarai imej kecil.
4 Jika anda ingin mengubah saiz tetingkap skrin pisah, seret sempadan skrin pisah di tengah.
5 Untuk keluar mod skrin pisah, ketik dan tahan semasa tetingkap skrin pisah dipaparkan.
Widget
Widget ialah aplikasi kecil yang anda boleh gunakan secara terus pada skrin Laman Utama anda. Ia juga berfungsi sebagai pintasan. Contohnya, widget Cuaca membolehkan anda melihat maklumat cuaca asas secara terus pada skrin Laman Utama anda. Apabila anda mengetik widget, aplikasi Cuaca penuh terbuka. Anda boleh memuat turun widget tambahan daripada Google Play.
Untuk menambah widget ke Skrin utama
1 Sentuh terus mana-mana kawasan kosong pada Skrin utama anda sehingga peranti bergetar, kemudian ketik Widget.
2 Cari dan ketik widget yang anda ingin tambahkan.
Untuk mensaiz semula widget
1 Sentuh terus widget sehingga peranti bergetar, kemudian lepaskannya. Jika saiz widget boleh diubah semula, ketik Saiz semula.
2 Untuk mengesahkan saiz baru widget, ketik di mana-mana sahaja pada
Untuk mengalihkan widget
• Sentuh terus widget sehingga peranti bergetar, kemudian seretnya ke lokasi baharu.
Untuk mengalih keluar widget
• Sentuh terus widget sehingga peranti bergetar, kemudian seretnya ke Alih
keluar dari skrin laman utama.
Jalan pintas dan folder
Gunakan jalan pintas dan folder untuk mengurus aplikasi anda dan memastikan skrin Utama anda kemas.
Gambaran keseluruhan pintasan dan folder
1 Akses aplikasi menggunakan pintasan 2 Akses folder yang mengandungi aplikasi
Untuk menambahkan pintasan aplikasi ke Skrin laman utama anda
1 Sentuh terus pada bahagian kosong pada Skrin utama anda sehingga peranti bergetar.
2 Dalam menu penyesuaian, ketik Widget > Jalan pintas.
3 Tatal melalui senarai dan pilih aplikasi. Aplikasi yang dipilih akan ditambah ke Skrin utama.
Untuk mengalihkan item pada skrin Utama
• Sentuh terus item sehingga peranti bergetar, kemudian seret item ke lokasi baru.
Untuk mengalih keluar item dari skrin Laman Utama
• Sentuh terus item sehingga peranti bergetar, kemudian seret item ke Alih
keluar dari skrin laman utama pada bahagian atas skrin. Untuk mencipta folder pada Skrin laman utama
• Sentuh terus ikon aplikasi atau jalan pintas sehingga peranti bergetar, kemudian seret dan lepaskannya di bahagian atas ikon aplikasi lain atau pintasan.
Untuk menambahkan item ke folder pada Skrin laman utama
Untuk menamakan semula folder pada Skrin utama
1 Ketik folder untuk membukanya.
2 Ketik bar tajuk folder untuk menunjukkan medan Nama folder.
3 Masukkan nama folder baru dan ketik SELESAI.
Latar belakang dan tema
Peranti anda datang dengan latar belakang lalai, tetapi anda boleh sesuaikan skrin Utama dan skrin Kunci mengikut gaya anda tersendiri menggunakan hias latar dan tema yang menampilkan warna dan corak yang berbeza.
Hias latar boleh digunakan tanpa mengubah sebarang elemen lain bagi skrin Utama dan skrin Kunci anda.
Tema boleh meliputi hias latar, penjimat skrin, bar tajuk dan skim bunyi yang semuanya sesuai untuk mencipta rupa dan rasa yang unik untuk peranti anda.
Untuk menukar hias latar anda
1 Sentuh terus mana-mana kawasan kosong pada Skrin utama anda sehingga peranti bergetar.
2 Ketik Hias latar.
3 Untuk menetapkan hias latar yang sama untuk skrin Kunci dan Utama, pilih hias latar dan ketik GUNA. Untuk menetapkan hias latar yang berbeza, ketik dahulu pratonton skrin Kunci atau Utama. Pilih hias latar untuk skrin itu dan ketik PILIH > GUNA.
Anda juga boleh menggunakan foto sebagai hias latar anda. Berbanding memilih hias latar daripada pilihan yang ditunjukkan, ketik Foto. Pilih foto dan ketik PILIH.
Untuk menetapkan tema
1 Sentuh terus pada bahagian kosong pada Skrin utama anda sehingga peranti bergetar.
2 Ketik Tema.
3 Pilih satu pilihan:
• Untuk menggunakan tema sedia ada, pilih tema tersebut, kemudian ketik
GUNAKAN TEMA.
• Untuk memuat turun tema baharu, ketik DAPATKAN LEBIH BANYAK
TEMA.
Apabila anda menukar tema, latar belakang turut berubah dalam sesetengah aplikasi.
Mengambil tangkapan skrin
Anda boleh menangkap imej-imej pegun daripada sebarang skrin pada peranti anda sebagai tangkapan skrin. Tangkapan skrin yang anda ambil disimpan secara automatik dalam aplikasi Album.
Untuk mengambil tangkapan skrin
1 Tekan lama kekunci kuasa sehingga tetingkap gesaan muncul.
2 Ketik .
Anda boleh mengambil tangkapan skrin dengan menekan terus kekunci kuasa dan kekunci kelantangan rendah serentak juga.
Untuk melihat tangkapan skrin anda
1 Ketik dua kali bar status untuk memaparkan panel Pemberitahuan.
Pemberitahuan
Pemberitahuan memaklumkan anda tentang acara seperti mesej baharu dan pemberitahuan kalendar serta aktiviti yang sedang berlangsung seperti muat turun fail. Pemberitahuan muncul di tempat berikut:
• Bar status
• Panel pemberitahuan
• Skrin kunci
• Ikon aplikasi
Untuk membuka atau menutup panel Pemberitahuan
1 Untuk membuka panel Pemberitahuan, seret bar status ke bawah atau ketik dua kali padanya sahaja.
2 Untuk menutup panel Pemberitahuan, seret atau kuis panel ke atas.
Selepas membuka panel Pemberitahuan, anda boleh mengakses tetapan Pantas dengan menyeret bar status ke bawah sekali lagi.
Untuk bertindak atas pemberitahuan daripada panel Pemberitahuan
• Ketik pemberitahuan.
Anda boleh membalas bual atau mesej e-mel secara terus dalam Panel pemberitahuan.
Untuk menolak pemberitahuan dari panel Pemberitahuan
• Leret pemberitahuan ke kiri atau ke kanan. Tidak semua pemberitahuan boleh ditolak.
Untuk menidurkan sekejap pemberitahuan, seret pemberitahuan perlahan-lahan ke sisi dan ketik . Pemberitahuan boleh ditidurkan sekejap untuk 15, 30 minit atau 1 atau 2 jam.
Untuk memperbesarkan pemberitahuan pada panel Pemberitahuan
• Ketik untuk mengembang dan melihat maklumat lanjut mengenai pemberitahuan tanpa membuka aplikasi.
Tidak semua pemberitahuan boleh diperbesarkan.
Untuk mengosongkan semua pemberitahuan daripada panel Pemberitahuan
• Ketik KOSONGKAN SEMUA.
Jika terdapat senarai panjang pemberitahuan, skrol ke bawah untuk mencari butang KOSONGKAN SEMUA.
Untuk bertindak atas pemberitahuan daripada skrin kunci
• Ketik dua kali pemberitahuan.
Untuk menolak pemberitahuan daripada skrin kunci
• Leret pemberitahuan ke kiri atau ke kanan.
Untuk memperbesarkan pemberitahuan daripada skrin kunci
• Seret pemberitahuan ke bawah.
Tidak semua pemberitahuan boleh diperbesarkan.
Pilihan paparan pemberitahuan pada skrin kunci
Jangan tunjukkan pemberitahuan sama sekali
Anda tidak akan mendapat sebarang pemberitahuan pada skrin kunci.
Tunjukkan semua kandungan pemberitahuan
Dapatkan semua pemberitahuan pada skrin kunci. Apabila anda menghidupkan tetapan ini, perlu diingat bahawa semua kandungan (termasuk kandungan e-mel masuk dan mesej sembang) akan kelihatan pada skrin kunci melainkan anda menguntukkan aplikasi berkaitan Sembunyikan kandungan sensitif dalam Pemberitahuan menu tetapan.
Sembunyikan kandungan pemberitahuan sensitif
Anda mesti mempunyai PIN, kata laluan atau persediaan corak sebagai kunci skrin anda untuk tetapan ini tersedia. Kandungan tersembunyi dipaparkan pada dipaparkan pada skrin kunci apabila pemberitahuan sensitif tiba. Sebagai contoh, anda akan mendapat pemberitahuan untuk e-mel masuk atau sembang, tetapi kandungan tidak akan kelihatan pada skrin kunci anda.
Untuk memilih pemberitahuan untuk dipaparkan pada skrin kunci
1 Cari dan ketik Tetapan > Aplikasi & pemberitahuan > Konfigurasikan
pemberitahuan.
2 Ketik Pada skrin kunci.
3 Pilih satu pilihan.
Anda boleh mengekalkan pemberitahuan pada skrin kunci sehingga anda meleret untuk membuangnya. Untuk mendayakan ciri ini, ketik penggelangsar Kkalkn pbritahuan pd skrn knci di bawah Konfigurasikan pemberitahuan.
Menetapkan tahap pemberitahuan untuk aplikasi
Benarkan titik pemberitahuan Tunjukkan titik pemberitahuan.
Benarkan bunyi Benarkan semua pemberitahuan daripada aplikasi yang dipilih.
Pada skrin kunci Tunjuk atau sembunyikan semua kandungan pemberitahuan pada skrin kunci.
Keutamaan Gangguan sahaja Terima pemberitahuan daripada aplikasi ini walaupun semasa
Jangan ganggu ditetapkan kepada Keutamaan sahaja.
Anda boleh menetapkan saluran pemberitahuan untuk mengkategorikan tahap pemberitahuan. Tekan lama pemberitahuan untuk menukar kategori pemberitahuan.
Untuk menetapkan tahap pemberitahuan untuk aplikasi
1 Cari dan ketik Tetapan > Aplikasi & pemberitahuan > Maklumat aplikasi.
2 Pilih aplikasi yang diingini, kemudian ketik Pemberitahuan aplikasi.
3 Ketik penggelangsar untuk melaraskan tetapan pemberitahuan seperti yang diingini.
Lampu pemberitahuan
Lampu pemberitahuan memaklumkan anda tentang status bateri dan beberapa peristiwa lain. Sebagai contoh, lampu putih berkelip bermaksud terdapat mesej
baru atau panggilan terlepas. Lampu pemberitahuan didayakan secara lalai tetapi boleh dilumpuhkan secara manual.
Apabila lampu pemberitahuan dilumpuhkan, ia hanya menyala apabila terdapat amaran status bateri, contohnya, apabila paras bateri lebih rendah daripada 15 peratus.
Untuk mendayakan atau menyahdayakan lampu pemberitahuan
1 Cari dan ketik Tetapan > Aplikasi & pemberitahuan > Konfigurasikan
pemberitahuan.
2 Ketik penggelangsar di sebelah Lampu berkelip untuk mendayakan atau melumpuhkan fungsi tersebut.
Ikon pada bar status
Ikon status
Tiada kad SIM Kekuatan isyarat Tiada isyarat Perayauan
Menghantar dan memuat turun data LTE Menghantar dan memuat turun data GPRS Menghantar dan memuat turun data EDGE Menghantar dan memuat turun data 3G Menghantar dan memuat turun data HSPA+ Data mudah alih dinyahdayakan
Sambungan Wi-Fi didayakan dan data sedang dihantar Sambungan Wi-Fi didayakan tetapi tiada sambungan Internet.
Ikon ini turut boleh muncul semasa anda cuba menyambung ke rangkaian Wi-Fi yang selamat. Selepas berjaya melog masuk, tanda silang akan hilang.
Jika Google disekat di kawasan anda, tanda silang mungkin muncul walaupun apabila peranti disambungkan ke rangkaian Wi-Fi dan terdapat sambungan Internet yang berfungsi.
Status bateri Bateri sedang dicas Mod pesawat diaktifkan Fungsi Bluetooth diaktifkan Mikrofon dibisukan
Telefon speaker dihidupkan Mod jangan ganggu diaktifkan Mod getar
Penggera ditetapkan GPS diaktifkan
Penyegerakan sedang berjalan
Masalah dengan daftar masuk atau penyegerakan
Bergantung pada pembekal perkhidmatan anda, rangkaian atau rantau, fungsi atau perkhidmatan yang diwakili oleh sesetengah ikon dalam senarai ini mungkin tidak tersedia.
Untuk menguruskan ikon bar status
1 Cari dan ketik Tetapan > Paparan> Ikon sistem.
2 Tandakan kotak semak untuk ikon sistem yang anda mahukannya muncul di bar status.
Ikon pemberitahuan
Mesej teks baru atau mesej multimedia Panggilan berjalan
Panggilan terlepas Panggilan ditahan
Pemajuan panggilan dihidupkan Mesej mel suara baru
Mesej e-mel baru Memuat turun data Memuat naik data
Data mudah alih dinyahdayakan
Jalankan persediaan asas bagi peranti anda Kemas kini perisian tersedia
Kemas kini sistem tersedia Memuat turun kemas kini sistem
Ketik untuk memasang kemas kini sistem yang dimuat turun Mod STAMINA diaktifkan
Mod STAMINA ultra diaktifkan Penjagaan Bateri diaktifkan Pembatalan hingar hidup Tangkapan skrin ditangkap Mesej sembang Hangouts baru Sebuah lagu sedang dimainkan
Peranti disambungkan dengan komputer melalui kabel USB
Storan dalaman adalah 75% penuh — ketik untuk memindahkan data ke kad memori
Lebih banyak pemberitahuan yang tidak dipaparkan
Tidak semua ikon yang boleh muncul pada peranti anda disenaraikan di sini. Senarai ini adalah untuk tujuan rujukan sahaja dan perubahan boleh dibuat tanpa notis.
Untuk menyekat aplikasi daripada menghantar pemberitahuan
1 Cari dan ketik Tetapan > Aplikasi & pemberitahuan > Konfigurasikan
pemberitahuan > Pemberitahuan.
2 Pilih aplikasi.
3 Ketik penggelangsar di sebelah Hidup untuk menyekat pemberitahuan aplikasi.
Gambaran keseluruhan aplikasi
Gunakan aplikasi Album untuk mengurus, melihat dan menyunting foto dan video anda.
Gunakan aplikasi Beli-belah Amazon untuk menyemak imbas, mencari dan membeli beribu-ribu produk terus dari peranti anda.
Gunakan aplikasi AVG Protection PRO untuk melindungi peranti anda daripada virus, perisian hasad, perisian pengintip, cubaan memancing data dan eksploitasi dalam talian.
Gunakan aplikasi Kalkulator untuk menjalankan pengiraan asas.
Gunakan aplikasi Kalendar untuk menjejaki acara dan menguruskan janji temu anda.
Gunakan Kamera untuk mengambil foto dan merakam klip video. Gunakan penyemak imbas web Chrome untuk melihat laman web, teks dan imej serta menguruskan penanda buku anda.
Gunakan aplikasi Jam untuk menetapkan pelbagai penggera dan pemasa. Gunakan aplikasi Kenalan untuk menguruskan nombor telefon, alamat e-mel dan maklumat kenalan.
Akses aplikasi, dokumen dan gambar anda yang dimuat turun. Gunakan aplikasi Dokumen Google untuk mencipta, menyunting dan bekerjasama dengan orang lain pada dokumen.
Semak imbas dan dengar stesen radio FM.
Gunakan aplikasi Google Drive bagi menyimpan dokumen dan fail anda untuk akses mudah dari sebarang peranti, kongsikannya dengan rakan-rakan anda dan bekerjasama dengan rakan-rakan sekerja.
Gunakan aplikasi E-mel untuk menghantar dan menerima e-mel melalui kedua-dua akaun peribadi dan tempat kerja.
Gunakan aplikasi Facebook™ untuk perangkaian sosial dengan rakan, ahli keluarga dan rakan sekerja di seluruh dunia.
Gunakan aplikasi Gmail untuk membaca, menulis dan mengatur mesej e-mel.
Cari maklumat pada peranti anda dan di web.
Nikmati muzik, filem, aplikasi dan permainan pada peranti anda dan dapatkan akses eksklusif ke kandungan unik yang tersedia hanya dengan peranti Xperia.
Lihat lokasi semasa anda, cari lokasi lain dan rancang laluan menggunakan Google Maps.
Gunakan aplikasi Hangouts untuk bersembang dengan rakan dalam talian. Gunakan aplikasi Lifelog untuk melog peristiwa tentang kehidupan harian anda secara automatik.
Gunakan aplikasi Mesej untuk menghantar dan menerima mesej teks dan multimedia.
Movie Creator mencipta kolaj video pendek menggunakan koleksi foto dan video sedia ada secara automatik.
Gunakan aplikasi Muzik untuk mengatur dan memainkan muzik dan buku audio.
Lihat kisah berita daripada News Suite.
Buat panggilan telefon dengan mendail nombor secara manual atau menggunakan fungsi dail pintar.
Atur, cari atau semak imbas menerusi semua foto dan video anda. Gunakan aplikasi Filem & TV Google Play untuk menonton filem dan rancangan TV yang dibeli atau disewa di Google Play.
Temui dan main beribu-ribu lagu dengan aplikasi Muzik Google Play. Gunakan aplikasi Play Store bagi mencari aplikasi untuk membeli atau memuat turun secara percuma.
Kekal bersambung dengan rakan permainan anda dan permainan yang anda suka main, membeli-belah di PlayStation®Store dan banyak lagi. Optimumkan tetapan untuk disesuaikan dengan keperluan anda sendiri. Cipta, sunting dan bekerjasama dengan orang lain pada hamparan. Gunakan aplikasi Lakaran untuk mencipta dan meneroka imej, kemudian kongsikannya bersama rakan-rakan anda.
Cipta, sunting dan bekerjasama dengan orang lain pada pembentangan. Gunakan aplikasi Sokongan untuk mengakses sokongan pengguna pada peranti anda. Sebagai contoh, anda boleh mengakses Panduan pengguna, maklumat penyelesaian masalah, serta petua dan teknik.
Gunakan aplikasi Video untuk memainkan video pada peranti anda dan berkongsi kandungan dengan rakan anda.
Gunakan aplikasi Cuaca untuk melihat ramalan cuaca.
Gunakan aplikasi What's New untuk menemui permainan, aplikasi dan kandungan media baharu.
Gunakan YouTube™ untuk menonton video daripada pengguna seluruh dunia dan berkongsi video anda sendiri.
Sesetengah aplikasi mungkin tidak dimasukkan pada peranti anda atau tidak disokong oleh semua rangkaian atau pembekal perkhidmatan di semua kawasan.
Bateri dan penyelenggaraan
Mengecas peranti anda
Sentiasa gunakan pengecas dan kabel USB Type-C Sony asli yang dicadangkan untuk model Xperia khusus anda. Pengecas dan kabel lain boleh meningkatkan masa pengecasan, tidak mengecas langsung atau boleh juga merosakkan peranti anda. Pastikan semua port USB dan penyambung adalah kering sepenuhnya sebelum memasukkan kabel USB Type-C.
Jika bateri sudah habis, ia mengambil masa sehingga 30 minit untuk peranti anda memberikan respons terhadap pengecasan. Ketika ini, skrin mungkin kekal gelap sepenuhnya, tidak menunjukkan ikon pengecasan. Ia boleh mengambil masa sehingga 4 jam untuk bateri yang susut sama sekali untuk dicas sepenuhnya. Peranti anda mempunyai bateri terbina dalam yang boleh dicas semula, yang hanya boleh digantikan oleh pusat pembaikan Sony yang berdaftar. Jangan sekali-kali cuba membuka atau meleraikan peranti sendiri. Berbuat demikian boleh menyebabkan kerosakan dan membatalkan waranti anda.
Pengecas soket dinding akan mengecas peranti anda lebih laju berbanding mengecas melalui komputer anda. Anda masih boleh menggunakan peranti anda semasa pengecasan.
Untuk mengecas peranti anda
1 Sambungkan satu hujung kabel USB Type-C ke dalam pengecas atau port USB komputer.
2 Sambungkan satu hujung kabel ke dalam port USB Type-C pada peranti anda. Lampu pemberitahuan menyala apabila pengecasan bermula.
3 Apabila peranti sudah dicas penuh, putuskan sambungan kabel dari peranti anda dengan menariknya lurus keluar. Pastikan penyambung tidak bengkok. Menggunakan kabel USB Type-C (disediakan) adalah penting kerana jenis kabel USB lain boleh merosakkan peranti anda.
Sekiranya bateri telah susut sepenuhnya, ia mungkin mengambil masa beberapa minit sebelum lampu pemberitahuan menyala dan ikon pengecasan kelihatan.
Status lampu pemberitahuan bateri
Hijau Bateri sedang dicas, paras cas lebih tinggi daripada 90% Jingga Bateri sedang dicas, paras cas ialah 15-90%
Merah Bateri sedang dicas, paras cas kurang daripada 15%
Bateri dan pengurusan kuasa
Peranti anda mempunyai bateri yang dibenamkan. Untuk mendapatkan manfaat penuh daripadanya, jejaki kuasa yang digunakan oleh aplikasi dan ciri yang berbeza. Anda juga boleh menggunakan Penjagaan Bateri untuk meningkatkan jangka hayat bateri. Ciri penjimatan kuasa latar belakang diaktifkan secara lalai untuk membantu anda mengurangkan lagi penggunaan bateri dan mod penjimatan kuasa tambahan tersedia bagi membantu anda mengurangkan penggunaan bateri apabila perlu.
Ciri penjimatan kuasa merendahkan keutamaan bagi fungsi peranti tertentu yang tidak penting. Jika anda tidak mahu aplikasi terjejas, anda boleh
mengecualikannya dalam menu pengoptimuman pengecualian Penjimatan kuasa. Panggilan telefon dan SMS tidak terjejas.
Kemas kini sistem boleh mengubah ciri penjimatan kuasa yang tersedia pada peranti anda.
Untuk menyemak semula penggunaan bateri anda
1 Cari dan ketik Tetapan > Bateri untuk melihat anggaran baki peratusan dan masa bateri.
2 Ketik Lanjutan untuk butiran lanjut tentang penggunaan bateri.
Untuk melihat penggunaan bateri untuk aplikasi
1 Cari dan ketik Tetapan > Aplikasi & pemberitahuan > Maklumat aplikasi.
2 Pilih satu aplikasi dan semak semula penggunaan baterinya di bawah
Bateri.
Petua penggunaan am bagi meningkatkan prestasi bateri
• Rendahkan paras kecerahan skrin, lihat Tetapan skrin pada halaman 55.
• Matikan Bluetooth®, Wi-Fi dan perkhidmatan lokasi apabila anda tidak memerlukan ciri ini.
• Matikan peranti anda atau gunakan Mod pesawat jika anda berada dalam kawasan yang tiada atau lemah liputan rangkaian. Jika tidak, peranti anda akan membuat imbasan berulang kali untuk mencari rangkaian yang tersedia dan tindakan ini menggunakan banyak kuasa.
• Gunakan rangkaian Wi-Fi dan bukannya perayauan semasa di luar negara. Perayauan sedang mengimbas rangkaian rumah anda dan meletakkan permintaan tambahan pada bateri anda kerana peranti anda mesti
memindahkannya dengan kuasa output yang lebih tinggi, lihat Wi-Fi pada halaman 45.
• Tukar tetapan penyelarasan untuk e-mel, kalendar dan kenalan anda, lihat Menyelaraskan dengan akaun dalam talian di halaman 51.
• Semak aplikasi yang mempunyai penggunaan bateri tinggi dan
pertimbangkan petua penjimatan bateri yang diberikan pada peranti anda untuk aplikasi ini.
• Tukar tahap pemberitahuan untuk aplikasi, lihat Pemberitahuan di halaman 26.
• Matikan kebenaran perkongsian lokasi untuk aplikasi, lihat Tetapan aplikasi di halaman 56.
• Nyahpasang aplikasi yang anda tidak gunakan, lihat Skrin aplikasi di halaman 20.
• Gunakan peranti bebas tangan tulen Sony untuk mendengar muzik. Peranti pegangan tangan menggunakan kurang bateri daripada pembesar suara peranti anda.
• Mulakan semula peranti anda sekali-sekala.
Untuk mengecualikan aplikasi khusus daripada pengoptimuman
Anda boleh membuat pengecualian aplikasi daripada dioptimumkan oleh Lelap dan Tunggu Sedia Aplikasi.
1 Cari dan ketik Tetapan > Bateri.
2 Ketik dan pilih Pengecualian penjimatan kuasa. Anda akan melihat senarai aplikasi yang masih belum dioptimumkan.
3 Untuk menambah atau mengalih keluar aplikasi daripada senarai pengecualian ini, ketik APLIKASI dan pilih atau nyahpilih satu aplikasi daripada senarai untuk mengedit tetapan pengecualiannya.
4 Senarai aplikasi yang dikecualikan akan dikemas kini sewajarnya dalam tetapan anda.
Anda juga boleh mengkonfigurasi Pengecualian penjimatan kuasa daripada Tetapan > Aplikasi & pemberitahuan > Lanjutan > Akses aplikasi istimewa > Ciri penjimatan kuasa.
Mod STAMINA
Bergantung pada tahap STAMINA, ciri yang berbeza akan disekat atau
dinyahdayakan bagi mengurangkan penggunaan bateri. Ini termasuk prestasi persembahan, animasi dan kecerahan skrin, peningkatan imej video, penyelarasan data aplikasi latar belakang, getaran (kecuali untuk panggilan masuk), penstriman dan GPS (sementara skrin mati). kelihatan dalam bar status.
Untuk mengaktifkan atau menyahaktifkan Mod STAMINA
1 Cari dan ketik Tetapan > Bateri.
2 Ketik, kemudian ketik Mod STAMINA, dan ketik penggelangsar untuk mengaktifkan fungsi tersebut. Apabila Mod STAMINA diaktifkan, anda boleh memilih pilihan tambahan, contohnya melaraskan peratusan Mula Auto.
Anda boleh mengecualikan aplikasi daripada disekat oleh Mod STAMINA dalam menu pengecualian penjimatan Kuasa.
Mod Ultra STAMINA
Masa bateri anda dilanjutkan lebih lama tetapi aplikasi yang tersedia adalah terhad dan data mudah alih dan Wi-Fi dinyahdayakan. Panggilan dan SMS masih tersedia. Skrin Utama anda diubah dan muncul dalam bar status.
Jika anda berkongsi peranti dengan berbilang pengguna, anda mungkin perlu melog masuk sebagai pemilik, iaitu pengguna utama, untuk mengaktifkan atau menyahaktifkan Mod Ultra STAMINA.
Untuk mengaktifkan Mod Ultra STAMINA
1 Cari dan ketik Tetapan > Bateri.
2 Ketik Mod Ultra STAMINA dan kemudian, ketik Aktifkan.
3 Ketik OK
Anda tidak boleh mengecualikan aplikasi daripada dioptimumkan oleh Mod Ultra STAMINA.
Untuk menyahaktifkan Mod Ultra STAMINA
1 Seret bar status ke bawah untuk mengakses panel Pemberitahuan.
2 Ketik pemberitahuan Mod Ultra STAMINA aktif.
3 Ketik OK.
Menyahaktifkan Mod Ultra STAMINA akan memulakan semula peranti anda.
Penjagaan Bateri
Gunakan Penjagaan Bateri untuk meningkatkan jangka hayat bateri anda. Ciri ini mengesan corak pengecasan anda dan menganggarkan masa mula dan tamat bagi tempoh pengecasan tetap anda. Kadar pengecasan dikawal supaya bateri anda mencecah 100% betul-betul sebelum anda memutuskan sambungan pengecas.
Penjagaan Bateri tidak akan mengawal kadar pengecasan sehingga ia mengesan kitar pengecasan tetap sekurang-kurangnya 4 jam melebihi tempoh beberapa hari.
Untuk mendayakan atau menyahdayakan Penjagaan Bateri
1 Cari dan ketik Tetapan > Bateri > Penjagaan Bateri.
2 Ketik penggelangsar untuk mendayakan atau menyahdayakan Penjagaan
Bateri.
Corak dipelajari bagi kitar pengecasan tetap disimpan oleh Penjagaan Bateri. Walaupun fungsi tersebut telah dinyahdayakan, ia dilakukan pada corak yang dipelajari selepas mendayakan fungsi tersebut sekali lagi.
Mengemas kini peranti anda
Anda perlu mengemas kini perisian pada peranti anda untuk mendapatkan kefungsian, penambahan dan pembaikan pepijat yang terkini untuk memastikan prestasi yang optimum. Apabila kemas kini perisian tersedia, muncul dalam bar status. Anda juga boleh menyemak kemas kini baharu secara manual atau menjadualkan kemas kini.
Cara yang paling mudah untuk memasang kemas kini perisian adalah dengan melakukannya secara wayarles dari peranti anda. Walau bagaimanapun,
sesetengah kemas kini tidak tersedia untuk dimuat turun secara wayarles. Anda perlu menggunakan perisian Xperia™ Companion pada sebuah PC atau komputer Apple Mac® untuk mengemas kini peranti anda.
Sebelum mengemas kini peranti anda, pertimbangkan perkara berikut:
• Pastikan anda mempunyai kapasiti storan yang mencukupi sebelum mengemaskini.
• Jika anda menggunakan peranti dengan berbilang pengguna, anda mesti melog masuk sebagai pemilik, iaitu pengguna utama, untuk mengemaskini peranti.
• Kemas kini sistem dan aplikasi boleh mewujudkan ciri pada peranti anda dengan cara yang lain daripada dihuraikan dalam panduan Pengguna ini. Versi Android™ mungkin tidak terjejas selepas kemas kini.
Untuk mendapatkan maklumat lanjut mengenai kemas kini perisian, pergi ke http://support.sonymobile.com/software/.
Untuk menyemak perisian baru
1 Jika anda menggunakan peranti dengan berbilang pengguna, pastikan anda dilog masuk sebagai pemilik.
2 Cari dan ketik Tetapan > Sistem > Kemas kini perisian.
Jika peranti Xperia™ anda mempunyai ruang kosong ingatan dalaman yang kurang daripada 500 MB, anda tidak dimaklumkan mengenai perisian baru. Sebaliknya, anda menerima amaran dalam panel Pemberitahuan: “Ruang storan kehabisan. Sesetengah fungsi sistem mungkin tidak berfungsi.” Jika anda menerima pemberitahuan ini, kosongkan memori dalaman untuk mendapat pemberitahuan mengenai perisian baharu yang tersedia.
Mengemas kini peranti anda secara wayarles
Gunakan aplikasi kemas kini Perisian untuk mengemas kini perisian peranti anda secara wayarles. Kemas kini yang boleh anda muat turun melalui rangkaian mudah alih bergantung pada operator anda. Adalah disyorkan untuk menggunakan rangkaian Wi-Fi dan bukannya rangkaian mudah alih untuk memuat turun perisian baharu supaya anda boleh mengelakkan kos lalu lintas data.
Untuk memasang kemas kini sistem
1 Jika anda berkongsi peranti dengan berbilang pengguna, pastikan anda dilog masuk sebagai pemilik.
2 Cari dan ketik Tetapan > Sistem > Kemas kini perisian.
3 Jika kemas kini sistem tidak tersedia, ketik TERUSKAN, kemudian ketik
PASANG.
Untuk menjadual kemas kini sistem
1 Jika anda berkongsi peranti dengan berbilang pengguna, pastikan anda dilog masuk sebagai pemilik.
2 Cari dan ketik Tetapan > Sistem > Kemas kini perisian.
3 Jika kemas kini sistem tersedia, ketik TERUSKAN, kemudian ketik Jadualkan
pemasangan.
4 Ketik OK > Tetapkan waktu.
5 Tetapkan masa yang diingini untuk kemas kini perisian, kemudian ketik OK.
6 Peranti anda akan dikemas kini pada masa yang ditetapkan secara automatik.
Untuk menyediakan muat turun automatik kemas kini sistem
1 Cari dan ketik Tetapan > Sistem > Kemas kini perisian.
2 Ketik , kemudian ketik Tetapan > Muat turun auto kemas kini sistem.
3 Buat pilihan yang diutamakan.
Bagi mendayakan atau menyahdayakan kemas kini automatik untuk aplikasi
1 Cari dan ketik Tetapan > Sistem > Kemas kini perisian.
2 Ketik , kemudian ketik Tetapan > Kemas kini auto aplikasi.
Mengemas kini peranti anda menggunakan Xperia™ Companion
Untuk mengemas kini peranti anda menggunakan komputer
1 Menggunakan kabel USB Type-C, sambungkan peranti anda ke komputer.
2 Pastikan bahawa skrin peranti anda dibuka kunci dan mod sambungan USB pada peranti ditetapkan kepada Pindahkan fail.
3 Buka Xperia™ Companion jika ia tidak dilancarkan secara automatik.
4 Pastikan bahawa komputer boleh mengakses Internet.
5 Komputer: Jika kemas kini perisian baru dikesan, tetingkap timbul akan
kelihatan. Ikuti arahan pada skrin untuk menjalankan kemas kini perisian yang berkaitan.
Jika anda tidak mempunyai perisian Xperia™ Companion dipasang pada komputer yang berkenaan, sambungkan peranti anda ke komputer dan ikut arahan pemasangan pada skrin. Pastikan anda menggunakan kabel USB Type-C yang disertakan dengan peranti anda dan ia disambungkan ke peranti dan komputer dengan betul.
Penyelenggaraan menggunakan komputer
Xperia Companion
Xperia Companion ialah perkhidmatan perisian yang menyediakan koleksi alat dan aplikasi yang anda boleh gunakan apabila anda menyambungkan peranti anda ke sebuah komputer. Dengan Xperia Companion, anda boleh:
• Mengemas kini atau membaiki perisian peranti anda.
• Memindahkan kandungan anda dari peranti lama menggunakan Xperia Transfer.
• Menyandarkan dan memulihkan kandungan pada komputer anda.
• Menyegerakkan kandungan multimedia – foto, video, muzik dan senarai main – antara peranti dan komputer anda.
• Menyemak imbas fail pada peranti anda.
Untuk menggunakan Xperia Companion, anda memerlukan komputer yang disambungkan ke Internet serta menjalankan salah satu sistem pengendalian berikut:
• Microsoft® Windows® 7 atau terkini
• Mac OS® X 10.11 atau terkini
Ketahui lebih lanjut dan muat turun Xperia Companion untuk Windows atau Mac di http://support.sonymobile.com/global-en/xperia-companion/.
Mengurus fail menggunakan komputer
Gunakan sambungan kabel USB Type-C antara komputer Windows dan peranti anda untuk memindahkan dan mengurus fail anda.
Sebaik sahaja dua peranti disambungkan, anda boleh memilih sama ada anda ingin mengecas peranti anda, memindahkan fail, menggunakannya sebagai bekalan kuasa atau menggunakannya untuk input MIDI. Komputer anda akan mengesan peranti anda apabila anda memilih mod sambungan Pindahkan fail. Mod sambungan lalai ditetapkan kepada Cas peranti ini.
Dengan Xperia Companion, anda boleh mengakses sistem fail peranti anda. Jika Xperia Companion tidak dipasang, anda diminta untuk memasangnya apabila anda menyambung peranti anda ke komputer.
Sentiasa gunakan kabel USB yang dicadangkan untuk model Xperia khusus anda dan pastikan ia kering sepenuhnya.