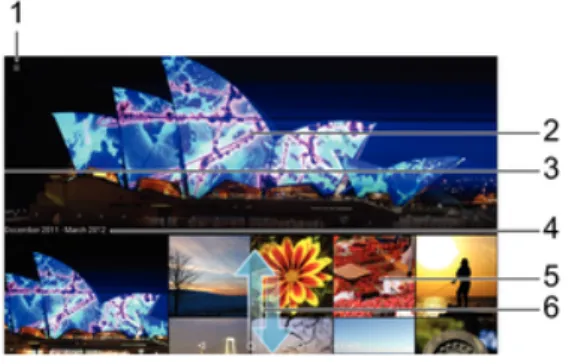Buku tuntunan
Isi
Persiyapan...7
Babagan Pandhuan pangguna iki...7
Ringkesan...7
Ngrakit... 8
Palindhung layar...10
Miwiti piranti nalika sapisanan...10
Ngapa aku butuh akun Google™?... 11
Keamanan piranti... 12
Mesthekake piranti kalindhungi... 12
Kunci layar... 12
Mbukak kunci piranti kanthi otomatis... 14
Palindhungan kertu SIM... 18
Nggoleki nomer identifikasi piranti... 18
Nggoleki piranti sing ilang ...19
Sinau dhasar-dhasar... 21
Nggunakake layar demek...21
Ngunci lan mbukak kunci layar...22
Layar Ngarep... 23
Layar aplikasi... 24
Navigasi aplikasi...24
Widget... 25
Trabasan lan folder...26
Latar mburi lan irah... 26
Njupuk potret layar...27
Kabar...27
Lambang ing garis status... 29
Ringkesan aplikasi...31
Baterei lan pangrumatan... 33
Ngisi daya piranti...33
Baterei lan pangaturan daya...33
Nganyari piranti... 35
Parumatan nggunakake komputer... 37
Simpenan lan memori... 37
Nggawe serep lan mulihake isi... 39
Ngundhuh aplikasi...42
Ngundhuh aplikasi saka Google Play™... 42
Ngundhuh aplikasi saka sumber liyane...42
Internet lan jaringan...43
Setelan Internet lan MMS ... 43
Wi-Fi... 44
Nganggo bareng sambungan data seluler... 46
Sambung jaringan nganggo Xperia Link™...48
Ngontrol panggunaan data...48
Milih jaringan seluler... 49
Jaringan pribadi virtual (VPN)...50
Sinkronisasi data ing piranti... 51
Nyelarasake karo akun online... 51
Nyelarasake karo Microsoft® Exchange ActiveSync®... 51
Setelan dhasar... 53
Ngakses setelan...53
Setelan volume... 53
Setelan Aja diganggu... 54
Setelan layar... 55
Setelan aplikasi... 56
Nyetel maneh aplikasi...58
Daydream... 58
Setelan basa... 59
Tanggal lan wektu... 59
X-Reality™ for mobile...60
Mode Super-vivid... 60
Ngapiki output swara... 60
Pembatalan gangguan swara...60
Akun pangguna akeh... 61
Ngetik teks... 64
Kibor layar...64
Ngetik teks nggunakake input swara...65
Ngowahi teks... 65
Nggawe pribadhi keyboard layar... 66
Nelpon...68
Nelpon... 68
Nampa telpon... 69
Telpon aktif...71
Nggunakake dhaptar telpon... 71
Nerusake telpon...72
Matesi telpon... 72
Telpon multi...73
Telpon konferensi... 73
Surat swara...74
Telpon darurat...74
Kontak... 76
Nransfer kontak...76
Nggoleki lan ndeleng kontak... 77
Nambah lan ngowahi kontak...78
Favorit lan grup... 79
Ngirim informasi kontak...79
Nyingkiri nggawe duplikat entri ing aplikasi Kontak... 80
Nggawe serep kontak... 80
Olahpesen lan obrolan... 82
Maca lan ngirim pesen... 82
Ngatur pesen... 83
Nelpon saka pesen... 83
Setelan olahpesen...84
Olahpesen sanalika lan obrolan video...84
Email...85
Nyiyapake email... 85
Ngirim lan nampa pesen email... 85
Ngatur pesen email... 86
Setelan akun email... 87
Gmail™...87
Musik...89
Mindhah lagu menyang piranti...89
Ngrungokake musik... 89
Menu layar ngarep Musik... 90
Dhaptar lagu... 91
Nuduhake musik... 92
Ngapiki swara... 92
Ngenali musik nganggo TrackID™...92
radio FM... 94
Ngrungokake radio...94
Saluran radio favorit... 95
Setelan swara... 95
Kamera... 96
Motret lan ngrekam video...96
Deteksi pasuryan... 97
Nggunakake Smile Shutter™ kanggo motret pasuryan sing mesem..97
Nambahake posisi geografis menyang foto... 98
Setelan kamera umum... 98
Setelan kamera foto... 101
Setelan kamera video...105
Foto lan video ing Album... 108
Mbagi lan ngatur foto lan video... 109
Ngedit foto nganggo aplikasi Photo editor...110
Ngedit video nganggo aplikasi Video editor... 111
Ndhelikake foto lan video... 111
Menu layar ngarep album...112
Ndeleng foto ing peta...113
Video... 115
Nonton video ing aplikasi Video...115
Mindhah konten video menyang piranti... 116
Ngatur konten video...116
Movie Creator... 116
Konektivitas...118
Ngilonake layar piranti ing TV nggunakake kabel... 118
Mengiloni layar piranti kanthi nirkabel...118
Enggo bareng isi karo piranti DLNA Certified™...119
Nyambungake piranti menyang aksesori USB... 121
Nyambungake piranti menyang pangontrol nirkabel seri
DUALSHOCK™... 122
NFC... 122
Teknologi nirkabel Bluetooth®...124
Aplikasi lan fitur pinter sing bisa ngiritake wektu... 127
Ngontrol aksesori lan setelan nganggo Smart Connect™...127
Nggunakake piranti minangka pusat kesehatan nganggo ANT+™.. 129
Nggunakake piranti minangka dhompet... 129
Lelungan lan peta...130
Gunakake layanan panggonan... 130
Google Maps™ lan navigasi...130
Gunakake lalu lintas data nalika lelungan...131
Nggunakake piranti bareng sistem infotainmen mobil... 131
Mode pesawat... 132
Tanggalan lan jam weker...133
Tanggalan... 133
Jam... 134
Aksesibilitas... 137
Wiraga panggedhen...137
Teks gedhe... 137
Koreksi werna... 137
TalkBack... 137
Dhukungan lan hukum... 139
Aplikasi dhukungan... 139
Xperia™ Tips... 139
Nindakake tes diagnostik ing piranti... 139
Wiwit maneh, mulihake, lan ndandani...140
Tulung kita ngapikake piranti lunak... 141
Garansi, SAR, lan patunjuk panggunaan... 142
Ndaur-ulang piranti...142
Persiyapan
Babagan Pandhuan pangguna iki
Iki Pandhuan Pangguna Xperia™ Z2 Tablet kanggo versi piranti lunak Android™ 6.0. Yen ora yakin versi piranti lunak endi sing lumaku ing piranti, sampeyan bisa mriksa versi ing menu Setelan.
Panganyaran sistem lan aplikasi bisa nyedhiyakake fitur ing piranti karo cara liyane sing ora dijelasake ing Pandhuan pangguna iki. Versi Android™ uga bisa ora kepengaruh ing panganyaran. Kanggo informasi luwih lengkap babagan panganyaran piranti lunak, deleng
Nganyari piranti ing kaca 35.
Mriksa versi piranti lunak pungkasan ing piranti 1 Saka Layar Ngarep, tutul .
2 Golek lan tutul Setelan > Babagan tablet > Versi Android™.
Nemokake nomer lan jeneng model piranti 1 Saka Layar Ngarep, tutul .
2 Golek banjur tutul .
Nomer lan jeneng model piranti ditampilake.
Watesan layanan lan fitur
Sawetara layanan lan fitur sing diterangake ing Pandhuan pangguna iki bisa uga ora didhukung ing kabeh nagari utawa wilayah, utawa dening kabeh jaringan utawa
panyedhiya layanan. Nomer Dharurat Internasional GSM tansah bisa dianggo ing kabeh nagari, wilayah, jaringan, lan dening kabeh penyedhiya layanan, kanggo kuwi piranti kasambung menyang jaringan seluler. Hubungi operator jaringan utawa panyedhiya layanan kanggo nemtokake kasadhiyan layanan utawa fitur tartamtu lan manawa dikenani prabeya akses utawa panggunaan tambahan.
Panggunaan fitur lan aplikasi tartamtu sing diterangake ing pandhuan iki bisa uga merlokake akses menyang internet. Sampeyan bisa uga dikenani prabeya sambungan data nalika nyambung menyang internet nganggo piranti. Hubungi penyedhiya layanan nirkabel kanggo informasi luwih lengkap.
Ringkesan
1 Kamera ngarep 2 Sensor cahya
3 Lampu Pangisi Daya/Kabar 4 Spiker A
6 Tombol Volume/Zoom 7 Tombol daya
8 Mikropon 9 Sensor inframerah
10 Tutup pangisi daya/port USB
11 Tutup slot kertu Memori/kertu SIM Mikro 12 Area antena Wi-Fi/GPS/Bluetooth 13 Kamera utama
14 Area deteksi NFC™ 15 Colokan headset
16 Konektor dok pangisi daya
Ngrakit
Plastik pelindhung dipasang ing layar. Lembaran iki kudu diklethek sadurunge nggunakake layar demek. Yen ora, layar demek ora bisa digunakake kanthi bener.
Nglebokake kertu SIM nano
Yen nglebokake kertu SIM nano nalika piranti urip, piranti bakal diwiwiti maneh kanthi otomatis.
1 Lebokake pucuk kuku ing longkangan antarane tutup slot kertu SIM nano karo piranti, banjur copot tutup.
2 Nggunakake pucuk kuku, surung metu wadhah kertu SIM nano.
3 Karo sambungan werna mas ing kertu nano madhep mendhuwur, selehake kertu SIM nano ing wadhahe.
4 Lebokake wadhah kertu SIM nano bali menyang piranti.
5 Pasang maneh tutup slot kertu SIM nano .
Nglebokake kertu SIM nano ing piranti tanpa wadhah kertu SIM bisa ngrusak kertu SIM nano utawa piranti sampeyan, lan Sony Mobile ora njamin lan ora tanggung jawab yen ana karusakan sing disebabake tumindak kasebut.
Nyopot kertu SIM mikro
1 Copot tutupe tutup slot kertu SIM mikro .
2 Tarik metu wadhah kertu kertu SIM mikro.
3 Copot kertu SIM mikro.
4 Lebokake wadhah kertu SIM mikro bali menyang slot.
Nglebokake kertu memori
1 Lebokake pucuk kuku ing longkangan antarane tutup slot kertu memori karo sisih dhuwur piranti, banjur uculi tutup.
2 Selehake kertu memori ing slot kertu memori, kanthi kontak warna emas madhep mengkurep, banjur surung kertu memori manet ing slot nganti sampeyan krungu swara ngunci.
3 Pasang maneh tutup kertu memori.
Nyopot kertu memori
1 Pateni piranti lan copot tutup slot kertu memori.
2 Penet kertu memori menjero banjur copot kanthi cepet.
3 Seret metu kertu memori sakabehe lan copot.
4 Pasang maneh tutup.
Sampeyan uga bisa nyopot kertu memori tanpa mateni piranti ing jangkah 1. Kanggo nggunakake cara iki, sampeyan kudu nyopot dhisik kertu memori. Tutul Setelan >
Panyimpenan, banjur tutul ing jejere Kertu SD, banjur tututi sisane patunjuk ing ndhuwur.
Palindhung layar
Sadurunge nganggo piranti, copot lapisan palindhung transparan kanthi narik tab sing mecungul.
Direkomendasekake kanggo nglindhungi piranti karo panutup layar merek Sony utawa palindhung sing ditujukake kanggo model Xperia™ sampeyan. Panggunaan aksesori palindhung layar pihak katelu bisa nyegah piranti fungsi kanthi beber dening nutup sensor, lensa, spiker, utawa mikropon lan bisa murungake garansi.
Miwiti piranti nalika sapisanan
Disaranake ngisi daya baterei paling sethithik 30 menit sadurunge nguripake piranti nalika kaping pisanan. Sampeyan isih bisa nggunakake piranti nalika piranti diisi daya. Kanggo informasi salengkape babagan ngisi daya, deleng Ngisi daya piranti ing kaca 33.
Nalika kaping pisanan miwiti piranti, pandhuan atur wiwitan mitulungi ngonfigurasi setelan dhasar, ngatur setelan pribadhi piranti, lan mlebu menyang sawetara akun (contone akun Google™).
Nguripake piranti
Pesthekake yen daya baterei wis kebak kanggo paling sethithik 30 menit sadurunge nguripake piranti sing kapisanan.
1 Penet terus tombol daya nganti piranti kedher.
2 Tik PIN kertu SIM yen dijaluk, banjur tutul .
3 Enteni sedhela nganti piranti diwiwiti.
PIN kertu SIM pisanane disedhiyakake dening operator jaringan, nanging sampeyan bisa nggenti kuwi mengko saka menu Setelan. Kanggo ngoreksi kesalahan nalika ngetik PIN kertu SIM, tutul .
Mateni piranti
1 Penet terus tombol daya nganti menu pilihan mbukak.
2 Ing menu pilihan, tutul Daya mati.
Butuh sawetara wektu nganti piranti mati.
Ngapa aku butuh akun Google™?
Xperia™ saka Sony mlaku ing platform Android™ sing dikembangake dening Google™. Akeh aplikasi lan layanan Google™ sing kasedhiya ing piranti sampeyan nalika dituku, misale, aplikasi Gmail™, Google Maps™, YouTube™ lan Play Store™, sing menehi sampeyan akses menyang toko online Google Play™ kanggo ngundhuh aplikasi
Android™. Kanggo ngoptimalake layanan iki, sampeyan butuh akun Google™. Contone, akun Google™ wajib diduweni yen sampeyan pengin:
• Ngundhuh lan nginstal aplikasi saka Google Play™.
• Nyelarasake email, kontak, lan kalender gunakake Gmail™.
• Ngobrol karo kanca nganggo aplikasi Hangouts™.
• Selarasake riwayat jelajah lan tenger sampeyan gunakake browser web Google Chrome™.
• Identifikasi awake sampeyan minangka pangguna resmi sawise ndandani piranti lunak nggunakake Xperia™ Companion.
• Saka kadohan goleki, kunci utawa busak piranti sing ilang utawa dicolong gunakake layanan Pengatur Piranti my Xperia™ utawa Android™.
Kanggo informasi luwih lengkap babagan Android™ lan Google™, bukak http://support.google.com.
Sampeyan kudu eling jeneng pangguna lan sandhi akun Google™ sampeyan. Ing kahanan tartamtu, sampeyan kudu ngidentifikasi awak sampeyan minangka alasan keamanan nganggo akun Google™. Yen sampeyan ora bisa menehi jeneng pangguna lan sandi Google™ ing kahanan kaya mangkono mau, piranti sampeyan bakal kekunci. Uga yen sampeyan duweni akun Google™ luwih saka siki, pesthekake yen sampeyan-tik rincian kanggo akun sing relevan.
Ngatur wiwitan akun Google™ ing piranti 1 Saka Layar Ngarep, tutul .
2 Golek banjur tutul Setelan > Akun > Tambah akun > Google.
3 Tindakake tuntunan pandhaptaran kanggo nggawe akun Google™, utawa mlebu yen wis duwe akun.
Sampeyan uga bisa mlebu utawa nggawe akun Google™ saka pandhuan atur wiwitan nalika sepisanan nggunakake telpon. Utawa sampeyan bisa nyambung online lan gawe akun ing
Keamanan piranti
Mesthekake piranti kalindhungi
Sampeyan bisa ngalangi wong liya nggunakake piranti sampeyan tanpa idin. Contone, yen piranti sampeyan ilang, dicolong, utawa diusap, mung wong sing duwe akun Google™ sampeyan utawa informasi kunci layar sing bisa nggunakake piranti. Kanggo mesthekake yen piranti kalindhungi, penting yen sampeyan nyetel kunci layar sing aman lan nambah akun Google™ ing piranti. Sampeyan kudu eling informasi kunci layar lan kredensial akun Google™ sampeyan. Kanggo mesthekake yen piranti dilindhungi, sampeyan bisa:
• Nyetel kunci layar aman ing piranti, yaiku, PIN, sandhi, utawa pola kunci layar kanggo ngalangi sapa wae mulihake piranti sampeyan. Kanggo katrangan lengkap, deleng Kunci layar ing kaca 12.
• Tambah akun Google™ kanggo ngalangi wong liya nggunakake piranti yen dicolong lan/ utawa diusap. Kanggo katrangan lengkap, deleng Ngapa aku butuh akun Google™?
ing kaca 11.
• Aktifake “Protection bu my Xperia” utawa layanan web Pangatur Piranti Android™. Nggunakake salah siji layanan iki, sampeyan bisa goleki, ngunci, utawa format piranti sing ilang saka kadohan. Kanggo katrangan lengkap, deleng Nggoleki piranti sing ilang
ing kaca 19.
Merivikasi kapamilikan piranti
Fitur palindhungan tartamtu merlokake supaya mbukak kunci layar nganggo PIN, sandhi, pola, utawa ngetik informasi akun Google™. Ing ngisor iki conto fitur palindhungan lan sawetara kredensial sing diperlokake:
Palindhungan Pamulihan Data Pabrik
Sampeyan kudu mbukak kunci layar sadurunge diidinake nindakake Pamulihan Data Pabrik.
Protection by my
Xperia Yen mulihake piranti saka kadohan nggunakake layanan iki,sampeyan kudu ngetik jeneng pangguna lan sandhi akun Google™
sing digandengake karo layanan. Piranti kudu disambungake menyang internet sadurunge proses atur wiwitan bisa rampung. Yen ora, sampeyan ora bakal bisa nggunakake piranti sawise pamulihan.
Manajer Piranti
Android™ Yen mulihake piranti saka kadohan nggunakake layanan iki,sampeyan kudu ngetik jeneng pangguna lan sandhi akun Google™.
Piranti kudu disambungake menyang internet sadurunge proses atur wiwitan bisa rampung. Yen ora, sampeyan ora bakal bisa
nggunakake piranti sawise pamulihan.
Ndandani piranti
lunak Yen nganggo piranti lunak Xperia™ Companion kanggo ndandanipiranti lunak, sampeyan kudu ngetik jeneng pangguna lan sandhi
akun Google™ nalika wiwit piranti sawise rampung didandani.
Kanggo Manajer Piranti Android™, diperlokake ngetik informasi saka akun Google™. Iku bisa arupa akun Google™ sing wis diatur wiwitan ing piranti minangka pamilik. Yen ora bisa nyedhiyakake informasi akun sing cocog nalika proses atur wiwitan, sampeyan ora bakal bisa nggunakake piranti babar blas.
Kunci layar
Ana sawetara cara kanggo mbukak kunci layar. Tingkat keamanan saben jinis kunci wis kadhaptar ing ngisor iki urut saka sing ringkih menyang sing kuat:
• Usap – tanpa kajaga, nanging sampeyan duwe akses dalan cepet menyang layar Ngarep.
• Pola – tarik pola prasaja nganggo driji kanggo mbukak kunci piranti.
• Sandhi – tik sandhi alfa-numerik kanggo mbukak kunci piranti.
Penting banget sampeyan eling pola bukak kunci layar, PIN utawa sandhi. Yen lali informasi iki, sampeyan ora bakal bisa mulihake data penting kayata kontak lan pesen.
Nggawe pola kunci layar 1 Saka layar Ngarep, tutul .
2 Golek banjur tutul Setelan > Keamanan > Kunci layar > Pola.
3 Tututi patunjuk ing piranti.
Yen pola kunci sampeyan ditolak kaping lima saurutan, sampeyan kudu ngenteni 30 detik sadurunge bisa nyoba maneh.
Nggenti jinis layar kemunci 1 Saka layar Ngarep, tutul .
2 Golek banjur tutul Setelan > Keamanan > Kunci layar.
3 Tindakake pandhuan ing piranti lan pilih jinis layar kemunci liyane.
Ngganti pola kunci layar 1 Saka Layar Ngarep, tutul .
2 Golek banjur tutul Setelan> Keamanan > Kunci layar.
3 Gambar pola bukak kunci layar.
4 Tutul Pola lan tindakake pandhuan ing piranti.
Nggawe PIN kunci layar 1 Saka Layar Ngarep, tutul .
2 Golek banjur tutul Setelan > Keamanan > Kunci layar > PIN.
3 Ketik PIN numerik, banjur tutul Terusake.
4 Ketik maneh lan konfirmasi PIN, banjur tutul OK.
5 Tindakake pandhuan ing piranti.
Nggawe sandhi kunci layar 1 Saka Layar Ngarep, tutul .
2 Golek banjur tutul Setelan > Keamanan > Kunci layar > Sandhi.
3 Ketik sandhi, banjur tutul Terusake.
4 Ketik maneh lan konfirmasi sandhi, banjur tutul OK.
5 Tindakake pandhuan ing piranti.
Ngaktifake fungsi Geser kanggo mbukak kunci 1 Saka Layar Ngarep, tutul .
2 Golek banjur tutul Setelan > Keamanan > Kunci layar.
3 Gambar pola bukak kunci layar, utawa ketik PIN utawa sandhi yen salah siji jinis kunci layar iki diaktifake.
4 Tutul Usap.
Mulihake kunci layar sing kelalen
Yen sampeyan lali PIN, sandhi, utawa pola kunci layar, sampeyan uga bisa nyetel maneh nganggo layanan Protection by my Xperia. Ora ana konten ing piranti sing ilang sawise sampeyan nindakake setel maneh kunci layar nganggo layanan Protection by my Xperia. Kanggo ngaktifake layanan Protection by my Xperia, deleng Nggoleki piranti sing ilang
Mulihake kunci layar nganggo Palindhungan dening my Xperia
1 Pesthekake sampeyan ngerti jeneng pangguna lan sandhi akun Google™ sampeyan lan wis ngaktifake layanan Protection by my Xperia ing piranti.
2 Bukak myxperia.sonymobile.com nganggo piranti apa wae sing kasambung nyang Internet.
3 Mlebu nggunakake akun Google™ sing padha sing wis sampeyan atur ing piranti.
4 Klik gambar piranti sampeyan ing ngisore Piranti sampeyan.
5 Pilih Kunci utawa Genti PIN2 kanggo nggenti kunci layar saiki nganggo kode PIN anyar.
6 Tututi patunjuk ing layar sing disedhiyakake dening Protection by my Xperia.
Gumantung saka setelan kaamanan, piranti sampeyan uga bisa kekunci sawise pamulihan kunci layar. Banjur sampeyan perlu ngetik jeneng pangguna lan sandhi akun Google™ kanggo nggunakake piranti.
Mbukak kunci piranti kanthi otomatis
Fitur Smart Lock bisa uga ora kasedhiya ing saben pasar, nagari, utawa wilayah.
Fitur Smart Lock nggampangake mbukak kunci layar kanthi ngidinake sampeyan nyetel nyang otomatis mbukak kunci ing kahanan katemtu. Sampeyan bisa tansah ora ngunci piranti, contone, nalika piranti kasambung nyang piranti Bluetooth® utawa nalika sampeyan gawa.
Sampeyan bisa nyetel Smart Lock supaya piranti tansah ora kakunci nggunakake setelan ing ngisor:
• Praupan dipercaya: Bukak kunci telpon kanthi ndeleng telpon.
• Swara dipercaya: Setel pangenal swara kanggo nlusuri kabeh layar.
• Piranti dipercaya: Tansah bukak kunci piranti nalika piranti Bluetooth® utawa NFC kapercaya kasambung.
• Panggonan dipercaya: Tansah bukak kunci piranti nalika sampeyan ana ing panggonan kapercaya.
• Deteksi awak: Tansah bukak kunci piranti nalika sampeyan nggawa piranti.
Sampeyan kudu mbukak kunci piranti kanthi manual nalika ora dianggo sasuwene 4 jam lan sawise diwiwiti maneh.
Fitur Smart Lock dikembangake dening Google™ lan fungsionalitas persis uga bisa diowahi sak wayah-wayah amarga panganyaran saka Google™.
Ngaktifake Pangunci Pinter
1 Pasthekake sampeyan wis nemtokake pola, PIN, utawa sandhi kanggo kunci layar.
2 Saka Layar Ngarep, tutul .
3 Golek banjur tutul Setelan > Keamanan > Agen terpercaya.
4 Seret panggeser ing jejere Smart Lock (Google) menyang tengen.
5 Tutul panah bali nyang sisihe Agen terpercaya.
6 Golek banjur tutul Smart Lock.
7 Lebokake pola, PIN, utawa sandhi. Sampeyan kudu nglebokake kunci layar iki kapan wae sampeyan arep ngowahi setelan Pengunci Pinter.
8 Pilih jinis Pangunci Pinter.
Nyetel wektu supaya piranti tansah otomatis ora kakunci
Sampeyan bisa nyetel Smart Lock supaya piranti tansah ora kakunci nggunakake setelan ing ngisor:
• Piranti dipercaya — Tansah bukak kunci piranti nalika piranti Bluetooth® kapercaya kasambung.
• Panggonan dipercaya — Tansah bukak kunci piranti nalika sampeyan ana ing panggonan kapercaya.
• Deteksi awak — Tansah bukak kunci piranti nalika sampeyan nggawa piranti.
• Praupan dipercaya —Bukak kunci telpon kanthi ndeleng telpon.
Sampeyan kudu mbukak kunci piranti kanthi manual nalika setelan kuwi ora dianggo sasuwene 4 jam lan sawise diwiwiti maneh.
Nyambungake nyang piranti Bluetooth® kapercaya
Sampeyan bisa nemtokake piranti Bluetooth® sing kasambung minangka piranti kapercaya lan ngejarake piranti Xperia™ ora kakunci nalika kasambung nyang piranti kasebut. Yen sampeyan nduweni piranti Bluetooth® sing disambungake kanthi ajeg, contone, spiker montor utawa sistem hiburan omahan, jam Bluetooth® utawa palacak fitnes, sampeyan bisa nambah piranti kasebut minangka piranti kapercaya lan nambah ngliwati kaamanan pangunci layar kanggo ngirit wektu. Fitur iki cocog yen sampeyan biyasane ana ing panggonan sing aman banget nalika nggunake piranti iki. Ing sawetara kahanan, sampeyan isih perlu mbukak kunci piranti kanthi manual sadurunge piranti kapercaya bisa kasambung.
Ora disaranake nambah piranti sing kasambung kanthi ajeg nyang piranti sampeyan minangka piranti kapercaya, contone, kibor utawa wadhah Bluetooth®.
Sawise piranti Bluetooth® kapercaya dipateni utawa dipindhake ing njabane jangkoan, layar kakunci lan sampeyan merlokake PIN, pola, utawa sandhi kanggo mbukak kuncine.
Nambah piranti Bluetooth® kapercaya
1 Pesthekake piranti gathuk lan kasambung nyang piranti Bluetooth® sing arep ditambahake minangka piranti kapercaya.
2 Golek banjur tutul Setelan > Keamanan > Smart Lock >Tambah piranti dipercaya > Bluetooth.
3 Tutul jeneng piranti kanggo milih saka dhaptar piranti sing kasambung. Mung piranti sing gathuk sing katon ing dhaptar iki.
4 Gumantung saka kaamanan sambungan, sampeyan kudu mbukak kunci piranti kanthi manual sadurunge piranti kapercaya bisa tansah ora kakunci.
Mbusak piranti Bluetooth® kapercaya 1 Saka Layar Ngarep, tutul .
2 Golek banjur tutul Setelan > Keamanan > Smart Lock > Piranti dipercaya.
3 Tutul piranti sing pengin dibusak.
4 Tutul Busak piranti dipercaya.
Masthekake sampeyan aman nalika nggunakake piranti kapercaya
Piranti Bluetooth® sing bedha ndhukung standar Bluetooth® lan kapabilitas kaamanan. Ana kamungkinan yen wong tartamtu bisa ngejarake piranti Xperia™ ora kakunci dening niru sambungan Bluetooth® sampeyan, sanajan piranti kapercaya wis ora ana ing cedhak. Piranti sampeyan ora tansah bisa nemtokake yen sambungan aman saka wong liya sing nyoba niru.
Nalika piranti ora bisa nemtokake yen sampeyan nggunakake sambungan aman, sampeyan bakal entuk kabar ing piranti Xperia™ lan uga bisa kudu mbukak kunci kanthi manual sadurunge piranti kapercaya bisa ngerjarake piranti Xperia™ ora kakunci. Jangkoan sambungan Bluetooth® bisa maneka gumantung saka faktor-faktor kayata model piranti, piranti Bluetooth® sing kasambung, lan lingkungan sampeyan.
Gumantung saka faktor-faktor iki, sambungan Bluetooth® bisa fungsi liwat jarak nganti 100 meter. Yen wong liya njupuk piranti Xperia™ nalika ana ing cedhake piranti
kapercaya, piranti kuwi uga bisa ngakses piranti Xperia™ yen piranti kapercaya wis mbukak kuncine.
Nyambungake nyang panggonan sing kapercaya
Nalika fitur Panggonan sing dipercaya kasetel, kaamanan pangunci layar ing piranti Xperia™ dadi mati yen sampeyan ana ing panggonan kapercaya sing wis ditemtokake. Supaya fitur iki fungsi, sampeyan kudu nduweni sambungan Internet, (luwih apik liwat Wi-Fi) lan idinake piranti nggunakake panggonan sing saiki.
Kanggo nemtokake panggonan kapercaya, pesthekake dhisik yen mode panggonan akurasi dhuwur utawa mode panggonan irit-baterei diaktifake ing piranti sadurunge nambah panggonan asal utawa kustom.
Dimensi persis panggonan kapercaya kuwi ancer-ancer lan uga bisa ngliwati tembok fisik omah utawa daerah liya sing wis ditambahake minangka panggonan kapercaya. Fitur iki bisa ngejarake piranti ora kakunci ing radius nganti 80 meter. Uga, pragnyana yen sinyale
panggonan bisa dipadhani utawa dimanipulasi. Wong karo akses nyang peralatan khusus bisa mbukak kunci piranti.
Nambah panggonan asal
1 Pesthekake mode panggonan diurupake lan sampeyan nggunakake setelan mode Panggonan Akurasi dhuwur utawa Ngirit baterei.
2 Saka Layar Ngarep, tutul .
3 Golek banjur tutul Setelan > Keamanan > Smart Lock >Panggonan dipercaya > Ngarep.
4 Tutul Uripake panggonan.
Ngowahi panggonan asal
1 Pasthekake mode panggonan diurupake lan sampeyan nggunakake setelan Akurasi dhuwur utawa Ngirit baterei.
2 Saka Layar Ngarep, tutul .
3 Golek banjur tutul Setelan > Keamanan > Smart Lock > Panggonan dipercaya.
4 Pilih panggonan asal.
5 Tutul Owah.
6 Ing garis panlusuran, tik panggonan sing arep sampeyan anggo minangka panggonan asal.
Yen omah sampeyan nduweni sawetara bangunan ing alamat sing padha, panggonan kapercaya sing arep sampeyan tambahaake uga bisa bedha saka alamat sing temenanan. Kanggo masthekake akurasi panggonan sing luwih apik, sampeyan bisa nambah panggonan omah saiki ing kompleks bangunan minangka panggonan kustom.
Mbusak panggonan asal
1 Pasthekake mode panggonan diurupake lan sampeyan nggunakake setelan Akurasi dhuwur utawa Ngirit baterei.
2 Saka Layar Ngarep, tutul .
3 Golek banjur tutul Setelan > Keamanan > Smart Lock >Panggonan dipercaya > Ngarep.
4 Tutul Pateni panggonan iki.
Nggunakake panggonan kustom
Sampeyan bisa nambah panggonan apa wae minangka kapercaya, slarasake panggonan ing ngendi piranti bisa tansah ora ngunci.
Nambah panggonan kustom
1 Pasthekake mode panggonan diurupake lan sampeyan nggunakake setelan Akurasi dhuwur utawa Ngirit baterei.
2 Saka Layar Ngarep, tutul .
3 Golek banjur tutul Setelan > Keamanan > Smart Lock > Panggonan dipercaya.
4 Tutul Tambah panggonan dipercaya.
5 Kanggo nggunakake pangonan saiki minangka panggonan kustom kapercaya, tutul Pilih panggonan iki.
6 Cara liya, mlebu nyang panggona liya, tutul lambang kaca panggedhe lan tik alamate. Piranti nlusuri panggonan sing wis ditik. Kanggo nggunakake alamat sing disaranake, tutul alamat kuwi.
7 Kanggo netepake panggonan, tutul panah bali ing jejere alamat, banjur seret pin panggonan nyang panggonan sing dikarepi, lan tutul Pilih panggonan iki.
Ngowahi panggonan kustom
1 Pasthekake mode panggonan diurupake lan sampeyan nggunakake setelan Akurasi dhuwur utawa Ngirit baterei.
2 Saka Layar Ngarep, tutul .
3 Golek banjur tutul Setelan > Keamanan > Smart Lock > Panggonan dipercaya.
4 Pilih panggonan sing arep diowahi.
5 Tutul Owahi alamat.
6 Kanggo nglebokake panggonan liya, tutul lambang kaca panggedhe lan tik alamate. Piranti nlusuri panggonan sing wis ditik. Kanggo nggunakake alamat sing disaranake, tutul alamat kuwi.
7 Kanggo netepake panggonan, tutul panah bali ing jejere alamat, banjur seret pin panggonan nyang panggonan sing dikarepi, lan tutul Pilih panggonan iki.
Mbusak panggonan kustom
1 Pasthekake mode panggonan diurupake lan sampeyan nggunakake setelan Akurasi dhuwur utawa Ngirit baterei.
2 Saka Layar Ngarep, tutul .
3 Golek banjur tutul Setelan > Keamanan > Smart Lock > Panggonan dipercaya.
4 Pilih panggonan sing arep dibusak.
5 Tutul Busak.
Ngejarake piranti ora kakunci nalika sampeyan gawa
Nggunakake fitur Deteksi ing awak, sampeyan bisa ngejarake piranti ora kakunci nalika sampeyan gawa, contone, yen sampeyan nggawa piranti ing tangan, sak, utawa tas. Akselerometer ing piranti ngejarake piranti ora kakunci nalika ngrasakake yen lagi digawa. Piranti ngunci nalika akselerometer ndeteksi yen piranti wis diseleh.
Fitur Deteksi ing awak ora bisa mbedakake awake sapa sing kasambung. Yen sampeyan menehi piranti nyang wong liya nalika ora kakunci nggunakake Deteksi ing awak, piranti sampeyan kudu tansah ora kakunci kanggo pangguna kuwi. Elinga yen Deteksi ing awak minangka fitur kaamanan kurang aman tinimbang pola, PIN, utawa sandhi.
Nguripake Deteksi awak 1 Saka Layar Ngarep, tutul .
2 Golek banjur tutul Setelan > Keamanan > Smart Lock > Deteksi awak.
3 Seret panggeser menyang poisisi urip, banjur tutul Terus.
Nggunakake Deteksi ing awak
Nalika nggunakake fitur Deteksi ing awak, sampeyan perlu waspada karo kelakuan ing ngisor:
• Nalka piranti ngrasakae yen piranti ana ing awake sampeyan, piranti tansah ora ngunci sawise sampeyan bukak kuncine.
• Kapan wae sampeyan nyeleh piranti lan piranti krasa yen ora ana ing awak sampeyan maneh, piranti otomatis ngunci.
• Sawise sampeyan nyeleh piranti, contone, menawa sampeyan seleh ing meja, piranti bisa merlokake nganti sak menit supaya ngunci.
• Sawise sampeyan mlebu nyang montor, bis, utawa kendaraan darat liyane, piranti bisa merlokake antarane 5 lan 10 menit supaya ngunci.
• Elinga, nalika sampeyan numpak pesawat utawa prau (utawa kendaraan non-darat liyane), piranti uga bisa ora ngunci otomatis, dadi pasthekake supaya ngunci piranti kanthi manual yen diperlokake.
• Nalika sampeyan njupuk piranti maneh utawa metu saka kendaraan, bukak kuncine wae banjur piranti tansah ora ngunci anggere sampeyan gawa.
Mateni Deteksi awak 1 Saka Layar Ngarep, tutul .
2 Golek banjur tutul Setelan > Keamanan > Smart Lock > Deteksi awak.
Palindhungan kertu SIM
Sampeyan bisa ngunci lan mbukak kunci saben kertu SIM sing digunakake ing piranti nganggo PIN (Personal Identification Number). Yen kertu SIM dikunci, langganan sing disambungake menyang kertu kasebut dilindhungi saka penyalahgunaan, artine sampeyan kudu ngetik PIN saben miwiti piranti.
Yen sampeyan salah ngetik PIN luwih saka jumlah maksimum sing diidini, kertu SIM bakal diblokir. Sampeyan kudu ngetik PUK (Personal Unblocking Key) lan ngetik PIN anyar. PIN lan PUK disedhiyakake dening operator jaringan.
Nyiyapake kunci kertu SIM 1 Saka layar Ngarep, tutul .
2 Golek banjur tutul Setelan > Keamanan > Setel kunci kertu SIM.
3 Seret panggeser ing jejere Kunci kertu SIM nyang posisi Urip.
4 Tik PIN kertu SIM, banjur tutul OK. Kunci kertu SIM saiki aktif lan sampeyan kudu nglebokake kunci iki saben miwiti piranti maneh.
Mbusak kunci kertu SIM 1 Saka layar Ngarep, tutul .
2 Golek banjur tutul Setelan > Keamanan > Setel kunci kertu SIM.
3 Seret panggeser ing jejere Kunci kertu SIM menyang posisi Mati.
4 Tik PIN kertu SIM, banjur tutul OK.
Nggenti PIN kertu SIM 1 Saka Layar Ngarep, tutul .
2 Golek banjur tutul Setelan > Keamanan > Setel kunci kertu SIM.
3 Tutul Ganti PIN SIM.
4 Ketik PIN kertu SIM lawas banjur tunyuk OK.
5 Ketik PIN kertu SIM anyar banjur tutul OK.
6 Ketik maneh PIN kertu SIM anyar banjur tutul OK.
Mbukak kunci kertu SIM sing diblokir nganggo kode PUK 1 Ketik kode PUK anyar banjur tutul .
2 Ketik kode PIN anyar banjur tutul .
3 Tik maneh kode PIN anyar banjur tutul .
Yen kaping kakehan ngetik kode PUK sing salah, sampeyan kudu hubungi operator jaringan kanggo entuk kertu SIM anyar.
Nggoleki nomer identifikasi piranti
Piranti sampeyan nduweni nomer ID (identifikasi) sing unik. Ing piranti sampeyan, nomer iki diarani IMEI (International Mobile Equipment Identity). Sampeyan kudu nyimpen salinan nomer iki. Sampeyan bakal mbutuhake nomer iki, misale, nalika ngakses layanan dukungan Xperia™ Care lan prelu ndhaptarake piranti. Kajaba iku, yen piranti sampeyan dicolong, sawetara panyedia jaringan bisa nganggo nomer iki kanggo ngendhegake piranti ngakses jaringan ing negara sampeyan.
Ndeleng nomer IMEI liwat setelan piranti 1 Saka Layar Ngarep, tutul .
2 Golek banjur tutul Setelan > Babagan tablet > Status > Katrangan IMEI.
Kanggo ndeleng nomer IMEI, sampeyan uga bisa mbukak tombol telpon ing piranti lan tik
*#06#.
Nggoleki piranti sing ilang
Yen sampeyan nduweni akun Google™, layanan web my Xperia bisa nulung sampeyan nemokake lan ngamanake piranti yen sampeyan nate kelangan. Sampeyan bisa:
• Nemokake piranti ing peta.
• Munekake tandha sanajan piranti ing mode bisu.
• Ngunci piranti saka kadohan lan nyetel supaya piranti nuduhake informasi kontak sampeyan kanggo sapa wae sing nemokake piranti kasebut.
• Minangka cara terakhir, mbusak memori internal lan eksternal piranti saka kadohan.
Layanan my Xperia bisa uga ora kasedhiya ing kabeh negara/wilayah. Ngaktifake layanan my Xperia
1 Saka Layar Ngarep, tutul .
2 Golek banjur tutul Setelan > Keamanan > Palindhungan dening my Xperia > Aktifake.
3 Tandhani kothak centhang, banjur tutul Tampa.
4 Yen dijaluk, mlebua ing akun Sony Entertainment Network, utawa gawe akun anyar yen sampeyan durung duwe.
5 Aktifake layanan lokasi ing piranti yen fungsi iki durung diaktifake.
Kanggo masthekake yen layanan my Xperia bisa nemokake piranti sampeyan, bukak
myxperia.sonymobile.com lan mlebu nganggo akun Google™ utawa Sony Entertainment Network sing wis diatur ing piranti sampeyan.
Yen sampeyan nggunakake piranti sing nduweni akeh pangguna, layanan my Xperia mung bisa digunakake dening pamilik.
Goleki piranti sing ilang nganggo Pangatur Piranti Android™
Google™ nawani layanan web panggonan lan keamanan kang aran Pangatur Piranti Android™. Sampeyan bisa gunakake kanthi paralel, utawa minangka alternatif, layanan my Xperia. Yen sampeyan kelangan piranti, sampeyan bisa gunakake Pangatur Piranti Android™ kanggo:
• Nggoleki lan nuduhake panggonane piranti sampeyan.
• Ngebel utawa ngunci piranti sampeyan, mbusak kabeh sajerone, utawa tambah nomer telpon menyang layar ngunci.
Kanggo informasi tambahan bab Pangatur Piranti Android™, bukak www.support.google.com.
Pangatur Piranti Android™ ora bisa mlaku yen piranti dipateni utawa ora ana sambungan menyang internet. Layanan Pangatur Piranti Android™ uga bisa ora kasedhiya ing kabeh negara utawa wilayah.
Ngaktifake Pengatur Piranti Android™
1 Yen nggunakake piranti karo pirang-pirang pangguna, pesthekake sampeyan mlebu minangka pamilik.
2 Pesthekake sampeyan nduweni sambungan data aktif lan layanan panggonan aktif.
3 Saka Layar Ngarep, tutul .
4 Golek banjur tutul Setelan > Google > Keamanan.
5 Seret panggeser ing jejere Goleki piranti saka kadohan lan Idini kunci lan busak saka adoh nyang posisi Urip.
6 Yen dijaluk, rujukake sarat lan katemton kanthi nutul Aktifake.
7 Kanggo verifikasi yen Pangatur Piranti Android™ bisa nggoleki piranti sawise nguripake layanan, bukak www.android.com/devicemanager lan mlebu nggunakake akun Google™ sampeyan.
Sinau dhasar-dhasar
Nggunakake layar demek
Nutul
• Mbukak utawa milih item.
• Menehi utawa mbusak tandha ing kotak centhang utawa opsi.
• Ngetik teks nggunakake keyboard layar.
Ndemek terus
• Mindhah item.
• Ngaktifake menu khusus item.
• Ngaktifake mode pilihan, misale, kanggo milih sawetara item saka dhaptar.
Njiwit lan mbiyak
• Nggedhekake utawa nyilikake kaca web, foto, peta, utawa nalika sampeyan motret utawa ngrekam video.
Ngusap
• Nggulung munggah utawa mudhun dhaptar.
• Nggulung ngiwa utawa nengen, misale, antarane panel layar Ngarep.
• Usap ngiwa utawa nengen kanggo mbukak pilihan liya.
Nggulung cepet
• Nggulung cepet, misale, ing dhaptar utawa kaca web. Sampeyan bisa ngendhegake gulungan kanthi nutul layar.
Ngunci lan mbukak kunci layar
Nalika piranti urip lan dinengake sawetara wektu, layar dadi peteng kanggo ngirit daya baterei, lan ngunci kanthi otomatis. Kunci iki ngalangi tumindak tanpa kasengaja ing layar tutul nalika sampeyan lagi ora nggunakake telpon. Nalika piranti dituku, kunci geser layar dhasar wis disetel. Iki tegese sampeyan kudu nyapu munggah ing layar kanggo mbukak kunci. Sampeyan bisa ngowahi setelan pangamanan liya wektu lan nambah jinis kunci liyane. Deleng Kunci layar ing kaca 12.
Ngaktifake layar
• Penet sedhela tombol daya .
Ngunci layar
Layar Ngarep
Ing Layar Ngarep minangka titik wiwitan kanggo nggunakake piranti. Iki padha karo desktop ing layar komputer. Layar Ngarep bisa nduweni nganti pitung panel, luwih akeh saka ambane tampilan layar biasa. Jumlah panel layar Ngarep dituduhake dening sawetara titik ing sisih nduwur layar Ngarep. Titik sing disorot nuduhake panel sing dibukak.
Kanggo pindhah menyang layar Ngarep • Pencet .
Kanggo nelusur layar Ngarep
Panel layar Ngarep
Sampeyan bisa nambah panel anyar menyang layar Ngarep (nganti maksimal pitung panel) lan mbusak panel. Sampeyan uga bisa nyetel panel sing pengin digunakake minangka panel layar Ngarep.
Nyetel panel minangka panel layar Ngarep
1 Demek terus area ing layar Ngarep nganti piranti kedher.
2 Gulung cepet ngiwa utawa nengen menyang panel sing arep disetel minangka panel layar Ngarep, banjur tutul ing pojok kiwa ndhuwur.
Nambahake panel menyang layar Ngarep 1 Tutul terus bagian kosong ing Layar Ngarep.
2 Kanggo nlusuri panel, gulung cepet terus menyang tengen utawa kiwa, banjur tutul .
Mbusak panel saka layar Ngarep
1 Penet terus bageyan apa wae ing layar Ngarep nganti piranti kedher.
2 Gulung ngiwa utawa nengen kanggo nlusuri panel sing arep dibusak, banjur tutul ing pojok tengen panel.
Setelan layar Ngarep
Gunakake trabasan Setelan Ngarep kanggo ngatur sawetara setelan dhasar ing layar Ngarep sampeyan. Misale, sampeyan bisa nyetel layar Ngarep supaya muter otomatis lan ngatur ukuran ikon.
Nyetel layar Ngarep supaya muter otomatis
1 Tutul terus bageyan kothong ing layar Ngarep, banjur tutul Setelan.
Ngatur ukuran lambang ing layar Ngarep
1 Tutul terus bagian kosong ing layar Ngarep, banjur tutul Setelan Ngarep.
2 Tutul Ukuran ikon, banjur pilih opsi.
Layar aplikasi
Layar Aplikasi, sing dibukak saka layar Ngarep, ngamot aplikasi sing wis diinstal ing piranti lan aplikasi sing diundhuh.
Ndeleng kabeh aplikasi ing layar Aplikasi 1 Saka layar Ngarep, tutul .
2 Gulung cepet ngiwa utawa nengen ing layar Aplikasi.
Mbukak aplikasi saka layar Aplikasi
• Gulung cepet ngiwa utawa nengen kanggo nggolek aplikasi, banjur tutul aplikasi kasebut.
Nggoleki aplikasi saka layar Aplikasi
1 Nalika layar Aplikasi mbukak, tutul Tlusuri aplikasi.
2 Tik jeneng aplikasi sing pengin digoleki.
Ngatur aplikasi ing layar Aplikasi 1 Nalika layar Aplikasi mbukak, tutul .
2 Tutul Urutake aplikasi, banjur pilih opsi.
Tambahake trabasan aplikasi menyang layar Utama
1 Ing layar Aplikasi, demek terus lambang aplikasi nganthi kapilih, banjur seret lambang menyang bagian ndhuwur layar. Layar Utama mbukak.
2 Seret lambang menyang lokasi sing dipengini ing layar Utama, banjur angkat driji.
Mindhah aplikasi ing layar Aplikasi 1 Nalika layar Aplikasi mbukak, tutul .
2 Pesthekake yen Urutan saiki wis dipilih ing ngisore Urutake aplikasi.
3 Penet terus aplikasi nganti kepilih, banjur sereten menyang panggonan anyar.
Mbusak instal aplikasi saka layar Aplikasi
1 Demek terus area ing layar Aplikasi nganti piranti kedher. Kabeh aplikasi sing bisa dibusak instalane dituduhake dening .
2 Pilih aplikasi sing pengin dibusak, banjur tutul Busak.
Navigasi aplikasi
Sampeyan bisa navigasi antarane aplikasi nganggo tombol navigasi, garis favorit, lan jendhela aplikasi sing bubar digunakake, sing ngidini sampeyan ngalih kanthi gampang antarane kabeh aplikasi sing bubar digunakake. Tombol navigasi kalebu tombol Ngarep, tombol Aplikasi pungkasan lan tombol Bali. Sawetara aplikasi ditutup yen sampeyan menet tombol Ngarep kanggo metu, nanging aplikasi liyane dijeda utawa bisa terus aktif ing latar mburi. Yen aplikasi ngaso utawa mlaku ing latar mburi, sampeyan bisa nerusake sing ketundha mengko nalika aplikasi dibuka maneh.
1 Jendhela aplikasi sing bubar digunakake – Mbukak aplikasi sing bubar digunakake 2 Garis favorit – Gunakake trabasan kanggo ngakses aplikasi utawa widget
3 Tombol aplikasi pungkasan – Mbukak jendhela aplikasi sing bubar digunakake lan garis favorit 4 Tombol Ngarep – Metu saka aplikasi lan bali menyang layar Ngarep
5 Tombol Bali – Bali menyang layar sadurunge ing aplikasi utawa nutup aplikasi Mbukak jendhela aplikasi sing mentas digunakake
• Penet .
Nutup kabeh aplikasi sing bubar digunakake • Tutul banjur tutul .
Mbukak menu ing aplikasi
• Nalika nggunakake aplikasi, pencet .
Menu ora kasedhiya ing kabeh aplikasi.
Widget
Widget iku aplikasi cilik sing bisa langsung digunakake ing layar Ngarep. Widget uga fungsi minangka trabasan. Contone, widget Cuaca ngidini sampeyan ndeleng informasi cuaca dhasar kanthi langsung ing layar Ngarep. Nalika nutul widget, aplikasi Cuaca wutuh bakal mbukak. Sampeyan bisa ngundhuh widget tambahan saka Google Play™.
Nambahake widget menyang layar Ngarep
1 Demek terus area kothong ing Layar Ngarep, banjur tutul Widget.
2 Golek banjur tutul widget sing arep ditambahake.
Ngowahi ukuran widget
1 Demek terus widget nganti dadi gedhe, banjur culake widget. Yen widget bisa diowahi ukurane, contone, widget Tanggalan, pigura sing disorot lan titik sing diowahi ukurane bakal katon.
2 Seret titik kasebut mlebu utawa metu kanggo nyilikake utawa nggedhekake widget.
3 Kanggo konfirmasi ukuran anyar widget, tutul ngendi wae ing Layar Ngarep.
Mbusak widget
• Demek terus widget nganti dadi gedhe, banjur seret widget menyang panggonan anyar.
Mbusak widget
Trabasan lan folder
Gunakake trabasan lan folder kanggo ngatur aplikasi sampeyan lan supaya layar Ngarep
1 Akses aplikasi nganggo trabasan 2 Akses folder sing ngamot aplikasi
Nambahake trabasan aplikasi menyang layar Ngarep 1 Demek terus area kosong ing Layar Ngarep.
2 Ing menu kustomisasi, tutul Widget > Aplikasi.
3 Gulung dhaptar aplikasi lan pilih salah siji. Aplikasi sing dipilih ditambahake menyang Layar Ngarep.
Ing langkah 3, sampeyan bisa nutul Widget > Trabasan banjur milih aplikasi saka dhaptar sing kasedhiya. Yen sampeyan nggunakake cara iki kanggo nambah trabasan, sawetara aplikasi sing kasedhiya ngidini sampeyan nambahake fungsi tartamtu menyang trabasan.
Mindhah item ing layar Ngarep
• Tutul terus item nganti dipilih, banjur seret item mau menyang panggonan anyar.
Mbusak item saka layar Ngarep
• Penet terus item nganti kapilih, banjur seret item menyang Busak saka layar ngarep ing sisih ndhuwur layar.
Nggawe folder ing layar Ngarep
• Demek terus lambang aplikasi utawa trabasan nganti dipilih, banjur seret lan selehake ing ndhuwure lambang aplikasi utawa trabasan liyane.
Nambah folder ing layar Ngarep
• Tutul terus sawijine item nganti dipilih, banjur seret item menyang folder.
Nggenti jeneng folder ing layar Ngarep 1 Tutul folder kanggo mbukak.
2 Tutul garis judhul folder kanggo nuduhake kolom Jeneng folder.
3 Tik jeneng folder anyar banjur tutul Rampung.
Latar mburi lan irah
Sampeyan bisa nggenti layar Ngarep kanthi gaya sing dikarepake nggunakake wallpaper lan irah.
Nggenti wallpaper layar Ngarep
1 Tutul terus bagian kosong ing Layar Ngarep.
Nyetel tema
1 Tutul terus bagian kosong ing Layar Ngarep.
2 Tutul Irah.
3 Pilih salah siji pilihan lan tindakake pandhuan ing piranti.
Yen sampeyan nggenti tema, ing sawetara aplikasi, latar mburi uga bakal digenti.
Njupuk potret layar
Sampeyan bisa nangkep gambar anteng ing samubarang layar ing piranti minangka potret layar. Potret layar sing dijupuk bakal otomatis disimpen ing Album gambar.
Njupuk potret layar
1 Penet terus tombol daya nganti jendhela pitakon muncul.
2 Tutul .
Sampeyan uga bisa njupuk potret layar kanthi menet terus tombol daya lan volume mudhun kanthi bareng. Yen potret layar wis dijupuk, sampeyan bisa ngeculake tombol.
Ndeleng potret layar
• Seret garis status mudhun, banjur tutul potret layar sing pengin dideleng.
Sampeyan uga bisa ndeleng potret layar ing aplikasi Album.
Kabar
Kabar ngandhani sampeyan babagan prastawa kayata pesen anyar lan kabar tanggalan, uga kagiyatan sing lagi mlaku, misale undhuhan file. Kabar muncul ing panggonan iki:
• Garis status
• Panel Kabar
• Layar kemunci
Mbukak utawa nutup panel Kabar
1 Kanggo mbukak panel Kabar, seret mudhun baris status.
2 Kanggo nutup panel Kabar, seret panel mendhuwur.
Nanggapi kabar saka panel Kabar • Tutul kabar.
Nolak kabar saka panel Kabar
• Selehake driji ing kabar banjur gulung cepet ngiwa utawa nengen.
Nggedhekake kabar ing panel Kabar • Seret kabar mengisor.
Ora kabeh kabar bisa digedhekake. Mbusak kabeh kabar saka panel Kabar • Tutul .
Nanggapi kabar saka layar kunci • Tutul kabar ping pindho.
Nolak kabar saka layar kunci
• Selehake driji ing kabar banjur gulung cepet ngiwa utawa nengen.
Nggedhekake kabar ing layar kunci • Seret kabar mengisor.
Ora kabeh kabar bisa digedhekake.
Ngatur kabar ing layar kunci
Sampeyan bisa ngatur piranti supaya mung nampilake kabar pilihan ing layar kunci. Sampeyan bisa ngatur supaya kabeh kabar lan isine bisa diakses, ndhelikake konten sensitif kanggo kabeh kabar utawa aplikasi tartamtu, utawa milih ora nampilake kabar babar blas.
Milih kabar kanggo ditampilake ing layar kunci 1 Saka Layar Ngarep, tutul .
2 Golek banjur tutul Setelan > Swara & kabar > Nalika piranti kakunci.
3 Pilih salah siji.
Opsi tampilan kabar ing layar kemunci
Tudhuhake kabeh
isi kabar Entuk kabeh kabar ing layar kunci. Yen sampeyan nguripake setelan iki, elinga yenkabeh konten (kalebu konten email lan obrolan sing mlebu) bakal katon ing layar kemunci kajaba yen sampeyan namtokake aplikasi sing cocog minangka Delikake isi sensitif ing menu setelan Kabar aplikasi.
Delikake isi kabar
sensitif Sampeyan kudu nyetel PIN, sandi, utawa pola kanggo layar kemunci supaya setelan ikibisa dienggo. Isi didhelikake ditampilake ing layar kemunci yen ana kabar sensitif sing teka. Misale, sampeyan bakal entuk kabar kanggo email utawa obrolan sing mlebu, nanging isine ora bakal katon ing layar kemunci.
Aja tudhuhake
kabar blas Sampeyan ora bakal entuk kabar babar blas ing layar kemunci.
Nyetel tingkat kabar aplikasi
Sampeyan bisa nyetel maneka tumindak kabar kanggo saben aplikasi. Misale, sampeyan bisa mblokir kabeh kabar email, ngutamakake kabar Facebook™, lan ngatur supaya isi kabar olahpesen katon ing layar kunci.
Nyetel tingkat kabar aplikasi 1 Saka Layar Ngarep, tutul .
2 Golek banjur tutul Setelan > Swara & kabar > Kabar aplikasi.
3 Pilih aplikasi sing arep digenti setelan kabare.
4 Seret panggesere menyang tengen.
Tingkat lan pilihan kabar kanggo aplikasi tartamtu
Blokir kabeh Ora bakal nuduhake kabar kanggo aplikasi sing dipilih.
Perlakokake dening
prioritas Tampa kabar aplikasi sing dipilih nalika Aja diganggugu disetel menyang mungPrioritas.
Idinake ngintip Ben aplikasi sing dipilih negesake kabar tartamtu kanthi nggeser kabar kanthi cepet menyang layar saiki.
Lampu kabar
Lampu kabar nuduhake sampeyan babagan status baterei lan prastawa liyane. Umpamane lampu putih kelip-kelip tegese ana pesen anyar utawa telpon ora kejawab. Lampu kabar diaktifake kanthi gawan nanging bisa dipateni kanthi manual.
Yen dipateni, lampu kabar mung murup yen ana peringatan status baterai, misale, yen tingkat baterei ing ngisore 15 persen.
Ngaktifake lampu kabar 1 Saka layar Ngarep, tutul .
2 Golek banjur tutul Setelan > Swara & kabar.
3 Seret panggeser ing jejere Lampu kabar menyang tengen.
Lambang ing garis status.
Lambang status
Ora ana kertu SIM Kakuwatan sinyal Ora ana sinyal Roaming
Ngirim lan ngundhuh data LTE Ngirim lan ngundhuh data GPRS Ngirim lan ngundhuh data EDGE Ngirim lan ngundhuh data 3G Ngirim lan ngundhuh data seluler
Sambungan Wi-Fi diaktifake lan data lagi ditransmisi
Sambungan Wi-Fi diaktifake nanging ora ana sambungan internet.
Lambang iki uga bisa katon nalika sampeyan bisa nyambung menyang jaringan Wi-Fi sing aman. Sawise bisa mlebu, tandha seru bakal ilang.
Yen Google™ diblokir ing panggonan sampeyan, tandha seru bisa muncul sanajan piranti disambungake menyang jaringan Wi-Fi lan ana sambungan internet aktif.
Status baterei Baterei lagi diisi daya Mode pesawat diaktifake Fungsi Bluetooth® diaktifake
Mikropon digawe meneng Spiker telpon urip
Mode Aja ngganggu Mode kedher Weker disetel GPS diaktifake
Panylarasan lagi lumaku
Masalah nalika mlebu utawa panylarasan
Gumantung panyedhiya layanan, jaringan lan/utawa wilayah, fungsi utawa layanan sing diwakili sawetara lambang ing dhaptar iki bisa ora kasedhiya.
Ngatur lambang ing garis status 1 Saka layar Ngarep, tutul .
2 Golek banjur tutul Setelan > Tampilan > Ikon sistem.
3 Centhang kothak kanggo lambang sistem sing arep dituduhake ing garis status.
Lambang kabar
Pesen teks utawa pesen multimedia anyar Telpon ora kejawab
Telpon ditahan
Terusan telpon diuripake Pesen surat swara anyar Pesen email anyar Ngundhuh data Ngunggah data Data seluler dipateni
Tindakake atur wiwitan dhasar ing piranti Piranti lunak anyar sadhiya
Sistem anyar sadhiya Ngundhuh anyaran sistem
Tutul kanggo masang undhuhan sistem anyar Mode STAMINA diaktifake
Pambatalan brebeg lagi murup Potret layar dijepret
Pesen obrolan Hangouts™ anyar wis teka
Ngobrol liwat video karo kanca nganggo aplikasi Hangouts™ Acara tanggalan mbesuk
Aplikasi cilik lagi aktif Smart Connect diaktifake
Lagu lagi diputer Radio lagi diputer
Piranti sambung karo komputer liwat kabel USB
Simpenan internal 75% kebak. Tutul kanggo kirim data menyang kertu memori Pepenget
Kabar liyane (ora ditampilake)
Ora kabeh lambang sing katon ing piranti kadhaptar ing kene. Lambang-lambang iki mung kanggo rujukan, lan bisa digenti tanpa kabar sadurunge.
Ngalangi aplikasi saka ngirim kabar 1 Saka layar Ngarep sampeyan, tutul .
2 Golek banjur tutul Setelan > Swara & kabar > Kabar aplikasi.
3 Pilih aplikasi.
4 Seret tandha geser ing jejere Alangi kabeh nengen.
Ringkesan aplikasi
Gunakake aplikasi Jam kanggo nyetel maneka weker.
Gunakake peramban web kanggo navigasi lan ndeleng kaca web, ngatur tenger, teks lan gambar.
Gunakake aplikasi Kalkulator kanggo nindakake etung-etungan.
Gunakake aplikasi Tanggalan kanggo tetep nglacak acara lan ngatur janjian. Gunakake aplikasi Kamera kanggo motret lan ngrekam video klip.
Gunakake aplikasi Kontak kanggo ngatur nomer telpon, alamat email, lan katrangan liyane sing gegandhengan karo kontak.
Gunakake aplikasi Undhuhan kanggo ngakses riwayat undhuhan peramban. Gunakake aplikasi Email kanggo ngirim lan nampa email liwat akun pribadhi lan perusahaan.
Gunakake aplikasi Facebook™ kanggo melu jaringan sosial karo kanca-kanca, anggota keluwarga, lan kolega sak donya.
Gunakake aplikasi radio FM kanggo njlajah lan ngrungokake stasiun radio FM. Gunakake aplikasi Album kanggo ndeleng, ngowahi, lan ngandum foto lan video. Gunakake aplikasi Gmail™ kanggo maca, nulis, lan ngatur pesen email.
Gunakake aplikasi Google kanggo nlusuri piranti lan web..
Gunakake aplikasi Google Maps kanggo ndeleng panggonan saiki, nemokake panggonan liya lan ngetung rute.
Gunakake aplikasi Play Store™ kanggo ngundhuh aplikasi gratis lan mbayar kanggo piranti.
Gunakake aplikasi Olahpesen kanggo ngirim lan nampa pesen teks lan multimedia.
Gunakake aplikasi Video kanggo muter video ing piranti lan ngandum konten karo kanca.
Gunakake aplikasi Warta & Cuaca kanggo maca warta lan mriksa ramalan cuaca.
Gunakake aplikasi Telpon kanggo nelpon kanthi mencet nomer manual utawa kanthi nggunakake fungsi mencet nomer pinter.
Gunakake aplikasi Setelan kanggo nylarasake setelan telpon. Gunakake aplikasi Hangouts™ kanggo ngobrol karo kanca online.
Gunakake aplikasi TrackID™ kanggo ngenali trek lagu sing keprungu lagi diputer ing sakcedhake sampeyan, lan njupuk info artis, album, lan info liyane.
Gunakake aplikasi YouTube™ kanggo ngandum lan ndeleng video saka ngendi wae ing donya.
Gunakake aplikasi Serep lan pamulihan kanggo nggawe serep utawa mulihake isi ing piranti, kayata kontak, pesen teks, tetenger, tanggal data, lsp.
Gunakake aplikasi Smart Connect™ kanggo nyetel apa sing kedadeyan ing piranti nalika sampeyan nyambung utawa medhot aksesori.
Xperia™ Movie Creator otomatis nggawe video cendhak kira-kira 30 detik dawane nganggo foto lan video sing ana. Aplikasi iki kanthi otomatis nemtokake warangka wektu kanggo nggawe film.
Gunakake aplikasi Lifelog kanggo nyathet prastawa urip sampeyan saben dina kanthi otomatis. Misale, sampeyan bisa nyetel tujuan lan nglacak perkembangan nalika mujudake tujuan kasebut utawa nengeri prastawa istimewa.
Gunakake aplikasi Dhukungan kanggo ngakses dhukungan pangguna ing piranti. Contone, sampeyan bisa ngakses Patunjuk pangguna, informasi cara ngatasi masalah, uga kiyat lan trik.
Sawetara aplikasi ora didhukung utawa kadhaptar dening kabeh jaringan lan/utawa panyedhiya layanan ing kabeh wilayah.
Baterei lan pangrumatan
Ngisi daya piranti
Tansah anggo pangisi daya Sony asli lan kabel USB sing digawe khusus kanggo model Xperia™ tartamtu. Pangisi daya dan kabel liya bisa ningkatake wektu isi daya, ora ngisi daya babar blas, utawa uga bisa ngrusak piranti. Pesthekake kabeh port lan konektor USB garing banget, sadurunge nglebokake kabel USB.
Pangisi daya soket tembok bakal ngisi daya piranti luwih cepet tinimbang ngisi daya liwat komputer. Sampeyan isih bisa nggunakake piranti nalika ngisi daya.
Yen baterei kothong, bisa merlokake nganti 30 menit supaya piranti nanggepi pangisian daya. Nalika wektu iki, layar uga bisa tetep mati, ora nampilake lambang ngisi daya. Uga elinga yen iki bisa merlokake nganti 4 jam kanggo baterei sing kothong kabeh supaya bisa kebak.
Piranti nduweni baterei sing bisa diisi lan mung bisa digenti dening pusat reparasi Sony resmi. Sampeyan aja nyoba mbukak utawa mbongkar piranti dhewe. Yen nindakake kuwi bisa nyababake rusak lan mbatalake garansi.
Ngisi daya piranti
1 Tancepake pangisi daya menyang stopkontak.
2 Tancepake kabel USB menyang pangisi daya (utawa menyang port USB ing komputer).
3 Tancepake pucuk kabel USB sijine menyang port micro USB ing piranti, kanthi simbol USB madhep munggah. Lampu kabar murup nalika pangisian daya diwiwiti.
4 Sawise daya piranti diisi kebak, jabut kabel USB saka piranti kanthi narik metu. Aja nganti nekuk konektor.
Yen baterei kosong, perlu sawetara menit sadurunge lampu kabar murup lan lambang ngisi daya muncul.
Status lampu kabar baterei
Ijo Baterei lagi diisi daya lan level pangisian baterei luwih luwih dhuwur saka 90% Abang Baterei lagi diisi daya lan level pangisian baterei luwih endhek saka 15% Oranye Baterei lagi diisi daya lan level pangisian baterei luwih endhek saka 90%
Baterei lan pangaturan daya
Piranti wis dipasangi baterei. Kanggo entuk fungsi sing paling apik, terus lacak daya sing dianggo dening aplikasi lan fitur liya. Fitur irit daya ing latar mburi diaktifake dening gawan kanggo mbiyantu ngurangi panggunaan baterei, lan mode irit daya tambahan kasedhiya kanggo mbiyantu ngurangi panggunaan baterei luwih akeh yen diperlokake.
Fitur irit daya ngurangi prioritas fungsi piranti tartamtu sing ora penting, kayata kinerja gambar sing dhuwur tingkate, aktivitas jaringan kayata layanan panggonan, panylarasan aplikasi, lan pamindaian Wi-Fi ing latar mburi. Yen ora pengin aplikasi kapengaruh, sampeyan bisa ngajabakake aplikasi kasebut ing menu optimisasi Baterei. Telpon lan SMS ora kapengaruh.
Panganyaran sistem uga bisa ngowahi fitur irit daya sing kasedhiya ing piranti. Ndeleng panggunaan baterei, prakiraan wektu, lan kiyat irit daya 1 Saka Layar Ngarep, tutul .
2 Golek banjur tutul Setelan > Baterei. Ringkesan nuduhake persentase baterei lan prakiraan wektu baterei.
3 Tutul TAMPILAKE ANGGONAN BATEREI kanggo ndeleng dhaptar fitur lan layanan sing wis nggunakake daya baterei awit sikulus isi daya trakir. Tutul item kanggo entuk informasi babagan cara ngurangi panggunaan batereine.
Ndeleng panggunaan baterei kanggo aplikasi 1 Saka Layar Ngarep, tutul .
2 Golek banjur tutul Setelan > Aplikasi.
3 Pilih aplikasi lan ndeleng panggunaane liwat Panggunaan baterei.
Kiyat panggunaan umum kanggo ningkatake kinerja baterei
Kiyat ing ngisor iki bisa mbiyantu ngapiki kinerja baterei:
• Ngurangi tingkat pepadhangan layar, deleng Setelan layar ing kaca 55.
• Pateni Bluetooth®, Wi-Fi, lan layanan panggonan yen ora merlokake fitur iki.
• Pateni piranti utawa gunakake mode Pesawat yen sampeyan ana ing wilayah sing jangkoan jaringane ora ana utawa sithik. Yen ora, piranti bakal bola-bali mindai jaringan sing kasedhiya, lan iki ngentekake daya.
• Gunakake jaringan Wi-Fi tinimbang roaming nalika ing luar nagari. Roaming yaiku mindai jaringan asal sampeyan lan merlokake tambahan daya baterei amarga piranti kudu nerusake data karo daya sing luwih akeh, deleng Wi-Fi ing kaca 44.
• Owahi setelan panylarasan kanggo email, tanggalan, lan kontak, deleng
Nyelarasake karo akun online ing kaca 51.
• Priksa aplikasi sing nduweni akeh panggunaan baterei lan galihake kiyat irit daya sing kasedhiya ing piranti kanggo aplikasi iki.
• Owahi tingkat kabar kanggo aplikasi, deleng Kabar ing kaca 27.
• Pateni idin andum panggonan kanggo aplikasi, deleng Setelan aplikasi ing kaca 56.
• Busak instalan aplikasi sing ora diaggo, deleng Layar aplikasi ing kaca 24.
• Gunakake piranti tanpa dicekel asli saka Sony™ kanggo ngrungokake lagu. Piranti tanpa nyekel ngentekake luwih sithik baterei tinimbang spiker piranti.
• Wiwiti maneh piranti kala-kala.
Optimisasi baterei
Optimisasi baterei iku mode nyawiji sing mumpuni lan kepenak kang bakal nambah akeh umur baterei kanthi ngurangi panggunaan baterei nalika ora nggunakake piranti utawa aplikasi tartamtu.
Iki dikasilake kanthi nangguhake aktivitas jaringan sing mangan baterei, kayata layanan panggonan, nyinkronake lan mindai Wi-Fi ing latar mburi nalika sampeyan durung nggunakake piranti ing wektu sing suwe.
Telpon lan olahpesen SMS ora kepengaruh.
Sampeyan ora bisa mateni Optimisasi baterei, nanging bisa ngajabakake kanggo aplikasi tartamtu.
Ngajabakake aplikasi tartamtu saka optimisasi baterei 1 Saka Layar Ngarep, tutul .
2 Golek banjur tutul Setelan > Baterei.
3 Tutul , banjur pilih Optimisasi baterei. Sampeyan bakal ndeleng dhaptar aplikasi sing ora dioptimalake.
4 Kanggo nambah utawa mbusak aplikasi saka dhaptar iki, tutul Aplikasi lan pilih utawa ora pilih aplikasi saka dhaptar kanggo ngowahi setelan optimisasi.
5 Dhaptar aplikasi sing ora dioptimalake bakal dianyari miturut setelan sampeyan.
Sampeyan uga bisa ngatur Optimisasi baterei saka menu Aplikasi kanthi nutul .
Mode irit daya
Ana sawetara mode irit daya sing bisa digunakake supaya baterei luwih awet:
mode
STAMINA Gumantung tingkat STAMINA, maneka fitur bakal diwatesi utawa dipateni kanggo ngurangipanggunaan baterei. Iki kalebu nggenti kinerja, animasi, lan pepadhangan layar, pangapikan gambar, panylarasan data aplikasi latar mburi, kedher (kajaba kanggo telpon mlebu), striming, lan GPS (nalika layar mati). katon ing garis status.
Ngaktifake utawa mateni mode STAMINA 1 Saka Layar Ngarep, tutul .
2 Golek banjur tutul Setelan > Baterei.
3 Tutul mode STAMINA, lan tutul panggeser kanggo ngaktifake utawa mateni fungsi kasebut. Nalika mode STAMINA aktif, sampeyan bisa milih opsi tambahan,
contone sampeyan bisa ngatur persentase Wiwit-otomatis miturut pilihan sampeyan.
Sampeyan bisa ngajabakake aplikasi supaya ora dioptimalake dening mode STAMINA ing menu optimisasi Baterei.
Ngaktifake mode Ultra STAMINA 1 Saka Layar Ngarep, tutul .
2 Golek banjur tutul Setelan > Baterei.
3 Tutul Mode Ultra STAMINA, banjur tutul Aktifake.
4 Konfirmasi kanggo ngaktifake.
Sampeyan ora bisa ngajabakake aplikasi saka dioptimalake dening mode Ultra STAMINA. Mateni mode Ultra STAMINA
1 Seret mudhun garis atatus kanggo mbukak panel Kabar.
2 Tutul Pateni mode Ultra STAMINA.
3 Tutul OK.
Mateni mode Ultra STAMINA bakal wiwit maneh piranti.
Nganyari piranti
Sampeyan kudu nganyari piranti lunak ing piranti supaya entuk fungsi paling anyar, dandan lan bug mbecike supaya njamin kinerja sing optimal. Nalika kasedhiya anyaran piranti lunak, katon ing garis status. Sampeyan uga bisa mriksa panganyaran kanthi manual, utawa njadwalake anyaran.
Cara paling gampang kanggo nginstal anyaran piranti lunak kanggo nindakake nirkabel saka piranti. Sawetara anyaran ora kasedhiya kanggo diundhuh kanthi nirkabel.
Sampeyan kudu nggunakake piranti lunak Xperia™ Companion ing PC utawa komputer Apple ® Mac® kanggo nganyari piranti.
Sadurunge nganyari piranti, penggalih ing ngisor iki:
• Pesthekake yen kapasitas simpenan cukup sadurunge nyoba nganyari.
• Yen nggunakake piranti mawa pangguna akeh, sampeyan kudu mlebu minangka pamilik, yaiku pangguna primer, kanggo nganyari piranti.
• Anyaran sistem lan aplikasi bisa nyedhiyakake fitur ing piranti karo cara liyane sing ora dijelasake ing Pandhuan pangguna iki. Versi Android™ uga bisa ora kepengaruh sawise panganyaran.
Kanggo informasi luwih pepak babagan panganyaran piranti lunak, bukak http:// support.sonymobile.com/software/.
Mriksa piranti lunak anyar
1 Yen sampeyan nggunakake piranti nganggo pangguna akeh, pesthekake sampeyan mlebu minangka sing duwe.
2 Saka Layar Ngarep, tutul .
3 Golek banjur tutul Setelan > Babagan tablet > Nganyari piranti lunak.
Yen ora ana piranti lunak sadhiya, mbokmenawa memori bebas ing piranti ora cukup. Yen memori internal bebas sing sadhiya ing piranti Xperia™ sampeyan kurang saka 500 MB (memori piranti), sampeyan ora nampa informasi saka piranti lunak anyar. Kabar iki katon ing panel Kabar kanggo ngelingake kurange ruang simpenan: Ruang simpenan meh entek. Sawetara guna mbokmenawa ora mlaku. Yen nampa kabar iki, sampeyan kudu mbebasake memori internal (memori piranti) sadurunge bisa entuk kabar babagan sadhiyan piranti anyar.
Nganyarake piranti kanthi nirkabel
Gunakake aplikasi Update Center kanggo nganyari piranti kanthi nirkabel. Nangani anyaran aplikasi lan sistem, uga bisa mbiyantu ngundhuh aplikasi anyar sing dikembangake kanggo piranti. Anyaran sing bisa diundhuh liwat jaringan seluler gumantung saka operator sampeyan. Disaranake nggunakake jaringan Wi-Fi tinimbang jaringan seluler kanggo ngundhuh piranti lunak anyar supaya sampeyan bisa nyingkiri beaya kiriman data.
Ngundhuh lan nginstal sistem anyar
1 Yen sampeyan nggunakake piranti nganggo pangguna akeh, pesthekake sampeyan mlebu minangka sing duwe.
2 Saka Layar Ngarep, tutul .
3 Golek banjur tutul Setelan > Babagan tablet > Nganyari piranti lunak.
4 Yen sistem anyar sadhiya, tutul Undhuh kanggo ngundhuh menyang piranti.
5 Yen wis rampung ngundhuh, tutul Instal banjur tindakake pandhuan ing layar kanggo ngrampungake panginstalan.
Nyetel wiwitan instalasi otomatis 1 Saka Layar Ngarep, tutul .
2 Golek banjur tutul Setelan > Babagan tablet > Nganyari piranti lunak.
3 Penet , banjur tutul Setelan lan pilih salah siji.
Nganyari piranti nggunakake komputer
1 Nganggo kabel USB, sambungake piranti nyang komputer.
2 Pesthekake yen layar piranti ora kekunci, lan yen mode sambungan USB ing piranti disetel menyang Pamindhahan file (MTP).
3 Bukak Xperia™ Companion, yen ora otomatis diluncurake.
4 Pesthekake yen komputer bisa ngakses internet.
5 Komputer: Yen kadeteksi ana piranti lunak anyar, bakal muncul jendhela sembul. Tututi patunjuk ing layar kanggo nganyari piranti lunak sing cocog.
Yen ora duwe piranti lunak Xperia™ Companion sing diinstal ing komputer sing cocog, sambungake piranti menyang komputer lan tututi patunjuk ing layar. Pesthekake yen wis nggunakake kabel USB sing disiyapake karo piranti lan wis nyambung menyang piranti lan komputer kanthi bener.
Parumatan nggunakake komputer
Xperia™ Companion
Xperia™ Companion iku layanan piranti lunak sing nyedhiyakake kumpulan alat lan aplikasi sing bisa digunakake nalika nyambung piranti menyang komputer. Karo Xperia™ Companion, sampeyan bisa:
• Nganyari utawa ndandani piranti lunak piranti.
• Mindhah isi saka piranti lawas nggunakake Xperia™ Transfer.
• Nggawe serep lan mulihake isi ing komputer.
• Nylarasake isi multimedia – foto, video, lagu, lan dhaptar lagu - antarane piranti lan komputer.
• Tlusuri file ing piranti.
Yen arep nganggo Xperia™ Companion, sampeyan kudu duwe komputer sing kasambung internet sing nggunakake salah siji sistem operasi iki:
• Microsoft® Windows® 7 utawa luwih anyar
• Mac OS® X 10.11 utawa luwih anyar
Sinau salengkape lan undhuh Xperia™ Companion kanggo Windows ing
http://support.sonymobile.com/tools/xperia-companion/ utawa Xperia™ Companion kanggo Mac ing http://support.sonymobile.com/tools/xperia-companion-mac/.
Ngatur file nggunakake komputer
Gunakake sambungan kabel USB antarane komputer Windows® lan piranti kanggo
nransfer lan ngatur file.
Sawise kaloro piranti kasambung, sampeyan bisa milih antarane ngisi daya piranti, nransfer file, nggunakake piranti minangka pasokan daya utawa kanggo input MIDI. Komputer bakal ndeteksi piranti nalika sampeyan milih mode sambungan Pamindhahan file (MTP). Mode sambungan gawan disetel menyang Mung ngisi daya.
Karo Xperia™ Companion, sampeyan bisa ngakses file sistem piranti. Yen ora nduweni Xperia™ Companion sing diinstal, sampeyan dijaluk nginstal nalika nyambungake piranti menyang komputer.
Tansah anggo kabel USB sing digawe khusus kanggo model Xperia™ tartamtu lan pesthekake garing temenanan.
Mode Sambungan USB
Sampeyan bisa nggunakake mode Pamindhahan file (MTP) kanggo ngatur file lan nganyari piranti lunak piranti. Mode USB iki dienggo karo komputer Microsoft®
Windows®. Pangisian daya diaktifake kanthi gawan.
Nggunakake mode MIDI, piranti bisa fungsi minangka input MIDI kanggo aplikasi instrumen musik.
Nggenti mode sambungan USB
1 Pasang sambungan USB menyang piranti.
2 Seret mudhun garis Status kanggo mbukak panel Kabar.
3 Kabar nudhuhake mode koreksi saiki, USB ngisi daya piranti iki utawa USB for file transfer.
4 Tutul kabar, banjur tutul mode sambungan sing dipengini.
Simpenan lan memori
Piranti duwe sawetara jinis simpenan lan pilihan memori.
• Simpenan internal kira-kira 12 GB lan digunakake kanggo nyimpen isi sing diundhuh utawa dipindhah bebarengan karo setelan lan data pribadhi. Sawetara conto data sing disimpen ing simpenan internal yaiku setelan weker, volume, lan basa, email, tenger, tanggalan acara, foto, video, lan lagu.