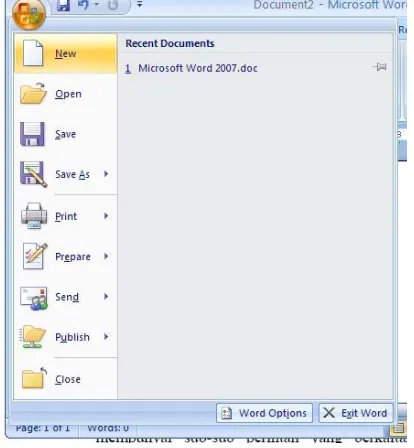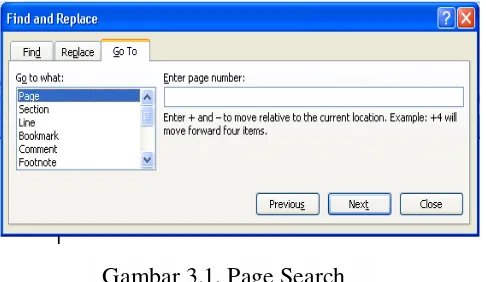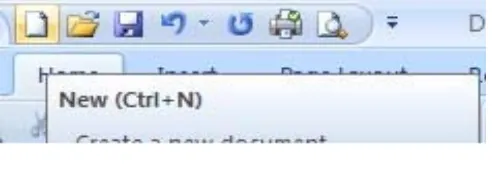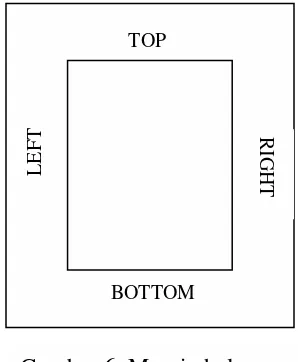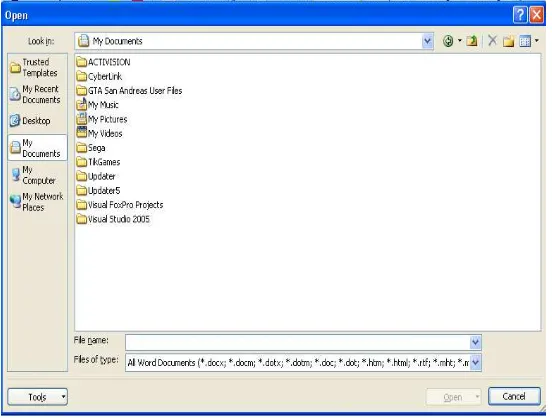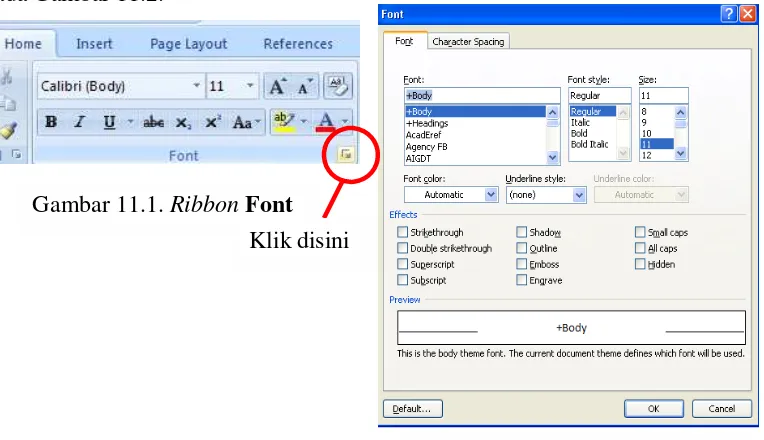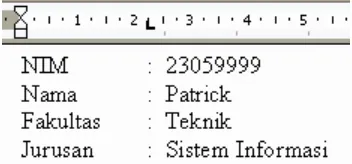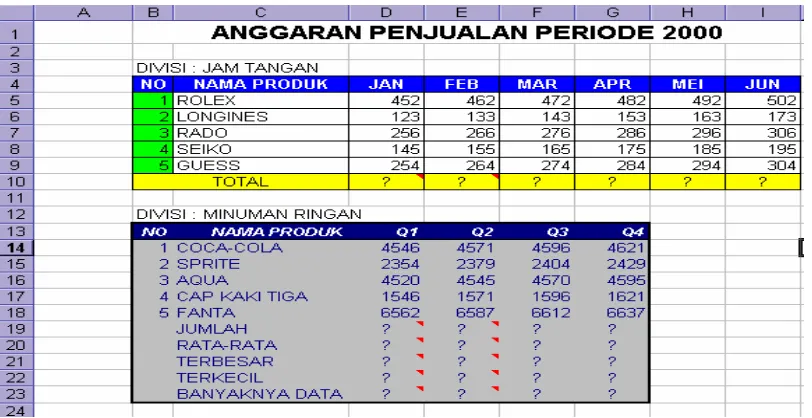MODUL
PRAKTIKA APLIKASI KOMPUTER
Program Studi Manajemen pemasaran
dan
Program Studi Bisnis I nternasional
Materi
Microsoft Office (Word, Microsoft Excel, Microsoft Powerpoint)
dan
I nternet (gmail dan drive)
Digunakan untuk lingkungan sendiri
Laboratorium Komputer
Program Diploma III
Fakultas Ekonomi dan Bisnis
Universitas Padjadjaran Bandung
MODUL
PRAKTIKA APLIKASI KOMPUTER
Program Studi Manajemen pemasaran
dan
Program Studi Bisnis I nternasional
Materi
Microsoft Office (Word, Microsoft Excel, Microsoft Powerpoint)
dan
I nternet (gmail dan drive)
Digunakan untuk lingkungan sendiri
Laboratorium Komputer
Program Diploma III
Fakultas Ekonomi dan Bisnis
Universitas Padjadjaran Bandung
MODUL APLIKASI KOMPUTER
Program Studi Manajemen Pemasaran
dan
Program Studi Bisnis Internasional
Modul ini digunakan untuk lingkungan sendiri
Disusun oleh:
Dika Jatnika, Ssi. MT
Sandi Nugroho, SE.
Sadar Motekar, SE.
I dentitas Pemilik Modul
Petunjuk Umum Penggunaan
Modul Aplikasi Komputer
Modul Ini adalah Modul yang digunakan untuk praktek di Laboratorium
Komputer Program Studi Bisnis Internasional
Orientasi diberikan pada Penguasaan Microsoft Office (Word, Micrososft
Excell dan Microsoft Power Point) dan penggunaan internet (Aplikasi Google)
Materi akan disertai dengan penugasan dari dosen instruktur
laboratorium Komputer di kelasnya masing-masing.
1. Setiap peserta praktikum wajib mengisi FRS (Formulir Rencana Studi) sesuai dengan program studi masing-masing.
2. Peserta Praktikum wajib memenuhi persyaratan akademik dan administratif yang telah ditetapkan.
3. Berpakaian sopan dan rapih, tidak diperkenankan mengenakan kaos oblong dan atau Sandal.
4. Peserta praktikum hanya boleh mengikuti praktikum sesuai dengan kelompok masing-masing, jika ada perpindahan kelas harus disetujui oleh bagian akademik, atau koordinator praktikum yang bersangkutan.
5. Hadir selambat-lambatnya 5-15 menit sebelum praktikum dimulai. Keterlambatan peserta praktikum akan mengganggu jalannya praktikum dan merugikan individu yang bersangkutan karena materi terlewati.
6. Wajib Mengikuti seluruh pertemuan yang telah ditetapkan oleh koordinator masing-masing.
7. Jika peserta berhalangan mengikuti praktikum harus memberitahukan secara tertulis
kepada instruktur masing-masing disertai dengan alasan yang dapat dipertanggungjawabkan.
8. I jin untuk tidak mengikuti praktikum ( Ketidakhadiran) untuk setiap semester hanya 2 ( Dua) kali, lebih dari itu mahasisw a dinyatakan gugur dan harus mengulang praktikum tersebut tahun berikutnya.
9. Wajib menjaga peralatan dan modul yang digunakan untuk praktikum secara bergantian atau sama-sama.
10. Untuk beberapa praktikum yang diberikan sertifikat, sertifikat tersebut hanya akan diberikan kepada mahasiswa yang telah selesai mengikuti praktikum sesuai dengan ketentuan yang telah ditetapkan.
11. Hal-hal yang khusus/ Spesifik akan diatur oleh koordinator masing-masing praktikum.
Tata Tertib Khusus Praktikum Lab. Komputer
1. Mengcopy atau Menyalin Hasil Pekerjaan Rekan atau dari sumber lain, tanpa sepengetahuan Dosen I nstruktur ybs, serta absensi fiktif, akan menyebabkan ketidaklulusan ybs.
2. Mahasiswa Tidak diperkenankan menggunakan Sandal ke Laboratorium, dan atau menggunakan attribut/ accessories yang tidak layak.
3. Mahasiswa dilarang makan dan minum di Lab, serta Menjaga kebersihan dan ketertiban Laboratorium.
4. Penggunaan Alat di laboratorium adalah tanggung jawab bersama satu kelompok, dan setiap mahasiswa bertanggung jawab pada kelengkapan alat yang digunakannya masing-masing, dan bila terdapat alat yang tidak lengkap atau tidak jalan segera melaporkannya pada dosen pembina Lab dan atau pada Petugas Administrasi Lab.
5. Kelengkapan tugas yang diberikan dosen pembina di Lab adalah merupakan Prasyarat dalam mendapatkan Nilai.
6. Tata tertib khusus lab. Komputer ini melengkapi Tata Tertib Umum Praktikum.
Pendidikan
Ahli Ad
ministrasi Perus
a
haan
Fakultas
E
konomi
UNPAD
DAFTAR I SI
Tujuan:
Modul ini diperuntukkan bagi mahasiswa Program D3 Fakultas Ekonomi dan Bisnis Universitas Padjadjaran. Modul memberikan pengetahuan dasar tentang komputer dengan titik tekan pada perangkat lunak aplikasi yang diawali dengan pengetahuan tentang Word Processor, Spreadsheet, dan Presentation, sehingga mahasiswa dapat menggunakan perangkat lunak aplikasi tersebut untuk membantu menyelesaikan masalah dalam Tugas Perkuliahan dan Pekerjaan Kelak.
TATA TERTI B
DAFTAR I SI
Garis-garis Besar Program Pengajaran (GBPP) dan Satuan Acara Perkuliahan (SAP) Program Studi Manajemen Pemasaran
Microsoft Word - Program Aplikasi Word Processor Hal 1 – 29
Microsoft Excel - Program Aplikasi Spreadsheet
BAB 01 – Microsoft Excel Dasar I Hal 30 - 43
BAB 02 – Microsoft Excel Dasar I I Hal 44 - 46
BAB 03 – Microsoft Excel Dasar I I I Hal 47 - 49
BAB 04 – Microsoft Excel Untuk Pivot Tabel dan Pivot Chart Hal 50 - 70
Microsoft Access - Program Aplikasi Database Hal 71 – 79
I nternet – Google Application Hal 80 – 86
(GBPP)
DAN
SATUAN ACARA PERKULIAHAN (SAP)
MATA KULIAH : PENGANTAR APLIKASI KOMPUTER
KODE / SKS
:
B0D108 / 2
PENYUSUN
: DIKA JATNIKA,Ssi. MT.
SADAR MOTEKAR, SE.
SANDI NUGROHO, SE.
SEMESTER
: I / D3
PROGRAM STUDI BISNIS INTERNASIONAL
PROGRAM DIPLOMA 3
FAKULTAS EKONOMI DAN BISNIS
UNIVERSITAS PADJADJARAN
OLEH
: DIKA JATNIKA Ssi. MT.
SADAR MOTEKAR, SE.
SANDI NUGROHO, SE.
Mempunyai kemampuan untuk menggunakan aplikasi internet sebagai alat kolaburasi
dan komunikasi on-line untuk manajemen bisnis.
Mampu menggunakan software presentasi untuk membuat serta menyajikan presentasi
bisnis.
Mampu menggunakan software spreadsheet dengan baik untuk melakukan otomasi
perhitungan matematik untuk pengolahan data.
Mampu mengunakan software word processor / pengolah kata dengan baik untuk
kebutuhan pembuatan dokumen serta surat-menyurat.
MATA KULIAH
: PENGANTAR APLIKASI KOMPUTER
KODE / SKS
: B0D108 / 2
SEMESTER :
I
(SATU)
PENYUSUN
: DIKA JATNIKA,Ssi. MT SADAR MOTEKAR, SE DAN. SANDI NUGROHO, SE..
DESKRIPSI SINGKAT
: Melatih kemampuan menggunakan software aplikasi komputer perkantoran yang umum untuk
keperluan pembuatan dokumen, otomasi pengolahan data dan kegiatan presentasi bisnis secara
rapi, efisien dan bermutu. Melakukan komunikasi dan kolaburasi dokumen menggunakan
teknologi internet,
on-line
dan
just in time.
Tujuan Instruksional Umum (TIU): Setelah mengikuti mata kuliah PRAKTIKA KOMPUTER UNTUK BISNIS, mahasiswa akan dapat
membuat dokumen, melakukan otomasi perhitungan secara matematik, membuat presentasi
bisnis dan menguasai aplikasi internet untuk bisnis.
No Tujuan
Instruksional
Khusus
Pokok Bahasan
dalam Mata Kuliah
Sub Pokok Bahasan
Metode
Media
Waktu
Daftar
Pustaka
1 2
3
4
5 6
7
8
Setelah mengikuti mata
kuliah ini mahasiswa
diharapkan dapat:
1 Menggunakan
sistem
operasi yang umum
digunakan pada
komputer personal.
Teknik
pengoperasian
komputer
- menghidupkan
komputer
-
memasukkan user login
- menggunakan
file
manager
- mengaktifkan
program
- ceramah
- demonstrasi
- praktik
- komputer
- local
area
network
- whiteboard
- spidol
- buku
modul
60’
Modul
Praktika
2 Mengunakan
software
word processor /
Teknik menggunakan
software pengolah
- mengetik
-
copy & paste
- ceramah
- demonstrasi
- komputer
- local
area
-
format header & footer
- membuat
symbol
khusus
- membuat
rumus
matematika
- membuat
tabel
- menyisipkan
dan
memformat gambar
- melakukan
koreksi
- mengatur
section
- membuat
merge
- menggunakan
shortcut
pada keyboard & mouse
modul
3 Menggunakan
software
spreadsheet dengan
baik untuk melakukan
otomasi perhitungan
matematik untuk
pengolahan data.
Teknik menggunakan
software spreadsheet
- formatting
dokumen
- menggunakan
shortcut
dan autofill
- mengenal
fungsi-fungsi
dasar
-
fungsi matematik dasar
-
referensi relatif dan
referensi absolut
-
fungsi IF dan Nested IF
-
fungsi HLOOKUP dan
VLOOKUP
-
fungsi AND dan OR
-
fungsi LEFT, MID dan
RIGHT
- ceramah
- demonstrasi
- praktik
- komputer
- local
area
network
- whiteboard
- spidol
- buku
modul
720’ Modul
Praktika
- Mengatur
animasi
- buku
modul
5 Menggunakan
software
browser dan google
software untuk
melakukan komunikasi
dan kolaburasi secara
on-line.
Teknik menggunakan
internet terutama
aplikasi google.
-
Konsep internet client
server.
-
Membuat akun google
- Menggunakan
gmail.
- Menggunakan
drive.
- Ceramah
- Demontrasi
software
- praktek
- komputer
- internet
on-line
- whiteboard
- spidol
- modul
MATA KULIAH
: PENGANTAR APLIKASI KOMPUTER
KODE / SKS
: B0D108 / 2
SEMESTER :
I
(SATU)
WAKTU TIAP PERTEMUAN : 120 menit
HARI KE
KEGIATAN DOSEN KEGIATAN
MAHASISWA
MEDIA & ALAT PENGAJARAN
WAKTU DAFTAR PUSTAKA
1 Menerangkan
pengoperasian
komputer,
Menerangkan Dasar-dasar Microsoft
Word, formatting font, paragraf, spasi,
kolom, dan tabel. Memasukkan
symbol, memformat gambar, section,
dan mail merge.
Mendengarkan praktik langsung
White Board, Spidol Komputer dan Jaringan Komputer
120’
Modul Praktika
2 Menerangkan cara menggunakan mail merge, latihan menggunakan fungsi mail merge
Mendengarkan praktik langsung
White Board, Spidol Komputer dan Jaringan Komputer
120’
Modul Praktika
3
Kuis word, formatting di word dan
mail merge
Menerangkan dasar-dasar Microsoft
Excel, formatting cell, autofill, fungsi
SUM, MIN, MAX, AVERAGE, dan
COUNT
kuis
Mendengarkan praktik langsung
White Board, Spidol Komputer dan Jaringan Komputer
120’
Modul Praktika
4
Menerangkan referensi relatif dan
absolut Menerangkan fungsi IF,
latihan fungsi IF
Mendengarkan praktik langsung
White Board, Spidol Komputer dan Jaringan Komputer
120’
Modul Praktika
5
Menerangkan fungsi VLOOKUP dan
HLOOKUP, Menerangkan fungsi
IF-LOOKUP.
Mendengarkan praktik langsung
White Board, Spidol Komputer dan Jaringan Komputer
Excel
praktik langsung presentasiKomputer dan Jaringan Komputer
8
Menerangkan cara menggunakan
Microsoft PowerPoint. Menerangkan
cara presentasi yang baik. Membuat
slide, memformat slide, slide
transition dan animation.
Mendengarkan praktik langsung
White Board, Spidol Komputer dan Jaringan Komputer
120’
Modul Praktika
9
Kuiz atau Tugas Microsoft
PowerPoint
praktik langsung Komputer dan Jaringan Komputer
120’
10
Menerangkan cara menggunakan
browser, membuat akun google,
komunikasi dengan menggunakan
gmail.
Mendengarkan Praktek langsung
White Board, Spidol Komputer dan Jaringan interneet
120’
Modul praktika
11
Menerangkan cara menggunakan
aplikasi yang ada di google drive,
sharing dokumen di drive, membuat
koesioner sederhana dan
mengolahnya
Mendengarkan Praktek langsung
White Board, Spidol Komputer dan Jaringan internet
120’
Modul praktika
12
Kuiz atau Tugas menggunakan
internet
praktik langsung Komputer dan Jaringan internet
Microsoft
Word
Tujuan:
Untuk memberikan pengetahuan dasar pada peserta tentang Microsoft Word, sehingga peserta dapat mahir menggunakan Microsoft Word untuk membuat surat, laporan dan sebagainya
Materi:
- Mengaktifkan Microsoft Word
- Membuat dan menyeting Slide
- Menyeting Tampilan Slide
I. Mengenal Microsoft Word
Microsoft Word (MS Word) merupakan program untuk mengolah kata. Program
ini bisa digunakan untuk menulis dokumen misalnya karya tulis, skripsi, novel,
dan sebagainya. Selain menulis dokumen, MS Word juga dapat digunakan untuk
bekerja dengan tabel, menulis teks dengan kreasi, menyisipkan gambar, maupun
yang lainnya.
Secara
default
tampilan area kerja program MS Word 2007 terdiri atas
Title Bar,
Office Button, Quick Access Toolbar, Menu Bar, Ribbon, Ruler
,
Status Bar,
dan
View Toolbar
. Tampilan area kerja dapat dilihat pada Gambar 1.
Quick Access Toolbar
Title Bar
Office Button
Menu Bar
Ribbon
Ruler
Status Bar
Title Bar
berisi nama file yang sedang dikerjakan, serta tombol menampilkan,
atau menyembunyikan jendela program, dan menutup program, yaitu tombol
Minimize, Maximize/Restore,
dan
Close.
2
Office Button
berisi perintah-perintah yang berkaitan dengan dokumen seperti
membuat dokumen baru
(New),
membuka dokumen
(Open),
menyimpan
dokumen
(Save),
mencetak dokumen
(Print),
dan sebagainya (Gambar 2).
Gambar 2. Menu-menu dalam Office Button
Quick Access Toolbar
berisi tombol-tombol yang berfungsi sebagai alternatif
penggunaan perintah yang sering digunakan. Sebagai contoh, tool
Open
merupakan
shortcut
dari
Office Button>Open
, atau tool
Save
merupakan
shortcut dari
Office Button>Save.
Menu Bar
berisi serangkaian perintah yang didalamnya terdapat sub-sub perintah
sesuai kategorinya. Sebagai contoh, pada menu
Home
terdapat submenu
Clipboard, Font, Paragraph, Styles
, dan
Editing
yang didalamnya berisi
perintah-perintah sesuai kategorinya.
Ribbon
berisi perintah-perintah khusus yang merupakan submenu dari
Menu Bar
.
Status Bar
adalah baris horizontal yang menampilkan informasi jendela dokumen
yang sedang ditampilkan, antara lain (Gambar 3):
Gambar 3. Status Bar
•
Page:
menampilkan informasi halaman (Gambar 3.1).
Gambar 3.1. Page Search
•
Words
: Menampilkan jumlah halaman, kata, huruf (tanpa spasi), huruf
(dengan spasi), paragraf, dan baris (Gambar 3.2).
Gambar 3.2. Word Count
View Toolbar
berisi pengaturan jenis tampilan dokumen, antara lain:
•
Print Layout:
memberikan tampilan sesuai hasil yang akan diterima pada
saat dicetak (default).
•
Full Screen Reading:
memberikan tampilan halaman penuh.
•
Web Layout:
memberikan tampilan sesuai hasil yang ditampilkan di
dalam jendela browser.
•
Draft:
memberikan tampilan yang berkelanjutan (menggabungkan seluruh
halaman seperti dalam satu gulungan). Tiap halaman dipisahkan oleh garis
titik-titik.
II. Membuat, menyimpan, menutup, dan membuka dokumen
Untuk membuat dokumen baru, dapat dilakukan dengan cara berikut:
1. Klik
Office Button>New
sehingga muncul jendela baru yang menampilkan
bagian
New Document
.
2. Setelah itu pilihlah
Blank Document
untuk membuat dokumen. (Dapat juga
memilih salah satu dokumen template untuk membuat dokumen baru
berdasarkan template yang telah disediakan.)
Di dalam
Quick Access Toolbar
juga terdapat tombol
New
(Gambar 4) yang
berfungsi untuk membuat dokumen baru tanpa melalui jendela baru.
Gambar 4. Tombol
New
di
Quick Access Toolbar
Sebelum memulai dokumen, sebaiknya atur properti terlebih dahulu. Pengaturan
properti mempengaruhi hasil cetakan. Pengaturan properti dapat dilakukan
dengan mengklik menu
Page Layout.
Kemudian pada
ribbon
Page Setup,
klik
ikon kecil pada pojok kanan bawah (Gambar 5.1.) sehingga muncul kotak dialog
Page Setup
(Gambar 5.2). Kotak dialog ini terdiri dari tiga bagian, yaitu
Margins, Paper,
dan
Layout.
Gambar 5.1
Ribbon
Page Setup
Klik disini
RIGHT
LEFT
i, dapat diisi nilainya secara langsung pada kotak
TOP
BOTTOM
1.
sehingga muncul
Gambar 5.2. Kotak dialog
Page Setup
•
Margins:
untuk menentukan batas atas (
Top
), kiri (
Left
), kanan (
Right
),
dan bawah (
Bottom
) dokumen, dan ada juga orientasi kertas. Gambar 6
menunjukan margin halaman.
•
Paper Size:
untuk menentukan ukuran kertas yang akan digunakan
dengan memilih opsinya pada menu
drop-down
. Jika menginginkan
ukuran kertas sendi
Width
dan
Height.
r
Gambar 6. Margin halaman
Untuk menyimpan dokumen baru, secara default nama dokumen yang dibuat akan
berurutan, yaitu
Document 1, Document 2, Document 3,
dan seterusnya. Cara
untuk menyimpan dokumen adalah sebagai berikut:
Gambar 8. Kotak dialog
Save As
Gamb
2. Di dalam kotak dialog tersebut, lakukan pengaturan sebagai berikut:
impan.
•
Save in:
tentukan lokasi folder tempat dokumen akan dis
•
File name:
ketikkan nama untuk identifikasi dokumen.
•
Save as type:
type
dokumen, gunakan default yang diberikan, yaitu
Word Document.
• Klik
tab
Save
untuk menyimpan dokumen tersebut.
Untuk menyimpan dokumen lama yang telah diedit, klik
Office Button>Save.
Apabila dokumen tersebut hendak disimpan dengan nama yang berbeda, klik
Office Button>Save As
sehingga caranya sama seperti menyimpan dokumen
baru. Apabila dalam menyimpan dokumen, nama yang digunakan sama dengan
nama yang sudah ada di dalam folder, maka kotak konfirmasi seperti pada
ar 9 akan muncul.
Gambar 9. Kotak konfirmasi penyimpanan.
•
Replace exiting file:
menimpa file yang sudah ada dengan dokuman baru.
•
Save change with a different name:
menyimpan dokumen baru denga nama
lain.
•
ile:
menggabungkan perubahan yang dilakukan kedalam
file yang sudah ada.
enyimpannya, ada
beb
en, yaitu:
• Klik
tombol
Close Window
Merge into exiting f
Setelah selesai mengedit dokumen dan memastikan sudah m
erapa cara untuk menutup dokum
• Klik
Office Button>Close.
yang terdapat dalam
Title Bar.
Dok
umen yang telah disimpan dapa
t dibuka dengan salah satu cara berikut:
• Klik
Office Button>Open.
• Klik
tombol
Open
yang terdapat di dalam
Quick Access Toolbar.
Sehingga muncul kotak dialo
g
Open
(Gambar 10), kemudian pilih file
dokumen yang hendak dibuka.
Gambar 10. Kotak dialog
Open
III. Menuliskan dan memformat teks dan paragraf
8
11.1) untuk melakukan pemformatan sehingga muncul kotak dialog
Font
seperti
pada Gambar 11.2.
Gambar 11.1.
Ribbon
Font
Klik disini
•
Font:
untuk menentukan jenis huruf yang digunakan.
•
Font Style:
menentukan tipe huruf, yaitu
Regular
(biasa)
, Italic
(miring)
,
•
Bold
(tebal)
,
dan
Bold Italic
(tebal dan miring)
.
•
Size:
menentukan ukuran huruf.
•
Font Color:
menentukan warna huruf.
•
Effects:
untuk membuat efek-efek yang akan diterapkan pada teks.
•
Preview:
menampilkan contoh hasil pengaturan format teks.
Tabel di bawah ini memperlihatkan contoh-contoh hasil pemformatan teks dan
penggunaan efek di dalam teks.
Format Karakter
Hasil Format Karakter
Regular
Ini contoh teks dengan efek
Bold
Ini contoh teks dengan efek
Italic
Ini contoh teks dengan efek
Bold Italic
Ini contoh teks dengan efek
Underline
Ini contoh teks dengan efek
Bold-Italic-Underline
Ini contoh teks dengan efek
Strikethrough
Ini contoh teks dengan efek
Double Strikethrough
Ini contoh teks dengan efek
Superscript
Ini contoh teks dengan efekSubscript
Ini contoh teks dengan efekShadow
I
I
n
n
i
i
c
c
o
o
n
n
t
t
o
o
h
h
t
t
e
e
k
k
s
s
d
d
e
e
n
n
g
g
a
a
n
n
e
e
f
f
e
e
k
k
Outline
Emboss
I
I
n
n
i
i
c
c
o
o
n
n
t
t
o
o
h
h
t
t
e
e
k
k
s
s
d
d
e
e
n
n
g
g
a
a
n
n
e
e
f
f
e
e
k
k
Engrave
I
I
n
n
i
i
c
c
o
o
n
n
t
t
o
o
h
h
t
t
e
e
k
k
s
s
d
d
e
e
n
n
g
g
a
a
n
n
e
e
f
f
e
e
k
k
Small caps
I
NI CONTOH TEKS DENGAN EFEKAll caps
INI CONTOH TEKS DENGAN EFEK
Hidden (tidak
terlihat)
Selain pemformatan huruf, juga ada pengaturan paragraf. Perataan paragraf ada
empat macam, yaitu rata kiri (
Align Left
)
, rata tengah (
Center
)
, rata
kanan (
Align Right
)
, dan rata kiri kanan (
Justified)
.
Contoh penggunaan perataan paragraf:
•
Rata kiri:
Microsoft Word (MS Word) merupakan program untuk mengolah kata.
Program ini bisa digunakan untuk menulis dokumen misalnya karya tulis,
skripsi, novel, dan sebagainya.
•
Rata tengah:
•
Rata kanan:
Microsoft Word (MS Word) merupakan program untuk mengolah kata.
Program ini bisa digunakan untuk menulis dokumen misalnya karya tulis,
skripsi, novel, dan sebagainya.
•
Rata kiri kanan (justified):
Microsoft Word (MS Word) merupakan program untuk mengolah kata.
Program ini bisa digunakan untuk menulis dokumen misalnya karya tulis,
skripsi, novel, dan sebagainya.
Pengaturan spasi baris adalah pengaturan jarak antarbaris di dalam paragraf.
Pengaturan ini dapat dilakukan dengan tombol
Line Spacing
.
Contoh
penggunaan
Line Spacing.
•
Pengaturan spasi baris dengan nilai Single
Microsoft Word (MS Word) merupakan program untuk mengolah kata. Program
ini bisa digunakan untuk menulis dokumen misalnya karya tulis, skripsi, novel,
dan sebagainya.
•
Pengaturan spasi baris dengan nilai Double
Microsoft Word (MS Word) merupakan program untuk mengolah kata. Program
ini bisa digunakan untuk menulis dokumen misalnya karya tulis, skripsi, novel,
dan sebagainya.
Menyisipkan tabulasi juga sering digunakan dalam membuat dokumen. Contoh
penggunaannya dapat dilihat pada Gambar 12.
Gambar 12. Penggunaan tabulasi di dalam dokumen
Cara paling mudah dalam menggunakan tabulasi adalah dengan memposisikan
pointer pada
Ruler
kemudian klik pointer sehingga muncul simbol tabulasi.
Untuk menghapus tabulasi, seret simbol tabulasi keluar
Ruler
. Ada lima
alignment
yang dapat dipilih, yaitu
Left
, Center
, Right
, Decimal
dan
Bar
.
Vi. Mengedit Text
Mengedit text meliputi menghapus, memilih, menggandakan, dan lain sebagainya.
•
Memilih karakter, kata, baris, dan paragraf
Karakter yang terpilih akan ditandai dengan kotak hitam yang menutupinya dan warna karakter
akan berubah terang. Untuk memilih karakter yang berurutan, posisikan pointer di belakang
karakter pertama, tekan mouse,
kemudian seret ke arah karakter-karakter yang dipilih. Untuk kata-kata yang tidak berurutan, tekan
tombol
Control
pada keyboard sebelum berpindah ke
kata yang berikutnya. Untuk memilih satu baris, posisikan pointer di sebelah kiri baris sehingga
pointer berubah menjadi tanda anak panah, kemudian klik hingga baris tersebut terplih. Untuk
memilih satu paragraf, posisikan pointer
di atas sembarang teks di dalam paragraf, kemudian klik tiga kali maka
seluruh paragraf akan terpilih. Dan untuk memilih seluruh karakter, pilih tab
home
kemudian pada ribbon pilih
select > select all.
•
Menghapus karakter
Penghapusan karakter dapat menggunakan tombol
Del
dan
Backspace
pada
keyboard. Perbedaan diantara keduanya adalah:
o
Apabila titik sisip berada di belakang karakter yang akan dihapus, gunakan tombol
Del
pada keyboard
.
o
Apabila titik sisip berada di depan karakter yang dihapus, tekan tombol
Backspace
pada keyboard
.
•
Menggunakan perintah Copy, Cut, dan Paste
Perintah
Copy
dan
paste
mempunyai kaitan. Perintah
Copy
digunakan untuk
menggandakan karakter yang terpilih untuk kemudian menempatkannya pada posisi lain, perintah
Paste
adalah untuk menempatkan hasil pengoperasian perintah tersebut
ke tempat yang baru. Perintah
Cut
digunakan untuk memotong karakter yang
terpilih untuk kemudian dipindahkan. Perintah
Cut
juga memerlukan perintah
Paste
untuk menempatkan hasil ke tempat yang baru. Bedanya dengan perintah
Copy
adalah perintah
Cut
akan
menghapus karakter yang berada pada posisi aslinya, sedangkan perintah
Copy
tidak menghapus karakter
pada posisi asli. Perintah
Copy, Cut,
dan
Paste
juga berlaku antar dokumen.
•
Menggunakan perintah Undo dan Redo
Perintah
Undo
digunakan untuk mengembalikan aksi yang telah dilakukan ke aksi
sebelumnya. Sedangkan
Redo
adalah sebaliknya
V. Menggunakan penomoran dan penandaan
Seringkali di dalam dokumen dijumpai penulisan teks dengan penomoran (numbering) dan penandaan
(bullet). Program MS Word menyediakan fasilitas
Bullet and Numbering
untuk membuat variasi teks.
Dalam program word 2007 ini fasilitas Bullet and Numbering dapat dipilih pada Ribbon
Home
>
Contoh penandaan
:
Produk dari MS office antara lain : • MS Word
• MS Excel
• MS Powerpoint
Contoh penomoran
:
Produk dari MS office antara lain :
1. MS Word 2. MS Excel 3. MS Powerpoint
Contoh penggunaan
:
Produk dari MS office antara lain :
1) MS Word a) MS Excel
i) MS Powerpoint
VI. Menggunakan tabel
Pada umumnya, penyisipan tabel ke dalam dokumen berfungsi untuk mendukung penjelasan/uraian
dokumen. Untuk membuat tabel, pilih
Insert,
pada ribbon pilih
Table,
kemudian pilih ukurannya. Dapat
juga dengan cara, pilih
Insert > Table > Insert Table,
kemudian akan muncul dialog box seperti berikut :
•
Number of columns :
untuk menentukan jumlah kolom, sebagai contoh isikan 2.
•
Number of rows :
Untuk menentukan jumlah baris, sebagai contoh isikan 3.
Text dapat langsung diketikkan pada sel dalam tabel, hasil dari contoh akan seberti berikut :
Untuk membuat tabel menjadi bervariasi, dapat dilakukan dengan : klik tabel yang sudah dibuat, kemudian
pada menu akan muncul dua menu tab baru, yaitu
design
dan
layout.
Pilih
design
untuk membuat tabel
bervariasi.
DAFTAR MATA KULIAH
PENGANTAR BISNIS
SENIN
PROGRAM KEAHLIAN 1
Atau dapat diatur juga mengatur posisi text dalam kolom, mengurutkan data, dan sebagainya yang
dapat kita lakukan dengan memilih menu tab
layout.
VII. Menyisipkan objek
•
Menyisipkan gambar
Gambar dapat disisipkan ke dalam dokumen. Gambar yang disisipkan dapat berupa
Untuk menyisipkan gambar yang diinginkan, tinggal klik gambar yang diinginkan. Berikut ini contoh
hasilnya :
Untuk menyisipkan gambar dari file, pilih tab menu
Insert > Picture
sehingga muncul dialog box
seperti berikut :
•
Menyisipkan objek AutoShape
AutoShape adalah objek-objek dengan bentuk tertentu yang dapat disisipkan ke dalam
dokumen. Objek-objek tersebut antara lain bentuk garis, lingkaran, persegiempat, dan lainnya. Untuk
menyisipkannya, pilih tab menu
Insert > shapes
kemudian pilih bentuk objek yang diinginkan. Objek –
objek tersebut juga dapat disisipi text, seperti contoh :
Ini contoh text….
•
Menyisipkan simbol
Di dalam dokumen sering kita jumpai beberapa simbol seperti © , ® , ™ , dan lain sebagainya. Cara untuk
menyisipkan simol – simbol tersebut, pilih tab menu
Insert >
Simbol
kemudian pilih
more simbols.
•
Menyisipkan diagram
Untuk membuat diagram struktur organisasi seperti contoh di bawah, pilih tab menu
Untuk membuat diagram seperti contoh dibawah, pilih tab menu
Insert > chart,
kemudian ganti nilai sesuai dengan yang dikehendaki.
Untuk mengganti tipe diagram dapat dilakukan dengan klik kanan diagram, kemudian pilih
edit
, lalu pada
menu pilih
edit chart
,
kemudian pilih tipe yang dikehendaki.
•
MenyisipkanWordArt
Teks yang dibuat dengan
WordArt
akan tampak lebih bervariasi. Salah satu contoh penggunaan
WordArt
adalah di bawah ini:
Cara menggunakannya, pilih tab menu
Insert
pilih
wordArt,
kemudian pilih tipe yang dikehendaki,
setelah itu masukkan text yang ingin di tulis dengan wordart.
•
Menyisipkan nomor halaman
Penomoran halaman dapat dilakukan secara praktis. Caranya dengan memilih tab menu
Insert > page
number,
kemudian pilih letak nomor halaman sesuai dengan
•
Menyisipkan Header and Footer
Fasilitas Header and Footer digunakan untuk membuat catatan kaki, penomoran halaman, dan yang lainnya.
Untuk masuk ke bagian ini, pilih
Insert
kemudian tinggal pilih
header
atau
footer.
selanjutnya masukkan
text untuk header dan footer. Pada saat mengisi text untuk header atau footer, bagian text utama akan disable,
atau berwarna redup dan tidak dapat di edit. Untuk mengedit main text, pilih
close header and footer
pada
ribbon.
•
Menyisipkan background atau watermark
Jika di kehendaki dalam membuat suatu dokumen diperlukan background atau cap redup transparan
pada hasil dokumen dapat dilakukan dengan cara, klik
Page layouts
> watermarks > custom watermarks .
selanjutnya akan muncul dialog box, jika ingin background
dengan tulisan maka pilih
text watermarks
kemudian atur sesuai keinginan. Jika ingin menggunakan
background gambar pilih
picture watermarks
kemudian pilih gambar mana yang akan digunakan sebagai background. Cek juga pada checkbox
washout
untuk mendapatkan gambar background yang redup
sehingga text pada dokumen mudah dibaca.
18
M
•
Borders, Shading, dan Drop Cap
Beberapa tambahan dalam membuat dokumen tampak lebih menarik seperti contoh
dibawah ini:
MICROSOFT OFFICE 2007
icrosoft Word (MS Word) merupakan program untuk mengolah kata. Program
ini bisa digunakan untuk menulis dokumen misalnya karya tulis, skripsi, novel,
dan sebagainya. Selain
menulis dokumen, MS Word juga dapat digunakan untuk bekerja dengan table, menulis
teks dengan kreasi, menyisipkan gambar, dll
M
untuk bagian
MICROSOFT OFFICE 2007
yang berwarna orange serta memiliki garis bawah, dapat
dilakukan dengan memblok text tersebut, pilih
page layout > page borders,
kemudian pilih tab
Border,
pilih box namun hanya pada bagian bawah text saja, kemudian pilih warnanya. Selanjutnya
pilih tab
shading
kemudian pilih warnanya.
•
Membuat Kolom
Untuk membuat kolom seperti contoh di bwah ini,pilih
page layouts > columns
kemudian tentukan banyaknya kolom yang ingin dibuat.
VIII. Membuat
daftar
isi
MS Word 2007 menyediakan fasilitas yang praktis untuk membuat suatu daftar isi, seperti contoh
dibawah ini. Caranya, pilih
References > table of content
kemudian pilih tipe sesuai dengan yang
diinginkan. Jika setelah daftar isi dibuat kemudian terjadi update data, dimana judul dan lokasi
halaman tidak sesuai, dapat diatasi dengan klik
References > Update table > Update page
number only
.
Vi.
Mengedit
Text
...
10
•
Memilih
karakter,
kata,
baris,
dan
paragraf
...
10
•
Menghapus
karakter
...
10
•
Menggunakan
perintah
Copy,
Cut,
dan
Paste
...
10
•
Menggunakan
perintah
Undo
dan
Redo
...
10
IX. Mencetak
Latihan
Microsoft
Word
2007
Latihan
1
a.
Buka
Microsoft
Word
2007
b.
Pada
lembar
baru
yang
kosong,
ketik
semua
teks
dengan
lengkap
c.
Blok
kalimat
pertama
yang
akan
dibuat
cetak
miring
yaitu
Strength
‐
Weakness
‐
Opportunities
‐
Threats
lalu
tekan
tombol
[CTRL]
dan
blok
kembali
teks
lain
yang
akan
dibuat
cetak
miring,
jika
5
bagian
teks
sudah
diblok
seperti
contoh
berikut:
lalu
klik
icon
pada
Tab
Home
d.
Blok
awal
paragraf
hingga
“;”
lalu
ganti
huruf
dengan
Arial
Black
ukuran
12
dan
dengan
warna
huruf
merah
tua
(dark
red)
pada
Tab
Home
e.
Blok
teks
selanjutnya
hingga
“:”
lalu
ganti
huruf
dengan
Comic
Sans
MS
ukuran
16
dan
dengan
warna
biru
tua
(dark
blue)
pada
Tab
Home,
sama
seperti
langkah
di
atas
20
warna
hijau
(green)
pada
Tab
Home,
sama
seperti
langkah
di
atas
g.
Blok
seluruh
teks
lalu
tekan
ctrl
‐
c
atau
icon
copy
pada
Tab
Home,
lalu
letakkan
kursor
dibawah
paragraph
pertama,
tekan
ctrl
‐
v
atau
icon
paste
pada
Tab
Home
sebanyak
3
kali
untuk
mendapatkan
3
teks
baru
yang
sama
h.
Blok
seluruh
teks
pada
paragraf
yang
pertama
tekan
ctrl
‐
L
atau
klik
icon
Align
Text
Left
pada
Tab
Home
i.
Blok
seluruh
teks
pada
paragraf
yang
kedua
tekan
ctrl
‐
E
atau
klik
icon
Center
pada
Tab
Home
j.
Blok
seluruh
teks
pada
paragraf
yang
ketiga
tekan
ctrl
‐
R
atau
klik
icon
Align
Text
Right
Tab
Home
k.
Blok
seluruh
teks
pada
paragraf
yang
keempat
tekan
ctrl
‐
J
atau
klik
icon
Justify
pada
Tab
Home
l.
Simpan
dengan
klik
tombol
Office
lalu
klik
Save
atau
pilih
icon
save
pada
Quick
Access
Toolbar
Latihan
2
Buat
surat
lamaran
kerja
sebagaimana
ketentuan
di
bawah
ini:
o
Gunakan
font
“Times
New
Roman”
o
Gunakan
spasi
surat
“1,5
lines”
o
Gunakan
orientasi
halaman
portrait
o
Gunakan
jenis
kertas
A4
o
Tentukan
margin
halaman:
Top:
2,5
cm
Bottom:
2,5
cm
Left:
2,5
cm
Right:
2,5
cm
o
Simpan
dengan
nama
latihan2
‐
NPM.docx
Cara
pengerjaan
Soal
Latihan
2
a.
Buka
dokumen
baru
pada
Microsoft
Word
2007
b.
Pilih
Tab
Home,
lalu
Pilih
Times
New
Roman
c.
Pilih
Tab
Home,
lalu
klik
icon
Line
Spacing
pada
Tab
Home
e.
Pilih
Tab
Page
Layout
Klik
Icon
Size
untuk
mengubah
ukuran
kertas,
Pilih
A4
f.
Pilih
Tab
Page
Layout
klik
icon
Margins,
apabila
tidak
ada
ukuran
sesuai
dengan
soal,
klik
Custom
Margins
dan
isikan
sesuai
dengan
ketentuan
soal.
Apabila
ukuran
margin
masih
dalam
satuan
Inch
(inci)
dan
belum
Centimeter
(cm),
ubahlah
dahulu
ukursan
satuan
(measurement
units)
file
anda
tersebut!
Tips:
mengubah
satuan
ukuran
(measurement unit)
dalam
file
Microsoft
Word
2007:
Klik
tombol
Customize
Quick
Access
Toolbar
yang
ada
di
deret
paling
atas
,
pilih
More
Command
,
klik
Advanced
dan
Show
Measurements
in
units
of
,
ubah
menjadi
“Centimeters”
g.
Ketik
semua
teks
dengan
lengkap
h.
Pada
bagian
nama,
blok
teks
yang
akan
digeser
ke
sisi
kanan,
lalu
klik
Tab
pada
keyboard
misal
8
kali
(tergantung
indentasi).
Atau
dengan
mengisi
kolom
indentasi
pada
Tab
Page
Layout
icon
Indent.
Apabila
ingin
semua
jarak
spasi
di
seluruh
dokumen
sama,
isikan
Spacing
After
dengan
0
pt.
i.
Blok
seluruh
teks
pada
paragraf
yang
keempat
tekan
ctrl
‐
J
atau
klik
icon
Justify
pada
Tab
Home,
untuk
perataan
teks
kanan
kiri
j.
Pada
awal
paragraf
tambahkan
Tab
untuk
hanging
(menjorok
ke
dalam)
k.
Simpan
dengan
klik
tombol
Office
lalu
klik
Save
atau
pilih
icon
save
pada
Quick
Access
Toolbar
beri
nama
dengan
latihan2.docx
l.
Untuk
pencetakan
klik
tombol
Office
lalu
pilih
icon
Print.
Sesuaikan
dengan
printer
yang
anda
gunakan.
Terrafugia, Mobil Terbang Pertama Di Dunia
The Terrafugia Transition, pesawat terbang yang bisa berubah menjadi mobil atau sebaliknya,
akan diproduksi besar-besaran. Terrafugia telah mendapat izin pesawat dengan beban khusus,
dari Administrasi Penerbangan Federal Amerika Serikat (FAA).
Seperti dilansir
Telegraph.co.uk
, edisi Selasa 29 Juni 2010, pesawat-mobil ini merupakan
satu-satunya kendaraan yang secara hukum diizinkan untuk beroperasi resmi.
Bagaimana metamorfosa kendaraan ini? Saat berada di jalan raya, kendaraan ini bisa dipacu
dengan kecepatan standar. Saat menjadi mobil, kendaraan ajaib ini melipat sepasang sayapnya.
Artinya, bila menemukan area yang cocok dijadikan untuk bandara dadakan, kendaraan ini bisa
segera beraksi. Cukup dengan 'bandara' berukuran sepertiga dari bandara normal, atau sekitar
500 meter, pesawat ini bisa lepas landas. Sayap lipat bertenaga listrik bisa mengembang.
Saat berada di udara, kecepatannya bisa mencapai sekitar 115 meter perjam, dengan jarak
tempuh mencapai sekitar 760 kilometer. Beban yang diangkut bisa mencapai 200 kilogram.
Terrafugia sangat mengutamakan keselamatan penumpang. Termasuk dalam penerbangan dalam
cuaca buruk. Pilot atau sopir dapat dengan mudahnya kembali ke rumah dan memasukkan
pesawat ke garasi mobilnya.
Hingga kini tercatat 70 orang sudah memesan kendaraan ini. Dengan merogoh kocek sekitar Rp
90 juta sebagai tanda jadi, pesawat sudah bisa dipesan. Rencananya, pesawat-mobil ini akan
dilego Rp 1,76 miliar.
Dana tanda jadi itu disimpan di pihak ketiga. Tujuannya, bila perusahaan itu bankrut sebelum
barang tiba di lokasi, maka dana akan dikembalikan.
2.
Rubahlah text di atas dengan tampilan berikut ini dan simpan dengan nama file
Latihan3-NPM
29
Page Layout –
Page Border -
Art
I nsert – Clip
Art
Page Layout –
Colum ns – More
Colum n - Line
I nsert -
Bab 1
Microsoft Excel
Dasar I
Tujuan:
Untuk memberikan pengetahuan dasar pada peserta tentang Microsoft Excel sehingga mengetahui kegunaan fungsi-fungsi pada Microsoft Excel dan Mampu menggunakannya.
Materi:
- Mengawali Microsoft Excel
- Membuat Menyimpan Worksheet
- Mengenal Format Cell
- Menggunakan fungsi – fungsi dasar Microsoft Excel
I . Pe n da h u lu a n
1 .1 . M e n ge n a l M icr osoft Ex ce l
Microsoft Excel adalah salah satu program aplikasi spreadsheet yang paling populer dan paling banyak
digunakan untuk membantu menghitung, meproyeksikan, menganalisa dan mempresentasikan data.
Microsoft Excel merupakan pengembangan dari Microsoft Excel versi sebelumnya yang dikonsentrasikan
agar spreadsheet ini mudah dipakai, lebih fleksibel, lebih terintegrasi dengan aplikasi Windows lainnya,
dapat mudah bekerja pada sistem jaringan (Network) dengan lebih baik serta dapat memanfaatkan
fasilitas-fasilitas yang terdapat pada internet dan intranet.
1.2.
Memulai Microsoft Excel
1.
Klik
Start>All Programs>Microsoft Office> Microsoft Office Excel 2007
.
1 .3 .
Ta m pila n Ex ce l 2 0 0 7
Pada bagian at as t am pilan Excel 2007 berbeda dengan program excel sebelum nya.
Disam ping hal t ersebut t oolbars ( perint ah bergam bar) dan perint ah lainnya
dirangkum dalam sat u kesat uan perint ah, yang disebut
Ribbon
. Ada t iga bagian
dalam ribbon – yang t eridi dari t abs, groups dan com m ands.
4
1
5
2
3
Ribbon
1.
Ta bs
A. Hom e
B. I nsert
C. Page Layout
D. Form ulas
E. Dat a
F. Review
G. View
2.
Gr ou ps
A. Terlet ak sepanj ang bagian bawah Ribbon
B. Groups berhubungan dengan t ab yang sedang akt if
C. Cont oh: Clipboard, Font , & Alignm ent
3.
Com m a n ds
A. Perint ah yang dapat dipergunakan hanya pada t ab yang
sedang akt if.
B. Cont oh: Bold, I nsert & Underline
4.
Office Bu t t on da n Qu ick Acce ss Toolba r ( QAT)
A. New
B. Open
C. Save
D. Print
E. Excel Opt ions, sepert i default set t ings dan cust om izing
E. Anda dapat m enam bahkan perint ah pada Quick Access Toolbar
5.
M e n a m ba h pe r in t a h pa da Gr ou p
H om e Ta b
H om e
t ab t erdiri dari serangkaian perint ah
yang kerapkali dipergunakan.
H om e
t ab
m eliput i t uj uh
Gr ou ps
t erdiri dari :
1
1.
Clipboa r d
m eliput i Cut , Copy dan Past e.
2.
Fon t
m eliput i Bold, Font St yle dan Font
Color.
3.
Align m e n t
m eliput i Cent er, I ndent dan
Wrap Text .
4.
N u m be r
m eliput i Num ber Form at dan
Decim al Place I ncrease/ Decrease.
3
5.
St yle s
m eliput i Condit ional Form at t ing,
Form at as Table dan Cell St yles.
6.
Ce lls
m eliput i I nsert , Delet e dan Form at .
4
7.
Edit in g
m eliput i Aut oSum , Fill, Clear,
Sort dan Find.
5
6
I n se r t Ta b
I n se r t
t ab t erdiri dari lim a
Gr ou ps
ant ara lain:
1.
Ta ble s
m eliput i Pivot Table dan Table.
1
2.
I llu st r a t ion s
m eliput i Pict ure, Clip Art ,
Shapes dan Sm art Art .
3.
Ch a r t s
m eliput i Colum n, Line, Pie, Bar, Area
dan Ot her Chart s.
2
4.
Lin k s
m eliput i Hyperlink.
5.
Te x t
m eliput i Text Box, Header sert a Foot er,
WordArt , Signat ure Line, Obj ect dan Sym bol.
3
4
Pa ge La you t Ta b
Pa ge La you t
t ab t erdiri dari lim a
Gr ou ps
ant ara lain:
1.
Th e m e s
m eliput i Them es, Colors, Font s
1
dan Effect s.
2.
Pa ge Se t u p
m eliput i Margins,
2
Orient at ion, Size, Print Area, Breaks,
Background dan Print Tit les.
3.
Sca le t o Fit
m eliput i Widt h, Height dan
Scale.
4.
Sh e e t Opt ion s
m eliput i Gridlines dan
Headings.
5.
Ar r a n ge
m eliput i Bring t o Front , Send
3
t o Back, Select ion Pane, Align, Group dan
Rot at e.
4
5
For m u la s Ta b
For m u la s
t ab t erdiri dari em pat
Gr ou ps
ant ara lain:
1.
Fu n ct ion Libr a r y
m eliput i I nsert
1
Funct ion, Aut oSum , Recent ly Used
Funct ions, Financial, Logical, Text , Dat e
& Tim e, Lookup & Reference, Mat h & Trig dan
More Funct ions.
2.
D e fin e d N a m e s
m eliput i Nam e
2
Manager, Define Nam e, Use in Form ula dan
Creat e from Select ion.
3.
For m u la Au dit in g
m eliput i Trace
Precedent s/ Dependent s, Rem ove Arrows, Show
Form ulas, Error Checking, Evaluat e Form ula
dan Wat ch Window.
4.
Ca lcu la t ion
m eliput i Calculat ion
Opt ions, Calculat e Now dan Calculat e
3
Sheet .
4
D a t a Ta b
The
D a t a
t ab t eriri dari lim a
Gr ou ps
ant ara lain:
1.
Ge t Ex t e r n a l D a t a
m eliput i From
Access, From Web dan From Ot her
Sources.
1
2.
Con n e ct ion s
m eliput i Refresh All,
connect ions, Propert ies dan Edit Links.
3.
Sor t & Filt e r
m eliput i Sort , Filt er, Clear,
2
Reapply dan Advanced.
4.
D a t a Tools
m eliput i Text t o Colum ns,
Rem ove Duplicat es, Dat a Validat ion,
Consolidat e dan What- I f Analysis.
5.
Ou t lin e
m eliput i Group/ Ungroup,
Subt ot al and Show/ Hide Det ail.
3
4
5
Re vie w Ta b
Re vie w
t ab t erdiri dari t iga
Gr ou ps
Ant ara lain:
1.
Pr oofin g
m eliput i Spelling, Research,
Thesaurus and Translat e.
1
2.
Com m e n t s
m eliput i New Com m ent ,
Delet e, Previous/ Next , Show/ Hide
Com m ent , Show All Com m ent s dan Show
I nk.
3.
Ch a n ge s
m eliput i Prot ect Sheet , Prot ect
2
Workbook, Share Workbook, Prot ect dan
Share Workbook, Allow Users t o Edit
Ranges sert a Track Changes.
3
Vie w Ta b
Vie w
t ab t erdiri dari lim a
Gr ou ps
ant ara lain:
1.
W or k book Vie w s
m eliput i Norm al, Page
Layout , Page Break Preview, Cust om
Views dan Full Screen.
1
2.
Sh ow / H ide
m eliput i Ruler, Gridlines,
Message Bar, Form ula Bar dan Headings.
3.
Zoom
m eliput i Zoom , 100% dan Zoom
t o Select ion.
2
4.
W in dow
m eliput i New Window, Arrange
All, Freeze Panes, Split , Hide/ Unhide,
View Side by Side, Synchronous
Scrolling, Reset Window Posit ion, Save
Workspace dan Swit ch Windows.
3
5.
M a cr os
m eliput i Macros.
4
5
1 .4 .
Ba gia n - ba gia n da r i se bu a h W or k sh e e t
1 2
Row Headers She et TabsName Box Formula Bar
Fill Handle
Active C
ell
Column Headers
N a m e Box
m enginform asikan let ak
abj ad kolom dan nom or baris
dim ana sel sedang akt if berada.
3
5
For m u la Ba r
adalah t em pat anda
m enam bahkan form ula ( rum us) dan
m en- edit nya.
Colu m n H e a de r s
adalah sederet an
huruf abj ad yang t erlet ak di at as
spreadsheet .
Row H e a de r s
adalah sederet an
angka disebelah kiri spreadsheet .
Act ive Ce ll
adalah sel sedang
dipilih, dit am pilkan dengan kot ak
hit am t ipis di seput ar sel.
Fill H a n dle
adalah kot ak hit am
kecil di sebelah kanan bawah sel
akt if
Sh e e t Ta bs
m engindikasikan
sheet yang sedang akt if
bekerj a.
1 .5 . M e m in da h k a n Pe n u n j u k se l ( Ce l Poin t e r )
Ketika lembar kerja Microsoft Excel pertama kali dibuka, penunjuk sel
berada pada alamat sel A1. Untuk memindahkan penunjuk sel ini ke posisi
baru yang Anda inginkan dapat dilakukan dengan menggunakan keyboard
atau mouse. Apabila anda menggunakan keyboard, anda dapat
menggunakan keyboard, Anda dapat menggunakan salah satu perintah
berikut ini :
Tombol Keterangan
Pindah satu sel ke kiri, kanan, atas dan bawah
Tab Pindah satu sel ke kanan
Enter Pindah satu sel ke bawah
Shift + Tab Pindah satu sel ke kiri
Shift + Enter Pindah satu sel ke atas
Home Pindah ke kolom A pada posisi baris yang sedang dipilih
Ctrl + Home Pindah ke sel A1 pada posisi baris yang aktif
Ctrl + End Pindah satu layar ke atas
PgUp Pindah satu layar ke bawah
PgDn Pindah satu sel ke kiri, kanan, atas dan bawah
Alt + PgUp Pindah satu layar ke kiri
Alt + PgDn Pindah satu layar ke kanan
Ctrl + PgUp Pindah dari satu tab lembar kerja ke tab lembar kerja berikutnya
Teori :
o Autofill : Autofill adalah cara penjumlahan yang dilakukan secara otomatis. Autofill
dilakukan dengan cara men-drag mouse yang berbentuk "+ " ke tempat yang dikehendaki.
o Autosum : Autosum adalah suatu cara penjumlahan dengan menggunakan
icon pada toolbar.
o Autoformat : Autoformat adalah tampilan tabel dengan setting yang sudah ditentukan oleh
komputer. Pilihan setting Autoformat ini dapat anda cari dengan menekan perintah Format – Autoformat.
o Border : Border adalah suatu perintah untuk memberi efek garis pada tabel
yang sedang anda buat. Selain dari icon Border, perintah ini juga dapat dijalankan dengan menggunakan perintah Format - Cells – Border
o Font Color : Font Color adalah perintah untuk memberi efek warna pada huruf.
(perhatikan alamat sel B4 hingga I 4 pada tabel dibawah)
o Fill Color : Fill Color adalah perintah untuk memberi efek warna pada kotak
tabel. (perhatikan alamat sel B4 hingga I 4 pada tabel dibawah)
o Fungsi-fungsi Aritmatika
= Sum(Range) : Fungsi sum(range) digunakan untuk menghitung Jumlah data-data numerik misalnya : = sum(D5:D9) adalah penjumlahah otomatis dari sel D5 hingga D9 (D5+ D6+ …+ D9)
= Average(Range) : Fungsi average(range) adalah nilai rata-rata dari penjumlahan data-data numerik
= Max(Range) : Fungsi Max(range) adalah suatu fungsi matematika untuk mencari bilangan yang terbesar
= Min(Range) : Fungsi Min(range) adalah suatu fungsi matematika untuk mencari bilangan yang terkecil
= Count(Range) : Fungsi Count(Range) adalah suatu fungsi untuk menghitung banyaknya data
Alamat Sel :
Alamat sel terdiri dari gabungan antara Baris (1,2,3,Dst) dan Kolom (A,B,C, Dst) sehingga alamat sel A1 berarti sel aktif berada pada Baris 1dan Kolom A.
Alamat sel terdiri dari 3 jenis yang dibedakan dengan menggunakan simbol "$".
o Relatif digunakan jika Baris dan Kolom dapat berubah pada proses peng-copy-an. Misal :A1, B5,
D6, dll.
o Absolut digunakan jika Baris dan Kolom tidak dapat berubah pada proses peng-copy-an. Misal :
$A$1, $B$5, $D$6, dll.
o Semi Absolut digunakan jika Baris atau Kolom salah satunya tidak dapat berubah pada proses
peng-copy-an. Misal : $A1, B$5, D$6, dll. Alamat sel $A1 artinya Kolom A tidak dapat berubah, sedangkan Barisnya berubah-ubah, sedangkan alamat sel A$1 artinya Kolom A berubah-ubah, sedangkan Barisnya tidak dapat berubah.
Menambah Efek Penulisan Angka pada Microsoft Excel
Penulisan angka pada Microsoft Excel biasanya ditulis dengan tidak memakai titik koma misalnya : 0000, 45000, 35000 (meskipun demikian Anda dapat saja membubuhkan tanda titik koma, hanya jika anda sudah hapal dengan setting komputer yang sedang anda pakai). Untuk merubah atau membubuhkan efek penulisan angka, dapat anda lakukan pada HOME tabs – group NUMBER – di sudut bawah kanan terdapat pilihan FORMAT CELLS , lalu akan muncul pilihan :
Keterangan :
Category :
General : Bentuk angka tanpa titik dan koma
Number : Bentuk angka dengan menggunakan pemisah ribuan
Currency : Bentuk angka dengan menggunakan simbol mata uang (simbol akan selalu melekat dengan angka)
Accounting : Bentuk angka dengan menggunakan simbol mata uang (simbol akan terpisah dengan angka, sesuai dengan lebar sel)
Date : Angka akan diubah ke dalam Format Tanggal Time : Angka akan diubah ke dalam Format Waktu Percentage : Angka akan diubah ke dalam Format Persen Fraction : Angka akan ditampilkan dalam bentuk pecahan Scientific : Angka akan ditampilkan dalam bentuk Eksponen Text : Angka akan dianggap sebagai teks (huruf)
Contoh bentuk angka dalam format Percentage
Praktek : ( Buatlah pada Sheet 2)
Bentuk akhir
Jumlah angka desimal
Bab 2
Microsoft Excel
Dasar I I
Tujuan:
Untuk memberikan pengetahuan dasar selanjutnya pada peserta tentang Microsoft Excel sehingga mengetahui kegunaan fungsi-fungsi lanjutan pada Microsoft Excel dan Mampu menggunakannya.
Materi:
- Menggunakan Fungsi Logika IF
- Menggunakan Fungsi Lookup
2.1. Fungsi I F
Fungsi I F dipergunakan jika anda menghadapi suatu permasalahan dengan pilihan lebih dari satu. Secara umum rumus fungsi I F adalah :
= I F( Ekspresi Logika, Nilai Benar, Nilai Salah)
Ekspresi logika adalah suatu kalimat matematis pada suatu kriteria tertentu dengan menggunakan simbol : = , > , < , > = , < = , < > (tidak sama dengan).
Nilai Benar adalah suatu pernyataan yang menyatakan prasyarat logika terpenuhi. Nilai Salah adalah suatu pernyataan yang menyatakan prasyarat logika tidak terpenuhi.
Jenis-jenis Fungsi I F Fungsi I F Tunggal
= I F(Ekspresi Logika, Nilai Benar, Nilai Salah)
Fungsi I F Majemuk
= I F(Ekspresi Logika1, Nilai Benar1, I F(Ekspresi Logika2, Nilai Benar2, Nilai Salah))
Fungsi I F Bertingkat
= I F(Ekspresi Logika1, I F(Ekspresi Logika2, Nilai Benar2, Nilai Salah 2), I F(Ekspresi Logika3, Nilai Benar3, Nilai Salah 3))
Fungsi I F AND
= I F(AND(Ekspresi Logika1, Ekspresi Logika2), Nilai Benar, Nilai Salah)
Fungsi I F OR
= I F(OR(Ekspresi Logika1, Ekspresi Logika2), Nilai Benar, Nilai Salah)
Gabungan Fungsi I F dan LOOKUP
= I F(Ekspresi Logika, Fungsi LOOKUP 1, Fungsi LOOKUP 2)
Contoh :
1 Kg Jeruk harganya Rp. 6.000,-. Sedangkan 1 Kg Apel harganya Rp 10.000,- Buah apakah yang bisa anda dapatkan jika anda ingin 1 Kg buah-buahan ? Dalam bahasa excel masalah tersebut dapat ditulis sebagai berikut : = if(uang< 10000,”Jeruk”,”Apel”)
Artinya jika uang anda kurang dari Rp. 10.000,- , maka anda akan mendapatkan jeruk, sebaliknya jika mempunyai uang paling sedikit Rp. 10.000,- anda mendapatkan apel.
Lalu bagaimanakah jika muncul pilihan ke-3 yaitu 1 Kg Durian Rp. 15.000,-
Maka rumusnya adalah :
2.2. Fungsi LOOKUP
Fungsi LOOKUP digunakan jika anda ingin mengisi suatu tabel berdasarkan pada tabel lainnya.
Fungsi LOOKUP terdiri dari :
1. = VLOOKUP(Sel Kunci, Range Tabel Pembanding, No. Offset Kolom) 2. = HLOOKUP(Sel Kunci, Range Tabel Pembanding, No. Offset Baris)
Untuk lebih jelasnya perhatikan tabel berikut ini :
Gaji :
= VLOOKUP( A2;$A$12:$B$16;2)
Tunjangan :
= HLOOKUP( A2;$E$11:$I $12;2)
Praktek : (Buatlah pada Sheet