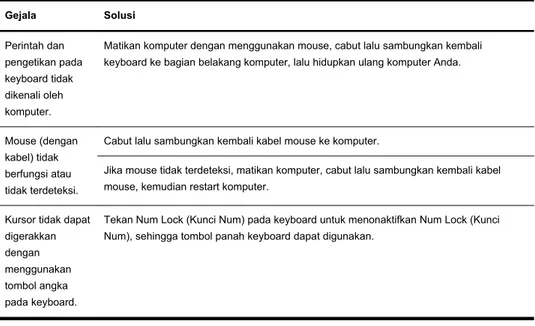Hak Cipta dan Lisensi
Satu-satunya jaminan bagi produk dan jasa Hewlett-Packard dinyatakan pada pernyataan jaminan khusus yang disertakan bersama produk dan jasa tersebut. Tidak ada terkandung di dalam buku pedoman ini ditafsirkan sebagai pembentukan suatu jaminan tambahan. Hewlett-Packard Company tidak bertanggung jawab atas kesalahan teknis atau editorial yang terdapat di dalam buku pedoman ini.
HP tidak bertanggung jawab atas penggunaan atau ketahanan uji dari peranti lunak pada perlengkapannya yang tidak di produksi oleh HP.
Dokumen ini mengandung informasi kepemilikan yang dilindungi oleh hak cipta. Tidak terdapat bagian dari dokumen ini yang dapat di fotokopi, diproduksi ulang, atau diterjemahkan ke bahasa lain tanpa pemberitahuan terlebih dahulu ke HP. Hewlett-Packard Company P.O. Box 4010 Cupertino, CA 95015–4010 USA Copyright © 2011 Hewlett-Packard Development Company, L.P.
Produk ini mengadopsi teknologi perlindungan hak cipta yang dilindungi oleh paten A.S. dan hak kekayaan intelektual lain. Penggunaan dari teknologi perlindungan hak cipta ini harus dengan persetujuan dari Macrovision, dan ditujukan untuk penggunaan di rumah dan penggunaan terbatas lainnya kecuali yang telah disetujui oleh Macrovision. Penyusunan ulang atau penyalinan ulang tidak diperbolehkan. Microsoft, dan Windows 7 adalah merek dagang terdaftar A.S. dari Microsoft Corporation. Logo Windows dan Windows 7 adalah merek dagang atau merek dagang
terdaftar Microsoft Corporation di Amerika Serikat dan/atau di wilayah/negara lain. "Dr. Dre", "Beats" dan logo B adalah merek dagang dari Dr. Dre dan Jimmy Iovine. HP mendukung penggunaan secara hukum dari teknologi dan tidak mendorong atau
mendukung penggunaan dari produk-produk kami dengan tujuan selain yang diizinkan oleh hukum hak cipta.
Informasi dalam dokumen ini dapat berubah tanpa pemberitahuan.
Memahami ruang drive hard disk
Drive hard disk pada komputer Hewlett-Packard dan Compaq yang telah terinstal sistem operasi Microsoft® Windows mungkin tampak lebih kecil dari ukuran yang tertera pada spesifikasi produk, dalam dokumentasi atau kemasan. Drive hard disk dijelaskan dan diiklankan oleh produsen dalam kapasitas desimal (berbasis 10). Microsoft Windows dan program lainnya, misalnya FDISK, menggunakan sistem penomoran biner (berbasis 2).
Dalam penulisan desimal, satu megabyte (MB) sama dengan 1.000.000 byte, dan satu gigabyte (GB) sama dengan 1.000.000.000 byte. Dalam sistem penomoran biner, satu megabyte sama dengan 1.048.576 byte, dan satu gigabyte sama dengan 1.073.741.824 byte. Oleh karena sistem perhitungan yang berbeda ini, Anda mungkin melihat perbedaan antara ukuran yang ditampilkan oleh Microsoft Windows dengan ukuran yang tertera dalam iklan. Kapasitas penyimpanan drive hard disk adalah seperti yang diiklankan.
Microsoft Windows menampilkan kapasitas yang lebih kecil pada peranti Windows Explorer dalam jendela komputer karena hanya menampilkan informasi satu partisi dalam drive hard disk. Salah satu partisi tersebut berisi informasi Pemulihan Sistem.
Isi
1 Mendapatkan informasi ... 1
2 Fitur ... 4
3 Memasang komputer ... 6
Menghubungkan komputer Anda ... 6
Melindungi komputer Anda ... 8
Panduan untuk menginstal peranti lunak dan perangkat hardware ... 9
Menyambung ke Internet ... 9
Mentransfer file dan pengaturan ke komputer baru ... 11
Posisi komputer ... 12
HP My Display TouchSmart Edition ... 12
Menggunakan Beats Audio™ ... 13
Keselamatan dan kenyamanan dalam menggunakan HP TouchSmart ... 14
4 Menggunakan Teknologi Sinema 3D HP ... 16
Informasi keamanan 3D ... 16
Apa yang dimaksud pandangan stereoskopis dan 3D? ... 18
Apa yang dimaksud Teknologi Sinema 3D HP? ... 18
Menggunakan Kacamata Rana Aktif 3D HP ... 20
Menggunakan Teknologi Sinema 3D ... 21
Memahami format 3D ... 23
Menggunakan CyberLink PowerDVD ... 24
Memutar permainan 3D ... 24
Memelihara kacamata 3D ... 25
Ketentuan pemasangan webcam 3D ... 27
Masalah penyinkronan ... 27
5 mengatasi masalah, perawatan, dan pertanyaan yang sering diajukan ... 29
Komputer tidak berfungsi ... 29
Power [Daya] ... 30
Tampilan (layar) ... 31
Keyboard dan mouse (dengan kabel) ... 31
Keyboard dan mouse (nirkabel) ... 33
Speaker dan suara ... 34
Akses Internet ... 35
Memori ... 36
Pemecahan masalah peranti lunak ... 36
mengatasi masalah Teknologi Sinema 3D ... 40
Perawatan ... 41
Pemulihan Sistem ... 44
Media pemulihan ... 48
Indeks ... 51
1
Mendapatkan informasi
Jenis informasi Lokasi pencarian
● Pemasangan komputer. Dokumentasi pemasangan disertakan bersama komputer Anda.
● Lihat video cara
menggunakan fitur-fitur pada komputer Anda.
Kunjungi www.hp.com/supportvideos (Bahasa Inggris saja)
Tepuk ikon Tutorial (model tertentu saja) dalam lingkaran pada aplikasi HP TouchSmart.
● Menggunakan komputer.
● Menyambungkan ke internet.
● Pulihkan pengaturan pabrik.
Panduan Persiapan (panduan ini)
● Pemecahan masalah umum peranti keras dan peranti lunak komputer.
● Menemukan link ke pemutakhiran driver.
● Mmebaca tanya jawab.
Bantuan dan Dukungan:
Tepuk tombol Start (Mulai), lalu tepuk Help and Support (Bantuan dan Dukungan).
● Belajar menggunakan sistem operasi Microsoft® Windows® 7.
● Temukan informasi pendukung Windows 7.
Peranti pemecahan masalah Windows 7:
1. Tepuk tombol Start (Mulai), tepuk Control Panel (Panel Kontrol), lalu tepuk System and Security (Sistem dan Keamanan).
2. Di bawah Action Center (Pusat Tindakan), tepuk Find and fix problems (troubleshooting) / Cari dan perbaiki masalah (pemecahan masalah).
Situs web HP Support (Dukungan HP): www.hp.com/support Kunjungi www.hp.com/go/win7
● Cari panduan pengguna elektronik dan spesifikasi untuk model komputer Anda.
● Memesan komponen dan mencari informasi bantuan tambahan pemecahan masalah.
Situs web HP Support (Dukungan HP): www.hp.com/support
Jenis informasi Lokasi pencarian
● Meng-upgrade atau mengganti komponen komputer Anda.
Panduan Meng-upgrade dan Memperbaiki
Tepuk tombol Start (Mulai), All Programs (Semua Program), lalu tepuk
User Guides (Panduan Pengguna).
Jika panduan tindak tersedia, kunjungi www.hp.com/support
● Cari informasi garansi komputer.
● Dapatkan bantuan teknis.
Panduan Garansi dan Dukungan Terbatas atau Informasi Garansi dan Dukungan disertakan bersama komputer Anda.
● Dapatkan informasi terbaru, dan bantuan dari komunitas WIndows.
www.hp.com/support/consumer-forum
● Menyambungkan ke TV. Dokumentasi pemasangan disertakan bersama komputer Anda. Menonton dan Merekam TV
Tepuk tombol Start (Mulai), All Programs (Semua Program), lalu tepuk
User Guides (Panduan Pengguna).
Jika panduan tindak tersedia, kunjungi www.hp.com/support
● Dapatkan peranti-peranti khusus untuk pemilik komputer.
Folder PC Help & Tools (Alat & Bantuan PC)
Tepuk tombol Start (Mulai), tepuk All Programs (Semua Program), lalu tepuk PC Help & Tools (Alat & Bantuan PC).
● Memelihara komputer Anda. HP Support Assistant (Bantuan Dukungan HP) — Memelihara kinerja komputer dan segera mengatasi masalah dengan pemutakhiran otomatis, diagnosis onboard, serta bantuan terpandu.
Tepuk tombol Start (Mulai), tepuk All Programs (Semua Program), tepuk HP, lalu tepuk HP Support Assistant (Bantuan Dukungan HP).
● Temukan informasi tentang posisi ergonomis.
Panduan Keselamatan dan Kenyamanan
Tepuk tombol Start (Mulai), tepuk All Programs (Semua Program), lalu tepuk User Guides (Panduan Pengguna) atau kunjungi www.hp.com/ ergo.
● Memasang komputer di dinding (hanya model HP TouchSmart PC).
Memasang HP TouchSmart di Dinding
Tepuk Start (Mulai), All Programs (Semua Program), lalu tepuk User Guides (Panduan Pengguna).
Jika panduan tindak tersedia, kunjungi www.hp.com/support
PERINGATAN!
Untuk mengurangi risiko sengatan listrik atau kerusakan pada
perangkat Anda: Letakkan komputer di lokasi yang terhindar dari air, debu,
lembab, dan kotoran. Semua ini dapat menaikkan temperatur ruangan,
menyebabkan kebakaran, atau gangguan listrik.
PERINGATAN!
Jangan lepaskan sambungan ground kabel listrik. Masukkan
kabel listrik ke dalam outlet listrik ground (tanah) yang selalu mudah diakses.
PERINGATAN!
Putuskan sambungan daya dari perangkat dengan mencabut
steker listrik dari outlet listrik.
PERINGATAN!
Catu daya (power supply) adalah untuk negara/kawasan di
mana Anda membeli komputer. Jika Anda memindahkan, periksa ketentuan
tegangan (voltase) di lokasi baru sebelum Anda menyambungkan komputer ke
soket listrik.
PERINGATAN!
Untuk mencegah terpapar sinar laser secara langsung, jangan
buka penutup drive CD atau DVD.
CATATAN: Beberapa fitur mungkin tidak tersedia pada sistem yang dikirim bersama komputer yang tidak dilengkapi Microsoft Windows.
2
Fitur
Fitur bervariasi tergantung model.
HP TouchSmart PC adalah komputer berkinerja tinggi dengan layar sentuh serta dikemas dengan tampilan layar lebar definisi tinggi. Komputer yang ramping ini menawarkan berbagai fitur khusus, yang bervariasi menurut model, seperti webcam yang dapat digeser, pemutar dan pembakar CD/DVD dan Blu-ray, kemampuan Bluetooth, port USB, pembaca kartu media, jaringan Wireless 802.11n, dukungan untuk menggunakan perangkat Beats Audio™ (dijual terpisah) dan speaker berkualitas tinggi.
HP TouchSmart PC model tertentu dapat dipasang di dinding dengan menggunakan alat penyangga dinding standar VESA. Perlengkapan agar komputer dapat disambung ke penyangga dinding (bukan untuk langsung dipasang ke dinding) disediakan untuk model-model tertentu HP TouchSmart PC dan dapat dibeli sendiri. Aplikasi HP TouchSmart 4.0 dirancang untuk memaksimalkan kapabilitas layar-sentuh pada komputer baru Anda. Di antara fitur-fitur ini tersedia dalam HP TouchSmart 4.0 adalah: Kanvas Ajaib, membuat Magnet, kemudahan interaksi dengan aplikasi peranti lunak lain, dan membuat ubin sebagai jalan pintas ke situs web. Untuk meluncurkan peranti lunak ini, tepuk ikon HP TouchSmart di desktop, atau tepuk tombol Start (Mulai), lalu tepuk HP TouchSmart.
● Kanvas Ajaib
◦ Buka submenu dengan menepuk Kanvas Ajaib, untuk mengubah latar belakang, membuat catatan pada Kanvas Ajaib dan menyimpannya, serta memfilter jenis media yang ditampilkan di layar Anda.
◦ Sesuaikan tampilan Kanvas Ajaib Anda dengan alat tulis dan benda lain.
◦ Taruh daftar putar, tayangan slide, grafiti, video, dan foto di Kanvas Ajaib Anda.
◦ Lingkaran, berisi aplikasi-aplikasi yang ada dan jalan pintas situs web favorit Anda, ditampilkan di bagian bawah layar. Sapukan jari Anda ke kiri dan ke kanan di atas lingkaran untuk menggulung terus di antara aplikasi dan jalan pintas situs web.
● Membuat Magnet
◦ Geser konten dari aplikasi (foto, musik, daftar putar, catatan, kalender) ke atas Kanvas Ajaib.
◦ Membuat jalan pintas ke konten.
◦ Berinteraksi dengan magnet tanpa harus membuka aplikasinya.
◦ Jepit magnet ke Kanvas Ajaib agar tidak bergeser.
● Berinteraksi dengan Aplikasi
◦ Semua aplikasi aktif akan disorot dalam lingkaran tersebut.
◦ Aplikasi dapat digulung untuk ke dalam dan ke luar layar.
◦ Tampilkan aplikasi dengan menyentuhnya di dalam lingkaran.
◦ Tampilkan semua aplikasi dan jalan pintas situs web dengan menepuk tombol Luncur Cepat.
◦ Ubah tampilan aplikasi ke layar penuh, setengah layar, atau ikon.
● Ubin Situs Web
Menambahkan ubin jalan pintas ke favorit ke dalam lingkaran.
3
Memasang komputer
❑ Ikuti langkah-langkah pada dokumentasi pemasangan yang disertakan bersama komputer Anda. ❑ Taruh komputer di tempat yang ventilasinya terbuka dan tidak terhalang dan jangan tempatkan kabel di
tempat lewat atau di tempat yang dapat terinjak atau rusak akibat tertindih furnitur di atasnya. ❑ Sambungkan kabel listrik dari komputer dan aksesori ke peralatan perlindungan dari sengatan dengan
label khusus pelindung sengatan, UPS (cadangan listrik tanpa gangguan). atau perangkat sejenis. Jika komputer dilengkapi tuner televisi atau sambungan telepon, lindungilah komputer dengan menggunakan pelindung sengatan dengan input sinyal ini. Sambungkan kabel televisi atau kabel saluran telepon ke perangkat pelindung sengatan listrik, kemudian sambungkan perangkat tersebut ke komputer. ❑ Download lalu instal pembaruan sistem operasi.
❑ Lihat buku dalam kemasan komputer untuk mendapat keterangan tambahan atau pemutakhiran. ❑ Baca dokumen Informasi Regulasi dan Keselamatan. Tepuk tombol Start (Mulai), All Programs (Semua
Program), lalu tepuk User Guides (Panduan Pengguna).
❑ Bacalah Safety & Comfort Guide (Panduan Keselamatan & Kenyamanan) untuk informasi tentang pemasangan komputer yang benar, mengatur posisi, kesehatan dan kebiasaan bekerja serta keselamatan listrik. Tepuk tombol Start (Mulai), tepuk All Programs (Semua Program), lalu tepuk User Guides (Panduan Pengguna) atau kunjungi www.hp.com/ergo.
Menghubungkan komputer Anda
1.
Jepit dengan jari kedua tab yang ada di bagian belakang komputer lalu pintu
hingga terbuka.
2.
Jangkau lubang belakang yang dikelilingi dudukan komputer, lalu
sambungkan kabel daya ke sambungan daya di sudut kanan atas.
Sub IR out in LAN
3.
Sambungkan kabel berkaki tiga ko soket daya.
4.
Pada keyboard nirkabel maupun mouse nirkabel tarik tab putih dengan arah
seperti ditunjukkan panah merah.
5.
Tekan tombol Power (Daya).
Melindungi komputer Anda
Risiko komputer Fitur komputer
Penggunaan komputer atau akun pengguna tanpa izin
Sandi pengguna
Sandi adalah sekelompok karakter yang Anda pilih untuk melindungi informasi komputer.
Akses tanpa izin pada Utilitas Pengaturan, pengaturan BIOS, dan informasi identifikasi sistem lainnya
Sandi administrator
Virus komputer Peranti lunak antivirus
Peranti lunak antivirus percobaan gratis yang sudah terinstal pada komputer Anda dapat mendeteksi mayoritas virus, menghapusnya, dan, dalam banyak kasus, memperbaiki kerusakan yang diakibatkan virus. Untuk melindungi komputer terhadap virus-virus baru setelah masa percobaan habis, belilah perpanjangan layanan pemutakhiran.
Risiko komputer Fitur komputer
Akses data tanpa izin dan ancaman terhadap komputer.
Peranti lunak firewall
● Windows 7 dilengkapi peranti lunak firewall yang sudah terpasang pada komputer ini.
● Peranti lunak antivirus, yang sudah terinstal pada komputer ini, dilengkapi program firewall.
Keamanan komputer Pemutakhiran keamanan kritis pada Windows 7
Microsoft terus menerus mengeluarkan pemutakhiran sistem operasi Windows 7.
CATATAN: Solusi keamanan dapat mencegah pencurian, penyalahgunaan, dan serangan peranti lunak, tetapi tidak dapat mencegahnya.
Panduan untuk menginstal peranti lunak dan perangkat
hardware
Setelah Anda memasang komputer dan pemasangan awal sudah dilakukan, Anda mungkin ingin menginstal program peranti lunak atau peranti keras tambahan. Periksa sistem operasi, memori, dan persyaratan lain yang ada dalam daftar sebelum Anda membeli peranti lunak atau peranti keras yang baru untuk komputer Anda. Ikuti petunjuk yang diberikan oleh produsen untuk menginstal peranti lunak yang baru.
CATATAN: Gunakan hanya peranti lunak berlisensi asli. Menginstal peranti lunak bajakan adalah melanggar hukum dan dapat mengakibatkan instalasi tidak stabil, atau komputer dapat terinfeksi virus.
Menyambung ke Internet
Langkah-langkah untuk menyambung ke Internet:
1. Sambungkan peranti keras (dijual terpisah).
◦ Untuk jaringan kabel, sambungkan kabel Ethernet ke komputer lalu ke router jaringan atau perangkat LAN.
◦ Untuk jaringan nirkabel, gunakan router nirkabel pada komputer untuk menyambungkan ke WLAN dengan sambungan Internet.
2. Dapatkan layanan Internet.
◦ Daftarlah ke ISP (penyedia layanan Internet). Jika Anda sudah punya akun dari ISP, lompati langkah ini dan ikuti petunjuk yang diberikan oleh ISP.
◦ Jika Anda belum mempersiapkan komputer untuk layanan Internet saat pemasangan awal, lakukan sekarang dengan menggunakan Layanan Online:
a. Tepuk tombol Start (Mulai), tepuk All Programs (Semua Program), lalu tepuk Get Online (Dengan Online).
b. Ikuti petunjuk di layar untuk memilih ISP dan memasang layanan Internet.
CATATAN: Layanan Online menyediakan daftar ISP; tetapi, mungkin Anda ingin memilih ISP lain atau mentransfer akun yang sudah ada ke komputer ini. Untuk mentransfer akun yang ada, ikuti petunjuk yang diberikan ISP.
3. Dengan sambungan Internet melalui ISP, buka browser Web lalu jelajahi Internet.
CATATAN: Jika Anda menemui masalah dalam menyambung ke Internet, lihat Akses Internet pada hal. 35.
Mentransfer file dan pengaturan ke komputer baru
Anda dapat menyalin file dari komputer lain ke komputer baru Anda dengan menggunakan CD atau DVD, memory stick, dan hard disk eksternal. Anda juga dapat menggunakan peranti lunak Windows Easy Transfer (Transfer Mudah Windows), yang disertakan bersama Windows 7 (model tertentu saja), untuk menyalin file dan pengaturan ke perangkat penyimpanan, atau melalui Kabel Easy Transfer yang disambungkan dari komputer lain ke komputer baru. Kabel Easy Transfer (Transfer Mudah) adalah kabel USB yang dirancang khusus untuk menyambungkan dua komputer dan menggunakan peranti lunak Windows Easy Transfer (Transfer Mudah Windows).
CATATAN: Kabel Easy Transfer dijual terpisah. Kabel USB standar tidak dapat digunakan untuk fungsi ini.
Untuk mentransfer file dan pengaturan:
1. Tepuk tombol Start (Mulai), ketikkan Windows Easy Transfer (Transfer Mudah Windows) ke dalam kotak Start Search (Mulai Cari), lalu tepuk Windows Easy Transfer (Transfer Mudah Windows).
2. Ikuti petunjuk di layar dalam wisaya Windows Easy Transfer (Transfer Mudah Windows) untuk mentransfer berkas ke komputer baru.
CATATAN: Beberapa fitur mungkin tidak tersedia pada sistem yang dikirim bersama komputer yang tidak dilengkapi Microsoft Windows.
Posisi komputer
HP TouchSmart PC Anda dirancang untuk digunakan dengan beberapa posisi. Komputer ini dapat diputar ke kiri dan kanan (1). Komputer dapat dimiringkan dari dudukannya, dalam batas –5 derajat hingga 30 derajat (2). Ketika dudukan dimiringkan, komputer dapat digeser di atas rel dari posisi tegak ke posisi hampir horizontal (3). Ketika menyesuaikan, pastikan Anda meletakkan tangan pada kedua sisi komputer (4).
3
2 3
4
Jika dipasang pada penyangga dinding (HP TouchSmart PC model tertentu), komputer dapat dipasang dengan arah horizontal atau vertikal degan pemutar CD-DVD berada di atas. Untuk petunjuk pemasangan HP TouchSmart PC menggunakan penyangga dinding. lihat Memasang HP TouchSmart di dinding pada panduan pengguna.
HP My Display TouchSmart Edition
Hanya HP TouchSmart PC model tertentu
HP My Display TouchSmart Edition memungkinkan Anda untuk menyesuaikan tampilan layar dengan menggunakan fitur sentuh.
● Anda dapat menyesuaikan suara, kecerahan, dan kontras layar.
● Mode tampilan dapat diatur ke standar pabrik, atau dioptimalkan untuk tampilan film, teks, atau permainan.
● Indikator status akan menginformasikan jika kunci gulir, kunci angka, atau caps lock pada keyboard di layar diaktifkan.
● Pengaturan layar memungkinkan Anda untuk menyesuaikan warna hanya dengan menyentuh tombol.
● Sebuah pilihan di layar memungkinkan Anda untuk menetapkan tampilan, mengatur transparansi, dan memeriksa pembaruan.
HP My Display TouchSmart Edition dapat diakses dari baki tugas, atau dengan mengklik kanan di desktop, atau dari Menu Start (Mulai), tepuk All Programs (Semua Program), tepuk HP, lalu tepuk HP My Display TouchSmart Edition (Tampilan HP TouchSmart Pilihan Saya). Bantuan online untuk HP My Display TouchSmart Edition tersedia dengan menepuk tombol ? di sudut kanan atas layar aplikasi.
Menggunakan Beats Audio™
Hanya HP TouchSmart PC model tertentu
HP TouchSmart PC dilengkapi konektor audio (headphone dan Audio Out ) yang dioptimalkan untuk sistem audio eksternal dan headphone Beats Audio™ (dijual terpisah). HP TouchSmart PC model 620 juga dilengkapi empat pengeras suara internal Beats dan tombol dwiarah pada keyboard.
Komputer Anda siap digunakan untuk mendengarkan musik dengan Beats diaktifkan. Untuk menonaktifkan Beats, tekan tombol dwiarah Beats; Ikon Beats-mati akan muncul di layar. Untuk menghidupkan Beats on, tekan lagi tombol dwiarah Beats. Jika keyboard tidak dilengkapi tombol dwiarah Beats, tekan Fn+B untuk
mengaktifkan dan menonaktifkan beats. Tepuk ikon Beats pada baki sistem untuk menampilkan antarmuka pengguna Beats.
Untuk mendapatkan pemisahan suara yang jernih dan jelas, pasang headphone Beats Audio ke sisi konektor headphone. Untuk menikmati kemampuan audio BEATS dengan menggunakan pengeras suara internal, HP merekomendasikan untuk menyambungkan subwoofer HP yang cocok ke Sub konektor pada panel belakang. Jika Anda menggunakan sistem audio eksternal, sambungkan ke konektor Audio Out pada panel belakang.
Keselamatan dan kenyamanan dalam menggunakan HP
TouchSmart
Sebelum mulai menggunakan komputer, persiapkan komputer dan tempat kerja Anda demi kenyamanan dan produktivitas Anda. Untuk mendapatkan informasi penting tentang ergonomis, lihat Panduan Keselamatan dan Kenyamanan:
Kunjungi www.hp.com/ergo di Internet.
PERINGATAN!
Untuk mengurangi risiko cedera, bacalah
Safety & Comfort
Guide (Panduan Keselamatan & Kenyamanan)
. Panduan tersebut menjelaskan
cara yang benar bagi para pengguna komputer dalam memasang komputer,
mengatur posisi, kesehatan dan kebiasaan bekerja. Panduan itu juga
menyediakan informasi penting tentang keselamatan listrik dan mekanis.
Letakkan HP TouchSmart PC dalam ruangan untuk meminimalkan pantulan dari layar. Anda juga dapat mengurangi pantulan dengan memiringkan layar.
Layar HP TouchSmart dapat digunakan sebagai perangkat input; oleh karena itu, komputer ini harus diletakkan agar bahu dan leher Anda merasa nyaman.
Komputer mungkin harus didekatkan ke badan Anda agar bahu tetap rileks ketika Anda menyentuh layar. Jaga bahu Anda tetap rendah dan lengan atas Anda sedekat mungkin ke tubuh ketika menyentuh layar. Semakin sering layar digunakan, semakin penting saran-saran ini.
Anda dapat menempatkan komputer dengan berbagai cara agar seimbang antara membuat rileks bahu sambil tetap menjaga kepala dan leher sejajar dengan nyaman. Jika Anda merasa tidak nyaman pada bagian bahu, coba dekatkan komputer ke badan Anda atau rendahkan ketinggian layar dengan menurunkan permukaan meja. Jika Anda merasa tidak nyaman pada otot punggung atas dan leher, coba tambah ketinggian layar dengan menambah ketinggian permukaan meja.
Gambar di bawah ini menunjukkan posisi badan dan komputer yang benar.
Gambar di bawah ini menunjukkan cara penggunaan yang salah.
4
Menggunakan Teknologi Sinema 3D HP
Bagian berikut tercakup dalam bab ini:
●
Informasi keamanan 3D
●
Apa yang dimaksud pandangan stereoskopis dan 3D?
●
Apa yang dimaksud Teknologi Sinema 3D HP?
●
Menggunakan Kacamata Rana Aktif 3D HP
●
Menggunakan Teknologi Sinema 3D
●
Memahami format 3D
●
Menggunakan CyberLink PowerDVD
●
Memutar permainan 3D
●
Memelihara kacamata 3D
●
Ketentuan pemasangan webcam 3D
●
Masalah penyinkronan
Informasi keamanan 3D
Baca seluruh peringatan keamanan berikut ini dengan cermat sebelum
menggunakan kacamata 3D dan Teknologi Sinema 3D.
PERINGATAN!
Jika Anda tidak dapat melihat konten 3D setelah
mengonfigurasi Teknologi Sinema 3D, HP menyarankan Anda untuk
menghentikan penggunaannya. Konsultasikan kepada dokter bila Anda merasa
memiliki masalah fisik dalam menggunakan 3D stereoskopis.
PERINGATAN!
Photosensitive Epileptic Seizures (Kejang-Kejang Epileptik
Akibat Sensitif pada Cahaya Terang)—Sebagian orang mungkin mengalami
kejang-kejang atau komplikasi lain bila melihat citra visual tertentu, termasuk
lampu yang berkedip atau pola yang tampak pada konten 3D. Jika Anda atau
salah satu kerabat Anda memiliki riwayat kejang-kejang atau epilepsi,
konsultasikan kepada dokter sebelum menggunakan kacamata 3D dan
Teknologi Sinema 3D. Walaupun tidak memiliki riwayat epilepsi atau stroke pada
keluarganya mungkin saja mereka memiliki kondisi yang tak terdiagnosis dan
dapat mengakibatkan kejang-kejang epileptik.
PERINGATAN!
Jika Anda mengalami salah satu gejala berikut, hentikan
segera aktivitas menonton konten 3D dan konsultasikan kepada dokter:
penglihatan berubah
,
kepala terasa ringan
,
pusing
,
gerakan tidak menentu
seperti mata atau otot mata berkedut-kedut
,
kejang-kejang
,
mual-mual
,
hilang kesadaran
,
bingung
,
kram
, dan/atau
disorientasi
. Orang tua harus
memonitor dan menanyakan apakah anak mereka mengalami salah satu gejala
di atas. Anak dan remaja lebih besar kemungkinannya untuk mengalami
gejala-gejala tersebut.
PERINGATAN!
Jangan menonton konten 3D jika Anda merasa mengantuk,
lelah, atau sakit. Menonton 3D dengan kacamata 3D untuk waktu yang lama
dapat menyebabkan sakit kepala atau kelelahan. Jika Anda merasa sakit kepala,
lelah, atau pening, hentikan penggunaan kacamata 3D dan istirahatlah.
PERINGATAN!
Penglihatan Anda dapat berubah akibat menyesuaikan
penglihatan melalui kacamata 3D. Setelah melepas kacamata 3D, tunggu
beberapa menit sebelum melanjutkan aktivitas lain.
PERINGATAN!
Sebagian konten 3D dapat mengejutkan penontonnya. Wanita
hamil, orang tua, dan mereka yang menderita sakit berat disarankan tidak
menggunakan fungsi 3D komputer.
PERINGATAN!
Penglihatan anak yang masih kecil (khususnya
anak-anak di bawah 6 tahun) masih dalam masa perkembangan. Konsultasikan
kepada dokter Anda (misalnya dokter anak atau dokter mata) sebelum
mengizinkan anak Anda menonton citra video 3D atau menjalankan permainan
video 3D. Orang tua atau pengasuh sebaiknya mengawasi anak-anak untuk
memastikan mereka mengikuti saran-saran tersebut.
PERINGATAN!
Bahay Tersedak—Kacamata 3D mengandung
komponen-komponen kecil sehingga bukan untuk bayi dan anak kecil.
PERINGATAN!
Jangan gunakan kacamata 3D di dekat air.
PERINGATAN!
Lensa dalam kacamata 3D mengandung kaca. Untuk
mencegah kerusakan lensa, hati-hatilah saat menggunakan kacamata dan
simpanlah bila tidak sedang digunakan. Jangan gunakan kacamata jika terdapat
tanda kerusakan apapun atau retak pada lensanya.
PERINGATAN!
Kacamata 3D bukan kacamata bantu dari dokter, kacamata
dengan lensa berwarna, atau kacamata pelindung. Untuk mencegah cedera
pada diri Anda, jangan gunakan kacamata ini untuk tujuan penggunaan
sehari-hari.
Apa yang dimaksud pandangan stereoskopis dan 3D?
Saat Anda melihat dunia melalui kedua mata Anda, sebenarnya Anda sedang
memandang dua citra yang tergabung menjadi satu. Mata kanan dan mata kiri
Anda masing-masing mengirimkan citra terpisah ke otak Anda, yang
menghubungkan kedua citra ini menjadi satu citra tiga dimensi.
Dulu, hampir semua film hanya dapat menampilkan satu citra pada layar, dan
efek 3D harus disimulasikan dengan cara lain. Namun, Kacamata Rana Aktif 3D
HP memberikan penglihatan yang berbeda untuk masing-masing mata, yaitu
lebih langsung dalam mensimulasikan penglihatan 3D.
Masing-masing tampilan konten 3D memiliki dua citra, satu ditangkap dari
penglihatan mata kanan dan yang lain dari penglihatan mata kiri. Layar komputer
memperlihatkan pergantian tampilan yang sangat cepat sehingga mata Anda
tidak dapat melihat perubahannya.
Kacamata 3D dilengkapi dengan rana di tiap lensanya. Ketika citra mata kanan
ditampilkan pada layar, lensa kiri kacamata 3D akan tertutup, sehingga hanya
mata kanan yang dapat melihat citra. Ketika citra mata kiri ditampilkan,
prosesnya adalah kebalikan dan hanya mata kiri yang dapat melihat citra.
Citra-citra ini berganti-ganti sangat cepat sehingga mata hanya akan menangkap satu
citra yang halus, membuatnya seolah Anda benar-benar berada di dalam
lingkungan 3D.
Apa yang dimaksud Teknologi Sinema 3D HP?
Teknologi Sinema 3D menawarkan kualitas 3D yang hidup dan jernih. Ketika
Anda menonton film Blu-ray 3D, permainan 3D stereo, foto atau video 3D pada
komputer dengan menggunakan kacamata 3D, gambar akan tampak melompat
keluar dari layar. 3D menciptakan pengalaman menonton yang sama sekali baru.
Dengan Teknologi Sinema 3D, Anda sudah memiliki semua komponen yang
diperlukan untuk menikmati tayangan 3D yang luar biasa. Tidak diperlukan
perangkat lunak tambahan untuk menikmati tampilan visual berkualitas sinema
3D.
Berikut adalah apa saja yang diberikan untuk pengalaman 3D:
●
Teknologi 3D secara khusus didesain dan dioptimalkan untuk konten
Blu-ray 3D
●
Kacamata Rana Aktif 3D yang akan menyinkronkan secara nirkabel dengan
layar 3D komputer
●
Layar 1080p definisi tinggi 3D penuh
●
Pemutar Permainan Kaya Pengalaman 3D TriDef
●
CyberLink PowerDVD
CATATAN:
Model komputer tertentu sudah dilengkapi konten 3D yang
disediakan sehingga Anda dapat langsung menikmati 3D.
Komputer ini mendukung format 2D maupun 3D. Komputer ini beroperasi dalam
mode 2D standar sampai 3D stereoskopis terdeteksi dan kacamata 3D
diaktifkan.
Jika layar tidak menampilkan mode 3D, kacamata 3D akan mengaktifkan mode
tidur. Jika layar menampilkan mode 3D, kacamata 3D akan terus aktif sehingga
baterai lebih cepat habis.
Menggunakan Kacamata Rana Aktif 3D HP
Pengalaman 3D dapat Anda nikmati dengan konten 3D dan kacamata 3D.
Kacamata 3D yang bertenaga baterai dan secara nirkabel terhubung ke
pemancar inframerah (IR) pada komputer 3D.
PERINGATAN!
Sebelum menggunakan kacamata 3D, baca informasi
keamanan 3D.
CATATAN:
Untuk penglihatan 3D yang optimal, jarak Anda tidak boleh lebih
dari
1,5 meter
(5 kaki) dari layar komputer. Tergantung pada lokasi titik pandang
Anda, jarak operasional dari layar dapat berbeda-beda.
Matikan semua lampu fluorescent dan CCFL (Cold Cathode Fluorescent Lamps)
karena dapat menyebabkan kacamata 3D tidak dapat disinkronkan.
Saat menonton citra 3D stereoskopis, jangan memposisikan kepala Anda lebih
tinggi sehingga condong ke arah horizontal citra.
Jauhkan penghalang dari sekeliling pemancar inframerah.
CATATAN:
Sebelum menggunakan kacamata, lepaskan lapisan tipis pelindung
di kedua sisi lensa (hanya model tertentu).
Mengenali komponen kacamata 3D
Komponen
(1) Kompartemen baterai
CATATAN: Baterai sudah terpasang dan mungkin dilengkapi tab pelindung. Jika tab ini melekat, tarik tab untuk melepasnya.
(2) Penahan di hidung (3)
CATATAN: Tersedia 3 penyangga hidung dalam ukuran berbeda. Satu penyangga hidung dipasang pada kacamata di pabrik dan dua penyangga hidung tambahan dikirimkan bersama kacamata.
Mengaktifkan atau menonaktifkan kacamata 3D
Kacamata 3D Anda mudah digunakan:
●
Kacamata 3D aktif dan nonaktif secara otomatis. Tidak ada tombol untuk
mengaktifkan atau menonaktifkan.
●
Ketika konten 3D mulai diputar, kacamata akan mendeteksi sinyal
Inframerah dari komputer lalu menyala secara otomatis.
●
Begitu konten 3D dimulai, lensa akan tampak gelap dan Anda akan melihat
gerakan kedip-kedip tertentu seiring kacamata yang mulai aktif.
●
Baterai yang terpasang pada kacamata mampu memberikan kurang lebih
150 jam waktu tampil 3D. Untuk membantu menghemat daya baterai,
kacamata akan memasuki mode Siaga bila tidak ada sinyal IR yang
terdeteksi dalam waktu 5 detik.
Menggunakan Teknologi Sinema 3D
Setelah Anda mengonfigurasi komputer 3D, Anda siap memeriksa apakah Anda
dapat melihat konten 3D dengan semestinya.
CATATAN:
Efek 3D stereoskopis bekerja secara optimal di ruang yang gelap.
Untuk tampilan 3D yang optimal, kontrol tingkat kecerahan layar akan
dinonaktifkan saat menyaksikan konten 3D.
1.
Untuk mengakses konten 3D, lakukan salah satu langkah berikut:
●
Klik dua kali ikon demo 3D pada desktop komputer lalu pilih sebuah
klip 3D dari menu.
●
Masukkan film 3D Blu-ray (dibeli terpisah) ke dalam kandar optik
dengan slot-muat pada komputer lalu ikuti petunjuk pada layar.
CATATAN:
Masukkan cakram ke dalam kandar optik sampai cakram
itu masuk dengan pas. Untuk mengeluarkan cakram, tekan tombol
pembuka kandar optik yang terletak di kanan atas papan ketik.
2.
Kenakan kacamata 3D Anda. Bila perlu, sesuaikan kacamata menggunakan
unit penahan di hidung yang telah disediakan.
3.
Kacamata 3D akan menyala secara otomatis bila konten 3D mulai diputar
dan sinyal inframerah (IR) terdeteksi. Lensa kacamata mungkin akan lebih
gelap, atau Anda akan melihat kerlipan ketika kacamata mulai beroperasi.
Jika Anda dapat melihat dengan jelas dalam 3D, itu artinya proses
konfigurasi telah selesai dan Anda bisa mulai melihat konten sinema 3D!
PERINGATAN!
Jika Anda masih tidak dapat melihat konten 3D, lepaskan
kacamata 3D lalu hentikan penggunaan Teknologi Sinema 3D. Lihat
Informasi keamanan 3D pada hal. 16 lalu hubungi dokter jika Anda curiga
ada masalah dalam melihat 3D stereoskopis.
CATATAN:
Perbedaan frekuensi di mana pencahayaan dalam kamar
Anda dan pengoperasian Teknologi Sinema 3D dapat menyebabkan
kerlipan atau gangguan pada penggunaan kacamata. Hal ini dapat dicegah
dengan meredupkan atau mematikan lampu.
CATATAN:
Teknologi Sinema 3D tidak mendukung lebih dari satu aplikasi
3D pada saat bersamaan. Jika Anda menjalankan aplikasi 3D yang kedua
(atau yang selanjutnya) saat aplikasi lain sedang aktif, maka aplikasi kedua
akan menampilkan pesan kesalahan atau aplikasi tersebut tidak akan
dijalankan. Pastikan hanya satu aplikasi 3D yang dijalankan.
Memahami format 3D
Komputer Anda mendukung format 3D berikut:
●
Film 3D Blu-ray
●
Permainan 3D stereoskopis
●
Berkas MVC 3D MPEG 4 untuk pemutaran video 3D
●
Format berkas video dualstream 3D H.264 MVC dan Fujifilm AVI untuk
pemutaran video 3D
●
3D Fujifilm MPO untuk tampilan foto 3D
Menggunakan CyberLink PowerDVD
CyberLink PowerDVD mendukung pemutaran cakram Blu-ray 3D, DVD, file video
3D, dan foto asli 3D. Ketika Anda memasukkan cakram Blu-ray 3D, atau
memutar file foto atau video asli 3D, maka secara otomatis akan diputar dalam
format 3D jika mode 3D diaktifkan.
Selama pemutaran, Anda juga dapat secara manual mengatur pengaturan
konfigurasi 3D untuk memperbaiki tampilan 3D stereoskopis. Untuk informasi
tentang penggunaan CyberLink PowerDVD, lihat Bantuan pada perangkat lunak
tersebut.
▲
Untuk membuka CyberLink PowerDVD, pilih
Start (Mulai)
→
All Programs
(Semua Program)
→
CyberLink PowerDVD
, lalu klik
CyberLink
PowerDVD
.
Memutar permainan 3D
Anda dapat memutar permainan 3D stereo pada komputer dengan
menggunakan Pemutar Permainan Kaya Pengalaman 3D dari TriDef.
Untuk mengakses pemutar permainan, pilih
Start (Mulai)
→
TriDef 3D
→
TriDef
3D Ignition
.
Memelihara kacamata 3D
Menggunakan penahan di hidung
Kacamata 3D hadir dengan 3 unit penahan di hidung dengan ukuran yang
berbeda-beda. Satu penahan di hidung terpasang pada kacamata dan dua unit
tambahan disertakan dengan kacamata. Cobalah kenakan kacamata ini, dan bila
perlu, ganti penahan di hidung agar pas dan nyaman. Bila perlu Anda juga dapat
mengenakan kacamata tanpa penahan di hidung.
CATATAN:
Kacamata 3D dirancang agar sesuai dengan kacamata bantu
standar dari dokter.
▲
Untuk menambahkan penyangga hidung, sisipkan penyangga hidung pada
kacamata. Untuk melepas penyangga hidung, tarik penyangga hidung dari
kacamata.
Memasang kembali baterai
Baterai sudah terpasang dalam tempat baterai pada kacamata 3D dan dapat
digunakan untuk menonton tampilan 3D sekitar 150 jam. HP merekomendasikan
baterai diganti setiap tahun. Kacamata dapat bertahan dalam mode Siaga
selama satu tahun. Kacamata 3D menggunakan baterai jenis CR2032. Baterai ini
dapat dengan mudah diganti dan dapat dibeli di toko penjual baterai.
PERINGATAN!
Gantilah baterai hanya dengan baterai tipe CR2032.
Penggunaan baterai lain dapat menyebabkannya terbakar atau meledak.
Segeralah buang baterai bekas dan lakukan pembuangan sesuai regulasi
setempat. Jauhkan baterai dari jangkauan anak-anak.
Untuk mengganti baterai:
1.
Dorong penutup kompartemen baterai
(1)
ke bawah, kemudian keluarkan
baterai bekas
(2)
.
2.
Masukkan baterai baru secara hati-hati
(1)
dengan sisi positif (+)
menghadap penutup kompartemen baterai, kemudian pasang kembali
penutup kompartemen baterai
(2)
.
PERHATIAN:
Lakukan dengan hati-hati saat memasukkan baterai agar
tidak merusak kacamata.
Membersihkan kacamata 3D
Untuk menghilangkan noda dan serat, bersihkan kacamata 3D dengan
menggunakan kain lembut tanpa serat yang agak basah. Kain ini dapat direndam
dengan cairan pembersih dengan alkohol di bawah 10%.
PERHATIAN:
Untuk mencegah kerusakan permanen pada kacamata 3D:
Jangan gunakan kertas tisu, karena dapat menggores lensa.
Jangan semprotkan cairan pembersih atau bahan kimia langsung pada lensa.
Jangan gunakan produk pembersih berbahan dasar amoniak.
Menangani kacamata
Kacamata 3D tahan lama tapi peka terhadap tekanan fisik dan harus ditangani
dengan hati-hati. Kacamata 3D harus diberi bingkai agar lensanya tidak terkena
sidik jari. Bila kacamata 3D sedang tidak digunakan, simpanlah di dalam wadah
berpelindung.
PERHATIAN:
Agar lensa tidak pecah, jangan sekali-sekali memuntir atau
memutar kacamata 3D.
Ketentuan pemasangan webcam 3D
Agar penggunaan 3D optimal, obyek harus berada dalam jarak 0,3 hingga 1,2
meter dari webcam.
Secara standar, penyesuaian webcam parallax sudah dioptimalkan. Tetapi, untuk
menyesuaikan dengan selera pengguna, buka halaman Penyesuaian webcam
Parallax.
1.
Jalankan aplikasi webcam.
2.
Klik tab 3D untuk mengaktifkan mode 3D.
3.
Click
Settings (Pengaturan)
→
Display tab (tab Tampilan)
→
Advanced
Settings (Pengaturan Lanjut)
→
Parallax Adjustment (Penyesuaian
Parallax)
.
4.
Klik tanda panah untuk mengatur penyesuaian Parallax.
●
Tombol tengah = Mengembalikan pengaturan standar.
●
Tombol tengah = Mengembalikan ke pengaturan standar.
●
Panah Naik dan Turun = Menyesuaikan Parallax secara vertikal.
●
Panah Kiri dan Kanan = Menyesuaikan Parallax secara horizontal.
Untuk mencegah gambar dobel, jarak optimal dari webcam adalah
0,3 hingga
1,2 meter
.
Masalah penyinkronan
dibutuhkan waktu hingga 5 detik untuk menyinkronkan kacamata 3D dengan
layar. Setelah mengalihkan pandangan 5 hingga 6 detik, penyinkronan ulang
akan membutuhkan waktu sekitar satu detik. Setelah dua menit, penyinkronan
ulang akan membutuhkan waktu 5 detik karena kacamata 3D telah mengaktifkan
mode tidur. Pada jarak sekitar
3 meter
, sudut pandang kepala pengguna
(misalnya kepala naik atau turun atau kepala miring ke samping) dapat
mengakibatkan masalah sinkronisasi.
5
mengatasi masalah, perawatan, dan
pertanyaan yang sering diajukan
Lihat dokumentasi yang disediakan oleh produsen produk tersebut untuk informasi tentang permasalahan salah satu periferal, seperti permasalahan dalam printer. Bagian-bagian berikut ini mencantumkan gejala
permasalahan yang mungkin Anda temui pada saat memasang, memulai, atau menggunakan komputer Anda dan solusinya.
Untuk informasi lebih lanjut atau pilihan pemecahan masalah tambahan, lihat Mendapatkan informasi pada hal. 1.
Komputer tidak berfungsi
Gejala Solusi
Pesan kesalahan: Hard disk drive error (galat pada drive hard disk).
Hubungi bagian Dukungan: www.hp.com/support
Komputer tidak dapat menyala atau berfungsi.
Pastikan semua kabel yang menyambungkan komputer ke sumber daya listrik eksternal sudah terpasang dengan benar. Bila semua kabel yang tersambung ke sumber daya listrik eksternal sudah terpasang dengan benar, dan soket listrik di dinding juga berfungsi, lampu catu daya listrik warna hijau di bagian belakang komputer seharusnya menyala; jika tidak menyala, hubungi bagian Dukungan.
Jika tampilan (layar) kosong, komputer mungkin belum tersambung dengan benar. Sambungkan kabel komputer lalu nyalakan.
Lakukan pengujian pada soket listrik di dinding dengan menyambungkan perangkat lain ke soket tersebut.
Gejala Solusi
Komputer terkunci dan tidak memberi respons.
Gunakan Windows Task Manager untuk menutup setiap program yang tidak memberi respons, atau restart komputer Anda:
1. Tekan tombol Ctrl+Alt+Delete pada keyboard secara bersamaan.
2. Tepuk Start Task Manager (Mulai Pengelola Tugas).
3. Tepuk program yang tidak merespons, lalu tepuk End Task (Akhiri Tugas).
Jika cara ini tidak berhasil menutup program, restart komputer Anda.
1. Tekan tombol Ctrl+Alt+Delete pada keyboard secara bersamaan.
2. Tepuk tombol Panah yang ada di samping tombol Shut Down (Matikan), lalu tepuk
Restart (Hidupkan ulang).
Atau, tekan terus tombol Power (Daya) minimal selama 5 detik untuk mematikan komputer Anda, lalu tekan kembali tombol Power untuk menghidupkan ulang komputer.
Pesan kesalahan: Disk sistem tidak valid atau Disk tidak bersistem atau Disk rusak.
Setelah drive berhenti berputar, keluarkan disk lalu tekan spasi pada keyboard. Komputer akan melakukan startup.
Power [Daya]
Gejala Solusi
Komputer tetap tidak mati ketika tombol Power ditekan.
Tekan terus tombol Power (Daya) sampai komputer mati. Periksa Pengaturan Daya.
Komputer mati sendiri.
● Komputer mungkin berada dalam lingkungan yang sangat panas. Tunggu sampai PC menjadi dingin.
● Pastikan ventilasi udara komputer tidak terhalang dan kipas internal bekerja — lihat Menjaga komputer agar bebas dari debu dan kotoran, serta panas pada hal. 43. (Komputer mungkin tidak dilengkapi kipas internal.)
Tampilan (layar)
Gejala Solusi
Layar kosong. Sambungkan kembali kabel listrik ke bagian belakang komputer dan ke soket listrik di dinding.
Tekan tombol Power (Daya) untuk menyalakan komputer.
Tekan tombol spasi pada keyboard atau pindahkan mouse agar layar dapat ditampilkan kembali.
Tekan tombol Sleep/Tidur (model tertentu saja), atau tombol Esc pada keyboard, untuk keluar dari mode Sleep (Tidur).
Gambar di layar terlalu besar atau terlalu kecil, atau gambar tidak jelas.
Sesuaikan pengaturan resolusi layar dalam Windows 7:
1. Tepuk tombol Start (Mulai), lalu tepuk Control Panel (Panel Kontrol).
2. Pada Appearance and Personalization (Tampilan dan Personalisasi), tepuk
Adjust Screen Resolution (Atur Resolusi Layar).
3. Sesuaikan resolusi bila perlu, lalu tepuk Apply (Terapkan).
Keyboard dan mouse (dengan kabel)
Gejala Solusi Perintah dan pengetikan pada keyboard tidak dikenali oleh komputer.
Matikan komputer dengan menggunakan mouse, cabut lalu sambungkan kembali keyboard ke bagian belakang komputer, lalu hidupkan ulang komputer Anda.
Mouse (dengan kabel) tidak berfungsi atau tidak terdeteksi.
Cabut lalu sambungkan kembali kabel mouse ke komputer.
Jika mouse tidak terdeteksi, matikan komputer, cabut lalu sambungkan kembali kabel mouse, kemudian restart komputer.
Kursor tidak dapat digerakkan dengan menggunakan tombol angka pada keyboard.
Tekan Num Lock (Kunci Num) pada keyboard untuk menonaktifkan Num Lock (Kunci Num), sehingga tombol panah keyboard dapat digunakan.
Gejala Solusi
Kursor tidak merespons ketika mouse
digerakkan.
Gunakan keyboard untuk menyimpan perubahan pada program yang dibuka, lalu hidupkan ulang komputer:
1. Tekan tombol Alt+Tab pada keyboard secara bersamaan, untuk melihat program yang aktif.
2. Tekan tombol Ctrl + S secara bersamaan untuk menyimpan perubahan yang Anda buat dalam program yang dipilih (Ctrl + S adalah jalan pintas untuk perintah Save (Simpan) pada kebanyakan—tidak semua—program).
3. Ulangi langkah 1 dan 2 untuk menyimpan perubahan pada semua program yang terbuka.
4. Setelah menyimpan perusahaan pada semua program, tekan tombol Alt+Tab pada keyboard secara bersamaan untuk menampilkan menu Start (Mulai) Windows.
5. Gunakan tombol panah untuk memilih tombol Panah yang ada di samping tombol Shut Down (Matikan). Pilih Shut Down (Matikan), lalu tekan Enter.
6. Setelah komputer dimatikan, cabut lalu sambungkan kembali konektor mouse ke bagian belakang komputer, lalu nyalakan kembali komputer.
Respons kursor lambat, hanya bergerak vertikal atau horizontal, atau tidak bergerak dengan halus.
Untuk mouse yang menggunakan bola:
● Bersihkan bola: Lepaskan penutup bola dari bagian bawah mouse (putar ke kiri), lepaskan bola, lalu bersihkan dengan kain lembab, kain lembut, (bukan kertas). Bersihkan juga roller di mana bola bergerak.
● Gunakan alas mouse atau permukaan yang kasar di bawah mouse. Untuk mouse optikal:
● Bersihkan mouse optikal: Usap perlahan lensa sensor kecil di bagian bawah mouse dengan kain lembut (bukan kertas).
● Gunakan alas mouse, selembar kertas putih, atau permukaan yang tidak memantul di bawah mouse.
Keyboard dan mouse (nirkabel)
Gejala Solusi Keyboard atau mouse nirkabel tidak berfungsi atau tidak terdeteksi.● Pastikan mouse dan keyboard nirkabel berada dalam jangkauan receiver, dalam jarak sekitar 10 meter untuk pemakaian biasa, dan dalam jarak 30 cm saat pemasangan awal atau untuk sinkronisasi ulang.
● Pastikan mouse tidak dalam mode Tidur, yang akan aktif setelah 20 menit tidak digunakan. Tepuk tombol kiri mouse untuk mengaktifkannya kembali.
● Ganti baterai pada keyboard dan mouse.
● Sinkronkan ulang keyboard dan mouse ke receiver dengan langkah-langkah berikut. Gambar receiver, keyboard nirkabel, dan mouse nirkabel hanya sebagai contoh saja; model milik Anda mungkin tidak sama.
PENTING: Selama tahap ini, tempatkan keyboard nirkabel dan mouse nirkabel dalam posisi sejajar dengan receiver, dalam jarak 30 cm dari receiver, dan tidak terganggu oleh perangkat lain.
1. Cabut receiver dari konektor USB pada komputer lalu sambungkan kembali. Model komputer Anda mungkin memiliki konektor yang khusus disediakan untuk receiver.
2. Pastikan mouse dalam keadaan aktif (A), lalu tekan terus tombol Connect/Sambung (B) di bagian bawah mouse selama 5 hingga 10 detik sampai lampu LED warna biru pada receiver berhenti berkedip. Masa koneksi receiver akan habis setelah 60 detik. Untuk memastikan sambungan sudah berfungsi, dan sesi receiver belum habis, gerakkan mouse untuk mengetahui apakah masih memberi respons di layar.
Off On
Connect
A
B
3. Setelah mouse tersambung, lanjutkan dengan mengikuti langkah-langkah berikut untuk mengulangi prosedur penyambungan keyboard.
4. Tekan terus tombol Connect/Sambung (C) di bagian bawah keyboard selama 5 hingga 10 detik sampai lampu LED pada receiver berhenti berkedip.
C
Speaker dan suara
Gejala Solusi
Volume terlalu kecil dan kurang memuaskan.
Pastikan Anda sudah menyambungkan speaker ke konektor Audio Out di bagian belakang komputer. (Konektor audio tambahan digunakan untuk speaker multikanal.) Speaker dengan daya dari komputer (speaker non-aktif tanpa sumber listrik tersendiri, seperti baterai atau kabel listrik) tidak menghasilkan suara yang memuaskan. Ganti speaker non-aktif dengan speaker aktif.
Suara tidak keluar.
Untuk Windows 7:
1. Tepuk tombol Start (Mulai), tepuk Control Panel (Panel Kontrol), tepuk Action Center (Pusat Tindakan), lalu tepuk Troubleshooting (Pemecahan Masalah).
2. Di bawah Hardware and Sound (Peranti Keras dan Suara), tepuk Troubleshoot and audio playback (Pemecahan Masalah dan pemutaran audio).
Jika Anda menggunakan speaker komputer terpasang, gunakan tombol Volume untuk mengatur volume. Anda juga dapat menggunakan My Display TouchSmart Edition untuk memastikan volume diatur dengan benar.
Pastikan Anda sudah menyambungkan dan menyalakan speaker aktif.
Matikan komputer, cabut lalu sambungkan kembali speaker. Pastikan speaker tersambung ke konektor audio, bukan ke konektor Line In maupun headphone.
Untuk keluar dari mode Sleep tekan tombol Sleep/Tidur (model tertentu saja), atau tombol Esc.
Cabut kabel headphone jika tersambung ke komputer (atau sistem speaker). Ketika menyambungka n speaker eksternal, audio tidak mengeluarkan suara.
Ketika konektor Audio Line Out, seperti headphone atau speaker eksternal tersambung, suara speaker internal akan dinonaktifkan.
Akses Internet
Gejala Solusi
Program Internet tidak dijalankan secara otomatis.
Login ke ISP (Penyedia Layanan Internet) Anda, lalu jalankan program yang dikehendaki.
Tidak dapat menyambungkan ke internet.
Untuk Windows 7:
1. Tepuk tombol Start (Mulai), tepuk Control Panel (Panel Kontrol), tepuk Action Center (Pusat Tindakan), lalu tepuk Troubleshooting (Pemecahan Masalah).
2. Di bawah Network and Internet (Jaringan dan Internet), tepuk Connect to the Internet (Sambungkan ke Internet).
Pastikan Anda menggunakan kabel yang sesuai untuk tipe sambungan Internet yang digunakan. Komputer Anda mungkin sudah dilengkapi adaptor jaringan Ethernet (disebut juga NIC atau network interface card). Adaptor jaringan menggunakan kabel jaringan untuk menyambung ke jaringan lokal (LAN). Jangan sambungkan kabel telepon ke adaptor jaringan, dan jangan sambungkan kabel jaringan ke saluran telepon; hal ini dapat merusak adaptor jaringan.
Jalankan wizard pemasangan nirkabel:
1. Tepuk tombol Start (Mulai), tepuk Control Panel (Panel Kontrol), tepuk Network and Internet (Jaringan dan Internet), lalu tepuk Network and Sharing Center (Jaringan dan Pusat Bagi-pakai).
2. Dalam jendela Network and Sharing Center (Pusat Jaringan dan Berbagi), tepuk Set up a connection or network (Buat sambungan atau jaringan) untuk membuka wizard, lalu ikuti petunjuk di layar.
Jika komputer Anda dilengkapi antena eksternal, cobalah geser antena ke posisi yang lebih baik. Jika dilengkapi antena internal, coba pindahkan komputer.
Coba lagi melakukan sambungan, atau hubungi ISP Anda untuk mendapatkan bantuan.
Memori
Gejala Solusi
Komputer mengeluarkan bunyi 'bip' saat dihidupkan.
Pastikan modul memori ditambahkan dalam urutan yang benar. Modul memori pertama dan kedua dimasukkan ke slot hitam (1, 2), dan modul memori ketiga dan keempat dimasukkan ke slot putih (3, 4).
Pastikan sekurangnya ada satu modul memori terpasang dalam komputer Anda, dan modul memori tersebut dipasang dalam slot hitam.
Jika Anda sudah menambah atau mengganti modul memori dalam komputer Anda, pastikan penempatannya benar.
● Jika modul memori hanya ada dalam slot putih, dan bkn dalam slot hitam, Anda akan mendengar bunyi ‘bip’.
● Matikan komputer lalu putuskan sambungan dayanya, kemudian pasang kembali modul memori dalam posisi yang benar.
Pemecahan masalah peranti lunak
Sebagian perbaikan peranti lunak adalah mudah dilakukan hanya dengan me-restart komputer dan melakukan Pemulihan Sistem dari file dalam drive hard disk Anda.
Untuk memperbaiki masalah peranti lunak, cobalah cara berikut ini:
● Matikan komputer kemudian nyalakan kembali. Terkadang ini adalah cara terbaik untuk mengatasi masalah.
● Mutakhirkan driver (lihat Memutakhirkan driver pada hal. 37).
● Gunakan Pemulihan Sistem Microsoft (lihat Pemulihan Sistem Microsoft pada hal. 38) — Memulihkan komputer ke konfigurasi yang semula digunakan sebelum peranti lunak tersebut diinstal.
● Instal ulang program peranti lunak atau driver peranti keras. (Lihat Menginstal ulang program peranti lunak dan driver peranti keras pada hal. 38) — Pulihkan peranti lunak (jika disertakan bersama produk) atau driver peranti keras ke pengaturan standar pabrik.
● Pemulihan Sistem (lihat Pemulihan Sistem pada hal. 44) — Menghapus dan memformat ulang hard disk, kemudian menginstal kembali sistem operasi, program, dan driver.
PERHATIAN: Pemulihan sistem akan menghapus semua file data yang telah Anda buat.
Memutakhirkan driver
Driver adalah program peranti lunak yang memungkinkan komputer Anda untuk berkomunikasi dengan perangkat yang disambungkan, seperti printer, drive hard disk, mouse, atau keyboard.
Ikuti petunjuk berikut ini untuk memutakhirkan driver, atau untuk mengembalikan ke driver versi sebelumnya jika driver baru tidak menyelesaikan masalah:
1. Tepuk tombol Start (Mulai).
2. Masukkan Device Manager (Pengelola Perangkat) dalam kotak Start Search (Mulai Cari), lalu tepuk Device Manager (Pengelola Perangkat) untuk membuka jendela Device Manager (Pengelola Perangkat).
3. Tepuk tanda plus (+) untuk melihat tipe perangkat yang ingin Anda mutakhirkan atau untuk mengembalikan versi sebelumnya. (Misalnya, drive DVD/CD-ROM).
4. Tepuk dua kali suatu item (misalnya, HP DVD Writer 640b).
5. Tepuk tab Driver.
6. Untuk memutakhirkan driver, tepuk Update Driver (Perbarui Pengandar), lalu ikuti petunjuk di layar. Atau, untuk mengembalikan pengandar versi sebelumnya, tepuk Rollback Driver (Batalkan Pengandar), lalu ikuti petunjuk di layar.
Anda juga dapat mengunjungi situs Web Dukungan HP: www.hp.com/support lalu pilih perintah, Download drivers and software (Download pengandar dan peranti lunak). Ikuti petunjuk di layar.
Pemulihan Sistem Microsoft
Jika Anda mengalami masalah yang mungkin akibat peranti lunak yang terinstal pada komputer Anda, gunakan fitur Pemulihan Sistem untuk mengembalikan komputer ke titik pemulihan sebelumnya. Anda dapat secara manual menetapkan titik pemulihan.
CATATAN: Gunakan prosedur Pemulihan Sistem ini sebelum Anda menggunakan program System Recovery ini.
CATATAN: Beberapa fitur mungkin tidak tersedia pada sistem yang dikirim bersama komputer yang tidak dilengkapi Microsoft Windows.
Untuk menjalankan program System Restore:
1. Tutup semua program.
2. Tepuk tombol Start (Mulai), tepuk Computer (Komputer), lalu tepuk Properties (Properti).
3. Tepuk System protection (Proteksi sistem), System Restore (Pemulihan Sistem), tepuk Next (Berikutnya), lalu ikuti petunjuk di layar.
Untuk secara manual menambahkan titik pemulihan:
1. Tutup semua program.
2. Tepuk tombol Start (Mulai), tepuk Computer (Komputer), tepuk Properties (Properti) lalu tepuk System protection (Proteksi sistem).
3. Di bawah Protection Settings (Pengaturan Proteksi), tepuk disk yang akan dibuatkan titik pemulihannya.
4. Tepuk Create (Buat), lalu ikuti petunjuk di layar.
Menginstal ulang program peranti lunak dan driver peranti keras
Jika salah satu program peranti lunak atau driver peranti keras yang diinstal pabrik mengalami kerusakan, Anda dapat menginstal ulang dengan menggunakan program Recovery Manager (Manajer Pemulihan) yang ada (model tertentu saja).
CATATAN: Jangan gunakan program Recovery Manager (Manajer Pemulihan) untuk menginstal ulang program peranti lunak yang ada dalam CD atau DVD pada kemasan komputer. Instal ulang program langsung dari CD atau DVD-nya.
Sebelum menghapus program, pastikan Anda tahu cara untuk menginstalnya kembali. Pastikan sumber program di mana ada pertama kali memasangnya masih ada (misalnya, dalam disk atau di Internet). Atau pastikan program itu masih ada dalam daftar program yang dapat Anda instal ulang dari Recovery Manager (Manajer Pemulihan).
CATATAN: Beberapa fitur mungkin tidak tersedia pada sistem yang dikirim bersama komputer yang tidak dilengkapi Microsoft Windows.
Untuk melihat daftar program yang dapat diinstal dari Recovery Manager (Manajer Pemulihan):
1. Tepuk tombol Start (Mulai), tepuk All Programs (Semua Program), tepuk Recovery Manager (Manajer Pemulihan), lalu tepuk Recovery Manager (Manajer Pemulihan). Jika ditanyakan, tepuk Yes (Ya) untuk melanjutkan program tersebut.
2. Di bawah I need help immediately (saya membutuhkan bantuan segera), tepuk Software Program Reinstallation (Instal Ulang Program Peranti Lunak).
3. Tepuk Next (Berikutnya) pada layar Welcome. Daftar program akan ditampilkan. Periksa apakah program Anda masih ada dalam daftar.
Untuk menghapus pemasangan program.
1. Tutup semua folder dan program peranti lunak.
2. Hapus program yang rusak:
a. Tepuk tombol Start (Mulai), lalu tepuk Control Panel (Panel Kontrol).
b. Di bawah Programs (Program), tepuk Uninstall a program (Hapus program).
c. Tepuk program yang akan dihapus lalu tepuk Uninstall (Hapus instalasi).
d. Tepuk Yes (Ya) jika Anda ingin melanjutkan proses penghapusan program.
Untuk menginstal ulang program dengan menggunakan Recovery Manager (Manajer Pemulihan):
1. Tepuk tombol Start (Mulai), tepuk All Programs (Semua Program), tepuk Recovery Manager (Manajer Pemulihan), lalu tepuk Recovery Manager (Manajer Pemulihan).
2. Tepuk Software Program Reinstallation (Instal Ulang Program Peranti Lunak), lalu tepuk Next (Berikutnya) pada layar Pembuka.
3. Pilih program yang akan diinstal, tepuk Next (Berikutnya), lalu ikuti petunjuk di layar.
4. Setelah selesai proses instal ulang, restart komputer. Jangan lompati langkah terakhir ini. Anda harus me-restart komputer setelah memulihkan program peranti lunak atau driver peranti keras.
mengatasi masalah Teknologi Sinema 3D
Pertanyaan Jawaban
Kenapa saya tidak dapat melihat konten 3D?
Jika Anda menonton dalam mode 3D tetapi tidak melihat konten 3D, HP
merekomendasikan Anda untuk tidak menggunakan kacamata 3D. Lihat informasi di bawah dan Informasi keamanan 3D pada hal. 16. Hubungi dokter jika Anda curiga ada masalah dalam melihat 3D stereoskopis.
● Anda dapat mencoba menonton konten 3D dalam mode 2D.
● Lapisan pelindung pada kedua sisi lensa kacamata (model tertentu) mungkin perlu dilepas.
● Baterai pada kacamata 3D mungkin perlu diganti. Untuk informasi lebih lanjut, lihat Memasang kembali baterai pada hal. 26.
● Pemancar inframerah pada layar komputer mungkin terhalang. Agar pemancar bekerja optimal, jauhkan penghalang dari sekeliling pemancar inframerah.
● Jarak Anda ke layar komputer mungkin terlalu jauh. Jarak Anda paling jauh sekitar 1,5 meter dari layar ketika menonton konten 3D.
Apa format 3D yang didukung komputer saya?
Berikut ini adalah format-format 3D yang didukung komputer Anda:
● Film 3D Blu-ray
● Permainan 3D stereoskopis
● File 3D MPEG 4 MVC untuk memutar video 3D
● Format file video dual-stream 3D H.264 MVC dan Fujifilm AVI untuk memutar video 3D
● Fujifilm MPO 3D untuk melihat foto 3D Dapatkan permainan
3D stereoskopis diputar pada komputer saya?
Ya, permainan 3D stereo dapat diputar pada komputer dengan menggunakan TriDef® 3D Experience Ignition Game Player.
Untuk mengakses pemutar permainan, pilih Start (Mulai) → TriDef 3D → TriDef 3D Ignition.
Dapatkah kacamata 3D digunakan untuk menonton film 3D di bioskop?
Kacamata 3D akan bekerja optimal bila digunakan dengan komputer TouchSmart 3D dan pemancar inframerah terpadu. Kacamata 3D tidak dijamin akan bekerja dengan baik di layar 3D lain.
Dapatkah kacamata 3D dipakai di atas kacamata bantu dari dokter saya?
Ya. Kacamata 3D dirancang agar sesuai dengan kacamata bantu dari dokter. Jika Anda biasanya memakai kacamata saat melihat layar komputer, pakai kacamata Anda lalu letakkan kacamata 3D di atas kacamata Anda. Anda dapat menggunakan penyangga hidung yang bisa dilepas agar nyaman memakainya. Untuk informasi lebih lanjut, lihat Menggunakan Kacamata Rana Aktif 3D HP pada hal. 20.
Pertanyaan Jawaban
Bagaimana cara membersihkan kacamata 3D?
Gunakan kain lembut tanpa serat yang sedikit lembap untuk membersihkan kacamata 3D. Untuk informasi lebih lanjut, lihat Memelihara kacamata 3D pada hal. 25.
Berapa jarak ke komputer untuk melihat konten 3D?
Jarak efektif pemancar integrated Inframerah terpadu sekitar 1,5 meter dari layar komputer. Tergantung sudut pandang Anda, jarak sebenarnya dari layar dapat bervariasi.
Mengapa saya melihat kerlipan pada saat menonton konten 3D?
Kerlipan pada kacamata 3D dapat diakibatkan salah satu sebab berikut:
● Perbedaan frekuensi di mana pencahayaan dalam kamar Anda dan pengoperasian Teknologi Sinema 3D dapat menyebabkan kerlipan atau gangguan pada penggunaan kacamata. Hal ini dapat dicegah dengan meredupkan atau mematikan lampu.
● Baterai kacamata sudah lemah. Anda harus mengganti baterai kacamata. Untuk informasi lebih lanjut, lihat Memasang kembali baterai pada hal. 26.
Dapatkah saya menggunakan kacamata 3D di samping jendela yang diterangi sinar matahari?
Efek 3D stereoskopis akan berfungsi optimal di ruangan yang gelap.
Apa jenis baterai yang saya perlukan untuk kacamata 3D?
Kacamata 3D menggunakan baterai jenis CR2032. Baterai ini dapat dengan mudah diganti dan dapat dibeli di toko penjual baterai. Untuk informasi lebih lanjut, lihat Memasang kembali baterai pada hal. 26.
Mengapa aplikasi 3D menampilkan kesalahan atau tidak bekerja?
Teknologi Sinema 3D tidak mendukung lebih dari satu aplikasi 3D pada saat bersamaan. Jika Anda menjalankan aplikasi 3D yang kedua (atau yang selanjutnya) saat aplikasi lain sedang aktif, maka aplikasi kedua akan menampilkan pesan kesalahan atau aplikasi tersebut tidak akan dijalankan. Pastikan hanya satu aplikasi 3D yang dijalankan.
Perawatan
Adalah penting bahwa Anda melakukan perawatan sederhana pada komputer untuk memastikannya dapat bekerja dengan kinerja maksimal.
Mingguan
Membersihkan peranti lunak
Menggunakan Disk Cleanup (Pembersihan Diska) atau alat pembersih dari pihak ketiga dapat menghapus file-file sampah dan file temporer yang menumpuk serta memperlambat komputer Anda. Periksa juga program-program yang tidak Anda perlukan lagi kemudian hapus instalasinya.
Defragmentasi Jalankan Disk Defragmenter (Pendefragmentasi Diska) untuk menjaga hard disk Anda tetap dalam kondisi prima dan memperbaiki kinerja sistem. Sering menjalankan tugas ini tidak akan membahayakan sistem Anda.
Pemindaian virus Lakukan pemindaian virus sepenuhnya setiap minggu untuk menangkap virus yang mungkin sebelumnya tidak terdeteksi. Kebanyakan produk antivirus dilengkapi fitur penjadwalan agar dapat bekerja secara otomatis.
Bulanan
Membersihkan peranti keras
Bersihkan secara seksama bagian luar komputer.
Pemutakhiran peranti lunak
Gunakan Windows Updates (Pemutakhiran Windows) untuk memperbaiki kerusakan dalam sistem operasi dan meningkatkan kinerja. Pastikan juga untuk memeriksa pemutakhiran driver untuk peranti keras serta versi baru untuk program favorit Anda. Windows Update
(Pemutakhiran Windows)
Jalankan Windows Update (Pemutakhiran Windows) setiap bulan untuk menginstal pemutakhiran.
Diagnostik hard disk Dengan menggunakan Diagnostik Hard Disk, terkadang hard disk yang gagal dapat terdeteksi sejak dini.
Tahunan
Pemulihan Sistem Suatu saat, sistem Anda akan menurun kinerjanya, tergantung penggunaan komputer tersebut. Gunakan Pemulihan Sistem untuk memulihkan penginstalan sistem operasi Windows yang bersih, memulihkannya ke konfigurasi semula ketika Anda
menjalankannya pertama kali. Buat data cadangan untuk file-file yang penting sebelum menjalankan System Recovery (Pemulihan Sistem). Lihat Pemulihan Sistem pada hal. 44 untuk informasi lebih jelas.
Bila perlu
Membuat data cadangan
Gunakan peranti lunak perekam (atau membakar) CD atau DVD yang diinstal dalam komputer Anda untuk membuat disk cadangan informasi penting, misalnya file pribadi, pesan e-mail, daftar situs Web favorit. Anda juga dapat memindahkan data ke drive hard disk eksternal.