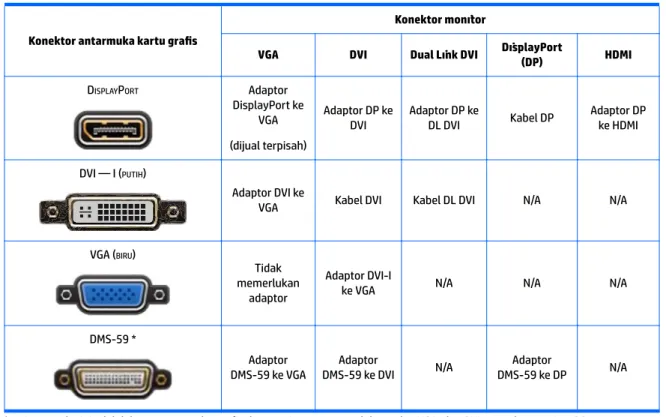Seri Workstation HP Z440, Z640 dan Z840
Informasi Hak Cipta
© Copyright 2014, 2016 HP Development Company, L.P.
Edisi Kelima: November 2016 Edisi Pertama: Oktober 2014 Nomor Suku Cadang: 748722-BW4
Jaminan
Informasi yang terdapat dalam dokumen ini dapat berubah tanpa pemberitahuan sebelumnya. Satu-satunya jaminan atas produk dan layanan HP tercantum dalam pernyataan jaminan yang menyertai produk dan layanan tersebut. Tidak ada isi dokumen ini yang dapat dianggap sebagai jaminan tambahan. HP tidak bertanggung jawab atas kesalahan teknis atau editorial ataupun ketidaktercantuman yang terdapat dalam perjanjian ini.
Tidak semua fitur tersedia di semua edisi Windows. Sistem komputer ini mungkin perlu dimutakhirkan dan/atau dilengkapi dengan perangkat keras, driver, dan/atau perangkat lunak yang dijual secara terpisah untuk memaksimalkan fungsionalitas Windows. Lihat
http://www.microsoft.com untuk informasi selengkapnya.
Pengakuan Merek Dagang
Linux® merupakan merek dagang terdaftar dari Linus Torvalds di AS dan negara lainnya. Microsoft dan Windows adalah merek dagang terdaftar atau merek dagang dari Microsoft Corporation di Amerika Serikat dan/atau negara-negara lainnya. NVIDIA adalah merek dagang dan/atau merek dagang terdaftar dari NVIDIA Corporation di AS dan negara-negara lainnya. Red Hat® adalah merek dagang terdaftar dari Red Hat, Inc. di Amerika Serikat dan negara lainnya.
Tentang panduan Ini
Panduan ini menyediakan informasi konfigurasi dan cara mengatasi masalah untuk seri Workstation HP Z. Termasuk topik berikut ini:
Panduan topik
Mencari lokasi sumber daya HP pada hal. 1 Fitur workstation pada hal. 4
Mengkonfigurasi workstation pada hal. 10 Menyiapkan, mencadangkan, mengembalikan, dan memulihkan Windows 7 pada hal. 18
Menyiapkan, mencadangkan, mengembalikan, dan memulihkan Windows 8 pada hal. 23
Menyiapkan, mencadangkan, mengembalikan, dan memulihkan Windows 10 pada hal. 30
Mengkonfigurasi dan mengembalikan Linux pada hal. 39 Diagnostik dan pemecahan masalah kecil pada hal. 48 Pemeliharaan rutin pada hal. 53
TIPS: Jika Anda tidak menemukan yang Anda cari di dalam panduan ini:
— Temukan perincian teknis di Maintenance and Service Guide (Panduan Pemeliharaan dan Layanan) untuk workstation Anda di http://www.hp.com/support/workstation_manuals.
— Lihat video penginsatlan komponen at http://www.hp.com/go/sml.
— Lihat informasi tambahan tentang workstation Anda di http://www.hp.com/go/workstations.
Isi
1 Mencari lokasi sumber daya HP ... 1
Informasi produk ... 1 Dukungan produk ... 1 Dokumentasi produk ... 2 Diagnostik produk ... 2 Pembaruan produk ... 3 2 Fitur workstation ... 4 Komponen Workstation HP Z440 ... 4
Komponen panel depan Workstation HP Z440 ... 4
Komponen panel belakang Workstation HP Z440 ... 5
Komponen Workstation HP Z640 ... 6
Komponen panel depan Workstation HP Z640 ... 6
Komponen panel belakang Workstation HP Z640 ... 6
Komponen Workstation HP Z840 ... 7
Komponen panel depan Workstation HP Z840 ... 7
Komponen panel belakang Workstation HP Z840 ... 8
Spesifikasi produk ... 8
Berat dan dimensi workstation ... 8
Spesifikasi lingkungan ... 9
3 Mengkonfigurasi workstation ... 10
Memastikan tersedia ventilasi yang baik ... 10
Prosedur konfigurasi ... 11
Menambah monitor ... 11
Rencana untuk monitor tambahan ... 12
Mencari Kartu grafis yang didukung ... 13
Kartu grafis yang cocok untuk konektor monitor ... 14
Mengenali persyaratan sambungan monitor ... 14
Menghubungkan dan mengkonfigurasikan monitor ... 15
Menggunakan utilitas konfigurasi grafis pihak ketiga ... 16
Penyesuaian layar monitor (Windows) ... 16
Memasang komponen opsional ... 17
Keamanan ... 17
Daur ulang produk ... 17
4 Menyiapkan, mencadangkan, mengembalikan, dan memulihkan Windows 7 ... 18
Mengkonfigurasikan sistem operasi Windows 7 ... 18
Menginstal atau memutakhirkan driver perangkat ... 18
Mentransfer file dan pengaturan ... 18
Mencadangkan, mengembalikan, dan memulihkan Windows 7 ... 18
Membuat cadangan informasi Anda ... 19
Pengembalian Sistem ... 20
Pemulihan Sistem ... 20
Pemulihan Sistem dari citra partisi pemulihan ... 21
Menggunakan disk sistem operasi HP Recovery Disc ... 21
5 Menyiapkan, mencadangkan, mengembalikan, dan memulihkan Windows 8 ... 23
Informasi tambahan ... 23
Mengkonfigurasikan sistem operasi Windows 8 ... 23
Mengunduh pembaruan Windows 8 ... 24
Mencadangkan, mengembalikan, dan memulihkan Windows 8 ... 24
Membuat cadangan informasi Anda ... 24
Membuat media pemulihan dan cadangan ... 25
Pengembalian dan pemulihan menggunakan alat Windows 8 ... 26
Menggunakan Penyegaran Windows 8 ... 26
Cara menggunakan Reset Windows 8 ... 27
Pemulihan menggunakan drive flash USB pemulihan Windows 8 ... 28
Pemulihan menggunakan media pengembalian Windows 8 ... 29
6 Menyiapkan, mencadangkan, mengembalikan, dan memulihkan Windows 10 ... 30
Mengaktifkan dan menyesuaikan perangkat lunak ... 30
Konfigurasi awal sistem operasi Windows ... 30
Menyesuaikan layar monitor ... 30
Mematikan workstation ... 31
Mencari informasi lebih lanjut ... 31
Jika menghadapi masalah ... 31
Melakukan penyelesaian masalah dasar ... 31
Pemeriksaan visual: Tanpa boot, tanpa daya, tanpa video ... 32
Kedipan atau kode suara bip: Menafsirkan kode lampu LED panel depan dan suara diagnostik POST ... 32
Sebelum Anda menghubungi dukungan teknis ... 33
Mencadangkan, mengembalikan, dan memulihkan pada Windows 10 ... 34
Membuat media pemulihan dan cadangan ... 34
Menggunakan alat Windows ... 35
Pengembalian dan pemulihan ... 35
7 Mengkonfigurasi dan mengembalikan Linux ... 39
HP Installer Kit untuk Linux (HPIKL) ... 39
Cara konfigurasi Red Hat Enterprise Linux ... 40
Disk driver HPIKL ... 40
Menginstal dengan disk driver Red Hat Linux HP ... 40
Mengkonfigurasi Desktop SUSE Linux Enterprise (SLED) ... 41
Mengonfigurasi SLED standar ... 41
Menginstal SLED dengan DVD Installer Kit (Kit Penginstal DVD) ... 41
Mengembalikan SLED (hanya sistem standar) ... 41
Mengkonfigurasi Ubuntu ... 41
Mengkonfigurasi Ubuntu standar ... 42
Cara menggunakan HP Installer Kit Driver Disk ... 42
Mengembalikan Ubuntu (hanya sistem standar) ... 42
Membuat disk pengembalian atau tombol drive ... 43
Menggunakan tombol fungsi F11 selama boot sistem ... 43
Tahan pemuat boot dan pilih opsi pengembalian ... 43
Driver grafis kepemilikan ... 43
8 Memperbarui workstation ... 44
Memperbarui workstation setelah boot pertama ... 44
Memperbarui BIOS ... 44
Memastikan versi BIOS saat ini ... 44
Meningkatkan BIOS ... 44
Memutakhirkan driver perangkat ... 45
9 Menggunakan HP PC Hardware Diagnostics (UEFI) ... 46
Mengunduh HP PC Hardware Diagnostics (UEFI) ke perangkat USB ... 46
Menggunakan pengaturan HP PC Hardware Diagnostics (UEFI) Jarak Jauh. ... 47
Menyesuaikan pengaturan HP PC Hardware Diagnostics (UEFI) Jarak Jauh ... 47
10 Diagnostik dan pemecahan masalah kecil ... 48
Menghubungi bagian dukungan ... 48
Mencari lokasi label ID ... 48
Menemukan informasi jaminan ... 49
Sumber daya dan alat bantu pemecahan masalah HP ... 49
Dukungan online ... 49
Pusat Dukungan HP ... 50
Dukungan Obrolan HP ... 50
Peringatan bagi Pelanggan, Buletin Pelanggan dan Keamanan, dan Informasi Pelanggan ... 50
Pemberitahuan Perubahan Produk ... 50
Saran praktis ... 51
Saat pengaktifan ... 51
Selama pengoperasian ... 51
Perbaikan Mandiri Pelanggan ... 52
Beberapa pilihan cara mengatasi masalah ... 52
11 Pemeliharaan rutin ... 53
Tindakan pencegahan keselamatan pembersihan umum ... 53
Produk pembersih yang direkomendasikan ... 53
Membersihkan sasis ... 54
Membersihkan keyboard ... 54
Membersihkan monitor ... 54
Membersihkan mouse ... 55
12 Aksesibilitas ... 56
Teknologi alat bantu yang didukung ... 56
Menghubungi bagian dukungan ... 56
Indeks ... 57
1
Mencari lokasi sumber daya HP
Bagian ini berisi informasi tentang sumber daya berikut untuk workstation HP Anda:
● Informasi produk ● Dukungan produk ● Dokumentasi produk ● Diagnostik produk ● Pembaruan produk
Informasi produk
Topik LokasiSpesifikasi teknis Untuk mengetahui Spesifikasi Ringkas produk Anda, kunjungi http://www.hp.com/go/ quickspecs. Klik tautan untuk pengalaman Spesifikasi Ringkas HP Inc. Klik Search all QuickSpecs (Pencarian semua Spesifikasi Ringkas), ketik nama model Anda pada kolom pencarian, dan kemudian klik Go (Mulai).
Maklumat pengaturan, keselamatan, dan lingkungan
Lihat bagian Maklumat Pengaturan, Keselamatan, dan Lingkungan untuk informasi peraturan produk. Anda juga dapat merujuk ke label peraturan pada sasis workstation. Aksesori Untuk informasi lengkap dan terbaru tentang aksesori dan komponen yang didukung,
kunjungi http://www.hp.com/go/workstations.
Papan sistem Diagram papan sistem terletak di bagian dalam sasis. Informasi tambahan terletak di
Maintenance and Service Guide (Panduan Pemeliharaan dan Layanan) workstation pada
Web di http://www.hp.com/support/workstation_manuals/. Label nomor seri, Lembaga/
Lingkungan dan sistem operasi
Label nomor seri, Lembaga/Lingkungan, dan sistem operasi berada di panel belakang workstation.
Dukungan produk
Topik Lokasi
Dukungan produk
Untuk dukungan di AS, kunjungi http://www.hp.com/go/contactHP.
Untuk dukungan di seluruh dunia, kunjungi http://welcome.hp.com/country/us/en/wwcontact_us.html. Di sini Anda dapat mengakses tipe dukungan berikut:
● Mengobrol secara online dengan teknisi HP
● Mendapatkan dukungan lewat email
● Informasi nomor telepon dukungan
● Mencari pusat pelayanan HP Informasi
jaminan
Untuk menemukan informasi jaminan, kunjungi http://www.hp.com/support/warranty-lookuptool. Untuk menemukan Care Pack yang ada, kunjungi http://www.hp.com/go/lookuptool.
Topik Lokasi
Untuk memperpanjang jaminan produk standar, kunjungi http://h20565.www2.hp.com/hpsc/wc/public/ home dan pilih dari Tautan Terkait. HP Care Pack Services menawarkan tingkat layanan ditingkatkan untuk memperpanjang dan memperluas jaminan produk standar.
Anda dapat menemukan Jaminan Terbatas HP yang disertakan bersama panduan pengguna produk Anda dan/atau di CD atau DVD yang disediakan di dalam kemasan. Di beberapa negara atau kawasan, HP mungkin menyediakan jaminan tercetak di dalam kemasan. Untuk negara atau wilayah yang tidak menyediakan jaminan dalam format cetak, Anda dapat meminta salinan cetaknya melalui http://www.hp.com/go/ orderdocuments. Untuk produk-produk yang dibeli di Asia Pasifik, Anda dapat mengirimkan surat ke HP di POD, P.O. Box 161
Kitchener Road Post Office, Singapore 912006
Sertakan nama produk, serta nama, nomor telepon, dan alamat Anda.
Dokumentasi produk
Topik Lokasi
Dokumentasi pengguna HP, dokumentasi resmi, dan dokumentasi pihak ketiga
Dokumentasi pengguna terletak di hard drive Anda. Pada Windows 7, pilih Mulai, pilih HP, dan kemudian pilih Dokumentasi HP. Pada Windows 8, dari layar Mulai, pilih aplikasi HP Documentation. Pada Windows 10, pilih Start (Mulai), pilih All Apps (Semua Aplikasi), pilih HP, kemudian pilih HP Documentation (Dokumentasi HP). Untuk dokumentasi online terbaru, kunjungi http://www.hp.com/support/workstation_manuals. Dokumentasi meliputi panduan pengguna ini dan Panduan Pemeliharaan dan Layanan.
Melepaskan dan mengganti video Untuk mempelajari cara melepaskan dan memasang kembali komponen workstation, kunjungi http://www.hp.com/go/sml.
Pemberitahuan produk Subscriber’s Choice adalah program HP yang memungkinkan Anda untuk masuk dan menerima pengingat tentang perangkat lunak dan driver, pemberitahuan perubahan proaktif (PCN), buletin HP, saran untuk pelanggan, dan lainnya. Daftar di
http://www.hp.com/go/subscriberschoice.
Spesifikasi teknis Spesifikasi ringkas untuk HP workstation berisi informasi tentang sistem operasi, catu daya, memori, CPU, dan banyak komponen sistem lainnya. Untuk mengakses Spesifikasi Ringkas, kunjungi http://www.hp.com/go/qs/.
Saran untuk Pelanggan, Buletin Keamanan, dan Informasi
Untuk menemukan saran, buletin dan informasi:
1. Kunjungi http://www.hp.com/go/workstationsupport.
2. Pilih produk yang diinginkan.
3. Di bawah judul Basis Informasi, gunakan bilah gulir untuk memilih Saran, Buletin & Informasi.
Diagnostik produk
Topik Lokasi
Alat bantu diagnostik Windows Utilitas Diagnostik UEFI telah terinstal sejak awal pada workstation Windows tertentu. Untuk informasi selengkapnya, lihat Maintenance and Service Guide (Panduan Pemeliharaan dan Layanan) workstation di http://www.hp.com/support/ workstation_manuals.
Topik Lokasi Definisi untuk kode suara (bip) dan
lampu
Lihat Maintenance and Service Guide (Panduan Pemeliharaan dan Layanan) workstation di
http://www.hp.com/support/workstation_manuals.
Kode kesalahan POST Lihat Maintenance and Service Guide (Panduan Pemeliharaan dan Layanan) workstation di
http://www.hp.com/support/workstation_manuals.
Pembaruan produk
Topik Lokasi
Pembaruan driver dan BIOS Kunjungi http://www.hp.com/go/workstationsupport untuk mencari driver terbaru untuk workstation.
Untuk memastikan versi BIOS workstation saat ini pada workstation Anda, ikuti langkah-langkah berikut saat mengaktifkan sistem:
1. Nyalakan workstation, dan tekan Esc selama proses pengaktifan (boot).
2. Tekan F10 untuk masuk F10 Setup utility.
3. Masuk ke File > System Information (Informasi Sistem). Catatan versi dan tanggal BIOS dan bandingkan dengan versi BIOS pada http://www.hp.com/go/
workstationsupport.
Pada Windows 7, Anda juga dapat menemukan nomor versi BIOS dengan mengikuti langkah-langkah berikut:
1. Masuk ke Mulai > Semua Program > Aksesori > Alat Bantu Sistem > Informasi Sistem.
2. Di panel kanan, cari baris dengan Versi/Tanggal BIOS.
3. Catatan versi dan tanggal BIOS dan bandingkan dengan versi yang ditampilkan di situs web HP.
Pada Windows 8, Anda juga dapat menemukan nomor versi BIOS dengan mengikuti langkah-langkah berikut:
1. Arahkan atau sapukan dari sudut kanan atas atau kanan bawah layar Mulai untuk menampilkan charm.
2. Pilih Settings > change PC Settings (Pengaturan > Ubah Pengaturan PC). Sistem operasi Untuk informasi, kunjungi lokasi berikut:
● Kunjungi http://www.hp.com/go/quickspecs. Di panel kiri, pilih wilayah Anda, dan kemudian pilih Workstation.
● Sistem operasi Windows, kunjungi http://www.support.microsoft.com.
● Sistem operasi Linux, kunjungi http://www.linux.com.
2
Fitur workstation
Untuk informasi lengkap dan terkini tentang aksesori dan komponen yang didukung workstation Anda, kunjungi http://partsurfer.hp.com. ● Komponen Workstation HP Z440 ● Komponen Workstation HP Z640 ● Komponen Workstation HP Z840 ● Spesifikasi produk
Komponen Workstation HP Z440
Komponen panel depan Workstation HP Z440
1 Tempat drive optik 5 Port pengisian USB 3.0 (1)
2 Drive optik 6 Port USB 3.0 (3)
3 Tombol daya 7
Soket kombo keluaran audio (headphone)/masukan audio (mikrofon)
4 Lampu aktivitas hard drive 8 Soket masukan audio (mikrofon)
Komponen panel belakang Workstation HP Z440
1 LED catu daya BIST (Build-in Self-Test/Internal Pengujian Otomatis) 8 Soket saluran masuk audio (biru)
2 Konektor keyboard PS/2 (ungu) 9 Slot kartu PCI/PCIe
3 Konektor mouse PS/2 (hijau) 10 Konektor kabel daya
4 Port USB 2.0 (2, hitam) 11 Celah penjepit sasis universal
5 Port USB 3.0 (4, biru) 12 Lengkung gembok
6 Soket RJ-45 (jaringan) AMT
diaktifkan (jingga) 13 Slot keamanan
7 Soket saluran keluar audio (lampu hijau)
Komponen Workstation HP Z640
Komponen panel depan Workstation HP Z640
1 Tempat drive optik 5 Port pengisian USB 3.0 (1)
2 Drive optik 6 Port USB 3.0 (3)
3 Tombol daya 7
Soket kombo keluaran audio (headphone)/masukan audio (mikrofon)
4 Lampu aktivitas hard drive 8 Soket masukan audio (mikrofon)
Komponen panel belakang Workstation HP Z640
1 LED catu daya BIST (Build-in Self-Test/Internal Pengujian Otomatis) 7
Soket jaringan AMT diaktifkan (jingga)
2 Tombol daya belakang 8 Soket saluran keluar audio (hijau)
3 Konektor keyboard PS/2 (ungu) 9 Soket saluran masuk audio (biru)
4 Konektor mouse PS/2 (hijau muda) 10 Slot kartu PCI/PCIe
5 Port USB 2.0 (2, hitam) 11 Konektor kabel daya
6 Port USB 3.0 (4, biru) 12 Slot pengaman
Komponen Workstation HP Z840
Komponen panel depan Workstation HP Z840
1 Drive optik 5 Port pengisian USB 3.0 (1)
2 Tempat drive optik 6 Port USB 3.0 (3)
3 Tombol daya 7
Soket kombo keluaran audio (headphone)/masukan audio (mikrofon)
4 Lampu aktivitas hard drive 8 Soket masukan audio (mikrofon)
Komponen panel belakang Workstation HP Z840
1 LED catu daya BIST (Build-in Self-Test/
Internal Pengujian Otomatis) 8 Port USB 2.0 (2, hitam)
2 Tombol daya belakang 9 Port USB 3.0 (4, biru)
3 Konektor berseri (biru kehijauan) 10 Soket jaringan (2, jingga)
Konektor bawah dengan AMT diaktifkan
4 Konektor keyboard PS/2 (ungu) 11 Slot kartu PCI/PCIe
5 Konektor mouse PS/2 (hijau muda) 12 Konektor kabel daya
6 Soket saluran keluar audio (hijau) 13 Slot pengaman
7 Soket saluran masuk audio (biru)
Spesifikasi produk
Berat dan dimensi workstation
Karakteristik HP Z440 HP Z640 HP Z840 Berat Konfigurasi standar 13,20 kg (29,10 pon) 17,90 kg (39,46 pon) 23,50 kg (51,90 pon) Konfigurasi minimal 12,50 kg (27,56 pon) 15,50 kg (34,17 pon) 19,80 kg (43,70 pon) Konfigurasi maksimal 17,70 kg (39,02 pon) 22,60 kg (49,82 pon) 28,90 kg (63,60 pon)
Karakteristik HP Z440 HP Z640 HP Z840 Dimensi sasis Konfigurasi Tower Tinggi 43,18 cm (17,00 inci) 44,40 cm (17,50 inci) 44,40 cm (17,50 inci) Lebar 16,89 cm (6,65 inci) 17,15 cm (6,75 inci) 20,30 cm (8,00 inci) Tebal 44,47 cm (17,51 inci) 46,99 cm (18,50 inci) 52,50 cm (20,70 inci)
Spesifikasi lingkungan
Karakteristik Workstation HP Z440, Z640 dan Z840
Suhu
Beroperasi: 5°C hingga 35°C (40°F hingga 95°F)
Tidak-beroperasi: -40°C hingga 60°C (-40°F hingga 140°F)
CATATAN: Kurangi 1° C (1,8 ° F) untuk setiap ketinggian 305 m (1.000 kaki) di atas 1.524 m (5.000 kaki).
Kelembapan Beroperasi: kelembapan relatif 8% hingga 85%, tidak mengembun Tidak-beroperasi: kelembapan relatif 8% hingga 90%, tidak mengembun
Ketinggian Beroperasi: 0 hingga 3.048 m (10.000 kaki) Tidak-beroperasi: 0 hingga 9.144 m (30.000 kaki)
Sengatan
Beroperasi: ½-sinus: 40 g, 2 s.d. 3 ms Tidak-beroperasi:
● ½-sinus: 160 cm/s, 2 s.d. 3 ms (~100 g)
● persegi: 422 cm/s, 20 g
CATATAN: Nilai menunjukkan sengatan tunggal dan tidak mengindikasikan sengatan berulang.
Getaran
Beroperasi Acak: 0,5 g (rms), 5 s.d. 300 Hz Tidak-Beroperasi: acak: 2,0 g (rms), 10 s.d. 500 Hz
CATATAN: Nilai tidak menunjukkan getaran yang berlanjut.
3
Mengkonfigurasi workstation
Bab ini menjelaskan tentang cara mengkonfigurasikan workstation Anda.
● Memastikan tersedia ventilasi yang baik ● Prosedur konfigurasi
● Menambah monitor
● Memasang komponen opsional ● Keamanan
● Daur ulang produk
Memastikan tersedia ventilasi yang baik
Ventilasi yang baik pada sistem ini penting untuk pengoperasian workstation. Ikuti petunjuk berikut:
● Operasikan workstation pada permukaan yang rata dan stabil.
● Sediakan ruangan minimal 15,24 cm (6,00 inci) di bagian depan dan belakang workstation. (Ini adalah jarak minimal untuk semua model workstation.)
CATATAN: Workstation Anda mungkin tampak sedikit berbeda dengan ilustrasi di bagian ini.
● Pastikan bahwa suhu udara lingkungan masuk ke dalam spesifikasi yang tercantum di Spesifikasi lingkungan pada hal. 9.
● Untuk kabinet pemasangan, pastikan tersedia cukup ventilasi dan pastikan bahwa suhu lingkungan di dalam kabinet tidak melebihi batas ditentukan.
● Jangan halangi aliran udara masuk atau keluar dari workstation dengan menghambat ventilasi atau pun aliran udara masuk, seperti yang ditunjukkan pada gambar berikut ini.
Prosedur konfigurasi
PERINGATAN! Untuk mengurangi risiko sengatan listrik atau kerusakan pada peralatan Anda, perhatikan tindakan ini:
• Colokkan kabel daya ke stopkontak AC yang mudah dijangkau setiap saat.
• Putuskan daya dari workstation dengan cara mencabut kabel daya dari stopkontak AC (bukan dengan mencabut kabel daya dari workstation).
• Sambungkan kabel listrik ke stopkontak tiga pin yang diarde (dibumikan). Jangan menonaktifkan pin pengardean kabel daya (misalnya, dengan memasang adaptor dua pin). Pin pengardean adalah fitur keselamatan yang penting.
CATATAN: Workstation HP Z840 dengan catu daya 1125 W mungkin memerlukan daya lebih daripada yang tersedia di lingkungan kantor. Untuk informasi selengkapnya, lihat Panduan Persiapan lokasi untuk
workstation di http://www.hp.com/support/workstation_manuals. Cara mengkonfigurasikan workstation:
1. Hubungkan mouse, keyboard dan kabel daya ke workstation. 2. Hubungkan monitor ke workstation.
3. Menghubungkan komponen periferal lainnya (seperti printer) sesuai dengan petunjuk yang disertakan dengan perangkat.
4. Hubungkan kabel jaringan ke workstation dan ke router jaringan atau perangkat LAN. 5. Tancapkan kabel daya workstation dan kabel daya monitor ke stopkontak AC.
Menambah monitor
Rencana untuk monitor tambahan
Semua kartu grafis yang diberikan bersama Workstation seri HP Z mendukung dua monitor sekaligus (Lihat
Menghubungkan dan mengkonfigurasikan monitor pada hal. 15). Tersedia kartu yang mendukung lebih dari dua monitor. Proses untuk menambahkan monitor tergantung pada kartu grafis dan jenis serta jumlah monitor yang Anda tambahkan.
Gunakan proses ini untuk merencanakan penambahan monitor. 1. Mengkaji kebutuhan monitor Anda.
● Menentukan jumlah monitor yang Anda perlukan. ● Menentukan jenis performa grafis yang Anda inginkan.
● Perhatikan jenis konektor grafis yang digunakan oleh setiap monitor. HP menyediakan kartu grafis dengan antarmuka DisplayPort (DP) dan DVI, tetapi Anda dapat menggunakan adaptor dan kartu pihak ketiga bagi antarmuka untuk format grafis lainnya, termasuk DVI-I, HDMI, atau VGA. TIPS: Beberapa adaptor untuk warisan perangkat keras lama mungkin lebih mahal dari lainnya. Anda mungkin ingin membandingkan biaya untuk mendapatkan adaptor dengan biaya untuk membeli monitor baru yang tidak memerlukan adaptor.
2. Menentukan apakah Anda perlu kartu grafis tambahan.
● Cari keterangan dari dokumentasi kartu grafis untuk menentukan jumlah monitor yang dapat Anda hubungkan ke kartu.
Anda mungkin memerlukan adaptor untuk menyesuaikan output kartu ke konektor monitor. (Lihat
Kartu grafis yang cocok untuk konektor monitor pada hal. 14.)
● Jika perlu, rencanakan untuk mendapatkan kartu grafis baru untuk mendukung monitor tambahan.
● Jumlah maksimal monitor yang dapat didukung oleh kartu grafis tergantung pada kartu tersebut. Sebagian besar kartu memberikan ouput untuk dua monitor. Sebagian menyediakan tiga atau empat ouput.
CATATAN: Monitor dengan resolusi di atas 1920 x 1200 piksel pada 60 Hz memerlukan kartu grafis dengan ouput Dual Link DVI (DL-DVI) atau DisplayPort. Untuk mendapatkan resolusi asli dengan DVI, Anda harus menggunakan kabel DL-DVI, bukan kabel DVI-I atau DVI-D standar. Workstation HP tidak mendukung semua kartu grafis. Sebelum membeli yang baru, pastikan bahwa kartu grafis yang tersebut dapat didukung. Lihat Mencari Kartu grafis yang didukung pada hal. 13.
Banyak kartu grafis menyediakan lebih dari dua output monitor namun membatasi Anda untuk hanya menggunakan dua secara bersamaan. Cari keterangan dari dokumentasi kartu grafis atau cari informasi tentang kartu berdasarkan prosedur yang tertera pada Mencari Kartu grafis yang didukung pada hal. 13.
Beberapa kartu grafis mendukung beberapa monitor dengan penggandaan sinyal monitor melintasi beberapa output. Hal ini dapat mengurangi performa grafis. Cari keterangan dari dokumentasi kartu grafis atau cari informasi tentang kartu berdasarkan prosedur yang tertera pada Mencari Kartu grafis yang didukung pada hal. 13.
Pastikan keluaran kartu sesuai dengan masukan yang diperlukan oleh monitor ini. (Lihat Mengenali persyaratan sambungan monitor pada hal. 14.)
Seri Workstation HP Z dengan model yang berbeda memiliki batasan yang berbeda pada ukuran mekanis, kecepatan data, dan daya yang tersedia untuk kartu grafis tambahan. Perhatikan bahwa biasanya batasan praktis untuk kartu grafis adalah dua per workstation. Lihat Panduan
Pemeliharaan dan Layanan untuk identifikasi slot kartu ekspansi dan pastikan bahwa kartu grafis
yang baru dapat bekerja pada workstation Anda. 3. Jika Anda ingin menambahkan kartu grafis atau kartu baru:
a. Menentukan kartu grafis yang dapat didukung terbaik yang sesuai dengan kebutuhan Anda menyangkut jumlah monitor, kompatibilitas dengan monitor yang Anda rencanakan untuk dipakai, dan performa. Lihat Mencari Kartu grafis yang didukung pada hal. 13.
b. Pastikan bahwa Anda memiliki driver yang sesuai untuk kartunya. Lihat http://www.hp.com untuk driver yang sesuai dengan HP.
c. Pasang kartu grafis sesuai petunjuk video untuk workstation Anda di http://www.hp.com/go/sml.
d. Mengkonfigurasikan monitor. Untuk informasi selengkapnya, lihat Bantuan Microsoft® atau ke
http://www.microsoft.com.
Untuk konfigurasi monitor dalam Linux, biasanya Anda dapat menggunakan alat bantu pengaturan untuk kartu grafis (misalnya pengaturan nvidia NVIDIA atau AMD Catalyst Control Center). Dalam beberapa rilis Linux terakhir, preferensi sistem manajer (misalnya, Gnome 3) juga harus diubah. TIPS: Untuk memudahkan pemecahan masalah dari kemungkinan berbagai masalah, aktifkan monitor satu persatu: aktifkan monitor pertama dan pastikan perangkat telah berfungsi dengan benar sebelum mengaktifkan monitor berikutnya.
Mencari Kartu grafis yang didukung
Untuk menemukan informasi tentang kartu grafis yang didukung workstation Anda: 1. Kunjungi http://www.hp.com/go/qs/.
2. Pilih Search active QuickSpecs (Pencarian Spesifikasi Ringkas aktif), kemudian pilih Desktops &
workstation.
3. Pilih model perangkat Anda untuk melihat spesifikasi.
4. Klik tautan untuk Grafis spesifikasi teknis agar menampilkan informasi teknis diperluas untuk mendukung kartu grafis, termasuk jumlah monitor yang didukung kartu, konektor, pemakaian daya, driver, dan detail lainnya.
CATATAN: Tidak semua kartu grafis kompatibel dengan semua unit pemancar-penerima dan adaptor video. Lihat dokumentasi kartu grafis untuk informasi lebih detail.
Kartu grafis yang cocok untuk konektor monitor
Tabel berikut menjelaskan tentang skenario konfigurasi monitor.
Konektor antarmuka kartu grafis
Konektor monitor
VGA DVI Dual Link DVI DisplayPort (DP) HDMI
DISPLAYPORT Adaptor
DisplayPort ke VGA (dijual terpisah) Adaptor DP ke DVI Adaptor DP ke DL DVI Kabel DP Adaptor DP ke HDMI DVI — I (PUTIH) Adaptor DVI ke
VGA Kabel DVI Kabel DL DVI N/A N/A
VGA (BIRU)
Tidak memerlukan
adaptor
Adaptor DVI-I
ke VGA N/A N/A N/A
DMS-59 * Adaptor DMS-59 ke VGA Adaptor DMS-59 ke DVI N/A Adaptor DMS-59 ke DP N/A
* Antarmuka ini adalah kartu antarmuka grafis dua monitor yang mendukung dua VGA, dua DVI, atau dua monitor DP.
CATATAN: Kartu grafis HP termasuk adaptor kabel monitor kecuali dinyatakan sebaliknya.
Sambungan DisplayPort memiliki performa tertinggi; Sambungan VGA memiliki performa yang paling rendah.
Mengenali persyaratan sambungan monitor
Berikut adalah berbagai skenario untuk menyambungkan monitor. (Lihat Kartu grafis yang cocok untuk konektor monitor pada hal. 14 untuk informasi lebih lanjut tentang kartu grafis lainnya):
● Kartu grafis dengan output DisplayPort — jika kartu grafis memiliki empat output DisplayPort, Anda
dapat menghubungkan monitor ke konektor masing-masing. Gunakan adaptor yang sesuai bila diperlukan.
● Kartu grafis dengan output DVI — jika Anda memiliki kartu grafis dengan dua output DVI, Anda dapat
menghubungkan monitor ke konektor masing-masing. Gunakan adaptor yang sesuai bila diperlukan. CATATAN: Model yang memiliki hanya satu port DVI selalu memiliki pilihan output grafis kedua (DisplayPort atau VGA).
Banyak kartu grafis menyediakan lebih dari dua output monitor namun membatasi Anda untuk hanya menggunakan dua secara bersamaan. Cari keterangan dari dokumentasi kartu grafis atau cari informasi tentang kartu berdasarkan prosedur yang tertera pada Kartu grafis yang cocok untuk konektor monitor pada hal. 14.
Pada sistem dengan dua sambungan DVI, port nomor 1 menyediakan tampilan primer, yang merupakan tempat layar POST BIOS akan muncul setelah boot sistem. (Hanya satu kartu digunakan selama BIOS POST kecuali bila Anda mengubah pengaturan BIOS.)
● Kartu grafis dengan output VGA dan DL-DVI — jika workstation tidak memiliki kartu grafis PCIe, namun
dilengkapi satu atau lebih SVGA dan/atau output DL-DVI, Anda dapat menyambungkan monitor ke output masing-masing.
● Kartu grafis dengan ouput DMS-59 — jika workstation dilengkapi kartu grafis PCIe dengan output
DMS-59, gunakan adaptor yang sesuai untuk menghubungkan monitor Anda.
Adaptor tersedia untuk menghubungkan output DMS-59 ke dua DVI atau dua monitor VGA.
Menghubungkan dan mengkonfigurasikan monitor
CATATAN: Kartu grafis yang didukung biasanya memungkinkan setidaknya dua monitor, seperti yang ditunjukkan di bagian ini; beberapa kartu yang didukung memungkinkan monitor lebih banyak. Lihat dokumentasi kartu grafis untuk informasi lebih lanjut.
1. Hubungkan adaptor kabel monitor (1) (jika diperlukan) ke workstation, lalu hubungkan kabel monitor yang sesuai ke adaptor (2) atau langsung ke kartu grafis.
2. Hubungkan ujung lain kabel monitor ke monitor.
3. Sambungkan salah satu ujung kabel daya monitor ke monitor dan ujung lainnya ke stopkontak AC. 4. Mengkonfigurasikan monitor. Untuk informasi selengkapnya, lihat Microsoft Help atau kunjungi
http://www.microsoft.com.
Untuk konfigurasi monitor dalam Linux, biasanya Anda dapat menggunakan alat bantu pengaturan untuk kartu grafis (misalnya pengaturan nvidia NVIDIA atau AMD Catalyst Control Center). Dalam beberapa rilis Linux terakhir, preferensi sistem manajer (misalnya, Gnome 3) juga harus diubah.
Menggunakan utilitas konfigurasi grafis pihak ketiga
Kartu grafis pihak ketiga mungkin dilengkapi utilitas konfigurasi monitor. Setelah penginstalan, utilitas ini terintegrasi ke dalam Windows. Anda dapat memilih utilitas dan menggunakannya untuk
mengkonfigurasikan beberapa monitor dengan workstation Anda. Lihat dokumentasi kartu grafis Anda untuk informasi lebih lanjut.
CATATAN: Beberapa utilitas konfigurasi pihak ketiga mengharuskan Anda untuk mengaktifkan monitor di Windows sebelum menggunakan alat bantu konfigurasi. Lihat dokumentasi kartu grafis Anda untuk informasi lebih lanjut.
CATATAN: Utilitas konfigurasi monitor juga biasanya tersedia di situs web dukungan HP.
Penyesuaian layar monitor (Windows)
Anda dapat memilih atau mengubah model monitor, kecepatan penyegaran, resolusi layar, pengaturan warna, ukuran font, dan pengaturan manajemen daya listrik.
● Untuk mengubah pengaturan layar pada Windows 7, klik kanan area kosong pada desktop, dan kemudian klik Resolusi Layar.
● Untuk mengubah pengaturan layar pada Windows 8, arahkan kursor ke sudut kanan atas atau kanan bawah layar Mulai untuk menampilkan charm, lalu klik PC Settings > PC and Devices > Display.
● Untuk Windows 8, Anda juga dapat mengubah pengaturan layar dengan menggerakkan kursor ke sudut kanan atas atau kanan bawah layar Mulai untuk menampilkan menu Charm, kemudian klik Search >
Settings (Pencarian > Pengaturan), ketik resolution (resolusi) pada bidang pencarian Settings
(Pengaturan), dan klik Change the Screen Resolution (Ubah Resolusi Layar).
● Untuk mengubah pengaturan layar di Windows 10, ketik control panel (kontrol panel) di kotak pencarian bilah tugas, lalu pilih Control Panel (Panel Kontrol). Pilih Appearance and Personalization (Tampilan dan Personalisasi), kemudian pilih Display (Layar).
Untuk informasi lebih lanjut tentang cara menyesuaikan layar monitor Anda, lihat sumber daya berikut:
● Dokumentasi online tersedia bersama utilitas pengontrol grafis
● Dokumentasi disertakan bersama monitor Anda
Memasang komponen opsional
Tergantung dari model workstation, komponen tambahan (seperti memori, hard drive, drive optik, kartu PCIe, atau prosesor sekunder) dapat diinstal di workstation Anda.
● Untuk melihat video penginstalan komponen, kunjungi http://www.hp.com/go/sml.
● Untuk panduan penginstalan dan informasi teknis, lihat Maintenance and Service Guide (Panduan Pemeliharaan dan Layanan) untuk workstation Anda di http://www.hp.com/support/
workstation_manuals.
Keamanan
Beberapa workstation HP memiliki kunci pada sisi panel akses. Tombol untuk kunci ini dikirimkan terpasang ke panel belakang sasis workstation.
Fitur keamanan tambahan mengurangi risiko pencurian dan memberi peringatan saat terjadi penyusupan sasis. Lihat Maintenance and Service Guide (Panduan Pemeliharaan dan Layanan) workstation Anda di
http://www.hp.com/support/workstation_manuals untuk informasi tentang perangkat keras dan perangkat lunak fitur keamanan tambahan yang tersedia untuk sistem Anda.
Daur ulang produk
HP menganjurkan pelanggan untuk mendaur-ulang perangkat elektronik bekas, kartrid cetak asli HP dan baterai isi ulang.
Untuk informasi tentang daur ulang komponen atau produk HP, kunjungi http://www.hp.com/go/recycle.
4
Menyiapkan, mencadangkan,
mengembalikan, dan memulihkan Windows
7
Bab ini memberikan informasi konfigurasi dan pembaruan untuk sistem operasi Windows 7. Termasuk topik berikut ini:
● Mengkonfigurasikan sistem operasi Windows 7
● Mencadangkan, mengembalikan, dan memulihkan Windows 7
PERHATIAN: Jangan tambahkan perangkat keras opsional atau perangkat pihak ketiga ke workstation HP sebelum sistem operasi berhasil diinstal. Penambahan perangkat keras tersebut dapat menyebabkan munculnya kesalahan dan menyebabkan sistem operasi tidak terinstal dengan benar.
CATATAN: Setelah Anda mengkonfigurasikan sistem operasi, pastikan bahwa pembaruan terkini untuk BIOS, driver, dan perangkat lunak sudah terpasang di workstation. Lihat Memperbarui workstation pada hal. 44.
Mengkonfigurasikan sistem operasi Windows 7
PERHATIAN: Setelah penginstalan dimulai, tidak boleh mematikan workstation sampai proses ini selesai. Mematikan workstation selama penginstalan dapat merusak penginstalan dan pengoperasian perangkat lunak.
Untuk petunjuk penginstalan dan konfigurasi lengkap, kunjungi http://windows.microsoft.com/en-US/ windows7/help. Informasi tambahan tersedia dalam bantuan online Windows 7 setelah Anda berhasil menginstal sistem operasi.
Menginstal atau memutakhirkan driver perangkat
Anda harus menginstal perangkat keras yang sesuai, sebelum menginstal unit perangkat keras. Ikuti petunjuk pemasangan yang disertakan dengan setiap perangkat. Untuk performa optimum, sistem operasi Anda harus memiliki pembaruan terkini, patch, dan paket layanan. Lihat http://www.hp.com untuk driver yang sesuai dengan HP. Untuk informasi driver tambahan dan pembaruan perangkat lunak, lihat
Memperbarui workstation pada hal. 44.
Mentransfer file dan pengaturan
Sistem operasi Windows menawarkan alat bantu migrasi data yang membantu Anda memilih dan mentransfer file dan data dari satu workstation yang berbasis Windows ke perangkat lain. Untuk informasi tentang alat bantu ini, kunjungi http://www.microsoft.com.
Mencadangkan, mengembalikan, dan memulihkan Windows 7
workstation Anda dilengkapi dengan alat bantu yang diberikan oleh HP dan Windows untuk membantu Anda mengamankan informasi dan mengambilnya kembali saat diperlukan. Alat bantu tersebut akan membantu
Anda mengembalikan workstation ke status kerja normal atau bahkan ke status pabrik awal dengan langkah yang mudah.
Bagian ini memberikan informasi tentang proses berikut:
● Membuat cadangan
● Mengembalikan dan memulihkan sistem Anda
CATATAN: Untuk informasi lebih rinci tentang alat bantu Pencadangan dan Pemulihan Windows yang diberikan, lihat Bantuan dan Dukungan. Untuk mengakses Bantuan dan Dukungan: Klik Mulai, lalu klik Help
and Support (Bantuan dan Dukungan).
Pemulihan yang dilakukan setelah terjadi kegagalan sistem itu sama seperti baru saja membuat cadangan. 1. Setelah Anda berhasil mengkonfigurasikan workstation, Anda dapat menggunakan alat bantu Windows
untuk membuat media pemulihan. Pada Windows 7, pilih Start > Control Panel > System and Security >
Backup and Restore > Create a system image (Mulai > Panel kontrol > Sistem dan Keamanan >
Pencadangan dan Pengembalian > Membuat citra sistem).
2. Setiap kali menambahkan program perangkat keras dan perangkat lunak, buatlah titik pengembalian sistem. Titik pengembalian sistem adalah snapshot dari isi tertentu pada hard drive yang disimpan oleh Pengembalian Sistem Windows pada waktu tertentu. Titik pengembalian sistem berisi informasi yang digunakan Windows, seperti pengaturan registri. Windows akan membuat titik pengembalian sistem secara otomatis saat pembaruan Windows dan selama pemeliharaan sistem lainnya berlangsung (seperti pembaruan perangkat lunak, pemindaian keamanan, atau tes diagnostik sistem). Anda dapat juga membuat titik pengembalian sistem setiap saat secara manual. Untuk informasi lebih lanjut dan langkah-langkah membuat titik pengembalian sistem khusus, lihat Help and Support (Bantuan dan Dukungan). Untuk mengakses Bantuan dan Dukungan: Klik Mulai, lalu klik Help and Support (Bantuan dan Dukungan).
3. Setiap kali menambahkan foto, video, musik dan file pribadi lainnya, buatlah cadangan informasi pribadi Anda. Jika file terhapus secara tak sengaja dari hard drive dan tidak dapat lagi dikembalikan dari Tampungan Daur Ulang, atau jika file telah rusak, Anda dapat memulihkan file yang telah dicadangkan sebelumnya. Jika terjadi kegagalan sistem, Anda dapat menggunakan file cadangan untuk
mengembalikan konten workstation. Lihat Membuat cadangan informasi Anda pada hal. 19.
CATATAN: HP merekomendasikan Anda mencetak prosedur pemulihan dan menyimpannya untuk digunakan kemudian, apabila terjadi ketidakstabilan sistem.
Membuat cadangan informasi Anda
CATATAN: Windows menyertakan fitur User Account Control (Kontrol Akun Pengguna) untuk meningkatkan keamanan workstation Anda. Anda mungkin akan diminta oleh Kontrol Akun Pengguna untuk memberikan izin atau kata sandi saat melakukan tugas tertentu. Untuk melanjutkan tugas, pilih opsi yang sesuai. Untuk informasi tentang Kontrol Akun Pengguna, lihat Bantuan dan Dukungan: Pilih Mulai lalu pilih Bantuan dan
Dukungan.
Anda harus membuat cadangan awal segera setelah sistem awal dikonfigurasi. Bila menambah perangkat lunak dan file data baru, Anda harus melanjutkan pencadangan sistem secara rutin untuk mempertahankan cadangan terkini yang memadai. Cadangan awal dan setelahnya memungkinkan Anda memulihkan data dan pengaturan Anda jika terjadi kerusakan.
CATATAN: Untuk informasi terperinci mengenai berbagai pilihan pencadangan dan pemulihan, lakukan pencarian untuk topik tersebut di bagian Bantuan dan Dukungan. Untuk mengakses Bantuan dan Dukungan: Pilih Mulai lalu pilih Bantuan dan Dukungan.
Anda dapat mencadangkan informasi ke hard drive eksternal drive jaringan atau disk opsional.
Perhatikan hal berikut ketika mencadangkan informasi Anda:
● Simpan file pribadi di perpustakaan Dokumen, dan cadangkan secara teratur.
● Cadangkan templat yang tersimpan di dalam direktori yang terkait.
● Simpan pengaturan yang sudah disesuaikan yang tampak di suatu jendela, toolbar, atau bilah menu dengan mengambil tangkapan layar dari pengaturan itu. Tangkapan layar tersebut dapat menjadi penghemat waktu jika Anda ingin mengatur ulang preferensi Anda.
● Saat mencadangkan ke disk, beri nomor pada setiap disk setelah mengeluarkannya dari drive. Untuk membuat cadangan menggunakan Pencadangan dan Pemulihan Windows:
CATATAN: Proses pencadangan mungkin memerlukan waktu lebih dari satu jam, tergantung pada ukuran file dan kecepatan workstation.
1. Pilih Mulai > Semua Program > Pemeliharaan > Pencadangan dan Pengembalian. 2. Ikuti petunjuk pada layar untuk mengkonfigurasi pencadangan Anda.
Pengembalian Sistem
Jika Anda mengalami masalah yang mungkin disebabkan peranti lunak yang terinstal pada workstation Anda, gunakan fitur Pemulihan Sistem untuk mengembalikan workstation ke titik pengembalian sebelumnya. Anda dapat secara manual menetapkan titik pengembalian.
CATATAN: Gunakan selalu prosedur Pemulihan Sistem ini sebelum Anda menggunakan fitur System Recovery (Pemulihan Sistem).
Untuk menjalankan System Restore (Pemulihan Sistem): 1. Tutup semua program.
2. Pilih Mulai, pilih Komputer, dan kemudian pilih Properti.
3. Pilih System protection > System Restore > Next (Sistem perlindungan > Pengembalian Sistem > Selanjutnya), dan kemudian ikuti petunjuk di layar.
Pemulihan Sistem
PERHATIAN: Prosedur ini akan menghapus semua informasi pengguna. Untuk mencegah hilangnya informasi, pastikan semua informasi pengguna sudah dicadangkan sehingga Anda dapat memulihkannya. Gunakan selalu prosedur Pemulihan Sistem ini sebelum Anda menggunakan program Pemulihan Sistem. Lihat Pengembalian Sistem pada hal. 20.
Pemulihan Sistem menghapus seluruh isi dan memformat ulang drive hard disk Anda, menghapus semua file yang telah Anda buat, lalu menginstal ulang sistem operasi, program, dan driver. Akan tetapi, Anda harus menginstal ulang semua perangkat lunak yang tidak diinstal pada workstation oleh pabrik. Ini termasuk perangkat lunak dalam media yang disertakan dalam kemasan aksesori workstation, serta program perangkat lunak yang Anda instal.
Anda dapat memesan set media pemulihan dari bagian dukungan. Untuk dukungan di AS, kunjungi
http://www.hp.com/support. Untuk dukungan di seluruh dunia, kunjungi http://www8.hp.com/us/en/contact-hp/ww-contact-us.html. Anda juga dapat memesan set media pemulihan dengan menghubungi dukungan. CATATAN: Beberapa fitur mungkin tidak tersedia pada sistem yang dikirim bersama komputer yang tidak dilengkapi sistem operasi Windows.
Anda harus memilih salah satu cara berikut ini untuk melakukan Pemulihan Sistem:
● Citra Pemulihan—Menjalankan Pemulihan Sistem dari citra pemulihan yang disimpan dalam drive hard disk. Citra pemulihan adalah file yang berisi salinan perangkat lunak asli yang diinstal oleh pabrik. Untuk melakukan Pemulihan Sistem dari citra pemulihan, lihat Pemulihan Sistem dari citra partisi pemulihan pada hal. 21.
● Media pemulihan—Menjalankan Pemulihan Sistem dari media pemulihan yang telah Anda beli terpisah.
Pemulihan Sistem dari citra partisi pemulihan
PERHATIAN: Pemulihan Sistem menghapus semua data dan program yang Anda buat atau instal.
Sistem Windows dari pabrik HP hadir dengan partisi pemulihan. Anda dapat menggunakan partisi pemulihan untuk memulihkan sistem operasi pabrik.
1. Matikan workstation. Bila perlu, tekan terus tombol daya sampai workstation mati.
2. Putuskan sambungan semua perangkat periferal dari workstation,kecuali monitor, keyboard, dan mouse.
3. Tekan tombol daya untuk menyalakan workstation.
4. Begitu Anda melihat layar logo HP, tekan tombol F11 pada keyboard berulang-ulang sampai pesan
Windows is Loading Files... (Windows sedang Memuat File...) ditampilkan di layar.
5. Pada layar HP Recovery Manager, ikuti petunjuk di layar untuk melanjutkan.
6. Ketika Windows sudah dijalankan, matikan workstation, sambungkan semua perangkat periferal, lalu nyalakan kembali workstation.
Menggunakan disk sistem operasi HP Recovery Disc
PERHATIAN: Menggunakan DVD sistem operasi Windows 7 akan menghapus seluruh isi dan memformat ulang harddisk. Semua file yang telah dibuat dan perangkat lunak apapun yang terinstal di workstation akan terhapus secara permanen. Ketika proses format ulang selesai, proses pemulihan membantu Anda
memulihkan sistem operasi, dan juga driver asli. Perangkat lunak yang disertakan bersama sistem dapat diunduh di http://www.hp.com.
Gunakan langkah-langkah yang disediakan dalam bagian ini jika Anda memesan DVD sistem operasi Windows 7 dan DVD Driver.
Untuk memesan DVD sistem operasi Windows 7 dan DVD Driver, kunjungi situs web HP. Untuk dukungan di AS, kunjungi http://www.hp.com/cgi-bin/hpsupport/index.pl. Untuk dukungan di seluruh dunia, kunjungi
http://www8.hp.com/us/en/contact-hp/ww-contact-us.html. Anda juga dapat memesan DVD tersebut dengan menghubungi dukungan.
Untuk menjalankan pemulihan menggunakan DVD sistem operasi Windows 7: CATATAN: Proses pemulihan ini akan berlangsung beberapa menit.
1. Cadangkan semua berkas pribadi.
2. Nyalakan ulang workstation, lalu masukkan Windows 7 operating system DVD (DVD sistem operasi Windows 7) ke dalam drive optik.
CATATAN: Jika workstation tidak menjalankan boot untuk DVD, nyalakan ulang workstation dan tekan
Esc saat workstation mulai menyala untuk melihat menu pengaktifan. Gunakan tombol panah untuk memilih menu boot kemudian tekan Enter. Gunakan tombol panah untuk memilih lokasi tempat untuk memasukkan DVD pemulihan agar dapat menjalankan proses boot perangkat. Menjalankan boot DVD dari sumber Boot UEFI akan mengakibatkan partisi boot GPT. Menjalankan boot dari sumber Boot Warisan akan mengakibatkan partisi boot MBR.
3. Ketika diminta, tekan tombol keyboard apa saja. 4. Ikuti petunjuk pada layar.
Setelah sistem operasi instalasi selesai:
1. Keluarkan DVD sistem operasi Windows 7, lalu masukkan DVD Driver begitu sistem telah selesai menjalankan boot ke dalam OS untuk pertama kalinya.
CATATAN: Driver DVD akan dimuat syarat perangkat lunak, dan kemudian memungkinkan Anda untuk memuat driver.
2. Instal Driver Pengaktifan Perangkat Keras. HP menyarankan Anda untuk menginstal semua driver yang tersedia.
3. Anda dapat mengunduh aplikasi-aplikasi yang disertakan bersama workstation di http://www.hp.com.
5
Menyiapkan, mencadangkan,
mengembalikan, dan memulihkan Windows
8
Bab ini memberikan informasi konfigurasi dan pembaruan untuk sistem operasi Windows 8. Termasuk topik berikut ini:
● Informasi tambahan
● Mengkonfigurasikan sistem operasi Windows 8 ● Mengunduh pembaruan Windows 8
● Mencadangkan, mengembalikan, dan memulihkan Windows 8
PERHATIAN: Jangan tambahkan perangkat keras opsional atau perangkat pihak ketiga ke workstation HP sebelum sistem operasi berhasil diinstal. Penambahan perangkat keras tersebut dapat menyebabkan munculnya kesalahan dan menyebabkan sistem operasi tidak terinstal dengan benar.
CATATAN: Setelah Anda mengkonfigurasikan sistem operasi, pastikan bahwa pembaruan terkini untuk BIOS, driver, dan perangkat lunak sudah terpasang di workstation. Lihat Memperbarui workstation pada hal. 44.
Informasi tambahan
Informasi tambahan tersedia dalam Bantuan dan Dukungan setelah Anda menyesuaikan sistem operasi.
Mengkonfigurasikan sistem operasi Windows 8
Saat Anda menghidupkan workstation untuk pertama kalinya, Anda dapat menyesuaikan sistem operasi. Saat terhubung ke internet, Microsoft mengaktifkan sistem operasi Anda. Proses ini membutuhkan waktu 15 hingga 30 menit. Baca dan ikuti petunjuk di layar dengan cermat.
Kami menyarankan Anda mendaftarkan workstation Anda ke HP, sehingga Anda dapat menerima pembaruan perangkat lunak yang penting, mengajukan dukungan, dan mendaftar untuk penawaran khusus.
PERHATIAN: Setelah proses konfigurasi awal dimulai, JANGAN MATIKAN WORKSTATION HINGGA PROSES INI SELESAI. Mematikan workstation saat proses konfigurasi berlangsung dapat merusak perangkat lunak yang menjalankan workstation atau menggagalkan penginstalan yang tepat.
CATATAN: Windows menyertakan fitur User Account Control (Kontrol Akun Pengguna) untuk meningkatkan keamanan workstation Anda. Anda mungkin akan diminta oleh Kontrol Akun Pengguna untuk memberikan izin atau kata sandi saat melakukan tugas tertentu. Untuk melanjutkan tugas, pilih opsi yang sesuai. Untuk informasi tentang Kontrol Akun Pengguna, lihat Bantuan dan Dukungan: Dari layar Mulai ketik help (bantuan), lalu pilih Help and Support (Bantuan dan Dukungan).
Mengunduh pembaruan Windows 8
Microsoft mungkin mengeluarkan pembaruan untuk sistem operasi ini. Untuk membantu workstation supaya berjalan dengan optimal, HP merekomendasikan pemeriksaan pembaruan terkini selama penginstalan awal dan secara berkala selama workstation digunakan.
Jalankan Windows Update segera setelah Anda mengonfigurasikan workstation.
1. Arahkan ke pojok kanan atau kiri atas layar Start (Mulai) untuk menampilkan charm.
2. Pilih Settings (Pengaturan) > Change PC Settings (Ubahg Pengaturan PC) > Update and Recovery (Update dan Pemulihan) > Windows Update.
Mencadangkan, mengembalikan, dan memulihkan Windows 8
workstation Anda dilengkapi dengan alat bantu yang diberikan oleh HP dan Windows untuk membantu Anda mengamankan informasi dan mengambilnya kembali saat diperlukan. Alat bantu tersebut akan membantu Anda mengembalikan workstation ke status kerja normal atau bahkan ke status pabrik awal dengan langkah yang mudah.
Bagian ini memberikan informasi tentang proses berikut:
● Membuat media pemulihan dan cadangan
● Mengembalikan dan memulihkan sistem Anda
CATATAN: Untuk informasi lebih rinci tentang alat bantu yang diberikan, lihat Bantuan dan Dukungan. Dari layar Mulai, ketik help (bantuan), dan kemudian pilih Help and Support (Bantuan dan Dukungan).
HP merekomendasikan Anda mencetak prosedur pemulihan dan menyimpannya untuk digunakan kemudian, apabila terjadi ketidakstabilan sistem.
Membuat cadangan informasi Anda
CATATAN: Windows menyertakan fitur User Account Control (Kontrol Akun Pengguna) untuk meningkatkan keamanan workstation Anda. Anda mungkin akan diminta oleh Kontrol Akun Pengguna untuk memberikan izin atau kata sandi saat melakukan tugas tertentu. Untuk melanjutkan tugas, pilih opsi yang sesuai. Untuk informasi tentang Kontrol Akun Pengguna, dari layar Mulai, ketik help (bantuan), lalu pilih Help and Support (Bantuan dan Dukungan).
Pemulihan yang dilakukan setelah terjadi kegagalan sistem sama lengkapnya seperti cadangan terkini. Anda harus membuat media perbaikan sistem dan cadangan awal segera setelah pengaturan sistem awal. Bila menambah perangkat lunak dan file data baru, Anda harus melanjutkan pencadangan sistem secara rutin untuk mempertahankan cadangan terkini yang memadai. Media perbaikan sistem digunakan untuk melakukan boot pada workstation dan memperbaiki sistem operasi ketika terjadi ketidakstabilan atau kegagalan sistem. Cadangan awal dan setelahnya memungkinkan Anda memulihkan data dan pengaturan Anda jika terjadi kerusakan.
CATATAN: Untuk informasi terperinci mengenai berbagai pilihan pencadangan dan pemulihan, lakukan pencarian untuk topik tersebut di bagian Bantuan dan Dukungan. Untuk mengakses Bantuan dan Dukungan: Dari layar Mulai, ketik help (bantuan), lalu pilih Help and Support (Bantuan dan Dukungan).
Dari layar Mulai, ketik backup (cadangan), kemudian pilih Save backup copies of your files with File History (Simpan salinan cadangan file dengan Riwayat Berkas).
Anda dapat mencadangkan data ke harddisk eksternal opsional atau ke drive jaringan. Perhatikan hal berikut ketika Anda melakukan pencadangan:
● Simpan file pribadi di perpustakaan Dokumen, dan cadangkan secara teratur.
● Cadangkan template yang tersimpan di dalam program yang terkait.
● Simpan pengaturan yang sudah disesuaikan yang tampak di suatu jendela, toolbar, atau bilah menu dengan mengambil tangkapan layar dari pengaturan itu. Tangkapan layar tersebut dapat menjadi penghemat waktu jika Anda ingin mengatur ulang preferensi Anda.
Untuk membuat cadangan menggunakan Pencadangan dan Pemulihan Windows:
CATATAN: Proses pencadangan mungkin memerlukan waktu lebih dari satu jam, tergantung pada ukuran file dan kecepatan workstation.
1. Dari layar Mulai, ketik backup (cadangkan), lalu pilih dari daftar pilihan yang ditampilkan.
2. Ikuti instruksi pada layar untuk mengatur cadangan Anda, membuat citra sistem, atau membuat media perbaikan sistem.
Membuat media pemulihan dan cadangan
Pemulihan yang dilakukan setelah terjadi kegagalan sistem itu sama seperti baru saja membuat cadangan. PERHATIAN: Gunakan drive flash dengan kapasitas setidaknya 8 GB. Semua informasi yang ada di drive flash USB akan dihapus sebelum media pemulihan dibuat.
1. Setelah berhasil mengonfigurasikan workstation, buat media pemulihan. Langkah ini akan membuat cadangan partisi pemulihan di workstation. Cadangan ini dapat digunakan untuk menginstal ulang sistem operasi awal bila harddisk rusak atau diganti.
Anda akan menggunakan drive flash USB untuk membuat drive pemulihan yang dapat di-boot sehingga bisa digunakan untuk memecahkan masalah Windows 8 workstation yang tidak dapat menyala. Drive flash USB dapat digunakan untuk menginstal ulang sistem operasi asli dan program yang diinstal di pabrik.
PERHATIAN: Jika Anda memilih Menyalin isi dari partisi pemulihan untuk drive pemulihan, Anda akan diberi pilihan untuk menghapus partisi pemulihan setelah pembuatan Media Pemulihan selesai. Pada sebagian besar sistem, partisi ini berukuran 10 GB. HP menyarankan Anda untuk tidak menghapus partisi pemulihan ini. Jika partisi terhapus, Anda tidak akan dapat mengembalikan partisi pemulihan pabrik Windows 8 ke hard drive menggunakan drive USB pemulihan. Anda dapat mengosongkan ruang drive dengan menghapus partisi pemulihan, namun Anda tidak akan dapat menyegarkan atau mengatur ulang PC.
Untuk membuat media pemulihan, dari layar Mulai, ketik create a recovery drive (membuat drive pemulihan), kemudian pilih Create a recovery drive (Buat drive pemulihan). Selanjutnya ikuti petunjuk di layar.
2. Setiap kali menambahkan program perangkat keras dan perangkat lunak, buatlah titik pengembalian sistem. Titik pengembalian sistem adalah snapshot dari isi tertentu pada hard drive yang disimpan oleh Pengembalian Sistem Windows pada waktu tertentu. Titik pengembalian sistem berisi informasi yang digunakan Windows, seperti pengaturan registri. Windows secara otomatis akan membuat titik pengembalian sistem untuk Anda saat pembaruan Windows dan selama pemeliharaan sistem lainnya berlangsung (seperti pembaruan perangkat lunak, pemindaian keamanan, atau tes diagnostik sistem). Anda dapat juga membuat titik pengembalian sistem setiap saat secara manual. Untuk informasi lebih lanjut dan langkah-langkah membuat titik pengembalian sistem khusus, lihat Help and Support (Bantuan dan Dukungan) Windows. Dari layar Mulai, ketik help (bantuan), dan kemudian pilih Help and
Support (Bantuan dan Dukungan).
3. Setiap kali menambahkan foto, video, musik dan file pribadi lainnya, buatlah cadangan informasi pribadi Anda. Riwayat File Windows dapat diatur agar secara rutin dan otomatis mencadangkan berkas dari
perpustakaan, desktop, kontak, dan favorit. Jika file terhapus secara tak sengaja dari hard drive dan tidak dapat lagi dikembalikan dari Keranjang Sampah, atau jika file telah rusak, Anda dapat
menggunakan Riwayat File untuk mengembalikan file yang telah dicadangkan sebelumnya. Mengembalikan file juga berguna jika Anda memilih untuk mengatur ulang workstation dengan menginstal ulang Windows.
CATATAN: Riwayat file tidak diaktifkan secara default, karena itu anda harus mengaktifkannya. Untuk informasi lebih lanjut dan langkah-langkah mengaktifkan File History (Riwayat File) Windows, lihat Help and Support (Bantuan dan Dukungan) Windows. Dari layar Mulai, ketik help (bantuan), dan kemudian pilih Help and Support (Bantuan dan Dukungan).
Pengembalian dan pemulihan menggunakan alat Windows 8
Alat bantu pemulihan Windows menyediakan akses ke beberapa pilihan untuk memulihkan sistem Anda. Pilih metode yang paling sesuai dengan situasi dan tingkat keahlian:
● Jika Anda memerlukan pemulihan file dan data pribadi Anda, Anda dapat menggunakan Windows Riwayat File Windows untuk mengembalikan informasi dari cadangan yang telah Anda buat. Untuk informasi lebih lanjut dan langkah-langkah menggunakan File History (Riwayat File), lihat Help and Support (Bantuan dan Dukungan) Windows. Dari layar Mulai, ketik help (bantuan), dan kemudian pilih
Help and Support (Bantuan dan Dukungan).
● Jika Anda ingin mengembalikan sistem ke kondisi sebelumnya tanpa kehilangan data pribadi apapun, Pengembalian Sistem Windows adalah pilihannya. Pemulihan Sistem memungkinkan Anda untuk mengembalikan tanpa persyaratan Windows Refresh atau instalasi ulang. Windows akan membuat titik pengembalian sistem secara otomatis saat pembaruan Windows dan aktivitas pemeliharaan sistem lainnya berlangsung. Walaupun Anda tidak secara manual membuat titik pemulihan, Anda dapat memilih untuk mengembalikan titik pengembalian yang dibuat secara otomatis. Untuk informasi lebih lanjut dan langkah dalam menggunakan Pengembalian Sistem Windows, lihat Bantuan dan Dukungan Windows. Dari layar Mulai, ketik help (bantuan), dan kemudian pilih Help and Support (Bantuan dan Dukungan).
● Jika Anda ingin memulihkan sistem dengan cepat dan mudah tanpa kehilangan informasi pribadi, pengaturan, atau aplikasi prainstal di workstation atau dibeli terpisah dari Toko Windows, coba gunakan Penyegaran Windows. Metoda ini tidak memerlukan pencadangan data ke drive yang lain. Lihat
Menggunakan Penyegaran Windows 8 pada hal. 26.
● Jika Anda ingin mengatur ulang workstation Anda ke kondisi semula, Windows Reset menyediakan cara mudah untuk menghapus semua data pribadi, aplikasi, dan pengaturan, lalu instal ulang Windows. Alat bantu pemulihan Reset akan menginstal ulang sistem operasi serta program HP dan driver yang diinstal sebelumnya di pabrik. Perangkat lunak yang tidak diinstal di pabrik harus diinstal ulang. Semua file pribadi harus dikembalikan dari pencadangan yang Anda dibuat. Lihat Cara menggunakan Reset Windows 8 pada hal. 27.
● Jika workstation tidak dapat diaktifkan, Anda dapat menggunakan drive flash USB pemulihan Windows yang Anda buat untuk memulihkan sistem. Lihat Pemulihan menggunakan drive flash USB pemulihan Windows 8 pada hal. 28.
● Jika workstation tidak dapat diaktifkan dan Anda tidak membuat drive flash USB pemulihan atau yang telah Anda buat tidak berfungsi, lihat Pemulihan menggunakan media pengembalian Windows 8 pada hal. 29.
Menggunakan Penyegaran Windows 8
PENTING: Fitur Windows Refresh akan menghapus semua aplikasi standar yang tidak terinstal sejak awal di sistem.
CATATAN: Anda mungkin akan diminta oleh Kontrol Akun Pengguna untuk memberikan izin atau kata sandi saat melakukan tugas tertentu. Untuk melanjutkan tugas, pilih opsi yang sesuai. Untuk informasi tentang Kontrol Akun Pengguna, lihat Bantuan dan Dukungan: Dari layar Mulai ketik help (bantuan), dan kemudian pilih Help and Support (Bantuan dan Dukungan).
Jika Windows merespons, gunakan langkah-langkah berikut untuk memulai Penyegaran:
CATATAN: Selama proses Penyegaran, daftar aplikasi standar yang telah dihapus akan disimpan, sehingga Anda dapat mengetahui dengan cepat apa yang mungkin perlu diinstal ulang. Lihat Bantuan dan Dukungan untuk petunjuk tentang cara menginstal ulang aplikasi standar. Dari layar Mulai, ketik help (bantuan), dan kemudian pilih Help and Support (Bantuan dan Dukungan).
1. Pada layar Mulai, arahkan pointer ke sudut kanan atas atau sudut kanan bawah layar untuk menampilkan antingan.
2. Pilih Settings (Pengaturan).
3. Pilih Change PC settings (Ubah pengaturan PC) di sudut kanan bawah layar, lalu pilih Update and
Recovery (Pembaruan dan Pemulihan) > Recovery (Pemulihan) dari layar pengaturan PC.
4. Di dalam Refresh your PC without affecting your files (Segarkan PC tanpa berdampak pada berkas), pilih Get started (Mulai), kemudian ikuti petunjuk pada layar.
Jika Windows tidak merespons, gunakan langkah-langkah berikut untuk memulai Penyegaran: 1. Jika memungkinkan, cadangkan semua berkas pribadi.
2. Jika memungkinkan, periksa apakah terdapat partisi Pemulihan HP: Pada layar Mulai, ketik This PC (PC ini), lalu pilih This PC (PC ini).
CATATAN: Jika partisi HP Recovery tidak ditemukan pada daftar, atau Anda tidak dapat menentukan keberadaannya, Anda harus melakukan pemulihan menggunakan media pemulihan yang telah dibuat. Lihat Pemulihan menggunakan drive flash USB pemulihan Windows 8 pada hal. 28. Jika Anda tidak membuat media pemulihan, Anda harus menggunakan media pemulihan Windows 8 (tersedia terpisah). Lihat Pemulihan menggunakan media pengembalian Windows 8 pada hal. 29.
3. Jika partisi HP Recovery tercantum, nyalakan ulang workstation, lalu tekan Esc ketika logo perusahaan ditampilkan. Menu Pengaktifan workstation akan terbuka.
4. Tekan f11 untuk memilih opsi System Recovery (Pemulihan Sistem). 5. Pilih tata letak keyboard Anda.
6. Pilih Troubleshoot. 7. Pilih Refresh (Segarkan).
8. Selanjutnya ikuti petunjuk di layar.
Cara menggunakan Reset Windows 8
PENTING: Pengaturan ulang tidak menyediakan pencadangan data Anda. Sebelum menggunakan Atur Ulang, cadangkan informasi pribadi yang ingin dipertahankan.
Jika Windows merespons, gunakan langkah-langkah berikut untuk memulai Reset:
CATATAN: Anda mungkin akan diminta oleh Kontrol Akun Pengguna untuk memberikan izin atau kata sandi saat melakukan tugas tertentu. Untuk melanjutkan tugas, pilih opsi yang sesuai. Untuk informasi tentang Kontrol Akun Pengguna, lihat Bantuan dan Dukungan: Dari layar Mulai ketik help (bantuan), dan kemudian pilih Help and Support (Bantuan dan Dukungan).
1. Pada layar Mulai, arahkan pointer ke sudut kanan atas atau sudut kanan bawah layar untuk menampilkan antingan.
2. Pilih Settings (Pengaturan).
3. Pilih Change PC settings (Ubah pengaturan PC) di sudut kanan bawah layar, pilih Update and Recovery (Pembaruan dan Pemulihan), kemudian pilih Recovery (Pemulihan).
4. Di dalam Remove everything and reinstall Windows (Hapus seluruh isi hard drive dan instal ulang Windows), pilih Get started (Mempersiapkan), kemudian ikuti petunjuk pada layar.
Jika Windows tidak merespons, gunakan langkah-langkah berikut untuk memulai Reset: 1. Jika memungkinkan, cadangkan semua berkas pribadi.
2. Jika memungkinkan, periksa apakah terdapat partisi Pemulihan HP: Pada layar Mulai, ketik This PC (PC ini), lalu pilih This PC (PC ini).
CATATAN: Jika partisi HP Recovery tidak terdapat pada daftar, atau Anda tidak dapat menentukan keberadaannya, Anda harus melakukan pemulihan menggunakan media pemulihan yang telah dibuat. Lihat Pemulihan menggunakan drive flash USB pemulihan Windows 8 pada hal. 28. Jika Anda tidak membuat media pemulihan, Anda harus menggunakan media pengembalian Windows 8 (tersedia terpisah). Lihat Pemulihan menggunakan media pengembalian Windows 8 pada hal. 29.
3. Jika partisi HP Recovery tercantum, nyalakan ulang workstation, lalu tekan Esc ketika logo perusahaan ditampilkan. Menu Pengaktifan workstation akan terbuka.
4. Tekan f11 untuk memilih opsi System Recovery (Pemulihan Sistem). 5. Pilih tata letak keyboard Anda.
6. Pilih Troubleshoot. 7. Pilih Reset.
8. Selanjutnya ikuti petunjuk di layar.
Pemulihan menggunakan drive flash USB pemulihan Windows 8
PERHATIAN: Menggunakan F11 sepenuhnya akan menghapus konten hard drive dan memformat ulang hard drive. Semua file yang telah dibuat dan perangkat lunak apapun yang terinstal di workstation akan terhapus secara permanen. Alat bantu pemulihan F11 akan menginstal ulang sistem operasi serta program HP dan driver yang diinstal sebelumnya di pabrik. Anda harus menginstal ulang semua perangkat lunak lainnya.
Untuk memulihkan sistem Anda menggunakan drive flash USB pemulihan yang telah dibuat sebelumnya: CATATAN: Jika Anda tidak membuat drive flash USB pemulihan atau yang telah Anda buat tidak berfungsi, lihat Pemulihan menggunakan media pengembalian Windows 8 pada hal. 29.
1. Jika memungkinkan, cadangkan semua berkas pribadi. 2. Masukkan drive flash USB ke port USB pada workstation.
3. Nyalakan ulang workstation dan segera setelah Anda melihat layar logo HP, tekan f9 untuk
menampilkan daftar perangkat boot. Gunakan tombol panah untuk memilih drive flash USB dari daftar Sumber Boot UEFI Anda. Tekan enter.
4. Pilih tata letak keyboard Anda. 5. Pilih Troubleshoot.
6. Pilih Refresh your PC. 7. Ikuti petunjuk pada layar.
Pemulihan menggunakan media pengembalian Windows 8
Proses pemulihan ini memerlukan disk pengembalian Windows 8, yang dapat dipesan dari situs web dukungan. Media pengembalian Windows 8 terdiri dari disk sistem operasi Windows 8 dan disk driver Windows 8.
Untuk dukungan di AS, kunjungi http://www.hp.com/support. Untuk dukungan di seluruh dunia, kunjungi
http://www8.hp.com/us/en/contact-hp/ww-contact-us.html. Anda juga dapat memesan media tersebut dengan menghubungi dukungan.
PERHATIAN: Menggunakan disk sistem operasi Windows 8 akan menghapus seluruh isi drive dan memformat ulang hard drive. Semua file yang telah dibuat dan perangkat lunak apapun yang terinstal di workstation akan terhapus secara permanen. Ketika proses format ulang selesai, proses pemulihan membantu Anda mengembalikan sistem operasi, dan juga driver asli.
Untuk menjalankan pemulihan menggunakan disk sistem operasi Windows 8:
CATATAN: Proses ini dapat berlangsung beberapa menit untuk memuat disk sistem operasi. 1. Cadangkan semua file pribadi.
2. Nyalakan ulang workstation, lalu ikuti petunjuk yang diberikan bersama disk sistem operasi Windows 8 untuk menginstal sistem operasi.
3. Ketika diminta, tekan tombol keyboard apa saja.
CATATAN: Jika workstation tidak menjalankan boot untuk DVD, nyalakan ulang workstation dan tekan
Esc saat workstation mulai menampilkan menu Pengaktifan. Gunakan tombol panah untuk memilih menu boot, kemudian tekan enter. Gunakan tombol panah untuk memilih lokasi tempat untuk memasukkan DVD pemulihan agar dapat menjalankan proses boot perangkat. Menjalankan boot DVD dari sumber Boot UEFI akan mengakibatkan partisi boot GPT. Menjalankan boot dari sumber Boot Warisan akan mengakibatkan partisi boot MBR. Sangat dianjurkan Anda melakukan boot Windows 8 dari sumber UEFI Boot untuk memaksimalkan fitur yang tersedia di Windows 8.
4. Ikuti petunjuk pada layar.
Setelah perbaikan selesai dan desktop Windows 8 muncul:
1. Keluarkan disk sistem operasi Windows 8, lalu masukkan disk driver.
CATATAN: Disk driver akan memuat perangkat lunak prasyarat, dan kemudian memungkinkan Anda untuk memuat driver.
2. Instal Driver Pengaktifan Perangkat Keras terlebih dahulu. HP menyarankan Anda untuk menginstal semua driver yang tersedia.
3. Anda dapat mengunduh aplikasi-aplikasi yang disertakan bersama workstation di http://www.hp.com.