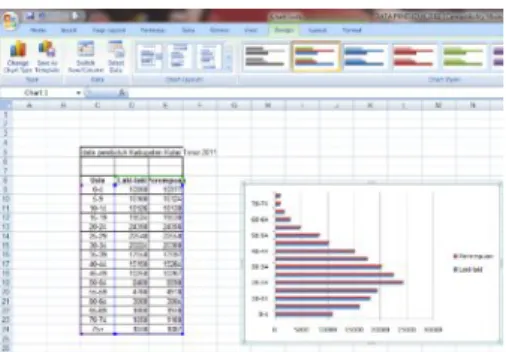PENGOLAHAN DATA STATISTIK DAN EVALUASI HASIL BELAJAR SISWA
DENGAN MICROSOFT EXCEL 2007
Alexander Pakiding
Program Studi Matematika Fakultas Keguruan dan Ilmu Pendidikan,Universitas Kristen Indonesia Toraja Email ; [email protected]
ABSTRAK
Aplikasi pengolah data telah banyak kita temui saat ini, dan keberadaannya telah dirasakan sangat membantu untuk mengolah data, terutama data-data yang rumit. Salah satu aplikasi pengolah data yang cukup terkernal adalah Microsoft Excel 2007. Aplikasi ini cukup baik digunakan oleh Guru dan dosen untuk pengolahan nilai siswa atau mahasiswa, yaitu untuk mendapatkan jumlah nilai, rata-rata nilai, untuk menentukan peringkat (rengking), rata-rata kelas atau untuk mencari nilai maksimum, minimum, membuat grafik dan banyak hal yang bisa dikerjakan dan menjadi lebih sederhana dengan penggunaan excel.
Kata Kunci : Microsoft Excel, Evaluasi, Hasil Belajar Siswa.
Pendahuluan
Sebelum ada Exel ada sebuah aplikasi yang terkenal bernama Lotus 123. Aplikasi ini memang terkenal sebagai aplikasi spreadsheet (lebar kerja) yang handal pada zamannya. Aplikasi Lotus 123 juga dikenal dengan slogannya WYSIWYG (what you see is what you get) atau dengan kata lain apa yang Anda lihat itulah yang Anda dapat. Kemudian hal ini mendorong Microsoft corp. mencoba peruntungannya dalam bisnis spreadsheet ini dengan harapan dapat menandingi bahkan menggantikan dominasi Lotus 123 saat itu. Kemudian Microsoft memperkenalkan Microsoft Excel yang kini tergabung dalam bundel Microsof Office. Tahun selanjutnya memang benar nasib berpihak pada Microsoft yang membawa Excel sebagai spreadsheet terpopuler saat ini.
Seperti biasa, Microsoft selalu “memanjakan” penggunanya dengan berbagai kemudahan dalam hal berbagi pakai (share). Data-data yang kita olah di Excel ada kalanya dapat kita “hubungkan” dengan aplikasi lain semisal dengan Matlab yang dipanggil dengan Excellink atau Excel yang kemudian di convert ke Microsoft Access atau Microsoft SQL Server. Excel juga mengikutsertakan VBA (Visual Basic for Application) sebagai ujung tombak dalam hal macro atau pemrograman lanjut. Jadi tidak usah kuatir bagi kita yang telah memiliki banyak data (record) di Excel, maka kita dapat menyajikannya ke dalam format lain sesuai keinginan kita.
Microsoft Excel merupakan program aplikasi spreadsheet (lembar kerja) yang biasa digunakan untuk membuat tabel dan menyajikan data dalam bentuk grafik. Dengan Microsoft Excel kita dapat mengolah data (biasanya numerik) walalupun datanya dalam skala besar (untuk
data yang “super” besar Microsoft punya andalan lain yakni Microsoft SQL Server 2005). Karena Microsoft Excel tergabung dengan Microsoft Office, maka sebagian perintah maupun shortcut yang ada di Microsoft Word juga dapat digunakan di Microsoft Excel. Ada perbedaan antara program spreadsheet Lotus 123 dengan Microsoft Excel, yakni pada Lotus satu buah file hanya dapat menampung satu buah lembar kerja (sheet), sedangkan di Excel satu file biasa menampung lebih dari satu lembar kerja. Itulah sebabnya Excel juga dapat dinamakan workbook. Satu sheet Microsoft Excel terdiri atas 256 kolom (A … IV) dan 65.536 (8x lebih banyak dari Lotus). Perpotongan antara sebuah kolom dengan sebuah baris dinamakan sel (cell). Letak sel (cell) yang sedang aktif ditandai dengan sebuah kotak segi empat berwarna hitam yang dinamakan sel penunjuk (pointer cell).*
Dalam tulisan ini akan membahas beberapa hal utama. yaitu tentang Lingkup Kerja MS Exel 2007, Mengimput Data, Fungsi dan Pembuatan Grafik.
Semoga tulisan ini dapat memberi manfaat bagi pembaca. Saran dan masukan demi perbaikannya kami harapkan.
1. Lingkungan Kerja Microsoft Exel 2007 Ex
Untuk memulai Microsoft Excel, klik Start - All Programs - Microsoft Office – Microsoft Excel 2007.
atau dengan cara mengklik dua kali icon Microsoft Excel 2007 yang ada di Desktop
komputer. Sehingga Microsoft Excel 2007 terbuka dan siap untuk dioperasikan. Berikut adalah deskripsi berbagai fitur pada lembar kerja (worksheet).
Tombol Office
Berisi perintah standar seperti Membuka, Menutup, Mencetak dan lain-lain.
Tab Menu Berisi serangkaian grup yang memuat beberapa tombol perintah. Tombol
Dialog
Tombol simbol anak panah berfungsi membuka kotak dialog. Cell Baris dan kolom yang di
sorot, cell E4 dibaca kolom ke-5 ( yakni kolom E) baris ke-4. Range Beberapa cell yang di
sorot
Close Menutup dokumen Max & Min Ukuran jendela Excel Sheet Lembaran kerja
Normal Tampilan lembaran kerja secara Normal
Page Layout Menampilkan dokumen secara utuh mulai dari objek grafik, Header, Footer dan item lainya. Page break
Preview
Menampilkan garis batas setiap halaman dokumen. Zoom lavel Sederetan tombol untuk
mengatur ukuran tampilan dokumen.
2. Menginput Data
a) Input Data yang Berbeda
Pilih salah satu cell contoh cell C6, ketik data daftar nama seperti di bawah, tekan Enter untuk menuju ke cell bawah atau
tekan tombol Tab untuk menuju ke cell samping atau tekan Esc untuk membatalkan.
b) Input Data yang Sama dengan Cepat Blok range yang akan diisi data, misal
E35:E39
Ketik Siswa, tekan Ctrl + Enter.
c) Input Nomor Urut
Pilih cell B6 ketik angka 1 Pilih cell B7 ketik angka 2
Blok 1 dan 2, pada sudut bawah sebelah kanan angka 2 atau range B6:B7 muncul cursor tanda +, drag cursor tersebut ke bawah dan lepaskan.
3. Pembagian Data
Pembagian data dalam Excel juga dapat dibedakan atas :
a. Data relatif, merupakan data yang akan berubah alamat selnya apabila dicopykan.
b. Data absolut, merupakan data yang alamat selnya tetap apabila dicopykan. Contoh :
=A1 + $B1 : sel A relatif, sedangkan sel B1 absolut pada kolom B. =C$2 * $D$3 : sel C2 absolut pada
baris 2, sel D3 absolut pada kolom D dan baris 3.
4. Data Dalam Excel
Data dalam Excel dapat dibedakan menjadi dua, yakni :
a. Data biasa (tidak akan dimanipulasi). Data biasa dimasukkan ke dalam lembar kerja tanpa diawali dengan apapun, b. Data rumus (formula yang
menggunakan fungsi). Data rumus harus dimulai dengan =
Contoh pemasukan data :
Sel B4 merupakan contoh pemasukan rumus ke dalam lembar kerja. Selain rumus, kita juga bisa menggunakan fungsi-fungsi bawaan (built in) yang disediakan Microsoft Excel.
5. Fungsi Dalam Exel
Fungsi adalah suatu rumus dalam Excel yang harus diawali dengan tanda = dalam suatu cell, setelah itu baru masukan fungsi yang akan digunakan. Beberapa fungsi yang sering digunakan, adalah :
a. Fungsi Formula
Sebelumnya kita ingat dulu Operator Matematika, untuk menggunakan fungsi harus selalu diawali dengan tanda = (sama dengan)
+ : Penjumlahan - : Pengurangan * : Perkalian ^ : Perpangkatan / : Pembagian 3.2 Fungsi Statistik.
Beberapa fungsi statistik yang sering digunakan antara lain :
=SUM (range) : menjumlahkan. Bisa juga menggunakan icon AutoSum ( Σ )
=AVERAGE (range) : mencari nilai rata-rata
=MAX (range) : mencari nilai tertinggi =MIN (range) : mencari nilai terendah =COUNT (range) : menghitung cacah
data (jumlah record) Contoh :
Mengolah nilai siswa /mahasiswa ;
Nilai pada kolom jumlah dapat dihitung dengan menggunakan rumus, ketik =SUM(blok kolom D sampai G pada baris 7) tekan Enter maka akan ditampilkan jumlahnya. Untuk menampilkan jumlah nilai siswa dibawahnya ; klik kotak jumlah ulangan harian Rara kemudian letakkan kursor pada pojok kanan bawa hingga muncul tanda +, tekan tombol mause sebelah kiri dan tarik ke bawah sampai Zaskia kemudian lepaskan, akan didapat seperti berikut;
Untuk menghitung nilai rata-rata ulangan harian siswa, klik kotak rata-rata harian Rara kemudian ketik =AVERAGE (blok nilai ulangan harian Rara dari 1-4) Enter.
Untuk menampilkan rata-rata ulangan harian siswa yang dibawahnya, klik kotahk ulangan harian Rara kemudian arahkan kursor ke pojok kanan bawah hingga kursor berubah menjadi +, tekan tombol kriri mouse dan tarik kebawah sampai Zaskia baru lepaskan maka akan ditampilkan nilai rata-rata semua siswa yang ada di dalam tabel.
Misalnya nilai akhir adalah ; 20% nilai ulangan harian + 30% nilai ulangan umum + 50% ujian akhir, maka nilai akhirnya dapat kita hitung dan tampilkan di kotak nilai akhir masing-masing siswa. Ketik =(20%*klik nilai rata-rata ulangan harian+30%*klik nilai ulangan umum+50%*klik nilai ujian akhir) enter.
Dengan melakukan langkah seperti yang di atas maka dapat ditampilkan nilai akhir siswa yang lain seperti berikut ;
Untuk mencari nilai akhir tertinggi (maksimum) siswa dapat dicari dengan rumus; =MAX(blok nilai akhir Rara-Zaskia)enter, maka nilai maksimumnya akan ditampilkan (82). Untuk nilai minimum ketik =MIN(blok nilai akhir Rara-Zaskia) Enter, hasilnya adalah 73.
Jika kita ingin mengetahui berapa jumlah nilai yang ada dalam tabel digunakan formula; =COUNT(blok semua data nilai dalam tabel) Enter, hasilnya adalah 36
3.3 Fungsi Logika
Untuk expresi logika digunakan operator relasi sebagai berikut:
= : Sama dengan > : Lebih besar dari < : Lebih kecil dari <> : Tidak sama dengan
>= : Lebih besar atau sama dengan <= : Lebih kecil atau sama dengan
3.4 Fungsi IF
Fungsi IF digunakan jika ada pernyataan ekspresi logika yang mempunyai perintah diantara salah atau benar. Exspresi logika, Perintah1, Perintah2) Ini sering digunakan di perguruan tinggi oleh para dosen untuk mengkonversi nilai ke angka. Misalnya, jika x nilainya > 89 = A, 89≥ x >79 = B, 79 ≥ x 69 = C, 69 ≥x >59 = D, dibawahnya nilai F.
Untuk mengkonversi nilai siswa/mahasiswa dibawahnya, klik kotak nilai Rara yang telah dikonversi kemudian arahkan kursor ke pojok kanan bawah sampai muncul tanda + drag kebawah sampai Zaskia kemudian lepaskan, maka akan tampil seperti berikut
3.5 Fungsi-fungsi Lain
Selain Fungsi-fungsi di atas, masih ada fungsi-fungsi lain,
Contoh : a. Fungsi
Left
Untuk mengambil karakter dari sebelah kiri sebanyak yang diinginkan.
Formatnya:
=LEFT(data yang diambil, jumlah yang diambil)
= LEFT(“MULAWARMAN”,3) Hasilnya : MUL
b. Fungsi Right
Untuk mengambil karakter dari sebelah kanan sebanyak yang diinginkan.
Formatnya:
=RIGHT(data yang diambil, jumlah yang diambil)
Contoh : =RIGHT(“MULAWARMAN ”,3) Hasilnya : MAN c. Fungsi Mid
Untuk mengambil karakter dari posisi tertentu sebanyak yang diinginkan.
Formatnya:
=MID(data yang diambil, posisi awal, jumlah pengambilan) Contoh :
= MID(“MULAWARMAN”,4,3) Hasilnya : WAR
c. Fungsi Len
Untuk mengetahui berapa jumlah karakter termasuk spasi.
Formatnya: =LEN(letak data) Contoh : = LEN(“MULAWARMAN ”) Hasilnya : 10 d. Fungsi Lower
Mengubah teks dari huruf besar ke huruf kecil. Formatnya:
=LOWER(letak data) Contoh : = LOWER(“MULAWARMAN ”) Hasilnya : mulawarman e. Fungsi Upper
Merubah teks dari huruf besar ke huruf kecil. Formatnya:
=UPPER(letak data) Contoh : = UPPER(“mulawarman”) Hasilnya : MULAWARMAN f. Fungsi Text
Untuk menggabungkan teks dari satu kolom dengan kolom lainnya. Formatnya:
=“Texs”(&)”Teks” Contoh : =UP. &FTIKOM Hasilnya : UP.FTIKOM g. Fungsi
Time
Untuk memasukkan atau menampilkan waktu. Formatnya: =TIME(Jam,Menit,Detik) Contoh : = TIME(13,30,00) Hasilnya : 1:30 PM h. Fungsi
Date
Untuk menampilkan atau membuat tanggal. Formatnya: =DATE(Tahun,Bulan,Tanggal) Contoh : =DATE(2011,10,20) Hasilnya : 10/20/2011 i. Fungsi Year
Untuk menampilkan tahun dari suatu data tanggal. Formatnya: =YEAR(letak data tanggal) Contoh : =YEAR(10/20/2011) Hasilnya : 2011
j. Fungsi Month
Untuk menampilkan Bulan dari suatu data tanggal. Formatnya: =MONTH(letak data tanggal) Contoh : =MONTH(10/20/2011) Hasilnya : 10
k. Fungsi Abs
Untuk merubah bilangan negative kebilangan positif. Formatnya: =ABS(letak bilangan) Contoh : =ABS(-120) Hasilnya : 120 l. Fungsi
Mod
Untuk mengambil nilai dari hasil pembagian. Formatnya: =MOD(nilai, pembagi) Contoh : =MOD(15, 5) Hasilnya : 3 n. Concat enate
Menggabung dengan dua atau lebih string teks ke dalam satu string teks =Concatenate(teks1, teks2..) Contoh : = Concatenate (10,”Bln”,2011, “Thn”)
Hasilnya : (10 Bln 2011 Thn) 6. Mengurutkan Data.
Di atas telah dibahas bagaimana mendapatkan nilai maksimum dan nilai minimum dari kelompok data. Sering kita membutuhkan data maksimum atau data minimum lebih dari satu. Untuk penentuan rengking di sekolah atau untuk mensortir data yang paling kecil tentu cara tersebut tidak dapat digunakan. Exel menyediakan fasilitas untuk hal ini. Kadang-kadang kita juga membutuhkan urutan semua data dari kecil ke besar atau sebaliknya. Untuk itu dapat dilakukan dengani dari tertinggi ke rendah; dengan cara memblok data dalam tabel, pilih icon data kemudian Sort & Filter maka akan tampil seperti berikut.
Klik pada tanda panah di Nilai Akhir, pilih Sort Largest to Smallest maka data nilai akhir akan diurutkan dari yang tinggi kerendah sehingga nilai tertinggi (maksimum dan minimum langsung dapat terlihat.
Setelah memilih Sort Largest to Smallest maka data Nilai Akhir ditampilkan sebagai berikut,
Cara ini dapat digunakkan untuk merengking nilai. Tetapi jika kita hanya ingin menampilkan jumlah data tertentu saja caranya adalah dengan mengklik tanda panah pada nilai akhir kemudian pilih Number Filter kemudian Top 10
Setelah itu akan muncul kotak Top 10 Item. nilai 10 dapat diganti tergantung berapa tingkat nilai yang akan diinginkan. Misanya kita akan memili rengking 1-3 saja maka nilai 10 diganti dengan nilai 3.
Hasil yang diperoleh adalah,
Yang diinginkan hanya rengkin 1-3 tetapi yang ditampilkan ada empat nama, hal ini terjadi karena nilai Bambang dan Pirlo sama jadi ada dua rengking 3.
Jika data nilai diurutkan dari kecil ke besar dengan memilih Sort Smaller to Largest maka diperoleh
7. Pembuatan Grafik.
Langkah-langkah membuat grafik yang harus dilakukan ialah pertama-tama menyiapkan data yang akan dibuat grafiknya dengan ketentuan sebagai berikut :
1. Data harus tersusun atas baris dan kolom 2. Bila data yang akan dibuat grafiknya tidak
teratur, gunakan tombol ontrol(Ctrl) untuk memilihnya.
Banyak bentuk grafik yang bias kita buat dengan menggunakan Ms Exel 2007 seperti terlihat di atas tetapi disini akan dibahas beberapa contoh saja.
7.1 Membuat grafik Piramida.
Grafik ini sering digunakan oleh Dinas Kependudukan atau BPS untuk memperlihatkan jumlah penduduk kelompok umur dengan tujuan tertentu. Contoh :
Buat grafik data berikut,
Data penduduk Kabupaten Kutai Timur 2011 Usia Laki-laki Perempuan 0-4 -10950 10977 5-9 -16100 16124 10-14 -18126 18130 15-19 -19524 19530 20-24 -24350 24356 25-29 -22540 22550 30-34 -20224 20300 35-39 -17550 17597 40-44 -15150 15264 45-49 -10250 10267 50-54 -8400 8590 55-59 -4700 4918 60-64 -3000 3004 65-69 -1800 1948 70-74 -1050 1100 75+ -1040 1087
Setelah data disusun dalam tabel, blok data kemudian pilih Inser sehingga tampil Charts, pilih Chart bentuk Bar 2-D.
Grafik laki-laki dan perempuan arahnya ke kanan. Untuk merubah arah grafik laki-laki maka nilainya harus di negatifkan. Hasilnya adalah sebagai berikut :
Untuk merapikan grafik, klik kanan kemudian pilih Format Data Series
Setelah melakukan langkah-langkah di atas akan diperoleh seperti berikut,
Data umur dalam grafik masih ditampilkan ditengah grafik. Untuk menggeser data tersebut dilakukan dengan langkah-langkas sebgai berikut;
Hasilnya seperti grafik berikut,
7.1 Membuat Grafik Model Pie.
Dari data di bagian pertama tadi, kita tambahkan tabel jumlah ( Laki-laki + Perempuan).
Untuk menampilkan nilai pada bagian masing-masing grafik, klik kanan pada grafik kemudian pilih Add Data Labels, hasilnya seperti berikut
Untuk membuat tabel yang sama dengan data yang berbeda, klik kanan di grafik, pilih Select Data . . . kemudian sorot data yang akan dibuat grafiknya maka dengan otomatis grafiknya akan berubah sesuai dengan data tersebut.
Daftar Pustaka
1. Get started With Microsoft Office Excel 2007, PC Media, Alexander P. H. Jularso.PT. Dian Digital Media, Jakarta , http://www.
komputerseo.com/2010/03/download-buku-panduan-excel-2007-ebook.html 2. Microsoft Office Excel 2007 Tingkat
Pemula, Petunjuk Teknis, Training ICT 2010, USAID Indonesia, 2010.
3. Microsoft Office Excel 2007 Tingkat Mahir, Petunjuk Teknis, Training ICT 2010, USAID Indonesia, 2010.
4. Menggunakan secara Maksimal Microsoft Office Excel 2007, Drs. Singgih Santoso. M.M