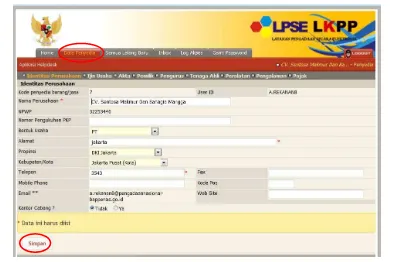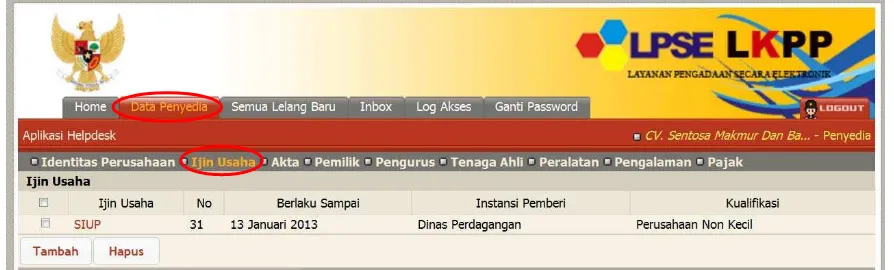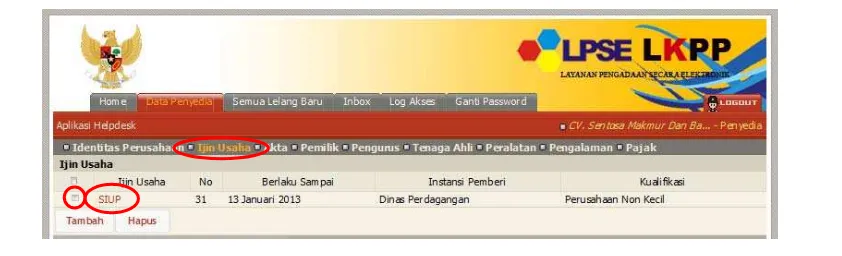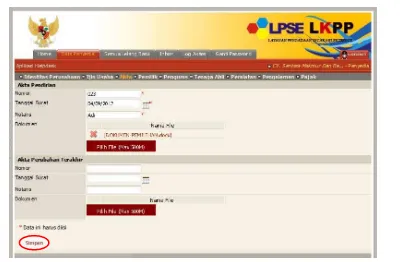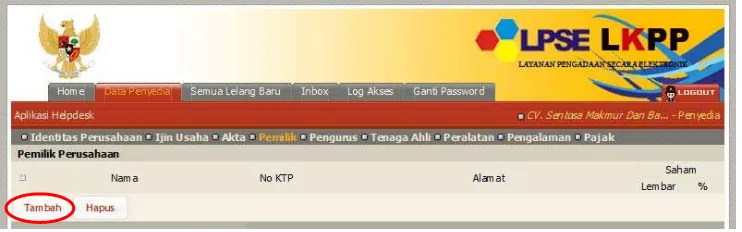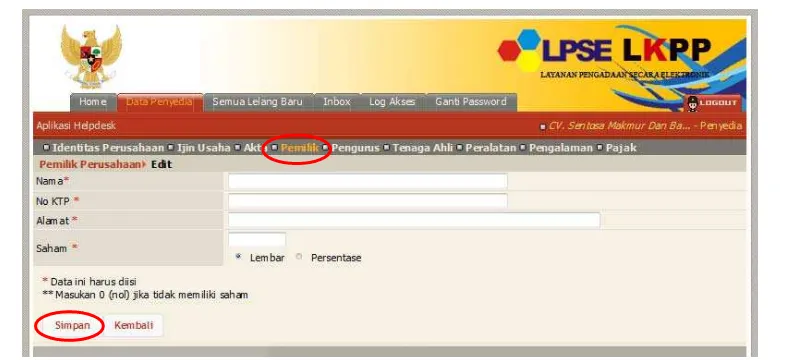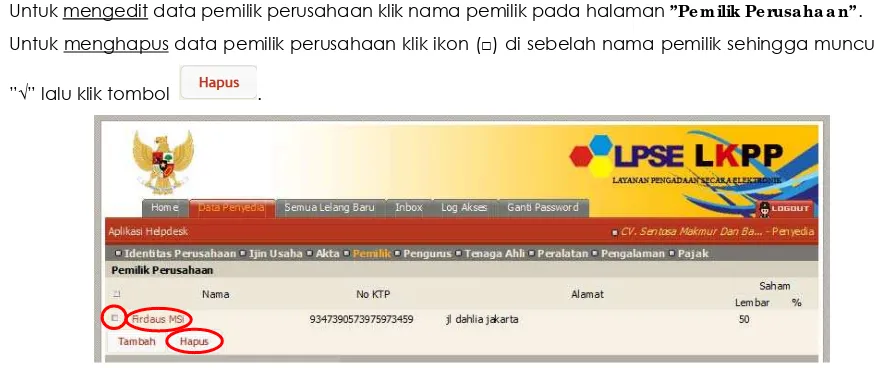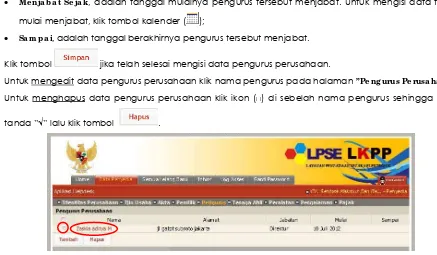Da fta r Isi
1 Pendahuluan ... 4
1.1 Penyedia ... 6
1.2 Alur Proses Penyedia dalam Aplikasi ... 7
2 Pendaftaran Penyedia untuk Menggunakan SPSE ... 8
2.1 Mendaftar Secara O nline ... 8
2.2 Mendaftar Secara O ffline ... 17
3 Memulai Aplikasi ... 19
3.1 Akses ke dalam SPSE ... 19
3.2 Agregasi Data Penyedia (ADP) Inaproc ... 22
3.2.1 Aktivasi Agregasi Data Penyedia (ADP) Inaproc ... 22
3.2.2 Aktivasi Agregasi Data Penyedia (ADP) Inaproc belum dapat Dilakukan ... 28
4 Penjelasan Fungsi dan Fitur ... 29
4.1 Menu Home ... 30
4.2 Menu Data Penyedia ... 31
4.2.1 Umum ... Erro r! Bo o km a rk no t d e fine d . 4.2.2 Identitas Perusahaan ... 31
Petunjuk Pengoperasian SPSE 3.5 – Penyedia ii
4.2.4 Akta... 36
4.2.5 Pemilik ... 39
4.2.6 Pengurus ... 42
4.2.7 Tenaga Ahli ... 45
4.2.8 Peralatan ... 50
4.2.9 Pengalaman ... 54
4.2.10 Neraca ... Erro r! Bo o km a rk no t d e fine d . 4.2.11 Pajak ... 59
4.3 Menu Semua Lelang Baru ... 63
4.4 Menu Inbox ... 64
4.5 Menu Catatan/Log Akses ... 65
4.6 Menu Ganti Pa sswo rd ... 66
4.7 Proses Lelang ... 68
4.7.1 Mencari Lelang ... 68
4.7.2 Mendaftar Lelang ... 73
4.7.3 Unduh Dokumen Lelang ... 76
4.7.4 Penjelasan Dokumen ... 82
4.7.5 Unggah Dokumen Kualifikasi dan Penawaran ... 87
4.7.6 Mengirim Dokumen Kualifikasi ... 88
4.7.7 Mengirim Dokumen Penawaran ... 105
4.7.8 Mengirim Sanggahan ... 132
4.8 Upload Dokumen ... Erro r! Bo o km a rk no t d e fine d . 5 Trouble Ticketing System ... 138
5.2 Membalas Ticket (Reply) Untuk pengguna User dan LPSE ... Erro r! Bo o km a rk no t d e fine d .
6 Mengakhiri Aplikasi ... 141 7 Lupa Pa sswo rd... 142
1 Pe nd a hulua n
Pengadaan Barang/Jasa Pemerintah yang efisien dan efektif merupakan salah satu bagian yang penting dalam perbaikan pengelolaan keuangan negara. Salah satu perwujudannya adalah dengan pelaksanaan proses Pengadaan Barang/Jasa Pemerintah secara elektronik, yaitu Pengadaan Barang/Jasa yang dilaksanakan dengan menggunakan teknologi informasi dan transaksi elektronik sesuai dengan ketentuan peraturan perundang-undangan.
Proses Pengadaan Barang/Jasa pemerintah secara elektronik ini akan lebih meningkatkan dan menjamin terjadinya efisiensi, efektifitas, transparansi, dan akuntabilitas dalam pembelanjaan uang negara. Selain itu, proses Pengadaan Barang/Jasa Pemerintah secara elektronik ini juga dapat lebih menjamin tersedianya informasi, kesempatan usaha, serta mendorong terjadinya persaingan yang sehat dan terwujudnya keadilan (no n disc rimina tive) bagi seluruh pelaku usaha yang bergerak di bidang Pengadaan Barang/Jasa Pemerintah.
Sebagai pedoman bagi ULP (pokja/panitia pengadaan) atau pejabat pengadaan dalam menyusun dokumen Pengadaan Barang/Jasa Pemerintah secara elektronik LKPP akan segera merilis Standar Dokumen Pengadaan (SDP E-Pro c ure me nt) dengan tujuan agar Pengadaan Barang/Jasa di lingkungan K/L/D/I yang dilakukan secara elektronik berjalan sesuai dengan prinsip-prinsip dan etika pengadaan.
1.1 Pe nye d ia
Aktivitas yang dapat dilakukan oleh Penyedia dalam SPSE, yaitu: Pendaftaran Penyedia;
Melengkapi data Penyedia; Mendaftar untuk ikut lelang; Mengunduh dokumen lelang;
Mengikuti penjelasan lelang (a a nwijzing ); Mengirim dokumen kualifikasi;
Mengirim dokumen penawaran; Melakukan sanggah;
Pro se s ya ng dila kuka n Pe nye dia a da la h p ro se s ya ng b e rtuliska n huruf te b a l.
2 Pe nd a fta ra n Pe nye d ia untuk Me ng g una ka n SPSE
Untuk dapat mengikuti lelang melalui Sistem Pengadaan Secara Elektronik (SPSE), terlebih dahulu Publik (masyarakat umum yang termasuk di dalamnya perusahaan yang akan menjadi penyedia) harus mendaftar untuk menjadi penyedia. Pendaftaran ini dilakukan secara o nline dan o ffline.
2.1 Me nd a fta r Se c a ra O nline
Lalu akan tampil halaman ”Pe nd a fta ra n - 1”. Isikan alamat e ma il perusahaan pada kolom A la m a t e m a il,
kemudian unduh Fo rm ulir Pe nd a fta ra n dan Fo rm ulir Ke ikutse rta a n. Lalu klik tombol .
Kemudian akan tampil halaman yang berisi status proses pendaftaran.
Gambar Halaman Pendaftaran – 1
Use r ID, adalah kode nama yang akan digunakan untuk masuk/lo g in ke dalam aplikasi SPSE. Gunakan nama yang mudah diingat;
Pa sswo rd, adalah p a sswo rd yang akan digunakan untuk masuk/lo g in ke dalam aplikasi SPSE. Gunakan
huruf atau angka atau kombinasi keduanya yang mudah diingat oleh pengguna;
Pa sswo rd (Ve rifika si), adalah kolom isian untuk memastikan bahwa p a sswo rd yang dimasukkan adalah sesuai dengan yang diinginkan;
Na m a Pe rusa ha a n, adalah nama dari perusahaan yang mendaftar sebagai penyedia; NPWP, adalah Nomor Pokok Wajib Pajak dari perusahaan yang mendaftar sebagai penyedia;
No m o r Pe ng ukuha n PKP, adalah nomor pengukuhan dari PKP milik perusahaan yang mendaftar
sebagai penyedia;
Be ntuk Usa ha, adalah bentuk usaha dari perusahaan yang mendaftar sebagai penyedia; A la m a t, adalah alamat dari perusahaan yang mendaftar sebagai penyedia;
Pro p insi, adalah nama Propinsi tempat perusahaan yang mendaftar sebagai penyedia berada;
Ka b up a te n/ Ko ta, adalah nama Kabupaten/Kota tempat perusahaan yang mendaftar sebagai penyedia berada;
Te le p o n, adalah nomor telepon dari perusahaan yang mendaftar sebagai penyedia; Fa x, adalah nomor faksimili dari perusahaan yang mendaftar sebagai penyedia;
Ko d e Po s, adalah kode pos alamat dari perusahaan yang mendaftar sebagai penyedia;
Em a il, adalah alamat surat elektronik (e le c tro nic ma il) dari perusahaan yang mendaftar sebagai penyedia;
We b site, adalah alamat website dari perusahaan yang mendaftar sebagai penyedia;
Ka nto r C a b a ng. Jika perusahaan yang mendaftar sebagai penyedia merupakan sebuah kantor cabang, isikan ‘Ya’. Jika sebaliknya, isikan ‘Tidak’.
Baca dengan teliti langkah proses pendaftaran pada halaman tersebut.
Setelah melengkapi data isian tersebut klik tombol dan akan tampil halaman ”Pe nd a fta ra n
Kemudian cek kembali e ma il untuk melihat konfirmasi dari sistem.
Gambar Konfirmasi Email Pendaftaran Anggota Baru
2.2 Me nd a fta r Se c a ra O ffline
Setelah melakukan proses pendaftaran secara o nline, calon penyedia melakukan proses pendaftaran secara o ffline dengan datang langsung ke LPSE setempat. Pendaftaran o ffline ini dilakukan oleh pimpinan perusahaan ataupun orang yang dikuasakan. Pada pendaftaran o ffline ini dibutuhkan berkas pendukung yang harus diserahkan ke kantor LPSE, yaitu:
Sura t Ijin Usa ha Pe rusa ha a n (SIUP)/Sura t Ijin Ja sa Ko nstruksi (SIUJK)/ijin usaha sesuai bidang masing-masing (fotokopi);
Ta nd a Da fta r Pe rusa ha a n (fotokopi);
Fo rm ulir Pe nd a fta ra n (Form_Penyedia.xls) dan Fo rm ulir Ke ikutse rta a n (Formulir_Keikutsertaan.doc)
yang telah diunduh, di-p rint dan diisi lengkap.
Berkas-berkas tersebut dimasukkan ke dalam amplop tertutup dan diserahkan dengan melampirkan berkas aslipada amplop yang berbeda. Dokumen tersebut akan diperiksa oleh Verifikator dan dokumen yang asli akan dikembalikan. Jika sudah lengkap dan sesuai, maka calon penyedia akan segera diberitahukan melalui e ma il.
3 Me m ula i A p lika si
3.1 A kse s ke d a la m SPSE
Kemudian akan tampil halaman ”Lo g in”. Ketikkan Use r Id dan Pa sswo rdpada halaman tersebut, lalau klik
3.2 A g re g a si Da ta Pe nye d ia (A DP) Ina p ro c
ADP Inaproc memungkinkan satu Penyedia yang terdaftar di satu LPSE dapat mengikuti lelang di LPSE lain tanpa melakukan registrasi dan verifikasi ulang. Untuk dapat lo g in di LPSE lain Penyedia harus melakukan aktivasi secara o nline di salah satu LPSE di mana Penyedia telah terdaftar sebelumnya. Setelah melakukan aktivasi makan akan terbentuk Use r Id tunggal, yaitu Use r Id yang akan digunakan di seluruh LPSE.
3.2.1 Aktivasi Agregasi Data Penyedia (ADP) Inaproc
Untuk melakukan aktivasi, setelah lo g in ke dalam SPSE akan tampil halaman “A ktiva si A g re g a si Ina p ro c
untuk Pe nye d ia ”. Beri c he c klist pada syarat dan ketentuan Inaproc, lalu klik tombol
Gambar Halaman Aktiasi Agregasi Inaproc Untuk Penyedia
Langkah untuk melakukan aktivasi bagi setiap Penyedia mungkin berbeda, tergantung apakah Penyedia tersebut telah terdaftar di satu atau lebih LPSE, atau adanya duplikasi data dengan Penyedia lain.
3.2.1.1A ktiva si Pe nye d ia ya ng Te rd a fta r p a d a Sa tu LPSE
Apabila Penyedia hanya terdaftar di salah satu LPSE maka akan tampil data Penyedia yang akan
3.2.1.2A ktiva si Pe nye d ia ya ng Te rd a fta r d i Be b e ra p a LPSE
Use r Id Penyedia yang tergantikan dengan Use r Id tunggal akan dinonaktifkan. Apabila Penyedia lo g in denga Use r Id tersebut maka akan tampil notifikasi bahwa Use r Id tersebut telah dinonaktifkan dan diganti dengan Use r Id tunggal
.
Gambar Halaman Aktiasi Agregasi Inaproc Untuk Penyedia
3.2.1.3A ktiva si Pe nye d ia d e ng a n Use r Id sa m a d e ng a n Pe nye d ia La in
Apabila Use r Id Penyedia sama dengan Penyedia lain maka akan tampil notifikasi bahwa Use r Id yang
Gambar Halaman Aktiasi Agregasi Inaproc Untuk Penyedia
3.2.2 Aktivasi Agregasi Data Penyedia (ADP) Inaproc belum dapat Dilakukan
Gambar Halaman Home
4 Pe nje la sa n Fung si d a n Fitur
4.1 Me nu Ho m e
Gambar Halaman Home Penyedia
4.2 Me nu Da ta Pe nye d ia
Menu ini terdiri dari beberapa sub menu yang berisi form isian untuk data Penyedia mulai dari data identitas perusahaan, ijin usaha, akta, pemilik, pengurus, tenaga ahli, perlatan, pengalaman, sampai dengan pajak. Klik masing-masing sub menu tersebut untuk melakukan pengisian data Penyedia.
4.2.1 Identitas Perusahaan
4.2.2 Ijin Usaha
[image:33.595.76.523.128.263.2]Untuk menambah data ijin usaha, klik tombol pada halaman ”Ijin Usa ha ”.
Gambar Halaman Ijin Usaha
Je nis Ijin, adalah jenis ijin usaha yang dimiliki perusahaan; No m o r Sura t, adalah nomor surat dari ijin usaha;
Be rla ku Sa m p a i, adalah tanggal selesai masa berlaku ijin usaha. Isi tanggal selesai masa berlaku
dengan klik ikon kalender ( );
Insta nsi Pe m b e ri, adalah nama instansi yang mengeluarkan ijin usaha;
Kua lifika si, adalah jenis kualifikasi perusahaan. Klik c o mb o b o x dan pilih salah satu jenis kualifikasi
perusahaan yang tersedia;
Do kum e n, tombol pada kolom ’Dokumen’ untuk mengunggah hasil sc a n
(pemindaian) surat ijin usaha, dan akan tampil setelah data isian ini disimpan. Lihat Sub Ba b 4.8 untuk mengunggah hasil scan surat ijin usaha;
Kla sifika si, adalah uraian dari jenis usaha yang dijalankan.
Klik tombol jika telah selesai mengisi data ijin usaha.
Untuk mengedit data ijin usaha klik nama ijin usaha pada halaman ”Ijin Usa ha ”.
Untuk menghapus data ijin usaha klik ikon (□) di sebelah nama ijin usaha sehingga muncul tanda ”√” lalu
Gambar Halaman Ijin Usaha (Edit/Hapus Data Ijin Usaha)
4.2.3 Akta
No m o r, adalah nomor akta pendirian/perubahan terakhir perusahaan;
Ta ng g a l Sura t, adalah tanggal dari surat akta pendirian/perubahan terakhir perusahaan;
No ta ris, adalah nama notaris yang mengurus/menandatangani/bertanggung jawab terhadap surat
akta pendirian/perubahan terakhir perusahaan;
Do kum e n, tombol pada kolom ’Dokumen’ untuk mengunggah hasil sc a n
(pemindaian) dokumen akta perusahaan, akan tampil setelah data isian ini disimpan. Lihat Sub Ba b
4.8 untuk mengunggah hasil scan dokumen akta perusahaan.
4.2.4 Pemilik
[image:39.595.122.493.131.247.2]Untuk menambah data pemilik perusahaan, klik tombol pada halaman ”Pe m ilik Pe rusa ha a n”.
Gambar Halaman Pemilik Perusahaan
Gambar Halaman Edit Pemilik Perusahaan
Na m a, adalah nama pemilik perusahaan; No KTP, adalah nomor KTP pemilik perusahaan; A la m a t, adalah alamat rumah pemilik perusahaan;
Sa ha m (le m b a r), adalah jumlah lembar saham yang dimiliki pemilik perusahaan, jika saham berupa
Klik tombol jika telah selesai mengisi data pemilik perusahaan.
Untuk mengedit data pemilik perusahaan klik nama pemilik pada halaman ”Pe m ilik Pe rusa ha a n”.
Untuk menghapus data pemilik perusahaan klik ikon (□) di sebelah nama pemilik sehingga muncul tanda
[image:41.595.75.512.98.282.2]”√” lalu klik tombol .
4.2.5 Pengurus
Untuk menambah data pengurus perusahaan klik tombol pada halaman ”Pe ng urus
Pe rusa ha a n”.
Gambar Halaman Pengurus Perusahaan
Gambar Halaman Edit Pengurus Perusahaan
Me nja b a t Se ja k, adalah tanggal mulainya pengurus tersebut menjabat. Untuk mengisi data tanggal
mulai menjabat, klik tombol kalender ( );
Sa m p a i, adalah tanggal berakhirnya pengurus tersebut menjabat.
Klik tombol jika telah selesai mengisi data pengurus perusahaan.
Untuk mengedit data pengurus perusahaan klik nama pengurus pada halaman ”Pe ng urus Pe rusa ha a n”. Untuk menghapus data pengurus perusahaan klik ikon (□) di sebelah nama pengurus sehingga muncul
[image:44.595.75.512.75.330.2]tanda ”√” lalu klik tombol .
4.2.6 Tenaga Ahli
[image:45.595.111.492.86.244.2]Untuk menambah data tenaga ahli, klik tombol pada halaman ”Te na g a A hli”.
Gambar Halaman Tenaga Ahli
Gambar Halaman Edit Tenaga Ahli
Na m a, adalah nama tenaga ahli;
Ta ng g a l La hir, adalah tanggal lahir tenaga ahli. Untuk mengisi data tanggal lahir, klik tombol kalender
A la m a t, adalah alamat rumah tenaga ahli;
Pe nd id ika n Te ra khir, adalah pendidikan terakhir tenaga ahli; Ke wa rg a ne g a ra a n, adalah nama kewarganegaraan tenaga ahli; Ja b a ta n, adalah jabatan tenaga ahli di perusahaan;
Pe ng a la m a n Ke rja (ta hun), adalah jumlah tahun pengalaman kerja tenaga ahli; Em a il, adalah alamat surat elektronik (e le c tro nic ma il/e -ma il) tenaga ahli; Sta tus Ke p e g a wa ia n, adalah status kepegawaian tenaga ahli;
Pro fe si/ Ke a hlia n, adalah profesi atau keahlian tenaga ahli.
Selain data di atas juga terdapat data Curriculum Vitae tenaga ahli yang terdiri dari ’Pengalaman Kerja’, ’Pendidikan’, ’Sertifikat/Pelatihan’, dan ’Bahasa’ yang memiliki data isian masing-masing seperti berikut: Pe ng a la m a n Ke rja
o Tahun, adalah tahun pengalaman kerja tenaga ahli; o Uraian, adalah penjelasan pengalaman kerja tenaga ahli. Pe nd id ika n
o Tahun, adalah tahun lulusnya pendidikan tenaga ahli; o Uraian, adalah penjelasan tentang pendidikan tenaga ahli. Se rtifika t/ Pe la tiha n
o Uraian, adalah penjelasan tentang sertifikat/pelatihan yang diikuti tenaga ahli. Ba ha sa
o Uraian, adalah penjelasan tentang kemampuan bahasa tenaga ahli.
Apabila kolom data isian c urric ulum vita e kurang, simpan terlebih dahulu, kemudian kolom data isian tersebut akan bertambah.
Klik tombol jika telah selesai mengisi data tenaga ahli.
Untuk menghapus data Curriculum Vitae, beri c he klist pada ikon (□) di sebelah tahun atau uraian
Untuk mengedit data tenaga ahli klik nama tenaga ahli pada halaman ”Te na g a A hli”.
Untuk menghapus data tanaga ahli klik ikon (□) di sebelah nama tenaga ahli sehingga muncul tanda “√”
[image:50.595.77.497.84.244.2]lalu klik tombol .
Gambar Halaman Tenaga Ahli (Edit/Hapus Data Tenaga Ahli)
4.2.7 Peralatan
Gambar Halaman Peralatan
Gambar Halaman Edit Peralatan
Me rk/ Tip e, adalah merk atau tipe peralatan;
Ta hun Pe m b ua ta n, adalah tahun pembuatan peralatan;
Ko nd isi, adalah kondisi peralatan saat ini, apakah baik atau rusak; Lo ka si Se ka ra ng, adalah lokasi peralatan saat ini berada;
Sta tus Ke p e m ilika n, adalah status kepemilikan peralatan. Klik c o mb o b o x dan pilih salah satu status kepemilikan yang tersedia;
Bukti Ke p e m ilika n, adalah bukti kepemilikan peralatan.
Klik tombol jika telah selesai mengisi data peralatan.
Untuk mengedit data peralatan klik nama peralatan pada halaman ”Pe ra la ta n”.
Untuk menghapus data peralatan klik ikon (□) di sebelah nama peralatan sehingga muncul tanda ”√” lalu
Gambar Halaman Peralatan (Edit/Hapus Data Peralatan)
4.2.8 Pengalaman
Untuk mengisi data penglaman perusahaan, klik tombol pada halaman ”Pe ng a la m a n
Gambar Halaman Pengalaman Perusahaan
Na m a Ko ntra k, adalah nama pekerjaan yang pernah dilakukan oleh perusahaan; Lo ka si, adalah nama kota lokasi pekerjaan dilaksanakan;
Insta nsi, adalah nama instansi yang mengadakan pekerjaan; A la m a t, adalah alamat instansi yang mengadakan pekerjaan;
Te le p o n, adalah nomor telepon instansi yang mengadakan pekerjaan; No m o r Ko ntra k, adalah nomor kontrak pekerjaan;
Nila i Ko ntra k, adalah nilai kontrak pekerjaan;
Ta ng g a l Pe la ksa na a n, adalah tanggal dimulainya pekerjaan. Untuk mengisi tanggal mulai pekerjaan,
klik tombol kalender ( );
Pro se nta se Pe la ksa na a n, adalah prosentase penyelesaian pekerjaan;
Se le sa i Ko ntra k, adalah tanggal selesainya pekerjaan. Untuk mengisi tanggal selesai pekerjaan, klik
tombol kalender ( );
Ta ng g a l Se ra h Te rim a, adalah tanggal serah terima hasil pekerjaan antara instansi dan perusahaan.
Klik tombol jika telah selesai mengisi data pengalaman pekerjaan.
Untuk mengedit data pengalaman pekerjaan klik nama pengalaman pekerjaan pada halaman
”Pe ng a la m a n Pe rusa ha a n”.
Untuk menghapus data pengalaman pekerjaan klik ikon (□) di sebelah nama pengalaman pekerjaan
[image:58.595.98.498.140.330.2]sehingga muncul tanda ”√” lalu klik tombol.
4.2.9 Pajak
Untuk menambah data pajak, klik tombol pada halaman ”Pa ja k”.
Gambar Halaman Pajak
Gambar Halaman Edit Pajak
Jika masa pembayaran pajak adalah bulanan, klik ra dio b utto n ( ) di samping Bulan, isi dengan
format MM/YYYY atau dengan klik tombol kalender ( ), lalu pilih bulan dan tahun (klik pada sembarang tanggal pada bulan yang dimaksud).
Jika masa pembayaran pajak adalah tahunan, klik ra dio b utto n ( ) di samping Tahun, isi dengan
format YYYY atau dengan klik tombol kalender ( ), lalu pilih tahun (klik pada sembarang tanggal pada tahun yang dimaksud);
No m o r Bukti Pe ne rim a a n Sura t, adalah nomor bukti penerimaan surat yang diterbitkan KPP (Kantor
Pajak Pratama);
Ta ng g a l Bukti Pe ne rim a a n Sura t, adalah tanggal bukti penerimaan surat yang diterbitkan KPP (Kantor Pajak Pratama).
Do kum e n, tombol pada kolom ’Dokumen’ untuk mengunggah hasil sc a n
Klik tombol jika telah selesai mengisi data pajak.
Untuk mengedit data pajak klik nama pajak pada halaman ”Pa ja k”.
Untuk menghapus data pajak klik ikon (□) di sebelah nama pajak sehingga muncul tanda ”√” lalu klik
[image:62.595.78.500.120.307.2]tombol .
4.3 Me nu Se m ua Le la ng Ba ru
[image:63.595.121.492.136.274.2]Menu ini berisi informasi lelang baru yang dapat diikuti oleh Penyedia.
4.4 Me nu Inb o x
[image:64.595.123.494.153.304.2]Menu ini berisi informasi c o p y konfirmasi atau notifikasi yang dikirim dari sistem ke e ma il Penyedia. Selain itu terdapat informasi dari Panitia yang menyatakan bahwa adanya kekurangan dokumen kualifikasi yang dikirim oleh peserta (khusus untuk metode pra kualifikasi).
4.5 Me nu C a ta ta n/ Lo g A kse s
[image:65.595.102.501.95.331.2]4.6 Me nu G a nti Passwo rd
[image:66.595.85.498.115.334.2]Menu ini digunakan untuk mengubah p a sswo rd sesuai yang diinginkan untuk keperluan keamanan dan kemudahan mengingat.
Pa sswo rd La m a, adalah p a sswo rd lama dari akses lo g in Panitia; Pa sswo rd Ba ru, adalah p a sswo rd baru yang diinginkan;
Ula ng i Pa sswo rd, adalah untuk memastikan p a sswo rd baru yang diinginkan.
4.7 Pro se s Le la ng
4.7.1 Mencari Lelang
Pengumuman lelang yang dilaksanakan secara elektronik akan tampil pada halaman utama SPSE.
Untuk melihat semua lelang baik yang sedang berjalan ataupun sudah selesai klik tombol
Lalu akan tampil halaman “C a ri Le la ng ” (berdasarkan nama lelang).
Atau tampil halaman “C a ri Le la ng ” (berdasarkan pemenang lelang) Na m a Le la ng, adalah nama lelang yang akan dicari;
Pe m e na ng Le la ng, adalah nama perusahaan pemenang suatu pelelangan; Ka te g o ri, adalah nama kategori lelang yang akan dicari, pilih salah satu;
Klik tombol untuk mencari lelang yang diinginkan.
4.7.2 Me nd a fta r Le la ng
[image:73.595.123.492.136.272.2]Klik link nama lelang yang tersedia di kolom ’Lelang Untuk Anda’ pada menu Se m ua Le la ng Ba ru untuk mendaftar sebagai peserta lelang.
Gambar Halaman Home Penyedia
Pada halaman tersebut terdapat kolom ’Pakta Integritas’. Jika setuju dengan pakta integritas tersebut klik
tombol yang berarti akan menjadi peserta lelang. Jika tidak setuju, klik tombol
yang berarti batal menjadi peserta lelang.
4.7.3 Unduh Dokumen Lelang
Gambar Halaman Home
4.7.3.2Me ng g una ka n Me to d e Pra kua lifika si Dua File
Langkah untuk mengunduh dokumen lelang pada metode prakualifikasi dua file sama dengan mengunduh dokumen lelang pada metode pascakualifikasi satu file. Hanya saja pada metode prakualifikasi dua file, dokumen lelang yang diunduh terbagi menjadi dua file, yaitu ‘Dokumen Prakualifikasi’ dan ‘Dokumen Lelang’. Berikut adalah tampilan untuk mengunduh masing-masing file tersebut:
Und uh Do kum e n Pra kua lifika si
Und uh Do kum e n Le la ng
4.7.4 Penjelasan Dokumen
Klik link nama lelang pada halaman ”Ho m e ”.
Lalu akan tampil halaman ”Info rm a si Le la ng ”. Klik link [kirim pertanyaan].
Lalu akan tampil halaman ”Pe nje la sa n”. Klik tombol .
Gambar Halaman Penjelasan
Gambar Kotak Po p Up Kirim Pertanyaan
Ura ia n, adalah uraian pertanyaan,
A tta c hm e nt, adalah dokumen terkait dari pertanyaan yang diajukan (jika diperlukan). Untuk
mengunggah dokumen tersebut klik tombol dan akan tampil kotak dialog
”File Upload”. Pilih file yang akan diunggah lalu klik tombol .
4.7.5 Unggah Dokumen Kualifikasi dan Penawaran
4.7.6 Mengirim Dokumen Kualifikasi
4.7.6.1Me ng g una ka n Me to d e Pa sc a kua lifika si
Klik tombol pada halaman ”Info rm a si Le la ng ”.
Gambar Halaman Informasi Lelang
Lalu akan tampil halaman ”Me m b ua t Do kum e n Kua lifika si” yang terdiri atas 9 (sembilan) halaman isian
kualifikasi. Klik tombol untuk menuju halaman sebelumnya atau untuk menuju ke halaman
Ijin Usa ha
Pilih ijin usaha yang diperlukan dalam lelang ini dengan klik ikon (□) di sebelah nama ijin usaha sehingga muncul tanda ”√”.
Dukung a n Ba nk
Na m a Ba nk, adalah nama bank pendukung,
No m o r Sura t, adalah nomor surat dari bank pendukung, Ta ng g a l, adalah tanggal surat dari bank pendukung, Nila i, adalah nilai/nominal dukungan dari bank,
Bukti d ukung a n b a nk, adalah fasilitas untuk mengunggah hasil sc a n (pemindaian) surat dukungan
Bukti Pa ja k
Pilih bukti pajak yang diperlukan dalam lelang ini dengan klik ikon (□) di sebelah nama ijin usaha sehingga muncul tanda ”√”.
Te na g a A hli
Gambar Halaman Membuat Dokumen Kualifikasi (Tenaga Ahli)
Pe ng a la m a n
Pilih pengalaman yang diperlukan dalam lelang ini dengan klik ikon (□) di sebelah nama pengalaman sehingga muncul tanda ”√”.
Pe ke rja a n Se d a ng Be rja la n
Pilih peralatan yang diperlukan dalam lelang ini dengan klik ikon (□) di sebelah nama peralatan sehingga muncul tanda ”√”.
Pada halaman ini berisi informasi akta perusahaan yang akan dikirim sebagai bagian dari dokumen kualifikasi.
Setelah halaman akta, akan tampil halaman ”Kirim Da ta Kua lifika si” yang berisi rangkuman data
Do kum e n Pe rsya ra ta n Kua lifika si La innya
Na m a Do kum e n, adalah fasilitas untuk mengunggah dokumen persyaratan kualifikasi lainnya yang tidak tersedia dalam SPSE.
Setelah halaman dokumen persyaratan kualifikasi lainnya, akan tampil halaman ”Kirim Da ta Kua lifika si” yang berisi rangkuman data kualifikasi yang sebelumnya dipilih. Periksa kembali isian tersebut lalu klik
Untuk mengedit data kualifikasi yang sudah terkirim jika terjadi kesalahan atau kekurangan (dengan
catatan batas waktu tahap ini belum berakhir), klik tombol kembali yang akan
menampilkan halaman ”Me m b ua t Do kum e n Kua lifika si” dan ulangi isian data kualifikasi seperti di atas.
4.7.6.2Me ng g una ka n Me to d e Pra kua lifika si Dua File
Pada metode prakualifikasi dua file langkah pengiriman dokumen kualifikasi sama dengan metode pascakualifikasi satu file (Lihat Sub Ba b 4.7.6.1 Mengirim Dokumen Kualifikasi dengan menggunakan metode pascakualifikasi satu file). Perbedaannya yaitu pada metode prakualifikasi dua file terdapat fasilitas untuk mengirim dokumen kualifikasi tambahan jika diperlukan. Untuk mengirim dokumen kualifikasi
Gambar Halaman Informasi Lelang
Lihat SubBa b 4.8 untuk mengunggah dokumen kualifikasi tambahan.
4.7.7 Mengirim Dokumen Penawaran
4.7.7.1Pe ng g una a n A p e nd o Pe se rta (Enkrip si Do kum e n Pe na wa ra n)
Und uh A p e nd o Pe se rta
Penyedia dapat mengunduh Apendo Peserta pada halaman “Ho m e ” Penyedia.
A kse s ke Da la m A p e nd o Pe se rta
Me ng g a nti Use r Id d a n Passwo rd A p e nd o Pe se rta
Klik tombol untuk mengganti use r id dan p a sswo rd.
Pilih tab menu “Password dan Kunci” pada jendela “Setting” seperti berikut. Use r Id, adalah use r id baru yang dikehendaki;
Pa sswo rd La m a, adalah p a sswo rd lama dari akses lo g in Apendo Peserta; Pa sswo rd Ba ru, adalah p a sswo rd baru yang dikehendaki (minimal 8 karakter); Ko nfirm a si, adalah konfirmasi p a sswo rd baru.
Me ng isi Id e ntita s Dig ita l
Id e ntita s Dig ita l, adalah identitas perusahaan yang telah dienkripsi. Identitas digital didapat dari halaman “Ho m e ” Penyedia aplikasi LPSE.
C o p y karakter yang terdapat pada kolom ‘Identitas Digital’ lalu p a ste pada kolom ‘Identitas Digital’ Apendo Peserta;
Use r Id LPSE, adalah use r id yang digunakan untuk lo g in ke dalam aplikasi LPSE. Masukkan use r id
LPSE pada kolom ‘User Id LPSE’.
Klik tombol atau jika telah selesai mengisi data identitas digital dan use r id LPSE.
Apabila tombol diklik maka akan tampil konfirmasi persetujuan identitas digital yang dimasukkan.
Gambar Konfirmasi Persetujuan Identitas Digital
Me m ilih File ya ng A ka n Die nkrip si
Klik tombol untuk memilih file.
Lalu akan tampil kotak dialog untuk memilih file yang akan dienkripsi.
Pilih file yang akan dienkripsi kemudian klik tombol .
File yang dipilih akan masuk ke dalam kolom “Daftar File yang akan disandi” pada Apendo Peserta.
Me ng ha p us File ya ng Te la h Te rp ilih untuk Die nkrip si
Lalu akan tampil konfirmasi untuk menghapus file.
Gambar Konfirmasi Hapus File
Me na m b a h File ya ng A ka n Die nkrip si
Langkah untuk menambah file yang akan dienkripsi sama dengan langkah untuk memilih file yang akan dienkripsi di atas. Perbedaannya tombol yang diklik untuk menambah file adalah tombol
.
Enkrip si File
Gambar Apendo Peserta - Enkripsi File
Gambar Jendela Masukkan Kunci Publik
C o p y kunci publik dari we b site LPSE. Pa stika n kunci publik yang di-c o p y didapat dari halaman
Gambar Halaman Informasi Lelang (Bagian Bawah)
Gambar Jendela Masukkan Kunci Publik
Sebelum proses enkripsi berjalan, tampil pesan “Disc la im e r” yang menjelaskan bahwa Kunc i Pub lik tersebut digunakan untuk ID Le la ng, Na m a Pa ke t dan Je nis Do kum e n dari lelang yang diikuti. Pa stika n kunci publik yang dimasukkan adalah benar, sesuai dengan lelang yang diikuti. Hal ini perlu dilakukan karena kesalahan kunci publik dapat menyebabkan kerusakan file yang dienkripsi sehingga file tidak
Gambar Pesan Disclaiemer
Gambar Jendela Informasi Nilai Hash
Kemudian akan tampil pesan bahwa proses enkripsi telah selesai.
Klik tombol untuk mengakhiri atau untuk membuka folder di mana file hasil enkripsi berada.
Gambar Folder File Hasil Enkripsi Berada
4.7.7.2Ung g a h Pe na wa ra n (Me ng g una ka n Me to d e Pa sc a kua lifika si Sa tu File )
Klik tombol pada halaman ”Info rm a si Le la ng ” (lihat Sub Ba b 4.8 untuk mengunggah dokumen).
Setelah mengunggah dokumen penawaran, dokumen tersebut belum sepenuhnya terkirim. Peserta masih harus menyetujui pernyataan yang terdapat pada kolom ’Penawaran Anda’ di halaman ”Info rm a si
Le la ng ”. Pastikan ha sh ke y yang terdapat pada pernyataan tersebut sama dengan ha sh ke y yang
Jika terjadi kesalahan atau kekurangan dalam dokumen penawaran yang sudah terkirim, klik tombol
dan ulangi langkah pengiriman dokumen penawaran di atas. Dokumen yang terakhir diunggah adalah yang tersimpan dalam aplikasi, yang nantinya akan diunduh oleh Panitia.
4.7.7.3Ung g a h Pe na wa ra n (Me ng g una ka n Me to d e Pra kua lifika si Dua File )
4.7.8 Mengirim Sanggahan
4.7.8.1Me ng g una ka n Me to d e Pa sc a kua lifika si Sa tu File
Gambar Halaman Home Penyedia
Lalu akan tampil halaman ”Sa ng g a ha n”. Klik tombol .
Gambar Halaman Sanggahan
Gambar Kotak Po p Up Sanggahan
Ura ia n, adalah uraian dari sanggahan,
A tta c hm e nt, adalah fasilitas untuk mengunggah dokumen/file yang terkait dengan sanggahan
tersebut (jika diperlukan) dengan klik .
4.7.8.2Me ng g una ka n Me to d e Pra kua lifika si Dua File
Pada metode prakualifikasi Dua File terdapat dua tahap sanggahan yaitu:
Sanggahan Prakualifikasi yang dilakukan setelah pengumuman hasil prakualifikasi.
Langkah untuk mengirim sanggahan sama dengan langkah pada metode pascakualifikasi satu file. Lihat kirim sanggahan dengan menggunakan metode pascakualifikasi satu file pada SubBa b 4.7.8.1.
5 Tro ub le Tic ke ting Syste m
Trouble Ticketing System (TTS) adalah sistem yang dibangun sebagai media bagi seluruh Use r/Pengguna SPSE untuk dapat menyampaikan Ticket yang berisi C o mp la in/ Re q ue st/ Ob je c tio n/ Inq uiry (CROI) kepada LPSE (He lp de sk), dan dilengkapi juga dengan fasilitas ekskalasi Ticket kepada Training and User Support (TUS) di Direktorat e -Pro c ure me nt apabila pihak LPSE tidak dapat menjawab/memberikan resolusi.
5.1 Pe m b ua ta n Tic ke t
Untuk melaporkan suatu permasalahan yang dialami, pengguna perlu membuat suatu ticket permasalahan baru. Pilih menu Tic ke ting lalu pilih ‘New Ticket’. Kemudian akan tampil halaman “Ne w
Title, adalah judul tiket;
Typ e, adalah tipe tiket. Pilih tipe tiket yang tersedia;
C a te g o ry, adalah kategori tiket. Pilih kategori tiket yang tersedia;
Me ssa g e, adalah informasi pertanyaan atau permasalahan yang dihadapi. Isikan sedetil-detilnya, seperti lokasi LPSE, pesan error, URL yang menyebabkan error, username, waktu terjadinya masalah, dan sebagainya;
6 Me ng a khiri A p lika si
Klik tab menu Lo g o ut untuk mengakhiri aplikasi.
7 Lup a Passwo rd
Jika Penyedia lupa terhadap p a sswo rd yang dimiliki, Penyedia dapat memperoleh p a sswo rd yang baru yaitu dengan klik tombol [Lupa Password] pada halaman utama LPSE.
Gambar Halaman Utama LPSE
Gambar Halaman Lupa Password
Use r ID, adalah use r id milik Penyedia yang digunakan untuk akses lo g in, Em a il, adalah alamat e ma il yang didaftarkan dalam aplikasi LPSE.