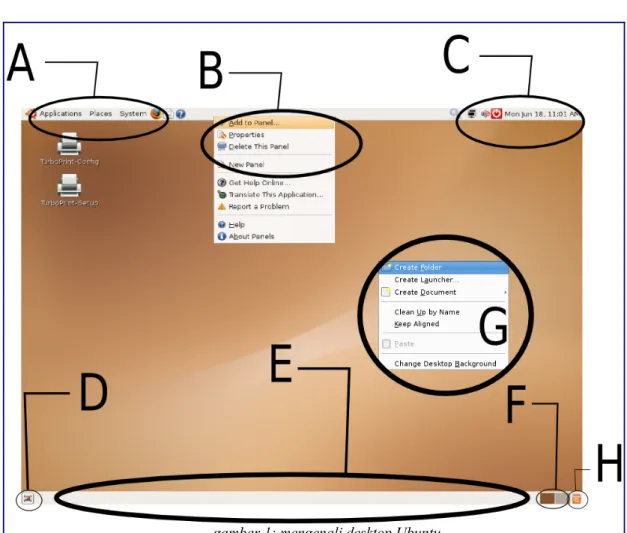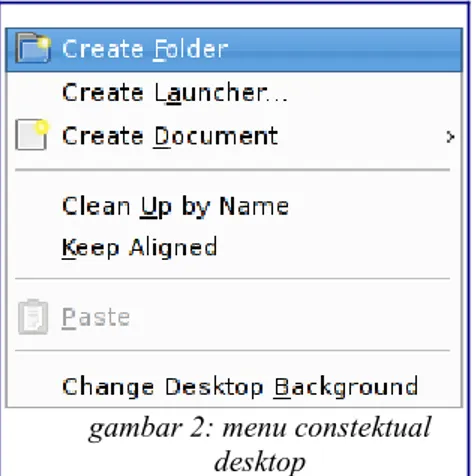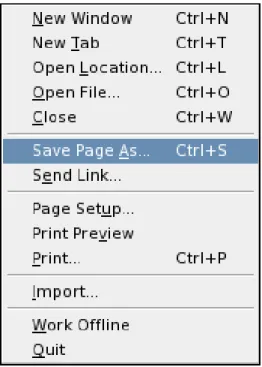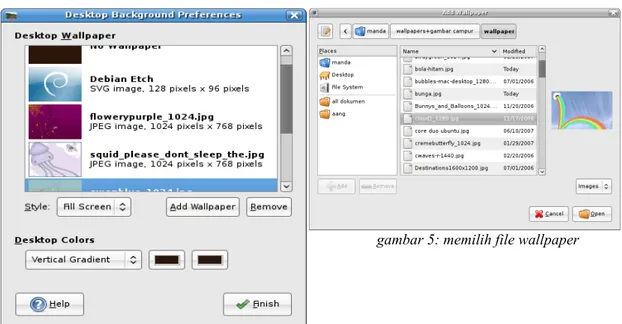Ubuntu Desktop
Judul: Ubuntu Desktop
Penyusun Tim UGOS
Pusat Pelayanan Teknologi Informasi dan Komunikasi Universitas Gadjah Mada (PPTIK UGM)
Sumber/Referensi http://ubuntulinux.or.id
Daftar Isi
Daftar Isi...2
Default Desktop Ubuntu...4
Desktop Menu...7
File Manager (nautilus)...8
Web Browser Mozilla Firefox...9
Menjelajah web...9
Tabbed Browsing...9
Melakukan Bookmarking...11
Pencarian di Web...12
Menyimpan...12
Menghapus History, Cache, Cookies dan Lain-lain...14
Akses lebih cepat menggunakan Proxy (Khusus lingkungan UGM) ...14
Chatting dengan Pidgin...16
Mengganti smiley standar pidgin...19
Menambahkan daftar contact atau buddy list...20
Mengirimkan file...20
Membuat conference...21
Mengganti status pidgin...21
Audacious (Mp3 dan Audio Player)...24
Penggunaan audacious ...24
Menambahkan lagu...25
Menghapus lagu...26
Menghapus semua lagu dalam playlist...26
Menambahkan Shortcut Icon Pada Desktop dan Panel...31 Mengubah Panel...31
Default Desktop Ubuntu
keterangan :
A : Panel Menu bar, terdiri dari 3 bagian, yaitu;
1. application (tempat shortcut aplikasi-aplikasi yang ada) 2. places (berisi folder, partisi, dan mount point)
3. system (berisi menu-menu administrasi system)
B : Administrasi panel, Klik kanan pada panel. Digunakan untuk
menambah menu pada panel (add to panel), juga dapat untuk mengubah
D : show desktop button, me-minimize semua jendela aplikasi yang aktif
E : Panel bawah. Secara default untuk menampilkan list jendela aplikasi
yang sedang berjalan. Dapat dimodifikasi dengan penambahan menu-menu (add to panel) baru sesuai dengan kebutuhan
F : Window list. Memilih jendela kerja yang aktif/diinginkan
G : Desktop customization. menu ini akan muncul ketika kita melakukan
klik kanan pada layar desktop
Application Places System
Keterangan:
1. Menu Application adalah lokasi shortcut aplikasi/program yang di install, sebagian besar aplikasi desktop dapat ditemukan disini. Aplikasi ini sudah dikelompokkan berdasarkan kategori penggunaan.
Misal untuk mencari aplikasi web browser (firefox), karena ada kaitan dengan internet, maka shortcut firefox berada pada kategori internet. Contoh lain ketika ingin menggunakan aplikasi OpenOffice Writer (untuk mengetik), karena mengetik adalah kegiatan perkantoran (office), maka shortcut aplikasi ini ada pada kategori office. Hal yang sama juga serupa
jendela direktori baru dengan tujuan alamat direktori tersebut. Didalam places juga sudah ada daftar direktori mount point partisi. Untuk membukanya tinggal melakukan klik pada icon direktori yang diinginkan 3. Menu System
Berisi seluruh shortcut konfigurasi pada system Linux. System seperti layaknya control panel pada Windows, terdiri dari 2 bagian, preferences dan administration. Preferences untuk seluruh tampilan dan perilaku desktop Gnome, sedangkan administration untuk pengaturan system di Linux itu sendiri
Desktop Menu
Klik kanan pada desktop untuk menampilkan menu constektual desktop.
Create folder : Untuk membuat folder baru pada dekstop. Lokasi
folder yang dibuat adalah
/home/user/Desktop/folder_baru
Create Launcher : Membuat shortcut aplikasi pada desktop. pilihan ini jarang digunakan. Sebagai gantinya dapat melakukan drag and drop daru menu utama
Create Document : Untuk membuat document baru pada desktop.
Lokasi dokument adalah
/home/user/Desktop/document_baru
Clean Up by Name : Untuk merapikan icon pada desktop secara vertical dan berdasarkan abjad
gambar 2: menu constektual desktop
Keep Aligned : Agar jarak antar icon pada desktop tetap sama
Paste : Untuk paste file ke folder desktop (/home/user/Desktop)
Change Desktop
Background : Untuk mengganti background desktop sesuai dengan selera
File Manager (nautilus)
File manager digunakan untuk menjelajah berkas (file) yang ada di komputer anda. Pada layar desktop ada icon-icon yang menunjukkan partisi dan folder yang dapat dijelajahi. Klik ganda pada icon-icon tersebut untuk menjelajahi berkas-berkas yang anda simpan pada komputer.
Untuk memulai klik places -> home folder. Berikut tampilan file manager yang akan terlihat.
Web Browser Mozilla Firefox
Pada Ubuntu desktop, dibagian kiri atas desktop klik Application -> Internet -> firefox web browser, untuk menggunakan firefox.
Menggunakan Firefox relatif sama dengan browser lain dalam beberapa hal. Berikut aktifitas yang umumnya sering dilakukan oleh pengguna.
Menjelajah web
✔ Jalankan browser Firefox, bisa melalui shortcut di dekstop atau menu aplikasi. ✔ Tempatkan kursor pada Location Bar.
✔ Ketikkan alamat web yang diinginkan, misal http://jogja.linux.or.id
Tabbed Browsing
Pada saat menjelajah web kita biasanya membuka banyak jendela, kegiatan ini membuat repot apalagi ruang pada taskbar menjadi sempit untuk aplikasi lain yang ingin dijalankan. Tabbed Browsing adalah fitur pada Firefox yang mengakomodasi kebutuhan ini yaitu dengan menyediakan tab-tab berisi sub jendela yang bisa berisi web berbeda dan semuanya masuk dalam satu jendela utama. Menjelajah web kini menjadi lebih efisien, untuk berpindah web kita tinggal berpindah tab saja.
✔ Pilih File-New Tab atau shortcut dengan kombinasi tombol Ctrl+T.
✔ Tab baru akan terbuka, silahkan isi dengan alamat web yang ingin Anda
kunjungi.
✔ Untuk berpindah web, klik tab yang diinginkan atau membuka lagi tab baru.
Gunakan shortcut kombinasi Ctrl+PageUp untuk kembali ke tab sebelumnya dan Ctrl+PageDown untuk menuju ke tab berikutnya.
Melakukan Bookmarking
✔ Kunjungi web favorit Anda.✔ Lakukan bookmarking dengan cara memilih menu Bookmarks-Bookmark
This Page..., cara cepatnya dengan menekan kombinasi tombol Ctrl-D.
✔ Pilih kategori yang Anda inginkan dan klik tombol Add.
✔ Web Anda akan masuk ke daftar di menu Bookmarks sesuai kategori.
Tabbed Browsing
Pencarian di Web
✔ Tempatkan kursor di Searchbar --sebelah Location Bar. Shortcut-nya adalah
dengan menggunakan tombol kombinasi Ctrl-K.
✔ Ketikkan kata atau frase yang ingin Anda cari di web, sesuaikan dengan mesin
pencari yang diinginkan: google, yahoo, atau yang lainnya dan tekan Enter.
✔ Segera hasil pencarian Anda akan ditampilkan di tab yang terbuka.
Searchbar
Menyimpan
1. Menyimpan Halaman
✔ Kunjungi situs atau halaman web yang Anda inginkan baik langsung atau
melalui pencarian.
✔ Untuk menyimpannya ke dalam penyimpan lokal pilh File-Save Page As atau
dengan shortcut tombol kombinasi Ctrl+S.
✔ Muncul dialog menanyakan nama dan tempat Anda akan menyimpan halaman
tersebut, isi sesuai dengan keinginan atau langsung klik tombol Save saja untuk menggunakan nama berkasnya.
✔ Kunjungi situs favorit, galeri gambar atau cari di images.google.com. ✔ Pilih gambar yang ingin Anda simpan.
✔ Arahkan kursor mouse di atas gambar dan klik kanan.
✔ Muncul menu dan pilih Save Image As... dan pilih lokasi penyimpanan yang
diinginkan.
Menyimpan gambar
Menghapus History, Cache, Cookies dan
Lain-lain
Semua browser menyimpan alamat yang pernah dikunjungi pada history, halaman web pada cache, informasi lain pada cookies, form, download manager, dan lain-lain. Untuk menghapusnya, Anda bisa memilih Edit-Preferences-Privacy. Hapus semua informasi atau pilih yang Anda inginkan saja dengan mengklik tombol
Clear atau Clear All.
Jendela menghapus informasi yang tersimpan pada Firefox
Akses lebih cepat menggunakan Proxy
(Khusus lingkungan UGM)
Khusus lingkungan UGM, sebaiknya menggunakan proxy ugm agar akses internet dapat lebih cepat. Berikut langkah konfigurasi proxy pada browser firefox:
Chatting dengan Pidgin
Pidgin atau yang dulu kita kenal sebagai gaim merupakan aplikasi messanger, apabila di sistem operasi Windows anda biasa menggunakan aplikasi Yahoo Messanger di linux anda dapat menggunakan pidgin , pidgin dapat digunakan untuk banyak protokol messenger, diantaranya yahoo, irc, msn, ataupun google talk, pidgin dapat dibuka melalui Start menu --> Internet --> Pidgin, dan setelah aplikasi pidgin terbuka maka anda akan diminta untuk memasukan user account terlebih dahulu di aplikasi pidgin ini
Tampilan pertama pidgin
Untuk membuat account maka klik tombol Add, apabila anda akan menggunakan pidgin ini untuk chatting di yahoo maka ganti protokolnya dengan mengganti di bagian protokol : dengan protokol yahoo
Menambahkan user
Kemudiana apabila anda akan menggunakan avatar di pidgin maka tinggal mengisi check box di bagian Use this buddy icon for this account :, kemudian klik tombol dibawahnya untuk memilih gambar yang akan anda gunakana sebagai avatar, kosongkan saja pada bagian Password dan Local alias, kemudian terakhir klik
tombol Save untuk menyimpan konfigurasi yang baru kita buat.
Untuk login maka anda akan dimintai untuk memasukan kata sandi anda (password), dan apabila anda ingin agar tidak ditanyai password setiap kali anda login maka isi check box Save password, kemudian tekan OK untuk melanjutkan ke proses login.
Memasukkan password
Mengganti smiley standar pidgin
Smiley atau emoticon bawaan dari pidgin mungkin akan terasa asing bagi anda yang biasa menggunakan yahoo messenger, untuk menggantinya dengan emoticon di yahoo caranya cukup sederhana yaitu pada menu bar pidgin pilih Tools -> Preferences, kemudian pada kotak preferences pilih tab Smiley Themes dan tekan tombol Add, kemudian buka dimana anda meletakan filenya dan tekan
Open, kemudian untuk menggantinya cukup pilih emoticon yang baru kita install
tadi dan tekan Close.
Menambahkan Emoticon yahoo di pidgin
Untuk melihat perubahannya silahkan lakukan uji coba, silahkan buka emoticonnya.
Emoticon yahoo di pidgin
Menambahkan daftar contact atau buddy list
Menambahakan buddy list atau daftar contact (yahoo messenger) dapat anda lakukan melalui menu Buddies -> Add Buddy, pada bagian Screen name isikan dengan account yahoo id orang yang akan anda add, dan pada bagian alias dapat anda isi dengan nama orang tersebut atau lainya.
kemudian buka file yang akan anda kirimkan -> klik Open, kemudian tunggu sebentar sementara file di transfer.
Melakukan transfer file di pidgin
Membuat conference
Untuk membuat conference caranya yaitu klik kanan id yang akan anda ajak dalam conferensi kemudian pilih menu Initiate Conference, maka setelah itu anda akan masuk di jendela converence.
Conference di Pidgin
Mengganti status pidgin
Untuk mengganti status klik kanan icon pidgin di sistem tray desktop anda
kemudian Change Status, pilih status anda dengan memilih salah satu status yang telah tersedia
Apabila anda menginginkan untuk mengganti message status anda dengan status sesuai keinginan anda, pada pilihan status tadi pilih menu Change Status -> Saved
Mengganti Status
Pada bagian Title isi dengan judul status yang anda inginkan, pada bagian status pilih salah satu status kemudian pada bagian Message isikan dengan message status anda, kemudian untuk menggunakanya tekan tombol Save & Use.
Catatan :
File emoticon standar yahoo dapat anda download disisni : http://repo.ugm.ac.id/ekstra/pidgin/59794-Original.tar.gz
Audacious (Mp3 dan Audio Player)
Audacious merupakan aplikasi yang memiliki fungsi sama dengan winamp di Windows. Secara tampilan audacious sama dengan winamp, serta cara penggunaannya pun 95% sama.
Tampilan audacious
Penggunaan audacious
Pada Ubuntu klik Applications -> Sound & Video -> Audacious
Player audacious
Secara default menu-menu player audacious sama dengan winamp. Saat aplikasi dijalankan anda hanya mendapati tampilan Player-nya saja, untuk menampilkan equalizer dan playlist silahkan anda merujuk pada table dibawah ini :
Klik icon ini untuk menampilkan playlist editor
Klik icon ini untuk melakukan replay (lagu akan diputar kembali setelah lagu dalam playlist habis)
Untuk menampilkan properties atau preferences audacious, cukup klik kanan pada player.
Menampilkan properties pada audacious
Menambahkan lagu
Pada playlist editor, klik Add -> Add files -> Silahkan anda menentukan letak
dan lagu yang anda inginkan.
Menghapus lagu
Pada playlist editor, Pilih lagu -> Klik SUB -> Remove Selected
Menghapus semua lagu dalam playlist
Klik SUB -> Remove All
Karena semua fungsional aplikasi ini sama dengan winamp, anda dapat menggunakan fungsi-fungsi yang sama seperti saat anda menggunakan winamp.
Mplayer Movie Player
Penggunaan : Klik Applications -> Sound & Video -> Mplayer Movie Player
Tampilan Mplayer
Memutar VCD :
Klik kanan pada player -> Open -> Play VCD Memutar DVD:
Customization Desktop
Mengganti Wallpaper
Mengganti wallpaper dapat dengan memilih opsi change Desktop Background. Selanjutnya akan muncul pengaturan wallpaper seperti gambar dibawah. Klik tombol add wallpaper untuk menambahkan wallpaper dengan memilh koleksi wallpaper pribadi anda
Konfigurasi Asosiasi File
Kita dapat menentukan sebuah file dengan tipe tertentu dibuka oleh aplikasi tertentu secara default. Untuk mengganti asosiasi file, klik kanan pada file -> properties. Pada jendela pilih tab Open With. Pilih aplikasi sesuai dengan yang diinginkan.
Mengganti tampilan theme dekstop dan icon
gambar 4: kotak dialog
Bosan dengan tampilan theme standar Ubuntu? Silahkan ganti tampilannya melalui System -> Preferences -> Appearance
Jendela mengganti asosiasi file
Menambahkan Shortcut Icon Pada Desktop
dan Panel
Kita dapat meletakkan shortcut aplikasi pada layar desktop atau panel desktop. Caranya cukup sederhana pada Menu Application klik kanan pada aplikasi yang diinginkan untuk membuat shortcut. Pilih add launcher to desktop untuk membuat shortcut pada desktop atau add launcher to panel untuk membuat shortcut pada panel. Lihat contoh pada gambar dibawah
Mengubah Panel
Pada panel kita dapat melakukan perubahan dan menyesuaikannya dengan kebutuhan kita. Misalkan anda bermaksud menambahkan panel tertentu, maka anda cukup klik pada panel -> add to panel