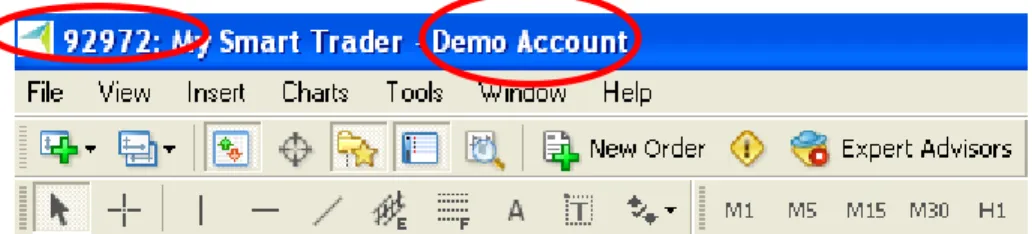PANDUAN SINGKAT PENGGUNAAN SMART TRADER
Software Smart Trader adalah salah satu software trading On Line yang digunakan untuk bertransaksi berbagai jenis instrumen keuangan seperti forex/
valas, indeks saham maupun komoditi seperti emas.
Software Smart Trader ini selain dapat dijalankan di PC, juga dapat di-install di Laptop maupun PDA. Penggunaan software ini harus dijalankan di sistem operating Windows dan terhubung dengan jaringan Internet.
Smart Trader adalah software yang hemat bandwidth (bukan menggunakan aplikasi Java) sehingga meskipun koneksi internet kita sangat minim pun software ini dapat tetap berjalan dengan baik.
Berikut ulasan secara singkat mengenai penggunaan dasar dari SmartTrader ini.
1. Pertama-tama anda harus mendownload dan meng-install file MT4nya terlebih dahulu di komputer anda. Double-click pada ikon seperti ini:
2. Setelah itu jalankan. (lihat gambar-gambar petunjuk dibawah ini):
msfx4setup
Pilih kotak “Yes, I agree with all the terms of this license agreement“, lalu klik “Next”.
Tunggu hingga proses instalasi selesai. Anda bisa menghentikan proses install kapan saja dengan meng-klik tombol “Cancel”.
Setelah gambar seperti di atas muncul, klik “Finish”. Install telah selesai dilakukan.
3. Ketika Anda menjalankan Smart Trader untuk pertama kalinya, Anda akan ditanya mengenai isian tentang identitas anda seperti berikut:
Isilah data Anda (ini untuk demo account)
4. Setelah mengisi, maka klik-lah “Next” untuk melanjutkan (jangan lupa untuk memilih kotak “I Agree to subscribe to your newsletter“ agar bisa menekan tombol Next tersebut)
5. Pilih servernya dan kemudian click “Next” lagi. Jika ternyata di kolom
“Ping” tertera “n/a”, klik tombol “Scan”, lalu klik “Next”lagi.
Untuk lebih jelasnya perhatikan gambar-gambar berikut:
(see next page)
“n/a” berarti “not available”. Klik “Scan”
untuk menyambungkan Anda ke Server
Jika angka seperti ini sudah muncul, berarti Anda sudah tersambung ke Server. Selanjutnya klik “Next”
6. Setelah itu tunggulah hingga beberapa detik untuk memproses password acak Anda (ini adalah password demo), dan setelah berhasil maka tekan
“Finish”.
Lihat gambar berikut untuk lebih jelasnya.
(PENTING: pastikan koneksi internet anda tidak ada problem atau terblokir oleh sistem firewall, karena software akan tidak dapat memproses password acak dan login demonya)
KETERANGAN:
Nomor login yang tertera seperti diatas (dari Smart Trader) adalah nomor LOGIN DEMO (bukan Live), Password adalah password trading anda (demo), Investor adalah password untuk Investor anda (demo), Password investor tersebut bisa digunakan untuk melihat saja tetapi tidak bisa digunakan untuk trading, dan password-password demo ini adalah otomatis diberikan dari Smart Trader secara acak.
Untuk mendapatkan nomor login dan password yang bisa digunakan untuk transaksi real, Anda harus membuka account trading di MySmartFX.
7. Setelah itu Anda telah siap menggunakan software Smart Trader Anda.
CATATAN UNTUK DEMO ACCOUNT:
Ini adalah data “Demo Account”
Untuk menandakan sedang di demo account maka di bagian teratas dari Smart Trader anda ada tulisan nomor login demonya berikut keterangan tulisan “Demo Account”.
Untuk mengulang Demo, maka anda bisa click menu “File” lalu “Open an Account”, kemudian ikuti langkahnya seperti petunjuk diatas lagi (lihat gambar paling atas – di gambar Open an Account yang ada isian identitas anda).
GAMBAR PETUNJUK CARA UNTUK MEMBUAT ACCOUNT DEMO LAGI:
(hal ini berguna bila anda ingin mengulang demo anda dengan yang baru lagi atau meresetnya)
Untuk menu Login adalah untuk menggunakan account Anda yang sudah ada sebelumnya, atau berpindah-pindah account berdasarkan nomor login dan passwordnya.
CARA UNTUK MASUK (LOGIN) KE REAL ACCOUNT:
Untuk masuk ke Real Account (account yang bisa digunakan untuk bertransaksi secara real), anda harus melakukan perintah berikut:
1. Klik menu “File” di pojok kiri atas lalu Pilih “Login” di dalam software Smart Trader (lihat gambar dibawah)
2. Masukkan nomor Login live account dan Password anda. (nomor login live dan passwordnya akan Anda dapatkan setelah Anda membuka account real di PT. MySmartFX. Karena password sangat sensitif, huruf kecil, besar dan spasi dianggap berbeda), lalu klik “Login”.
Jika Anda memilih kotak “Save account information”, maka Anda tidak perlu melakukan login lagi setiap kali menjalankan software Smart Trader, kecuali jika Anda ingin berpindah-pindah ke beberapa account yang berbeda-beda. Langkah ini bisa Anda lakukan apabila Anda menggunakan komputer/laptop pribadi. Tetapi jika Anda tidak menggunakan komputer pribadi (komputer yang digunakan oleh banyak orang), maka langkah ini tidak disarankan.
3. Tunggulah beberapa detik agar server bisa meloadingnya.
4. Setelah Anda berhasil tersambung dengan server maka di di bagian teratas dari software Smart Trader tersebut akan muncul Nomor Login live anda (tidak ada tulisan “Demo Account” lagi).
Anda bisa mengetahui apakah status Anda “Connected” atau
“Disconnected” ke server dari tanda yang terdapat di sudut kanan bawah dari tampilan Smart Trader seperti ini:
Status: Connected
5. Tertera pula nominal uang Anda di bagian Account Balance, dan anda bisa memulai Live Trading dengan uang Anda tersebut.
Status: No Connection
CARA MENGUBAH PASSWORD:
1. Bila Anda ingin mengubah password Anda, tekan tombol “Ctrl O” (tekan tombol “Ctrl” dan huruf “O” secara bersamaan), maka akan muncul menu seperti gambar seperti di bawah ini:
2. Pastikan nomor login Anda sudah benar, lalu klik “Change”.
3. Selanjutnya akan muncul menu seperti di bawah ini:
Di sini Anda bisa mengubah password Anda, dengan cara:
- masukkan password master Anda yang lama di Current Password
- pilih (cek) “Change master password”
- setelah itu masukkan password Anda yang baru di kolom New Password dan juga di kolom Confirm untuk konfirmasinya (password harus terdiri dari angka dan huruf dan minimal yang dianjurkan adalah 6 karakter)
- klik “OK” dan tunggu beberapa saat untuk proses, setelah itu password Anda akan berubah.
INGAT:
Password sangat sensitif (case sensitive). Huruf kecil, besar dan spasi dianggap berbeda.
Setelah Anda mengetahui cara melakukan Login, berikut ini akan diulas mengenai cara penggunaan menu tradingnya.
Penggunaan software Smart Trader adalah sangat simple dan mudah.
Penggunaannya sama seperti Anda menggunakan program lain pada Windows pada umumnya. Anda bisa meng-klik kiri mouse Anda untuk melaksanakan perintah, dan klik kanan untuk melakukan perintah tambahan atau menu yagn lain. Anda juga dapat melihat-lihat menu bantuan (Help) penggunaan Smart Trader dengan cara menekan tombol F1 pada papan ketik Anda. Di samping itu Smart Trader dapat di-update secara gratis bila terdapat versi terbaru.
TIPS:
LAYAR UTAMA TAMPILAN SMART TRADER 4
Smart Trader memiliki beberapa layar utama, yaitu:
1. Layar Market Watch, yang berguna untuk melihat harga Bid dan Ask. Di layar ini Anda juga bisa meng-klik kanan mouse Anda untuk mengatur kolom-kolomnya seperti menambahkan kolom Time, High/Low, Symbols, Spesifikasi detail dari masing-masing mata uang (Symbol – Properties), lalu mengeluarkan grafik Chart baru, dan sebagainya. Untuk menampilkan atau menghilangkan tampilan layar ini, Anda bisa menekan “Ctrl M”.
2. Layar Navigator, yaitu layar yang berisi tentang data account Anda dan script-script/EA. Untuk menampilkan atau menyembunyikannya Anda bisa menekan “Ctrl N”.
3. Layar Chart, yaitu layar yang berisi grafik pergerakan mata uang.
4. Layar Terminal, yang terletak di bagian paling bawah. Di layar terminal ini terdapat menu-menu:
- Journal, yaitu informasi perjalanan sistem
- Mailbox, yang berguna untuk membaca pesan-pesan penting dari administrator seperti informasi perubahan sistem, jam libur hari besar, data login demo account Anda, dan lain-lain
- Alerts, yang berguna untuk memberikan bunyi alarm kepada Anda bila harga menyentuh level yang Anda set sebelumnya
- News, untuk berita-berita market
- Account History, untuk melihat arsip transaksi Anda
6 1
2
4
5
3
- Trade, untuk melihat transaksi Anda yang sedang berlangsung maupun order Anda. Juga berfungsi untuk melihat Account Balance, Equity, dan Free Margin Anda.
5. Signal Bar/Server Status atau . Gambar ini menandakan Anda telah tersambung dengan server dan Smart Trader Anda berjalan dengan baik. Bila berwarna merah semua seperti ini:
, artinya Anda belum terhubung dengan server atau terdapat masalah di koneksi internet Anda. Anda bisa klik di signal tersebut untuk Anda re-scan kembali alokasi servernya.
6. Toolbar, berfungsi sebagai “shortcut” untuk menjalankan berbagai fungsi SmartTrader.
Layar-layar tersebut dapat Anda geser-geser atau resize besar kecilnya dan juga bisa Anda sembunyikan sesuai dengan keperluan Anda dengan cara di-klik, di- drag lalu dipindah-pindahkan dan sebagainya (persis seperti jika Anda menggunakan program lain di Windows pada umumnya). Anda juga bisa memunculkannya kembali dengan menekan menu “View”.
Untuk melihat full screen chart Anda bisa menekan tombol F11 pada papan ketik Anda.
CARA MENAMPILKAN GRAFIK
Pengaturan Chart:
Anda bisa mengatur Chart Anda seperti mengubah ke penampilan chart Candlestick, lalu mengubah Time Period-nya, memperbesar, menambah indikator dan sebagainya.
Caranya bisa dengan cara klik kanan di grafik chart-nya untuk menampilkan menu-menunya. Klik kanan-lah di chart mata uang yang ingin Anda set. Lihat gambar berikut ini:
Untuk memasukkan indikator, Anda bisa klik menu “Insert” lalu “Indikator”.
CARA MELAKUKAN TRANSAKSI
Ada dua tipe order, yaitu:
1. Instant Execution (order dengan harga saat itu juga)
2. Pending Order (order yang akan terlaksana jika harga menyentuh suatu titik harga tertentu yang sebelumnya sudah Anda pesan, atau biasa disebut Limit Order/Stop Order)
Anda bisa melakukan transaksi/order atau mengubahnya di saat jam buka pasar saja. Ada 4 cara untuk bisa melakukan transaksi:
- menekan tombol F9 di papan ketik Anda, atau - klik 2 kali di mata uangnya, atau
- klik tombol “New Order”, atau
- klik kanan di kolom mata uang di layar “Market Watch” lalu pilih
“New Order”
Setelah itu akan muncul layar seperti di bawah ini:
Di menu order ini terdapat beberapa kolom, yaitu:
- Kolom “Symbol” yang menampilkan jenis instrumen yang ingin Anda transaksikan. Contoh: “EURUSD, Euro vs. United States Dollar” artinya Anda bertransaksi di currency Euro terhadap USD (EUR/USD).
- Kolom “Volume” yang menampilkan jumlah lot yang ingin Anda input, dan bila Anda input volumenya dengan 1.00 maka itu berarti Anda melakukan transaksi sebanyak 1 lot.
- Kolom “Stop Loss” (SL) dan “Take Profit” (TP), yaitu kolom untuk pengisian Stop Loss untuk membatasi kerugian Anda, dan Take Profit untuk target profit yang Anda inginkan.
- Kolom “Comment”, jika Anda ingin memberikan catatan kecil untuk posisi Anda tersebut.
- Kolom “Type”, yaitu jenis order Anda, apakah ingin dieksekusi langsung pada saat itu juga (instant execution) atau dengan pending order.
- Tombol Buy dan Sell, yaitu Anda ingin order dengan Buy atau Sell (untuk instant execution), dan bila order Anda adalah buy maka akan dieksekusi di harga Ask, sedangkan untuk sell adalah harga Bid. Untuk melakukan instant execution Anda tinggal meng-klik salah satu dari kedua tombol tersebut.
- Maximum Deviation yaitu untuk batasan toleransi slippage. Bila harga tiba- tiba melompat maka jarak dari harga yang melompat tersebut bisa Anda toleransi untuk eksekusi order Anda. Angka default-nya adalah nol.
Jika Anda memilih Pending Order pada kolom “Type”, maka akan muncul tampilan seperti berikut:
Pada kolom “Type” yang ada di bagian “Pending Order”, Anda bisa memilih beberapa tipe limit order (LO) atau stop order (SO) yang Anda inginkan, yaitu:
- Buy Limit, yaitu memasang order BUY pada harga di bawah - Sell Limit, yaitu memasang order SELL pada harga
harga running sekarang.
di atas - Buy Stop, yaitu memasang order BUY pada harga
harga running sekarang.
di atas - Sell Stop, yaitu memasang order SELL pada harga
harga running sekarang.
di bawah harga running sekarang.
Harga yang Anda inginkan untuk setiap LO atau SO Anda dimasukkan pada kolom “at price”. Harga yang Anda masukkan harus berselisih minimum 100 (seratus) poin dari harga running. Jika kurang dari 10 poin maka order Anda tidak akan bisa diterima oleh sistem.
Kolom “Expiry” berfungsi untuk membatalkan LO/SO Anda secara otomatis jika LO/SO Anda tidak terlaksana (“done”) hingga waktu tertentu. Jam di kolom ini mengikuti jam server dari layar Market Watch. Namun jika Anda menginginkan LO/SO Anda tetap ada hingga Anda sendiri yang membatalkannya, kolom ini tidak perlu Anda isi.
Jika Anda sudah mengisi setiap kolom tersebut, Anda tinggal meng-klik pada tombol “Place”.
Setelah Anda berhasil melakukan order, maka di layar Terminal Anda (di bagian
“Trade”) akan muncul seperti ini:
Di sini (lihat gambar di atas) Anda bisa melihat di kolom “Trade” tertera status order dan pending order Anda. Untuk baris yang berada di atas Balance adalah posisi/transaksi Anda yang sedang berjalan di market, sedangkan yang berada di bawah Balance adalah status pending order yang belum terlaksana.
Order-order ini bisa Anda modifikasi dengan cara klik-kanan pada posisi order yang ingin Anda ubah.
CATATAN:
Transaksi yang sudah berjalan di market (AKTIF) tidak bisa Anda batalkan ataupun diubah harga maupun volume Lotnya (kecuali mengubah TP atau SL).
Jika Anda meng-klik-kanan pada transaksi yang sudah berjalan, maka akan muncul menu seperti di bawah ini (berfungsi untuk menutup atau mengubah TP atau SL):
Bila Anda memilih “Modify or Delete Order” di posisi transaksi yang AKTIF tersebut (bukan order pending), maka akan muncul menu seperti berikut:
Kolom “Level” adalah untuk jarak point Anda. “Copy as” adalah untuk mengubah nilai point ke harga. Atau jika Anda sudah menentukan level Stop Loss atau Take Profit Anda, Anda tinggal meng-inputnya di kolom “Stop Loss”
atau “Take Profit”. Setelah Anda selesai meng-input, klik “Modify #....” untuk menjalankan perubahan SL atau TP tersebut.
Sedangkan untuk modify di Pending Order Anda, tampilan layar menunya adalah:
Anda bisa memodifikasi SL, TP, Expiry Time dan juga Price-nya sesuai dengan kehendak Anda. Untuk jenis Pending Order, harga order-nya (price) masih bisa diubah. Dan juga jika Anda ingin menghapus posisi Pending Order tersebut maka Anda bisa klik tombol “Delete”.
Untuk menu “Close Order” (menutup atau melikuidasi posisi order aktif Anda), tampilannya adalah seperti berikut:
Close Order fungsinya adalah untuk menutup posisi order aktif Anda ataupun dapat memecah atau membagi jumlah lot-nya pula.
Contoh:
Anda memiliki 3 lot posisi terbuka sell pada GBPUSD di level 1.95960. Jika Anda ingin menutup/melikuidasi ketiganya sekaligus, Anda cukup meng-klik tombol “Close # ....”. Namun jika misalnya Anda hanya ingin melikuidasi 1 lot saja, Anda bisa mengubahnya di kolom “Volume”. Setelah Anda selesai mengubah volume-nya tersebut, baru Anda klik tombol “Close # ....”.
TRAILING STOP
Program platform MT4 dari Smart Trader juga menyediakan fasilitas Trailing Stop yaitu fasilitas untuk tetap menjaga profit anda. Fasilitas ini terletak pada kolom Trade, anda hanya meng-klik kanan pada kolom trade dan akan muncul ikon Trailing Stop diatas ikon Profit. Fungsi Trailing Stop adalah salah satu bagian dari management Stop Loss.
Trailing Stop bekerja pada sisi client bukan server, seperti Take Profit dan Stop Loss. Untuk Take Profit dan Stop Loss, ia tetap bekerja dan berfungsi sekalipun komputer anda dimatikan. Akan tetapi Trailing Stop tidak, ia bekerja pada sisi client sehingga apabila komputer Anda, Anda matikan atau koneksi anda putus maka ia berhenti bekerja. Karena itu sangat baik digunakan bagi Anda pelanggan flate internet service provider, atau anda yang bisa terkoneksi terus ke internet.
Trailing stop bekerja untuk melindungi profit Anda sebagai berikut:
Misalkan Anda membuka posisi buy pada GBP/USD pada harga 1.88200 anda take profit di 1.88700 (500 point). Lalu anda mengaktifkan Trailing Stop misalnya 150 poin. Bila posisi anda bergerak ke arah yang diinginkan maka stop loss akan otomatis tersetting 150 poin di bawah harga saat itu. Bila ternyata harga sudah
mencapai 1.88650, maka stop loss akan berada di 1.88500 (150 poin dibawah harga dan sampai di sini Anda sudah profit 300 point). Ketika harga bergeser lagi 30 poin ke atas ke 1.88680 maka stop loss pun bergeser 30 poin ke atas ke 1.88530. Bila ternyata harga berbalik ke bawah baik perlahan-lahan maupun dengan cepat dan menyentuh stop loss anda maka Anda mendapat profit di 1.88530 (330 point). Dalam hal ini, stop loss Anda bukan lagi menjadi “stop-loss”, melainkan berubah menjadi “stop-profit”.
Expert Advisor (EA)
Expert Advisor (EA) adalah program yang bisa dipergunakan untuk otomatisasi analisis dan proses trading. Program ini memungkinkan Anda untuk mendapatkan output dari analisis teknikal berdasarkan sinyal yang diperoleh dari data pergerakan harga. Program ini dikembangkan oleh program developer yang terpisah dari PT MySmartFX.
Smart Trader menyediakan tool EA ini pada platform tradingnya, namun untuk mangaktifkan tool ini Anda harus memiliki real account (bukan demo account) dan mengajukan permohonan tertulis kepada PT MySmartFX.
Untuk menggunakan EA, Anda bisa memilih EA yang Anda inginkan dengan meng-klik ikon Expert Advisor pada layar Navigator.
Account History (melihat arsip laporan Anda)
Anda dapat melihat laporan transaksi Anda, serta dapat Anda simpan ataupun di-print. Laporan ini sangat terperinci. Untuk melakukan ini, Anda bisa meng-klik kanan di area menu “Account History”.
Untuk menu-menu yang lain, seperti pengaturan Time Period, Chart, Indicator dan sebagainya, dapat Anda lakukan dengan cara klik-kanan di layar Chart-nya, ataupun dengan menggunakan fungsi menu yang ada di atasnya.
Pada gambar di atas tampak menu-menu yang bisa Anda gunakan seperti menambahkan indicator, mengatur time period, jenis bar, grid, memperbesar/
zoom, dan sebagainya.
• Klik-kiri untuk menjalankan perintah, klik-kanan untuk menampilkan menu-menu tambahannya.
PENGGUNAAN DI PDA PHONE (MOBILE TRADING)
Untuk penggunaan Smart Trader di PDA, cara penggunaan softwarenya hampir sama persis seperti di PC/Laptop, tetapi dengan layar yang lebih kecil. Untuk cara instalasi software di PDA bisa dibaca di manual book dari PDA Anda. PDA harus menggunakan sistem operasi Windows Mobile.
Untuk informasi yang lebih lanjut mengenai penggunaan software Smart Trader, Anda bisa representative office MySmartFX Pvt. Ltd.