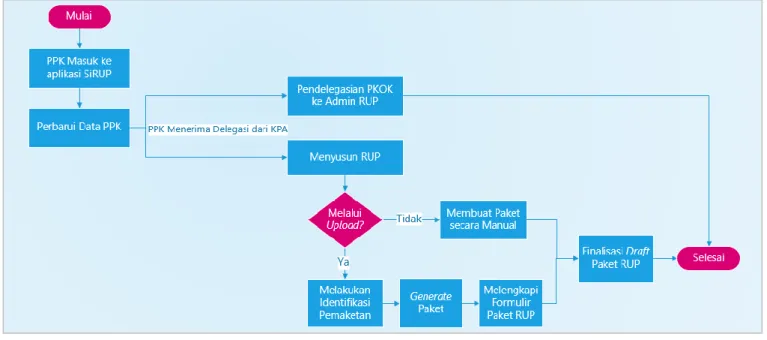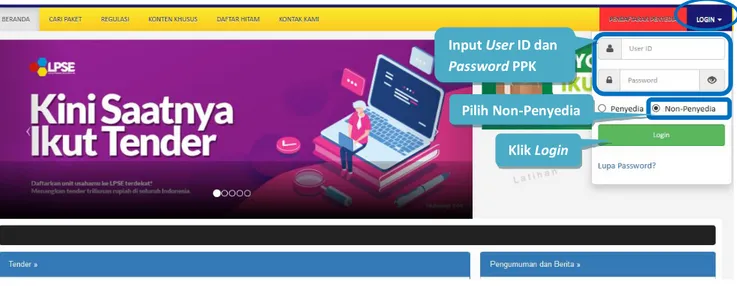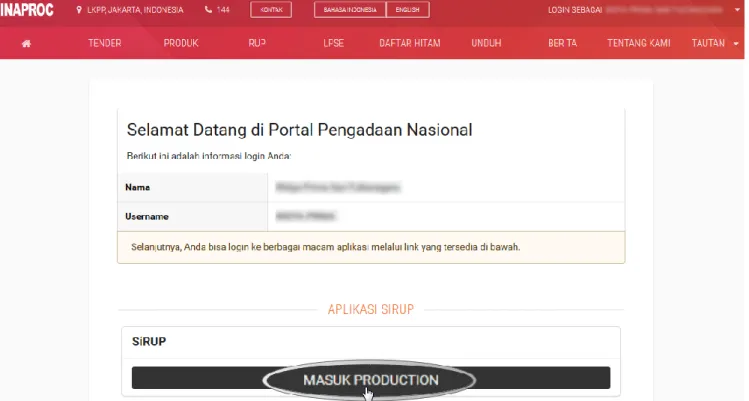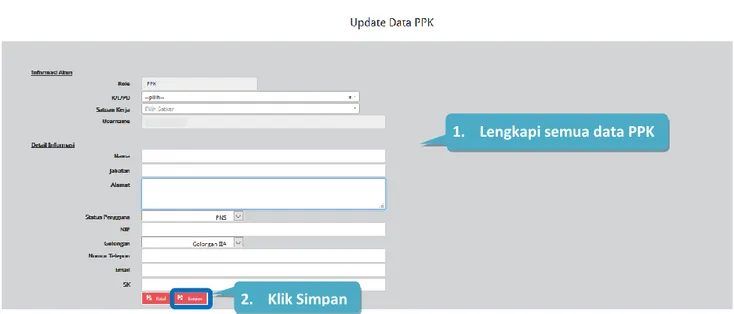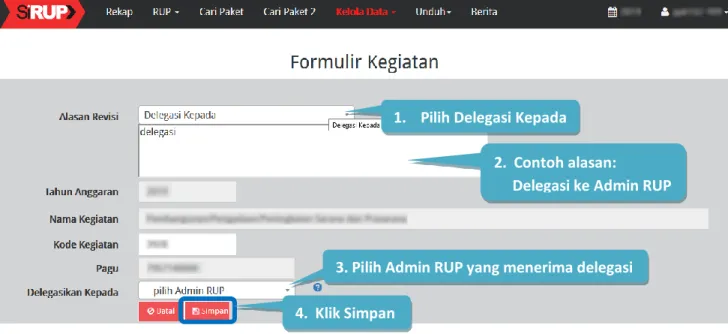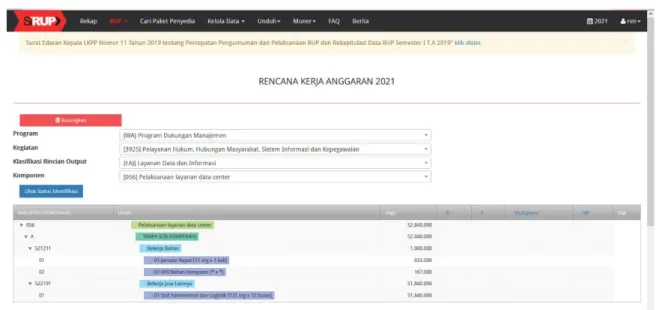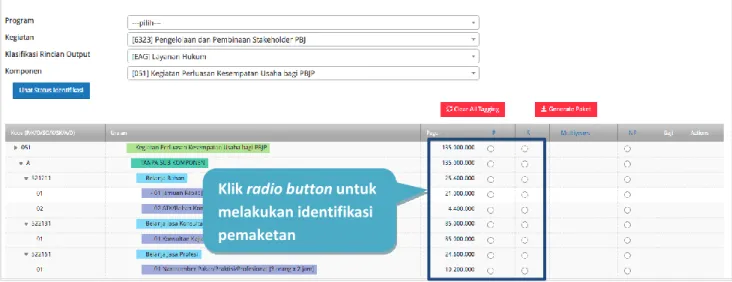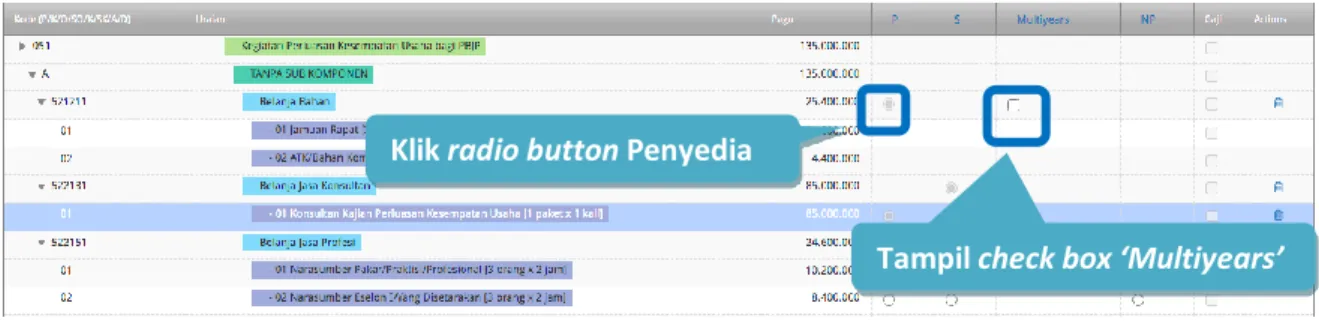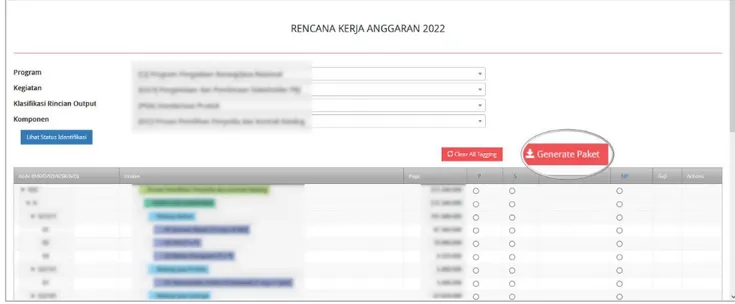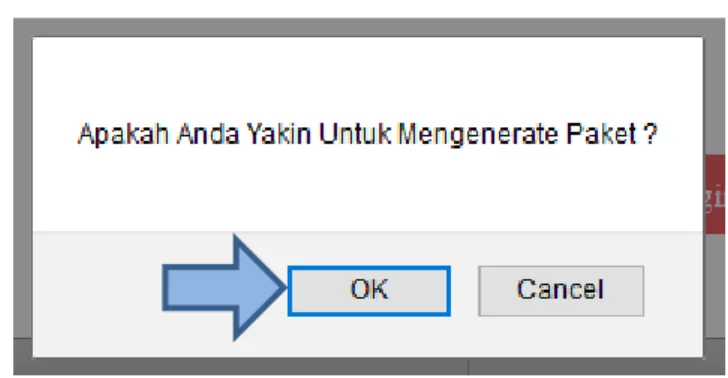Update 17 Juni 2019 Update 7 Februari 2020
HALAMAN RIWAYAT PERUBAHAN
Pembuatan
User Guide Tanggal Update User Guide Versi Aplikasi Pembuatan ke-1 20 Desember 2019 SiRUP Versi 2.3
Pembuatan ke-2 7 Februari 2020 SiRUP Versi 2.3 Perubahan:
- Pengembangan Dashboard (Lihat Hal. 2-7) - Identifikasi Pemaketan Dengan Grouping
(Lihat Hal. 15-22)
DAFTAR ISI
HALAMAN RIWAYAT PERUBAHAN... i
DAFTAR ISI ... ii
DAFTAR GAMBAR ... iii
PEJABAT PEMBUAT KOMITMEN (PPK) ... 1
ALUR PPK K/L DI APLIKASI SIRUP ... 1
1. Memulai Aplikasi ... 2
2. Update Data PPK ... 3
3. Delegasi PKOK (Program, Kegiatan, Output, Sub Output dan Komponen) kepada Admin RUP ... 5
4. Menyusun RUP di SiRUP ... 6
4. 1 Identifikasi Pemaketan ... 6
4. 2 Membuat Paket Penyedia... 11
4. 2. 1 Membuat Paket Penyedia dari Hasil Generate Paket ... 11
4. 2. 2 Membuat Paket Penyedia Secara Manual ... 16
4. 3 Membuat Paket Swakelola ... 19
4. 3. 1 Membuat Paket Swakelola dari Hasil Generate Paket ... 19
4. 3. 2 Membuat Paket Swakelola Secara Manual... 21
4. 4 Membuat Paket Penyedia didalam Swakelola ... 23
4. 4. 1 Membuat Paket Penyedia di dalam Swakelola dari Hasil Generate Paket ... 23
4. 4. 2 Membuat Paket Penyedia di dalam Swakelola Secara Manual ... 24
4. 5 Membuat Konsolidasi Paket dalam Satuan Kerja ... 25
5. Finalisasi Draft Paket RUP ... 29
6. Inisiasi Revisi Paket RUP ... 30
7. Cetak Paket RUP... 33
8. Keluar dari Aplikasi ... 35
DAFTAR GAMBAR
Gambar 1. Alur PPK di Aplikasi SiRUP ... 1
Gambar 2. Halaman Login LPSE... 2
Gambar 3. Halaman Beranda PPK ... 2
Gambar 4. Halaman Portal Pengadaan Nasional ... 3
Gambar 5. Halaman Update Data PPK SiRUP ... 3
Gambar 6. Halaman Update Data PPK ... 4
Gambar 7. Menu Kelola PKOK ... 5
Gambar 8. Halaman Kelola Program – PKOK ... 5
Gambar 9. Halaman Kelola Kegiatan - Aksi Delegasi Kegiatan... 5
Gambar 10. Formulir Delegasi Kegiatan ke PPK ... 6
Gambar 11. Menu RUP – Rencana Kerja Anggaran ... 6
Gambar 12. Halaman Rencana Kerja Anggaran ... 7
Gambar 13. Rincian Rencana Kerja Anggaran ... 7
Gambar 14. Identifikasi Pemaketan ... 8
Gambar 15. Identifikasi Penyedia dalam Swakelola ... 8
Gambar 16. Identifikasi Multiyears ... 9
Gambar 17. Check Box Multiyears ... 9
Gambar 18. Lihat Status Identifikasi ... 10
Gambar 19. Generate Paket ... 10
Gambar 20. Pop Up Untuk Mengenerate Paket ... 11
Gambar 21. Pemberitahuan Berhasil Melakukan Generate Paket ... 11
Gambar 22. Menu RUP – Penyedia ... 12
Gambar 23. Halaman Paket Penyedia ... 12
Gambar 24. Halaman Ubah Paket Penyedia (1) ... 13
Gambar 25. Halaman Ubah Paket Penyedia (2) ... 14
Gambar 26. Tambah Paket Penyedia ... 16
Gambar 27. Formulir Tambah Paket (1) ... 16
Gambar 28. Formulir Tambah Paket (2) ... 17
Gambar 29. Menu RUP – Swakelola ... 19
Gambar 30. Halaman Paket Swakelola ... 19
Gambar 31. Halaman Ubah Paket Swakelola ... 20
Gambar 32. Tambah Paket Swakelola ... 21
Gambar 33. Formulir Tambah Paket Swakelola ... 22
Gambar 34. Tombol Masuk ke Daftar Paket Penyedia didalam Paket Swakelola ... 23
Gambar 35. Tombol Lengkapi Paket Penyedia didalam Swakelola ... 24
Gambar 36. Tombol Masuk ke Daftar Paket Penyedia didalam Swakelola ... 24
Gambar 37. Tombol Tambah Paket Penyedia dalam Swakelola ... 25
Gambar 38. Menu Konsolidasi ... 26
Gambar 39. Tambah Paket Konsolidasi ... 26
Gambar 40. Formulir Paket Konsolidasi ... 28
Gambar 41. Menu RUP – Penyedia atau Swakelola ... 29
Gambar 42. Finalisasi Draft Paket ... 29
Gambar 43. Pop Up Finalisasi Paket Pengadaan ... 29
Gambar 44. Notifikasi Berhasil Finalisasi Paket ... 30
Gambar 45. Aksi Inisiasi Revisi Paket Penyedia ... 30
Gambar 46. Pop Up Inisiasi Revisi Paket ... 30
Gambar 47. Pemberitahuan Inisiasi Revisi Paket ... 31
Gambar 48. Halaman Diskusi Paket... 31
Gambar 49. Tolak Inisiasi Revisi Paket ... 32
Gambar 50. Status Paket Nonaktif ... 32
Gambar 51. Halaman Unduh Berkas PDF Paket RUP ... 33
Gambar 52. Berhasil Unduh Berkas PDF ... 33
Gambar 53. Contoh Hasil Cetak RUP sebagai PPK K/L – Halaman 1 ... 34
Gambar 54. Contoh Hasil Cetak RUP sebagai PPK K/L – Halaman 2 ... 34
Gambar 55. Keluar dari Aplikasi ... 35
PEJABAT PEMBUAT KOMITMEN (PPK)
Pejabat Pembuat Komitmen (PPK) pada aplikasi SiRUP mempunyai wewenang sebagai berikut:
a. Update Data PPK
b. Pendelegasian PKOK ke Admin RUP c. Identifikasi Pemaketan
d. Membuat Paket Penyedia e. Membuat Paket Swakelola
f. Membuat Paket Penyedia di dalam Swakelola g. Ubah Paket yang Belum Diumumkan
h. Konsolidasi Antar Paket Penyedia yang sudah dibuat i. Finalisasi Draft Paket RUP
j. Inisiasi Revisi Paket RUP yang Sudah Diumumkan k. Cetak Paket RUP
ALUR PPK K/L DI APLIKASI SIRUP
Gambar 1. Alur PPK di Aplikasi SiRUP
1. Memulai Aplikasi
PPK mendapatkan kode akses (User ID dan Password) untuk masuk ke aplikasi SiRUP setelah dibuatkan akun oleh Admin Agency LPSE. Akun PPK yang digunakan di SPSE sama dengan di aplikasi SiRUP. PPK masuk ke aplikasi SiRUP dengan membuka alamat URL SPSE masing-masing kemudian pilih Login, masukkan User ID dan Password lalu pilih Non-Penyedia dan klik tombol “Login”.
Gambar 2. Halaman Login LPSE
Setelah berhasil Login, maka akan masuk ke halaman Beranda PPK. Di halaman beranda terdapat informasi paket tender dan non-tender serta menu pencatatan paket non transaksional (Non Tender) dan swakelola. Selanjutnya klik tombol “Aplikasi e-Procurement Lainnya”.
Gambar 3. Halaman Beranda PPK
Tampil halaman Portal Pengadaan Nasional (INAPROC), kemudian klik pada tombol “Masuk Production” untuk dapat masuk ke dalam aplikasi SiRUP.
Input User ID dan Password PPK
Klik Login Pilih Non-Penyedia
Gambar 4. Halaman Portal Pengadaan Nasional
Maka berhasil masuk ke dalam aplikasi SiRUP. Jika PPK belum melakukan pemetaan Satuan Kerja maka akan tampil halaman update data PPK.
Gambar 5. Halaman Update Data PPK SiRUP
2. Update Data PPK
Setelah PPK berhasil masuk ke SiRUP dan belum melakukan pemetaan satuan kerja, maka halaman awal yang tampil adalah halaman update data PPK.
Gambar 6. Halaman Update Data PPK Lengkapi Data PPK, sebagai berikut:
Informasi akun, terdiri dari:
1. Role (secara otomatis akan terisi oleh sistem) 2. K/L/PD (pilih asal K/L/PD)
3. Satuan kerja (pilih satuan kerja asal PPK) 4. Username (secara otomatis terisi oleh sistem)
Detail Informasi, terdiri dari:
1. Nama (isi nama PPK) 2. Jabatan (isi jabatan PPK)
3. Alamat (isi alamat rumah/alamat kantor PPK) 4. Status Pengguna (pilih PNS/Non/PNS/TNI/Polri)
5. NIP/NomorKTP/NRP (isi sesuai dengan identitas tanpa tanda baca dan spasi) 6. Golongan (pilih golongan PPK)
7. Nomor Telepon (isi nomor telepon/nomor hp PPK) 8. e-mail (isi alamat email PPK)
9. Nomor SK (isikan Nomor Surat Keputusan Pengangkatan sebagai PPK oleh PA/KPA)
*Catatan: Pastikan semua kolom sudah diisi agar dapat di simpan.
Setelah proses “Simpan”, PPK tidak secara otomatis dapat menggunakan aplikasi SiRUP karena menunggu proses verifikasi data PPK oleh PA/KPA terlebih dahulu.
1. Lengkapi semua data PPK
2. Klik Simpan
3. Delegasi PKOK (Program, Kegiatan, Output, Sub Output dan Komponen) kepada Admin RUP PPK dapat melakukan pendelegasian kepada Admin RUP (bila diperlukan) setelah PPK menerima delegasi dari KPA (Kuasa Pengguna Anggaran). Pendelegasian dapat dilakukan per kegiatan, apabila dalam 1 (satu) kegiatan akan didelegasikan ke lebih dari 1 (satu) Admin RUP, maka PPK dapat melakukan pendelegasian Admin RUP sampai di tingkat Komponen.
Berikut ini cara PPK melakukan pendelegasian PKOK kepada Admin RUP di tingkat kegiatan:
1. Klik menu “Kelola Data” kemudian klik “Kelola Anggaran” lalu pilh “Kelola PKOK”.
Gambar 7. Menu Kelola PKOK
2. Pilih nama program yang kegiatannya akan didelegasikan kepada Admin RUP dengan klik aksi daftar kegiatan pada tombol untuk masuk ke halaman kegiatan.
Gambar 8. Halaman Kelola Program – PKOK
3. Pilih nama kegiatan yang akan didelegasikan kepada Admin RUP dengan klik aksi .
Gambar 9. Halaman Kelola Kegiatan - Aksi Delegasi Kegiatan
4. Selanjutnya tampil halaman “Formulir Kegiatan”, kemudian klik di drop box “Delegasikan Kepada” untuk memilih Admin RUP yang akan diberikan pendelegasian kemudian klik Simpan.
Gambar 10. Formulir Delegasi Kegiatan ke PPK
*Catatan: Data Tahun Anggaran, Nama Kegiatan, Kode Kegiatan dan Pagu dikunci oleh sistem sehingga tidak dapat diubah.
4. Menyusun RUP di SiRUP 4. 1 Identifikasi Pemaketan
Proses identifikasi pemaketan dapat dilakukan oleh PPK apabila KPA sudah meng-upload file RKAKL kemudian melakukan proses pendelegasian ke PPK. Identifikasi pemaketan dilakukan mulai dari level kegiatan hingga komponen. PPK (yang telah mendapatkan pendelegasian dari KPA) dapat melakukan identifikasi pemaketan sesuai dengan kebutuhan. PPK dapat melakukan identifikasi pemaketan dengan langkah-langkah sebagai berikut:
1. Klik menu “RUP” lalu klik tab menu “Rencana Kerja Anggaran”.
Gambar 11. Menu RUP – Rencana Kerja Anggaran
3. Pilih Admin RUP yang menerima delegasi 1. Pilih Delegasi Kepada
2. Contoh alasan:
Delegasi ke Admin RUP
4. Klik Simpan
1. Kemudian pilih “Program, Kegiatan, Output dan Komponen” yang sudah didelegasikan oleh KPA untuk dilakukan identifikasi pemaketan.
Gambar 12. Halaman Rencana Kerja Anggaran
2. Tampil rincian anggaran sesuai Program, Kegiatan, Output dan Komponen yang dipilih.
Gambar 13. Rincian Rencana Kerja Anggaran
2. Untuk melakukan identifikasi pemaketan, klik radio button pada masing-masing kolom diantaranya: P (Penyedia)/ S (Swakelola)/ Multiyears/ NP (Non Pengadaan)/ untuk setiap rincian anggaran dapat dilakukan sampai dengan tingkat detail sedangkan kolom Gaji terkunci oleh sistem dan akan terceklis otomatis bila ada gaji di dalam rincian anggaran.
Pilih Program, Kegiatan, Output dan Komponen.
Gambar 14. Identifikasi Pemaketan Keterangan Identifikasi pemaketan dilakukan untuk:
a. Penyedia
Pedoman mengenai paket Penyedia mengacu Peraturan LKPP Nomor 9 Tahun 2018 Tentang Pedoman Pelaksanaan Pengadaan Barang/Jasa Melalui Penyedia.
b. Swakelola
Pedoman mengenai paket Swakelola mengacu pada Peraturan LKPP Nomor 8 Tahun 2018 Tentang Pedoman Swakelola. Paket Penyedia yang menjadi bagian dari Paket Swakelola, diidentifikasi sebagai paket Swakelola.
c. Penyedia dalam Swakelola
Paket penyedia dalam swakelola terbentuk ketika level anggaran diatas dipilih swakelola, kemudian level dibawahnya ditandai sebagai penyedia.
Gambar 15. Identifikasi Penyedia dalam Swakelola Klik radio button untuk
melakukan identifikasi pemaketan
1. Tandai radio button Swakelola 2. Tandai radio button Penyedia
d. Multiyears/Tahun Jamak
Untuk paket Multiyears, klik radio button pada kolom Penyedia. Kemudian akan tampil Check Box pada kolom Multiyears.
Gambar 16. Identifikasi Multiyears
Klik Check Box Multiyears, akan tampil pilihan apakah anggaran tersebut merupakan anggaran untuk tahun pertama atau tahun pembayaran.
Gambar 17. Check Box Multiyears
Setelah proses “Generate Paket”, maka paket tahun jamak tersebut tampil di Menu
“Penyedia”.
e. Non Pengadaan
Suatu anggaran diidentifikasi sebagai non pengadaan, bila dilakukan tanpa melalui ketentuan Peraturan Presiden Nomor 16 Tahun 2018. Contoh namun tidak terbatas pada:
1) Pengadaan tanah yang menggunakan peraturan selain Peraturan Presiden Nomor 16 Tahun 2018
2) Belanja sosial/hibah dengan menggunakan mekanisme transfer uang dan tidak dibelanjakan untuk pengadaan
f. Gaji
Suatu anggaran diidentifikasi sebagai gaji bila anggaran tersebut digunakan untuk membayar gaji pegawai.
g. Tombol “Clear All Tagging” berfungsi untuk menghapus seluruh identifikasi yang sudah dilakukan pada satu objek akun.
Klik radio button Penyedia
Tampil check box ‘Multiyears’
h. Tombol “Hapus Tanda Identifikasi” di kolom actions berfungsi untuk menghapus identifikasi yang sudah dilakukan hanya pada bagian tersebut.
i. Tombol “Ulangi Generate Paket” berfungsi apabila ingin merevisi hasil generate paket.
3. Klik tombol “Lihat Status Identifikasi”, untuk mendapatkan informasi hasil identifikasi pemaketan (yang telah ditandai radio button) sudah sesuai dengan total pagu yang ada.
Pastikan pagu belum teridentifikasi bernilai 0 (nol) sebelum melakukan generate paket.
Gambar 18. Lihat Status Identifikasi
4. Kemudian klik tombol “Generate Paket” setelah selesai melakukan identifikasi pemaketan (ditandai radio button) dari keseluruhan paket yang ada.
Gambar 19. Generate Paket
5. Tampil pop up sebelum dilakukan proses generate paket, lalu klik OK.
Gambar 20. Pop Up Untuk Mengenerate Paket 6. Selanjutnya tampil pemberitahuan berhasil melakukan generate paket.
Gambar 21. Pemberitahuan Berhasil Melakukan Generate Paket
*Catatan: Paket-paket dari hasil generate harus di lengkapi, karena jika tidak di lengkapi maka paket tidak bisa di proses ke tahapan berikutnya.
4. 2 Membuat Paket Penyedia
Paket Penyedia dapat dibuat dari hasil generate paket atau dibuat secara manual.
4. 2. 1 Membuat Paket Penyedia dari Hasil Generate Paket
Setelah PPK selesai melakukan identifikasi pemaketan dan berhasil melakukan generate paket, maka paket yang sudah diidentifikasi sebagai paket Penyedia harus dilengkapi dengan informasi mengenai paketnya. Berikut ini langkah-langkah untuk melengkapi paket Penyedia:
1. Klik menu “RUP” kemudian klik tab menu “Penyedia”.
Gambar 22. Menu RUP – Penyedia
2. Lengkapi paket penyedia dengan klik simbol yang ada di kolom actions.
Gambar 23. Halaman Paket Penyedia
3. Tampil halaman ubah paket penyedia seperti gambar berikut.
Gambar 24. Halaman Ubah Paket Penyedia (1)
Gambar 25. Halaman Ubah Paket Penyedia (2) Lengkapi formulir paket penyedia dengan informasi sebagai berikut:
a) Isi/lengkapi nama paket (jika hasil generate paket belum sesuai) b) Pilih provinsi lokasi pekerjaan dan Isi detail lokasi pekerjaan c) Klik tombol “Tambah”, jika lokasi pekerjaan lebih dari satu lokasi d) Isi volume pekerjaan beserta satuannya (contoh: paket, unit, dll) e) Isi uraian pekerjaan sesuai dengan ruang lingkup pekerjaan di KAK f) Isi spesifikasi pekerjaan dari paket pekerjaan sesuai dengan di KAK
g) Klik check box “Produk Dalam Negeri” apabila paket direncanakan menggunakan produk dalam negeri sesuai aturan Perpres Nomor 16 Tahun 2018 Pasal 66 dan Peraturan LKPP Nomor 7 Tahun 2018 Pasal 28 ayat (3)
h) Klik check box “Usaha Kecil” apabila paket diperuntukan untuk Usaha Kecil
i) Klik check box “Pra DIPA/DPA” jika pemilihan penyedia dilakukan mendahului penetapan DIPA/DPA
j) Pilih sumber dana, MAK, Komponen dan pagu (jika hasil generate paket belum sesuai) k) Klik tombol “Tambah” jika anggaran lebih dari satu sumber dana
l) Isi nomor izin tahun jamak, jika paket merupakan paket tahun jamak
m) Pilih jenis pengadaan: Barang, Pekerjaan Konstruksi, Jasa Lainnya atau Jasa Konsultansi n) Klik Tombol “Tambah” untuk paket terintegrasi (dalam satu paket ada lebih dari satu
jenis pengadaan). Isi pagu sesuai untuk tiap jenis pengadaan.
o) Klik check box ‘Ya’ apabila paket melalui cara Pengadaan Dikecualikan sesuai aturan Perpres Nomor 16 Tahun 2018 Pasal 61 dan Peraturan LKPP Nomor 12 Tahun 2018, maka tidak muncul kolom pilih rencana metode pemilihan. Bagan alur Pengadaan Dikecualikan untuk KLPD, Non KLPD dan BLU (Lihat Gambar 32. Alur Pengadaan yang dikecualikan).
p) Pilih rencana metode pemilihan penyedia barang/jasa:
Pengadaan Langsung
Penunjukan Langsung
Seleksi
Tender
Tender cepat
e-Purchasing
q) Pilih tahun dan bulan “Akhir Pemanfaatan Barang/Jasa”, untuk perkiraan kapan waktu akhir barang/jasa dimanfaatkan oleh pengguna
r) Pilih tahun dan bulan “Awal Pemanfaatan Barang/Jasa”, untuk perkiraan kapan waktu awal barang/jasa dimanfaatkan oleh pengguna
s) Pilih tahun dan bulan “Akhir Pelaksanaan Kontrak”, untuk perkiraan waktu akhir pelaksanaan kontrak
t) Pilih tahun dan bulan “Awal Pelaksanaan Kontrak”, untuk perkiraan waktu awal pelaksanaan kontrak
u) Pilih tahun dan bulan “Akhir Pemilihan Penyedia”, untuk perkiraan waktu akhir pemilihan penyedia
v) Pilih tahun dan bulan “Awal Pemilihan Penyedia”, untuk perkiraan waktu awal pemilihan penyedia
*Catatan: Pastikan semua informasi yang dibutuhkan sudah terisi agar dapat disimpan.
4. Klik tombol “Simpan”.
4. 2. 2 Membuat Paket Penyedia Secara Manual
PPK dapat membuat paket penyedia secara manual dengan cara sebagai berikut:
1. Klik menu “RUP” lalu klik tab menu “Penyedia” (Lihat Gambar 33. Menu RUP - Penyedia).
2. Klik tombol “+Paket Penyedia” yang ada di bagian kiri halaman.
Gambar 26. Tambah Paket Penyedia 3. Tampil halaman tambah paket penyedia seperti gambar berikut.
Gambar 27. Formulir Tambah Paket (1)
Gambar 28. Formulir Tambah Paket (2)
Lengkapi formulir paket penyedia dengan informasi sebagai berikut:
a) Isi nama paket
b) Pilih provinsi lokasi pekerjaan dan Isi detail lokasi pekerjaan c) Klik tombol “Tambah” jika lokasi pekerjaan lebih dari satu lokasi d) Isi volume pekerjaan beserta satuannya (contoh: paket, unit, dll) e) Isi uraian pekerjaan sesuai dengan ruang lingkup pekerjaan di KAK f) Isi spesifikasi pekerjaan dari paket pekerjaan sesuai dengan di KAK
g) Klik check box “Produk Dalam Negeri” apabila paket direncanakan menggunakan produk dalam negeri sesuai aturan Perpres Nomor 16 Tahun 2018 Pasal 66 dan Peraturan LKPP Nomor 7 Tahun 2018 Pasal 28 ayat (3)
h) Klik check box “Usaha Kecil” apabila paket diperuntukan untuk Usaha Kecil
i) Klik check box “Pra DIPA/DPA” jika pemilihan penyedia dilakukan mendahului penetapan DIPA/DPA
j) Pilih sumber dana, isikan kode MAK, pilih Komponen dan isikan pagu k) Klik tombol “Tambah” jika anggaran lebih dari satu sumber dana l) Isi nomor izin tahun jamak jika paket merupakan paket tahun jamak
m) Pilih jenis pengadaan: Barang, Pekerjaan Konstruksi, Jasa Lainnya atau Jasa Konsultansi n) Klik Tombol “Tambah” untuk paket terintegrasi (dalam satu paket ada lebih dari satu
jenis pengadaan). Isi pagu sesuai untuk tiap jenis pengadaan
o) Klik check box ‘Ya’ apabila paket melalui cara Pengadaan Dikecualikan sesuai aturan Perpres Nomor 16 Tahun 2018 Pasal 61 dan Peraturan LKPP Nomor 12 Tahun 2018, maka tidak muncul kolom pilih rencana metode pemilihan. Berikut ini bagan proses Pengadaan Dikecualikan untuk KLPD, Non KLPD dan BLU. (Lihat Gambar 32. Alur Pengadaan yang dikecualikan).
p) Pilih rencana metode pemilihan penyedia barang/jasa berdasarkan Peraturan Presiden Nomor 16 Tahun 2018 pada Pasal 38 dan Pasal 41 dibagi menjadi:
Pengadaan Langsung
Penunjukan Langsung
Seleksi
Tender
Tender cepat
e-Purchasing
q) Pilih tahun dan bulan “Akhir Pemanfaatan Barang/Jasa”, untuk perkiraan kapan waktu akhir barang/jasa dimanfaatkan oleh pengguna
r) Pilih tahun dan bulan “Awal Pemanfaatan Barang/Jasa”, untuk perkiraan kapan waktu awal barang/jasa dimanfaatkan oleh pengguna
s) Pilih tahun dan bulan “Akhir Pelaksanaan Kontrak”, untuk perkiraan waktu akhir pelaksanaan kontrak
t) Pilih tahun dan bulan “Awal Pelaksanaan Kontrak”, untuk perkiraan waktu awal pelaksanaan kontrak
u) Pilih tahun dan bulan “Akhir Pemilihan Penyedia”, untuk perkiraan waktu akhir pemilihan penyedia
v) Pilih tahun dan bulan “Awal Pemilihan Penyedia”, untuk perkiraan waktu awal pemilihan penyedia
*Catatan: Pastikan semua informasi yang dibutuhkan sudah terisi agar dapat disimpan.
4. Klik tombol “Simpan”.
4. 3 Membuat Paket Swakelola
Paket Swakelola dapat dibuat dari hasil generate paket atau dibuat secara manual.
4. 3. 1 Membuat Paket Swakelola dari Hasil Generate Paket
Setelah PPK selesai melakukan identifikasi pemaketan dan berhasil melakukan generate paket, maka paket yang sudah diidentifikasi sebagai paket Swakelola harus dilengkapi dengan informasi mengenai paketnya. Berikut ini langkah-langkah untuk melengkapi paket Swakelola:
1. Klik menu “RUP” kemudian klik tab menu “Swakelola”.
Gambar 29. Menu RUP – Swakelola
2. Lengkapi paket penyedia dengan klik simbol yang ada di kolom actions.
Gambar 30. Halaman Paket Swakelola
3. Tampil halaman ubah paket swakelola seperti gambar berikut.
Gambar 31. Halaman Ubah Paket Swakelola
Lengkapi formulir paket Swakelola dengan informasi sebagai berikut:
a) Pilih tipe swakelola
b) Isi/lengkapi nama paket (jika hasil generate paket belum sesuai) c) Pilih provinsi lokasi pekerjaan
d) Isi detail lokasi pekerjaan
e) Klik tombol “Tambah” jika lokasi pekerjaan lebih dari satu lokasi f) Isi volume pekerjaan beserta satuannya (kegiatan)
g) Isi uraian pekerjaan sesuai dengan KAK
h) Klik check box “Pra DIPA/DPA” jika pemilihan penyedia dilakukan mendahului penetapan DIPA/DPA
i) Pilih sumber dana, MAK, dan isi pagu (jika hasil generate paket belum sesuai)
j) Klik tombol “Tambah” jika anggaran lebih dari satu sumber dana. Total pagu akan otomatis terakumulasi
k) Pilih tahun dan bulan “Akhir Pelaksanaan Pekerjaan” untuk perkiraan waktu akhir pelaksanaan pekerjaan
l) Pilih tahun dan bulan “Awal Pelaksanaan Pekerjaan” untuk perkiraan waktu awal pelaksanaan pekerjaan
*Catatan: Pastikan semua informasi yang dibutuhkan sudah terisi agar dapat disimpan.
4. Klik tombol “Simpan”.
4. 3. 2 Membuat Paket Swakelola Secara Manual
PPK dapat membuat paket swakelola secara manual dengan cara sebagai berikut:
1. Klik menu “RUP” lalu klik tab menu “Swakelola” (Lihat Gambar 40. Menu RUP - Swakelola).
2. Klik tombol “+Paket Swakelola” yang ada di bagian kiri halaman.
Gambar 32. Tambah Paket Swakelola
3. Tampil halaman tambah paket swakelola seperti gambar berikut.
Gambar 33. Formulir Tambah Paket Swakelola Lengkapi formulir paket Swakelola dengan informasi sebagai berikut:
a) Pilih tipe swakelola b) Isi nama paket
c) Pilih provinsi lokasi pekerjaan d) Isi detail lokasi pekerjaan
e) Klik tombol “Tambah” jika lokasi pekerjaan lebih dari satu lokasi f) Isi volume pekerjaan beserta satuannya (kegiatan)
g) Isi uraian pekerjaan sesuai dengan KAK
h) Klik check box “Pra DIPA/DPA” jika pemilihan penyedia dilakukan mendahului penetapan DIPA/DPA
q) Pilih sumber dana, isikan kode MAK, pilih komponen dan isikan pagu
i) Klik tombol “Tambah” jika anggaran lebih dari satu sumber dana. Total pagu akan otomatis terakumulasi
j) Pilih tahun dan bulan “Akhir Pelaksanaan Pekerjaan” untuk perkiraan waktu akhir pelaksanaan pekerjaan
k) Pilih tahun dan bulan “Awal Pelaksanaan Pekerjaan” untuk perkiraan waktu awal pelaksanaan pekerjaan
*Catatan: Pastikan semua informasi yang dibutuhkan sudah terisi agar dapat disimpan.
4. Klik tombol “Simpan”.
4. 4 Membuat Paket Penyedia didalam Swakelola
Paket penyedia dalam swakelola dapat dibuat dari hasil generate paket atau dibuat manual.
4. 4. 1 Membuat Paket Penyedia di dalam Swakelola dari Hasil Generate Paket
Apabila pada saat identifikasi pemaketan terdapat paket penyedia di dalam paket swakelola, maka paket tersebut harus dilengkapi dengan informasi mengenai paketnya. Berikut ini langkah-langkah untuk melengkapi paket penyedia di dalam swakelola:
1. Klik menu “RUP” lalu klik tab menu “Swakelola” (Lihat Gambar 40. Menu RUP - Swakelola).
2. Klik “Daftar Paket Penyedia” atau simbol yang ada di kolom actions.
Gambar 34. Tombol Masuk ke Daftar Paket Penyedia didalam Paket Swakelola
3. Klik tombol “Lengkapi Paket Penyedia” atau simbol yang ada di kolom actions pada paket penyedia yang dipilih.
Gambar 35. Tombol Lengkapi Paket Penyedia didalam Swakelola
4. Selanjutnya tampil halaman “Ubah Paket Penyedia”. (Lihat Gambar 35 dan Gambar 36.
Halaman Ubah Paket Penyedia). Lengkapi formulir Paket Penyedia dalam Swakelola sebagaimana penjelasan pada huruf a-v setelah Gambar 36. Halaman Ubah Paket Penyedia 5. Klik tombol “Simpan”.
4. 4. 2 Membuat Paket Penyedia di dalam Swakelola Secara Manual
Paket penyedia di dalam paket Swakelola dapat dibuat secara manual dengan langkah- langkah sebagai berikut:
1. Klik menu “RUP” lalu klik tab menu “Swakelola” (Lihat Gambar 40. Menu RUP - Swakelola).
2. Klik “Daftar Paket Penyedia” atau simbol yang ada di kolom actions pada paket swakelola yang dipilih.
Gambar 36. Tombol Masuk ke Daftar Paket Penyedia didalam Swakelola
3. Tampil halaman paket penyedia dalam swakelola, kemudian klik “+Paket Penyedia”.
Gambar 37. Tombol Tambah Paket Penyedia dalam Swakelola
4. Selanjutnya tampil halaman “Tambah Paket Penyedia” (seperti pada Gambar 38 dan Gambar 39. Formulir Tambah Paket). Lengkapi isian formulir tambah paket penyedia sebagaimana penjelasan pada huruf a-v setelah Gambar 39. Formulir Tambah Paket.
5. Klik “Simpan”.
4. 5 Membuat Konsolidasi Paket dalam Satuan Kerja
Konsolidasi Pengadaan Barang/Jasa adalah strategi Pengadaan Barang/Jasa yang menggabungkan beberapa paket Pengadaan Barang/Jasa sejenis. Aturan mengenai konsolidasi pengadaan adalah sebagai berikut:
Konsolidasi pengadaan dapat dilaksanakan oleh PA/KPA/PPK dengan keterangan sebagai berikut:
STATUS PAKET
KONSOLIDASI Dilakukan
Oleh Lingkup Diumumkan
oleh KEMENTERIAN/LEMBAGA
Konsolidasi paket di level PPK terhadap lebih dari 1 kegiatan yang didelegasikan dari PA/KPA Paket sudah dibuat dan dilengkapi
PPK/Admin RUP
PPK Antar paket penyedia yang dikelolanya
KPA
Paket sudah dilakukan finalisasi draft oleh PPK
KPA Paket penyedia antar PPK di Satkernya masing-masing
KPA
Paket sudah diumumkan oleh KPA K/L PA Paket penyedia antar satker di K/L nya masing-masing
PA
Berikut ini langkah-langkah yang dilakukan untuk melakukan konsolidasi paket:
1. Klik menu “RUP” lalu klik “Konsolidasi”.
Gambar 38. Menu Konsolidasi
2. Tampil halaman konsolidasi kemudian klik tombol “+Konsolidasi”.
Gambar 39. Tambah Paket Konsolidasi
3. Lengkapi formulir “Konsolidasi Paket Penyedia” dengan informasi sebagai berikut:
a. Pilih paket yang akan dikonsolidasikan (pilihan paket yang tampil adalah paket yang status nya sudah diumumkan dan atau yang statusnya finalisasi draft)
b. Klik tombol “Tambah” untuk menambah paket lainnya yang akan dikonsolidasikan c. Isi/lengkapi nama paket konsolidasi
d. Lokasi Pekerjaan (Terisi otomatis setelah memilih nama paket yang akan dikonsolidasikan) e. Isi volume pekerjaan beserta satuannya (contoh: paket, unit, dll)
f. Isi uraian pekerjaan sesuai dengan KAK
g. Isi spesifikasi dari paket pekerjaan sesuai dengan KAK
h. Klik check box “Produk Dalam Negeri” apabila paket direncanakan menggunakan produk dalam negeri sesuai aturan Perpres Nomor 16 Tahun 2018 pasal 66 dan Peraturan LKPP Nomor 7 Tahun 2018 Pasal 28 ayat (3)
i. Klik check box “Usaha Kecil” apabila paket diperuntukkan untuk usaha kecil
j. Sumber Dana dan Jenis Pengadaan (Terisi otomatis setelah memilih nama paket yang akan dikonsolidasikan)
k. Pilih rencana metode pemilihan penyedia barang/jasa berdasarkan Peraturan Presiden Nomor 16 Tahun 2018 pada Pasal 38 dan Pasal 41 dibagi menjadi:
Tender
Seleksi
Tender cepat
Pengadaan langsung
Penunjukan langsung
e-Purchasing
l. Pilih tahun dan bulan “Akhir Pemanfaatan Barang/Jasa” untuk perkiraan kapan waktu akhir barang/jasa dimanfaatkan oleh pengguna
m. Pilih tahun dan bulan “Awal Pemanfaatan Barang/Jasa” untuk perkiraan kapan waktu awal barang/jasa dimanfaatkan oleh pengguna
n. Pilih tahun dan bulan “Akhir Pelaksanaan Kontrak” untuk perkiraan waktu akhir pelaksanaan pekerjaan
o. Pilih tahun dan bulan “Awal Pelaksanaan Kontrak” untuk perkiraan waktu awal pelaksanaan pekerjaan
p. Pilih tahun dan bulan “Akhir Pelaksanaan Pemilihan Penyedia” untuk perkiraan waktu akhir pelaksanaan pemilihan penyedia
q. Pilih tahun dan bulan “Awal Pelaksanaan Pemilihan Penyedia” untuk perkiraan waktu awal pelaksanaan pemilihan penyedia
Gambar 40. Formulir Paket Konsolidasi
*Catatan: Pastikan semua informasi yang dibutuhkan sudah terisi agar dapat disimpan.
4. Klik tombol “Simpan”.
Pilih paket yang dikonsolidasikan
5. Finalisasi Draft Paket RUP
Setelah formulir paket RUP diisi lengkap oleh PPK atau Admin RUP, maka PPK dapat melakukan finalisasi draft paket. Berikut ini tahapan untuk melakukan finalisasi draft paket:
1. Klik menu “RUP”, kemudian klik tab menu “Penyedia” atau “Swakelola”.
Gambar 41. Menu RUP – Penyedia atau Swakelola
2. Selanjutnya tampil daftar paket penyedia atau paket swakelola. Tandai radio button pada kolom “FD” untuk paket yang akan difinalisasi draft nya kemudian klik tombol “Finalisasi Draft”.
Gambar 42. Finalisasi Draft Paket
3. Tampil pop up konfirmasi finalisasi draft paket kemudian klik tombol “Finalkan”.
Gambar 43. Pop Up Finalisasi Paket Pengadaan
1. Centang radio button “FD”
2. Klik tombol
“Finalisasi Draf”
4. Selanjutnya tampil notifikasi “Paket berhasil di finalkan” dan terdapat centang permanen pada kolom “FD”. Posisi paket sudah berada di Kuasa Pengguna Anggaran untuk dilakukan Umumkan Paket.
Gambar 44. Notifikasi Berhasil Finalisasi Paket
6. Inisiasi Revisi Paket RUP
PPK dapat mengajukan revisi untuk paket yang telah diumumkan oleh Kuasa Pengguna Anggaran (KPA). Berikut ini langkah-langkah inisiasi revisi oleh PPK:
1. Klik menu “RUP”, lalu klik tab menu “Penyedia” atau “Swakelola” (Lihat Gambar 52. Menu RUP – Penyedia atau Swakelola).
2. Klik aksi “Inisiasi Revisi Paket” dengan simbol pada paket yang diinginkan.
Gambar 45. Aksi Inisiasi Revisi Paket Penyedia
3. Selanjutnya akan tampil pop up “Inisiasi Revisi Paket Pengadaan Penyedia/Swakelola”. Pilih inisiasi revisi yang diinginkan untuk “Pembatalan”, “Satu ke Satu” atau “Satu ke Banyak”
kemudian klik “Inisiasi Revisi Paket”.
Gambar 46. Pop Up Inisiasi Revisi Paket
1. Pilih inisiasi revisi yang diinginkan
2. Klik Inisiasi Revisi Paket
4. Jika memilih “Pembatalan”, maka akan tampil halaman “Pembatalan Paket”. Isikan alasan pembatalan kemudian klik “Simpan”.
5. Jika memilih “Satu Ke Satu”, maka akan tampil halaman “Revisi Satu Ke Satu”. Selanjutnya, isikan alasan revisi kemudian perbarui data sesuai dengan perubahan lalu klik “Simpan”.
6. Jika memilih “Satu Ke Banyak”, maka akan tampil halaman “Revisi Satu Ke Banyak”.
Selanjutnya, isikan alasan revisi kemudian perbarui data paket yang akan direvisi dari satu paket menjadi lebih dari 1 (satu) paket sesuai dengan perubahan lalu klik “Simpan”.
Setelah PPK berhasil melakukan inisiasi revisi paket, maka KPA dapat menolak atau menyetujui inisiasi revisi paket. Berikut ini langkah-langkah lanjutan inisiasi revisi paket oleh KPA:
1. Klik menu “RUP” lalu klik tab menu “Penyedia” atau “Swakelola” (Lihat Gambar 52. Menu RUP – Penyedia atau Swakelola).
2. Untuk paket yang telah dilakukan inisiasi revisi oleh PPK, ditandai dengan tanda seru pada nama paket. Klik tanda seru atau aksi “Diskusi Paket” dengan simbol kemudian akan tampil halaman diskusi paket.
Gambar 47. Pemberitahuan Inisiasi Revisi Paket
3. Selanjutnya tampil halaman “Diskusi Paket” yang berisi alasan inisiasi paket dari PPK.
KPA dapat memilih “Setuju” atau “Tolak”.
Gambar 48. Halaman Diskusi Paket
Klik “Setuju” atau “Tolak” Inisiasi Revisi Paket Klik untuk melihat detail revisi paket
4.1 Apabila klik tombol “Setuju” pada Inisiasi Revisi Satu Ke Satu, maka paket yang disetujui akan tampil di daftar paket Penyedia/Swakelola sebagai paket yang sudah diubah dengan status terumumkan.
4.2 Apabila klik tombol “Tolak” pada Inisiasi Revisi Satu Ke Satu, maka tampil kolom “Alasan Penolakan” yang harus diisi. Isikan alasan penolakan kemudian klik tombol “Tolak!”. Paket yang ditolak akan tampil di daftar paket Penyedia/Swakelola sebagai paket sebelum dilakukan inisiasi dengan status terumumkan.
Gambar 49. Tolak Inisiasi Revisi Paket
5.1 Apabila klik tombol “Setuju” pada Inisiasi Pembatalan, maka paket yang disetujui akan tampil di daftar paket Penyedia/Swakelola dengan status Nonaktif yang ditandai dengan hilangnya centang pada kolom “A”.
Gambar 50. Status Paket Nonaktif
5.2 Apabila klik tombol “Tolak” pada Inisiasi Pembatalan, maka akan tampil “Alasan Penolakan”
yang harus diisi. Isikan alasan penolakan kemudian klik tombol “Tolak!”. Paket yang ditolak akan tampil di daftar paket Penyedia/Swakelola sebagai paket sebelum inisiasi dengan status terumumkan.
Isikan alasan penolakan inisiasi revisi paket
*Catatan: Riwayat dari hasil persetujuan atau penolakan KPA terhadap inisiasi revisi dari PPK dapat dilihat pada halaman diskusi paket dengan cara klik tombol “Diskusi Paket” atau simbol di kolom actions.
7. Cetak Paket RUP
PPK dapat melakukan cetak rekap paket RUP yang dibuat dengan cara sebagai berikut:
1. Klik menu “Unduh” kemudian pilih “Paket RUP”.
2. Tampil halaman “Unduh Berkas PDF Paket RUP” kemudian klik tombol “Buat Ulang Berkas”.
Gambar 51. Halaman Unduh Berkas PDF Paket RUP
3. Silahkan tunggu sampai progres mencapai 100% dan muncul simbol pada “Unduh Berkas PDF” untuk menampilkan hasil cetak RUP.
Gambar 52. Berhasil Unduh Berkas PDF
Klik untuk menampilkan hasil cetak paket RUP
4. Untuk mengunduh file PDF, klik tombol “Download” atau simbol pada kanan atas halaman.
Gambar 53. Contoh Hasil Cetak RUP sebagai PPK K/L – Halaman 1
Gambar 54. Contoh Hasil Cetak RUP sebagai PPK K/L – Halaman 2
Informasi yang ditampilkan terdiri dari: Nama K/L/PD, Nama Satuan Kerja, Nama PA/KPA, NIP PA/KPA, Daftar Paket Penyedia (Terumumkan dan draft), Daftar Paket Swakelola (Terumumkan dan draft) dan Daftar Paket Penyedia dalam Swakelola (Terumumkan dan draft).
8. Keluar dari Aplikasi
Pilih “Keluar” pada dropdown nama pengguna untuk mengakhiri aplikasi SiRUP.
Gambar 55. Keluar dari Aplikasi
Klik Keluar