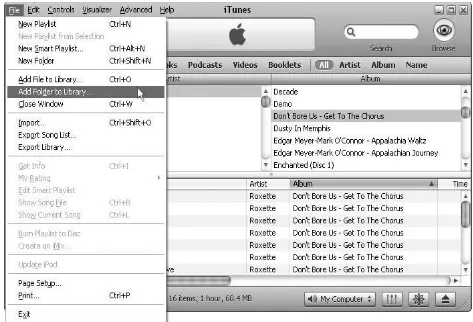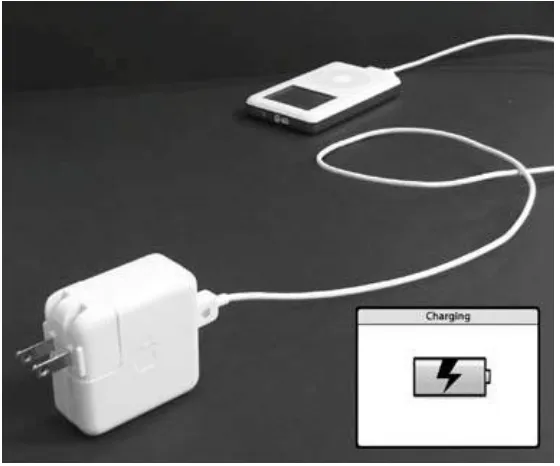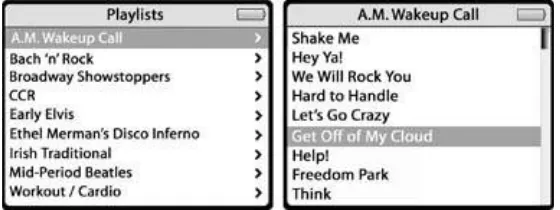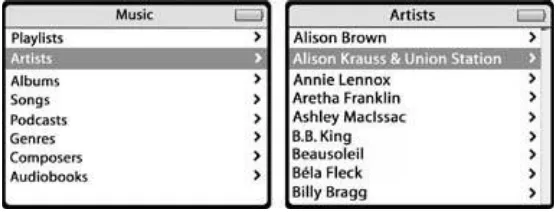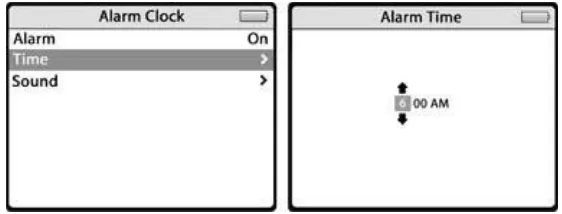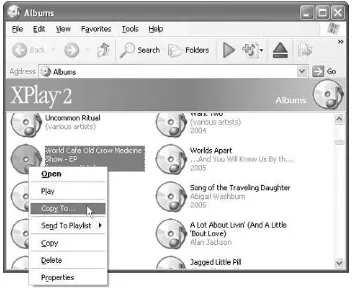iPod & iTunes: The Missing Manual, 4th Edition
By J.D. Biersdorfer
... Publisher: O'Reilly
Pub Date: March 2006
Print ISBN-10: 0-596-52675-X
Print ISBN-13: 978-0-59-652675-7
Pages: 328
Table of Contents | Index
When Apple introduced the iPod in 2001, CEO Steve Jobs declared, "listening to music will never be the same again." He was right on the money. The iPod grabbed attention right away, and by the end of 2005, more than 41 million of them had sold. iPod is the
dominant digital music player on the market, and for the first time, Apple gets to feel like Microsoft.
iPod steadily evolved through five generations since then, and today the dynasty ranges from a screenless 512-megabyte version that can hold plenty of songs for your gym routine to a 60-gigabyte multimedia jukebox that can spin out an entire season of
"Desperate Housewives", along with thousands of color photos and all that colorful music.
An iPod is many things to many people, but it can be much more than most people realize. That's where iPod & iTunes: The Missing Manual comes in. Like the device itself, this book is a long-running bestseller, now in its fourth edition. What makes it so popular is the wealth of useful information it brings to anyone who breaks open iPod's distinctive packaging-especially since Apple doesn't supply a manual of its own.
Once again, we've updated this guide to fully explain the ins and outs of iPod, including the nano, the shuffle, and all the latest features and uses, such as:
The 5th generation Video iPod, which can hold 15,000 songs, 25,000 photos, and 150 hours of video
download videos, build playlists, and more
Going beyond the music to use iPod as an external drive, an eBook, a personal organizer, a GameBoy, and a slide projector
Extreme iPodding with shareware and AppleScripts, using an iPod with external speakers (including the car stereo), accessories, and troubleshooting
iPod & iTunes: The Missing Manual, 4th Edition
By J.D. Biersdorfer
... Publisher: O'Reilly
Pub Date: March 2006
Print ISBN-10: 0-596-52675-X
Print ISBN-13: 978-0-59-652675-7
Pages: 328
Table of Contents | Index
Section 7.5. Music Store Billing
Section 12.4. Troubleshooting the iPod Shuffle
Section A.1.
Section B.9. Copying Calendars from Other Programs
Copyright © 2006, 2005, 2004, 2003 O'Reilly Media, Inc. All rights reserved.
Printed in the United States of America.
Published by O'Reilly Media, Inc., 1005 Gravenstein Highway North, Sebastopol, CA 95472.
O'Reilly books may be purchased for educational, business, or sales promotional use. Online editions are also available for most titles (safari.oreilly.com). For more information, contact our corporate/institutional sales department: (800) 998-9938 or
Printing History:
July 2003: First Edition. (Originally published by Pogue Press, LLC., under the title The Missing Manual.) iPod: February
2004: Second Edition. April 2005: Third Edition. March 2006: Fourth Edition.
Nutshell Handbook, the Nutshell Handbook logo, the O'Reilly logo, and "The book that should have been in the box" are
registered trademarks of O'Reilly Media, Inc. iPod & iTunes: The Missing Manual, The Missing Manual logo, Pogue Press, and the Pogue Press logo are trademarks of O'Reilly Media, Inc.
distinguish their products are claimed as trademarks. Where those designations appear in this book, and O'Reilly Media, Inc. was aware of a trademark claim, the designations have been printed in caps or initial caps.
While every precaution has been taken in the preparation of this book, the publisher and author assume no responsibility for
errors or omissions, or for damages resulting from the use of the information contained herein.
ISBN: 0-596-52675-X
The Missing Credits
About the Author
About the Creative Team
Acknowledgements
About the Author
J.D. Biersdorfer has been writing the Q&A column for the Circuits section of The New York Times since 1998. She has covered everything from 17th-century Indian art to the world of female hackers for the newspaper, and has
reviewed dozens of books for The New York Times Book Review. She has penned articles for the AIGA Journal of Graphic Design
and Rolling Stone, and has contributed essays about the
collision of art and technology to several graphic-design books published by Allworth Press. She studied Theater & Drama at Indiana University and now splits her time between New York City and Pennsylvania. She spends her spare moments playing the banjo and watching BBC World News. Email:
About the Creative Team
David Pogue (editor) is the weekly tech-review columnist for
The New York Times and the creator of the Missing Manual series. He's the author or coauthor of 37 books, including 16 in the Missing Manual series and six in the "For Dummies" line (including Magic, Opera, Classical Music, and The Flat-Screen iMac). In his other life, David is a former Broadway theater conductor, a magician, and a pianist. Email:
[email protected]. Web: www.davidpogue.com.
Peter Meyers (editor) works as an editor at O'Reilly Media on the Missing Manual series. He lives with his wife in New York City. Email: [email protected].
Michele Filshie (editor) is O'Reilly's assistant editor for Missing Manuals and editor of four Personal Trainers (another O'Reilly series). Before turning to the world of computer-related books, Michele spent many happy years at Black Sparrow Press. She lives in Sebastopol and loves to get involved in local politics. Email: [email protected].
Nan Barber (copy editor) has been the proud owner of an iPod since December 25, 2005.
Chris Stone (technical reviewer) is a senior systems administrator (the Mac guy) at O'Reilly Media, Inc. He's contributed to Mac OS X: The Missing Manual, Tiger Edition, published by Pogue Press/O'Reilly, and is coauthor of Mac OS X Tiger in a Nutshell, also published by O'Reilly.
Rose Cassano (cover illustration) has worked as an
Acknowledgements
I would like to thank David Pogue for suggesting this book to me, and then being a terrific editor through the mad scramble of the first two editions, and Peter Meyers, Chris Stone, and the Missing Manual folks at O'Reilly for guiding me through the past couple of updates. Thanks to Apple for the iPod images and the assorted other iPod accessory companies who made their digital photography available. Much of this manuscript was written to a rotating mix of Abigail Washburn's Song of the Traveling
Daughter, the Battlestar Galactica: Season 1 soundtrack, and the latter works of Green Day. On a personal note, I'd also like to extend thanks to all my friends and family for putting up with all the vague iPod-related mutterings during the book's four editions, including Mary and Bobby Armstrong, Tom Biersdorfer, my parents, and my grandfather. Other occupants on the thank you list must include my supportive Internet buddies (the
The Missing Manual Series
Missing Manuals are witty, superbly written guides to computer products that don't come with printed manuals (which is just about all of them). Each book features a handcrafted index; cross-references to specific page numbers (not just "see
Chapter 14"); and RepKover, a detached-spine binding that lets the book lie perfectly flat without the assistance of weights or cinder blocks.
Recent and upcoming titles include:
Access for Starters: The Missing Manual by Kate Chase and Scott Palmer
AppleScript: The Missing Manual by Adam Goldstein
AppleWorks 6: The Missing Manual by Jim Elferdink and David Reynolds
CSS: The Missing Manual by David Sawyer McFarland
Creating Web Sites: The Missing Manual by Matthew MacDonald
Dreamweaver 8: The Missing Manual by David Sawyer McFarland
eBay: The Missing Manual by Nancy Conner
Building an eBay Business: The Missing Manual by Nancy Conner
Excel: The Missing Manual by Matthew MacDonald
Excel for Starters: The Missing Manual by Matthew MacDonald
Prosser
Flash 8: The Missing Manual by Emily Moore
FrontSection 8.4.13: The Missing Manual by Jessica Mantaro
GarageBand 2: The Missing Manual by David Pogue
Google: The Missing Manual, Second Edition by Sarah Milstein and Rael Dornfest
Home Networking: The Missing Manual by Scott Lowe
iLife '05: The Missing Manual by David Pogue
iMovie HD 6 & iDVD 6: The Missing Manual by David Pogue
iPhoto 6: The Missing Manual by David Pogue
iWork '05: The Missing Manual by Jim Elferdink
Mac OS X: The Missing Manual, Tiger Edition by David Pogue
Office 2004 for Macintosh: The Missing Manual by Mark H. Walker and Franklin Tessler
PCs: The Missing Manual by Andy Rathbone
Photoshop Elements 4: The Missing Manual by Barbara Brundage
QuickBooks 2006: The Missing Manual by Bonnie Biafore
Quicken for Starters: The Missing Manual by Bonnie Biafore
Switching to the Mac: The Missing Manual, Tiger Edition by David Pogue and Adam Goldstein
Introduction
Remember the first time you heard about MP3 files? You could take a regular old CD, like The Essential Johnny Cash or an album of Strauss violin concertos played by Sarah Chang, put it in your computer's CD drive, and convert all your favorite songs into the MP3 format. And do you recall your delight when you learned that those MP3 files took up one-tenth of the space it would take to copy the CD audio files directly to your hard drive? You could leave the CD at home and rock out at your desk with your growing collection of freshly "ripped" MP3s (which sounded almost as good as the original CD, come to think of it).
Having a folder stuffed with tunes on your computer made
working at it more enjoyable, but humans are always on the go. By 1998, the first portable MP3 players began to trickle onto store shelves, many offering 32 big, roomy megabytes (MB) of memory to store song files transferred from the computer.
Of course, most people wanted more than 30 minutes of music at a time. So, later MP3 players came with more room for
music, even if they were a little bigger and a little bulkier.
What Is an iPod?
An iPod is many things to many people, but most people think of it as a pocket-size music player that holds 100 songs, 15,000 songs, or more, depending on the model. The iPod dynasty now ranges from a screenless 512-megabyte version that can hold plenty of songs for your gym routine and never skip a beat, to a 60-gigabyte multimedia jukebox that spins out an entire TV season of The Office, as well as color photos along with colorful music.
Like the original Sony Walkman, which revolutionized the
personal listening experience when it was introduced in 1979, Apple's announcement of the original 5-gigabyte iPod in the fall of 2001 caught the music world's ear. "With iPod, listening to music will never be the same again," intoned Steve Jobs,
Apple's CEO. But even out of the Hyperbolic Chamber, the iPod was different enough to get attention. People noticed it, and more importantly, bought it. By the end of 2005, Apple had sold more than 41 million of them. The iPod was the single
bestselling music player on the market, the dominant player; for the first time in modern history, Apple got to feel like Microsoft.
And no wonder. The iPod was smaller, lighter, and better looking than most of its rivalsand much, much easier to use. Five
buttons and a scroll wheel could quickly take you from ABBA to ZZ Top, and every song in between.
with its superfast FireWire connection, the iPod could slurp down an entire CD's worth of music from computer to player in under 15 seconds.
By the end of 2005, the iPod was zipping along on a USB 2.0 connection and showing digital photos, music videos, movies, and TV shows on its bright 2.5-inch color screen. The simple little music player grew up to be a multimedia warehouse that could still fit in a front shirt pocket.
Beyond the Music
But waitthere's more. Once you're done playing your tunes and watching your pictures, get ready for all the other ways the iPod can serve as your favorite gadget:
iPod as external drive. You can hook up an iPod to your Mac or Windows machine, where it shows up as an extra drive (albeit a much smaller drive if you plug in your lil' old iPod Shuffle). You can use it to copy, back up, or transfer gigantic files from place to placeat a lickety-split transfer speed, thanks to its FireWire or USB 2.0 connection.
iPod as eBook. The iPod makes a handy, pocket-size electronic book reader, capable of displaying and scrolling through recipes, driving directions, book chapters, and even Web pages.
iPod as PalmPilot. Amazingly, the iPod serves as a superb, easy-to-understand personal organizer. It can suck in the calendar, address book, to-do list, and notes from your Mac or PC and then display them at the touch of a button.
there are three video-style games and a memory-tugging audio quiz built into the modern iPod perfect time-killers for medical waiting rooms, long bus rides, and lines at the
Department of Motor Vehicles.
iPod as slide projector. Granted, not every iPod can do pictures and music, but if you've got a full-size iPod with a color screen, all you need to do is whip out its AV cable and find a TV set to entertain your friends with a musical slide show of your latest trip to Disneyland.
You know how Macintosh computers inspire such emotional attachment from their fans? The iPod inspires similar devotion: iPod Web sites, iPod shareware add-ons, an iPod accessory industryin short, the invasion of the iPod People.
What You Need to iPod
The iPod is designed to communicate with a Mac or a PC, which serves as the loading dock for tunes. Fortunately, it doesn't have especially demanding system requirements. Here's what your computer needs to use a video-enabled iPod or iPod Nano with iTunes 6:
A decent amount of horsepower. For the Macintosh, Apple recommends 256 MB of RAM and at least a 500-megahertz G3 processor as a minimum, but if you want to use the video iPod and iTunes, you'll need a 500-megahertz G4 processor and a video card with at least 16 MB of
memory on it.
For the PC, you need at least a 500-megahertz Pentium-level processor and at least 256 MB of RAM. If you plan to watch and use video with your iPod and iTunes, you'll need a 1.5-gigahertz Pentium-level processor or faster and a video card with 32 MB or more of memory. (Just about everything in life is better with more memory.)
A recent operating system. For the Mac, you need at least Mac OS X 10.2.8, but if you want to use any of the video features, you need to make sure your version of Mac OS X is at least 10.3.9. You'll also need Apple's QuickTime 7.0.3 multimedia software or later installed.
On a Windows machine, you need Windows 2000 or XP to use Apple's iTunes software for Windows. Like the Macsters, Windows people also need at least QuickTime 7.0.3. for video fun.
FireWire connection for transferring songs and data, but all the new models are USB 2.0-only. USB 2.0 uses the same plug as the older, slower USB 1.1 connections, so in theory, you can move your music and movies over the slower USB pathway. In reality, you might go nuts with the long wait and overwhelming anticipation of moving 40 gigabytes of data over to your new iPod with USB 1.1.
A broadband connection. Fast Internet access isn't mandatory for using the iPod, but it sure comes in handy when buying and downloading files (especially videos) from the iTunes store.
Note:
These are the requirements your computer must meet to
use the iPod with
iTunes
. If you have an older Mac or PC and
the yearning to buy an iPod, you still might be able to use it by
getting a third-party music-management program that's less
fussy about operating systems than iTunes.
What You Need to iPod Shuffle
Apple's mighty mite has a few special requirements of its own, including the need for iTunes 4.7.1 or later (earlier versions of iTunes, even iTunes 4.7, won't work with the Shuffle), so make sure you install the version that came on the iPod Shuffle CD, which should be close to the current version of the program. The Shuffle CD also includes the necessary QuickTime
components needed for a happy iTunes experience.
To do the Shuffle, you also need:
Jaguar world) or Mac OS X 10.3.4 or later as the minimum Mac OS you can use. Windows owners need Windows 2000 (with Service Pack 4 installed) or Windows XP (with Service Pack 2 installed).
A USB port. The iPod Shuffle plugs right into the
Mac vs. Windows iPods
If they were all hanging out together one afternoon at the beach, it would be hard to tell a Windows iPod from a crowd of Mac iPods. On the outside, they look the same.
But just as Macintosh and Windows computers use totally
different formats for their hard drives, so do Mac and Windows iPods. This makes perfect sense because the iPod is a kind of mini computer. (Note for nerds: Mac iPods use a filesystem
called HFS Plus; PC iPods use the unappetizing-sounding FAT32. If you've ever had to back up, reformat, and reinstall your
preWindows XP system, FAT32 may sound familiar: it's the system Windows used for years.)
So, then, how can Apple claim to sell a single iPod model that, out of the box, comes formatted for either a Mac or a PC?
It doesn't really. Most iPod models are all preformatted for the Mac, except for the Nano and the Shuffle, which are
preformatted for Windows. When you run the installer software on the iPod CD, the program quietly reformats the iPod drive to match your operating system (except for the Shuffle, which stays as it is, as Macs have been happily reading USB flash drives for years). Details on this process, and on the cabling differences between Mac and PC, begin in Chapter 2.
Software Differences
In this book, the illustrations have been given even-handed
treatment, rotating among the various operating systems where iTunes is at home (Windows XP, Mac OS X 10.3, and Mac OS X 10.4).
However, if you're a PC fan and you don't have Windows 2000 or XP, you can't use iTunes. As described in previous editions of this book, earlier versions of the iPod came with MusicMatch Jukebox for use with Windows-formatted iPods. Apple hasn't included MusicMatch Jukebox in the iPod box since 2003. If you've snatched up an older iPod on eBay or been on the lower end of a hand-me-downand for some reason want to learn how to use the antique version of MusicMatch Jukebox supported by these elderly iPodsyou can download the old MusicMatch
chapter, once included in previous editions of this book, from the "Missing CD" page, which is located at
iTunes 6
This book describes iTunes version 6, which Apple released in October 2005. To claim your free copy, visit
www.apple.com/itunes. Here's what's in it for you (see Chapter 5 for more leisurely coverage):
A smart Search bar that helps narrow down the quest for a specific song through a giant iTunes library.
The ability to store song lyrics as well as album-cover art, both of which are right at your fingertips on the iPod or iPod Nano.
Source-list folders to help organize the miles of playlists populating the left side of your iTunes window.
Video playback right in the iTunes window.
Easy synchronization of contacts and calendars between Windows (Outlook and Outlook Express) and Mac OS X 10.4 (iCal and the Mac OS X Address Book) and the iPod.
Photo-wrangling powers to sync up and manage picture collections stored on the iPod Photo, video iPod, and iPod Nano model.
Easy subscription and management tools to keep all your favorite podcasts up to date, whether you play them on Pod or computer.
Music videos, television shows (by single episode or entire season), highlight reels from college football games, Pixar cartoons, and more, all for about $2 apiece.
More than 20,000 podcasts from around the word on just about every conceivable subject (and some that are
inconceivable but fun anyway).
A Customer Reviews feature that lets you post your
thoughts on music and movies for sale in the store and read the trenchant observations of other iTunes fans.
The power to "gift" specific music to recipients, in case you want to make sure your pals absolutely get this hot album you're crazy about.
Ever-expanding audiobook shelves, with 11,000 titles now in stock.
UP TO SPEED
Updating Your iPod for New Versions of iTunes
Apple cranks out a fresh version of iTunes at least once a year and often releases updates for the iPod's firmware (its own internal operating system), usually around the same time. If you are downloading a new version of iTunes, check for
accompanying iPod software as well, as some of the new features are co-dependant. (See Section 12.10 for instructions on updating your iPod.) The latest version of the iPod software, sporting a typically catchy name like iPod
Update 2005-11-17, is available at www.apple.com/ipod/download. To see your iPod's software version, go to iPod Settings About and look at the number next to Version. The iPod download page lists the current software
About This Book
The tiny square pamphlet that Apple includes with each artfully designed iPod package is enough to get your iPod up and
running, charged, and ready to download music.
But if you want to know more about how the iPod works, all the great things it can do, and where to find its secret features, the official pamphlet is skimpy in the extreme. And help files that you have to read on the computer screen aren't much better: You can't mark your place or underline, there aren't any
pictures or jokes, and you can't read them in the bathroom without fear of electrocution.
This book is one-stop shopping for iPod reference and
information. It explores iPod hardware and softwarefor both Macintosh and Windowsfor all recent iPod models. It takes you on a joyride through the iPod subculture online and off. And it guides you through all the cool musical and nonmusical things you can do with your iPod, from looking up phone numbers to checking the weather report. You'll also find heaping helpings of the Three T's: tips, tricks, and troubleshooting.
About These Arrows
Throughout this book, and throughout the Missing Manual series, you'll find sentences like this one: "Open the System folder Libraries Fonts folder." That's shorthand for a much longer instruction that directs you to open three nested folders in sequence, like this: "On your hard drive, you'll find a folder called System. Open it. Inside the System folder window is a folder called Libraries; double-click it to open it. Inside that
Similarly, this kind of arrow shorthand helps to simplify the business of choosing commands in menus, as shown in Figure I-1. That goes for both your computer and your iPod, whose menus feature arrows like these that lead you from one screen to the next.
Figure I-1. In this book, arrow notations help
simplify menu instructions. For example, "File
Add Folder to Library" is a more compact way of
saying "In the iTunes File menu, choose the Add
About MissingManuals.com
At the www.missingmanuals.com Web site, click the "Missing CD" link to reveal a neat, organized, chapter-by-chapter list of the shareware and freeware mentioned in this book. The Web site also offers corrections and updates to the book (to see them, click the book's title, then click Errata). In fact, you're invited and encouraged to submit such corrections and updates yourself. In an effort to keep the book as up to date and
The Very Basics
To use this book, and indeed to use a computer, you need to know a few basics. This book assumes that you're familiar with a few terms and concepts:
Clicking. This book gives you three kinds of instructions that require you to use your computer's mouse or trackpad. To click means to point the arrow cursor at something on the screen and thenwithout moving the cursor at allto press and release the clicker button on the mouse (or laptop
trackpad). To double-click, of course, means to click twice in rapid succession, again without moving the cursor at all. To
drag means to move the cursor while pressing the button.
When you're told to -click something on the Mac, or
Ctrl+click something on a PC, you click while pressing the or Ctrl key (both of which are near the Space bar).
Menus. The menus are the words at the top of your screen or window: File, Edit, and so on. Click one to make a list of commands appear, as though they're written on a window shade you've just pulled down.
B, and then release both keys.
Operating-system basics. This book assumes that you know how to open a program, surf the Web, and download files. You should know how to use the Start menu
(Windows) and the Dock or menu (Macintosh), as well as the Control Panel (Windows), Control Panels (Mac OS 9), or System Preferences (Mac OS X).
Tip:
If you're lost on these topics, there are Missing Manual
titles that cover Windows 2000, Windows XP Home, Windows
XP Professional, and Mac OS X. But enough sales pressure.
Safari® Enabled
When you see a Safari® Enabled icon on the cover of your favorite technology book that means the book is available online through the O'Reilly Network Safari Bookshelf.
Part I: iPod: The Hardware
Chapter 1: Meet the iPod
Chapter 2: The iPod Sync Connection
Chapter 1. Meet the iPod
Even before you extract it from its box, the iPod makes a design statement. Its shrink-wrapped cardboard square opens like a book, revealing elegantly packaged accessories and software nestled around the iPod itself.
1.1. Parts of the Pod
In addition to the nicely nestled iPod itself, the package's
compartments hold all the other stuff that comes with various iPod models these days: earbud-style headphones and their foam covers, the connection cable for your computer, and a software CD. You also get a pocket protector-style slipcover and chunk of white plastic called the iPod Dock Adapter, which works as a booster seat for your iPod to fit into many of the
dock-based accessories out there.
What you get by way of instructions in the standard Apple box is a small square envelope that includes a Quick Start pamphlet and a couple of Apple-logo stickers. Newer iPods include some electronic documentation and short tutorials in Web page-and PDF-format (located on the iPod CD), but you have to print it out if you want to read it anywhere besides your computer screen. Good thing you have this book in your hands to fill in the gapsand it's always ready to flip through without having to boot up your PC.
A few other bits of paper are included in the iPod's info packet. You'll probably blow right past the warranty information
(basically, you're covered for one year) and the software
agreement (the usual legalese that makes most people's eyes glaze over like fresh Krispy Kreme doughnuts). The software agreement includes a small section about making digital copies of music, whose sentiment is echoed right on the iPod's
cellophane wrapping: Don't steal music.
1.1.1. The Screen
battery has left, and view the name of the current playlist or song. The display on the video-enabled iPods, whose resolution is 320 x 240 pixels (176 x 132 for the Nano), also comes with a white LED backlight, so you can use your iPod in movies,
concerts, and as a flashlight to find your front door lock at night.
Note:
The iPods of yore, the ones with monochrome displays,
have screen resolutions of 160 x 128 pixels for full-size models
and 138 x 110 pixels for the iPod Mini.
TROUBLESHOOTING MOMENT The Fingerprint Magnet
The full-size iPod's shiny chrome-and-white acrylic may be gorgeous and perfect the day you open the box. But like a white sofa in a house full of Labrador
Retrievers, it's not the best combination for disguising dirt, detritus, and especially fingerprints.
Cleaning with a soft, lint-free cloth can take care of most of the mess. For dark smudges, the iKlear solution and special cleaning cloth from Klearscreen
(www.klearscreen.com) can also shine up your iPod.
1.1.2. The Click Wheel
When a song is playing, you can also use the wheel to adjust the iPod's volume: Spin the wheel counterclockwise to turn the volume down, or clockwise to increase the sound.
Of course, "spin" may not be quite the right word. The wheel on the 2001 iPods actually turned. But on the 2002-and-later
iPods, including the iPod Mini, the turning wheel gave way to a stationary touch wheel and then the current click wheel, which you operate by dragging your finger around the ring. You've got one less moving part to go bad.
Figure 1-1. Top row, from left: The very first iPod
model from 2001, the third-generation (3G) 2003
iPod, the iPod Mini, the fourth-generation (4G)
click wheel model sold by both Apple and
Hewlett-Packard, the U2 Special Edition iPod, and
the iPod Photo.
Bottom row, from left: The video-playing
fifth-generation (5G) iPod, first introduced in the fall
of 2005, and its trusty sidekick, the iPod Nano.
Each of these is available in either traditional
Tip:
Want to personalize your Pod forever? Say it with
laserslaser engraving, that is. You can immortalize the chrome
backside of your iPod with a short, two-line message of your
choosing when you order an iPod at
http://store.apple.com
.Just
don't make a typo.
1.1.3. The Buttons
The first generations of iPods had raised, contoured control buttonsMenu, Play/Pause, and so onhugging the outer edge of the wheel.
Beginning with the 2003 iPods, Apple made all the buttons nonmoving, touch-sensitive parts. This design offered two advantages: It kept sand and dirt from derailing the iPod's parts, and it let a redorange glow backlight the names of the buttons when it was dark out. Many iPodders complained,
though, that the new layout made it more of a thumb reach to hit the Previous and Next buttons without bringing in a second hand.
Owners of the iPods made in 2004 and beyond don't have to worry about that; their buttons are actual, clickable spots on the 12, 3, 6, and 9 o'clock positions on the scroll wheel. (Apple also ditched the redorange glow effect.) If you're old enough to own an iPod, your thumb can probably reach them.
In any case, no matter which model you have, no matter where the control buttons have migrated, they all work the same way once you find them.
Select. The big round button in the center of any iPod is the Select button. Like clicking a mouse on a desktop computer, you press Select to choose a highlighted menu item. When a song title is highlighted, the Select button begins playback.
Menu. On early-model iPods, the Mini, and the current group of click wheel models, the Menu button is at 12 o'clock, up at the top of the circle. On third-generation iPods from 2003, Menu is the second button in the row of controls.
Pressing the Menu button once takes you to the iPod's main screen. The latest iPods give you six options: Music, Photos, Videos, Extras, Settings, and Shuffle Songs. The iPod
Nano's menu is the same, except there's no Videos
category. Older iPods in various states of software updates (Section 12.10) have variations on these menus, and the iPod Shuffle has no menu at all because it doesn't even have a screen.
The Menu button is also your ticket home: If you've
burrowed deep into the iPod's menu system, pressing the Menu button repeatedly takes you back one screen at a time until you're back where you started.
Note:
The Menu button also controls the white backlight for
the iPod's display screen. Hold it down for a few seconds to
turn the backlight on or off.
The Previous/Rewind button, of course, does the
opposite: Press it once quickly to play the current song from the beginning; press it repeatedly to cycle back through the songs on the playlist. Hold it down to rewind through the current song, just like the Rewind button on your old tape deck.
Tip:
Here's another great way to navigate the song that's
now playing: Press the Select button and then use the scroll
wheel to zoom to any part of the song you want; when the
selection diamond reaches the spot you want, press Select
again. This technique, called
scrubbing
, gives you more
control and greater precision than the Previous and Next
buttons.
The Play/Pause button, marked by a black Play triangle and the universal Pause symbol crafted from upright parallel lines, plays or stops the selected song, album, playlist, or library. It's also the iPod's Off switch if you press it for 3 seconds. (The iPod also turns itself off automatically after 2 minutes of inactivity.)
Tip:
These buttons, used in combination, also let you reset
a locked-up iPod. Details in
Chapter 12
.
1.1.4. Places for Plugs
Here are the various switches and connectors you'll find on the top and bottom of your iPod:
iPod's main data and power jack a flat 30-pin connector on the bottom of the device, shown in Figure 1-2. At the time, the company was including a small white charging dock inside the box with all new iPods, so this jack is often
referred to as the dock connector port. You also used to get both FireWire and USB 2.0 cables in the iPod boxes of the past, but these days, new iPods can't even use FireWire to transfer data and music. As of late 2005, the entire iPod line is USB 2.0-only, which means you only get the USB cable in the box.
You'll find much more detail on this syncing business in
Chapter 2.
Headphone port. On the iPod's top, you'll find the jack where you plug in the earbud-style headphones that come with your iPod. If you have an iPod Nano, though, the
headphone port is on the bottom of the player (Figure 1-2).
Fortunately, this is a standard 3.5 mm stereo plug. In other words, you're free to substitute any other Walkman-style headphones, or even to play the music on the iPod through your home sound system (see Chapter 10). Some older iPods also have a small oval notch next to the headphone port that accommodated a remote, which could be used to control the music without fumbling with the player's main controls.
Tip:
A common moment of iPod panic occurs when the device's
control buttons don't seem to be working. Check the top to
1.2. Charging the Battery
Many a cloud of gadget euphoria dies instantly when the new owner realizes that the device must sit in a battery charger and juice up before any fun can happen.
Out of the box, the iPod may have enough juice to turn itself on and get you hooked on spinning the wheel. But you'll still need to charge the iPod before you use it for the first time.
Figure 1-2. The iPod's data and power jack,
usually called the dock connector port, has lived
on the bottom of the player since 2003. Here,
from top to bottom, the iPod Nano, a video iPod,
and an iPod Photo; note that the Nano also has its
headphone port on the bottom of the player. All
three iPods have the Hold switch on top.
You can charge your iPod over a FireWire or USB 2.0
connection, but new iPods don't even come with FireWire cables anymore, so USB 2.0 is the only way to get a charge unless you have an old FireWire cable from a previous Pod. If your Mac or PC has powered FireWire or USB 2.0 jacks, you can charge up the iPod just by plugging it into your computer. (For FireWire, "powered" usually means the fatter 6-pin FireWire connector, not the little 4-pin connectors found on many Windows
machines. For USB 2.0, you need a powered jack like those on the back of the computer, or on a powered USB hubnot, for example, the unpowered jack at the end of a keyboard.) The battery charges as long as the computer is on and not in Sleep mode.
It takes about 4 hours to fully charge your iPod. Note, however, that it gets about 80 percent charged after 2 hours (Nanos only take about 90 minutes to get the 80 percent power rush). If you just can't wait to unplug it and go racing out to show your friends, you can begin to use it after a couple of hours.
During the charging process, you may see either the Do Not Disconnect message (if the iPod is also sucking down music from your computer), the "OK to Disconnect" message (if it's done with that), or the main menu for a few minutes before the charging battery graphic takes over. The iPod will also warn you not to disconnect it if you've set it up to work as an external hard drive, but we'll get to that business in Chapter 9.
1.2.2. Using an AC Adapter
You can also charge the battery by plugging the iPod's cable into the boxy white AC power adapter that you can get for $30 from the Apple Store (http://store.apple.com) or shops that sell iPod gear (see Figure 1-3). Apple used to include this AC
Figure 1-3. The cable that comes with the iPod
plugs into the end of the now-optional AC power
adapter. Flip out the electrical prongs tucked into
the adapter's end, and plug it into a regular wall
socket. Run the cable between the AC adapter
and iPod dock connector port (or charging dock, if
you have one).
Inset: The iPod makes it graphically clear that
you're charging its batteryjust in case you were
wondering.
You can find the AC adapter in two flavors: One that fits the USB 2.0 end of the iPod cable and one that fits the older
Note:
Even when fully charged, the battery in an "off" iPod
drains slowly after 14 to 28 days. If, for some inconceivable
reason, you haven't used your iPod in a month or more, you
should recharge it, even if you left it fully charged the last time
you used it.
WORKAROUND WORKSHOP Prongs Across the World
The iPod's AC power adapter can handle electrical currents between 100 volts and 240 volts at frequencies of 50 and 60 hertz. Put another way, it works not only with the voltage in North America, but also in many parts of Europe and
Asia.
Although the iPod adapter automatically converts the voltage of global outlets, it doesn't convert the prongs of the world's various outlets: round prongs, flat ones,
prongs in pairs, prongs in threes, and so on.
The Apple Store sells a World Traveler Adapter Kit for the iPod: six plugs that snap onto the end of the iPod's AC adapter to adapt its prongs for electrical
outlets in the United Kingdom, continental Europe, Japan, China, Korea, Australia, Hong Kong, and other parts of North America. The World Traveler
Adapter Kit costs about $40 at Apple's Web site and stores.
1.2.3. Checking the Battery's Charge
The battery icon on the iPod's screen shows the approximate amount of gas left in the tank. When the iPod is connected to the computer, the battery icon in the top-right corner displays a charging animation, complete with tiny lightning bolt.
1.2.4. Battery Life
depends on which version of the iPod you have and how you use it. On the newest iPods that play video, Apple states that the 30-gigabyte model gets up to 14 hours of music playback between charges, or 3 hours of photo-and-music slideshows, or 2 hours of full-on video play.
POWER USERS' CLINIC
Maximizing Your Battery's Potential
Battery life varies. Someone inclined to settle into a long playlist and let the iPod go without interruption will enjoy more time between electricity refills than an iPodder who constantly jumps around to different songs and fiddles with controls.
Apple has several recommendations, both environmental and behavioral, for getting the most out of the battery. For example, as better power management is
a perpetual goal, the company recommends always having the latest version of the iPod software installed.
While the iPod can operate without incident in temperatures between 50 and 95 degrees Fahrenheit, the iPod (like most people) works best at room temperaturearound 68° F. An iPod left out in a cold car all night, for example,
needs to warm up to room temperature before you play it; otherwise, it may have trouble waking up from sleep mode. It also may present the low battery icon onscreen. (If this happens to you, wait until the iPod warms up, then plug it into its power adapter and reset it by pressing the Menu and Select buttons on all
click wheel iPodsor Menu and Play/Pause buttons on older iPodsuntil the Apple logo appears.)
Using the Hold switch (Section 1.2.1) can make sure that a sleeping iPod doesn't get turned on, and therefore run its battery down, by an accidental bump or nudge while in a purse or pocket. Pausing the iPod when you're not listening to it
is a good way to save power, especially if you tend to get distracted and forget that the player is set to repeat songs and playlists over and over.
Jumping around the iPod's music library with the Previous and Next buttons can also burn down the battery sooner rather than later. Like a laptop, the full-size iPod stores its data on a tiny hard drive, and hard drives can be power hogs. To
save power, the iPod lets its hard drive stop spinning as often as possibleby playing upcoming music from a built-in memory chip. Pushing the iPod's buttons
to change songs forces the iPod to start its hard drive spinning again, which requires energy.
The iPod's memory cache works best with song files that are smaller than 9 MB. That's plenty for songs in the MP3 or AAC formats (Chapter 4). But if you're listening to AIFF tracks you copied straight from the CD without compression (you know who you are), the larger file sizes may overload the cache, and your
battery won't last as long.
What about the iPod's charge when you're not using it? Turns out that it quietly sips juice even when it's turned off. In 14 days (or much sooner), the battery will empty itself completely. In short, treat the iPod as you would a pet snake: Give it
a big meal every few days.
The bigger 60-gigabyte model is rated for up to 20 hours of music-spinning, or 4 hours of slideshows, or 3 hours of movies. The wee iPod Nano gets up to 14 hours of music between
charges, or 4 hours of photo slideshows scored to your favorite music tracks.
But you can expect shorter life in the real world (see the box on
Section 1.2.4 for more details). If your iPod is conking out too soon, contact Apple Support by phone or Web. Originally, Apple made the iPod without a replaceable battery, at least until it faced a spate of power cells with early deaths (and owner complaints). Apple now offers a $59 battery replacement program and a special AppleCare warranty just for iPods.
1.3. Earphones: Apple's or Otherwise
The iPod comes with a set of white earbud-style headphones (Figure 1-4). These aren't just flimsy freebies tossed in the box, either. They're designed with the iPod's amplifier in mind.
Figure 1-4. You're supposed to wedge the iPod
earbuds into your ear canals, preferably after
covering each one with one of the included foam
covers. As with any headphone, really loud music
can damage hearing, so use the volume controls
sensibly.
With a frequency response of 20 to 20,000 hertz, the iPod can cover a huge range of soundscomparable to that of a
reproduce this range of frequencies, the iPod earbuds use 18 mm drivers with neodymium transducer magnets. (No, you're not expected to know what that meansbut it's fun to say at cocktail parties. See the box on Section 1.4.)
UP TO SPEED
Neodymium and Why You Care
The driver is the moving element in any type of speaker system, from tiny headphones to subwoofers. When an amplifier supplies power, the driver vibrates
and produces sound waves.
Neodymiumwhich, from your cramming for that high school test in the periodic table, you may recognize as atomic number 60is a rare-earth metal that's used in
magnets, lasers, and purple glass. Its name is derived from the Greek neos didymos, which means "new twin" (an appropriate name for a substance used in
a pair of earbuds).
Apple claims that its neodymium driver is five times as powerful as the aluminum or cobalt drivers in other earbuds, capable of delivering accurate sound with
minimal distortion. Sounds good so far.
While the iPod earbuds are quite robust, they're not for
everyone. Some people absolutely hate the sound quality. Some people don't care for the sensation of oversized chunks of foam jammed into their auditory canals. Others lack the wedge of cartilage that keeps earbud-style headphones in place, and so they can't use the iPod buds without duct tape.
Fortunately, the 3.5 mm jack on the iPod's headphone port makes it possible to use just about any type of Walkman-style headphones. If you have truly hard-to-fit ears, for example, Apple also sells a set of in-ear headphones with three different earhole cap sizes that you gently plug into your head for
maximum comfort. These in-ear buddies cost $40 at
Swapping out the iPod earbuds for smaller ones, or even
headphones that go over the head and cover the outer ear, is perfectly fine. You can even use those big fancy noise-canceling headphones (Bose and Philips make great ones) to neutralize background noise around you and pipe more pure music directly into your head. However, if esthetics matter to you, finding
1.4. The iPod Menus
The iPod's menus are as straightforward as its controls. You use the scroll wheel to go down the list of options you see on the screen. Then you press the Select button to pick what you want. Small arrows on the end of each menu item (like this: Settings >) indicate that another menu lurks behind it, so keep pressing Select until you get to where you want to go. (If you realize that's not where you want to go, press the Menu button to retrace your steps.)
Note:
The menus and screens described here refer to the ones
used in iPod system software 1.0 for the video-enabled iPods
first released in 2005, and the mighty-mite iPod Nano.
The main screen (Figure 1-5) says iPod at the top and offers a choice of six areas to go to next: Music, Photos, Videos, Extras, Settings, and Shuffle Songs. The iPod Nano has the same set of menus except for the Videos item because it can't play video. Here's more about what's under each menu item.
Figure 1-5. If you don't see this main menu
(shown on the left) at the moment, press the
Menu button repeatedly until you do. From here,
you can drill down into any iPod function. Use the
scroll wheel to slide the highlight bar down the
menu, and press the round Select button to jump
1.4.1. Music
The Music menu is a big one-stop shopping center for all of the iPod's audio-related options, including tunes, audiobooks, and podcasts.
1.4.2. Playlists
A playlist is a customized list of songs that you create from the tracks in your music library. It's your own personal music mix that you can save, store, and play over and over again on your iPod or computer.
Except for On-The-Go playlists (described next), you make playlists on your Mac or PC using the iTunes software. For example, you can make a playlist called "Go For Baroque" and add all of your favorite Bach and Handel songs from your music library, in the order you want to hear them. You can also get the computer to create playlists for you with the iTunes Smart
Playlists feature.
Once you save a playlist and synchronize your computer with the iPod, the file is transferred to the iPod.
Playlists menu (Figure 1-6). When you want to hear a particular set of songs, choose the playlist's name and press Play. When you finish listening to one playlist, pick another from the
Playlists menu to keep jamming.
Playlists are not set in stone. For example, if you made a
playlist called "All of Radiohead," and Radiohead puts out a new album, you can just rip the new CD on your Mac or PC, drag the files onto your existing Radiohead playlist, and update the iPod.
Figure 1-6. Left: Scroll to the playlist you want to
hear, select it, and press Play.
Right: If you highlight a playlist name and then
press Select, you see a list of the songs in that
playlist.
To modify or delete a playlist, use iTunes; you can't do that kind of thing on the iPod. Chapter 5 has loads more info on creating and editing playlists.
1.4.2.1. Playlists On-The-Go
download the fresh, hot playlist to the iPod when it was connected.
This method didn't exactly provide instant gratification. If, while you were bopping around town, you found yourself suddenly wishing you could hear an eclectic mix of tunes from several different albums and artists, you were out of luck.
The Playlists On-The-Go feature fixes that. You scroll through your iPod's music library, choose the song you want to add, and hold down the Select button for a few seconds. The song's title blinks three times to acknowledge its addition to a special, modifiable playlist called On-The-Go. You're then free to scroll onward to the next song you want to add. You can press and select entire albums, artists, or even other playlists to add to your On-The-Go compilation.
To see your On-The-Go playlist, just scroll to the very bottom of the Playlists menu. Press Select to see the list of songs in itor press Play to hear them.
For people who really love spontaneous music-mixing, it's also possible to save 'n' sync multiple On-The-Go playlists. Once you have a set list you really want to keep in the On-The-Go area of the playlists menu, scroll down to the bottom of the list and choose Save Playlist. This slides you over to another screen where your options are Cancel or Save Playlist. Press Save
Playlist to have the songs immortalized as New Playlist 1 on the iPod, until you can hook up with iTunes and rename it
something more memorable.
Once you save an On-The-Go playlist on the iPod, all those
don't get to see the New Playlists in iTunes, and you have to recreate them yourself within iTunes because the program won't save them for you.
Note:
The first version of the On-The-Go playlist feature held
the song set in its memory
only
until the next time you
connected it to the computer. Later versions of the iPod system
software fixed that temporal annoyance and let you sync your
spontaneous mix back into iTunesas long as your iPod is set to
automatically synchronize with iTunes on your computer.If you
tire of those tunes before you sync up again and don't want to
save them, you can wipe out the temporary list by selecting the
Clear Playlist option at the bottom of the On-The-Go submenu.
The Music menu holds much more than playlists, though. It has a number of categories useful for finding and playing exactly what you want to hear. Other items on the Music menu include:
Artists. This menu groups every tune by the performer's name.
Albums. This view groups your music by album.
Songs. This is a list of every song on the iPod, listed alphabetically.
Podcasts. All of your favorite prerecorded radio-style programs hang out on this menu.
Genres. This menu sorts your music by type: rock, rap, country, and so on.
by songwriter.
Audiobooks. This menu lists your iPod's spoken-word content.
Figure 1-7 shows the Artists menu. To see a list of all the songs on your iPod sorted by the artist who performs them, select Artists from the Music menu, and the next screen presents you with an alphabetical list of bands and singers. Chapters 4, 5, and 6 let you know how all that song information gets attached to your digital audio files in the first place.
Figure 1-7. Click Artists to see a list of all the
bands and singers in your iPod's music library.
Once you select an artist, the next screen takes
you to a list of all of that performer's albums.
Similarly, the Albums menu shows all your iPod's
songs grouped by album name.
Note:
If you're a classical music buff, all bets are off when it
comes to filing tidy bits of information into the Song, Composer,
and Artist slots. As an article in the
New York Times
put it:
and Carlo Maria Giulini conducting the London Philharmonic.
Whose name should go into the 'artist' slot? And what's the
'song title'?"Sometimes, you just have to suffer for your art.
1.4.3. Photos
The main difference between older iPods and the ones that appeared at the end of 2004 is the ability to display digital pictures on that bright color screen. Full-size iPods can also mimic a Kodak carousel and play slideshows on a connected television set (Section 6.2.5.1).
The Photos menu is where you go on your iPod or iPod Nano to adjust your picture-viewing preferences. (The two TV-related settings are not available on the Nano.)
1.4.3.1. Slideshow Settings
Time Per Slide. You can linger up to 20 seconds on each photo or manually forge ahead.
Music. Here you can select a playlist as your slideshow soundtrack or opt for respectful silence.
Repeat. As with playlists, you can have the slideshow repeat when it gets to the end.
Shuffle Photos. Toggle the setting to On to randomly display each photo in the slideshow.
TV Out. To display your slideshow on a connected TV, select the On or Ask option. For portable slideshows on the iPod screen, choose Off or Ask. (Off does what it says, and Ask nags you to pick between your TV and your iPod's screen before it'll play the show.)
TV Signal. Different countries have different television broadcast standards. When connected to a TV in North
America, South America, or East Asia, select NTSC; most of Europe, China, Africa, and Australia use the PAL standard.
1.4.3.2. Photo Library
The photo library or albums you loaded on your iPod (see
Chapter 6) is listed here. Select Photo Library to scroll through a pint-size visual directory of all the pictures stored in the
selected album, as shown on the left in Figure 1-8. Use the scroll wheel to highlight a particular photo and press the Select button to see just that image on the screen (Figure 1-8, right). Use the Previous and Next buttons to move backward or
forward through the pictures in the library.
Figure 1-8. The Photo Library shows you
teeny-tiny preview versions of all the pictures you have
on your iPod. Use the scroll wheel to slide the
highlight square to a certain photo (left), and
press the iPod's center button to see the selected
1.4.4. Videos (5G iPods only)
That fifth-generation iPod is also a personal movie player, and with that capability, it brings a menu full of video settings and sorting options:
Video Playlists. Just like music, you can make playlists of videos in iTunes.
Movies. Home movies and other homemade creations can be found here.
Music Videos. This submenu lists your collected music-video clips.
TV Shows. A menu for iTunes store-purchased episodes and personally recorded shows.
Video Podcasts. Some podcasts have pictures now; come here when they do.
Video Settings. You can configure your TV playback
format or adjust it for full-screen viewing.
Playing a video works just like playing a song: browse, scroll, and select. Chapters 5, 6, and 7 tell you how to buy, sort, and organize your iPod's video collection from the iTunes side of the fence.
1.4.5. Extras
This menu contains all the goodies that make the iPod more than just a music player. Here's what you'll find there.
Note:
The iPod models released before 2003 lack the Notes
feature, Solitaire, Music Quiz, and the Parachute game.
1.4.5.1. Clock
When you choose Clock, you have the opportunity to set up live clocks in multiple cities of your choosing. This little timekeeper comes in handy if you forget your watch in any time zone! To create a clock, choose Clock New Clock and pick your
geographical location on the Region menu and then press onward to the City menu to set up the correct time. (There's more on the Clock in Chapter 8.)
Each clock you make has its own set of submenus when you press the Select button:
1.4.5.2. Alarm Clock
need it. To set the iPod alarm, do the following:
1. Choose Extras Clock Alarm Clock Alarm.
Press the Select button.
The Alarm changes to On. You've just switched the alarm on (Figure 1-9, left).
2. Scroll to Time, press Select, and spin the scroll wheel.
As you turn the wheel, you change the time that the iPod displays in the highlighted box (Figure 1-9, right). Press the Select button as you pick the hour, minutes, and choice of meridian for your wake-up call.
3. Press Select again to set the time.
It's time to decide whether you want "Beep" (a warbling R2-D2like noise that comes out of the iPod's built-in speaker) or music. If you choose to be alerted by music, it will play through your headphones, assuming they haven't fallen out of your ear sockets during sleep.
4. Scroll to Sound and press Select. Choose Beep (at the top of the list), or highlight the playlist you want to hear at the appointed time. Press Select.
The Alarm Clock is set. You see a tiny bell icon on the main clock screen.
5. When the alarm goes off, the iPod beeps for a few secondsor plays the playlist you selecteduntil you press the iPod's Pause button.
Figure 1-9. Left: Any old alarm clock lets you
specify what time you want it to go off. But how
many let you specify what song you want to play?
Right: Turn the dial to set the time.
Tip:
You don't have to burrow all the way to the Clock option
just to use your 2003-or-later iPod as a pocket watch. You can
ask iPod to display the current time in its title bar whenever
music is playing. To do so, choose iPod Settings Date &
Time Time in Title. Press the Select button to toggle the
"Time in Title" display on or off.
1.4.5.3. Change City
Selecting this menu item takes you back to the Region menu so you can relocate this clock to a new town with a whirl of the wheel.
1.4.5.4. Daylight Saving Time
Time off or on.
1.4.5.5. Delete This Clock
When time is not on your side anymore, you can get rid of the clock at hand with this menu command.
1.4.5.6. Sleep Timer
The sleep timer is like the opposite of the alarm clock: It's
designed to help you fall asleep instead of waking you. The idea is that you can schedule the iPod to shut itself off after a
specified period of music playing so that you can drift off to sleep as music plays, without worrying that you'll run down your battery.
To set the iPod's Sleep Timer, choose Extras Clock Sleep Timer. Scroll down to the amount of time the iPod should play before shutting down: 15, 20, 60, 90, or 120 minutes. (You can also choose to turn off the Sleep Timer here.)
Now, start the iPod playing (press Play) and snuggle down into your easy chair or pillow. The screen displays a little clock and begins a digital countdown to sleepy-land.
Your iPod will stop playing automatically after the appointed intervalbut if all goes well, you won't be awake to notice.
1.4.6. More Extras
book, but here's what you have to look forward to:
Games. You can play the historic Brick game on the iPod. On 2003-and-later models, you also get Parachute,
Solitaire, and a Music Quiz (Chapter 8).
Contacts. Phone numbers and addresses reside here (see the online appendix, "iPod As Organizer," available on the "Missing CD" page at www.missingmanuals.com).
Calendar. This menu holds your personal daily schedule (see the online appendix, "iPod As Organizer," available on the "Missing CD" page at www.missingmanuals.com).
Notes. The 2003 iPods were the first to come with a built-in text reader program that you can use to read short
documents and notes (Chapter 8).
Stopwatch. The iPod can serve as your timer for keeping track of your overall workout or multiple laps around the track (Chapter 8).
Screen Lock. With all your stuff that's nobody's
businessaddress book, schedule, personal photos, etc.you may want to lock up your iPod from nosy people who'd love to scroll into your life (Chapter 8.)
1.4.7. Settings
The Settings menu has more than a dozen options for tailoring how your iPod sounds and looks.
software as of January 2006. Depending on your iPod model
and the version of the iPod software you're using, you may see
slight variations on the options offered.
1.4.7.1. About
The About screen displays the name of your iPod; the number of songs, videos, and photos on it; the hard drive capacity of your model; and how much disk space is free. As shown in
Figure 1-10, you can also find the version of the iPod system software that your unit is currently running, as well as your
iPod's serial number. (The serial number is also engraved on the iPod's back panel.)
1.4.7.2. Main Menu
The iPod has a handy personalization feature: the ability to arrange your iPod's Main Menu screen so that only the items you like show up when you spin the wheel. For example, you could insert the Calendar option onto the iPod's opening screen so that you don't have to drill down through the Extras menu to get at it.
To customize your iPod's Main Menu, start by choosing Settings Main Menu from the main iPod menu (Figure 1-10, right). You see a list of items that you can choose to add to or
eliminate from your iPod's main screen: Playlists, Artists, Clock, Contacts, Screen Lock, and so on.
Figure 1-10. Left: Among other trivia bits, the
About screen shows how much space on the iPod
can customize your iPod's main screen.
As you scroll down the list, press the Select button to turn each one on or off. You might, for example, consider adding these commands:
Clock, for quick checks of the time.
Games, for quick killing of time.
Contacts, to look up phone numbers and call people to pass the time.
To see the fruits of your labor, press Menu twice to return to the main screen. Sure enough, in addition to the usual commands described in this chapter, you'll see the formerly buried
commands right out front, ready to go.
There are also some hidden menu items for iPod accessories here. For example, you can bring the Photo Import optionused with third-party media readers or the iPod Camera Connector (Section C.4) to dump pictures from a digital camera onto the iPod's hard driveup to the main menu. Likewise, here you can also activate the Voice Memos item used with attachable
Tip:
To restore the original factory settings, select Reset Main
Menu at the bottom of the list and Reset on the next screen.
1.4.7.3. Shuffle
When the Shuffle option is off, the iPod plays straight down each playlist as you originally designed it (Chapter 5). If you turn on Shuffle Songs, the iPod ambles through all the songs on your chosen playlist or album in random order. Press Select again to get Shuffle Albums, which makes the iPod mix up the order of the albums it plays (but not the songs within each album).
To set your Shuffle preferences, choose Settings Shuffle from the Main menu. Then press the Select button to cycle through your three optionsOff, Songs, or Albumsuntil you hit the one you want.
1.4.7.4. Repeat
The Repeat function works like the similarly named button on a CD player: It makes the music you're listening to loop over and over again.
To set your Repeat preferences, choose Settings Repeat from the Main menu. Now, by pressing the Select button repeatedly, you can cycle through these three options:
Repeat One. You'll hear the current song repeated over and over again, like a hippie teenager with a new Beatles 45.
over again, whether that's an album, a playlist, or your entire song library.
Off. The iPod will play the selected playlist or album once and then stop.
Tip:
Be careful with the repeat functions. If you set the iPod
down (or if it gets bumped when the Hold switch wasn't
activated), it will cheerfully play away, over and over, endlessly,
until the battery is dead.
1.4.7.5. Backlight Timer
The iPod screen's backlight is pretty, but it can be a real drain on the iPod's battery. Fortunately, you can specify how long the backlight stays on each time you press a button or turn the dial, from 1 Second to Always On. If you never want the iPod to light upfor example, when it's in its case and you use the remote control to operate ityou can also turn off the backlight
completely.
To set your Backlight Timer preferences, choose Settings Backlight Timer. Scroll to the amount of time you want the
Backlight to stay on when you touch any iPod button2 Seconds, 5 Seconds, or whateverand then press Select.
For example, if you use the iPod in low-light conditions, or you have a hard time reading the screen, a ray of backlight for 5 or 10 seconds should be enough time to scroll up to a new playlist or album when you touch the controls.