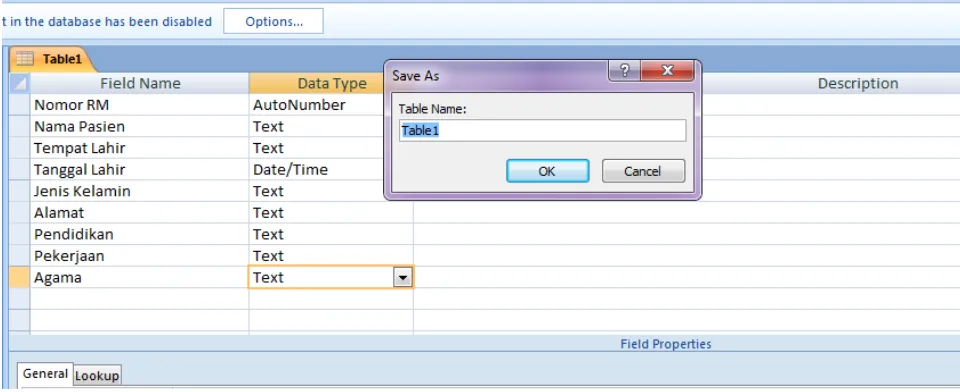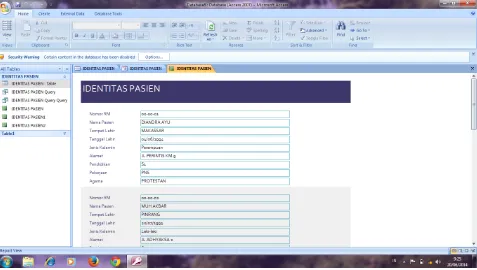CARA MEMBUAT TOMBOL PERINTAH
DI MICROSOFT ACCESS
30 April 2013
Asri Anggun Salamah - Uncategorized
1. Buka Form yang sudah pernah kita buat sebelumnya
2. Klik kanan pada salah satu Forms lalu pilih dan klik Design View
3. Pada Form Footer, klik dan tahan. Arahkan ke bawah untuk memberi ruang yang lebih luas pada tampilan Forms
5. Arahkan pada sembarang tempat kosong di kolom Detail
6. Untuk membuat tombol untuk menyimpan data baru:
Setelah muncul kotak dialog Command Button Wizard, pilih Record operations pada Categories dan Save Record pada Actions
Klik next
Klik Finish
7. Untuk membuat tombol melihat data sebelumnya:
Setelah muncul kotak dialog Command Button Wizard, pilih Record Navigation pada Categories dan Go To First Record pada ActionsKlik next
Klik next
Pilih text untuk membuat kotak tersebut berisi tulisan Simpan/ Save, dan pilih Picture untuk memunculkan icon save
8. Untuk membuat tombol melihat data sesudahnya:
Setelah muncul kotak dialog Command Button Wizard, pilih Record Navigation pada Categories dan Go To Last Record pada Actions
Klik next
Pilih text untuk membuat kotak tersebut berisi tulisan Simpan/ Save, dan pilih Picture untuk memunculkan icon save
Klik Finish
9. Untuk membuat tombol membuat data baru:
Setelah muncul kotak dialog Command Button Wizard, pilih Record Operation pada Categories dan Add New Record pada Actions
Klik next
Klik Finish
Belajar Membuat Button Pada
Form Microsoft Access
Edi SubarkahAccess6 Komentar Setelah belajar membuat form pada Microsoft Access selanjutnya yaitu akan dibahas cara menambahkan control button atau tombol-tombol supaya lebih mempermudah lagi dalam menginput, atau edit data-data. Sebagai contoh pada pembahasan kita yaitu form “pendaftaran siswa baru” kita akan membuat button atau tombol-tombol sebagi berikut :
Daftar untuk menambahkan/add pendaftar baru.
Batal untuk menghapus/delete pendaftar yang batal.
Simpan untuk menyimpan/save data terbaru.
Langsung saja langkah-langkahnya sebagai berikut :
Pertama buka form “pendaftaran siswa baru” yang sudah dibuat pada artikel sebelumnya.
Klik menu View >> klik Design View. atau bisa juga klik kanan pada form tersebut lalu >> klik Design View
Selanjutnya klik menu Design kemudian >>> pilih/klik Button dan letakan dibagian bawah dari form.
Selanjutnya akan muncul tampilan common button wizard kita beri printah pada button tersebut Record Operations >> Add New Record
Selanjutnya bisa dipilih text atau gambar kita pilih saja text ketik “ Daftar “ klik >>
Next >> berikan nama “daftar” juga >> Finish
Selanjutnya tombol kedua caranya hampir sama pada Categori Record Operation yang perlu diubah Actionnya pilih delete record >>> pilih text ketik “batal” >> Next>> berikan nama “batal” >> Finish
Selanjutnya tombol ketiga categori Record Operation, Actionnya pilih Save Record
Contoh Membuat Button Pada Form Access Terimakasih semoga bermanfaat.
Langkah langkah membuat tombol tambah form.
1.>buka ms access
2.>lalu buka satu data misalnya database system informasi siswa
3.>klik form lalu klik view dan pilih design view.
4.>klik button dan arah kan ketempat yang akan dibuat..
5.> akan muncul kotak dialog seperti ini.
6.> pilih actionya find record lalu klik next.
8.>isi lagi kotak dialog dengan text tambah. Lalu klik finish.
9.>lalu hasilnya akan menjadi seperti ini.
sekan dari saya.
Membuat formulir navigasi
Terapkan Ke: Access 2016 Access 2013Penting: Artikel ini adalah terjemahan mesin, lihat penafian. Temukan versi bahasa Inggris artikel di sini sebagai rujukan Anda.
Menyertakan akses kontrol navigasi yang memudahkan untuk beralih di antara berbagai formulir dan laporan di database Anda. Formulir navigasi adalah cukup formulir yang berisi kontrol navigasi. Formulir navigasi adalah tambahan untuk desktop database. Artikel ini menguraikan cara membuat dan memodifikasi formulir navigasi, dan bagaimana cara mengatur pemformatan dan opsi tampilan.
Catatan: Informasi dalam artikel ini tidak berlaku untuk aplikasi web Access. Lihat membuat aplikasi Access untuk informasi selengkapnya tentang mendesain aplikasi web Access.
Di artikel ini
Membuat formulir navigasi
Menambahkan formulir atau laporan ke formulir navigasi Mengedit label di bagian atas formulir navigasi
Mengedit keterangan formulir
Menerapkan Tema Office ke database
Mengatur formulir navigasi sebagai formulir tampilan default Membuat formulir navigasi
1. Buka database yang ingin Anda tambahi formulir navigasi ke dalamnya.
2. Pada tab Buat, di grup Formulir, klik Navigasi, lalu pilih gaya formulir navigasi yang Anda inginkan.
Access membuat formulir,menambahkan Kontrol Navigasi ke dalamnya, dan menampilkan formulir dalam tampilan Tata Letak.
Atas dokumen
Menambahkan formulir atau laporan ke formulir navigasi
1. Jika Panel Navigasi belum ditampilkan, tekan F11 untuk menampilkannya.
2. Pastikan bahwa formulir navigasi terbuka dalam Tampilan Tata Letak dengan mengklik kanan di Panel Navigasi, lalu mengklik Tampilan Tata Letak.
3. Seret formulir atau laporan dari Panel Navigasi ke tombol [Tambahkan Baru].
Access membuat tombol navigasi baru dan menampilkan formulir atau laporan di panel objek.
Atas dokumen
Mengedit label di bagian atas formulir navigasi
Saat Anda membuat formulir navigasi baru, Access menambahkan label “Formulir Navigasi” ke header formulir secara default. Untuk mengedit label ini:
1. Buka formulir dalam Tampilan Tata Letak dengan mengklik kanan formulir di Panel Navigasi, lalu klik Tampilan Tata Letak.
2. Klik label di header formulir sekali untuk memilihnya, lalu klik lagi untuk menempatkan kursor di label.
3. Edit label agar sesuai dengan kebutuhan Anda, lalu tekan ENTER.
Atas dokumen
Mengedit keterangan formulir
1. Buka formulir dalam Tampilan Tata Letak dengan mengklik kanan formulir di Panel Navigasi, lalu klik Tampilan Tata Letak.
2. Klik kanan header formulir di dekat bagian atas formulir, lalu klik Properti Formulir.
3. Dalam panel tugas Lembar Properti, pada tab Semua, edit properti Keterangan untuk mencocokkan dengan kebutuhan Anda.
Atas dokumen
Menerapkan Tema Ofce ke database
Tema Office menyediakan cara cepat untuk mengubah semua warna dan font yang digunakan dalam database. Tema tersebut berlaku pada semua objek dalam database, tidak hanya tema yang sedang Anda buka.
1. Buka formulir atau laporan dalam Tampilan Tata Letak dengan mengklik kanan di Panel Navigasi, lalu klik Tampilan Tata Letak.
2. Pada tab Desain, gunakan opsi di grup Tema untuk menerapkan tema warna dan font berbeda ke database.
3. Jika Anda hanya ingin mengubah warna tanpa mempengaruhi font, pilih item dari galeri Warna.
4. Hanya ingin mengubah font tanpa mempengaruhi warna, pilih item dari galeri font .
5. Untuk mengubah warna dan font, pilih item dari galeri Tema. Dalam galeri ini, Anda bisa mengarahkan ke penunjuk di atas tiap item untuk melihat pratinjau langsung dari tema itu, lalu klik salah satu untuk menerapkannya.
Atas dokumen
Mengubah warna atau bentuk tombol navigasi
Gaya Cepat memungkinkan Anda mengubah warna atau bentuk tombol navigasi dengan cepat. Anda bisa menerapkan gaya unik ke tiap tombol, atau menerapkan gaya yang sama ke semua tombol.
1. Buka formulir navigasi dalam tampilan Tata Letak dengan mengklik kanan di Panel Navigasi, lalu klik Tampilan Tata Letak.
2. Pilih tombol navigasi atau tombol yang ingin Anda ubah.
3. Gunakan perintah dalam grup Pemformatan Kontrol untuk menerapkan gaya yang Anda inginkan.
Mengatur formulir navigasi sebagai formulir tampilan default
Karena formulir navigasi sering digunakan sebagai switchboard atau "halaman beranda" untuk database, lebih baik menampilkannya secara default tiap kali database dibuka. Selain itu, karena Panel Navigasi Access tidak tersedia di browser, maka menentukan Formulir Tampilan Web default adalah langkah sangat penting dalam membuat database Web.
Gunakan prosedur ini untuk mengatur formulir navigasi sebagai formulir tampilan default.
1. Pada tab File, di bawah Bantuan, klik Opsi.
2. Klik Database Saat Ini.
3. Untuk mengatur formulir default yang ditampilkan saat Anda membuka database di Access, di bawah Opsi Aplikasi, pilih formulir dari daftar Formulir Tampilan.
4. Untuk mengatur formulir default yang ditampilkan saat Anda membuka database di server SharePoint, di bawah Opsi Aplikasi, pilih formulir dari daftar Formulir Tampilan Web.
Atas dokumen
Catatan:Penafian Terjemahan Mesin: Artikel ini telah diterjemahan oleh sistem komputer tanpa campur tangan manusia. Microsoft menawarkan terjemahan mesin ini untuk membantu pengguna yang bukan penutur bahasa Inggris agar dapat menikmati konten tentang produk, layanan, dan teknologi Microsoft. Karena artikel ini diterjemahkan oleh mesin, mungkin akan terdapat kesalahan kosa kata, sintaksis, atau tata bahasa.
Cara membuat tombol Command:
1. Buka form pada Design View. Pada Ribbon Form Design Tools, klik tab Design.
2. Klik tombol Command Button pada toolbox Controls. 3. Letakkan tombol pada form.
4. Pilih kategori perintah.
Tips & Trik:
Jika Anda menampilkan properti kontrol dan melihat pada tab Event, Anda akan melihat bahwa sebuah Embedded Macro telah dibuat untuk event On Click. Dengan klik tombol build (…) akan membuka Macro Editing Tool, yang memungkinkan Anda untuk memodifkasi tindakan tombol lebih jauh.
LANGKAH 1 : Buka Microsoft Access 2007, kemudian Pilih Blank Database lalu klik
Create Seperti pada Gambar di bawah ini :
LANGKAH 3 : Setelah langkah Kedua di kerjakan, Maka tutup tabel1 untuk membuat tabel yang baru dengan cara mengklik Kanan pada Table1 lalu pilih Close.
LANGKAH 5 : Setelah Tabel terbuka maka buatlah daftar Field Name yang ingin di kerjakan.Untuk lebih jelasnya,lihat pada contoh di bawah ini.
LANGKAH 7 : Setelah memilih Lookup Wizard maka akan muncul tampilan layar seperti di bawah ini. Jadi yang harus dilakukan adalah pilih pilihan bagian bawah yang telah diberi tanda kemudian klik Next.
LANGKAH 10 : Untuk mengisi Field-Field yang telah dibuat maka pilih Design - View – Datasheet View seperti pada gambar di bawah ini.
LANGKAH 11 : Tetapi sebelum itu akan muncul kotak dialog Save As untuk menyimpan dan mengganti nama tabel.Maka kita mengganti nama tabel dengan Identitas Pasien,lalu klik OK.
LANGKAH 13 : Setelah data-data telah dimasukkan maka pilih menu Create – Form. Maka akan muncul form seperti pada gambar.Untuk melihat semua data-data yang di buat,Klik bagian Pojok kiri yang telah di Lingkari pada gambar di bawah ini.
2.
LANGKAH – LANGKAH MEMBUAT TOMBOL BUTTON
Klik Design –Button maka kotak perintah akan muncul seperti pada gambar.Lalu pilih Next..!!.
LANGKAH 2 : Di kotak Command Buton Wizard pilih jenis Picture untuk tombol Button dan Pilih Browse apabila ingin merubah Picture.
LANGKAH 4 : Maka akan muncul tombol Button seperti pada gambar yang telah di Lingkari.
3.
LANGKAH-LANGKAH MEMBUAT REPORT WIZARD
1.
Pengertian Report
Report merupakan salah satu fungsi pada Microsoft Access yang berguna untuk membantu kita membuat laporan mengenai data–data yang ada dalam database kita. Sebagai contoh, kita dapat menggunakan report untuk membuat laporan transaksi pada sebuah toko (pembelian dan penjualan), laporan data pegawai sebuah perusahaan, laporan stock dan status barang pada suatu gudang, dan lain – lain. Pada tutorial kali ini kita akan membuat report dengan wizard.
Berikut Langkah-Langkahnya :
LANGKAH 2 : Setelah mengklik Report Wizard maka akan muncul kotak dan kita memilih yang telah dilingkari seperti gambar di bawah apabila ingin memindahkan semua field yang ada.Lalu klik Next..
LANGKAH 4 : Ikuti perintah selanjutnya dengan mengklik Next..
LANGKAH 6: Kotak selanjutnya kita pilih Module seperti pada gambar.
LANGKAH 8 : Makamuncullah tabel design untuk memodifikasi Report Wizard dan buatlah model tabel sesuai yang diinginkan.
4. LANGKAH – LANGKAH MEMBUAT QUERY WIZARD
1.
Pengertian Query
Query adalah semacam kemampuan untuk menampilkan suatu data dari database dimana mengambil dari table-tabel yang ada di database, namun tabel tersebut tidak semua ditampilkan sesuai dengan yang kita inginkan. data apa yang ingin kita tampilkan.
misal : data peminjam dengan buku yang dipinjam, maka nanti akan mengambil data dari table peminjam dan tabel buku.
Berikut Langkah-Langkahnya :
LANGKAH 2 : Setelah itu,sama dengan Report Wizard sebelumnya kita memindahkan semua Field ke kanan dengan cara mengklik tanda yang telah dilingkari pada gambar di bawah ini.
LANGKAH 4 : Ganti nama Query dengan Identitas Pasien Query dan pilih Modify the Query design dan klik Finish.
LANGKAH 5 : Maka akan muncul tampilan kerja baru. Untuk pilihan Criteria ketiklah
LANGKAH 6 : Apabila langkah-langkah yang dilakukan sudah benar, maka akan muncul Kotak perintah untuk memasukkan nomor rekam medis.