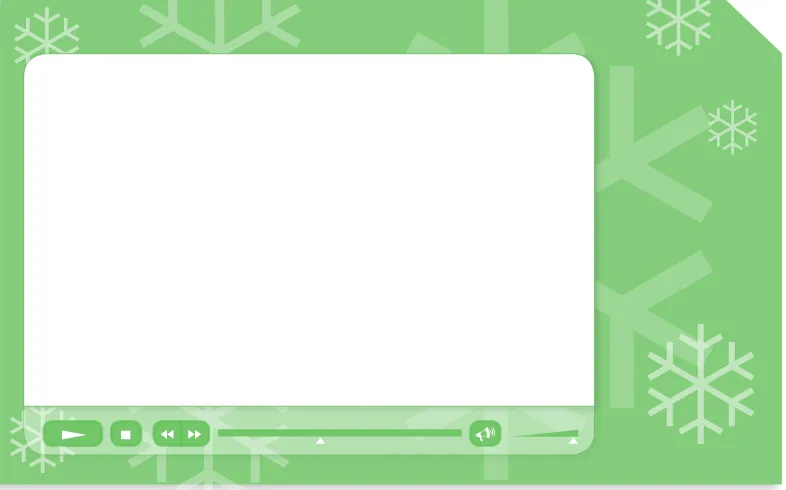Tabel dan graik merupakan dua bagian yang tidak dapat dipisahkan dalam mengolah data. Dengan adanya graik menunjukkan bahwa data yang disajikan lebih meyakinkan para pembaca. Graik digunakan untuk menampilkan data (tabel) dalam bentuk gambar yang menarik. Pada pelajaran berikut, kamu akan mempelajari cara-cara membuat graik menggunakan dan memodiikasinya.
Pelajaran 7
Membuat
Graik
Peta Konsep
Kata Kunci
• Graik • Insert • Chart • Format
Microsot Excel
Membuat Graik Memodiikasi Graik
Mengubah ukuran
Memindahkan graik
Mengganti tipe graik
Gambar 1
Menyorot data
Sumber: Dokumentasi penerbit
Gambar 2
Kotak dialog ChartWizard - Step1 of 4 - ChartType tab StandardTypes
Sumber: Dokumentasi penerbit
A. Membuat
Graik
Data dalam buku kerja dapat kamu lengkapi dengan graik. Untuk menampilkan data dalam bentuk graik, dapat dilakukan dengan cara sebagai berikut.
1. Sorot data yang akan dibuat graik.
2. Pilih menu Insert, kemudian pilih dan klik Chart atau tombol ChartWizard dari toolbarStandard sehingga muncul kotak dialog ChartWizard - Step 1 of 4 - ChartType. Untuk memilih jenis graik, klik StandardTypes.
• Pada kotak pilihan Chart sub-type, klik tampilan graik yang diinginkan.
• Untuk melihat tampilan graik yang telah dipilih, klik dan tahan mouse
pada kotak Pressand Hold to View Sample.
• Apabila kamu ingin memilih jenis tampilan graik yang lain, klik Custom Types.
Gambar 3
Kotak dialog ChartWizard - Step1 of 4 - ChartType tab Custom Types
Sumber: Dokumentasi penerbit
Gambar 4
Kotak dialog Chart Wizard-Step2 of 4-ChartSourceData tab DataRange
Sumber: Dokumentasi penerbit
3. Setelah memilih jenis graik, klik Next sehingga muncul kotak dialog Chart Wizard - Step 2 of 4 - ChartSourceData. Pada tab DataRange, masukkan
range data yang akan dibuat graik.
Gambar 5
Kotak dialog Chart Wizard-Step 2 of 4-Chart Source Data tab Series
Sumber: Dokumentasi penerbit
Gambar 6
Kotak dialog Chart Wizard-Step 3 of 4-Chart Options tab Titles
Sumber: Dokumentasi penerbit
• Pada Series in, pilih pengambilan data series yang akan digunakan, yaitu baris (Rows) atau kolom (Column).
• Untuk pengambilan data series selengkapnya, klik tab Series.
4. Setelah memilih range data dan series, klik Next sehingga muncul kotak dialog Chart Wizard-Step 3 of 4-Chart Options.
• Tab Titles untuk memberi judul pada graik. Chart title diisi dengan judul graik, Category (X) axis diisi dengan judul untuk sumbu X, dan
Value (Y) axis diisi dengan judul untuk sumbu Y.
• Tab Gridlines untuk mengatur tampilan grid atau skala pembantu, baik pada sumbu X maupun sumbu Y.
Gambar 7
Kotak dialog Chart Wizard-Step 3 of 4-Chart Options tab Axes Sumber: Dokumentasi penerbit
Gambar 8
Kotak dialog Chart Wizard-Step 3 of 4-Chart Options tab Gridlines
Sumber: Dokumentasi penerbit
Gambar 9
Kotak dialog Chart Wizard-Step 3 of 4-Chart Options tab Legend
Sumber: Dokumentasi penerbit
Gambar 10
Kotak dialog Chart Wizard-Step 3 of 4-Chart Options tab Data Labels
Sumber: Dokumentasi penerbit
Gambar 11
Kotak dialog Chart Wizard-Step 3 of 4-Chart Options tab Data Table
Sumber: Dokumentasi penerbit
Gambar 12
Kotak dialog Chart Wizard-Step 3 of 4-Chart Location
Sumber: Dokumentasi penerbit
• Tab Data Labels untuk memberi label data pada graik. Label tersebut dapat berupa teks atau nilai data.
• Tab Data Table untuk menempatkan tabel data di bagian bawah graik.
5. Setelah selesai, klik Next sehingga muncul kotak dialog ChartWizard – Step 4 of 4 – ChartLocation.
• Pilih As new sheet apabila graik akan ditempatkan terpisah dari lembar kerja data, tapi masih dalam buku kerja yang sama.
6. Klik Finish untuk mengakhiri pembuatan graik. Selanjutnya, graik akan ditampilkan sesuai dengan pengaturan yang telah dilakukan.
Gambar 13
Tampilan graik pada lembar kerja yang terpisah (As new sheet) Sumber: Dokumentasi penerbit
Gambar 14
Gambar 15
Mengubah ukuran huruf
Sumber: Dokumentasi penerbit
Pelatihan 1
Buatlah graik menggunakan Microsot Excel dari data berikut.
JUMLAH PENDUDUK DUNIA TAHUN 2005
Negara Jumlah Penduduk (Jiwa)
Republik Rakyat China 1.306.313.812
India 1.103.600.000
Amerika Serikat 298.186.698
Indonesia 241.973.879
Simpanlah data dan graik tersebut dengan nama ile “penduduk dunia”.
B. Memodiikasi Graik
Proses memodiikasi graik terdiri atas beberapa macam, yaitu sebagai berikut.
1. Mengubah Ukuran Huruf
dan
Graik
Untuk mengubah ukuran huruf secara keseluruhan dapat dilakukan dengan cara klik teks pada graik, kemudian ubah ukuran huruf pada
Untuk mengubah ukuran graik, dapat dilakukan dengan cara klik graik yang akan diubah. Kemudian, geser area graik sesuai keinginan, bisa diperkecil atau diperbesar ukuran graiknya.
Gambar 16
Mengubah ukuran graik
Sumber: Dokumentasi penerbit
Gambar 17
Kotak dialog Chart Type
Sumber: Dokumentasi penerbit
Geser area graik sesuai keinginan
2. Mengganti Tipe
Graik
Graik yang telah dibuat dapat disesuaikan dengan keinginan dan tujuan. Kamu dapat mengganti tipe graik dengan cara sebagai berikut.
• Klik kanan pada graik, lalu pilih menu bar Chart Type sehingga muncul kotak dialog Chart Type.
Gambar 18
Tampilan graik setelah diganti jenisnya
Sumber: Dokumentasi penerbit
Gambar 19
Kotak dialog Chart Options
Sumber: Dokumentasi penerbit
3. Memindahkan
Graik
Untuk memindahkan graik dapat dilakukan dengan cara klik pada graik. Kemudian tahan mouse, lalu pindahkan ke area yang diinginkan.
4. Mengganti Keterangan
Graik
Apabila terdapat kesalahan dalam menuliskan keterangan pada graik, kamu dapat menggantinya dengan cara klik pada graik, kemudian pilih menu bar
5. Memformat Area
Graik
Area graik dapat kamu format warnanya sesuai dengan keinginan. Untuk memformat warna pada area graik, dapat dilakukan dengan cara sebagai berikut.• Klik kanan pada graik, kemudian klik kiri pada menu bar Format, dan pilih Format Chart Area. Selanjutnya, pada layar akan muncul kotak dialog Format Chart Area.
Keterangan:
1 = Border untuk menentukan bentuk, ukuran, dan warna garis pembatas sudut dari suatu graik.
2 = Shadow untuk memberi bayangan pada batas area graik. 3 = Round corner untuk memberi efek lingkaran pada sudut graik. 4 = Area untuk memberi warna pada area graik.
5 = Fill Efects untuk memberi efek warna pada area graik.
Pada Fill Efects, kamu dapat memilih efek warna area graik, berupa Gradient, Texture, Patern,atau Picture.
• Klik OK untuk mengakhiri.
Gambar 20
Kotak dialog Format Chart Area
Sumber: Dokumentasi penerbit
Gambar 21
Kotak dialog Fill Efects
Sumber: Dokumentasi penerbit
1 4
5
Gambar 22
Membuka menu Page Setup
Sumber: Dokumentasi penerbit
Gambar 23
Kotak dialog Page Setup
Sumber: Dokumentasi penerbit
6. Mengatur Ukuran Kertas
Kertas yang akan digunakan untuk lembar kerja, dapat kamu atur ukurannya sesuai kebutuhan. Untuk mengatur ukuran kertas, gunakan menu barFile, kemudian pilih dan klik Page Setup, selanjutnya akan muncul kotak dialog Page Setup.
7. Mencetak Dokumen
pada menu bar, kemudian pilih dan klik Print Preview. Selain itu, dapat juga melalui toolbar Standard, klik ikon Print Preview. Apabila sudah sesuai dengan keinginan, selanjutnya lakukan pencetakan dengan cara klik menu File dan pilih Print sehingga muncul kotak dialog Print.
Carilah data berupa tabel yang berisi angka-angka. Dari data tersebut, buatlah bentuk graiknya disertai warna yang menarik.
Uji Kompetensi
Pelatihan 2
Buka kembali ile “penduduk dunia” yang telah kamu buat pada Pelatihan 1. Kemudian, lakukanlah modiikasi pada graik tersebut sesuai dengan materi yang telah kamu pelajari.
Gambar 24
Kotak dialog Print
Untuk menampilkan data dalam bentuk graik, dapat dilakukan dengan cara sebagai berikut.
• Sorot data yang akan dibuat graik.
• Pilih menu Insert → Chart atau klik tombol Chart Wizard pada toolbar
Standard sehingga muncul kotak dialog Chart Wizard - Chart Type.
• Pada kotak dialog Chart Wizard, pilih bentuk graik yang diinginkan, lalu klik tombol Next, sehingga muncul kotak dialog Chart Wizard - Chart Source Data.
• Kotak dialog Chart Wizard - Chart Source menampilkan bentuk gambar, lalu klik tombol Next sehingga muncul kotak dialog Chart Wizard - Chart Options.
Rangkuman
Sejarah ExcelVersi pertama Excel dirilis untuk Macintosh pada tahun 1985 dan versi Windows-nya menyusul (dinomori versi 2.0) pada November 1987. Microsot merupakan salah satu perusahaan pengembang aplikasi perangkat lunak untuk komputer pribadi yang andal. Dengan keandalannya, Microsot rata-rata merilis versi Excel baru setiap dua tahun sekali. Versi Excel untuk Windows terakhir adalah Microsot Oice Excel 2007 (Excel 12), sementara untuk Macintosh (Mac OS X), versi terakhirnya adalah Microsot Excel 2004.
Sumber: www.wikipedia.com
Info Tech
Apakah kamu sudah dapat membuat graik berdasarkan data-data yang ada pada tabel? Dengan mengikuti panduan yang telah kamu pelajari pada pelajaran ini, ternyata membuat graik tidak terlalu sulit, bukan? Nah, sekarang pengetahuanmu tentang Microsot Excel semakin bertambah. Kamu bisa menerapkan kemampuanmu ini dalam kehidupanmu sehari-hari.
• Pada kotak dialog Chart Wizard - Chart Options, tentukan judul graik serta nama sumbu X dan Y, lalu klik Next sehingga muncul kotak dialog Chart Wizard Chart Location.
A. Berilah tanda silang (×) pada jawaban yang benar!
1. Langkah awal untuk membuat graik adalah dengan cara .... a. Format→Chart
b. Insert→Chart c. View→Chart d. Edit→Chart
2. Pilihan bentuk graik yang kita inginkan terdapat pada kotak dialog .... a. ChartWizard - ChartType
b. Chart Wizard - Chart Source c. Chart Wizard - Chart Location d. Chart Wizard - Chart Option
3. Pemberian keterangan untuk sumbu X dan Y graik terdapat dalam kotak dialog ....
a. Chart Wizard - Chart Type b. Chart Wizard - Chart Source c. Chart Wizard - Chart Location d. Chart Wizard - Chart Option
4. Untuk mengganti keterangan pada graik dapat dilakukan dengan cara .... a. Chart→ChartType
b. Chart→ChartSource c. Chart→ChartLocation d. Chart→ChartOption
5. Memformat warna pada area graik, dapat dilakukan dengan cara .... a. Format→SelectedChartArea
b. Format→Color c. Chart→ChartType d. Chart→ChartOption
6. Bagian Round Corner yang terdapat dalam kotak dialog Format Chart Area berfungsi ....
a. memberi bayangan pada batas area graik b. memberi efek lingkaran pada sudut graik c. memberi warna pada area graik
d. memberi efek warna pada area graik
7. Bagian Area yang terdapat dalam kotak dialog Format Chart Area berfungsi .... a. memberi bayangan pada batas area graik
b. memberi efek lingkaran pada sudut graik c. memberi warna pada area graik
d. memberi efek warna pada area graik
8. Pada kotak dialog Format Chart Area, bagian yang berfungsi memberi efek warna pada area graik adalah ....
a. Fill Efect b. Area
c. Roundcorner
d. Shadow
9. Pada Fill Efect, kita dapat memilih efek warna area graik di antaranya sebagai berikut, kecuali ....
a. Gradient b. Border c. Texture
d. Picture
10. Fungsi kotak dialog Page Setup adalah untuk .... a. menentukan warna
b. mencetak
c. menentukan ukuran kertas d. menampilkan hasil cetak
B. Kerjakan soal-soal berikut dengan benar! 1. Jelaskan cara-cara membuat graik!
2. Bagaimana cara mengubah ukuran graik yang telah dibuat? 3. Bagaimana cara memindahkan graik yang telah dibuat? 4. Tuliskan cara mengganti tipe graik!