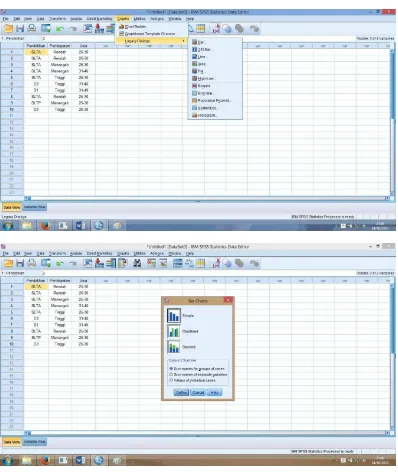PERTEMUAN KE-4
GRAFIK di SPSS
Ringkasan Materi:
Dalam statistik tabel dan grafik berperan untuk pengorganisasian data sehingga apabila data tersebut disajikan ala akan menghasilkan informasi yang lebih bermakna. Dengan bantuan tabel dan grafik maka akan lebih mudah memahami data dan informasi yang terkandung di dalamnya.
SPSS memiliki tiga fasilitas dalam membangun grafik, yaitu melalui: Chart Builder, Graphboard Template Choosher dan Legacy Dialog. Menu grafik akan membuat berbagai jenis grafik populer: bar, Ine, histogram, dan sebagainya. Selain itu menu grafik dilengkapi dengan berbagai fasilitas agar grafik bisa divariasi.
Untuk membuat sebuah grafik, data yang digunakan pada dasarnya bisa data kualitatif ataupun data kuantitatif. Namun demikian tipe grafik tertentu dapat saja lebih cocok digunakan untuk data tertentu.
Sebagai latihan, misalnya kita punya data tingkat pendidikan, pendapatan dan usia dari 10 orang responden penelitian. Tingkat pendidikan misalnya dikategorikan sebagai:
1 = responden yang berpendidikan SLTP 2 = responden yang berpendidikan SLTA 3 = responden yang berpendidikan D3 4 = responden yang berpendidikkan S1.
Pendapatan kita kelompokkan atas tiga, yaitu: 1 = pendapatan rendah (kurang dari Rp. 1.000.000) 2 = pendapatan menengah ( Rp. 1.000.000 – 3.000.000) 3 = pendapatan tinggi ( diatas Rp 3.000.000)
Usia dikelompokkan atas tiga, yaitu: 1 = antara 25 – 30 tahun
2 = antara 31 – 40 tahun 3 = antara 41 – 45 tahun
1. Membangun Grafik melalui Chart Builder
Input data sebagai berikut:
Kemudian klik tab sheet [data view] dan entry data seperti di bawah ini:
Simpan file atau ”save” atau tekan Ctrl + S. Beri nama file: 3_Grafik di SPSS, dan simpan pada folder anda (folder nama anda dan kelas).
Pilih bentuk bar (diagram batang), bar tersebut akan muncul pada kanvas.
Pilih bentuk Pie/Polar (diagram lingkaran), bentuk tersebut akan muncul pada kanvas.
2. Membangun Grafik melalui Graphboard Template Chooser
Jika kita ingin menggunakan berbagai template grafik dari SPSS, kita bisa memanfaatkan [Graphboard Template Chooser]. Berikut langkah-langkah pembuatannya:
3. Membangun Grafik melalui Legacy Dialog
Membuat grafik dengan menggunakan fitur Legacy Dialog, ikuti langkah-langkah berikut:
Klik [Graphs] > [Legacy Dialog] kemudian pilih Bar, selanjutnya akan muncul tipe grafik yang kita pilih.