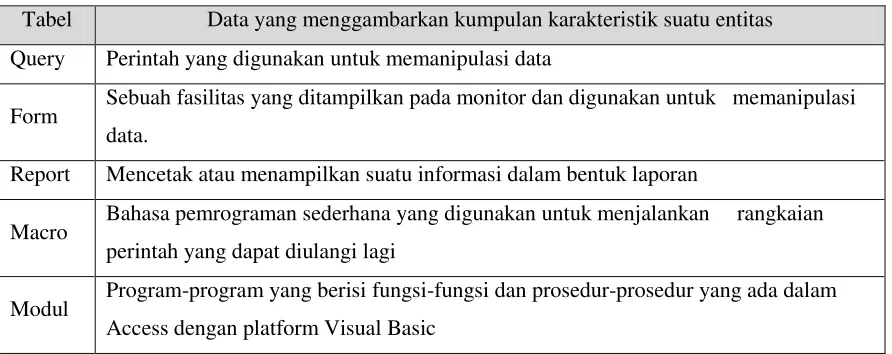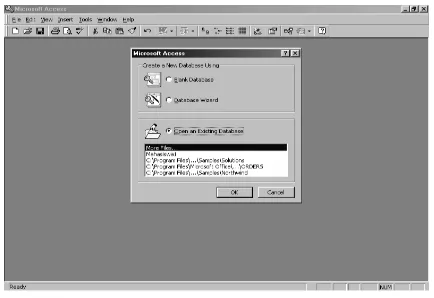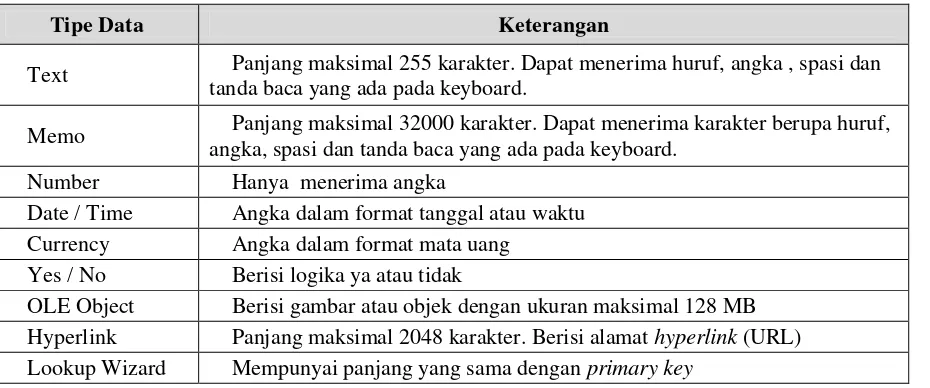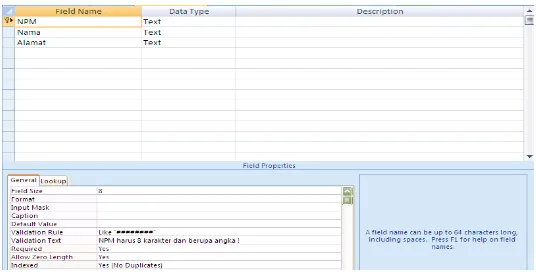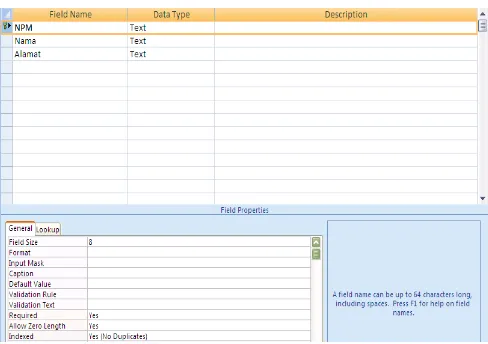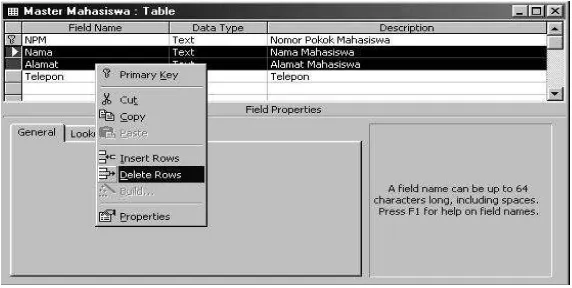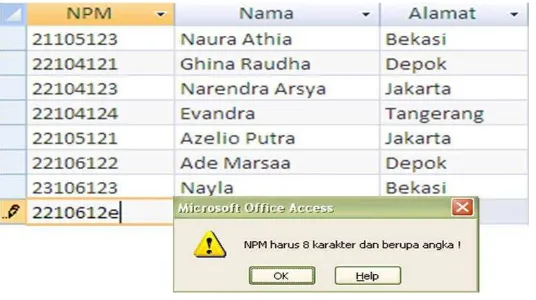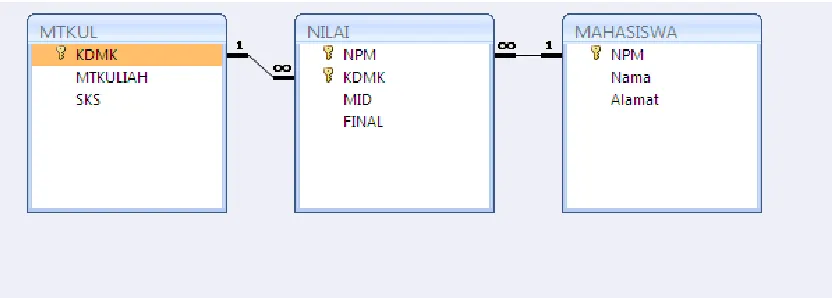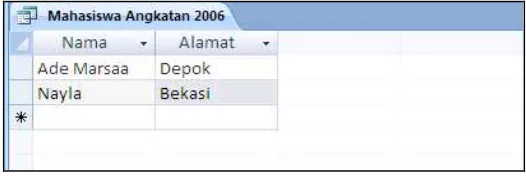TUTORIAL
1
SEKILAS TENTANG MICROSOFT ACCESS
icrosoft Access termasuk kelompok program aplikasi “Database Management System”
(DBMS) yang banyak digunakan dewasa ini. DBMS merupakan perangkat lunak yang
digunakan untuk mengelola kumpulan atau koleksi data, di mana data tersebut diorganisasikan
atau disusun ke dalam suatu model data. Model data yang digunakan pada Microsoft Access ini
adalah suatu model data relational, di mana data diorganisasikan ke dalam tabel dua dimensi yang terdiri dari baris dan kolom. Data yang terletak dalam satu kolom yang sama disebut data field / item, sedangkan data yang terletak dalam satu baris dan mewakili satu objek disebut data
record.
Hal–hal yang perlu diperhatikan dalam Microsoft Access : Menentukan struktur dari data (format data)
Menginput, memanipulasi data (menghapus, menambah, merubah, dan melakukan
perhitungan pada data)
Memanggil data sesuai dengan jenis kriteria pencarian
Bekerja dengan lapisan-lapisan data untuk berbagai kriteria pilihan Merancang form untuk menginput, memeriksa serta memperbarui data
Merancang laporan, label, gambar dan tampilan layar untuk menyajikan informasi yang
terpilih, bahkan dalam hal pencetakan
Menggabungkan maupun menambah data dari satu atau beberapa file
Microsoft Access 97 bekerja di bawah software Windows dan untuk dapat menggunakannya
minimal mempunyai konfigurasi sistem seperti di bawah ini : Windows 95
Processor 486SX, 66MHz
RAM 8 MB
Hard Disk 54 MB
Untuk memulai kerja dengan Microsoft Access terlebih dahulu melalui langkah-langkah berikut :
1. Klik Start Menu pada taskbar Windows, lalu klik Programs. Maka akan tampil item menu program aplikasi yang telah diinstall
2
2. Klik Microsoft AccessSedangkan untuk keluar dari Microsoft Access, Pilih menu File lalu pilih Exit atau klik tanda
cross pada pojok kanan atas window Access.
DATABASE
Definisi database adalah kumpulan data yang saling terintegrasi yang berwujud objek atau
entitas yang diatur berhubungan dengan pengolahan data, penyediaan informasi dan penggunaan
referensi.
Sebuah Database Microsoft Access terdiri dari :
Tabel 1. Komponen database pada Microsoft Access
Tabel Data yang menggambarkan kumpulan karakteristik suatu entitas
Query Perintah yang digunakan untuk memanipulasi data
Form Sebuah fasilitas yang ditampilkan pada monitor dan digunakan untuk memanipulasi data.
Report Mencetak atau menampilkan suatu informasi dalam bentuk laporan
Macro Bahasa pemrograman sederhana yang digunakan untuk menjalankan rangkaian perintah yang dapat diulangi lagi
Modul Program-program yang berisi fungsi-fungsi dan prosedur-prosedur yang ada dalam Access dengan platform Visual Basic
Berikut ini adalah operasi yang berhubungan dengan database :
MEMBUAT DATABASE BARU
1. Pada saat Microsoft Access aktif, muncul kotak dialog pembuatan database baru
2. Klik Blank Database untuk membuat database tanpa menggunakan wizard atau klik database wizard untuk membuat database yang menggunakan fasilitas wizard, setelah itu klik Ok
3
4. Klik CreateGambar 1.1. Kotak Dialog Pembuatan Database
Cara lain untuk pembuatan database baru adalah dengan memilih New Database pada menu File.
MEMBUKA DATABASE
Untuk membuka sebuah database yang sudah ada, lakukan langkah berikut ini :
1. Klik icon Open Database pada toolbar atau pilih Open pada menu File
2. Pilih drive atau direktori tujuan pada kotak Look In 3. Klik dua kali pada file database yang ingin dibuka
4. Untuk membuka file database di modus jaringan, pastikan kotak Exclusive tidak bertanda.
Sedangkan untuk membuka file database dengan akses Read Only, klik icon Commandsand Settings dan klik Read Only.
Gambar 2. Kotak Dialog Open Database
4
1. Klik Convert Database pada menu Tools, Submenu Database Utilities
2. Pilih drive atau direktori pada kotak Look In, Klik file database yang akan dikonversi
3. Klik Convert
4. Tentukan tempat menyimpan hasil konversi, serta nama file hasil konversi lalu Klik Save
COMPACT DATABASE
1. Klik Compact Database pada menu Tools, Submenu Database Utilities
2. Pilih drive atau direktori pada kotak Look In, Klik file database yang akan dikompres
(diperkecil ukuran filenya)
3. Klik Compact
4. Tentukan tempat menyimpan file database yang telah tercompress tersebut, serta nama file database hasil compress, lalu klik Save
REPAIR DATABASE
1. Klik Repair Database pada menu Tools, Submenu Database Utilities
2. Pastikan drive dan directory tempat penyimpanan, kemudian ketik nama file di kotak teks File Name atau klik dua kali pada file yang akan dibuka lalu klik Repair.
5
TABEL
DEFINISI TABEL
Sepertitelah dijelaskan bahwa untuk penyimpanan data digunakan tabel dua dimensi yang
terdiri dari baris dan kolom. Kolom biasa disebut dengan field atau atribut yang merupakan ciri
dari suatu objek, sedangkan baris atau record atau tupel adalah kumpulan field yang sama.
Sebuah tabel atau relasi mempunyai sifat-sifat : Urutan baris tidak teratur
Urutan kolom tidak teratur
Harga field adalah atomik (tidak dapat terbagi lagi)
Setiap baris dalam relasi / tabel berbeda, tidak boleh ada 2 baris yang semua fieldnya
berharga sama.
Setiap relasi / tabel harus mempunyai kode pengenal yang unik (sebagai key)
Untuk memenuhi sifat terakhir, digunakan primary key yaitu sebuah atau kumpulan nilai
field yang unik dipakai untuk membedakan satu baris dengan baris lainnya. Primary key harus bersifat not null (tidak boleh kosong). Adapun tujuan dari primary key adalah
Menjamin bahwa setiap record memiliki penunjuk yang unik Menetapkan urutan tampilan default (standar) dalam View Datasheet Menetapkan hubungan antar tabel
Beberapa tipe data yang dikenal Microsoft Access adalah :
Tipe Data Keterangan
Text Panjang maksimal 255 karakter. Dapat menerima huruf, angka , spasi dan tanda baca yang ada pada keyboard.
Memo Panjang maksimal 32000 karakter. Dapat menerima karakter berupa huruf, angka, spasi dan tanda baca yang ada pada keyboard.
Number Hanya menerima angka
Date / Time Angka dalam format tanggal atau waktu Currency Angka dalam format mata uang
Yes / No Berisi logika ya atau tidak
6
Pada Description, ketik keterangan mengenai nama field. Untuk berpindah kebagian field
properties atau sebaliknya, anda dapat menekan F6.
DESAIN TABEL
Untuk membuat tabel baru dapat dilakukan dengan dua cara yaitu dengan menggunakan
Wizard atau mendesain sendiri. Sebelum membuat tabel pastikan bahwa objek tabel sudah aktif. Apabila belum maka lakukan klik pada obyek Table yang ada pada database yang sedang aktif.
MEMBUAT TABEL DENGAN WIZARD
Pembuatan tabel dengan wizard dilakukan dengan memasukkan konfigurasi atau bentuk tabel yang diinginkan pada kotak dialog wizard. Access secara otomatis akan membentuk tabelnya.
Berikut ini langkah-langkah yang dilakukan untuk membuat tabel dengan wizard :
1. Pada tab Table klik New
2. Klik Table Wizard dari daftar pilihan dan klik Ok
3. Klik tabel yang diinginkan pada kotak Sample Table 4. Klik dua kali field yang diinginkan di kotak Sample Table
5. Klik Finish
Gambar 3. Table Wizard
MEMBUAT TABEL TANPA WIZARD
Contoh :
Membuat tabel Mahasiswa dengan struktur tabel di bawah ini :
Field Name Data Type Description Field Size Ket
NPM Text Nomor Pokok Mahasiswa 8 PK
Nama Text Nama Mahasiswa 20
7
Prosedur yang harus dilakukan adalah1. Klik tab Table pada window Database 2. Klik New
3. Klik Design View dan klik Ok 4. Ketik NPM Tekan Enter
5. Tekan F6 untuk masuk kotak Field Properties atau dengan menggeser pointer mouse ke posisi yang akan diketik
6. Ketik 8 pada kotak isian Field Size
7. Tekan F6 untuk ke kolom Data Type dan pilih Text kemudian tekan Enter
8. Pada Description, ketik Nomor Pokok Mahasiswa sebagai keterangan mengenai nama field.
Untuk berpindah kebagian field properties atau sebaliknya, anda dapat menekan F6
9. Ketik Nama dan tekan Enter 10. Lakukan sampai field Alamat
Gambar 4. Pendefinisian Primary Key
11. Untuk mendefinisikan NPM sebagai primary key lakukan prosedur berikut - Geser pointer ke field NPM dan klik tombol kiri mouse
- Geser pointer mouse ke icon Primary Key dan klik tombol kiri mouse untuk mengindex field NPM
12. Tekan Ctrl+F4 untuk keluar dari window Table
13. Jika muncul window tampilan pesan “Save change to table „table1‟ ?”, klik Yes
8
Gambar 5. Deskripsi Tabel
PENGATURAN FIELD
Pengaturan field dalam suatu tabel antara lain :
MEMINDAHKAN FIELD
Untuk memindahkan field, diperlukan langkah-langkah sebagai berikut :
1. Dari window database, pilih salah satu table
2. Klik Design
3. Klik salah satu baris field yang paling kiri, atau bila ingin memilih beberapa field sekaligus,
tekan dan tahan tombol shift lalu klik dari baris field pertama hingga field yang dimaksud 4. Pindahkan pointer mouse pada baris pilihan yang tertekan, tekan dan tahan mouse lalu
pindahkan ke posisi field yang dituju
Untuk memindahkan primary key dari field yang satu ke field yang lain, gunakan prosedur
berikut ini :
5. Klik pada baris field yang dituju
6. Klik tombol kanan mouse
7. Klik Primary Key
Sedangkan untuk menghilangkan primary key dari suatu field, prosedurnya adalah
9
MENGHAPUS FIELDUntuk menghapus field yang tidak diperlukan, lakukan prosedur berikut :
1. Klik pada baris field yang akan dihapus, atau bila ingin menghapus beberapa field sekaligus,
tekan dan tahan tombol shift lalu klik beberapa field yang akan dihapus, 2. Klik tombol kanan mouse
3. Klik Delete Rows
4. Klik Yes pada kotak peringatan
Gambar 6. Menghapus Field
MENYISIPKAN FIELD
Untuk menyisipkan field dapat dilakukan dengan prosedur berikut :
1. Klik pada posisi field yang diinginkan
2. Klik tombol kanan mouse
3. Klik Insert Rows, field yang dipilih akan turun ke bawah
4. Letakkan pointer mouse pada kolom Field Name yang kosong dan ketik field yang baru
MENGONTROL FIELD
Anda dapat mengontrol pengisian pada suatu field, misalnya NPM yang diisikan harus 8
karakter dan harus berupa angka. Jika yang diisi dari field tersebut kurang atau lebih dari jumlah
karakter yang telah ditentukan maka akan muncul pesan kesalahan dan pesan tersebut dapat anda
10
1. Pada window Table2. Klik baris field yang diinginkan, dalam hal ini field NPM
3. Klik tab General di Field Properties
4. Pada Validation Text, ketik Pengisian NPM harus 8 karakter dan berupa angka !
Gambar 7. Pengisian Validation Text
5. Klik icon Save pada toolbar
6. Untuk mencobanya, klik icon View pada toolbar dan pilih View Datasheet
7. Isikan record baru dengan NPM=2210612e
11
Berikut adalah tabel field property :Field Property Fungsi
Field Size Menentukan panjang maksimum untuk data yang dimasukkan pada field text dan number.
Format Menentukan cara Access menampilkan dan mencetak data, seperti menampilkan field date dalam bentuk kata-kata atau angka.
Input Mask Menentukan tampilan field saat pemasukan data misalnya untuk memasukkan nomor rekening bank, nomor telepon dan juga kode pos.
KARAKTER DIGUNAKAN UNTUK Digit yang tidak memerlukan masukan Digit +, - atau spasi
Alphabet perlu masukan Alphabet tidak perlu masukan Alphabet atau digit perlu masukan Alphabet atau digit tidak perlu masukan Titik desimal
Pemisah ribuan Pembatas untuk jam Pembatas untuk tanggal
Karakter di kanan diubah ke huruf kecil Karakter di kanan diubah ke huruf besar
Caption Menempatkan kembali nama field pada kolom judul, form dan laporan.
Default value Memasukkan nilai secara otomatis pada setiap record yang baru
Validation Rule Memeriksa data yang dimasukkan pada field tertentu untuk mencegah masuknya data yang tidak sah
Validation Text Menampilkan pesan jika data yang dimasukkan tidak sesuai dengan kriteria dalam properti Validation Rule.
Require Jika yes, nilai pada suatu field tidak boleh kosong.
Allow Zero Lenght Mendefinisikan nilai blank (“”) yang membedakannya dengan nilai null.
Indexed Jika yes, membuat index pada field ini. Ada dua kemungkinan yaitu :
1. Diindex dan diizinkan duplikasi data
12
INDEXSebuah index adalah daftar urutan nilai dalam satu field atau lebih dalam sebuah tabel,
yang disebut Key, Primary Key atau Index Key, bersama penunjuk pada record semula. Adapun fungsi indeks adalah :
Menetapkan urutan tampilan record default Mempercepat penyortiran
Mempercepat pencarian record individual Mempercepat query yang memilih record Menetapkan hubungan antara tabel
Meyakinkan bahwa data yang dimasukkan dalam suatu field atau kombinasi field adalah
unik
MEMASUKKAN DAN MENGUBAH DATA
Setelah membuat tabel dan mengatur field, anda dapat langsung memasukkan data serta
mengubah data, dengan prosedur sebagai berikut :
1. Dari window Table klik tabel Mahasiswa lalu klik Open 2. Ketik data di kolom yang disediakan oleh Microsoft Access
3. Bila sudah selesai klik icon Save pada toolbar
Bila anda ingin menambah data pada tabel tersebut, maka lakukan kembali prosedur di atas.
Sedangkan untuk mengubah data yang telah dimasukkan, diperlukan rincian prosedur dibawah
ini:
1. Klik kembali icon table Mahasiswa lalu klik Open 2. Ketik data pada kolom yang akan diubah
3. Setelah selesai, simpan dengan klik icon Save pada toolbar
MENGURUTKAN DATA
Pengurutan data dapat dilakukan dengan dua cara yaitu secara ascending (dari kecil ke besar) atau
sebaliknya secara descending (dari besar ke kecil). Prosedur untuk mengurutkan data adalah 1. Klik icon tabel Mahasiswa lalu klik Open
2. Klik field yang akan dijadikan dasar pengurutan
13
MENGHAPUS RECORDAda beberapa cara untuk menghapus record, antara lain :
1. Dari window tabel Mahasiswa
2. Pilih record yang akan dihapus dengan klik baris selector pada record yang akan dihapus, bila
banyak recordnya dapat menggunakan shift
3. Klik tombol kanan mouse lalu klik Delete Record atau melalui menu Edit klik Delete Record
atau dengan klik icon Delete Record pada toolbar
MENYISIPKAN RECORD
Proses yang dilakukan mirip dengan menambah record. Adapun rincian prosedur peyisipan
adalah :
1. Pastikan anda aktif di window tabel Mahasiswa
2. Klik menu Insert
3. Klik pada pilihan New Record 4. Ketik record yang akan disisipkan
Alternatif lain dapat dilakukan dengan klik tombol kanan mouse, dengan prosedur sebagai berikut
:
1. Masih dari window tabel Mahasiswa
2. Klik baris selector pada posisi record tertentu
3. Klik tombol kanan mouse
4. Klik pada pilihan New Record
5. Ketik data pada record tersebut
MEMBUAT TABEL DENGAN SQL
Contoh :
Membuat tabel MKUL dengan struktur tabel di bawah ini :
Field Name Data Type Description Field Size Ket
KDMK Text Kode Mata Kuliah 5 PK
MTKULIAH Text Nama Mata Kuliah 15
SKS Number Jumlah SKS 1
1. Pastikan anda aktif di jendela Queries 2. Klik New
14
4. Setelah tampil kotak dialog Show Table, klik tab Close 5. Klik icon SQL yang di kiri atas pilih SQL View
6. Muncul window Query SQL
Lalu ketik perintah SQL:
7. Klik icon run .
8. Bila berhasil maka tabel MTKUL akan bertambah dalam tab tables.
Membuat tabel NILAI dengan struktur tabel di bawah ini
Field Name Data Type Description Field Size Ket
NPM Text Nomor Pokok Mahasiswa 5 PK/FK
KDMK Text Kode Mata Kuliah 5 PK/FK
MTKULIAH Text Nama Mata Kuliah 15
SKS Number Jumlah SKS 1
1. Pastikan anda aktif di jendela Queries 2. Klik New
3. Pilih Design View, lalu klik Ok
4. Setelah tampil kotak dialog Show Table, klik tab Close
15
7. Klik icon run.8. Bila berhasil maka tabel MTKUL akan bertambah dalam tab tables.
HUBUNGAN ANTAR TABEL (RELATIONSHIP)
Dalam menggunakan tabel sering kali membutuhkan beberapa tabel sekaligus sehingga
perlu adanya hubungan antara satu tabel dengan tabel lainnya. Dalam konsep relationship ini,
dikenal tabel primer sebagai tabel utama. Untuk dapat saling berhubungan antara tabel primer
dengan pasangannya diperlukan field yang mempunyai karakteristik sama sehingga dapat
mengenali record pasangannya.
Hal-hal yang perlu diperhatikan dalam hubungan antara tabel adalah :
Tidak dapat menambah sebuah record pada tabel terhubung bila tidak ada record yang cocok
dalam tabel primer.
Tidak dapat menghapus sebuah record dari tabel primer bila terdapat record yang cocok
dalam tabel terhubungnya.
Tidak dapat mengubah primary key dalam tabel primernya bila record yang cocok terdapat
pada tabel terhubungnya.
Tidak dapat mengubah foreign key dalam tabel terhubungannya sehingga tidak ada record
16
17
QUERY
DEFENISI QUERY
Query adalah objek database yang merupakan sebuah filter yang serba guna. Query digunakan untuk memilih record-record atau field-field yang ingin dilihat tanpa harus
menyembunyikan kolom setiap kali membuka data sheet, juga dapat menetapkan
kolom-kolom perhitungan yang terlihat seperti field-field sebenarnya, meskipun tidak disimpan dalam
suatu tabel. Query memiliki kemampuan untuk bekerja dengan data dari dua tabel atau lebih
dengan cara yang sangat intuitif. Query dapat digunakan sebagai sumber data (seperti tabel) untuk sebuah form, report atau sebagai sebuah Query lain.
QUERY DARI SATU TABEL
Untuk membuat Query yang hanya melibatkan satu tabel, lakukan prosedur berikut : 1. Pastikan anda aktif di jendela Queries
2. Klik New
3. Pilih Design View, lalu klik Ok
4. Setelah tampil kotak dialog Show Table, klik tab Tables
5. Pilih dan klik dua kali tabel yang ingin digunakan, misalnya tabel Mahasiswa
6. Klik Close
7. Pada kotak field pertama, klik panah bawah
8. Pilih field yang ingin ditampilkan, misalnya NPM (di bawahnya terdapat option Criteria
yaitu digunakan untuk menentukan syarat field yang akan ditampilkan. Contoh : bila yang
akan ditampilkan adalah Mahasiswa Angkatan 2006, maka Criteria itu dapat diisi dengan Like “###06*”)
9. Setelah itu, pindahkan pointer mouse ke kotak field berikutnya
10. Klik panah bawah dan pilih salah satu field lainnya yang ingin ditampilkan, misalnya Nama
dan Alamat
11. Klik icon run .
12. Setelah selesai, klik icon Save pada toolbar
13. Ketik nama query, misalnya Mahasiswa Angkatan 2006, dan klik Ok
14. Untuk melihat hasilnya, klik icon View, pilih Datasheet View atau dari menu Queries pilih
18
Gambar 3.2. Desain Query 1 Tabel
Gambar 3.3. Hasil Query 1 Tabel
QUERY DENGAN LEBIH DARI SATU TABEL
Untuk membuat Query dengan melibatkan beberapa tabel sebagai sumber data, lakukan
prosedur berikut :
1. Pastikan anda aktif di jendela Queries
2. Klik New
3. Pilih Design View lalu klik Ok
19
5. Pilih dan klik dua kali tabel-tabel yang ingin digunakan, serta pastikan tabel-tabel tersebut
berhubungan (memiliki relasi)
6. Klik Close
7. Pada kotak field pertama , klik panah bawah
8. Pilih field yang ingin ditampilkan, serta nama dari tabelnya
9. Setelah itu, pindahkan pointer mouse ke kotak field berikutnya
10. Klik panah bawah dan pilih salah satu field lainnya yang ingin ditampilkan
11. Setelah selesai, klik icon Save pada toolbar 12. Ketik nama Query dan klik Ok
13. Untuk melihat hasilnya, klik icon View, pilih Datasheet View atau dari menu Queries pilih Query lalu klik Open
Contoh menampilkan Data Nilai Mahasiswa yang mengambil kode mata kuliah “KD022” dan
diurutkan berdasarkan Nama Mahasiswa
Gambar 3.3. Desain Query 3 Tabel
20
QUERY DENGAN STRUCTURE QUERY LANGUAGE (SQL)
1. Pastikan anda aktif di jendela Queries
2. Klik New
3. Pilih Design View, lalu klik Ok
4. Setelah tampil kotak dialog Show Table, klik tab Close 5. Klik icon SQL yang di kiri atas pilih SQL View
6. Muncul window Query SQL
Berikut ini beberapa contoh kasus yang dapat dilakukan Query SQL :
1. Menampilkan seluruh data mahasiswa yang beralamat di Tangerang.
SELECT * yangmemiliki nilai MID kurang dari 45.
SELECT NAMA,MID
FROM MAHASISWA,NILAI
WHERE MAHASISWA.NPM=NILAI.NPM AND MID<45 AND KDMK="KD022"
4. Menampilkan nama mahasiswa yang diawali dengan huruf “N”
SELECT NAMA FROM MAHASISWA WHERE NAMA LIKE "N*";
5. Menampilkan nama mahasiswa dengan nama terurut dari Z ke A.
SELECT NAMA FROM MAHASISWA ORDER BY NAMA DESC;
21
SELECT KDMK, COUNT(*)FROM NILAI GROUP BY KDMK;
7. Menampilkan kode mata kuliah dan jumlah mahasiswa yang mengambil matakuliah tersebut lebih dari 1 orang.
SELECT KDMK, COUNT(*) FROM NILAI
GROUP BY KDMK HAVING COUNT(*)>1;
8. Menampilkan rata-rata nilai, nilai tertinggi dan nilai terendah untuk nilai final dengan kode
mata kuliah “KK044”
SELECT AVG(FINAL), MAX(FINAL), MIN(FINAL) FROM NILAI
WHERE KDMK="KK044";
9. Menampilkan NPM mahasiswa yang nilai FINAL diatas rata-rata nilai FINAL.
SELECT NPM
FROM NILAI WHERE FINAL > (SELECT AVG(FINAL) FROM NILAI );
10. Menampilkan nama mahasiswa dan nilai akhir dimana nilai akhir dihitung dari (MID+FINAL)/2.
SELECT NILAI.NPM, NAMA,MTKULIAH, ((MID+FINAL)/2) AS NILAI_AKHIR FROM MAHASISWA, NILAI, MTKUL
WHERE MAHASISWA.NPM=NILAI.NPM AND MTKUL.KDMK=NILAI.KDMK ;
11. Mengubah nilai MID dengan menambahkan nilai 10 untuk kode mata kuliah “KK044”
UPDATE NILAI SET MID=MID+10 WHERE KDMK="KK044";
12. Menghapus data mahasiswa yang memiliki NPM = “22106122”
22
FORM
KEGUNAAN FORM
Memasukkan data ke dalam tabel dapat kita lakukan dengan secara langsung. Namun hal
demikian kurang efektif apalagi jika data yang akan dimasukkan begitu banyak. Maka dengan
semakin banyaknya database, akan lebih mudah bila kita memasukkan/mengubah data yang ada
dengan menggunakan Form, karena bentuknya yang intuitif. Sebagai gambaran lebih lanjut, kita akan coba membuat Form baik secara Wizard dan Non Wizard untuk memasukkan data yang ada.
MEMBUAT FORM DENGAN AUTOFORM
1. Pada menu Table, pilih salah satu tabel yang ingin kita buat Autoform-nya 2. Pilih menu Insert pada toolbar atau dapat dengan menekan tombol Alt + I 3. Pilih AutoForm, maka secara otomatis akan terbentuk form dari table tersebut
4. Setelah itu, klik tombol Close pada jendela Form tersebut untuk menutupnya, dan ketika diminta, simpan Form dengan nama tertentu
Contoh :
1. Pada menu Table pilih tabel Mahasiswa 2. Setelah itu, klik menu Insert
3. Pilih Autoform
4. Kemudian tutup Form tersebut, dan beri dan simpan dengan nama Data Mahasiswa
MEMBUAT FORM DENGAN WIZARD
Kita akan memulai membuat Form dengan wizard, dan sebagai contoh kita akan menggunakan
table Mahasiswa
23
2. Pilih Form Wizard3. Pada Choose the table or query where the object‟s data comes from : pilih salah satu nama
tabel yang ada, misalnya Mahasiswa, kemudian klik OK
4. Kemudian akan tampil kotak dialog yang berisi field-field dari table yang telah kita pilih tadi,
sebagai berikut :
5. Bila ingin memilih sebagian field yang ada maka klik button “ > “ (lebih besar), atau
sebaliknya klik button“ <“ (lebih kecil) untuk membatalkannya
6. Namun apabila semua field ingin dimasukkan, maka klik button “ >>“, atau sebaliknya klik
button “ <<“ untuk membatalkannya
7. Kemudian klik Next. Akan tampil kotak dialog berikut :
8. Anda dapat memilih satu di antara layout yang ada yaitu : Columnar : menampilkan field dalam susunan kolom
24
Datasheet : membuat Form dengan baris dan kolom seperti tabel
Justified : menampilkan field dari kiri ke kanan, apabila field melebihi lebar Form
maka akan di tampilkan di sebelah kiri bawah
9. Langkah pembuatan Form dapat diakhiri sampai di sini dengan memilih Finish.
10. Apabila ingin memilih latar belakang dari Form yang telah dibuat, klik Next lalu akan muncul
dialog sebagai berikut :
11. Pilih salah satu pilihan yang tersedia untuk latar belakang Form (misalnya pilih International), kemudian klik Next untuk menampilkan kotak dialog sebagai berikut :
12. Beri judul Mahasiswa untuk Form. Di bawahnya ada dua pilihan, yaitu: Open the form to view or enter the information
Membuka Form untuk menampilkan dan memasukkan data Modify the form‟s design
Memodifikasi desain dari Form
25
13. Bila Open the form to view or enter the information yang dipilih, lalu memilih Finish, maka form yang telah kita buat akan ditampilkan sebagai berikut :
14. Bila Modify the form‟s design yang dipilih, lalu memilih Finish, maka akan tampil desain dari
Form, sebagai berikut :
Dengan pilihan tersebut kita bisa memodifikasi tampilan Form yang telah kita buat.
MEMBUAT FORM TANPA WIZARD
Pada pembuatan Form kali ini, kita akan mengambil tabel Mata Kuliah sebagai contoh.
26
2. Pilih Design View3. Pada Choose the table or query where the object‟s data comes from : pilih salah satu nama
tabel yang ada, misalnya Mahasiswa, kemudian klik OK 4. Maka akan tampil jendela desain Form sebagai berikut :
5. Untuk menampilkan Form Header/Footer, klik menu View, kemudian klik Form Header/Footer
6. Klik icon Field List pada toolbar
7. Pada kotak daftar field, klik field NPM dan tahan tombol kiri mouse sambil geser pointer
27
9. Untuk membuat judul, klik icon Label pada Toolbox lalu tempatkan pointer mouse pada area
Form Header dan klik kiri
10. Kemudian ketik judul, misalnya Form Data Mahasiswa
11. Pilih menu View, lalu pilih Form View untuk melihat hasil desain Form yang telah dibuat 12. Untuk menyimpan form tersebut, klik icon Save pada toolbar
13. Beri nama form tersebut misalnya Data Mahasiswa, lalu klik OK
MEMINDAHKAN KONTROL DAN LABEL
Cara untuk memindahkan letak dari field yang ada adalah sebagai berikut :
1. Klik field yang kita ingin pindahkan (misalnya field Nama)
2. Tunjuk garis yang mengelilingi kontrol dengan mouse, dan ketika pointer berubah menjadi
telapak tangan terbuka berwarna hitam, tahan tombol kiri mouse dan geser kontrol beserta
labelnya ke atas lalu tempatkan di sebelah kanan field NPM
3. Lalu lakukan langkah 2 untuk field yang lain.
Bila langkah (1) dan (2) dilakukan, maka tampilannya akan seperti di bawah ini :
Field List
28
MENGATUR UKURAN KONTROL DAN LABELApabila ukuran kontrol atau label yang ada tidak pas atau tidak sesuai dengan yang diinginkan,
dapat diperbaiki dengan cara :
1. Pilih salah satu label yang ada, tunjuk handle tengah pada garis batas kanan, dan ketika
pointer berubah menjadi panah yang berlawanan arah, tahan tombol kiri mouse dan geser
sampai ukuran label pas atau sesuai keinginan
2. Begitupun pada kontrol, pilih kontrol lalu tunjuk handle sampai pointer berubah menjadi panah berlawanan, lalu tahan tombol kiri mouse dan geser sesuai dengan keinginan anda
(Tidak apa-apa kalau tulisan yang ada di dalam kontrol tidak terlihat seluruhnya)
3. Untuk merapatkan kontrol pada labelnya, pilih kotak kontrol, lalu tunjuk handle besar pada
sudut kiri atas, dan ketika pointer mouse berubah menjadi tangan yang menunjuk, tahan
29
REPORT
KEGUNAAN REPORT
Data atau isi field-field yang ada tentunya akan disuguhkan dalam bentuk laporan atau
Report untuk keperluan-keperluan tertentu. Membuat Report sama caranya dengan membuat
Form, bisa dibuat dengan cepat menggunakan AutoReport, atau bisa juga dibuat dengan cara Report Wizard untuk mendapatkan hasil yang sesuai dengan kebutuhan kita. Dan kalau ingin
membuat Report dengan tampilan khusus, bisa dibuat perubahan atau membuat sendiri Report sesuai dengan kebutuhan.
MEMBUAT REPORT DENGAN AUTOREPORT
Untuk perkenalan pertama kali, kita akan mencoba membuat AutoReport dengan mengambil tabel Master Mahasiswa dengan langkah sebagai berikut :
1. Pilih menu Reports, lalu klik New
2. Akan tampil kotak dialog New Report dengan 6 pilihan untuk membuat Report, dan dua diantaranya adalah untuk membuat Auto Report, yaitu :
AutoReport: Columnar
Menampilkan field-field dalam Report dalam bentuk kolom AutoReport: Tabular
Menampilkan field-field dalam Report dari kiri ke kanan sepanjang Report 3. Pilih tabel yang akan dibuat Report-nya, misalnya tabel Mahasiswa
4. Klik OK, maka akan tampil hasilnya seperti di bawah ini :
30
MEMBUAT REPORT DENGAN WIZARDSetelah dapat membuat AutoReport, kini kita akan membuat Report dengan menggunakan
fasilitas Wizard untuk table MKUL dengan langkah sebagai berikut :
1. Dalam jendela database, klik menu Report, kemudian klik New. Akan muncul kotak dialog
sebagai berikut :
2. Klik Report Wizard, dan pada Choose the table or query where the object‟s data comes from,
pilih MKUL pada daftar drop-down, kemudian klik OK. Akan muncul kotak dialog sebagai berikut :
3. Apabila ingin memilih sebagian field yang ada maka klik button “ > “ (lebih kecil), atau
sebaliknya klik button“ <“ (lebih besar) untuk membatalkannya
4. Namun apabila semua field ingin dimasukkan, maka klik button“ >>“, atau sebaliknya klik
button“ <<“ untuk membatalkannya
31
6. Klik Next, maka akan tampil kotak dialog selanjutnya seperti berikut :
Pada kotak dialog di atas kita dapat mengurutkan record-record yang ada secara ascending (dari
A ke Z/dari kecil ke besar) atau secara descending (dari Z ke A/dari besar ke kecil). Misalnya kita
ingin mengurutkan record-record pada field Mata Kuliah dari A ke Z, maka pada kotak pertama
dapat kita isi : Mata Kuliah dan untuk kontrol di sebelahnya kita isi dengan A Z.
32
Pada menu Layout ada 3 pilihan, yaitu : Columnar : menampilkan Report ke bawah
Tabular : menampilkan Report menyamping ke kanan Justified : menampilkan Report dengan merata
Di sebelahnya terdapat menu Orientation dengan 2 pilihan, yaitu :
Portrait : menampilkan Report dengan posisi kertas vertikal (memanjang ke
bawah)
Landscape : menampilkan Report dengan posisi kertas horizontal (memanjang ke
kanan)
8. Klik Next, dan akan muncul kotak dialog seperti ini :
9. Pada bagian ini, kita dapat memilih Style yang akan digunakan untuk tampilan Report anda, misalnya Bold. Setelah itu klik Next, maka akan tampil kotak dialog berikut :
10. Selanjutnya kita dapat mengetikkan judul dari Report tersebut, misalnya Report Mata
33
MEMBUAT REPORT TANPA WIZARDKita juga dapat membuat suatu Report dari tabel yang ada, tanpa AutoReport maupun Report Wizard. Langkah-langkahnya adalah sebagai berikut :
1. Dalam jendela database, klik menu Report, kemudian klik New.
2. Klik Design View, dan pada menu Choose the table or query where the object‟s data comes from : pilih Master Mahasiswa pada daftar drop-down, kemudian klik OK. Akan tampil
sebagai berikut :
3. Klik dan drag field-field pada field list ke area detail, di tempat yang sesuai kemudian hapus label masing-masing field tersebut
4. Untuk memberi keterangan pada field-field yang ada, klik Label pada Toolbox kemudian tempatkan di bagian Page Header tepat di atas field-field yang ada lalu tulis keterangan
sesuai dengan isi fieldnya.
5. Apabila ingin menambahkan Judul dari Report, klik Label pada Toolbox, lalu tempatkan
34
MAHASISWA), kemudian untuk mengganti bentuk hurufnya, klik kanan Label judul Report dan pilih Properties, kemudian ubah isi kotak Font Size menjadi 16, Font Weight menjadi Bold dan Text Align menjadi Center kemudian klik Close pada jendela Properties tersebut
6. Untuk memberi keterangan halaman pada hasil Report (karena mungkin hasilnya lebih dari satu halaman), tambahkan Textbox pada bagian Page Footer, kemudian hapus kotak Label
Text. Pada kotak Textbox tersebut tulis ' ="Halaman "&[Page]&" dari "&[Pages] ' 7. Desain yang telah dibuat adalah seperti gambar di bawah ini :
8. Klik Icon Close pada Report tersebut, dan ketika muncul pertanyaan apakah Report akan disimpan, klik Yes dan beri nama Report tersebut, misalnya Data Mahasiswa