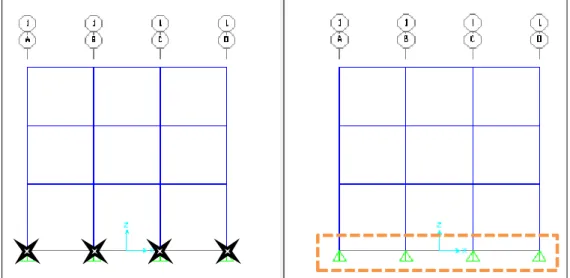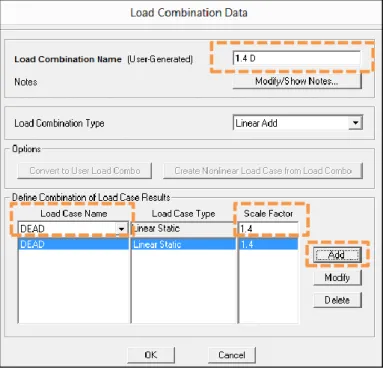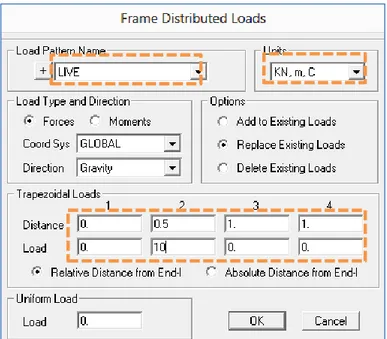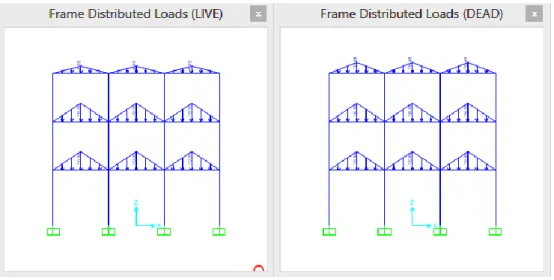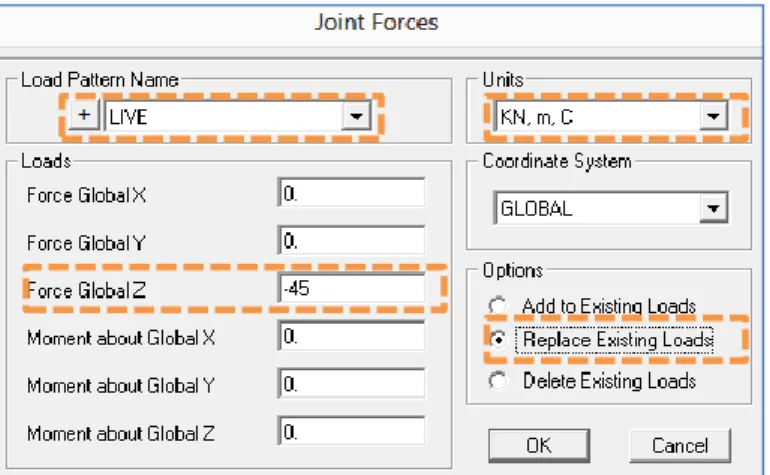Modul Sap Dengan Tutorial Bahasa Indones
Teks penuh
(2) DAFTAR ISI BAB 1. PENDAHULUAN 1.1 Mengenal SAP2000 a. Sekilas Mengenai SAP2000 b. Fasilitas SAP2000 1.2 Dasar-Dasar SAP2000 a. Sistem Koordinat Global dan Sistem Koordinat Lokal b. Derajat Kebebasan (DOF) c. Objek dan Elemen d. End Offset e. Automesh f. Beban Pada Struktur g. Perubahan Bentuk dan Gaya-Gaya Dalam h. Tahap Analisis Pada SAP2000 BAB 2. RANGKA PORTAL (FRAME) 2 DIMENSI ANALISIS STATIK 2.1 Info Model 2.2 Input Model a. Menggambar Model b. Menetapkan Material c. Menetapkan Penampang d. Mengganti Tipe Tumpuan e. Menetapkan Beban f. Mendefinisikan Kombinasi Pembebanan g. Menampilkan Pembebanan Pada Struktur h. Analisis 2.3 Hasil Keluaran / Output a. Menampilakn Bentuk Deformasi Struktur b. Menampilkan Bentuk Awal Struktur (Tak Berdeformasi) c. Menampilkan Reaksi Tumpuan d. Menampilkan Gaya-Gaya Batang e. Menampilkan Tabel Output BAB 3. RANGKA PORTAL (FRAME) 3 DIMENSI ANALISIS STATIK 3.1 Input Model a. Menggambar Model b. Menetapkan Beban c. Replikasi Pelat Lantai d. Mengganti Penampang Pelat Atap e. Mengganti Pembebanan Pelat Atap f. Menampilkan Pembebanan g. Menampilkan Penampang Elemen Model Struktur h. Analisis 3.2 Hasil Keluaran / Output a. Tabel Pergeseran / Perpindahan Joint b. Tabel Reaksi Tumpuan c. Tabel Gaya-Gaya Pada Batang d. Tabel Gaya-Gaya Pada Pelat. 1 1 1 2 4 4 4 5 6 7 12. 13 17 17 20 21 27 27 28 36 38 40 42 42 43 46. 49 49 64 65 67 68 68 70 71 72 72 73 74 75.
(3) BAB 4. ANALISIS BEBAN GEMPA 4.1 SNI Gempa 2002 (03-1726-2002) 4.2 Analisis Statik Ekuvalen a. Beban Nominal b. Wilayah Gempa c. Jenis Tanah d. Respon Spektrum Gempa Rencana e. Waktu Getar Alami Fundamental f. Faktor Keutamaan g. Faktor Reduksi Gempa 4.3 Response Spektrum a. Input Analisis b. Analisis Modal c. Syarat Mass Participating Ratio d. Penjumlahan Ragam e. Syarat Gaya Geser Dasar. 77 77 78 79 80 81 82 83 84 85 85 85 85 86. BAB 5. ANALISIS STATIK EKUIVALEN 5.1 Perubahan dan Penambahan Dimensi Elemen Struktur 5.2 Pembebana Gempa Statik Ekivalen a. Wilayah Gempa b. Jenis Tanah c. Koefisien Seismik d. Faktor Keutamaan e. Faktor Resuksi Gempa 5.3 Model SAP Statik Ekuivalen 5.4 Hasil Keluaran/ Output. 87 87 88 88 88 89 90 90. BAB 6. ANALISIS GEMPA DINAMIK (RESPONSE SPEKTRUM) 6.1 Input model 6.2 Hasil Keluaran/ Output. 106 123. BAB 7. INTERPRETASI OUTPUT 7.1 Output Umum 7.2 Output Modal dan Response Spektrum 7.3 Output Shear Wall. 124 131 142.
(4) BAB 1. PENDAHULUAN 1.1 Mengenal SAP2000 a.. Sekilas Mengenai SAP2000. Seri program SAP merupakan salah satu program analisis dan perancangan struktur yang telah dipakai secara luas diseluruh dunia, program ini merupakan hasil penelitian dan pengembangan oleh tim dari University of California, yang dipimpin Prof.Edward L. Wilson selama lebih dari 25 tahun. Program pertama kali diluncurkan pada tahun 1970 dengan berbasis teks (DOS). Setelah versi SAP90, mulai dipasarkan versi SAP2000 yang sudah berbasis grafis dan beroperasi dalam sistem windows. Sistem yang berbasis grafis membuat proses pembuatan model, pemeriksaan, dan penampilan hasil dapat dilakukan secara interaktif pada layar.. Gambar 1.1. Tampilan layar SAP2000 versi 15 b. Fasilitas SAP2000 1) Model, Analisis, & Desain Untuk memudahkan dalam pemodelan, SAP2000 telah menyediakan beberapa variasi template (model siap pakai) dari suatu tipe struktur. Untuk membuat model struktur pengguna cukup memodifikasi seperlunya sehingga proses pemodelan dan analisis menjadi lebih cepat. SAP2000 sudah terintegrasi untuk melakukan proses analisis dan desain. Setelah analisis selesai dilakukan dan didapat hasil yang benar selanjutnya dapat langsung dilakukan desain untuk memperoleh dimensi profil atau tulangan baja yang mencukupi. Analisis ulang dan redesain dapat dilakukan dengan mudah dengan SAP2000. 1.
(5) Gambar 1.2. Kotak dialog new model pada SAP2000 versi 15 2) Tampilan Nyata Model struktur pada SAP2000 dapat diidealisasikan dalam berbagai macam elemen, antara lain elemen joint (titik), frame (batang), shell (pelat), sampi pada elemen solid (pias elemen 3 dimensi untuk pemodelan elemen hingga/finite element), sebagai aktualisasi elemen sebenarnya. Misalnya balok dan kolom pada bangunan bertingkat dimodelkan sebagai elemen frame, pelat jembatan atau dinding geser sebagai shell, tubuh bendung dibagi-bagi dalam pias-pias kecil elemen solid, dan lainlain. 1.2 Dasar-Dasar SAP2000 a.. Sistem Koordinat Global dan Sistem Koordinat Lokal. 1) Sistem Koordinat Global Sistem koordinat Global merupakan koordinat dalam tiga dimensi, mengikuti aturan tangan kanan (right handed). Tiga sumbu dengan notasi X, Y, dan Z ialah sumbu yang saling tegak lurus sesuai dengan aturan tangan kanan. Letak dan orientasi sumbu Global tersebut dapat berubah-ubah, asalkan sesuai dengan aturan tangan kanan. Lokasi pada sistem koordinat Global dapat ditentukan menggunakan variabel x, y, z. veektor dalam sistem koordinat Global dapat ditentukan dengan memberikan lokasi dua titik, sepasang sudut, atau dengan memberikan arah koordinat. Arah koordinat ditunjukkan dengan nilai X , Y dan Z . Sebagai contoh X+ menunjukkan vektor sejajar dan searah dengan sumbu X positif. Semua sistem koordinat yang lain pada model ditentukan berdasarkan sistem koordinat Global ini. 2.
(6) SAP2000 selalu mengasumsikan sumbu Z arahnya vertikal, dengan Z+ arah ke atas. Sistem koordinat lokal untuk joint, elemen, dan gaya percepatan tanah ditentukan berdasarkan arah ke atas tersebut. Beban berat sendiri arahnya selalu ke bawah, pada arah Z-. Bidang X-Y merupakan bidang hirizontal, dengan sumbu X+ merupakan sumbu utama. Sudut pada bidang horizontal diukur dari sumbu positif X, dengan sudut positif ialah berlawanan arah dengan arah putaran jarum jam. 2) Sistem Koordinat Lokal Pada setiap elemen frame mempunyai sistem koordinat lokal yang digunakan untuk menentukan potongan Property, beban dan gaya-gaya keluaran. sumbu--sumbu koordinat lokal ini dinyatakan dengan simbol 1, 2, dan 3. Sumbu 1 arahnya ialah searah sumbu elemen, dua sumbu yang lain tegak lurus dengan elemen tersebut dan arahnya dapat ditentukan sendiri oleh pengguna. Yang peru diketahi pengguna ialah bagaimana menentukan koordinat lokal 1-2-3 dan hubungannya dengan koordinat Global X-Y-Z. kedua sistem koordinat ini menggunakan aturan tangan kanan. Untuk koordinat lokal pengguna bebas menentukan arahnya selama hal tersebut memudahkan dalam memasukkan data dan menginterpretasikan hasilnya. 2 1. 3. 3. 1 2. Gambar 1.3.. Sumbu lokal frame Untuk menentukan sistem koordinat lokal elemen yang umum dapat menggunakan orientasi default dan sudut koordinat emelen frame, yang dapat dijelaskan sebagai berikut. a) Sumbu lokal 1 arahnya selalu memanjang arah sumbu elemen, arah positif aialah dari ujung i ke ujung j. b) Orientasi default sumbu lokal 2 dan 3 ditentukan oleh hubungannya diantara sumbu lokal 1 dan sumbu Global Z sebagai berikut: • Jika sumbu lokal 1 arahnya horizontal, maka bidang 1-2 dibuat sejajar dengan sumbu Z • Jika sumbu lokal satu arahnya ke atas (Z+), maka arah sumbu lokal 2 sejajar dengan sumbu X+ • Sumbu lokal 3 arahnya selalu horizontal searah bidang X-Y 3.
(7) b. Derajat Kebebasan (DOF) Derajat kebebasan (Degree of Freedom, DOF) menyatakan jenis pergerakan pada model struktur yang memungkinkan. Untuk memahami derajat kebebasan, sebelumnya perlu diketahui jenis pergerakan yang ada dalam SAP2000, yaitu: • Translasi (U), gerakan perpindahan, sejajar dengan sumbu • Rotasi (R), gerakan putaran, memutari sumbu yang berkaitan Sedangakan elemen arah pada SAP2000 ada tiga, yaitu: 1) Arah sumbu X 2) Arah sumbu Y 3) Arah sumbu Z Untuk gerakan searah sumbu, memiliki nilai positif, sedangkan berlawanan sumbu memiliki nilai negatif. Perlu diketahui pula, untuk rotasi dan momen juga menggunakan kaidah tangan kanan, di mana ibu jari menunjuk arah sumbu, dan empat jari lain menunjukkan arah putaran rotasi/momen.. Gambar 1.4. Kaidah tangan kanan c.. Objek dan Elemen. Elemen dasar yang digunakan untuk pemodelan SAP2000 adalah: 1) Joint (titik nodal), berupa elemn titik / nodal 2) Frame (batang), berupa elemen garis (1 dimensi) 3) Area, merupakan elemen luasan (2 dimensi) 4) Solid, merupakan elemen ruang (3 dimensi). d.. End Offset. Elemen frame dimodelkan sebagai elemen garis yang dihubungkan pada joint (titik kumpul/pertemuan). Padahal sebenarnya penampang elemen yang digunakan mempunyai dimensi potongan tertentu. Apabila dua buah elemen bertemu, misalnya balok dan kolom, pada pertemuan tersebut akan terjadi overlap potongan penampangnya. Untuk struktur yang dimensi penampangnya cukup besar, maka panjang overlap itu cukup signifikan untuk diperhitungkan. 4.
(8) End offset dapat dihitung secara otomatis oleh program SAP 2000 untuk pilihan yang didasarkan pada dimensi penampang maksimum untuk semua elemen lain yang berhubungan dengan elemen tersebut pada salah satu joint yang ditinjau. Jika end offset yang diberikan menyebabkan panjang bersih elemen kurang dari 1% panjang total elemen, program akan memberikan peringatan dan akan mereduksi end offset sesuai proporsi dengan memberikan panjang bersih elemen sebesar 1% dari panjang total elemen. Kondisi normalnya, besarnya end offset ini harus lebih kecil dari proporsi panjang totalnya. Pengaruh dari pemberian end offset ini ialah semua keluaran gaya-gaya dalam dan momen diberikan pada permukaan dukungan dan pada sepanjang bentang bersih elemen. Pada daerah end offset keluaran gaya-gaya dalam ini tidak akan dikeluarkan.. Gambar 1.5.. Penerapan end offset pada frame e.. Automesh. Elemen shell yang dipakai untuk memodelkan pelat lantai perlu untuk dibagi ke dalam pias-pias kecil sejumlah tertentu. Hal ini disebabkan alasan konvergensi, yaitu penyebaran gaya dari pelat ke balok disekitarnya akan semakin baik jika terdapat makin banyak pias pada pelat lantai. Jika jumlah pias terlalu sedikit, atau tidak dilakukan pembagian pias, hasil yang didapatkan relatif kasar (misal output lendutan atau momen yang terlalu besar atau kecil). Tentu saja juga terdapat suatu jumlah pias optimum yang tergantung kepada tipe strukturnya, karena bila terlalu banyak pias menyebabkan ukuran file dan waktu analisis akan bertambah besar. Pembagian pada elemen shell bisa dilakukan dalam dua metode, yaitu secara fisik (pelat memang dibagi dalam jumlah pias tertentu), atau secara internal (pelat masih satu kesatuan namun dalam analisis SAP2000 akan membaginya secara otomatis. Untuk metode pertama bisa diakses lewat menu Edit > Edit Areas > Divide Areas …, sedang cara kedua lewat menu Assign > Area > Automatic Area Mesh …. Metode pertama memang akan langsung terlihat efek pembagian pelat dalam pias-pias, namun bila akan dilakukan perubahan jumlah pembagian pias, maka pelat harus dibuat lagi dari awal. Sedangkan dengan metode kedua, walaupun hasil pembagian pias baru akan terlihat setelah proses analisis selesai, namun lebih bisa fleksibel dalam penentuan jumlah pias, karena tidak dilakukan secara fisik langsung. Dengan alasan tersebut pada video tutorial ini akan digunakan metode kedua.. 5.
(9) Metode 2. Metode 1. Gambar 1.6. Pembagian pias dengan metode automesh dan secara fisik f.. Beban Pada Struktur. Beban-beban pada struktur gedung dapat terdiri dari beban mati, beban hidup, beban angin, beban gempa, beban air, dan beban khusus lainnya seperti beban getaran mesin, beban kejut listrik, dan lain-lain . 1) Beban Mati Beban mati adalah beban yang berasal dari material yang digunakan pada struktur dan beban mati tambahan yang bekerja pada struktur. Pada perhitungan struktur menggunakan bantuan software SAP2000, berat mati dari material dihitung secara otomatis berdasarkan input data material dan dimensi material yang digunakan. Berat material bangunan tergantung dari jenis bahan bangunan yang digunakan. Berikut contoh berat sendiri bahan bangunan dan komponen gedung berdasarkan Peraturan Pembebanan Indonesia Untuk Gedung (PPIUG) 1983 tabel 2.1 adalah: a) Baja = 7850 kg/m3 b) Batu alam = 2600 kg/m3 c) Beton bertulang = 2400 kg/m3 d) Pasangan batu merah = 1700 kg/m3 Beban mati tambahan adalah beban yang berasal dari finishing lantai (keramik, plester), beban dinding dan beban tambahan lainnya. Sebagai contoh, berdasarkan PPIUG 1983: a) b) c) d) e). Beban finishing (keramik) Plester 2.5 cm (2.5x21 kg/m2 Beban ME Beban plafond dan penggantung Beban dinding. = 24 kg/m2 = 53 kg/m2 = 25 kg/m2 = 18 kg/m2 = 250 kg/m2 6.
(10) 2) Beban Hidup Di dalam peraturan pembebanan bahwa fungsi suatu ruangan di dalam gedung akan membuat beban berbeda. Misal untuk beban perkantoran tentu berbeda dengan beban untu gedung dan lainnya. Contoh beban hidup berdasarkan fungsi ruangan dari Tabel 3.1 Peraturan Pembebanan Indonesia Untuk Gedung (PPIUG 1983): - Parkir = 400 kg/m2 - Parkir lantai bawah = 800 kg/m2 - Lantai kantor = 250 kg/m2 - Lantai sekolah = 250 kg/m2 - Ruang pertemuan = 400 kg/m2 - Ruang dansa = 500 kg/m2 - Lantai olahraga = 400 kg/m2 - Tangga dan bordes = 300 kg/m2 g.. Perubahan Bentuk dan Gaya-Gaya Dalam. 1) Perubahan Bentuk Beban pada konstruksi menyebabkan konstruksi tersebut berubah bentuk (berdeformasi). Misal batang pendek menjadi panjang karena ada gaya tarik, batang panjang menjadi batang pendek karena ada gaya tekan, batang lurus menjadi bengkok dsb. Tetapi perubahan bentuk juga bergantung dari jenis bahan konstruksi yang dipakai serta dimensi dari konstruksinya. 2) Regangan Pada pengujian tarik biasa, tidak hanya diamati kekuatan ultimit saja (ultimate strength), juga diamati perubahan sifat-sifat lainnya, seperti perubahan deformasi akibat fungsi dari gaya P yang terpakai. Akibat adanya gaya tarik maka terjadi perubahan panjang atau sebuah deformasi telah terjadi. Bila Δ adalah perpanjangan total pada panjang ukur awal L yang ditinjau, maka panjang per satuan panjang ε (epsilon) adalah: (tak berdimensi) Perpanjangan persatuan panjang ini disebut sebagai regangan (strain). Gambar 1.7. Ilustrasi uji tarik 3) Gaya Dalam Beban yang dikerjakan pada konstruksi disebut gaya luar, akibat gaya luar akan timbul perubahan bangun (deformasi) pada konstruksi, untuk melawan perubahan tersebut timbul gaya-gaya yang disebut gaya dalam. Gaya dalam dibagi menjadi: 7.
(11) . Internal Force (gaya internal, bisa berupa Fx, Fy, Fz) berupa gaya normal / aksial dan gaya lintang / geser gaya N dan D Internal momen (momen internal, bisa berupa Mx, My, Mz) M Akibat gaya luar juga terjadi defleksi / penurunan (Δ) dan rotasi (θ). Dengan adanya gaya dalam N dan D diharapkan struktur kemungkinan tidak terjadi penurunan, sedang adanya momen diharapkan tidak terjadi rotasi pada struktur. Bila konstruksi dalam keseimbangan maka gaya dalam harus sama dengan gaya luar, sehingga tidak terjadi perubahan bentuk. Perubahan bentuk sebenarnya juga bergantung dari cara pembebanan struktur. Beberapa jenis pembebanan gaya luar: Pembebanan dari gaya luar berupa beban tarik Beban tarik adalah beban yang diberikan sejajar dengan sumbu longitudional batang/benda.. Gambar 1.8. Gaya dalam akibat Pluar tarik . Pembebanan dari gaya luar berupa beban tekan Beban tekan adalah beban yang diberikan sejajar dengan sumbu longitudional batang / benda.. Gambar 1.9. Gaya dalam akibat Pluar tekan . Pembebanan dari gaya luar berupa beban geser. Gambar 1.10. Gaya dalam akibat Pluar beban geser. 8.
(12) . Pembebanan dari gaya luar berupa beban lentur (momen). Gambar 1.11. Gaya dalam akibat Mluar (beban lentur) . Pembebanan dari gaya luar berupa beban puntir / torsi. Gambar 1.12. Ilustrasi putaran momen Apabila pada Gambar 1.12.(b) dikerjakan beban P yang miring terhadap sumbu X, Y dan Z maka akan timbul enam buah stress resultante yang merupakan gaya-gaya dalam Internal Force (gaya internal Fx, Fy, Fz) berupa gaya normal/aksial (N) dan gaya lintang/geser (D) serta Internal momen (momen internal Mx, My, Mz). Dimana: Fx = gaya aksial Fy = gaya vertikal (geser vertikal) Fz = gaya horizontal (geser horizontal) Mx = momen yang melintasi sb.X, merupakan momen torsi My = momen yang melintasi sb.Y, merupakan momen lentur horizontal Mz = momen yang melintasi sb.Z, merupakan momen lentur vertikal 9.
(13) 4) Tinjauan Perilaku Struktur dan Elemen Pada bab sebelumnya disebutkan bahwa akibat beban yang bekerja pada struktur akan timbul gaya dalam antara lain: Momen (M), berupa momen lentur dan atau momen puntir. Dalam perhitungan dan aplikasinya pada struktur dikenal dengan momen positif dan momen negatif. Momen positif terjadi apabila serat bawah elemen / struktur tertarik dan serat atas tertekan. Sedang momen negatif terjadi apabila serat bawah elemen / struktur tertekan dan serat atas tertarik. Gaya lintang / geser (D) adalah gaya dalam yang bekerja tegak lurus sumbu longitudional / serat elemen. Gaya normal / aksial (N) adalah gaya dalam yang bekerja sejajar sumbu longitudional / serat elemen. Dapat digambarkan dengan notasi sebagai berikut:. Gambar 1.13. Notasi elemen yang mengalami deformasi Ditinjau suatu balok A-B yang diberi beban luar P dimana tumpuan A = sendi, tumpuan B = rol maka akan timbul reaksi Av dan Bv serta momen di tengah bentang A-B yang lebih dikenal dengan momen lapangan A-B (M lap), serta gaya lintang D seperti (Gambar 1.14) berikut ini.. 10.
(14) Gambar 1.14. Tinjauan gaya dalam pada elemen struktur Aplikasi momen terhadap struktur adalah untuk menentukan letak besi tulangan pada struktur, seperti (Gambar 1.15) di bawah ini.. Gambar 1.15. Aplikasi momen terhadap struktur adalah untuk menentukan letak besi tulangan. 11.
(15) h. Tahap Analisis Pada SAP2000. Gambar 1.16. Tahap analisis SAP2000. 12.
(16) BAB 2. RANGKA PORTAL (FRAME) 2 DIMENSI ANALISIS STATIK 2.1 Info Model Dimensi elemen struktur: Balok (h/b) : 40/30 Kolom (hc/bc) : 40/40 Tebal pelat : 12 cm (lantai) 10 cm (atap) Mutu bahan: Beton : fc’ = 30 Mpa Baja tulangan : fy = 390 MPa (ᶲ ≥ 12 mm) dan 240 Mpa (ᶲ ≤ 12 mm). Gambar 2.1. Dimensi struktur gedung. Gambar 2.2. Notasi dimensi elemen struktur balok dan kolom. 13.
(17) Pelimpahan beban dari pelat lantai ke balok-balok untuk masing-masing portal diuraikan sebagai berikut:. Gambar 2.3. Pelimpahan beban pelat ke balok (denah). Gambar 2.4. Pelimpahan beban pelat ke balok Perhitungan beban Beban luasan (pelat lantai 2 dan 3): Keramik (tebal 0.5 cm) = 12 Spesi (tebal 2 cm) = 42 Pasir (tebal 5 cm) = 80 Pelat beton (12 cm) = 288 QD = 422. kg/m2 kg/m2 kg/m2 kg/m2 kg/m2 14.
(18) QD (Beban mati) = 422 QL (Beban hidup) = 250 . Beban luasan (pelat dak atap): Waterproofing = 22 Pelat beton (10 cm) = 240 QD = 262. kg/m2 kg/m2. QD QL. kg/m2 kg/m2. (Beban mati) = (Beban hidup) =. 262 100. kg/m2 kg/m2 kg/m2. (Sesuai PPURG 1987) Beban merata (segitiga dan trapesium) pada balok tepi (portal A dan C) lantai 2 dan 3: WD = 422 x 2 (tinggi segitiga dan trapesium) = 844 kg/m = 8,44 kN/m (beban mati) WL = 250 x 2 (tinggi segitiga dan trapesium) = 500 kg/m = 5,0 kN/m (beban hidup) Beban merata (segitiga dan trapesium) pada balok tengah (portal B dan D) lantai 2 dan 3: 2 x WD = 2 x 884 = 1688 kg/m = 16,88 kN/m (beban mati) 2 x WL = 2 x 500 = 1000 kg/m = 10,0 kN/m (beban hidup) Beban merata (segitiga dan trapesium) pada balok tepi (portal A dan C) pelat dak atap: WD = 262 x 2 (tinggi segitiga dan trapesium) = 524 kg/m = 5,24 kN/m (beban mati) WL = 100 x 2 (tinggi segitiga dan trapesium) = 200 kg/m = 2,0 kN/m (beban hidup) Beban merata (segitiga dan trapesium) pada balok tengah (portal B dan D) pelat dak atap: 2 x WD = 2 x 524 = 1048 kg/m = 10,48 kN/m (beban mati) 2 x WL = 2 x 200 = 400 kg/m = 4,0 kN/m (beban hidup) Beban untuk laintai 1 dan 2. Gambar 2.5. Pelimpahan beban balok portal tegak lurus (beban titik) Untuk beban titik limpahan dari balok portal yang tegak lurus (portal C dan D), lantai 2 dan 3: Beban balok (Beban mati) PDb = dimensi balok x panjang x berat jenis = (0,30 x 0,40) x (2 x 0,5 x 4,5) x (24) = 12,96 kN 15.
(19) Beban pelat (Beban mati) PDp = beban mati merata (WD) x panjang = (8,44) x (2 x 0,5 x 4,5) = 37,98 kN (untuk portal tepi) PDp = (16,88) x (2 x 0,5 x 4,5) = 75,96 kN (untuk portal tengah) Beban pelat (Beban hidup) PLp = beban hidup merata (WL) x panjang = (5,0) x (2 x 0,5 x 4,5) = 22,5 kN (untuk portal tepi) PLp = (10) x (2 x 0,5 x 4,5) = 45 kN (untuk portal tengah) Beban untuk lantai dak atap Sedangkan untuk beban titik limpahan dari balok portal yang tegak lurus (portal C dan D), lantai dak atap: Beban balok (Beban mati) PDb = dimensi balok x panjang x berat jenis = (0,30 x 0,40) x (2 x 0,5 x 4,5) x (24) = 12,96 kN Beban pelat (Beban mati) PDp = beban mati merata (WD) x panjang = (5,24) x (2 x 0,5 x 4,5) = 23,58 kN (untuk portal tepi) PDp = (10,48) x (2 x 0,5 x 4,5) = 47,16 kN (untuk portal tengah) Beban pelat (Beban hidup) PLp = beban hidup merata (WL) x panjang = (2) x (2 x 0,5 x 4,5) =9 kN (untuk portal tepi) PLp = (4) x (2 x 0,5 x 4,5) = 18 kN (untuk portal tengah). Buat model SAP2000 untuk scene 1 dengan tinjauan secara dua dimensi (2D) pada portal tengah (portal B) !. 16.
(20) 2.2 Input Model a.. Menggambar Model. 1) Jalankan program SAP2000 versi 15 ultimate 2) Pilih menu File New model… 3) Pilih satuan KN, m, C dan pilih template 2D Frames. Gambar 2.6. Kotak dialog New model 4) Pilih Portal pada 2D Frame Type Number of Stories = 3 (jumlah tingkat / lantai) Number of Bays = 3 (jumlah bentang / ruang portal) Story Height = 4 (tinggi antar lantai) Bay Width = 4 (jarak ruang portal). Gambar 2.7. Keterangan notasi input model Portal 2D 17.
(21) Gambar 2.8. Kotak dialog 2D Frames a). Pilih OK. 5) Setelah tahapan di atas pada layar SAP2000 akan muncul tampilan seperti Gambar 2.9. Gambar 2.9. Tampilan awal model struktur 6) Mengubah ketinggian lantai 2 dan 3 (pada model yang telah dibuat tinggi tiap lantai masih 4 m, seharusnya tinggi lantai 2 dan 3 adalah 3,5 m). Klik kiri 2 kali (double click) pada grid line yang ada (atau klik kanan pada layar SAP2000 > Edit Grid Data… > Modify/Show System…) a) Pada bagian Z Grid Data kolom Ordinate isikan nilai 7,5 menggantikan nilai 8 (baris 3) dan nilai 11 menggantikan nilai 12 (baris 4) b) Klik option Glue to Grid Lines (agar elemen frame/batang yang sudah tergambar ikut pindah bersama grid line) c) Pilih OK. 18.
(22) Gambar 2.10. Kotak dialog Define Grid System Data Note: Jika ingin memeriksa tinggi antar lantai yang baru, dapat dilakukan dengan memeriksa tinggi kolom. (Klik kanan pada salah satu batang kolom > pilih tab Location dan perhatikan isian Length yang berisi tinggi kolom ‘3,5 satuan meter’). Gambar 2.11. Cek data frame 19.
(23) b. Menetapkan Material 1) Pilih menu Define Materials… 2) Pilih Add New Material… (untuk menambahkan tipe bahan yang baru). Gambar 2.12. Kotak dialog Define Material. a b p. c. e. f. Gambar 2.13. Input data material a) b) c) d). Pada Material Name isikan nama bahan (misal : Beton) Material Type pilih Concrete Pada satuan ubah ke kN, m, C Pada Weight per unit Volume isikan 24 (dalam kN/m3, berat jenis beton) 20.
(24) e). Pada isian Modulus of Elasticity isikan 25742960,202 (kN/m3, E = 4700. √ MPa); lalu Poisson’s Ratio isikan 0.2 ; dan coeff of Thermal Expansion isikan nol (tidak ada analisis beban temperatur). Note: Untuk memudahkan dalam perhitungan Modulus of Elasticity kita bisa menggunakan kalkulator pada SAP2000. (Tekan SHIFT + doble klik pada kotak isian Modulus of Elasticity). Ketika akan memasukkan rumus modulus elastisitas [4700*sqr(30) atau 4700*(30^0.5)] rubah satuan menjadi N, mm, C. 1 Mpa = 1 N/mm2. Gambar 2.14. Kotak dialog SAP2000 Calculator Pada isian f’c isikan 30MPa (SAP2000 akan secara otomatis melakukan konversi ke satuan yang kita gunakan yaitu kN, m, C) g) Klik OK, lalu klik OK sekali lagi untuk kembali ke layar SAP2000. f). Note: dalam penyelesaian soal ini, material tulangan meggunakan default dari SAP2000 c.. Menetapkan Penampang. 1) Pilih menu Define Section Properties Frame Sections… 2) Pilih Add New Property… (untuk menambahkan tipe penampang yang baru). Gambar 2.15. Kotak dialog Frame Properties. 21.
(25) Gambar 2. 16. Kotak dialog Add Frame Section Property 3) Pada Frame Section Property Type pilih Concrete 4) Klik pada Rectangular untuk mendefinisikan penampang balok persegi 5) Masukkan data untuk balok seperti terlihat pada Gambar C 17. a) Pada Section Name isikan nama framenya, misal : BALOK b) Pilih material “Beton” pada pilihan Material c) Pada isian Dimensions isikan Depth (t3) = 0,4 (m, tinggi = 40cm) dan Width (t2) = 0,3 (m, lebar = 30 cm) d) Klik pada Concrete Reiforcement untuk membuka kotak dialog Reinforcement Data.. a. b. c. d. Gambar 2.17. Kotak dialog Rectangular Section. 22.
(26) a. b. c. Gambar 2.18. Kotak dialog Reinforcement Data (BALOK) a). Ketika kita menggunakan material concrete secara otomatis SAP2000 akan menyediakan material rebar (tulangan) A615Gr60. b) Pilih Beam pada Design Type c) Isikan 0.05 pada Concrete Cover to Longitudional Rebar Center (tebal selimut beton) Klik OK d) Klik OK lagi. 6) Pada kotak dialog Frame Properties yang muncul kembali, pilih pada Section BALOK lalu klik Add Copy of Property… Note: Cara ini akan mempercepat pemasukan data apabila ada beberapa penampang dengan tipe sama (dalam hal ini elemen balok dan kolom sama-sama dengan material beton dengan bentuk persegi / kotak). Gambar 2.19. Kotak dialog Frame Properties 23.
(27) a) b) c) d). Beri nama penampang pada Section Name untuk elemen kolom, misal: KOLOM Pilih material “Beton” pada pilihan Material Pada isian Dimensions isikan t3 = 0.4 (m, hc = 40 cm) dan t2 = 0.4 (m, bc = 40 cm) Klik tombol Concrete Renforment. a. b. c. d. Gambar 2.20. Kotak dialog Rectangular Section (KOLOM). e) f) g) h) i). Pilih Coloumn pada Design Type Isikan 0.05 pada Clear Cover for Confinement Bars (tebal selimut beton) Pada bagian Check / Design pastikan terpilih Reinforcement to be Designed klik OK Klik OK Klik OK. Note: Khusus pada penampang beton bertulang, jika SAP2000 hanya akan dimanfaatkan untuk menghitung gaya-gaya dalam saja maka isian-isian untuk tulangan (pada kotak dialog Reinforcement Data) tidak banyak berpengaruh, hanya pada isian yang diubah pada langkah-langkah di atas saja. Jika akan dilanjutkan sampai perencanaan tulangan memakai fasilitas SAP2000 maka isian-isian tersebut harus diperhatikan dan diisi semua karena berpengaruh pada hasil desain tulangan.. 24.
(28) e. f. g. Gambar 2.21. Kotak dialog Reinforcement Data (Kolom) 7) Mengganti penampang elemen struktur yang sudah dibuat: Sebelum mengganti penampang elemen struktur yang sudah ada, terlebih dahulu pilih semua elemen balok. Bisa dengan cara klik pada batang yang dimaksud atau cara windowing, dan lakukan untuk semua lantai. Perhatikan bahwa bila memilih dengan cara windowing maka joint atau nodal pertemuan balok-kolom akan ikut terpilih, namun karena hanya akan dilakukan perubahan pada elemen frame (batang) saja maka hal ini tidak berpengaruh. a). Pilih menu Asign Frame Frame Sections… pilih “BALOK” pada kotak pilihan OK. 25.
(29) Gambar 2.22. Penggantian Section elemen balok b) Klik/pilih semua elemen kolom dengan cara seperti pada pemilihan elemen balok sebelumnya. c) Pilih menu Asign Frame Frame Sections… pilih “KOLOM” pada kotak pilihan OK. Gambar 2.23. Penggantian Section elemen kolom. Gambar 2.24. Tampilan hasil penggantian Section elemen 26.
(30) d. Mengganti Tipe Tumpuan Pilih semua joint bawah (tumpuan), baik secara langsung pada joint atau windowing di sekitar joint.. Gambar 2.25. Alternatif seleksi joint bawah Pilih menu Assign Joint Restrain…. Gambar 2.26. Penggantian tipe tumpuan e.. Menetapkan Beban. 1) Pilih menu Define Load Patterns… . Gambar 2.27. Input tipe pembebanan 27.
(31) a) Isikan nama beban pada Load Pattern Name misal : LIVE b) Pilih LIVE pada type untuk mendefinisikan beban hidup c) Klik tombol Add New Load Pattern klik OK Note: Pada tahap ini hanya ditambahkan tipe beban hidup saja (LIVE). Untuk beban mati secara default sudah disediakan oleh SAP2000 pada Load Pattern DEAD. Perhatikan pula faktor Self Weight Multiplier (pengali berat sendiri) = 1 berarti bahwa berat sendiri elemen struktur (balok, kolom ,pelat) sudah dihitung otomatis oleh SAP2000, dalam beban DEAD. f.. Mendefinisikan Kombinasi Pembebanan. 1) Pilih menu Define Load Combinations…. Gambar 2.28. Kotak dialog Define Load Combination 2) Pilih Add New Combo…. Gambar 2.29. Seting kombinasi 1.4 D a). Beri nama kombinasi pada Load Combination Name, misal: 1.4 D 28.
(32) b) Pilih DEAD pada drop down menu Load Case Name c) Isikan 1.4 pada Scale Factor d) Klik Add Klik OK 3) Klik lagi tombol Add New Combo… a) Beri nama kombinasi pada Load Combination Name, misal: 1.2 D + 1.6 L b) Pilih DEAD pada drop down menu Load Case Name c) Isikan 1.2 pada Scale Factor d) Klik Add e) Pilih LIVE pada drop down menu Load Case Name f) Isikan 1.6 pada Scale Factor g) Klik Add Klik OK Klik OK. Gambar 2.30. Seting kombinasi 1.2 D + 1.6 L 4) Mengaplikasikan pembebanan pada struktur (pelat lantai): Pada model struktur 2 dimensi ini ada dua macam beban yang akan diberikan pada model, yaitu beban merata dari pelat lantai dan beban titik berupa limpahan dari balok pada portal yang tegak lurus terhadapnya. Untuk pembebanan merata pelat lantai: a) Pilih semua balok lantai 2 dan 3. Gambar 2.31. Seleksi balok lantai 2 dan 3 29.
(33) b) Pilih menu AssignFrame LoadsDistributed… c) Pada drop down menu Load Pattern Name pilih DEAD (beban mati merata segitiga pada portal tengah = 2.WD) d) Pastikan satuan dalam KN, m, C e) Pada Trapezoidal Loads isikan (urut dari kotak input kiri ke kanan atau 1 ke 4): Distance = 0 ; Load = 0 Distance = 0.5 ; Load = 16.88 (= 2 x 8.44 kN/m) Distance = 1 ; Load = 0 Distance = 1 ; Load = 0 f) Klik OK Note: Tips (kita bisa mengisi data perhitungan secara langsung), misal pada isian Load kita masukkan data perhitungan 8.44*2 lalu tekan enter maka secara otomatis SAP2000 akan melakukan perhitungan dan menghasilkan nilai 16.88.. Gambar 2.32. Input beban mati merata g) Pilih kembali semua balok lantai 2 dan 3, dengan cara yang sama dengan sebelumnya. h) Pilih menu AssignFrame LoadsDistributed… i) Pada drop down menu Load Pattern Name pilih LIVE (beban hidup merata segitiga pada portal tengah = 2.WL) j) Pastikan satuan dalam KN, m, C k) Pada Trapezoidal Loads ganti Distance = 0 ; Load = 0 Distance = 0.5 ; Load = 10 Distance = 1 ; Load = 0 Distance = 1 ; Load = 0 l) Klik OK. 30.
(34) Gambar 2.33. Input beban hidup merata 5) Mengaplikasikan pembebanan pada struktur (pelat atap): Selanjutnya akan diberikan pembebanan pada balok atap yang merupakan limpahan dari pelat atap. a) Pilih semua balok atap (paling atas). Gambar 2.34. Seleksi balok atap b) Pilih menu AssignFrame LoadsDistributed… c) Pada drop down menu Load Pattern Name pilih DEAD (beban mati merata segitiga pada portal tengah = 2.WD) d) Pastikan satuan dalam KN, m, C e) Pada Trapezoidal Loads ganti nilai pada kotak input no.2 menjadi Distance = 0.5 Load = 10.48 f) Klik OK g) Pilih kembali semua balok atap, dengan cara yang sama dengan sebelumnya. h) Pilih menu AssignFrame LoadsDistributed… i) Pada drop down menu Load Pattern Name pilih LIVE (beban hidup merata segitiga pada portal tengah = 2.WL) j) Pastikan satuan dalam KN, m, C k) Pada Trapezoidal Loads ganti nilai pada kotak input no.2 menjadi Distance = 0.5 Load = 4 l) Klik OK 31.
(35) Gambar 2.35. Tampilan beban merata balok (beban hidup dan mati) 6) Mengaplikasikan beban titik limpahan dari balok yang tegak lurus (portal C dan D), lantai 2 dan 3: a) Pilih joint pertemuan balok-kolom lantai 2 dan 3.. Gambar 2.36. Seleksi joint lantai 2 dan 3 b) Pilih menu AssignJoint LoadsForces…. Gambar 2.37. Input beban titik limpahan dari balok yang tegak lurus (portal C dan D), lantai 2 & 3 c) d) e) f) g). Pada drop down menu Load Pattern Name pilih DEAD (beban mati balok = PDb) Pastikan satuan dalam KN, m, C Pada Loads isikan nilai Force Global Z = -12.96 KN (beban arah Z vertikal ke bawah) Klik OK Pilih joint pertemuan balok-kolom lantai 2 dan 3, pada bagian tepi saja. 32.
(36) Gambar 2.38. Seleksi joint tepi lantai 2 dan 3 h) i) j) k) l). Pilih menu AssignJoint LoadsForces… Pada drop down menu Load Pattern Name pilih DEAD (beban mati pelat = PDp) Pastikan satuan dalam KN, m, C Pada Loads isikan nilai Force Global Z = -37.98 KN (beban arah Z vertikal ke bawah) Pada Options pilih Add to Existing Loads, karena sebelumnya sudah ada tipe beban mati (PDb), sehingga harus ditambahkan (Add) jangan Replace (mengganti). m) Klik OK. Gambar 2.39. Input beban titik tepi (beban mati pelat) n) Pilih kembali joint pertemuan balok-kolom lantai 2 dan 3, pada bagian tepi saja. Alternatif lain dengan memakai toolbar o) Pilih menu AssignJoint LoadsForces… p) Pada drop down menu Load Pattern Name pilih LIVE (beban hidup pelat = PLp) q) Pastikan satuan dalam KN, m, C r) Pada Loads isikan nilai Force Global Z = -22.5 KN (beban arah Z vertikal ke bawah) s) Klik OK Note: Pada Options, karena sebelumnya belum ada input beban hidup, maka pilihan Add to Existing Loads maupun Replace Existing Loads akan sama saja hasilnya. t). Sekarang pilh pada joint pertemuan balok-kolom lantai 2 dan 3, pada bagian tengah saja.. 33.
(37) Gambar 2.40. Seleksi joint tengah lantai 2 dan 3 u) v) w) x) y). Pilih menu AssignJoint LoadsForces… Pada drop down menu Load Pattern Name pilih DEAD (beban mati pelat = PDp) Pastikan satuan dalam KN, m, C Pada Loads isikan nilai Force Global Z = -75.96 KN (beban arah Z vertikal ke bawah) Pada Options pilih Add to Existing Loads, karena sebelumnya sudah ada tipe beban mati (PDb).. Gambar 2.41. Input beban mati tengah (beban mati pelat) z) Klik OK aa) Pilih kembali joint pertemuan balok-kolom lantai 2 dan 3, pada bagian tengah saja, atau bb) cc) dd) ee) ff). gunakan toolbar Pilih menu AssignJoint LoadsForces… Pada drop down menu Load Pattern Name pilih LIVE (beban hidup pelat = PLp) Pastikan satuan dalam KN, m, C Pada Loads isikan nilai Force Global Z = -45 KN (beban arah Z vertikal ke bawah) Klik OK. 34.
(38) Gambar 2.42. Input beban titik tengah (beban hidup pelat) gg) Pilih joint pertemuan balok-kolom atap. hh) Pilih menu AssignJoint LoadsForces… ii) Pada drop down menu Load Pattern Name pilih DEAD (beban PDb) jj) Pastikan satuan dalam KN, m, C kk) Pada Loads isikan nilai Force Global Z = -12.96 KN (beban arah Z vertikal ke bawah) ll) Klik OK mm) Pilih joint pertemuan balok-kolom atap, pada bagian tepi saja.. Gambar 2.43. Seleksi joint atap bagian tepi nn) oo) pp) qq) rr). Pilih menu AssignJoint LoadsForces… Pada drop down menu Load Pattern Name pilih DEAD (beban PDp) Pastikan satuan dalam KN, m, C Pada Loads isikan nilai Force Global Z = -23.58 KN (beban arah Z vertikal ke bawah) Pada Options pilih Add to Existing Loads, karena sebelumnya sudah ada tipe beban mati (PDb) ss) Klik OK tt) Pilih kembali joint pertemuan balok-kolom atap, pada bagian tepi saja. uu) Pilih menu AssignJoint LoadsForces… vv) Pada drop down menu Load Pattern Name pilih LIVE (beban PLp) ww) Pastikan satuan dalam KN, m, C xx) Pada Loads isikan nilai Force Global Z = -9 KN (beban arah Z vertikal ke bawah) yy) Klik OK zz) Sekarang pilih joint pertemuan balok-kolom lantai atap, pada bagian tengah saja. 35.
(39) Gambar 2.44. Seleksi joint tengah lantai atap aaa) bbb) ccc) ddd) eee). Pilih menu AssignJoint LoadsForces… Pada drop down menu Load Pattern Name pilih DEAD (beban PDp) Pastikan satuan dalam KN, m, C Pada Loads isikan nilai Force Global Z = -47.16 KN (beban arah Z vertikal ke bawah) Pada Options pilih Add to Existing Loads, karena sebelumnya sudah ada tipe beban mati (PDb) fff) Klik OK ggg) Sekarang pilih kembali joint pertemuan balok-kolom atap pada bagian tengah saja. hhh) Pada drop down menu Load Pattern Name pilih LIVE (beban PLp) iii) Pastikan satuan dalam KN, m, C jjj) Pada Loads isikan nilai Force Global Z = -18 KN (beban arah Z vertikal ke bawah) kkk) Klik OK. Gambar 2.45. Hasil input beban titik g.. Menampilkan Pembebanan Pada Struktur. Setelah selesai memasukkan beban pada model struktur, sebaiknya dilakukan kembali pemeriksaan terhadap beban-beban yang telah diaplikasikan. Hal ini dapat menghemat waktu untuk melacak kesalahan jika terjadi error saat analisis, terutama kesalahan pada pembebanan. 1) Pilih menu Display Show Loads Assigns Frame/Cable/Tendon… 2) Pada drop down menu Load Pattern Name pilih tipe beban yang ingin ditampilkan (LIVE atau DEAD) 3) Pada bagian: 36.
(40) a). Show Joint Loads with Span Loads akan menampilkan beban titik dan merata secara bersamaan, jika dinon-aktifkan maka hanya akan ditampilkan beban merata saja. b) Show Span Loading Values akan menampilkan besar beban merata, jika di non-aktifkan maka hanya akan ditampilkan bentuk (merata/segitiga/trapesium) dan lokasinya saja. c) Klik OK. Gambar 2.46. Penampilan beban merata.. Gambar 2.47. Tampilan beban mati dan beban hidup (beban merata dan beban titik) d) Jika hanya menampilkan beban titik saja pilih menu DisplayShow Loads Assigns Joint… e) Pada drop down menu Load Pattern Name pilih tipe beban yang ingin ditampilkan (LIVE atau DEAD) f) Pada bagian bawah: Show Loading Values akan menampilkan besar beban titik, jika dinon-aktifkan maka hanya akan ditampilkan lokasinya saja. g) Klik OK. 37.
(41) Gambar 2.48. Kotak dialog Show joint Loads Note: Setelah ditampilkan salah satu tipe pembebanan, pada sudut kanan bawah layar akan muncul tombol panah yang dapat digunakan untuk berpindah (menampilkan) ke tipe beban yang lainnya secara cepat. h. Analisis 1) Menentukan tipe analisis struktur (Portal 2D) Penentuan tipe analisis struktur sebenarnya akan nampak pengaruhnya pada model struktur yang besar atau rumit. Pada tahap ini bisa ditentukan derajat kebebasan yang akan dianalisis (semua atau hanya sebagian saja). Pilihan tersebut akan berdampak pada ukuran file, besar memori komputer yang digunakan saat analisis, dan waktu running. Analisis sebaiknya dilakukan secara efisien dan efektif dengan tetap memperhatikan keakuratan hasil analisis. Di sini akan diberikan contoh untuk setting analisis 2D untuk portal bidang. a) Pilih menu Analyze set analize option… b) Pilih Plane Frame. Gambar 2.49. Tipe analisis struktur 2D 2) Melakukan analisis a) Pilih menu Analyze Run Analyze… Pada kotak dialog Set Load Cases to Run, perhatikan kolom Status dan Action. Status menyatakan status dari tipe beban, apakah sudah dianalisis (Run) atau belum (Not Run). 38.
(42) Sedangkan pada kolom Action merupakan langkah yang akan diambil dalam analisis yang sedang akan dilakukan, apakah akan dihitung (Run) atau tidak (Do Not Run). Untuk analisis statik disini hanya kan dianalisis beban mati dan beban hidup saja, sehingga analisis MODAL (yang berguna untuk analisis dinamik) akan dinon-aktifkan dahulu. b) Pilih MODAL pada Case Name c) Klik tombol RUN/Do Not Run Case Klik Run Now. Gambar 2.50. Penentuan running tipe beban Note: Jika saat membuat model belum disimpan sebelunya, maka saat akan melakukan running analisis SAP2000 akan otomatis menanyakan alamat penyimpanan terlebih dahulu. Save file ke folder (beri nama file) sebelum analisis dimulai, misal Analisis 2D Statik, lokasi silakan tentukan sendiri. Ekstensi .sdb akan otomatis ditambahkan oleh SAP2000. Mengingat SAP2000 akan secara otomatis membuat beberapa (bahkan banyak) file saat analisis berlangsung, sebaiknya untuk satu file model disimpan dalam satu folder tersendiri, untuk memudahkan pencarian. d) Sesaat kemudian akan ditampilkan SAP Analysis Monitor dan analisis akan berlangsung. Selama analisis dilakukan, kita dapat melihat progres (kemajuan) analisis pada layar ini, sekaligus mengawasi apakah terdapat kesalahan (eror).. 39.
(43) Gambar 2.51. SAP2000 Analysis Monitor 2.3 Hasil Keluaran / Output a.. Menampilakn Bentuk Deformasi Struktur. 1) Pilih menu Display Show Deformed Shape…[F6] 2) Pada drop down menu Case/Combo Name pilih tipe beban / kombinasi yang ingin dilihat.. Gambar 2.52. Kotak dialog Deformed Shape. 40.
(44) Gambar 2.53. Tampilan deformasi struktur & nilai lendutan/rotasi joint a) b) c) d) e) f). U1, menunjukkan nilai translasi untuk arah sumbu lokal 1 U2, menunjukkan nilai translasi untuk arah sumbu lokal 2 U3, menunjukkan nilai translasi untuk arah sumbu lokal 3 R1, menunjukkan nilai rotasi untuk arah sumbu lokal 1 R2, menunjukkan nilai rotasi untuk arah sumbu lokal 2 R3, menunjukkan nilai rotasi untuk arah sumbu lokal 3. 2 3. 1. 3 2 1. Gambar 2.54. Sumbu lokal joint dan frame. 41.
(45) 3) Sebagai contoh pembacaan, pada Gambar 2.53. nilai deformasi untuk beban mati (DEAD) adalah sebagai berikut (ingat bahwa orientasi sumbu lokal joint akan sama dengan sumbu Global jika tidak dilakukan modifikasi sumbu lokal): a) Translas (gerakan) arah sumbu 1 = 0.000001254 m, berarti joint ini bergerak ke arah kanan (sumbu 1 positif) b) Translasi (gerakan) arah sumbu 3 = -0.0004 m, berarti joint ini bergerak ke arah bawah (sumbu 3 negatif) c) Rotasi (putaran) memutari sumbu 2 = -0.00009 rad, berarti joint berotasi searah jarum jam (rotasi sumbu 2 positif) Untuk menampilkan animasi pergerakan deformasai struktur klik tombol untuk menghentikan animasi klik , Slide bar mempercepat atau memperlambat gerakan animasi deformsi.. , dan digunakan untuk. b. Menampilkan Bentuk Awal Struktur (Tak Berdeformasi) Untuk menampilkan bentuk struktur yang belum terdeformasi (atau juga dapat untuk membersihkan informasi pada layar, misal beban dll), dapat dipakai cara berikut. Pilih menu Display Show Undeformed Shape [F4] c.. Menampilkan Reaksi Tumpuan. Pilih menu Display Show Forces/Stress… Joints… [F7]. Gambar 2.55. Pilihan output reaksi / gaya batang a). Pada Case/Combo Name pilih tipe beban/kombinasi yang ingin dilihat. 42.
(46) b) Aktifkan Show as Arrows bila ingin ditampilkan dalam bentuk panah dengan arah panah menunjukkan arah gaya reaksi (bila tidak aktif hanya akan ditampilkan dalam notasi saja) c) Selanjutnya klik OK. Gambar 2.56. Tampilan reaksi tumpuan & keterangan nilai Setelah atmpak reaksi tumpuan, klik kanan pada joint untuk mengetahui besaran reaksi gaya tumpuan dan momen pada joint tersebut (ubah juga satuan bila perlu). Sebagai contoh pemabcaan, pada Gambar C 56. nilai reaksi tumpuan akibat kombinasi beban mati (DEAD) adalah sebagai berikut (ingat bahwa orientasi sumbu lokal joint akan sama dengan sumbu Global jika tidak dilakukan modifikasi sumbu lokal): a) Reaksi arah sumbu 1 = 2.338 KN, arah ke kanan (sumbu 1 positif) b) Reaksi arah sumbu 3 = 241.833 KN, arah ke atas (sumbu 3 positif) c) Momen memutari sumbu 2 = 3.111 kNm, berlawanan arah jarum jam (rotasi sumbu 2 positif) d. Menampilkan Gaya-Gaya Batang 1) Pilih menu Display Show Force/Stress… Frame/Cables… [F8] a) Pada Case/Combo Name pilih tipe beban/kombinasi beban yang ingin di lihat. b) Pada component pilih tipe gaya yang akan dilihat: Axial Force : Gaya aksial Shear 2-2 : gaya geser arah sumbu 2 (sb kuat) Shear 3-3 : gaya geser arah sumbu 3 (sb lemah) Torsion : momen torsi Moment 2-2 : momen memutari sumbu 2 (sb. lemah) Moment 3-3 : momen memutari sumbu 3 (sb. kuat) 43.
(47) c). Pada Options pilih Fill Diagram untuk menampilkan diagram dalam bentuk blok warna, atau Show Values on Diagram untuk menampilkan nilainya juga. d) Klik OK. Gambar 2.57. Kotak dialog Member Forces Diagram for Frames. Gambar 2.58. Tampilan gaya batang (Momen 3-3/Lentur) 44.
(48) e). Klik kanan pada salah satu batang untuk menampilkan detailnya. a c b. d. e. Gambar 2.59. Contoh tampilan detail gaya batang a) Pada Case dapat dipilih tipe beban atau kombinasi beban. b) Pada bagian item bisa dipilih komponen gaya batang yang ingin ditampilkan (V= Shear / gaya geser, M= Moment/momen, P= Axial Force/ gaya aksial, T= torsi / puntir) c) Bagian Display Options memberikan pilihan untuk dapat melihat nilai gaya batang di setiap titik (Scroll for Values) atau langsung nilai maksimumnya saja (Show Max) d) Bagian Location akan ditampilkan bila pada Display Options dipilih Scroll for Values, yang bisa kita isikan lokasi jarak tertentu dari sisi kiri batang. e) Pada bagian ini dapat dilihat masing-masing Free Body Diagram (FBD), Resultant Shear (diagram gaya geser), Resultant Moment (diagram momen lentur), dan Deflections (lendutan). Pada diagram bisa langsung diklik pada lokasi tertentu untuk mengetahui nilai gaya batang di tempat terebut. Jika pada bagian items (b) dipillih Axial (P and T) maka akan tertampil Free Body Diagram (FBD), Resultant Axial Force (diagram gaya aksial), dan Resultant Torsiom (diagram momen puntir). f) Klik Done setelah selesai.. 45.
(49) e.. Menampilkan Tabel Output. 1) Pilih menu Display Show Tables… [ CTRL + T ]. Gambar 2.60. Fasilitas tabel data. 2) Pilih item yang ingin ditampilkan seperti Gambar C 61.. Gambar 2.61. Pemilihan item output yang akan ditampilkan 3) Setelah output yang akan ditampilkan ditentukan, selanjutnya pilih tipe beban atau kombinasi, dengan klik pada tombol Select Load Casse… pada bagian kanan atas. Note: untuk memilih lebih dari satu tipe kombinasi/beban gunakan tombol Ctrl.. 46.
(50) Gambar 2.62. Pemilihan tipe/kombinasi beban output 4) Klik OK 5) Klik OK lagi untuk menampilkan tabel output. Gambar 2.63. Contoh tampilan tabel output (gaya batang) 6) Pada Gambar 2.63. ditampilkan hasil utuk gaya batang (Element Force-Frames), untuk berpindah / menampilkan output yang lain klik pada bagian kanan atas kotak dan pilih tipe output lainnya (Joint Displacement dan Joint reactions). 7) Untuk menambah output yang lain klik pada Add Tables… (kanan bawah) 8) Untuk mengurutkan nilai output dari nilai terbesar ke terkecil atau sebaliknya kita bisa menggunakan menu Format-Filter-Sort pilih Sort. Pada drop down menu Sort by kita memilih tipe output yang ingin kita urutkan (secara default SAP2000 akan mengurutkan dari nilai terkecil (negatif) ke nilai terbesar (positif), beri tanda check pada Descending untuk mengurutkan dari nilai terbesar (positif) ke nilai terkecil (negatif)) Klik OK.. Gambar 2.64. Table shorting. 47.
(51) Note: Selanjutnya tabel output tersebut dapat di expor ke dalam bentuk lain misal Excel atau Acces, ataupun dalam bentuk file teks. Caranya: a) Pilih menu FileExport All Tables tentukan akan diexpor ke Excel atau Acces. b) Secara otomatis akan ditampilkan hasil export berupa file Excel atau Acces yang berisi tabel output.. Gambar 2.65. Contoh tampilan tabel output bentuk excel 9) Setelah selesai pada tampilan tabel output SAP2000 klik Done.. 48.
(52) BAB 3. RANGKA PORTAL (FRAME) 3 DIMENSI ANALISIS STATIK. 3.1 Input Model a.. Menggambar Model. 1) Memulai membuat file baru dengan dasar file Analisis 2D Statik. Pilih menu File Save As… beri nama File baru (misal : Analisis 3D Statik) Klik OK 2) Membuka kunci model (Lock): Jika tombol tampil dalam keadaan terkunci, maka lakukan langkah berikut. Jika gembok terbuka langsung saja ke langkah no 3. Pilih menu Options Lock Model (maksud dari perintah ini adalah agar model dapat di edit. Jika tombol Lock dalam keadaan terkunci, maka model tidak dapat diubah-ubah) Note: Setiap selesai melakukan analisis dengan sukses secara otomatis model akan di-Lock oleh SAP2000. Dan setelah di Unlock analisis SAP2000.. model harus dianalisis ulang untuk mendapatkan hasil. 3) Melakukan replikasi portal: Ubah dahulu satuan ke [ kN, m, C ] a) Pilih semua elemen portal 2D yang ada … [Ctrl+A] b) Pilih menu Replicate…[Ctrl+R] pada bagian Increments isikan nilai dy 4.5 yaitu jarak antar portal pada arah Y = 4.5 m. Semua elemen termasuk pembebanannya akan direplikasi digandakan ke arah sumbu Y positif sejauh 4.5 satuan (meter). Note: Nilai Number pada increament data merupakan jumlah objek replikasi yang diinginkan.. Gambar 3.1. Isian data replikasi pertama. 49.
(53) Portal replikasi arah Y+. Portal asli. Gambar 3.2. Hasil replikasi pertama Selanjutnya akan dilakukan replikasi ke portal tepi pada sisi lainnya (arah Y negatif). c) Pilih semua elemen portal 2D pada window sebelah kiri saja, dengan cara windowing. Perhatikan bahwa di sini tidak dipakai perintah Select All lagi, karena yang dipilih hanya portal asli saja (posisi Y = 0) yang akan direplikasi, bukan semuanya. d) Kembali pilih menu Edit Replicate… Pada kotak input Replicate bagian Increaments isikan nilai dy -4.5 (negatif 4.5). Portal asli akan direplikasi arah sumbu Y negatif sejauh 4.5 satuan (meter). Gambar 3.3. Isian data replikasi kedua Untuk melihat hasil replikasi secara keseluruhan, aktifkan window sebelah kanan (klik sembarang pada window tersebut). Lalu pilih menu View Restore Full View. [F3]. 50.
(54) Portal replikasi arah Y+. Portal asli. Portal replikasi arah Y-. Gambar 3.4. Hasil replikasi kedua 4) Menambah grid bantu: Replikasi pada langkah sebelumnya hanya diterapkan pada obyek elemen frame (balok dan kolom) saja, sedangkan gridline pada posisi portal hasil replikasi tersebut belum ada (baru ada pada Y=0 saja). Sekarang akan ditambahkan gridline pada posisi Y = - 4.5 dan Y = + 4.5 untuk memudahkan pengerjaan selanjutnya. a) Pilih menu Define Coordinat System/Grids ... b) Pada kotak dialog Coordinat System/Grids... Pilih Modify/Show System…. Gambar 3.5. Definisi lokasi gridline tambahan 51.
(55) c). Pada isian Y grid data, isikan nilai -4.5 dan 4.5 berturut-turut pada kolom ordinate seperti pada Gambar 3.5. d) Klik OK klik OK lagi. Y = + 4.5. Y=0. Y = - 4.5 x=-6. x=-2 x=0. x=2. x=+6. Gambar 3.6. Koordinat model gedung 5). Menggambar batang balok arah Y: Hasil replikasi sebelumnya hanya menggandakan elemen balok pada arah X saja (portal bidang XZ), sehingga perlu ditambahkan sendiri elemen balok untuk arah Y (portal bidang YZ), sedangkan untuk elemen kolom bidang XZ dan YZ sama saja posisinya sehingga tidak perlu ditambahkan lagi. a) Pastikan tampilan window pada bidang Y-Z Plane @ X= - 6 b) Pilih menu Draw Draw Frame/Cable/Tendon … c) Pada kotak pilihan yang muncul (Properties of Object) pilih nama penampang yaitu “BALOK” pada Section.. Gambar 3.7. Kotak dilog Properties of Object d) Untuk mulai Menggambar balok, klik sekali pada joint paling kiri pada lantai 2 (lihat Gambar 3.7.), lalu klik lagi pada joint tengah, sehingga tergambar satu bentang. Lakukan hal yang sama untuk balok di sebelahnya (klik langsung pada joint paling kanan). e) Sebelum Menggambar balok pada lantai berikutnya, perhatikan bahwa setelah selesai klik pada salah satu joint, pada ujung kursor akan nampak garis putus-putus yang selalu mengikuti kursor. Ini menandakan bahwa batang yang akan digambar seterusnya akan bersambung dengan batang yang terakhir digambar. Untuk memutus ikatan dengan rangkaian penggambaran sebelumnya, klik kanan pada mouse dan garis putus-putus yang 52.
(56) mengikuti mouse akan menghilang. Sekarang kita bebas untuk menentukan awal penggambaran batang selanjutnya.. 1. 2. Gambar 3.8. Penggambaran elemen balok arah Y f). Setelah yakin bahwa garis terputus-putus sudah menghilang, klik lagi pada joint di lantai 3 seperti sebelumnya sampai pada ujung kanan lantai, jangan lupa klik kanan untuk memutus rangkaian penggambaran.. 4. 5. 6 + Klik kanan. 1. 2. 3 + Klik kanan. Gambar 3.9. Urutan penggambaran balok arah Y. g) Untuk mengakhiri modus penggambaran tekan ESC pada keyboard. h) Untuk Menggambar balok atap akan digunakan cara berdeda dengan penggambaran balok lantai (cara untuk Menggambar balok lantai sebenarnya bisa digunakan namun untuk melengkapi contoh akan digunakan cara lain). Pilih menu Draw Quick Draw Frame/Cable/Tendon … Seleksi grid yang akan digambar Frame (bisa dengan klik langsung pada grid atau dengan windowing dari kiri ke kanan) k) Secara otomatis frame akan tergambar pada grid. l) Tekan ESC untuk mengakhiri perintah gambar. 6) Melakukan replikasi balok arah Y. Untuk Menggambar balok-balok arah Y pada bidang lainnya akan dilakukan replikasi dari batang-batang yang sudah tergambar pada langkah sebelumnya supaya lebih cepat. Pilih semua elemen balok lantai 2, 3, dan atap pada bidang X = - 6 dengan cara klik atau croshing. i) j). 53.
(57) Gambar 3.10. Pemilihan balok arah Y untuk replikasi cara croshing. Pilih menu Edit Replicate …. Gambar 3.11. Isian replikasi untuk balok arah Y. Pada increments isikan dx = 4 (replikasi berjarak 4 m ke arah X positif) pastikan juga isian lain dy dan dz bernilai 0. Isikan 3 pada Number (jumlah replikasi) klik OK 7) Menghapus pembebanan merata pada balok: Pada model gedung 3D ini, beban pada pelat lantai akan dibebankan langsung pada elemen pelat (shell) yang akan dibuat kemudian, sehingga tidak diperlikan pembebanan merata yang sudah didefinisikan pada contoh portal 2D. Pilih menu SelectSelectAll [Ctrl+A] Pembebanan yang akan dihapus adalah pada semua balok yang mendapat input beban merata, sehingga dipilih semua elemen yang ada untuk memudahkan (walaupun elemen kolom juga ikut terpilih, namun pada elemen tersebut tidak terdapat inpur beban sehingga tidak akan terpengaruh). Pilih menu Assign Frame Loads Distributed… 54.
(58) Gambar 3.12. Penghapusan beban mati merata Pilh tipe beban mati “DEAD” pilih Delete Existing Loads Klik OK Selanjutnya akan dilakukan penghapusan untuk beban hidup merata: Pilih menu SelectSelectAll [Ctrl+A] Pilih menu Assign Frame Loads Distributed…. Gambar 3.13. Penghapusan beban hidup merata Pilh tipe beban hidup “LIVE” pilih Delete Existing Loads Klik OK 8) Mengahpus pembebanan titik pada joint: Selain pada balok, pada portal 2D juga terdapat beban titik yang merupakan limpahan beban dari portal arah tegak lurusnya. Karena dalam portal 3D ini elemen dan pembebanan sudah dimodelkan secara keseluruhan, maka pembebanan titik ini menjadi tidak diperlukan lagi, sehingga akan dihapus. Pilih menu SelectSelectAll [Ctrl+A] 55.
(59) Sama seperti sebelumnya, walaupun dengan cara ini elemen balok dan kolom ikut terpilih, namun karena perintah hanya akan diterapkan pada joint saja maka tidak akan berpengaruh. Pilih menu Assign Joint Loads Forces…. Gambar 3.14. Penghapusan beban mati titik Pilh tipe beban mati “DEAD” pilih Delete Existing Loads Klik OK Selanjutnya hapus beban hidup titik Pilih menu Assign Joint Loads Forces…. Gambar 3.15. Penghapusan beban hidup titik Pilh tipe beban mati “LIVE” pilih Delete Existing Loads Klik OK 9) Mendefinisikan penampang pelat lantai Pada model ini pelat lantai akan dimodelkan secara langsung dengan memanfaatkan elemen shell dalam SAP2000. Elemen shell merupakan elemen dua dimensi (luasan), sedangkan elemen frame yang dipakai dalam memodelkan balok dan kolom adalah elemen satu dimensi (garis). Pemasukan data elemen shell dilakukan lewat area Section seperti yang akan dijelaskan berikut. Pilih menu Define Section Properties Area Section…. 56.
(60) Gambar 3.16. Kotak dialog area Section Pastikan pilihan shell aktif Klik tombol Add New Section… Selanjutnya pada kotak dialog Shell Section Data: a) Beri nama penampang pelat pada Section Name, misal “Lantai” b) Pada Type, pilih Shell – Thin. Tipe shell merupakan gabungan sifat dari plate dan membrane. Plate adalah elemen luasan yang menahan gaya pada arah tegak lurus bidang pelat, sedangkan membrane searah bidangnya. Walaupun elemen pelat lantai hanya menerima beban arah tegak lurus bidangnya saja (elemen plate), namun mengingat model 3D ini juga akan bergerak ke arah transversal (horizontal) dimana bisa terjadi gaya searah bidang pelat, maka tetap dipakai elemen shell. Sedangkan ketebalan pelat mempengaruhi tipe thin dan thick. Untuk pelat lantai masih didominasi oleh lentur sehingga dipilih thin, namun untuk pelat yang relatif tebal (misal pada perkerasan jalan), dipilih thick. c) Pada Material Name dipilih sesuai jenis bahan, yang disini menyesuaikan dengan sebelumnya yaitu Beton. d) Pada Thickness diisi dengan ketebalan elemen pelat lantai (12 cm) dan karena satuan dalam model ini adalah meter maka diisikan nilai 0.12 (m). karena dipakai elemen shell maka diisikan nilai pada membrane dan bending. e) Klik OK. 57.
(61) Gambar 3.17. Isian data input penampang pelat lantai Setelah kembali ke kotak dialog Area Sections, klik Add Copy of Section… untuk selanjutnya membuat penampang pelat atap secara cepat.. Gambar 3.18. Kotak dialog Area Sections. 58.
(62) Gambar 3.19. Isian data input penampang pelat Atap. Pada kotak dialog Shell Section Data: a) Beri nama penampang pelat pada Section Name (misal : Atap) b) Pada Type, pilih shell – Thin seperti sebelumnya. c) Pada Material Name pilih “BETON” d) Pada Thickness isi dengan ketebalan pelat atap (10 cm), karena satuan dalam model ini menggunakan meter maka diisikan nilai 0.10 pada membrane dan bending klik OK 10) Penggambaran pelat lantai: Untuk memudahkan penggambaran pelat, tampilan diubah ke bidang denah (bidang XY) Tekan [F4] untuk masuk perintah Show Undeformed Shape. Klik tombol , lalu klik atau pojok kiri atas window bagian kiri.. untuk menuju bidang lantai 2 (Z = 4 perhatikan. 59.
(63) Gambar 3.20. Pengubahan tampilan ke bidang lantai 2 Bisa dicermati pula, ketika pada layar sebelah kiri berpindah dari satu lantai ke lainnya, pada layar sebelah kanan (3D) akan tampak kotak berwarna biru yang berada pada lantai yang ditunjuk pada layar sebelah kiri. Hal ini juga bisa dimanfaatkan untuk mengetahui posisi lantai/bidang yang sedang ditampilkan / aktif. Pilih menu Draw Draw Rectangular Area Cara penggambaran elemen shell hampir sama dengan elemen Frame, yaitu dengan cara klik pada joint, namun disini urutannya adalah dari satu joint pojok ke joint diagonalnya. Lakukan klik sesuai urutan nomor pada Gambar 3.21 langsung secara berurutan. Elemen pelat akan tergambar pada 3 bentang sebelah bawah. Setelah selesai klik ESC.. 1. 2. 4. 3. 5. 6. Gambar 3.21. Urutan penggambaran elemen pelat lantai Untuk Menggambarkan elemen pelat pada bentang sisanya, akan digunakan cara lain yang lebih cepat. Pilih menu Draw Quick Draw Area. 60.
(64) Dengan memakai cara ini, cukup lakukan klik pada daerah di tengah-tengah balok-balok (ruang kosong), seperti pada Gambar 3.22 setelah selesai tekan ESC. Note: harap diperhatikan, batas-batas penggambaran pelat dengan cara ini sebenarnya adalah perpotongan antara gridline arah X dan Y, (bukan pada balok-baloknya). Gambar 3.22. Cara penggambaran pelat lantai menggunakan Quick Draw Area Untuk memperjelas keberadaan pelat maka elemen pelat bisa diisi tampilannya. Pilih menu View Set Display Options… [Ctrl+W]. Gambar 3.23. Setting tampilan layar Pada kotak dialog yang muncul, pada bagian general, aktifkan pilihan Fill Objects dan juga Aply to All Windows di bagian kanan bawah, lalu klik OK. Dengan perintah ini objek luasan akan ditampilkan dengan isian warna dan diterapkan pada semua layar (window).. 61.
(65) Gambar 3.24. Tampilan dengan Fill Object 11) Meshing pelat lantai Elemen shell yang dipakai untuk memodelkan pelat lantai perlu dibagi kedalam pias-pias kecil sejumlah tertentu. Hal ini disebabkan alasan konvergensi, yaitu penyebaran gaya dari pelat ke balok di sekitarnya akan makin baik jika terdapat makin banyak pias pada pelat lantai. Jika jumlah pias terlalu sedikit atau tidak dilakukan pembagian pias, hasil yang didapatkan relatif kasar (misal output lendutan atau momen yang terlalu besar atau kecil). Jika terlalu banyak pias akan menyebabkan ukuran file dan waktu analisis semakin besar. Pembagian pada elemen shell bisa dilakukan dalam dua metode, yaitu secara fisik (pelat memang dibagi dalam jumlah pias tertentu), atau secara internal (pelat masih satu kesatuan namun dalam analisis SAP2000 akan membaginya secara otomatis. Untuk metode pertama bisa diakses lewat menu Edit > Edit Areas > Divide Areas …, sedang cara kedua lewat menu Assign > Area > Automatic Area Mesh …. Metode pertama memang akan langsung terlihat efek pembagian pelat dalam pias-pias, namun bila akan dilakukan perubahan jumlah pembagian pias, maka pelat harus dibuat lagi dari awal. Sedangkan dengan metode kedua, walaupun hasil pembagian pias baru akan terlihat setelah proses analisis selesai, namun lebih bisa fleksibel dalam penentuan jumlah pias, karena tidak dilakukan secara fisik langsung. Dengan alasan tersebut pada contoh ini akan digunakan metode kedua. a) Untuk menggunakan perintah Automesh terlebih dahulu kita pilih semua elemen shell di lantai 2 dengan cara windowing.. Gambar 3.25. Pemilihan elemen lantai 2 (Z = 4) 62.
(66) b) Pilih menu Assign Area Automatic Area Mesh… Pada kotak dialog yang muncul, pilih mesh area into this number of objects lalu isikan: Along Edge from Point 1 to 2 = 10 Along Edge from Point 1 to 3 = 10 klik OK Maksud dari input tersebut adalah tiap objek pelat akan dibagi memjadi 10x10 pias. Setelah diklik OK, pada layar hanya akan tampak tulisan “10x10” pada tiap elemen pelat.. Gambar 3.26. Kotak input pembagian pias pelat. Gambar 3.27. Keterangan meshing pelat Note: Visual pembagian pelat bisa terlihat setelah selesai analisis nantinya, namun bila ingin memeriksa hasil pembagian sebelum memulai analisis, lakukan langkah berikut: Pilih menu View Set Display Options… [Ctrl + W]. 63.
(67) Gambar 3.28. Setting tampilan model analisis Pada kotak input yang muncul, aktifkan pilihan Show Analysis Model (if it is Available) pada bagian kanan bawah dan klik OK. Jika analisis belum dilakukan, akan muncul kotak pesan, pilih Yes pada kotak pesan tersebut. Pada layar akan tampak visualisasi pembagian pias.. Gambar 3.29. Visualisasi pembagian pias pelat b. Menetapkan Beban Pembebanan pelat lantai Beban pada pelat lantai akan diberikan dalam bentuk beban luasan (kN/m 2). Mengacu kepada hitungan pendahuluan pada awal pemodelan portal 2D, maka beban-beban yang diambil adalah sebagai berikut: Keramik (tebal 0.5 cm) = 0.5 x 24 = 12 kg/m2 Spesi (tebal 2 cm) = 2 x 21 = 42 kg/m2 Pasir (tebal 5 cm) = 0.05 x 1600 = 80 kg/m2 QD = 134 kg/m2 = 1,34 kN/m2 QL = 250 kg/m2 = 2,50 kNm2 64.
(68) Dengan QD adalah beban mati dan QL adalah beban hidup. Pada beban mati, beban pelat lantai tidak dimasukkan karena sudah dimodelkan langsung dan akan dihitung sendiri oleh SAP2000 (lewat aktifasi self weight multiplier pada Load Patterns). 1) Untuk menerapkan pembebanan tersebut, terlebih dahulu pilih semua elemen pelat di lantai 2 dengan cara windowing. 2) Pilih menu Assign Area Loads Uniform to Frame (Shell). Gambar 3.30. Kotak input beban mati luasan 3) 4) 5) 6) 7) 8) 9) 10) 11) 12). Pada Load Pattern Name pilih DEAD Pastikan satuan dalam kN, m, C Isikan nilai 1.34 (kN/m2, beban mati luasan) Pilih Two-Way pada Distribution (distribusi beban ke dua arah: memanjang dan melebar); dan klik OK Selanjutnya pilih kembali elemen pelat lantai 2 sama seperti sebelumnya. Pilih menu Assign Area Loads Uniform to Frame (Shell) Pada Load Pattern Name pilih LIVE Pastikan satuan dalam kN, m, C Isikan nilai 2.50 (kN/m2, beban hidup luasan) Pilih Two-Way pada Distribution klik OK. c.. Replikasi Pelat Lantai. Untuk lantai lainnya agar cepat, akan dilakukan replikasi langsung dari pelat lantai 2 ke atas, termasuk tipe penampang dan pembebanannya. Pada pelat atap, dua hal tersebut memang berbeda, namun akan diubah pada langkah selanjutnya. 1) Terlebih dahulu pilih semua elemen pelat pada lantai 2 dengan klik pada pertengahan elemen pelat.. 65.
(69) Gambar 3.31. Hasil seleksi pelat lantai 2 Pemilihan pelat lantai bisa dilakukan secara cepat lewat menu berikut: Pilih menu SelectSelectPropertiesArea Sections…. Gambar 3.32. Alternatif pemilihan pelat lantai cara cepat Pada kotak dialog select Section pilih “Lantai” klik OK Secara otomatis pelat dengan tipe penampang “Lantai” akan terpilih Note: cara serupa dapat diterapkan untuk memilih satu atau beberapa jenis elemen berdasarkan tipe penampangnya, baik untuk elemen area, frame, dll. 2) Pilih menu Edit Replicate… [Ctrl + R] Pada kotak input yang muncul isikan:. Gambar 3.33. Isian repliksi pelat lantai 66.
(70) a) Isi nilai dz = 3.5 (jarak antar lantai 2 ke 3 dan 3 ke atap) b) Pada Number isikan nilai 2 (replikasi dilakukan ke dua tempat yaitu lantai 3 dan atap) c) Klik OK. Gambar 3.34. Hasil replikasi pelat lantai d. Mengganti Penampang Pelat Atap 1) Pada layar bidang xy, klik toolbar untuk menuju bidang lantai atap (Z = 11) 2) Pilih semua elemen pelat atap dengan klik pada pertengahan elemen pelat.. Gambar 3.35. Pemilihan elemen pelat atap 3) Pilih menu AssignAreaSections…. 67.
(71) Gambar 3.36. Pemilihan penampang pelat atap 4) Pilih penampang Atap klik OK e.. Mengganti Pembebanan Pelat Atap. Pembebanan yang ada pada pelat atap sementara masih sama dengan pelat lantai sehingga pembebanan juga akan ikut sama. Kini pembebanan pelat atap akan disesuaikan mengacu pada perhitungan scene 1. Waterproofing (1 cm) = 0.01 x 2200 = 22 kg/m2 QD = 22 kg/m2 = 0.22 kN/m2 QL = 100 kg/m2 = 1.0 kN/m2 Sebelum mengganti pembebanan, terlebih dahulu pilih kembali semua elemen pelat lantai atap seperti sebelumnya (klik pada elemen) atau bisa juga dengan menggunakan previous selection (yaitu memilih kembali secara otomatis elemen yang pernah dipilih sebelum perintah terakhir). Pilih menu Assign Area Loads Uniform to Frame (Shell)… Pada kotak input yang muncul, isikan nilai-nilai berikut. 1) Pada Load Pattern Name pilih DEAD 2) Pastikan satuan dalam kN, m, C 3) Isikan nilai 0.22 (kN/m2, beban mati luasan) 4) Pilih Two-Way pada Distribution klik OK 5) 6) 7) 8) 9) 10). Klik toolbar previous selection Pilih menu Assign Area Loads Uniform to Frame (Shell)… Pada Load Pattern Name pilih LIVE Pastikan satuan dalam kN, m, C Isikan nilai 1 (kN/m2, beban hidup luasan) Pilih Two-Way pada Distribution klik OK. f.. Menampilkan Pembebanan. 1) Aktifkan windows 3D view 2) Pilih menu DisplayShow Load AssignsArea... 68.
(72) Gambar 3.37. Alternatif penampilan beban luasan elemen area Pada kotak dialog yang muncul sesuaikan tipe beban yang ingin dilihat. Selanjutnya pada bagian Load type bisa dipilih beberapa macan alternatif untuk menampilkan pembebanan. Pilih salah satu dari tiga metode tersebut. a) Uniform Load to Frame Contours akan menampilkan pembebanan dalam bentuk kontur warna. Pilihan di bawahnya disesuaikan dengan saat melakukan pembebanan ke struktur. Pada Direction pilih Gravity Pada distribution pilih Two-Way b) Uniform Load to Frame Values akan menampilkan pembebanan dalam bentuk nilai inputnya. Pada distrubution pilih Two-Way c) Uniform Load to Frames Resultants akan menampilkan pembebanan dalam bentuk hasil resultan pembagian ke balok-balok di sekitarnya, yaitu dalam bentuk beban merata segitiga/trapesium sesuai metode amplop. Pada Distribution pilih Two-Way 3) Setelah memilih salah satu metode Klik OK. 69.
(73) Gambar 3.38. Hasil tampilan pembebanan area metode (a, b, c) Pada metode (a), terlihat warna-warna pada elemen pelat, dimana tiap warna mencerminkan nilai pembebana luasan sesuai dengan angka yang tertera di samping layar. Sebagai contoh warna biru tua pada lantai atap memiliki nilai -0.22 (negatif menandakan arah gravitasi/ ke bawah), dan pada pelat lantai merah muda bernilai -1.34 (semua dalam satuan kN/m2). Pada metode (b), nilai-nilai yang tertera pada tampilan adalah nilai langsung pada saat input pembebanan. Pada metode (c), tampak hasil resultan pelimpahan beban ke balok-balok pendukung sesuai dengan pembagian metode amplop, yang tampak menjadi beban-beban merata segitiga dan trapesium pada elemen balok. g.. Menampilkan Penampang Elemen Model Struktur. Di samping pembebanan, hal lain yang perlu diperiksa adalah pada penerapan tipe penampang/dimensi, misal balok, kolom, dan pelat lantai/atap. Untuk menampilkan tipe penampang bisa digunakan metode berikut Pilih menu View Set Display Options…. [Ctrl+W]. Gambar 3.39. Cara menampilkan penampang elemen 70.
(74) Pada kotak isian yang muncul, aktifkan pilihan Sections pada Frame/Cables/Tendons dan Area klik OK Note: Bila sebelumnya dilakukan penampilan beban, untuk membersihkan layar dari tampilan beban pilih menu Display Show Undeformed Shape [F4]. h. Analisis 1) Menentukan tipe analisis struktur Sebelum memulai analisis struktur, perhatikan bahwa model portal 3D ini dibuat berdasarkan model portal 2D, yang telah diberikan input tipe analisis struktur secara 2D (Plane Frame). Input ini perlu dirubah karena model akan dianalisis secara 3D. pengaruhnya adalah pada output yang akan dihitung SAP2000, bilamana pada drajat kebebasan tertentu tidak aktif, maka output pada derajat kebebasan tersebut juga tidak akan dihitung, yang tentu saja akan menghasilkan output yang salah. Misal translasi / pergerakan arah Y (UY) tidak aktif, akan menghasilkan deformasi pada arah tersebut sebesar nol, sedangkan sebenarnya akan ada deformasi karena tinjauan secara 3D. Analize Set Analize Options…. Gambar 3.40. Pemilihan DOF untuk analisis 3D Klik tombol Space Frame (portal ruang) klik OK 2) Melakukan analisis Pilih menu Analize Run Analysis… [F5] Klik Run Now pada kotak dialog yang muncul dan tunggu sampai analisis selesai. Jika tidak ditemui adanya pesan peringatan atau kesalahan klik OK.. 71.
(75) 3.2 Hasil Keluaran / Output Untuk menampilkan hasil analisis / output pada layar SAP2000 (deformasi, reaksi tumpuan, gaya batang dst.) dilakukan dengan cara yang sama seperti yang telah dijelaskan pada model 2D. Kali ini pembahasan akan lebih ditekankan pada penjelasan pembacaan output dalam bentuk tabel. Pilih menu Display Show Tables… [Ctrl+T]. Gambar 3.41. Pemilihan item output yang akan ditampilkan Untuk pemilihan tipe beban /kombinasi yang ingin ditampilkan dilakukan dengan klik pada tombol Select Load Cases… pada kotak dialog yang muncul pilih tipe beban/kombinasi yang ingin ditampilkan (gunakan Ctrl untuk memilih beberapa tipe beban/kombinasi) Klik OK klik OK a.. Tabel Pergeseran / Perpindahan Joint. Gambar 3.42. Tampilan tabel output Joint Displacement 72.
(76) Keterangan kolom pada tabel joint displacement (pergeseran joint) 1) Joint: merupakan nomor / label dari joint 2) OutputCase: tipe beban / kombinasi 3) CaseType: keterangan dari kolom no.2, tergantung jenis analysis case, misal Combination berarti kombinasi beban, Linstatic tipe beban statik, dll. 4) U1: nilai translasi arah sumbu lokal 1 joint 5) U2: nilai translasi arah sumbu lokal 2 joint 6) U3: nilai translasi arah sumbu lokal 3 joint 7) R1: nilai rotasi memutari sumbu lokal 1 joint 8) R2: nilai rotasi memutari sumbu lokal 2 joint 9) R3: nilai rotasi memutari sumbu lokal 3 joint Output yang lazim digunakan adalah nilai bacaan pada kolom U1 dan U2 (kolom 4 &5) yang merupakan pergeseran horizontal joint dan kolom U3 (kolom 6) yang merupakan lendutan vertikal, dengan catatan arah sumbu lokal joint tidak diubah-ubah (default). Nilai positif untuk U1 dan U2 berarti translasi searah sumbu Global X dan Y, sedang untuk U3 berarti searah sumbu Z (arah ke atas), demikian pula sebaliknya. b. Tabel Reaksi Tumpuan. Gambar 3.43. Tampilan tabel output Joint Reaction Keteranga kolom pada tabel joint reaction (reaksi tumpuan) 1) Joint: merupakan nomor / label dari joint 2) Output case: tipe beban / kombinasi 3) Case type: keterangan dari kolom no.2, tergantung jenis analysis case. 4) F1: gaya reaksi searah sumbu lokal 1 joint 5) F2: gaya reaksi searah sumbu lokal 2 joint 73.
(77) 6) F3: gaya reaksi searah sumbu lokal 3 joint 7) M1: momen tumpuan memutari sumbu lokal 1 joint 8) M2: momen tumpuan memutari sumbu lokal 2 joint 9) M3: momen tumpuan memutari sumbu lokal 3 joint Pada gedung bacaan output yang lazim dipakai adalah reaksi gaya vertikal yaitu F3 (kolom 6) dan momen kearah memanjang dan melintang (M1 dan M2, kolom 7 & 8. Jika arah sumbu lokal joint tidak diubah-ubah (default), maka momen M1 adalah momen ke arah sumbu Global Y (memutari X) dan M2 ke arah sumbu Global X (memutari Y). Perlu diperhatikan untuk nilai F3 positif berarti ke arah sumbu Z (ke atas) yang menandakan pada fondasi terjadi tekan, dan sebaliknya bila bernilai negatif maka berarti pada fondasi terjadi tarik. c.. Tabel Gaya-Gaya Pada Batang. Gambar 3.44. Tampilan tabel output Frame Force Keterangan kolom pada tabel Element Forces-Frame (Output gaya batang) 1) Frame: merupakan nomor / label dari frame / batang 2) Station: lokasi / jarak bacaan nilai output dari ujung batang 3) OutputCase: tipe beban / kombinasi 4) CaseType: keterangan dari kolom no.2, tergantung jenis analysis case. 5) P: gaya aksial pada batang 6) V2: gaya geser pada arah sumbu lokal 2 7) V3: gaya geser pada arah sumbu lokal 3 8) T: torsi / puntir pada batang 9) M2: momen lentur memutari sumbu lokal 2 10) M3: momen lentur memutari sumbu lokal 3 Pada konstruksi gedung, bacaan output yang lazim dipakai pada elemen balok antara lain adalah nilai V2 (gaya geser arah sumbu 2, kolom 6) dan nilai M3 (momen lentur memutari sumbu 3, kolom 10). Sedangkan untuk kolom, output yang lazim dibaca adalah pada nilai P (gaya aksial, 74.
(78) kolom 5), M2 dan M3 (kolom 9 & 10) untuk perencanaan tulangan utama, serta nilai V2 dan V3 (kolom 6 &7) untuk perencanaan sengkang. d. Tabel Gaya-Gaya Pada Pelat. Gambar 3.45. Tampilan tabel output Shell/Area Forces Keterangan kolom pada tabel Element Force-Area Shells (Output elemen luasan/pelat) 1) Area: merupakan nomor / laber dari area / pelat 2) AreaElem: nomor pias area dari hasil meshing / pembagian dalam pias-pias sesuai yang ditentukan 3) ShellType: tipe elemen pelat, bisa berupa Shell-Thick, Shell-Thin, Shell-Layered, Plate-Thick, Plate-Thin, atau Membrane. 4) Joint: nomor / label joint tepi-tepi elemen area/pias area, yang juga merupakan lokasi nilai bacaan output 5) OutputCase: tipe beban / kombinasi 6) CaseType: keterangan dari kolom no.2 tergantung jenis analysis case. Selanjutnya untuk kolom F adalah gaya, dan M adalah momen. Tegangan (stress) akan memiliki orientasi yang sama seperti pada orientasi gaya (S11 berarah sama dengan F11, dst). Perlu diketahui pula bahwa output gaya, tegangan dan momen pada elemen area/shell merupakan output per satuan panjang. Untuk struktur gedung, output yang umum dipakai adalah bacaan pada kolom M11 dan M22 yang merupakan momen pada kedua arah pelat.. 75.
(79) Gambar 3.46. Output momen tumpuan dan lapangan. 76.
Gambar
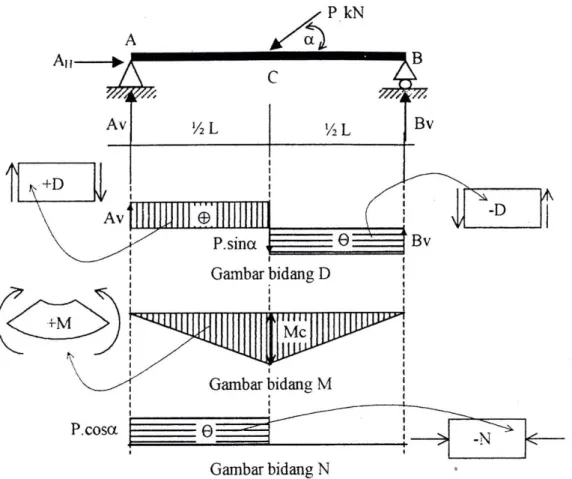
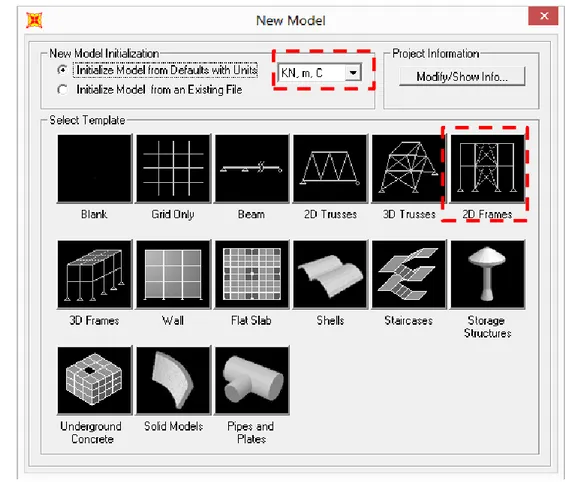
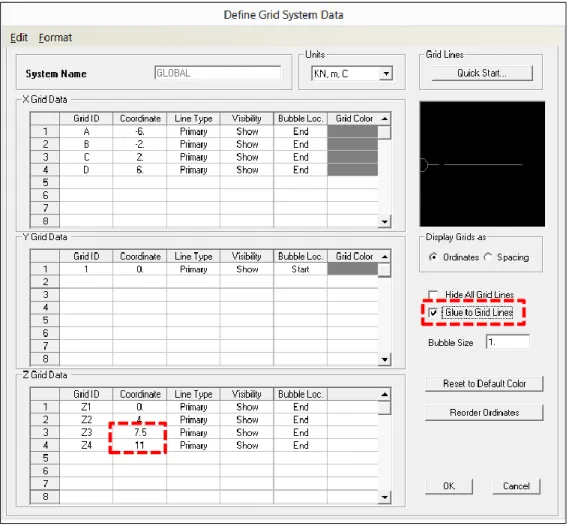
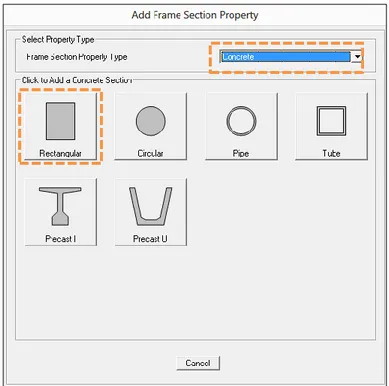
Dokumen terkait
- Dari tampilan kotak dialog rotate , pilihlah select: klik obyek yang akan di rotate, pada pilihan center point : klik center point dari obyek yang akan
¾ Klik tab home lalu cari grup editing dan klik replace (perhatikan gambar 2.2 a) maka muncul kotak dialog Find and Replace (lihat gambar 2.2 b). ¾ Pada kotak pilihan Replace
Untuk melakukan pembacaan file per folder silahkan anda klik menu add documents add folder seperti pada gambar berikut.. Setelah anda klik maka tampilan akan berubah
Ini adalah UnitOp ke-2 yang terdapat pada kasus pertama, cara menampilkan kotak dialog sama seperti di atas dengan double-klik UnitOp tersebut.. Akan muncul kotak dialog seperti
Pilih (Klik) Analyze dari menu bar, lalu pilih Total, atau klik ikon Pilih (Klik) Analyze dari menu bar, lalu pilih Total, atau klik ikon Total. ACL akan menampilkan kotak
1. Penentuan sifat – sifat material dan penampang ( Material Properties and Section) Mendefinisikan Material Data Beton
>Klik place pada assemble dan pilih file center block dan > klik open.Selanjutnya akan muncul kotak dialog seperti gambar dibawah.. Kemudian klik escape dan part center
- Pada kotak dialog selanjutnya, pilih dan klik salah satu tombol (radio button) pilihan layout form yang Anda inginkan.. Jika sudah, klik