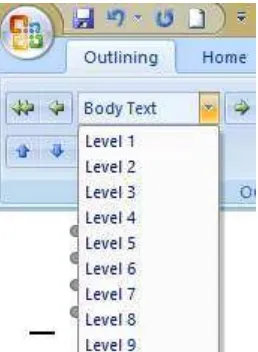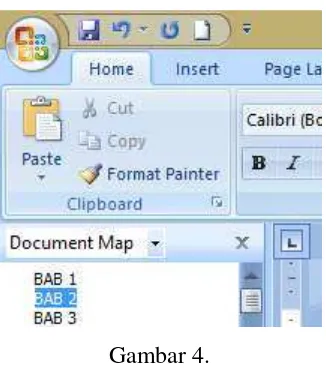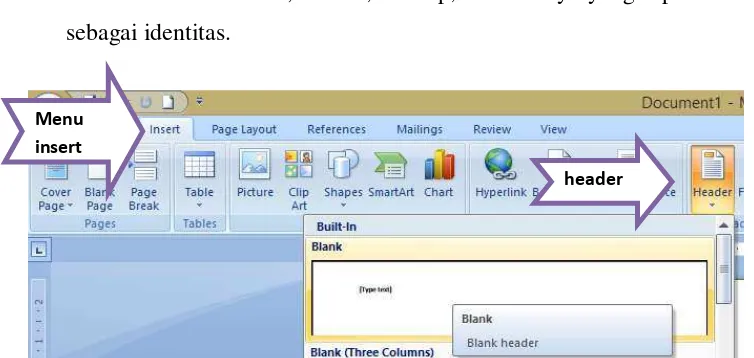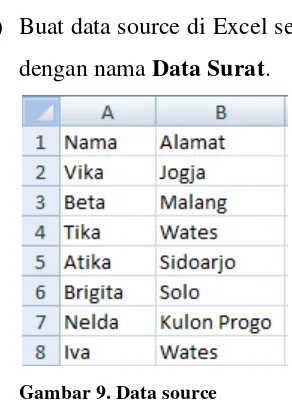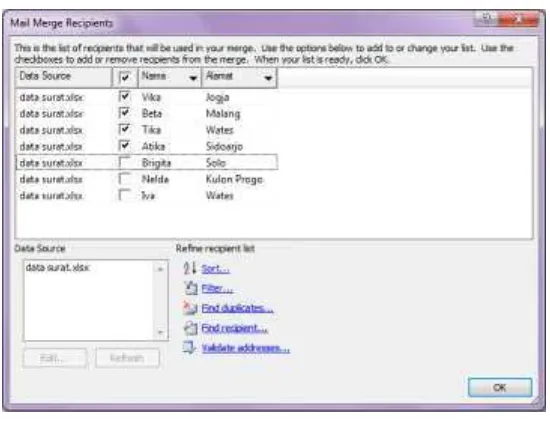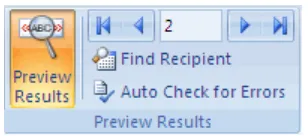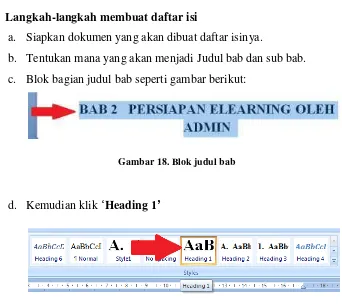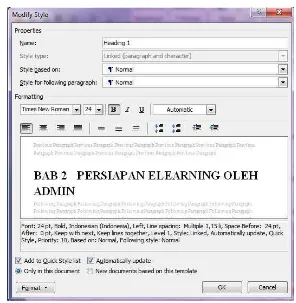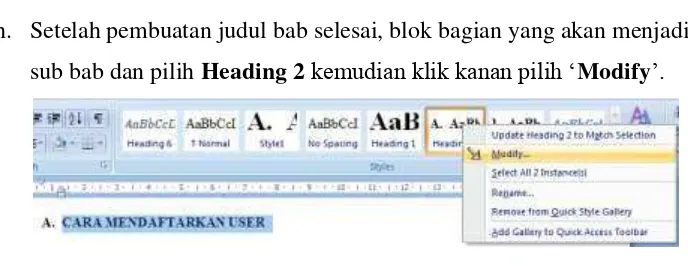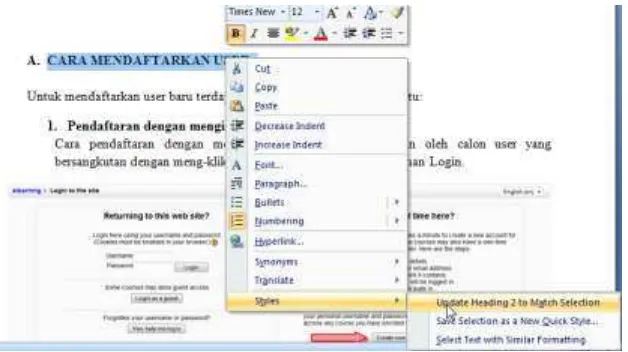MODUL MICROSOFT WORD
OLEH:
Nuryake Fajaryati, S.Pd.T., M.Pd. NIP. 19840131 201404 2 002
PENDIDIKAN TEKNIK ELEKTRONIKA & INFORMATIKA
FAKULTAS TEKNIK
DAFTAR ISI
2. Langkah-langkah membuat mail merge ... 8
E. DAFTAR ISI ... 12
1. Langkah-langkah membuat daftar isi ... 12
F. Membuat Daftar Pustaka ... 18
1. Langkah-langkah pembuatan daftar pustaka ... 18
G. Cara Pembuatan Daftar Gambar ... 22
1. Langkah-langkah pembuatan daftar gambar ... 22
H. Membuat Daftar Tabel Pada Ms.Word ... 25
MATERI MODUL Ms. WORD
A. Membuat Outline
Sebelum membuat paragraf untuk pembuatan laporan, perlu dibuat outline sehingga penulisan lebih terstruktur. Adapun langkah-langkah pembuatan outline sebagai berikut:
1. Buatlah judul-judul bab, misal: BAB 1
BAB 2 BAB 3
2. Klik menu view pilih outline sehingga tampak tampilan berikut:
Gambar 1. Sub Menu Outline
3. Arahkan kursor pada BAB 1 kemudian klik ‘Body Text’ dan pilih ‘Level
1’
Sehingga tampak hasil seperti berikut:
Gambar 3. Lakukan hal yang sama pada BAB 2 dan BAB 3.
4. Untuk membuktikann bahwa outline yang dibuat berhasil maka pada layar sebelah kiri akan terlihat document map seperti berikut:
Gambar 4.
B. Membuat Paragraf
Langkah-langkah membuat paragraf adalah sebagai berikut:
1. Buka aplikasi Ms. Word
2. Buatlah judul yang sesuai dengan isi paragraf yang dibuat.
BAB I
KONSEP DASAR PENGUKURAN
a. Pilih judul kemudian klik Bold (B) dan Center pada menu Home
Gambar 5. Menu home
b. Ketiklah paragraf di bawah judul
Dunia elektronika tidak akan lepas dari proses pengukuran. Suatu pengukuran pasti memerlukan instrumen atau piranti ukur untuk menentukan suatu besaran atau variabel dari komponen yang diukur. Seiring berkembangnya teknologi, tuntutan akan kebutuhan piranti ukur yang memiliki ketelitian dan keakuratan tinggi semakin
meningkat untuk mengimbangi munculnya teknologi baru.
Pemahaman konsep dasar tentang pengukuran dan prinsip-prinsip kerja dari piranti ukur sangat diperlukan oleh pengguna atau praktisi bidang elektronika. (William David Cooper, 1985: 1)
Paragraf di atas terlihat belum rapi, oleh karena itu diperlukan pengaturan. Dengan langkah berikut:
Dunia elektronika tidak akan lepas dari proses pengukuran. Suatu pengukuran pasti memerlukan instrumen atau piranti ukur untuk menentukan suatu besaran atau variabel dari komponen yang diukur. Seiring berkembangnya teknologi, tuntutan akan kebutuhan piranti ukur yang memiliki ketelitian dan keakuratan tinggi semakin meningkat untuk mengimbangi munculnya teknologi baru. Pemahaman konsep dasar tentang pengukuran dan prinsip-prinsip kerja dari piranti ukur sangat diperlukan oleh pengguna atau praktisi
bidang elektronika. (William David Cooper, 1985: 1)
C. Membuat Kop Surat
Sebelum membuat surat, perlu dibuat Kop Surat untuk menyatakan identitas pembuat surat dengan langkah sebagai berikut:
1. Klik menu insert 2. Pilih header
3. Tulislah nama instansi, alamat, no telp, dan lainnya yang diperlukan sebagai identitas.
Gambar 7. Menu insert Menu
insert
Contoh:
Gambar 8. Contoh Kop Surat
D. Mail Merge 1. Fungsi
Mail merge membantu kita untuk membuat sebuah dokumen (misalnya surat) yang isinya sama untuk penerima yang berbeda secara cepat dan mudah. Fitur ini sangat membantu terutama bila penerimanya sangat banyak.
Mail merge juga dapat digunakan untuk membuat sertifikat, label, dan amplop.
Untuk membuat mail merge terdiri dari 2 dokumen, yaitu:
a. Dokumen Master, dokumen yang isinya sama untuk semua penerima.
b. Data Source, yaitu dokumen yang isinya khusus untuk masing-masing penerima, misalnya nama dan alamat penerima.
Data source dapat berupa data di Excel, Access, Contact pada Outlook
dan sebagainya.
Pada tutorial ini, data source menggunakan Excel, karena cara ini lebih cepat. Selain itu:
a. Lebih mudah mengontrol dan menambah data baru.
c. Juga mempermudah menyalin data source pada dokumen Excel ke lembar kerja yang lain.
Misalnya dalam membuat sertifikat pelatihan yang pesertanya lebih kurang sama, maka akan lebih mudah memilih nama pada lembar kerja tersebut dan menyalinnya ke dokumen (data source) baru.
2. Langkah-langkah membuat mail merge a. Tahap I Membuat Data Source
1) Buat data source di Excel seperti contoh di bawah ini dan simpan
dengan nama Data Surat.
Gambar 9. Data source
b. Tahap II Membuat Dokumen Master
2) Buat dokumen master surat di Word seperti contoh di bawah ini dan simpan dengan nama Master Surat.
3) Beri jarak untuk menaruh nama dan alamat. Dokumen ini jangan ditutup karena kita akan lanjutkan ke langkah berikut: menggabungkan Data Source dengan Dokumen Master.
c. Tahap III Menggabungkan Data Source dengan Dokumen Master
4) Pada Mailings tab, grup Start Mail Merge, klik Start Mail Merge.
Gambar 11. Start mail merge
5) Selanjutnya kita akan memilih data source.
6) Pada Mailings tab, grup Start Mail Merge, klik Select Recipients.
7) Pilih Use Existing List, dan cari lokasi dokumen (Data Surat) pada kotak dialog Select Data Source. Kemudian klik Open untuk menampilkan kotak dialog Select Table.
8) Pada kotak dialog Select Table, klik lembar kerja yang berisi sumber data dan pastikan kotak First row of data contains column headers dicentang. Kemudian klik OK.
9) Sekarang kita akan menempatkan data pada masing-masing tempatnya.
10)Taruh di kursor di bawah tulisan Kepada Yth., kemudian pada Mailings tab, grup Write & Insert Fields, klik Insert Merge Field dan pilih Nama.
11)Lakukan juga hal yang sama pada Alamat dan sekarang tampilan dokumen akan seperti contoh di bawah ini.
Data ditampilkan dalam tanda kurung siku dua <<data field>>.
Tips:
Di sini kita dapat mengatur format surat, seperti memberi
cetak tebal pada Nama dan sebagainya.
Bila hanya data tertentu saja yang ingin dipilih, lakukan cara
berikut:
a) Pada Mailings tab, grup Start Mail Merge, klik Edit Recipient List.
b) Di kotak dialog Mail Merge Recipients, kosongkan kotak pada daftar seperti contoh di bawah ini.
Bila ada penambahan data baru di Excel, klik nama dokumen
pada Data Source dan klik tombol Refresh. Data yang baru akan ditampilkan di daftar.
Gambar 14. Mail merge recipients
12)Untuk melihat hasil penggabungan, klik tombol PreviewResults. Surat akan ditampilkan per data. Klik tanda panah untuk
berpindah antar data.
Gambar 15. Preview results
d. Tahap IV Menyimpan dan Mencetak Mail Merge
Gambar 16. Finish & merge
13)Pada tahap ini, klik tombol Finish & Merge dan pilih: Print Documents, untuk mencetak surat.
Ada 3 pilihan:
All untuk mencetak semua surat.
Current record untuk mencetak surat pada halaman yang aktif.
Isi nomor urut data pada kotak From dan To, untuk mencetak surat yang dipilih saja.
Gambar 17. Merge to printer
Pilihan sama dengan di atas (All, Current record dan nomor urut tertentu).
Pada dokumen baru, setiap surat akan ditampilkan per halaman. Jangan lupa menyimpan dokumen baru tersebut.
E. DAFTAR ISI
1. Langkah-langkah membuat daftar isi
a. Siapkan dokumen yang akan dibuat daftar isinya.
b. Tentukan mana yang akan menjadi Judul bab dan sub bab. c. Blok bagian judul bab seperti gambar berikut:
Gambar 18. Blok judul bab
d. Kemudian klik ‘Heading 1’
e. Klik kanan Heading 1 dan pilih ‘modify’
Gambar 20. Modify
f. Akan muncul tampilan sebagai berikut dan aturlah sesuai keinginan kemudian klik ‘OK’
g. Blok kembali judul bab tersebut, kemudian klik kanan. Pilih menu ‘Styles’ ‘Update Heading 1 to Match Selection’ seperti gambar di bawah.
Gambar 22. Update heading
h. Setelah pembuatan judul bab selesai, blok bagian yang akan menjadi sub bab dan pilih Heading 2 kemudian klik kanan pilih ‘Modify’.
Gambar 23. Modify heading
i. Atur Modify Style sesuai keinginan, setelah selesai klik ‘Ok’.
Gambar 24. Update heading
k. Untuk pembuatan sub bab selanjutnya, arahkan kursor pada sub bab pertama yang telah dibuat di atas,
dan klik ‘Format Painter’.
Gambar 25. Format painter
kemudian klik tanda pada sub bab selanjutnya sehingga format sama dengan sub bab pertama.
m. Setelah pembuatan dokumen selesai, buatlah 1 lembar halaman kosong untuk membuat daftar isi. Dengan cara sebagai berikut, yaitu: n. Letakkan kursor di bagian atas halaman seperti berikut:
o. Kemudian klik ‘Insert’ dan klik ‘Blank Page’
Gambar 26. Insert blank page
p. Ketik judul daftar isi di halaman tersebut dan seting headingnya seperti setingan heading judul bab.
Gambar 27. Seting heading
q. Setelah judul daftar isi dibuat tekan ‘enter’.
r. Klik menu ‘References’ ‘Table of Contents’ dan pilih
Gambar 28. Table of contents
s. Kemudian akan muncul tampilan seperti gambar di bawah dan daftar isi telah selesai dibuat.
F. Membuat Daftar Pustaka
Dalam tugas sekolah yang merupakan sebuah laporan ilmiah, tentu diperlukan penulisan sumber bacaan. Baik berupa kutipan (citation) ataupun daftar pustaka (bibliography). Di Microsoft Word 2007, penulisan kutipan ataupun daftar pustaka ini sangat dipermudah dengan adanya fasilitas Citation and Bibliography.
1. Langkah-langkah pembuatan daftar pustaka
a. Klik References kemudian klik command Manage Sources di box Caption and Bibliography
Gambar 30. Manage sources
b. Muncul Source Manager, ini merupakan window untuk membuat source
c. Klik New untuk membuat source baru
Gambar 31. Source manager
e. Pilih Language ke Indonesia jika menggunakan bahasa Indonesia atau bahasa lainya dengan memilih di combobox Language
f. Isikan nama pengarang di Author. Jika pengarang berupa kelompok, cek pada Corporate Author
g. Isikan judul di Title
h. Masukkan tahun terbit di textbox Title i. Masukkan tahun di textbox Year j. Isikan kota penerbit di City
k. Isikan penerbit di Publisher
l. Jika ingin menambahkan kolom tambahan, cek pada Show all bibliography fields. Tetapi kolom-kolom standar ini sebenarnya sudahlah cukup
m. Klik Ok untuk memasukkan source ini ke dalam database
Gambar 32. Create source
Gambar 33. Seting source manager
o. Selain berupa buku, ada beberapa jenis sumber lain yang bisa ditambahkan, misalnya artikel, jurnal, bagian dari buku, dan sebagainya. Untuk menentukan jenis buku, anda bisa menentukan di Type of Source
p. Untuk memasukkan sebagai daftar pustaka, klik pada tab References
di ribbon kemudian pilih pada Bibliography.
Gambar 34. Bibliography
q. Hasilnya adalah sebagai berikut :
Gambar 35. Tampilan daftar pustaka
Apabila Style-nya APA → daftar pustaka disusun berdasarkan alfabet pengarang.
r. Sedangkan apabila digunakan untuk pengutipan, tempatkan cursor pada akhir kalimat kutipan referensi. Kemudian klik Insert Citation dan masukkan nama pengarang yang telah anda buat tadi.
Gambar 36. Isert citation
t. Sebuah kutipan bisa diubah menjadi teks murni tanpa frame. Caranya dengan mengklik sebelah kanan kotak frame kemudian pilih Convert Citation to Static Text.
Gambar 37. Convert to static text
u. Setelah kutipan menjadi teks statis, kutipan tersebut akan menjadi teks
biasa yang bisa diseleksi bersamaan dengan teks lainnya.
G. Cara Pembuatan Daftar Gambar
1. Langkah-langkah pembuatan daftar gambar
Berikut langkah-langkah yang dilakukan untuk membuat daftar gambar secara otomatis :
a. Buka dokumen yang akan diberikan daftar gambar
b. Pilih gambar kemudian klik References → Insert Caption
atau klik kanan gambar kemudian pilih Insert Caption
c. Akan tampil kotak dialog Caption
Gambar 39. Dialog box caption
Lakukan hal tersebut sampai seluruh gambar yang anda kehendaki diberi Caption.
d. Untuk membuat daftar gambar, tempatkan kursor pada halaman yang digunakan untuk membuat daftar gambar, kemudian pilih menu References → Table of Figures Dialog (Insert Table of Figures)] e. Pada kotak dialog Table of Figures lakukan pengaturan daftar gambar
yang akan dibuat (nomor halaman, alinea nomor halaman, hiperlink, dsb) dan pilih Caption yang akan digunakan gambar lalu klik Ok.
f. Hasilnya adalah sebagai berikut
Gambar 41. Tampilan daftar gambar
H. Membuat Daftar Tabel Pada Ms.Word
1. PLangkah-langkah pembuatan daftar tabel
Berikut langkah-langkah yang dilakukan untuk membuat daftar tabel:
a. Buka dokumen yang akan diberikan daftar gambar
atau klik kanan gambar kemudian pilih Insert Caption
c. Akan tampil kotak dialog Caption
Lakukan pemberian caption untuk tabel lainnya dengan cara yang sama
d. Untuk membuat daftar gambar, tempatkan kursor pada halaman yang digunakan untuk membuat daftar tabel, kemudian pilih menu References → Table of Figures Dialog (Insert Table of Figures)]
f. Hasilnya adalah sebagai berikut :