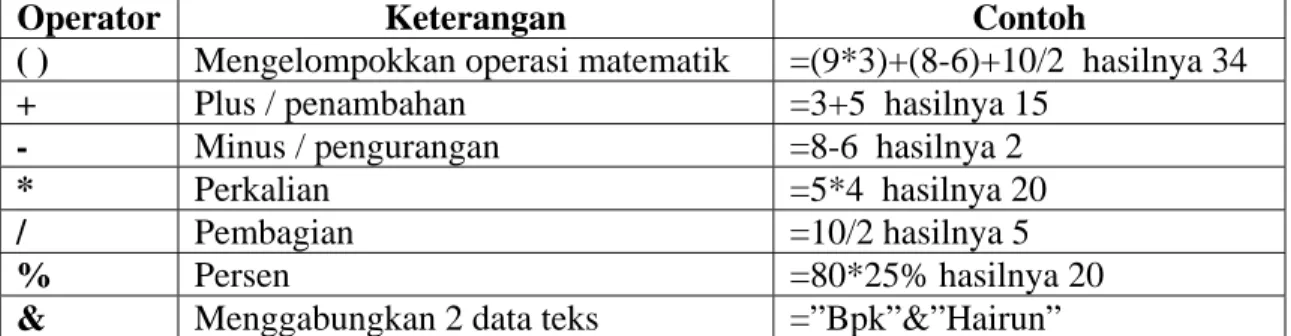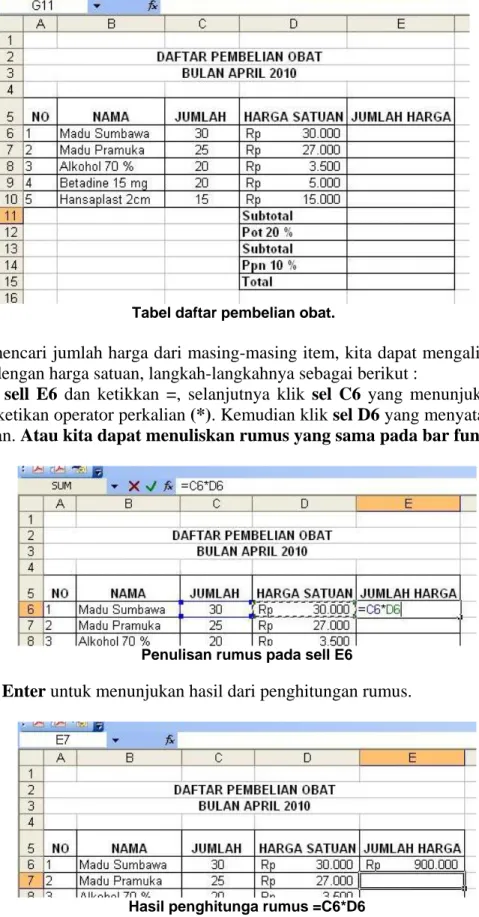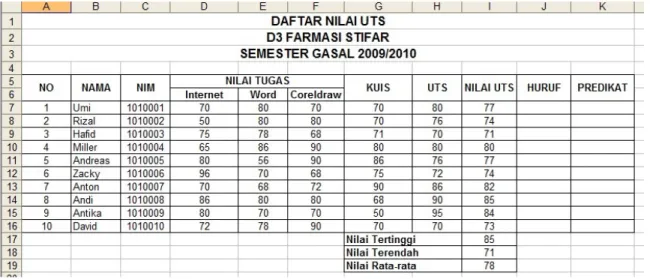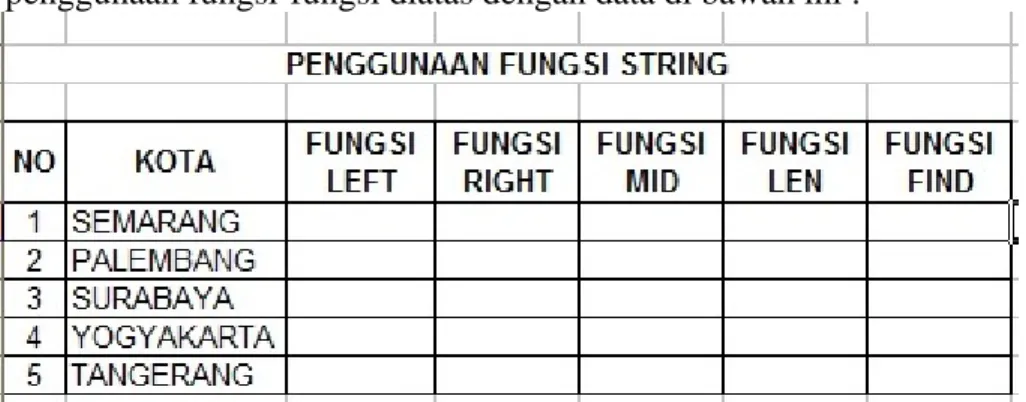Bab 1
Mengenal Microsoft Excel 2003
Microsoft Excel atau yang sering disebut dengan Excel merupakan aplikasi pengolah
data atau spreadsheet yang populer. Aplikasi ini telah berkembang pesat hingga beberapa versi seperti Excel 2000, Excel XP, Excel 2003, Excel 2007 dan yang terbaru Excel 2010.
Dengan menggunakan Excel kita akan dipermudah dalam pengolah data dalam setiap pekerjaan kita. Misal kita akan membuat neraca atau penghitungan yang membutuhkan ketepatan dan akurasi tinggi. Dalam modul ini kita akan menjelaskan pengunaan Excel 2003.
1. Memulai Excel 2003
Untuk membuka aplikasi Excel 2003 kita dapat mengklik icon Excel yang ada pada layer desktop atau menggunakan menu StartAll Program Microsoft Office
Microsoft Office Excel 2003 hingga muncul tampilan lembar kerja Excel.
Menu Microsoft Excel 2003
Tampilan Area Kerja / Workbook Excel 2003.
2. Lembar Kerja Excel 2003
Tak kenal maka tak sayang….yup itu bisa diumpamakan kalau kita bisa membuka Excel 2003 tapi tidak mengenal beberapa bagian-bagian dan tools maka kita tidak akan mudah untuk menggunakan Excel. Dalam workbook Excel dapat dikenal beberapa bagian seperti tergambar dibawah ini :
Bagian-bagian Workbook Excel 2003.
Title Bar, menunjukan nama file yang sedang aktif.
Menu Bar, berisi menu dan submenu yang berisi perintah untuk membantu penggunaan Excel.
Pointer (sel aktif), sel yang sedang aktif dan dapat langsung diisi atau diperbaiki.
Toolbar, sekumpulan icon-icon yang berisi perintah-perintah pendek dalam Excel.
Formula Bar, berfungsi untuk menuliskan data, persamaan dan rumus yang akan ditampilakn dalam sel.
Scroollbar, berfungsi untuk menggulung layar dengan mouse yang terdiri dari Scroollbar Vertical untuk menggulung layer dari atas ke bawah dan Scroollbar Horisontal untuk menggulung layer ke kiri dan kanan.
Task Pane, jendela di sebelah kanan worksheet untuk membantu proses dalam Excel.
Nama Sheet, berisi beberapa nama sheet yang terdapat dalam workbook.
3. Workbook, Worksheet, Sel dan Range.
Saat pertama kali kita membuka aplikasi Excel, maka akan terlihat lembar kerja yang disebut dengan Workbook dengan nama Book1. Dalam satu workbook dapat tersdiri dari beberapa Sheet. Secara default kita akan terdapat 3 sheet ( Sheet 1, Sheet 2 dan
Sheet 3). Kita dapat menambahkan sheet baru ataupun menamainya sesuai dengan
Setiap sheet terdiri dari beberapa kolom mulai dari kolom A hingga IV dan bebrapa baris yang dimulai dengan baris 1 hingga 65536. Pada lembar kerja inilah anda melakukan entri, format dan mengolah data sesuai dengan keinginan.
Dalam lembar kerja (sheet) memuat beberapa sel (Cell) dan Range, sel (Cell) merupakan perpotongan atau pertemuan antara kolom dan baris. Setiap sel memiliki nama sesuai dengan kolom dan baris yang membentuknya, missal kolom B dengan baris 2, maka nama sel adalah B2 ditandai dengan bingkai yang lebih tebal disbanding sel lain. Sedangkan Range merupakan kumpulan dari beberapa sel yang membentuk persegi. Misalnya sel D3, D4 hingga G6 membentuk sebuah persegi dan disebut Range D3:G6.
Tampilan, Sel B2 dan Range D3:G6.
4. Toolbar Di Excel 2003
Toolbar merupakan kumpulan dari beberapa perintah pendek (shortcut) untuk
mempercepat proses pekerjaan. Kita dapat menampilkan atau menyembunyikan toolbar dengan memilih menu View Toolbar. Kemudian beri tanda cek pada daftar toolbar yang akan kita tampilkan. Contoh kita cek toolbar Drawing, maka akan muncul toolbar Drawing pada bagian bawah workbook.
Tampilan list toolbar
Tampilan toolbar Drawing.
5. Entry Data
DAFTAR STOK OBAT. Selanjutnya ada beberapa tips untuk mengentry data, antar
lain :
a. Setelah menuliskan data pada sel, kita klik Enter untuk pindah ke sel dibawahnya.
b. Untuk pindah ke sel kanan, kiri atau atas dan bawah, kita dapat menggunakan
tombol panah yang ada pad keyboard.
Tampilan data yang telah dientry
6. Membuat, Menyimpan & Membuka File Excel Membuat Data
Sering kali kita mengolah data memerlukan beberapa workbook, untuk membuat workbook baru tidak perlu dengan membuka aplikasi Excel yang baru lagi. Kita cukup dengn memilih menu File New atau tekan tombol Ctrl N secara bersamaan. Hingga muncul workbook yang baru.
Menyimpan Data
Untuk menyimpan hasil pekerjaan kita pada aplikasi Excel dapat dilakukan dengan cara :
a. Klik menu File Save .. atau tekan tombol Ctrl + S secara bersamaan hingga muncul kotak dialog penyimpanan.
b. Kemudian pilih pada direktori mana anda akan menyimpan file hasil pekerjaan dengan memilih combobox Save in :.
Tampilan kotak dialog penyimpanan file.
c. Beri nama file tersebut pada kotak File name :, contoh disini kita gunakan nama
hasil.
Membuka data
Selain bekerja dengan data yang baru, ia juga dapat bekerja menggunakan data lama yang telah kita buat. Langkah-langkah membuka file antara lain :
a. Pilih menu File Open atau kita tekan tombol Ctrl + O hingga terbuka kotak dialog Open File.
b. Selanjuntya kita pilih direktori dimana anda menyimpan file.
c. Pilih file akan dibuka dengan klik 2 kali atau klik 1 kali file, kemudian klik tombol Open.
Bab 2
Lambar Kerja (Worksheet)
Dalam penyelesaian pengolahan data di Excel tidak lepas dengan pengaturan lembar kerja, sehingga hasil tampak rapi dan menarik.
1. Melebarkan Kolom.
Jika kita mengetikkan data pada suatu sel melebihi lebar sel, maka sebagain teks tersebut akan tidak terlihat. Kita dapat menampakkan sebagian teks tersebut dengan langkah sebagai berikut ;
a. Tempatkan mouse pointer disebelah kanan kolom yang akan diubah menjadi anak panah 2 arah.
Tampilan merubah lebar kolom
b. Kemudian klik dan jangan dilepas. Geser (drag) hingga lebar kolom sesuai dengan keinginan kita.
Tampilan hasil kolom yang telah dilebarkan.
Selain dengan cara mendrag, kita juga dapat mengatur lebar kolom dengan cara lain, yaitu :
Tampilan piliahn kolom yang akan dilebarkan.
b. Pilih menu Format Column Width, hingga muncul kotak dialog
“Column Width” isikan lebar kolom yang diinginkan.
Kotak dialog Column Width.
2. Merubah Tinggi Baris
Untuk merubah tinggi sebuah baris kita dapat melakukannya dengan cara drag manual dengan langkah sebagai berikut.
a. Tempatkan mouse pointer disebelah bawah dari nomor baris yang akan dirubah tingginya. (petunjuk mouse akan berubah menjadi tanda panah dua arah).
Tampilan mengubah tinggi suatu baris.
b. Klik dan jangan dilepas, drag atau geser ke arah bawah hingga ukuran yang diinginkan.
Selain itu kita juga dapat menubah tinggi suatu baris dengan cara memilih yang diinginkan kemudian klik menu Format Row, hingga muncul kotak dialog Row
Height dan isikan ketinggian yang diinginkan.
Kotak dialog Row Height
3. Menyisipkan Kolom dan Baris.
Untuk menyisipkan kolom diantara kolom yang telah terbentuk dapat dilakukan dengan cara :
Pilihan kolom C
b. Kemudian klik kanan pilih menu Insert hingga muncul kotak dialog Insert.
Kotak dialog Insert
c. Pilih Entire column dan klik OK, maka akan ada satu kolom baru yang masih kosong pada kolom C.
Tampilan kolom baru pada kolom C.
Cara yang hampir sama digunakan untuk menyisipkan baris diantara baris yang lain. Langkah-langkahnya sebagai berikut :
b. Kemudian klik kanan pilih menu Insert hingga muncul kotak dialog Insert.
Kotak dialog Insert
c. Pilih Entire row dan klik Ok, maka akan muncul baris baru yang kosong pada baris ke 7.
Tampilan baris baru pada baris ke 7.
4. Menghapus Kolom dan Baris.
Sering kita dalam bekerja di Excel menyisakan kolom atau baris yang tidak bergun, salah ataupun sisa. Kita dapat menghapus kolom atau baris tersebut dengan cara :
a. Pilih kolom atau baris yang akan dihilangkan.
Baris 10 dan 11 dipilih yang akan dihapus.
b. Kemudian kita klik kanan pilih menu Delete hingga muncul kotak Dialog Delete.
c. Jika ingin menghilankan kolom maka pilih Entire column atau Entire row jika ingin menghilangkan baris. Contoh disini kita pilih Entire row hingga baris yang kita pilih tadi terhapus.
Baris 10 dan 11 yang terhapus.
5. Menyalin dan Memindahkan Isi Sel.
Seperti halnya kita mengetik di Word kita dapat menyalin/ Copy dan
memindahkan/ Cut teks, di Excel kita dapat menyalin dan memindahkan teks yang
ada pada sel.
Untuk menyalin isi sel, dapat kita lakukan dengan cara : a. Pilih baris atau kolom yang akan disalin.
2 kolom yang akan disalin isi sel-nya.
b. Kemudian klik kanan sel yang telah dipilih dan klik menu Copy.
c. Pilih salah satu sel yang akan disi dengan data yang sama dan klik kanan pilih
Paste.
Hasil salinan data yang diletakkan pada samping kanan sel awal.
Sedangkan untuk memindahkan isi sel, kita dapat melakukan dengan cara : a. Pilih kolom atau baris yang akan dipindahkan.
Baris yang akan dipindahkan.
b. Kemudian klik kanan dan pilih menu Cut.
c. Pilih salah satu sel dan klik kanan pilih Paste untuk meletakkan data yang telah Cut.
Bab 3
Format Data.
Hal yang penting dalam membuat suatu data agar tampak menarik yaitu dengan mengubah format-format tertenu baik teks, ukuran, warna hingga perataan.
1. Format Huruf dan Ukuran Huruf
Langkah-langkah untuk memformat jenis dan ukuran teks antara lain : a. Klik sel yang akan kita format yang berisi teks.
b. Selanjutnya pilih jenis font yang diinginkan pada toolbar Font, contoh disini dipilih Georgia.
Pengaturan font dengan jenis Georgia.
c. Jika ingin mengubah ukuran font, kita pilih ukuran yang ada pada toolbar Font
Size.
d. Untuk mengubah style dari font seperti tebal/ Bold, miring/ Italic dan garis
bawah/Underline kita klik jenis style yang ada pada toolbar Style Font.
Tampilan teks dengan jenis font Georgia, ukuran 14, font style Bold dan Italic.
Selain menggunakan cara diatas, kita juga dapat mengubah format teks yang ada pada sel dengan cara blok teks tersebut kemudian klik kanan pilih menu Format
Cells hingga muncul kotak dialog Format Cells. Pada kotak dialog ini kita bisa
Kotak dialog Format Cells untuk teks.
2. Perataan Teks
Sering kali kita mengatur pertaan teks agar tampilan menjadi rapi. Perataan ini disesuaikan dengan ukuran sell. Untuk meratakan teks, kita pilih/ klik salah satusel. Kemudian kita kita pilih jenis perataan yang diinginkan pada toolbar Formating seperti Left, right, Center dan Justify.
Hasil format perataan jenis Center.
3. Menggabungkan beberapa sel.
Penggabungan beberapa sel dapat dilakukan untuk beberapa sel yang ada pada satu baris, satu kolom atau pun dalam sartu range. Tahapan untuk menggabungkan sel antara lain:
a. Pilih sell-sell yang dinginkan, contoh disini kita memilih 2 sel.
2 sell terpilih yang akan digabung.
b. Selanjutnya pilih menu Merge and Center pada toolbar Formating.
c. Hasilnya akan 2 sell tersebut akan menjadi satu sell dengan format peratan tengah/ center.
Hasil penggabungan dalam satu baris dan perataan tengah.
d. Untuk menggabungkan 2 sell dalam satu kolom atau satu range dapat dilakukan dengan cara ke a s/d c.
4. Format Bingkai/ Border
Bingkai/ Border sering digunakan untuk memperjelas bentuk data berupa tabel. Untuk membuat bingkai, kita pilih sell atau range yang akan diberi border.
Range yang terpilih untuk diberi border/ bingkai.
Kemudian klik menu Borders pada toolbar Formating dan pilih jenis border yang diinginkan.
Bab 4
Format Angka
1. Mengatur List SeparatorTanda baca merupakan hal yang penting dalam pengolahan data dalam Excel seperti format data atau penulisan rumus/ fungsi. Contoh jika dalam penulisan format rupiah di Indonesia adalah Rp. 1.500.000,00 dimana tanda titik (.) untuk pemisah ribuan dan koma (,) pemisah desimal. Hal ini tidak sesuai dengan standar internasional yang menjadikan koma(,) sebagai pemisah ribuan dan titik (.) sebagai pemisah sehingga menjadi Rp, 1,500,000.00. Pastinya kita akan dibikin pusing untuk membaca format tersebut.
Tanda pbaca ini dapat disesuaikan dengan List Separoator yang ada pada Sistem
Operasi Windows atau MS-Windows. Tahapan untuk pengaturan tanda baca
sebagai berikut :
a. Buka Control Panel pada menu Start Control Panel dan pilih Regional and
Language Options hingga muncul kotak dialog seperti dibawah ini.
Kotak dialog Regional and Language Options.
b. Kemudian pilih format penomoran disesuaikan standar negaranya. Kita pilih
Indonesian dan klik Customize hingga muncul kotak dialog Custumize Regional Options yang berfungsi untuk mengatur tanda baca atau List Separator.
Kotak dialog Custumize Regional Options
c. Ubah dengan format yang diinginkan kemudian klik Apply dan OK untuk menggunakan format yang baru.
Sebagai saran, gunakanlah standar yang sesuai dengan negara tempat tinggal. Tanda baca yang perlu diperhatikan yaitu :
Decimal symbol = koma (,) Digit grouping symbol = titik (.) List separator = titik koma (;)
Tanda baca diatas merupakan standar penggunaan format angka dan rumus yang standar Indonesian.
2. Format Angka
Pengaturan format angka merupakan hal yang paling penting dan wajib dalam pengolahan data di Excel. Format angka akan memudahkan dalam pengolahan dan membaca data. Contoh jika ada bilangan 30 ribu dalam Excel dituliskan dengan
30000. Simbol ini kurang nyaman dan kurang mudah dibaca karena tidak ada
pemisah ribuannya. Simbol yang lebih nyaman dan mudah dibaca dari 30000 adalah
30.000. Kita dapat merubahnya cukup dengan mengubah format data tanpa harus
menambhakan titik (.) secara manual.
Langkah-langkah untuk memformat angka sebagai berikut :
a. Pilih salah satu sel atau range yang kolom/ baris yang memiliki karakter dalam bentuk angka.
b. Blok sell tersebut, klik kanan pilih menu Format Cells hingga muncul kotak dialog Format Cells.
Kotak dialog Format Cells.
c. Pilih menu Number dan cek pilihan Use 1000 separator (.), kemudian klik OK untuk menggunakan format tersebut. Hasilnya akan menunjukan bilangan ribuan akan dipisahkan dengan tanda titik(.).
Hasil format angka dengan tanda titik (.) sebagai pemisah ribuan.
3. Format Accounting
Sama halnya dengan format angka, format accounting dsangat penting dalam pengolahan angka yang berhubungan dengan jumlah harga atau nilai harga. Sebagai contoh jika ada barang seharga 2 juta, penulisan di Excel adalah 2000000. format
2000000 sulit untuk dibaca karena tidak adanya tanda baca pemisah antara 0.
Format yang, lebih nyaman dan tepat untuk menyimbolkan 2 juta adalah Rp.
2.000.000 karena sesuai dengan standar Indonesia yang sering kita gunakan.
Tahapan untuk format Accounting antara lain :
a. Pilih sel atau range yang memiliki karakter berbetuk angka. Blok range tersebut.
b. Kemudian klik kanan dan pilih menu Format Cells hingga muncul kotak dialog
Format Cells.
Kotak dialog Format Cells pada menu Accounting.
c. Pilih menu Accounting, pilih format standar Rp (Rupiah). Jika perlu tambahkan jumlah bilangan desimal pada menu Decimal places. Klik OK untuk menggunakan format Accounting tersebut.
Bab 5
Rumus dan Fungsi
Banyak orang tahu kalau Excel merupakan aplikasi yang berfungsi untuk membuat data dalam bentuk tabel. Sebenarnya fungsi Excel tidak hanya sebatas itu, kehebatan aplikasi Excel antara lain dapat mengolah data menggunakan beberapa fungsi seperti fungsi Matematika, Statistika hingga memuat sebuah database. Pada bab ini kita akan membahas mengenai penggunaan fungsi dan rumus.
1. Menuliskan Rumus & Fungsi
Penulisan rumus dan fungsi pada Excel dilakukan pada sell dan diawali dengan tanda
sama dengan (=). Sebagai contoh rumus pengurangan antar 9 dan 3 ditulis dengan =9-3. Hasil penghitungan ditampilkan dalam sell yang aktif. Sebagai contoh
misalnya menambahkan sel A5 dengan 3, maka penulisanrumusnya adalah =A5 +
3.
2. Operator Matematika & Pembanding
Penggunaan rumus dan fungsi dalam Excel erat kaitannya dengan operator Matematika untuk membangun rumus. Operator Matematika tersebut antara alin :
Operator Keterangan Contoh
( ) Mengelompokkan operasi matematik =(9*3)+(8-6)+10/2 hasilnya 34
+ Plus / penambahan =3+5 hasilnya 15
- Minus / pengurangan =8-6 hasilnya 2
* Perkalian =5*4 hasilnya 20
/ Pembagian =10/2 hasilnya 5
% Persen =80*25% hasilnya 20
& Menggabungkan 2 data teks =”Bpk”&”Hairun”
Tabel operator Matematika
Berikut ini beberapa operator pembanding yang sering digunakan untuk membangun rumus :
Operator Keterangan
<
Kurang dari<=
Kurang dari sama dengan>
Lebih dari>=
Lebih dari sama dengan<>
Tidak sama dengan=
Sama denganSebagai contoh dalam kasus dibawah ini.
Tabel daftar pembelian obat.
Untuk mencari jumlah harga dari masing-masing item, kita dapat mengalikan antara jumlah dengan harga satuan, langkah-langkahnya sebagai berikut :
a. Klik sell E6 dan ketikkan =, selanjutnya klik sel C6 yang menunjukan jumlah dan ketikan operator perkalian (*). Kemudian klik sel D6 yang menyatakan harga satuan. Atau kita dapat menuliskan rumus yang sama pada bar function.
Penulisan rumus pada sell E6
b. Klik Enter untuk menunjukan hasil dari penghitungan rumus.
Hasil penghitunga rumus =C6*D6
c. Selanjutnya untuk menghasilkan penghitungan jumlah harga pada tiap-tiap item kita tidak perlu mengetikkan rumusnya. Kita cukup dengan mendrag sell yang pertama hingga ke sell bawah yang memerlukan rumus yang sama.
Hasil penghitungan pada tiap-tiap item dengan mendrag sell pertama.
3. Fungsi Statistika
Fungsi statistika merupakn fungsi yang digunakan dalam penghitungan atas
sekumpulan data angka. Fungsi-fungsi tersebut antara lain :
Fungsi Keterangan Penulisan
SUM Untuk menjumlahkan sederajatan angka
=SUM(number1;number2...) AVERAGE Untuk mencari nilai rata-rata dari
sekumpulan data.
=AVERAGE(number1;num ber2;...)
MAX Mencari nilai tertinggi dari sekumpulan data angka.
=MAX(number1;number2;... )
MIN Mencari nilai terendah dari
sekumpulan data angka.
=MIN(number1;number2;...) COUNT Mencari jumlah data yang ada pada
suatu range tertentu.
=COUNT(value1;value2;...) Tabel operator statistika.
Sebagai contoh masih dengan contoh data pada pengenalan operator. Untuk mengetahui sub total dari keseluruhan jumlah harga, tahapannya antar lain :
a. Pilih sell E11 pada bagian sub total, kemudian kita ketikan rumus =SUM( dan klik sel jumlah harga yang pertama kemudian tekan Shift lalu klik sell terakhir jumlah harga pada sell E10.
Penulisan rumus pada sell E11.
b. Tutup rumus tersebut dengan tanda ) dan klik Enter untuk menampilkan hasil perhitungan.
c. Cara lain penulisan rumus dapat dilakukan dengan memasukkan rumus pada menu Autosum pada toolbar Formating. Klik rumus Sum maka akan
Penggunaan menu toolbar Autosum
4. Fungsi Logika IF
Logika IF digunakan untuk menguji suatu pernyatan apabila pernyataan benar, maka pilihan 1 yang akan dipih, sedangkan apabila salah maka pilihan 2 akan dipilih. Secara umum logika IF dapat dituliskan :
=IF(logika_test;value_if_true;value_if_false)
Artinya apbila ekspresi logical_test benar, maka perintah pada value_if_true aka dijalankan, sebaliknya jika ekspresi logika_test salah maka perintah value_if_false akan dijalankan.
Sebagai contoh dalam pemberian huruf dalam data di bawah ini :
Contoh data UTS
Sebagai patokan pencantuman HURUF berdasarkan besarnya NILAI UTS, yaitu
nilai A lebih dari 85 (A>=85), B lebih dari 70 (B>=70), C lebih dari 60 (C>=60), D kurang dari 60 (D<60) dan E kurang dari 50 (E<50).
Penulisan rumus dapat dilakukan dengan tahapan :
a. Pilih sell J8 pada kolom HURUF, kemudian tuliskan rumus
=IF(I8>=80;"A";IF(I8>=70;"B";IF(I8>=60;"C";IF(I8<=60;"D";IF(I8<=50; "E")))))
Penulisan rumus pada sell J11.
b. Klik Enter untuk melihat hasil penulisan rumus, jika terjadi kesalahan akan
muncul kotak dialog Error. Periksa kembali dan perbaiki rumus yang telah
dituliskan.
c. Untuk menghasilkan semua nilai tertulis, drag nilai pertama yang telah muncul hingga ke sel yang terakhir.
Hasil penulisan rumus pada kolom HURUF.
Bab 6
Data Berurutan
Dalam Excel kita dapat membuat sebuah data yang terurut seperti no urut, tanggal yang berurutan. Penulisan format ini tidak harus menuliskannyasatu persatu, cukup dengan mendrag sel yang ,emjadi acuanurutan pertama.
1. Nomor Yang Berurutan
Untuk membuat nomor berurutan secara otomatis dapat dilakukan dengan cara sebagai berikut :
a. Pilih salah satu sell yang akan diisi dengan data berurutana, contoh kita tuliskan angka 1 pada sell A10 dibawah tulisan NO.
Penulisan pada sell A10.
b. Kemudian arahkan pointer pada sudut kanan bawah sell hingga menjadi tanda plus ( + ), tarik pointer kebawah hingga sell yang dinginkan dengan menekan tombol Ctrl.
Drag sell A10 hingga A25.
c. Lepas pointer dan tombol Ctrl, maka akan muncul data yang berurutan, contoh disini data berurutan 1 hingga 15.
Tampilan data berurutan 1 hingga15. 2. Tanggal Yang Berurutan
Seperti halnya data berurutan angka, kita juga dapat membuat data berurutan dalam bentuk tanggal. Langkah penulisan tanggal berurutan sebagai berikut :
a. Pilih salah satu sell, kemudian kita ketikkan tanggal dengan format hari/bulan/tahun, contoh 6 Mei 2010 kita tulis 6/5/2010.
Penulisan tanggal 6/5/2010
b. Klik Enter maka akan muncul format penulisan tanggal 6/5/2010 berubah menjadi 06/05/2010. Secara otomatis jika menuliskan tanggal dan bulan yang besarannya 1 digit ( 1 hingga 9) maka bilangan tersebut ditambah nilai 0
didepannya.
Format secara otomatis berubah menjadi format standar.
c. Selanjutnya untuk mengurutkan tanggal, kita letakkan ponter ke kanan pojok bawah, kemudian drag ke bawah hingga sell yang dinginkan.
Drag pointer hingga ke sell yang diinginkan.
d. Lepas pointer maka akan muncul data tanggal yang berurutan.
Data tanggal yang berurutan.
Selain data tanggal dapat kita urutkan, kita juga dapat mengubah format tanggal menjadi berbagai format penulisan tanggal. Sebagai contoh kita menginginkan format tanggal menjadi 6 Mei 2010, maka blok range data tanggal yang akan diubah. Klik kanan, pilih menu Format cells hingga muncul kotak dialog Format cells.
Pilih Category Date dan tentukan pilihan Indonesian pada combobox Locate. Selanjutnya pilih format 14 Maret 2001. Klik OK untuk menggunakan format tersebut, maka akan muncul format penanggalan 6 Mei 2010 dan seterusnya.
Data tanggal berurutan dengan format Indonesia. 3. Mengurutkan Data Dalam Tabel
Pengurutan data pada Excel tidak hanya dalam proses pembuatan secara langsung. Data yang telah ada dalam bentuk tabel dapat kita urutkan menurut kolom atau item tertentu. Contoh data dibawah ini.
Data Karyawan ”PT JAYA VIVA JAYA MAHE SEMARANG” dalam bentuk tabel.
Kita terurut sesuai dengan NO, kita dapat membuat data diatas menjadi lebih
rapi serta nyaman dibaca jika kita urutkan sesuai abjad dari nama.
Langkah-langkahnya sebagai berikut :
a. Blok atau pilih range B11:F25, kemudian klik menu Data Sort hingga muncul kotak dialog Sort.
Kotak dialog Sort
b. Pilih NAMA pada combobox Sort By dan klik Ascending untuk pengurutan dari A ke Z, kemudian klik OK untuk melihat hasil pengurutan.
Data terurut berdasrakan abjad di bagian NAMA.
c. Tabel akan terurut berdasarkan urutan abjad NAMA.
Tidak hanya pengurutan berdasrkan satu item atau kolom, kita dapat mengurutkan data berdasarkan pengurutan 2 kolom dengan langkah :
a. Pilih kembali range B11:F25 dan klik menu Data Sort hingga muncul kotak dialog Sort.
Kotak dialog Sort.
b. Pilih BAGIAN pada menu Sort by dan klik Ascending. Selanjutnya pilih
KOTA pada menu Then By dan klik Descending. Klik OK untuk
menggunakan format ini.
c. Maka akan muncul tabel data dengan pengurutan BAGIAN secara Ascending (A ke Z) dan pengurutan KOTA secara Descending (Z ke A).
Data tabel dengan pengurutan kolom BAGIAN dan KOTA.
4. Menyaring (Filter) data dengan Autofilter.
Autofilter merupakan failitas yang berfungsi untuk meilih atau melacak data
secara cepat dan mudah. Langkah untuk memilih data dengan Autofilter anata lain :
a. Pilih/ blok range B11:F11 yang merupakan bagian header tabel seperti NO, NAMA dll.
b. Klik menu Data Filter Autofilter maka akan muncul tombol segitiga/
Dropdown pada baris header tabel.
c. Jika kita ingin melihat data yang bekerja di bagian Produksi maka kita klik
dropdown pada kolom BAGIAN. Pilih item Produksi.
Pilihan Produksi utnuk Autofilter.
d. Selanjutnya akan muncul data yang bekerja di bagian Produksi.
Bab 7
Fungsi Vlookup & Hlookup
1. Fungsi VlookupFungsi Vlookup merupakan fungsi yang dignakan untuk mencari nilai di dalam tabel vertikal dengan menggunakan nilai kunci untuk membaca tabel vertikal denga mengunakan nilai kunci sebagai pembanding, serta kolom sumber data yang menunjukan posisi data yang dibaca di kolom tertentu.
Bentuk fungsi Vlookup :
=VLOOKUP(sel_kunci,range_sumber_data,kolom_sumber_data)
Keterangan :
a. Sel_kunci = sel yang digunakan sebagai kunci pembacaan tabel.
b. Range_sumber_data = range dari tabel yang akan dibaca dimana kolom pertama berisi nilai pembanding yang aakan dibandingkan dengan sel_kunci.
c. Kolom_sumber_data = nomor urut kolom yang digunakan sebagai fungsi pembacaan sumber data.
Contoh penggunaannya yaitu kita akan memunculkan nilai HURUF dan
PREDIKAT berdasarkan nilai kunci “NILAI UTS”.
Tabel Nilai UTS dalam bentuk awal.
Dengan tabel sumber data dibawah ini.
Tabel sumber data nilai.
Tahapan untuk mendapatkan nilai HURUF antara lain :
a. Pilih sel pada kolom HURUF yang akan diberi nilai, disini kita pilih sel J7. Kemudian tuliskan =VLOOKUP (.
b. Selanjutnya klik sel kunci I7 atau tuliskan saja I7 diakhiri tanda titik koma (;).
c. Kemudian kita pilih range B23:D27 sebagai sumber data dan klik F4 untuk mengabsolutkan range tersebut hingga pada lanjutan rumus Vlookup range
B23:D27 berubah menjadi $B$23:$D$27 serta diakhiri tanda titik koma (;).
Range sumber data.
Rumus Vlookup telah dilengkapi dengan range sumber data yang telah diabsolutkan.
d. Selanjutnya kita tuliskan no urut kolom sumber data yang akan dimunculkan, disini kita tuliskan 2 dan ditutup dengan tanda kurung tutup ) hingga rumus kahir menjadi =VLOOKUP(I7;$B$23:$D$27;2).
e. Klik enter untuk melihat hasil dan drag ke bawah untuk melihat hasil keseluruhan.
Hasil fungsi Vlookup “=VLOOKUP(I7;$B$23:$D$27;2)”.
f. Untuk memunculkan nilai PREDIKAT kita dapat melakukan tahapan a-e dengan nilai kolom sumber data kita tuliskan 3.
Penamaan Range.
Dalam penulisan range sumber data rumus Vlookup dapat kita wakili dengan penamaan range agar lebih nyaman dan mudah dibaca. Penamaan dapat dilakukan sebelum penulisan rumus. Tahapan untuk penamaan range antara lain :
a. Pilih range sumber data yang akan digunakan.
Range sumber data.
b. Selanjutnya pilih menu Insert Name Define hingga muncul kotak dialog Define Name. Beri nama range tersebut, contoh disini kita beri nama
Kotak dialog Define Name
c. Kemudian kita tuliskan fungsi Vlookup pada sel yang akan diberi nilai HURUF menjadi “=VLOOKUP(I7;”. Selanjutnya kita masukkan nama range sumber data dengan memilih menu Insert NamePaste hingga muncul kotak dialog
Paste Name. Pilih nama range NILAI_VLOOKUP, klik OK untuk memasukkan
ke dalam fungsi hingga menjadi “=VLOOKUP(I7;NILAI_VLOOKUP;”.
Kotak dialog Paste Name.
d. Akhiri fungsi dengan menuliskan kolom sumber data yaitu 2 dan ditutup dengan kurung tutup ) hingga rumus menjadi
“=VLOOKUP(I7;NILAI_VLOOKUP;2)”.
Klik enter untuk melihat hasil.
2. Fungsi Hlookup
Fungsi Hloogkup merupakan fungsi yang digunakan untuk membaca table horizontal dengan menggunakan nilai kunci perbandingan serta serta baris sumber data yang menunjukkan posisi data yang dibaca di baris tertentu.
Bentuk fungsi Hlookup :
=HLOOKUP(sel_kunci,range_sumber_data,baris_sumber_data)
Keterangan :
a. Sel_kunci = sel yang digunakan sebagai kunci pembacaan tabel.
b. Range_sumber_data = range dari tabel yang akan dibaca dimana baris pertama berisi nilai pembanding yang akan dibandingkan dengan sel_kunci.
c. Baris_sumber_data = nomor urut baris yang digunakan sebagai fungsi pembacaan sumber data.
Contoh penggunaannya adalah untuk menuliskan nilai HURUF dan PREDIKAT pada table Nilai UTS dibawah ini.
Tabel data Nilai UTS.
Dengan tabel sumber data dibawah ini.
Tabel sumber data Hlookup.
Tahapan untuk penulisan fungsi Hlookup untuk kolom PREDIKAT antara lain: a. Pilih sel pada kolom PREDIKAT yang akan diberi nilai.
b. Kemudian tuliskan rumus “=HLOOKUP(“ dan klik sel kunci yang akan menjadi nilai pembanding serta diakhiri tanda titik koma, disini kita menggunakan I7 hingga rumus menjadi “=HLOOKUP(I7;”.
c. Selanjutnya pilih range yang menjadi sumber data, disini kita menggunakan range G22:K24 dan klik F4 untuk mengabsolutkan range tersebut hingga rumus menjadi” =HLOOKUP(I7;$G$22:$K$24;”.
Range G22:K24 sebagai sumber data.
d. Terakhir kita tuliskan uturan baris smuber data yang akan dituliskan di kolom
PREDIKAT, disini kita tuliskan 3 dan ditutup dengan kurung tutup ). Klik Enter
untuk melihat hasil fungsi Hlookup serta drag kebawah sel pertama hingga ke bawah untuk melihat keseluruhan.
Hasil fungsi Hlookup
e. Untuk penggunaan range dengan nama tersendiri kita dapat lakukan dengan cara penamaan range pada pembahasan Fungsi Vlookup.
Bab 8
Bekerja dengan Gambar
1. ChartChart atau yang sering kita sebut dengan diagram merupakan bentuk objek yang menggambarkan nilai dalam suatu data. Diagram dalam Excel dapat berbentuk kolom, pie, titik hingga garis.
Tahapan untuk membuat chart/ diagram dalam worksheet antara lain :
a. Munculkan kotak dialog chart dengan mengklik menu Chart Wizard pada toolbar standar atau dengan memilih menu InsertChart.
Kotak Dialog Chart Wizard.
b. Kemudian pilih jenis chart yang akan digunakan pada kolom Chart Type, klik
Next untuk melanjutkan ke tahap berikutnya hingga muncul kotak dialog Chart Source Data.
c. Selanjutnya pada tahapan ini kita akan memilih range dalam worksheet yang berguna sebagai sumber data. Klik tombol pada Chart range hingga muncul kotak dialog Chart Source Data – Data range. Pilih range yang akan menjadi sumber data, contoh disini kita akan memilih kolom NAMA dan NILAI UTS maka pilih range B7:B16 dengan menekan tombol Ctrl pilih juga range I7:I16. d.
Kotak dialog Data Range.
e. Klik Enter untuk melihat bentuk chart pada kotak dialog Source Data.
Kotak dialog Source Data
f. Kemudian kita klik Next hingga muncul kotak dialog Chart Options untuk memformat tampilan chart.
Kotak dialog Chart Options.
g. Pengaturan pertama kita akan menampilkan nilai UTS pada setiap label diagram. Kita pilih menu Data Labels dan cek Values pada Label Contains.
Pengaturan tampilan Value label
h. Yang kedua, kita akan menampilkan judul chart dan nilai variabel pada sumbu X serta Y. Pilih menu Titles, tulis judul chart pada Chart titles, nama variabel
i. Klik Next untuk mengakhiri pengaturan chart. Selanjutnya akan muncul kotak dialog Chart Location untuk menempatkan chart pada worksheet pilihan kita.
Kotak dialog Chart Location
j. Klik Finish untuk memunculkan hasil akhir chart.
Bab 9
Fungsi String
Fungsi String atau Text pada Excel digunakan untuk mengolah data teks.
1. LEFT
Fungsi LEFT digunakan untuk mengambil karakter tertentu dari kiri. Bentuk umum yaitu :
=LEFT(text,num_chars) 2. RIGHT
Fungsi RIGHT digunakan untuk mengambil karakter tertentu dari kanan. Bentuk umum yaitu :
=RIGHT(text,num_chars) 3. MID
Fungsi MID digunakan untuk mengambil karakter tertentu dari tengah. Bentuk umum yaitu :
=MID(text,start_num,num_chars) 4. LEN
Fungsi LEN digunakan untuk menentukan jumlah karakter yang terdapat dalam sebuah sel tertentu. Bentuk umum yaitu :
=LEN(text)
Keterangan :
text : data teks atau referensi yang berisi karakter yang akan diambil dengan fungsi ini.
start_num : menunjukkan posisi awal pengambilan karakter dari kiri. num_chars : menunjukkan jumlah karakter yang akan diambil dari kiri.
5. FIND
Fungsi FIND digunakan untuk mencari posisi teks tertentu dalam kumpulan teks. Bentuk umum yaitu :
=FIND(find_text,within_text,start_num)
Keterangan
find_text : berisi text yang akan dicari dan bukan wildcard (*). within_text : kumpulan text sebagai acuan pencarian.
start_num : posisi dimulainya pencarian teks. Pencarian dimulai dari karakter 1. Contoh penggunaan fungsi-fungsi diatas dengan data di bawah ini :
Tabel sumber data.
Penulisan rumus pada kolom FUNGSI LEFT
b. Klik Enter, maka akan muncul SE sebagai hasil fungsi LEFT.
c. Drag ke bawah sel tersebut hingga muncul hasil fungsi LEFT pada kolom
FUNGSI LEFT.
Hasil penulisan FUNGSI LEFT
d. Untuk penulisan di kolom yang lain dapat dilakukan dengan menuliskan fungsi sebagai berikut :
Untuk FUNGSI RIGHT, ketikkan rumus =RIGHT(B9;2) hingga muncul
NG.
Untuk FUNGSI MID, ketikkan rumus =MID(B9;3;3) hingga muncul MAR. Untuk FUNGSI LEN, ketikkan rumus =LEN(B9) hingga muncul 8 sebagai
jumlah karakter dalam sel.
Untuk FUNGSI FIND, ketikkan rumus =FIND("A";B9;1) untuk mencari nilai A hingga muncul 4 sebagai jumlah karakter A dalm sel tersebut.
e. Kemudian drag masilng-masing sel hingga akhir kolom, maka akan muncul hasil dari fungsi-fungsi yang telah dituliskan.