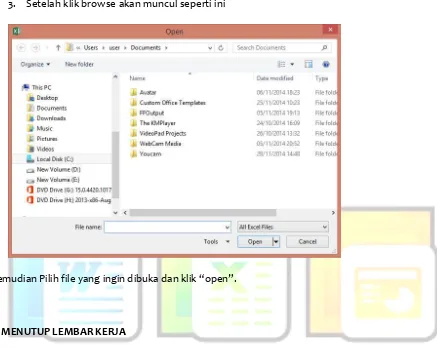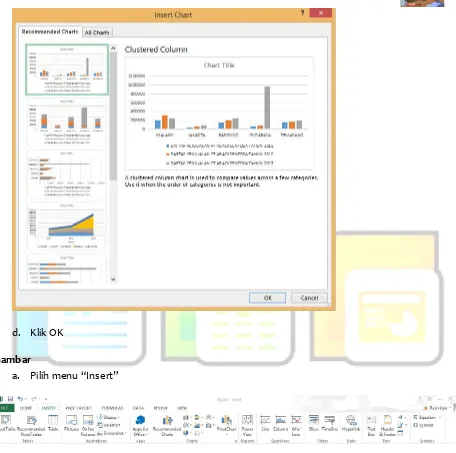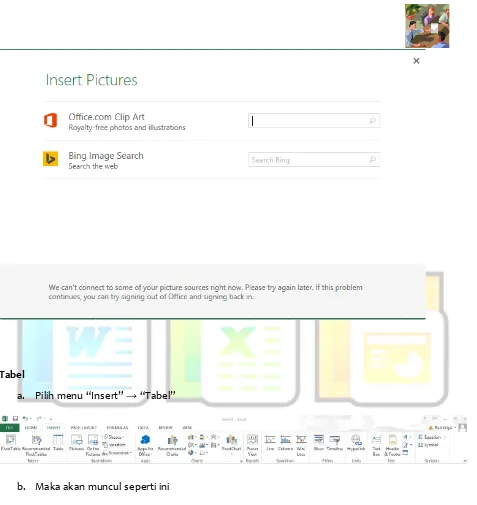MODUL OPTIMATISASI KANTOR
Menguraikan Cara Mengoperasikan Ms. Word, Ms. Excel & Ms. Power Point
0
MODUL
OTOMATISASI PERKANTORAN
Untuk
SMK / MAK
MODUL OPTIMATISASI KANTOR
Menguraikan Cara Mengoperasikan Ms. Word, Ms. Excel & Ms. Power Point
1
Puji dan syukur penulis panjatkan kepada Tuhan Yan Maha Esa, karena atas berat rahmat dan karunianya-Nya penulis dapat menyelesaian modul Opimatisasi Perkantoran “Menguraikan Cara Mengoperasikan Ms. Word, Excel & Power Point” dan dapat diterbitkan tepat pada wakunya. Modul ini disusun berasarkan Kurikulum 2013 yang sudah dirumuskan oleh Pemeintah. Dan pada dasarnya modul ini di buat untuk memenuhi tugas kuliah Pengembangan Bahan Ajar Administrasi Perkantoran Berbasis TIK yang dibimbing oleh Bapak Drs. Mohammad Arief, M. Si.
Modul ini merupakan buku pegangan bagi guru dan peserta didik pada kelas X semester Dua, dalam kegatan belajar mengajar di sekolah. Materi yang terdapat pada modul ini dititikberatkan pada penjabaran materi tentang penerapan program Microsoft (Word, Excel & Power Point). Sebagai buku pegangan, modul ini juga tidak menutup kemungkinan untuk memanfaatkan buku-buku penunjang lainnya.
Melalui modul ini, penulis berusaha menyajikan materi dengan berbagai model evaluasi dan penugasan dalam bentuk praktik langsung dengan teknik bervariasi untuk mempermudah peserta didik dalam mencapai target-target belajar maupun kompetensi yang diharapkan. Pemanfaatan modul ini dapat dikombinasikan dengan kegiatan mendengarkan materi yang disampaikan guru dan kegiatan membaca buku-buku sumber lainnya secara mandiri. Berbagai kegiatan tersebut diharapkan dapat mendukung kegiatan belajar peserta didik secara menyeluruh.
Akhir kata, penulis berterimakasih kepada semua pihak yang telah membantu hingga terselesaikannya modul ini. Modul ini masih jauh dari sempurna, untuk itu kami mohon kritik dan saran dari para pembaca demi kesempurnaan selanjutnya.Akhir kata, penulis ucapkan terima kasih kepada semua pihak yang telah
membantu hingga terselesaikannya modul ini. Semoga modul ini dapat memberikan kemudahan dalam pembelajaran materi Menguraikan Cara Mengoperasikan Ms. Word, Excel & Power Point.
Malang, 24 November 2014
Indah Amalia
MODUL OPTIMATISASI KANTOR
Menguraikan Cara Mengoperasikan Ms. Word, Ms. Excel & Ms. Power Point
2
..
KATA PENGANTAR
………
1
DAFTAR ISI
………...
……
....2
PETA KEDUDUKAN MODUL
………5
GLOSARIUM………
6
PENDAHULUAN
………7
A. Petunjuk Belajar
………..…7
B. Kompetensi Inti
……….………
...
……
7
C. Kompetensi Dasar
………
8
D. Indikator
………..
...8
E. Materi Pembelajaran
………...
...8
F. Informasi Pendukung
…………
……….....11BAB I CARA MENGOPERASIKAN APLIKASI PENGOLAH KATA
(WORD PROCESSING)
DENGAN
MICROSOFT WORD
A.
Deskripsi
………
12
B.
Prasyarat
………...
12
C.
Cek Kemampuan
………..13
D.
Uraian Materi
………14
1.
Membuka Ms. Word
2.
Mengoperasikan Ms. Word
Membuat Dokumen
Menyimpan Dokumen
Membuka File Yang Sudah Tersipan
Menutup File
Mengatur Size & Margin/ Page setup
Mengatur Jenis Huruf & Ukuran Huruf
Mengatur Line Spacing & Line Paragraph
Bullets & Numbering
MODUL OPTIMATISASI KANTOR
Menguraikan Cara Mengoperasikan Ms. Word, Ms. Excel & Ms. Power Point
3
Membuat Tabel
Symbol & Equation
Breaks
Mengedit Teks
Menggandakan Teks
Memformat Teks
3.
Mail Merge
4.
Mencetak File
BAB II CARA MENGOPERASIKAN APLIKASI PENGOLAH ANGKA
(SPREADSHEET)
DENGAN
MICROSOFT EXCEL
A.
Deskripsi
………
38
B.
Prasyarat
………..
39
C.
Cek Kemampuan
………
39
D.
Uraian Materi
……….
.40
1.
Membuka Layar Kerja Ms. Excel
2.
Mengenal Menu pada Ms. Excel
3.
Menyimpan Lembar Kerja
4.
Membuka Lembar Kerja
5.
Menutup Lembar Kerja
6.
Membuat Grafik, Gambar & Tabel
7.
Mengatur Layout Lembar Kerja
8.
Formula Dasar pada Ms. Ezcel
9.
Membuat Equation
10.
Mencetak Lembar Kerja
BAB III CARA MENGOPERASIKAN APLIKASI PENGOLAH PRESENTASI
(PRESENTATION
PROCESSING)
DENGAN MICROSOFT POWER POINT
A.
Deskripsi
………...58
B.
Prasyarat
………..58
C.
Uraian Materi
………59
1.
Membuka Ms. Power Point
MODUL OPTIMATISASI KANTOR
Menguraikan Cara Mengoperasikan Ms. Word, Ms. Excel & Ms. Power Point
4
5.
Insert
6.
Hyperling
7.
Trigger
8.
Memberikan Background
9.
Menghapus Slide
10.
Memberikan Animasi
11.
Membuat Tabel
12.
Membuka File Tersimpan
13.
Menyimpan Lembar Presentasi
EVALUASI
………..80
1.
Latihan
2.
Soal
3.
Kunci Jawaban
MODUL OPTIMATISASI KANTOR
Menguraikan Cara Mengoperasikan Ms. Word, Ms. Excel & Ms. Power Point
5
rat Pembinaan SMK 2013
OTOMATISASI PERKANTORAN 1
OTOMATISASI PERKANTORAN 1
OTOMATISASI PERKANTORAN 1
OTOMATISASI PERKANTORAN 1
OTOMATISASI PERKANTOR
Pengolah Presentasi-> MS.Power Point 2013
Pengolah Angka-> MS.Excel 2013
Pengolah Kata--> MS.Word 2013
MODUL OPTIMATISASI KANTOR
Menguraikan Cara Mengoperasikan Ms. Word, Ms. Excel & Ms. Power Point
6
AN
Menu Bar Menu yang menampilkan menu pulldown/ turun. Menu bar berisi File, Edit, View, Insert, Format, Tools, Window, Help
Tool Bar Baris yang memuat sekumpulan ikon berisi perintah-perintah Microsoft Word, biasanya terletak dibawah menu bar
Status Bar Berisi informasi mengenai halaman yang sedang kita sunting, antara lain : nomor halaman, nomor seksi, baris, kolom, dan lain sebagainya
Title bar Menampilkan nama file yang aktif. Pada bagian pojok kanan atas terdapat ikon untuk minimize, maximize, restore, dan close.
Workbook File yang berisi satu atau beberapa worksheet yang dapat digunakan untuk mengelola beragam jenis informasi yang saling berhubungan satu sama lain
Worksheet Satu halaman sheets yang anda gunakan, biasanya dalam menunya bernama sheet1, sheet2, dan sheet3, dan yang dimaksud adalah lembar kerjanya bukan menu tab-nya.
Cells
Kotak-kotak yang ada pada halaman sheet lembar kerja excel anda
Margin Sebuah garis bantu putus-putus berbentuk persegi (mengikuti lebar halaman kerja) yang berfungsi sebagai batas pengetikan terhadap tepi atau sisi kertas.
Mailing Membuat link yang akan terhubung ke dalam database yang sudah dibuat
Page setup Membuat link yang akan terhubung ke dalam database yang sudah dibuat
Icon Lambang dari perintah yang terdapat pada toolbar
Equation
Perintah untuk memasukkan rumus
Header and Footer Membuat dan menghapus judul atas dan bawah di dokumen
Slide Lembar kerja tempat presentasi dibuat.
Desain Seni terapan, arsitektur, dan berbagai pencapaian kreatif lainnya
Layout Penyusunan dari elemen-elemen desain yang berhubungan dengan sebuah bidang sehingga membentuk susunan artistik
MODUL OPTIMATISASI KANTOR
Menguraikan Cara Mengoperasikan Ms. Word, Ms. Excel & Ms. Power Point
7
Untuk peserta didik :
1.
Bacalah bahan ajar dengan seksama, terutama bagian instruksi.
2.
Pahami tujuan anda mempelajari bahan ajar, sasaran yang diharapkan, tingkat
penguasaan yang diharapkan serta waktu yang ditargetkan.
3.
Kerjakanlah tugas dan latihan yang terdapat di dalamnya dengan jujur tanpa melihat
kunci jawaban sebelum andamengerjakannya.
4.
Diperbolehkan bertanya kepada pendidik jika dianggap perlu.
Untuk Pendidik :
1.
Pendidik harus menguasai sepenuhnya isi bahan ajar
2.
Mempunyai daftar bagian bahan ajar yang diperkirakan sulit bagi peserta
3.
Pendidik harus mempunyai catatan perkembangan setiap peserta didik
4.
Pendidik hendaknya dapat meningkatkan motivasi peserta didik setiap saat terutama
bagi peserta didik yang berhasil.
5.
Bahan ajar yang digunakan oleh peserta didik harus dimulai secara berurutan.
6.
Pendidik harus mengevaluasi keberhasilan peserta didik dengan memberikan
pertanyaan, otomatisasi kantor l, test dan sebagainya yang telah dipersiapkan
terlebih dahulu.
KI 1 : Menghayati dan mengamalkan ajaran agama yang dianutnya
KI 2 : Mengembangkan perilaku (jujur, disiplin, tanggungjawab, peduli, santun ramah lingkungan, gotong royong, kerjasama, cinta damai, responsif, dan pro-aktif) dan
menunjukkan sikap sebagai bagian dari solusi atas berbagai permasalahan bangsa dalam
PENDAHULUAN
A. PETUNJUK
BELAJA
MODUL OPTIMATISASI KANTOR
Menguraikan Cara Mengoperasikan Ms. Word, Ms. Excel & Ms. Power Point
8
berinteraktif secara efektif dengan lingkungan sosial dan alam serta dalam menempatkan diri sebagai cerminan bangsa dalam pergaulan dunia.
KI 3 : Memahami dan menerapkan pengetahuan faktual, konseptual, prosedural dalam ilmu pengetahuan, teknologi, seni, budaya dan humaniora dengan wawasan kemanusiaan, kebangsaan, kenegaraan, dan peradaban terkait fenomena dan kejadian. Serta
menerapkan pengetahuan prosedural pada bidang kajian yang spesifik sesuai dengan bakat dan minatnya untuk memecahkan masalah.
KI 4 : Mengolah, menalar dan menyaji dalam ranah konkret dan ranah abstrak terkait dengan pengembangan dari yang dipelajarinya di sekolah secara mandiri dan mampu
menggunakan metoda sesuai kaidah keilmuan.
a. Mengidentifikasi cara mengoperasikan Ms.Word b. Mengoperasikan cara kerja Ms.Word
c. Menguraikan cara mengoperasikan Ms.Excel d. Mempraktekkan cara mengoperasikan Ms.Excel e. Menguraikan cara mengoperasikan Ms.Power Point f. Mempraktekkan cara mengoperasikan Ms.Power Point
a. Mampu membuka program pengolah kata (MS. Word) dan pengolah angka (MS. Excel) b. Mampu membuat format – format dan mengoperasikan tools yang ada dalam MS. Word c. Mampu membuat format – format dan mengoperasikan tools yang ada dalam MS. Excel d. Mampu mencetak file dokumen dan file wordbook yang sudah dikerjakan.
e. Mampu membuat slide presentasi dan mengoperasikan tools yang ada dalam MS. Power Point
f. Mampu mencetak file dokumen dan file slide presentasi yang sudah dikerjakan.
C. KOMPETENSI DASAR
MODUL OPTIMATISASI KANTOR
Menguraikan Cara Mengoperasikan Ms. Word, Ms. Excel & Ms. Power Point
9
MICROSOFT WORD
1) Membuka Ms. Word 2) Mengoperasikan Ms. Word
a)
Membuat Dokumen
b) Menyimpan Dokumen
c) Membuka File Yang Sudah Tersipan
d) Menutup File
e) Mengatur Size & Margin/ Page setup
f) Mengatur Jenis Huruf & Ukuran Huruf
g) Mengatur Line Spacing & Line Paragraph
h) Bullets & Numbering
i) Membuat Tabel
j) Symbol & Equation
k) Breaks
l) Mengedit Teks
m)Menggandakan Teks
n) Memformat Teks
3) Mail Merge
4) Mencetak File
Microsoft Word merupakan program aplikasi pengolah kata (word processor) yang biasa digunakan untuk membuat laporan, dokumen berbentuk surat kabar, label surat, membuat tabel pada dokumen.
E.
MATERI PEMBELAJARAN
MODUL OPTIMATISASI KANTOR
Menguraikan Cara Mengoperasikan Ms. Word, Ms. Excel & Ms. Power Point
10
Microsoft Excel merupakan General Purpose Electronic Spreadsheet yang dapat digunakan untuk mengorganisir, menghitung, menyediakan maupun menganalisa data-data dan
mempresentasikannya ke grafik atau diagram. Kemudahan lain yang diperoleh dari program ini adalah terintegrasinya program Microsoft Excel dengan program aplikasi windows yang lain. Saat anda membuka Microsoft Excel maka sebuah buku kerja (Workbook) siap digunakan yang
MODUL OPTIMATISASI KANTOR
Menguraikan Cara Mengoperasikan Ms. Word, Ms. Excel & Ms. Power Point
11
Deskripsi
Nama Bahan ajar : Aplikasi Mengolah Kata dengan MS Word Ruang lingkup isi : Dasar-dasar MS Word
1)
K3 Perkantoran, syarat-syarat
ergonomic
: luas ruang kerja, sikap duduk dan letak jari;
bentuk dan ukuran kursi, tempat istirahat kaki; posisi layar;
keyboard
dan
mouse
, map
dokumen, radiasi layar komputer, pencahayaan, kebisingan.
2)
Mengetik dengan MS Word
3)
Teknik mengetik MS Word:
4)
Kaitan Bahan ajar: Bahan ajar ini digunakan sebagai bahan ajar lanjutan setelah peserta
didik menguasai keyboarding untuk mata pelajaran otomatisasi perkantoran sebelum
melanjutkan materi selanjutnya.
5)
Hasil yang diharapkan: Setelah mempelajari bahan ajar ini, peserta didik diharapkan
diharapkan mampu:
a. mengetik dengan MS Word;
b. mengetik surat dan dokumen .
6) Manfaat di industri: Setelah mempelajari bahan ajar ini, peserta didik
a. diharapkan untuk dapat:
b. berintegrasi dengan teknologi yang telah diterapkan di industri dengan mudah;
c. melaksanakan jenis-jenis pekerjaan yang dibutuhkan di industri;
d. mengembangkan kemampuan diri.
B.
BAB I
A. DESKRIPSI
B. PRASYARAT
MODUL OPTIMATISASI KANTOR
Menguraikan Cara Mengoperasikan Ms. Word, Ms. Excel & Ms. Power Point
12
Untuk mempelajari bahan ajar ini diharapkan peserta didik telah kompeten
menguasasi materi
keyboarding
dan kompetensi dasar dan pengetahuan tentang perangkat
komputer.
Direktorat Pembinaan
SMK 2013
OTOMATISASI PERKANTORAN 1
OTOMATISASI PERKANTORAN 1
Penggunaan Bahan Ajar
F. Cek Kemampuan
Soal Praktek
1.ketiklah surat berikut dengan rapih dan benar
C. TES KEMAMPUAN
Mr. Gusti Musa Ilyasa
PT SINAR GALUH JAYA
Jalan Merdeka 25 Kota BOGOR
INDONESIA
Dear Sir,
GENERAL ELECTRONIC SISTEM
123 AYUTHAYA, BANGKOK, THAILAND
Direktorat Pembinaan SMK 2013
Following our letter of 4th November which was the reply to
your letter of 12th, we regret to have received no communication on
the matter from you. In your letter of 12th, you stated that you were
interested in notebook touching screen model and we sent you a
comprehensive range of models for your approval. We have taken it
for granted that you must have received our reply in good time.
Since our present stock i
s almost exhausted, wouldn’t you
think it wise to give an immediate reply to this letter? We are most to
serve you again in the near future.
In case you need any additional information regarding the
articles, we will gladly supply you with further details.
Yours faithfully,
MODUL OPTIMATISASI KANTOR
Menguraikan Cara Mengoperasikan Ms. Word, Ms. Excel & Ms. Power Point
13
1.
MEMBUKA MICROSOFT WORDUntuk membuka microsoft word langkah – langkah yang harus dilakukan adalah: 1. Klik tombol start pada keyboard
2. Klik tanda panah yang terdapat pada bawah kiri layar
MODUL OPTIMATISASI KANTOR
Menguraikan Cara Mengoperasikan Ms. Word, Ms. Excel & Ms. Power Point
14
3. Pilih dan klik microsoft word
B. MENGOPERASIKAN MICROSOFT WORD
Membuat dokumen
Berikut cara membuat file baru pada Microsoft office 2013 : 1. Klik menu “File”
MODUL OPTIMATISASI KANTOR
Menguraikan Cara Mengoperasikan Ms. Word, Ms. Excel & Ms. Power Point
15
3.Klik menu “New” untuk membuat file baru lalu kemudian pilih template yang disediakan
MODUL OPTIMATISASI KANTOR
Menguraikan Cara Mengoperasikan Ms. Word, Ms. Excel & Ms. Power Point
16
Menyimpan Dokumen
1. Klik menu “File” kemudian pilih menu “Save As”
MODUL OPTIMATISASI KANTOR
Menguraikan Cara Mengoperasikan Ms. Word, Ms. Excel & Ms. Power Point
17
MODUL OPTIMATISASI KANTOR
Menguraikan Cara Mengoperasikan Ms. Word, Ms. Excel & Ms. Power Point
18
Pada kotak file name diisi nama file yang akan dibuat. Jika nama telah diisi maka klik save untuk menyimpan.
Membuka File yang Sudah Tersimpan
MODUL OPTIMATISASI KANTOR
Menguraikan Cara Mengoperasikan Ms. Word, Ms. Excel & Ms. Power Point
19
MODUL OPTIMATISASI KANTOR
Menguraikan Cara Mengoperasikan Ms. Word, Ms. Excel & Ms. Power Point
20
3. Akan tampil menu seperti ini
Cari file yang disimpan kemudian klik open.
Menutup File
MODUL OPTIMATISASI KANTOR
Menguraikan Cara Mengoperasikan Ms. Word, Ms. Excel & Ms. Power Point
21
2. Klik icon
Pengaturan Size dan Margin/Page Setup
1. Klik menu “Page Layout”
MODUL OPTIMATISASI KANTOR
Menguraikan Cara Mengoperasikan Ms. Word, Ms. Excel & Ms. Power Point
22
MODUL OPTIMATISASI KANTOR
Menguraikan Cara Mengoperasikan Ms. Word, Ms. Excel & Ms. Power Point
23
MODUL OPTIMATISASI KANTOR
Menguraikan Cara Mengoperasikan Ms. Word, Ms. Excel & Ms. Power Point
24
Pengaturan Jenis Huruf dan Ukuran Huruf
1. Klik menu “home”
MODUL OPTIMATISASI KANTOR
Menguraikan Cara Mengoperasikan Ms. Word, Ms. Excel & Ms. Power Point
25
- Jenis font : - Ukuran font
Line Spacing and Paragraph
MODUL OPTIMATISASI KANTOR
Menguraikan Cara Mengoperasikan Ms. Word, Ms. Excel & Ms. Power Point
26
3. Atur spasi dan paragraph pada sub menu paragraph
Atau jika ingin pengaturan lebih lanjut klik tanda panah kebawah pada menu paragraph
MODUL OPTIMATISASI KANTOR
Menguraikan Cara Mengoperasikan Ms. Word, Ms. Excel & Ms. Power Point
27
Bullets and Numbering
Bullets and numbering yaitu pemberian angka atau symbol pada awal kata. Hal ini biasanya digunakan pada penomoran huruf atau sub menu pada suatu artikel. Bullets adalah penanda yang berhubungan dengan symbol, sedangkan numbering adalah penanda yang berhubungan dengan angka.
Cara membuatnya yaitu :
MODUL OPTIMATISASI KANTOR
Menguraikan Cara Mengoperasikan Ms. Word, Ms. Excel & Ms. Power Point
28
2. Pilih submenu paragraph
MODUL OPTIMATISASI KANTOR
Menguraikan Cara Mengoperasikan Ms. Word, Ms. Excel & Ms. Power Point
29
Membuat Tabel
MODUL OPTIMATISASI KANTOR
Menguraikan Cara Mengoperasikan Ms. Word, Ms. Excel & Ms. Power Point
30
maka akan muncul seperti ini :
MODUL OPTIMATISASI KANTOR
Menguraikan Cara Mengoperasikan Ms. Word, Ms. Excel & Ms. Power Point
31
Disini kita mengatur jumlah kolom dan baris secara manual.
Symbol and Equation
MODUL OPTIMATISASI KANTOR
Menguraikan Cara Mengoperasikan Ms. Word, Ms. Excel & Ms. Power Point
32
Berikut diberikan langkah dalam menyisipkan Symbol ke dalam dokumen:
1. Pastikan anda sudah menyiapkan dokumen yang berhubungan dengan rumus-rumus, seperti Alpha, Beta, Lamda dan sebagainya.
2. Kemudian, letakkan kursor di lokasi yang akan disisipi dengan karakter khusus berupa symbol, lalu klik Insert, pilih symbol yang diinginkan.
3. Klik Insert, lalu Close dan Symbol yang diingikan akan muncul.
b. Equation
Berikut langkah menggunakan equation:
1. Pastikan anda sedang bekerja dengan Ms. Word 2013 terutama membuat dokumen yang berhubungan dengan matematika.
2. Klik “Insert”, pilih “Equation”
maka akan muncul :
3. Pilih rumus yang akan digunakan Contoh :
Mengedit Teks
1. Tekan tombol “BacksSpace” pada keyboard untuk menghapus satu karakter di kiri titik sisip. 2. Tekan tombol “Delete” pada keyboard untuk menghapus karakter di kanan
MODUL OPTIMATISASI KANTOR
Menguraikan Cara Mengoperasikan Ms. Word, Ms. Excel & Ms. Power Point
33
3. Tekan “Ctrl+Y” pada keyboard,
atau klik icon repeat
, untukmelakukan pengualangan teks (repeat).
4. Tekan “Ctrl+Z” pada keyboard atau klik icon Undo
, untuk
menghapus teks.
5. Untuk pindah ke baris baru tanpa menyisipkan sebuah tanda paragraf, tekan tombol
“Shift+Enter”.
Mengcopy Teks
Untuk meng-copy teks yang anda pilih ke lokasi lain, lakukan : 1. Block teks yang akan anda copy
2.Click icon copy pada menu “home” atau klik kanan pilih “copy” atau tekan “Ctrl+C”
3. Click icon paste pada menu “home” atau klik kanan pilih “paste” atau tekan “Ctrl+V”
Memformat Teks
Mengatur format teks dengan cara berikut ini :
1. Block teks yang akan anda format, kemudian atur formatnya sesuai yang anda inginkan.
2. Tempatkan kursor pada posisi awal kemudian mengatur formatnya. Dengan cara ini, semua teks yang Anda ketik mulai dari posisi awal akan mengikuti format yang Anda pilih sampai Anda
melakukan perubahan kembali atau memindahkan posisi kursor ke bagian lain dari dokumen.
C. MAIL MERGE
MODUL OPTIMATISASI KANTOR
Menguraikan Cara Mengoperasikan Ms. Word, Ms. Excel & Ms. Power Point
34
Pada mail merge dalam MS. Word 2013 yang diperlukan adalah :
o Main document, merupakan dokumen utama bisa berupa surat, amplop, label, dan lain sebagainya
o Data source, yang merupakan sumber data yang berisi nama, alamat, dan informasi lain yang ditulis dalam bentuk table atau diambil dari database lain seperti MS. Excel, MS. Access, MS. Outlook dan sebagainya.
Langkah-langkah untuk membuat Mail Merge adalah sebagai berikut : 1. Buatlah sebuah dokumen misalnya surat undangan
2. Klik menu Mailings, pada sub menu Start Mail Merge akan muncul kotak berikut :
MODUL OPTIMATISASI KANTOR
Menguraikan Cara Mengoperasikan Ms. Word, Ms. Excel & Ms. Power Point
35
MODUL OPTIMATISASI KANTOR
Menguraikan Cara Mengoperasikan Ms. Word, Ms. Excel & Ms. Power Point
36
5. Isikan nama field yang anda inginkan dengan klik button Add. 6. Isikan data sesuai field.
7. Setelah memasukkan data, klik OK.
8. Letakkan kursor sesuai format dokumen, lalu klik Mailings pilih Insert Merge Field. Isikan semua field yang sudah anda isi. Kemudian akan muncul <<nama field>> . Untuk memunculkan data yang telah dimunculkan silahkan klik Preview Results.
D. MENCTAK FILE
Biasaya setelah kita membuat dokumen kita perlu mencetaknya sebagai hasil akhir dari pekerjaan
yang kita lakukan. Untuk mencetak file, langkah yang perlu dilakukan sebagai berikut :1) Klik menu File
2. Sorot item Print, maka akan muncul :
3.
Pada gambar di atas nampak pada item Print terdapat beberapa pengaturan sebelum mencetak dokumen, seperti pengaturan printer (jika ingin mengubah konfigurasi printer), setting halaman, serta print preview dari dokumen yang akan dicetak.
MODUL OPTIMATISASI KANTOR
Menguraikan Cara Mengoperasikan Ms. Word, Ms. Excel & Ms. Power Point
37
Nama Bahan ajar : Aplikasi Pengolah Angka dengan MS Excel Ruang lingkup isi : Dasar-dasar Aplikasi Pengolah Angka
A.
Des
B.
kripsi
1) K3 Perkantoran, syarat-syarat ergonomic: luas ruang kerja, sikap duduk dan letak jari; bentuk dan ukuran kursi; tempat istirahat kaki; posisi layar; keyboard dan mouse, map dokumen, radiasi layar komputer, pencahayaan, kebisingan.
2) Mengoperasikan Pengolah Angka (SpreadSheet), yaitu: Membuka Layar Kerja Microsoft Excel, Menu pada Microsoft Excel, Toolbars pada Microsoft Excel dan bekerja dengan Microsoft Excel.
3) Kaitan Bahan ajar: Bahan ajar ini digunakan sebagai bahan ajar lanjutan mata pelajaran MS Word dalam otomatisasi perkantoran untuk melanjutkan ke bahan ajar berikutnya yaitu Ms Power Point.
4) Hasil yang diharapkan: Setelah mempelajari bahan ajar ini, peserta didik diharapkan mampu: a. Membuka layar kerja Microsoft Excel
b. Mengetahui menu pada Microsoft Excel c. Menggunakan toolbars pada Microsoft Excel d. Bekerja dengan Microsoft Excel
5) Manfaat di Industri: Setelah mempelajari bahan ajar ini, peserta didik diharapkan untuk dapat:
BAB II
A. DESKRIPSI
MODUL OPTIMATISASI KANTOR
Menguraikan Cara Mengoperasikan Ms. Word, Ms. Excel & Ms. Power Point
38
a. berintegrasi dengan teknologi yang telah diterapkan di industri dengan mudah khususnya dalam mengoperasikan Pengolah Angka (SpreadSheet)
b. melaksanakan jenis-jenis pekerjaan yang dibutuhkan di industri; c. mengembangkan kemampuan dan keterampilan.
B. Prasyarat
Untuk mempelajari bahan ajar ini peserta didik harus sudah menguasai penggunaan Keyboard dan disarankan telah lulus MS Word sebagai kompetensi dan pengetahuan yang harus dikuasai sebelumnya.
C. Petunjuk Penggunaan Bahan Ajar
OTOMATISASI PERKANTORAN 1
Apabila Anda dapat menjawab seluruh pertanyaan di bawah ini, silakan langsung mengambil unit kompetensi selanjutnya.
Soal Teori
Sebelum anda mempelajari modul ini, jawablah semua pertanyaan di bawah ini dengan singkat dan tepat, atau bisa dan tidak. Selanjutnya pelajarilah hal-hal
yang anda belum kuasai dengan tuntas.
Pembinaan SMK 2013
OTOMATISASI PERKANTO
RAN 1
OTOMATISASI PERKANTORAN 1
B. PRASYARAT
C. CEK KEMAMPUAN
No Butir-butir Pertanyaan atau Pernyataan Kemampuan dapat tidak
1. Dapatkah anda mengoperasikan tatacara operasi Windows dan Excel
2. Dapatkah anda melakukan operasi dasar excel 3. Dapatkah anda membuat lembar kerja
4. Dapatkah anda menyunting data
5. Dapatkah anda memformat lembar kerja 6. Dapatkah anda mengubah tampilan pada
window
MODUL OPTIMATISASI KANTOR
Menguraikan Cara Mengoperasikan Ms. Word, Ms. Excel & Ms. Power Point
39
Dir
A. MEMBUKA LAYAR KERJA MICROSOFT EXCEL
Langkah-langkah yang harus dilakukan untuk membuka microsoft excel adalah : 1. Klik tombol start pada keyboard
2. Ketikkan kata “excel”, lalu klik excel 2013
MODUL OPTIMATISASI KANTOR
Menguraikan Cara Mengoperasikan Ms. Word, Ms. Excel & Ms. Power Point
40
3. Setelah beberapa saat, maka akan muncul tampilan dasar Microsoft excel
MODUL OPTIMATISASI KANTOR
Menguraikan Cara Mengoperasikan Ms. Word, Ms. Excel & Ms. Power Point
41
MODUL OPTIMATISASI KANTOR
Menguraikan Cara Mengoperasikan Ms. Word, Ms. Excel & Ms. Power Point
42
Menu Bar berguna untuk menjalankan suatu perintah. Menu bar pada Microsoft Excel antara lain : a. File
b. Home c. Insert d. Page layout e. Formulas f. Data g. Review h. View
Status Bar
Status Bar mempunyai dua area utama, yaitu Message Area pada bagian kiri dan kotak indikator pada bagian kanan. Ready merupakan pertanda bahwa Excel siap menerima perintah, sedangkan NUM mengindikasikan bahwa fungsi tombol-tombol angka pada bagian keypad di papan keyboard dalam kondisi aktif.
Title Bar
Dalam title bar terdapat beberapa komponen, antara lain : a. Icon Control Menu
b. Restore, untuk mengatur ukuran layar dalam ukuran yang relatif.
c. Move, untuk memindahkan posisi layar jendela ke posisi lain.
d. Size, mengatur ukuran layar jendela Excel.
e. Minimize, menampilkan jendela Excel ke ukuran minimal dalam bentuk icon.
f. Maximize, menampilkan jendela Excel ke ukuran maksimal, yaitu memnuhi layar.
g. Close, untuk keluar dari aplikasi Excel.
Formula Bar
MODUL OPTIMATISASI KANTOR
Menguraikan Cara Mengoperasikan Ms. Word, Ms. Excel & Ms. Power Point
43
Pointer penunjuk
MODUL OPTIMATISASI KANTOR
Menguraikan Cara Mengoperasikan Ms. Word, Ms. Excel & Ms. Power Point
44
2. Memindahkan pointer sel dengan Keyboard Untuk memindahkan pointer dengan menggunakan tombol Keyboard, Anda dapat menekan tombol-tombol seperti yang terdapat dalam tabel berikut. :
Tombol Pengunaan
→ Menggeser pointer satu sel ke kanan
← Menggeser pointer satu sel ke kiri
↑ Menggeser pointer satu sel ke atas
↓ Menggeser pointer satu sel ke bawah
PgUp Menggulung satu layar ke atas PgDn Menggulung satu layar ke bawah Ctrl + → Menempatkan pointer padasel paling
akhir
Ctrl + ← Menempatkan pointer padasel paling awal
Ctrl + Home Menempatkan pointer kembali pada baris dan kolom pertama (A1) Ctrl + End Menempatkan pointer pada sel data
terakhir dalam satu baris kolom Alt + PgUp Tidak melakukan perpindahan
pointer (tetap)
Alt + PgDn Menggulung satu layar ke kanan
ek
C. MENYIMPAN LEMBAR KERJA
MODUL OPTIMATISASI KANTOR
Menguraikan Cara Mengoperasikan Ms. Word, Ms. Excel & Ms. Power Point
45
MODUL OPTIMATISASI KANTOR
Menguraikan Cara Mengoperasikan Ms. Word, Ms. Excel & Ms. Power Point
46
MODUL OPTIMATISASI KANTOR
Menguraikan Cara Mengoperasikan Ms. Word, Ms. Excel & Ms. Power Point
47
4.
D. MEMBUKA LEMBAR KERJA
MODUL OPTIMATISASI KANTOR
Menguraikan Cara Mengoperasikan Ms. Word, Ms. Excel & Ms. Power Point
48
3. Setelah klik browse akan muncul seperti ini
Kemudian Pilih file yang ingin dibuka dan klik “open”.
E. MENUTUP LEMBAR KERJA
Menutup lembar kerja (worksheet) tidak berarti bahwa Anda telah mengakhiri pekerjaan Anda dengan menggunakan Microsoft Excel. Karena pada saat Anda menutup lembar kerja (worksheet) MS-Excel masih aktif dan masih bisa dibuka kembali.
Untuk menutup lembar kerja (worksheet) dapat dilakukan dengan 3 cara yaitu : 1. Dengan klik pada FILE kemudian pilih CLOSE
2. Dengan klik pada icon yang terletak di pojok kanan atas 3. Dengan menekan tombol ALT+F4
F. MEMUAT GRAFIK, GAMBAR DAN TABEL
Grafik
MODUL OPTIMATISASI KANTOR
Menguraikan Cara Mengoperasikan Ms. Word, Ms. Excel & Ms. Power Point
49
Dalam membuat grafik perhatikan langkah berikut : a. Buatlah tabel seperti di bawah ini
b. Pilih menu Insert lalu Chart atau klik
MODUL OPTIMATISASI KANTOR
Menguraikan Cara Mengoperasikan Ms. Word, Ms. Excel & Ms. Power Point
50
d. Klik OK
Gambar
a. Pilih menu “Insert”
MODUL OPTIMATISASI KANTOR
Menguraikan Cara Mengoperasikan Ms. Word, Ms. Excel & Ms. Power Point
MODUL OPTIMATISASI KANTOR
Menguraikan Cara Mengoperasikan Ms. Word, Ms. Excel & Ms. Power Point
52
Tabel
a. Pilih menu “Insert” →“Tabel”
MODUL OPTIMATISASI KANTOR
Menguraikan Cara Mengoperasikan Ms. Word, Ms. Excel & Ms. Power Point
53
G. MENGATUR LAYOUT LEMBAR KERJA
Mengatur Margin Halaman Dan Title Pencetakan
Margin menentukan jarak antara tepi halaman kertas dengan area pencetakan. Anda dapat mengubah/mengganti margin kanan, margin kiri, margin atas ataupun margin bawah, juga margin untuk header dan footer.
Mengganti Margin
1. Pilih menu Page Layout
2. Kemudian klik tanda
pada ujung tools page setup, maka akan muncul seperti ini :
3. Masukkan ukuran-ukuran sesuai dengan yang Anda butuhkan, juga tentukan pula margin untuk
“header” and “footer”
4. Untuk menengahkan data antara batas atas dengan batas bawah halaman, klik “vertically” 5. Untuk menengahkan data antara batas kiri dengan batas kanan halaman, klik “horizontally”
6. Klik OK
MODUL OPTIMATISASI KANTOR
Menguraikan Cara Mengoperasikan Ms. Word, Ms. Excel & Ms. Power Point
54
Fungsi formula dasar adalah untuk melakukan penghitungan terhadap data yang ada di Microsoft Office Excel 2013. Setiap penggunaan formula dasar, kita harus mengawalinya dengan tanda sama dengan (=). Tanda sama dengan (=) dimaksudkan untuk mengawali sebuah fungsi di Microsoft Office Excel 2013. Yang perlu diperhatikan adalah alamat dari data tersebut, jika salah mengetikkan alamatnya, maka data tersebut akan bernilai salah (#VALUE). Fungsi-fungsi dasar tersebut antara lain :
Aritmatika Dasar
1. Fungsi penjumlahan (+)
Contohnya : =A2+B2 (artinya yang dilakukan penjumlahan antara kolom A dan kolom B pada baris kedua)
2. Pengurangan (-)
Contohnya : =B5-A5 (artinya yang dilakukan pengurangan antara kolom B dan kolom A pada baris kelima)
3. Perkalian (*)
Contohnya : =A2*B5 (artinya yang dilakukan perkalian antara kolom A pada baris kedua dengan kolom B pada baris kelima)
4. Pembagian (/)
Contohnya : =B9*A9 (artinya yang dilakukan permbagiann antara kolom B dengan kolom A pada baris kesembilan)
SUM
Berfungsi untuk menjumlahkan data.
Contohnya : =SUM(A2:A8) (artinya penjumlahan dilakukan dari kolom A baris ke dua sampai baris ke delapan)
MIN
Berfungsi untuk mencari nilai terendah dari kumpulan data.
Contohnya : =MIN(B2:B10) (artinya pencarian nilai terendah pada kolom B dari baris kedua sampai baris ke sepuluh)
MAX
Berfungsi untuk mencari nilai tertinggi dari kumpulan data.
Contohnya : =MAX(B2:B10) (artinya pencarian nilai tertinggi pada kolom B dari baris kedua sampai baris ke sepuluh)
AVERAGE
Berfungsi untuk mencari nilai rata-rata dari kumpulan data.
MODUL OPTIMATISASI KANTOR
Menguraikan Cara Mengoperasikan Ms. Word, Ms. Excel & Ms. Power Point
55
COUNT
Berfungsi untuk menghitung banyaknya data. .
Contohnya : =COUNT(A2:A10) (artinya menghitung banyaknya data pada kolom A dari baris kedua sampai baris ke sepuluh)
I. MEMBUAT EQUATION
1. Klik menu Insert – Equation, maka akan tampil seperti ini :
2. Akan muncul kotak equation dan ketikkan rumus yang akan dibuat 3. Untuk mengakhiri equation, sorot kursor di sembarang sel
4. Untuk mengeditnya, double klik pada kotak yang memuat rumus tersebut
J. MENCETAK LEMBAR KERJA
1. Pilih menu File → Print, maka akan muncul seperti ini :
MODUL OPTIMATISASI KANTOR
Menguraikan Cara Mengoperasikan Ms. Word, Ms. Excel & Ms. Power Point
56
Nama Bahan ajar : Aplikasi Pengolah Angka dengan MS Excel Ruang lingkup isi : Dasar-dasar Aplikasi Pengolah Presentasi
A. DESKRIPSI
Bahan ajar atau modul materi pada buku ini tidak terlepas dari penggunaan komputer yang terjadi pada perkantoran pada umumnyayang telah menggunakan komputer sebagai alat bantu dalam menyelesaikan pekerjaan untuk penyampaian informasi pada perkantoran
maupun dunia bisnis pada umumnya, yang sebagian besar menggunakan paket program microsoft office.
Fokus yang akan dibahas pada materi ini adalah paket program merancang presentasi yang menarik dengan menggunakan power point sebagai alat bantu untuk mempersiapkan presentasi, sehingga anda berkompeten dalam
menyiapkan materi diklat, presentasi pada workshop ataupun seminar sehingga akan lebih menarik.
B. PRASYARAT
Didalam penggunaan modul ini diasumsikan anda telah familier dalam penggunaan fungsi keyboard dan mouse yang digunakan dalam pengoperasian microsoft windows baik operating system atau pengetikan dalam word prosesing, juga dalam menyisipkan clip art dan picture.
C.
BAB III
A. DESKRIPSI
B. PRASYARAT
MODUL OPTIMATISASI KANTOR
Menguraikan Cara Mengoperasikan Ms. Word, Ms. Excel & Ms. Power Point
57
D.
E.
F. PETUNJUK PENGGUNAAN BAHAN AJAR
A. Membuka Microsoft PowerPoint
Untuk mengaktifkan Microsoft PowerPoint klik Start – All Programs – Microsoft Office –
Miccrosoft PowerPoint 2013
B. Membuat Slide Baru
Pada awal membuka Microsoft PowerPoint akan muncul kotak pilihan layout seperti berikut
MODUL OPTIMATISASI KANTOR
Menguraikan Cara Mengoperasikan Ms. Word, Ms. Excel & Ms. Power Point
58
Kemudian pilihlah Blank Presentation
MODUL OPTIMATISASI KANTOR
Menguraikan Cara Mengoperasikan Ms. Word, Ms. Excel & Ms. Power Point
59
E. Menentukan Layout
Untuk menentukan Layout yang kita inginkan, klik Ribbon Home – Layout
MODUL OPTIMATISASI KANTOR
Menguraikan Cara Mengoperasikan Ms. Word, Ms. Excel & Ms. Power Point
MODUL OPTIMATISASI KANTOR
Menguraikan Cara Mengoperasikan Ms. Word, Ms. Excel & Ms. Power Point
61
F. Menentukan Themes
Untuk menentukan Themes, klik Ribbon Design – Themes. Pilih Themes yang anda inginkan
G. Insert
Pada pilihan insert anda dapat menambahkan sebuah foto, video, suara atau background sound pada presentsi yang dapat menambah daya tarik presentasi yang anda buat.
MODUL OPTIMATISASI KANTOR
Menguraikan Cara Mengoperasikan Ms. Word, Ms. Excel & Ms. Power Point
62
MODUL OPTIMATISASI KANTOR
Menguraikan Cara Mengoperasikan Ms. Word, Ms. Excel & Ms. Power Point
63
MODUL OPTIMATISASI KANTOR
Menguraikan Cara Mengoperasikan Ms. Word, Ms. Excel & Ms. Power Point
64
- Insert Sound
MODUL OPTIMATISASI KANTOR
Menguraikan Cara Mengoperasikan Ms. Word, Ms. Excel & Ms. Power Point
65
MODUL OPTIMATISASI KANTOR
Menguraikan Cara Mengoperasikan Ms. Word, Ms. Excel & Ms. Power Point
66
E. Hyperlink
MODUL OPTIMATISASI KANTOR
Menguraikan Cara Mengoperasikan Ms. Word, Ms. Excel & Ms. Power Point
67
1. Buka slide presentasi yang akan dicantumkan Hyperlink, misal seperti slide di bawah ini
2. Tentukan objek yang akan dijadikan Hyperlink, misalkan di bawah ini kata “CONTOH
MODUL OPTIMATISASI KANTOR
Menguraikan Cara Mengoperasikan Ms. Word, Ms. Excel & Ms. Power Point
68
3. Setelah diblok, klik kanan kemudian pilih Hyperlink
MODUL OPTIMATISASI KANTOR
Menguraikan Cara Mengoperasikan Ms. Word, Ms. Excel & Ms. Power Point
69
5. Beberapa hal yang perlu diperhatikan
Hyperlink yang dikehendaki bersala dari folder lain
menampilkan slide-slide tertentu pada file presentasi 6. Klik OK untuk mengakhirinya 7. Kata yang memuat Hyperlink biasanya bergaris bawah dan warnanya berubah 8. Hiperlink juga dapat dimuat dalam objek bentuk dengan memilih menu Insert, Illustration Shape, pilih salah satu bentuk dan lanjutkan dengan cara yang sama
F. Trigger
Trigger ini dapat digunakan untuk interaksi dalam bahan ajar PowerPoint kerjanya adalah ketika tombol navigasi diklik, maka trigger akan bekerja dengan menampilkan gambar atau animasi maupun video yang hendak kita tampilkan.
MODUL OPTIMATISASI KANTOR
Menguraikan Cara Mengoperasikan Ms. Word, Ms. Excel & Ms. Power Point
70
2. Buatlah text “Materi Pelatihan Komputer” sebagai trigger dengan cara mengklik gambar tersebut,
MODUL OPTIMATISASI KANTOR
Menguraikan Cara Mengoperasikan Ms. Word, Ms. Excel & Ms. Power Point
71
3. Pastikan text yang dipilih sudah benar, klik pada layout atau block semua text yang akan dijadikan trigger, kemudian tekan tombol animations kelmudian pilih trigger
4. Jika trigger sudah berhasil dibuat, maka akan terlihat icon
5. Ulangi permbuatan trigger berikutnya dengan langkah-langkah seperti diatas. Tujuannya adalah pada saat animasi ke-2 muncul maka animasi ke-1 hilang. Begitu sebaliknya. Caranya berikan animasi exit pada animasi ke-1 dalam trigger animasi ke-2. Ubah animasi exit dari keduanya mulai strat menjadi with previous.
G. Memberikan Background pada Slide
MODUL OPTIMATISASI KANTOR
Menguraikan Cara Mengoperasikan Ms. Word, Ms. Excel & Ms. Power Point
72
Jika anda ingin menggunakan gambar yang tersimpan dalam komputer anda untuk
digunakan sebagai background maka pada Insert Form File pilih File. Setelah itu klik Close. Anda juga bisa mengubah style Background secara manual dengan memilih Format Background pada kotak Background Style. Anda juga busa menbgatur style lebih detail, warna yang dipilih lebih bervariasi, misalnya warna gradasi atau tekstur.
K. Menghapus Slide
Jika pada slide presentasi anda terdapat slide yang tidak anda inginkan dan ingin
menghapusnya maka anda dapat melakukannya dengan cara pilih slide yang akan dihapus, tekan delete pada keyboard atau bisa juga dengan cara klik kanan lalu pilih delete slide.
H. Memberi Animasi atau Custom Animation
Memberikan Animasi atau Custom Animation pada objek presentasi anda dapat dilakukan denga cara:
MODUL OPTIMATISASI KANTOR
Menguraikan Cara Mengoperasikan Ms. Word, Ms. Excel & Ms. Power Point
73
- Klik effect untuk memberikan animasi pada text atau objek yang diinginkan dengan memilih pada icon Add Effect
- Setelah memilih efek yang diinginkan maka akan muncul tempilan sperti di bawah ini
- Atur start berdasarkan pada saat animasi ingin dilakukan - Atur direction berdasar arah yang diinginkan
- Atur speed berdasarkan seberapa cepat animasi itu dijalankan
- Sesuai urutan tampil animasi sesuai keinginan dengan mengatur order
MODUL OPTIMATISASI KANTOR
Menguraikan Cara Mengoperasikan Ms. Word, Ms. Excel & Ms. Power Point
74
I. Membuat Tabel
Pada Microsoft PowerPoint anda juga dapat membuat dan memasukkan tabel ke dalam slide dengan cara yaitu:
1. Klik insert – table.
2. Kemudian arahkan kursor pada kotak-kotak kecil yang muncul, tentukan jumlah kolom dan baris yang anda inginkan.
MODUL OPTIMATISASI KANTOR
Menguraikan Cara Mengoperasikan Ms. Word, Ms. Excel & Ms. Power Point
75
J.Membuka File
Membuka file pada PowerPoint 2013 juga mengalami perubahan yang lebih dinamis dengan kemampuannya untuk langsung menghubungkan akun Microsoft jika telah tersambung dengan PC kita, cara membuka file-file tersebut dengan menggunakan Ctrl+O ataupun melalui ribbon (File > Open), dengan tampilan seperti di bawah ini
K. Menyimpan File
MODUL OPTIMATISASI KANTOR
Menguraikan Cara Mengoperasikan Ms. Word, Ms. Excel & Ms. Power Point
MODUL OPTIMATISASI KANTOR
Menguraikan Cara Mengoperasikan Ms. Word, Ms. Excel & Ms. Power Point
77
Salah satu kelebihan PowerPoint 2013 ini ialah layanan penyimpanan yang menyajikan 3 menu sekaligus, yaitu sky drive (penyimpanan di database untuk sebuah akun microsoft di internet), My computer (penyimpanan di PC user) serta Add a Place yaitu jika user ingin berbagi pakai denagn jalur yang berbeda, untuk mecari jendela browse pada penyimpana PowerPoint 2013 user bisa mengklik icon browse yang ada pada bagian my computer.
L. Mencetak File Presentasi
Untuk mecetak mencetak file presentasi pada PowerPoint 2013 lebih mudah yakni dapat dengan cara Ctrl+P pada keyboard atau dengan cara klik Ribbon File – Print, yang kemudian akan muncul tampilan seperti di bawah ini
MODUL OPTIMATISASI KANTOR
Menguraikan Cara Mengoperasikan Ms. Word, Ms. Excel & Ms. Power Point
78
LATIHAN
Microsoft Word
a. Buatlah Dokumen dengan Judul LATIHAN 1 dan simpan pada Folder LATIHAN
b. Ketikkan dalam file tersebut Biodata lengkap (Nama, Umur, Alamat, Kelas, Sekolah, dll) dalam ukuran font 12 dan jenis font Arial.
c. Buatlah semua tulisan tersebut rata tengah (center) dan ganti warna font sesuai dengan keinginan.
d. Tambahkan tabel nama teman sekelas pada lembar berikutnya (nama, jenis kelamin, umur)
e. Buatlah dokumen baru dengan judul LATIHAN 2, dan buatlah mail merge sesuai dengan tabel pada LATIHAN 1.
2. Microsoft Excel
a. Buatlah File dengan judul Latihan 3 dan disimpan pada folder LATIHAN.
b. Buatlah tabel yang berisikan data tentang penjualan dari tahun 2012 sampai 2015.
c. Gunakan rumus aritmatika dasar, sum, average, min, max, dan count pada tabel tersebut.
d. Buatlah grafik dari tabel tersebut.
e. Tambahkan equation dan gambar pada file tersebut
f. Atur margin top dan bottom masing – masing 3cm.
3. Microsoft Power Point
a. Jelaskan bagaimana cara membuat slide baru pada Microsoft PowerPoint!
b. Bagaimana cara memasukkan sound atau background soud pada presentasi?
MODUL OPTIMATISASI KANTOR
Menguraikan Cara Mengoperasikan Ms. Word, Ms. Excel & Ms. Power Point
79
TUGAS
1. Untuk melakukan perintah repeat pada saat mengerjakan suatu dokumen dapat menekan... a. Ctrl+Z
b. Ctrl+Y c. Ctrl+X d. Ctrl+V e. Ctrl+R
2. Perintah untuk membuat sebuah file dokumen baru adalah a. File → New
b. File → Open c. File → Save d. File → Print e. File → Page Setup
3. Pengaturan margin, ukuran kertas, orientasi beserta layout dokumen harus dilakukan melalui.... a. File → New
b. File → Open c. File → Save d. File → Print e. File → Page Setup
4. Untuk membuat Tabel menu awal yang kita pilih adalah a. File
b. Home c. Insert d. Design e. References
5. Dalam menulis naskah jika ada suatu halaman atau kolom yang belum terisi sementara kita harus berpindah ke halaman lain, maka perintah yang harus dijalankan adalah
MODUL OPTIMATISASI KANTOR
Menguraikan Cara Mengoperasikan Ms. Word, Ms. Excel & Ms. Power Point
80
d. Cover page e. Page setup
6. Penulisan model huruf miring disebut juga sebagai.... a. Bold
b. Italic c. Underline d. Subscript e. Superscript
7. Cara membuat penomoran adalah dengan menggunakan ….
a. Format → Font b. Format → Paragraph
c. Format → Bullets and Numbering d. Format → Border and Shading e. Format → Drop Cap
8. Untuk memasukan Header and Footer terdapat pada menu bar …..
a. File b. Edit c. View d. Insert e. Design
9. Perintah Undo digunakan untuk…. a. Menghilangkan obyek
b. Membatalkan perintah sebelumnya c. Menyisipkan grafik
d. Menggandakan dokumen e. Meratakan teks
10. Untuk melakukan perintah mail merge kita memilih menu bar .. a. Riview
MODUL OPTIMATISASI KANTOR
Menguraikan Cara Mengoperasikan Ms. Word, Ms. Excel & Ms. Power Point
81
e. Design
11. Data baru berupa angka bila dimasukkan ke sel di Excel akan selalu rata.... a. Kiri
b. Kanan c. Tengah d. kiri-kanan e. atas-bawah
12. Dibawah ini yang bukan termasuk operator matematika pada operasi hitung adalah.... a. +
b. – c. / d. * e. ^
13. Penulisan suatu operasi hitung untuk proses pengolahan data selalu diawali dengan tanda a. *
b. ^ c. = d. :
e. “
14. Rumus Fungsi di Ms. Excel yang digunakan untuk menghitung Total nilai yang terdapat pada range sel adalah....
a. Average b. Min c. Count d. Sum e. Max
15. Untuk membuat sebuah grafik maka menu bar yang kita pilih adalah .. a. File
MODUL OPTIMATISASI KANTOR
Menguraikan Cara Mengoperasikan Ms. Word, Ms. Excel & Ms. Power Point
82
e. Page Layout
16. Untuk mengatur margin pada excel maka menu bar yang harus kita pilih adalah ... a. File
b. Home c. Insert d. Formulas e. Page Layout
17. Jika ingin membuka file yang sudah tersimpan, maka langkah yang dilakukan adalah... a. File → open → computer → browse → open
b. File → computer → browse → open → ok c. File → new → computer → browse → open d. File → new → browse → open → ok e. File → computer → new → browse → open
18. Untuk meyisipkan equation pada excel maka menu bar yang harus kita pilih adalah... a. File
b. Home c. Insert d. Formulas e. Data
19. Untuk meyisipkan gambar pada excel maka menu bar yang harus kita pilih adalah... a. File → Pictures → insert
b. Insert → Pictures → insert c. Design → Pictures → insert d. Riview → Pictures → insert e. Home → Pictures → insert
20. Jika penulisan rumus sudah benar tetapi pada layar berupa tanda #, artinya adalah.... a. Data ada yang salah
MODUL OPTIMATISASI KANTOR
Menguraikan Cara Mengoperasikan Ms. Word, Ms. Excel & Ms. Power Point
83
21. Microsoft Powr Point adalah …..
a. Membuat pengetikan naskah b. Membuat laporan daftar c. Membuat grafik
d. Membuat program komputer
e. Membuat presentasi dalam berbagai tampilan
22. Setelah Anda membuat satu buah slide berikutnya, maka yang harus Anda lakukan adalah
meng-klik button (tombol) …..
a. Nex Slide b. Custom Slide c. New Slide d. Slide
e. Previous Slide
23. Untuk membuat Slide dengan teks dua kolom digunakan pilihan ….. a. Teks and Chart
b. Organization Chart c. Chart
d. 2 Coloum Tex e. Chart Slide
24. Apabila Anda membuat Slide untuk teks dan gambar atau sebaliknya, maka dapat digunakan
pilihan …..
a. Teks and Chart b. Clipart & Text c. Chart
d. Text & Clipart e. Media clip & Text
25. Untuk mengganti latar belakang pada kotak dialog background dilakukan klik pada pilihan….. a. More Colors dan Texture
b. Fill Effect dan Texture c. Fill Effect dan Picture d. More Colors dan Fill Effect e. Color dan Fill
26. Pada menu bar terdapat perintah untuk menyisipkan slide serta obyek-obyek presentasi seperti tanggal, gambar, diagram, table, serta obyek animasi audio video dan lain-lain. Fungsi tersebut
terdapat pada menu bar…
MODUL OPTIMATISASI KANTOR
Menguraikan Cara Mengoperasikan Ms. Word, Ms. Excel & Ms. Power Point
84
c. Format d. Edit e. Insert
27. Untuk memberikan efek pada teks pada saat slide dijalankan dengan menggunakan perintah… a. Slide show – animation schemes
b. Slide show – custom aniamtion c. View – slide shorter
e. View show – set up show
28. Icon pada toolbar untuk membatalkan perintah adalah…. a. Cut
b. Paste c. Undo d. Redo e. Format
29. Cara cepat untuk menampilkan Presentasi adalah dengan menekan tombol… a. F2
b. F3 c. F4 d. F5 e. F6
30. Icon pada Toolbar untuk format penomoran adalah… a. Font
b. Font Size c. Line Spacing
MODUL OPTIMATISASI KANTOR
Menguraikan Cara Mengoperasikan Ms. Word, Ms. Excel & Ms. Power Point
85
KUNCI JAWABAN
1. B 11. B 21. E
2. A 12. E 22. C
3. E 13. C 23. D
4. C 14. D 24. D
5. A 15. C 25. C
6. B 16. E 26. E
7. C 17. A 27. B
8. D 18. C 28. C
9. B 19. B 29. D
MODUL OPTIMATISASI KANTOR
Menguraikan Cara Mengoperasikan Ms. Word, Ms. Excel & Ms. Power Point
86
A. Tugas N
o Kriteria Bobot
Skala
1 2 3 4
1 Pemahaman perintah soal 1x Siswa tidak paham perintah soal. Siswa mengerti perintah soal namun terdapat banyak kesalahan dalam menyelesaikan. Siswa mengerti perintah soal namunmasih terdapat sedikit kesalahan dalam menyelesaikan.
Siswa mengerti perintah menyelesaikannyadenga
2 Menentukan variabel 1x Siswa dapat menentukan variabel namun belum tepat Siswa dapat menentukan variabel namun masih banyak kesalahan Siswa dapat menentukan variabel namun masih terdapat sedikit kesalahan
Siswa dapat menentukan tepat
3 Membentuk persamaan 3x Siswa dapat membentuk persamaan namun belum tepat Siswadapat membentuk persamaan namun masih terdapat banyak kesalahan. Siswa dapat membentuk persamaan namun masih terdapat sedikit kesalahan. Siswadapat membentuk persamaan dengan tepat
4 Menyelesaik an persamaan 3x Siswa hanya dapat menyelesaikn tetapi tahapannya belum tepat.
Siswa hanya dapat menyelesaikan 1 tahapan
persamaan
Siswa hanya dapat menyelesaikan persamaan dan terdapat kesalahan dalam prosesnya
Siswa dapat menyelesaiak persamaan hingga tahapa
5 Menentukan kesimpulan
dan alasan 2x
Siswa dapat menyimpulkn belumtepat
Siswa dapat menyimpulkan tetapi tidak disertai alasan
Siswa dapat
menyimpulkan tetapi alas an belum tepat
Siswa dapat menyimpulk dengan alasan yang tepat
Skor Total Skor Maksimum
Skor yang diperoleh siswa
B. Presentasi
No Kriteria Bobot Skala Skor
1 2 3 4
1 Kejelasan
Presentasi 1x
MODUL OPTIMATISASI KANTOR
Menguraikan Cara Mengoperasikan Ms. Word, Ms. Excel & Ms. Power Point
87
a. Sistematika Tidak sistematika Kurang sistematika Cukup sistematika Sangat sistematika b. Bahasa yang digunakan
Sulit dipahami Ada yang bisa dipahami namun banyak yang masih membingungkan. Banyak yang mudah dipahami namun ada sedikit yang membingungkan. Sangat mudah dipahami.
c. Suara Tidak
terdengar
Ada yang bisa didengar namun banyak yang masih sulit didengar.
Banyak yang bisa didengar, namun ada sedikit yang sulit didengar.
Sangat jelas terdengar.
2 Pengetahuan 2x a. Penguasaa
n materi presentasi
Tidak paham Paham namun masih banyak yang kurang jelas dalam
penyampaian.
Paham namun ada sedikit yang kurang jelas dalam penyampaian. Paham dan sangat jelas dalam penyampaian. b. Dapat menjawab pertanyaan yang berhubung an dengan materi presentasi. Tadak dapat menjawab. Menjawab namun masih banyak yang kurang jelas dalam menjawabnya. Menjawab namun ada sedikit yang kurang jelas dalam menjawabnya. Menjawab dengan tepat dan jelas.
3 Penampilan 1x a. Presentasi menarik, mengguna kan alat-alat bantu yang sesuai. Tidak menarik dan tidak menggunakan alat-alat bantu yang sesuai. Kurang menarik dan sedikit menggunakan alat-alat bantu yang sesuai. Menarik namun sedikit menggunakan alat-alat bantu yang sesuai. Sangat menarik dan menggunakan alat-alat bantu yang sesuai. b. Kerapian, kesopanan, dan rasa percaya diri. Tidak rapi, tidak sopan dan tidak percaya diri.
Hanya satu hal diantara Kerapian, kesopanan, dan rasa percaya diri yang dimiliki oleh siswa.
Hanya dua hal diantara Kerapian, kesopanan, dan rasa percaya diri yang dimiliki oleh siswa.
Rapi, sopan dan percaya diri.
MODUL OPTIMATISASI KANTOR
Menguraikan Cara Mengoperasikan Ms. Word, Ms. Excel & Ms. Power Point
88
Siswanto, Tri Agus. 2013. Otomatisasi Perkantoran 1. Jakarta : Direktorat Pembinaan Sekolah Menengah Kejuruan.
Larenta, Apriyanti. 2012. Microsoft Office Word – Design Explorer. Jakarta : Elex Media Komputindo Wahana . 2013. Microsoft Excel 2013 Untuk Perkantoran Modern . Jakarta : Andi Publisher
Jubilee.2013. Tip dan Trik Menguasai Ms Excel 2013. Jakarta : ELEX MEDIA
http://iroelahmadi.blogspot.com/2013/09/makalah-power-point.html
http://eva9esmpn8.blogspot.com/p/artikel-tentang-materi-microsoft-office.html
http://devianips.blogspot.com/