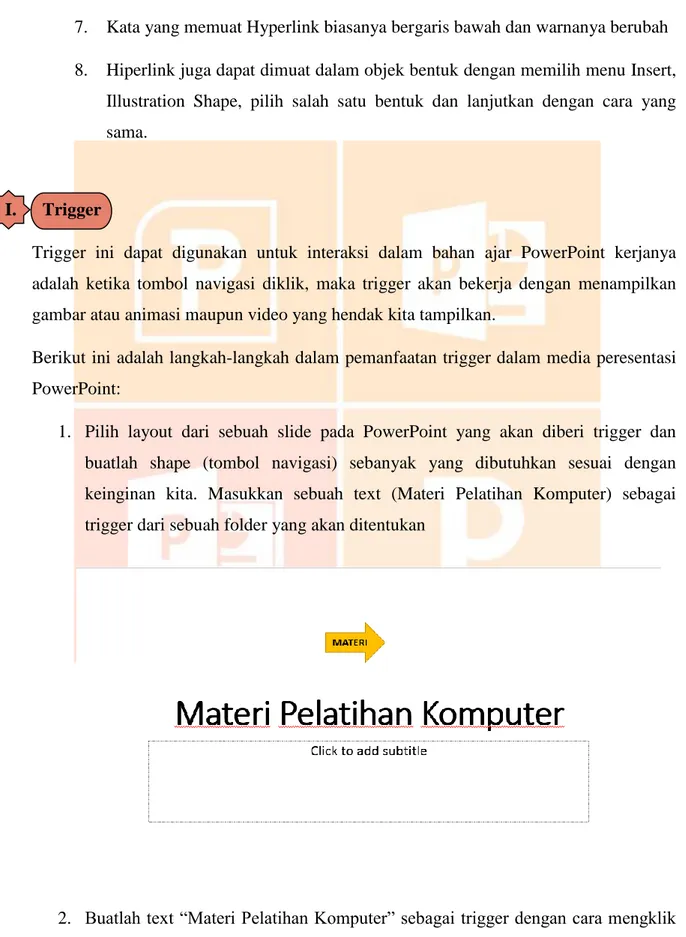MODUL
Menguraikan Cara Mengoperasikan dan
Mengoperasikan Microsoft Power Point
Untuk Siswa Kelas X
Jurusan Administrasi Perkantoran
DISUSUN OLEH: SAFRIYA NUR AGUSTIN S1 PEND. ADM PERKANTORAN
120412423501
2014
UNIVERSITAS NEGERI MALANG
FAKULTAS EKONOMI
JURUSAN MANAJEME
M e n g o p e r a s i k a n M i c r o s o f t P o w e r P o i n t Page 2
KATA PENGANTAR
Tujuan suatu pendidikan tidak lain adalah untuk mencerdaskan bangsa, membentuk sumber daya manusia yang handal dan berdaya saing, membentuk watak dan jiwa sosial, berbudaya, berakhlak dan berbudi luhur, serta berwawasan pengetahuan yang luas dan menguasai teknologi. Pendidikan itu sendiri merupakan media pembekalan pengetahuan, keterampilan, dan penguasaan teknologi bagi siswa untuk berkarya secara inovatif, kreatif, tepat guna, serta memiliki keahlian untuk menjalani kehidupan dimasyarakat. Oleh karena itu perlu disusun modul sebagai penuntun.
Modul ini disusun sebagai tuntunan penyampaian mata pelajaran Otomatisasi Kantor pada kelas X dengan judul “ Menguraikan Cara Mengoperasikan dan Mengoperasikan Microsoft PowerPoint”. Dengan adanya modul ini diharapkan dapat mendampingi siswa dalam proses Kegiatan Belajar Mengajar (KBM), sehingga siswa dapat meraih kesuksesan dalam berprestasi.
Mudah-mudahan modul ini memberikan manfaat dalam segala bentuk kegiatan belajar, khususnya kegiatan belajar mengajar di sekolah, sehingga dapat memperlancar dan mempermudah proses pencapaian tujuan-tujuan yang telah ditetapkan.
Walau dalam penyususnan modul ini sudah diupayakan secara maksimal dengan lampiran-lampiran yang mendukung, penulis sadar masih terdapat kekurangan-kekurangan sehingga belum dapat memenuhi kebutuhan. Oleh sebab itu saran dan kritik yang sifatnya membangun sangat diharapkan demi perbaikan penulisan selanjutnya.
Malang, 12 November 2014
M e n g o p e r a s i k a n M i c r o s o f t P o w e r P o i n t Page 3
DAFTAR ISI
Halaman Sampul --- 1
Kata Pengantar --- 2
Daftar Isi --- 3
Peta Kedudukan Modul --- 4
Glosarium--- 5 Petunjuk Belajar --- 6 Kompetensi Dasar --- 7 Kompetensi Inti --- 7 Indikator --- 8 Materi Pembelajaran --- 8 Informasi Pendukung --- 9
Paparan Isi Materi Pengenalan --- 10
Operasi --- 10
Membuka Microsoft Power Point --- 11
Membuat Slide Baru --- 12
Menentukan Layout --- 13 Menentukan Themes --- 14 Insert --- 14 Hyperlink --- 16 Trigger --- 19 Memberikan Background --- 20 Menghapus Slide --- 21 Memberi Animasi --- 21 Membuat Tabel --- 23 Membuka File --- 24
Menyimpan Power Point --- 24
Mencetak File Presentasi --- 25
Latihan --- 27
Tugas/Langkah Kerja --- 34
Penilaian --- 41
M e n g o p e r a s i k a n M i c r o s o f t P o w e r P o i n t Page 4
PETA KEDUDUKAN MODUL
C.2 C.3 D.2 D.4 D.3 D.1 D.5 D.6 D.7 D.8 D.10 D.11 D.13 D.15 D.9 D.12 D.14 D.17 D.18 D.16 E.1 B.1 B.2 C.1
I
II
III
M e n g o p e r a s i k a n M i c r o s o f t P o w e r P o i n t Page 5
GLOSARIUM
PC : Seperangkat komputer yang digunakan oleh satu orang saja/pribadi.
Trainer : Orang yang memberikan training/pelatihan kepada peserta training/trinee.
Analogi : Salah satu proses morfologi dimana dalam analogi, pembentukan kata baru dari
kata yang telah ada.
Slide : Lembar kerja tempat presentasi dibuat.
Desain : Seni terapan, arsitektur, dan berbagai pencapaian kreatif lainnya.
Layout : Penyusunan dari elemen-elemen desain yang berhubungan dengan sebuah
M e n g o p e r a s i k a n M i c r o s o f t P o w e r P o i n t Page 6
PETUNJUK BELAJAR
Penjelasan bagi siswa :
1. Bacalah baik-baik dan pahami dengan benar apa tujuan mempelajari modul ini. 2. Baca dan pahami lembar informasi yang berisi teori, konsep prosedur dan lain
sebagainya.
3. Bertanyalah pada guru untuk memperjelas materi lembar informasi.
4. Baca dan pahami ilustrasi dan contoh langkah kerja untuk melatih keterampilan anda.
5. Jawablah soal-soal yang ada.
6. Cocokkan jawaban anda dengan kunci jawaban jika masih banyak yang salah ulangi lagi membaca lembar informasi.
7. Bertanyalah kepada guru apabila soal latihan masih belum jelas menurut anda.
8. Apabila anda sudah merasa yakin bahwa semua kegiatan belajar dalam modul ini
telah anda pahami semua lapor pada guru yang membimbing dan minta untuk dievaluasi.
2. Peran guru antara lain :
1. Memberikan penjelasan singkat tentang mengelola kartu hutang.
2. Memberikan penjelasan tugas-tugas yang perlu dikerjakan oleh setiap siswa.
3. Membantu siswa dalam merencanakan proses belajar
4. Membantu siswa untuk menentukan dan mengakses sumber tambahan lain yang diperlukan untuk belajar
5. Mengorganisasikan kegiatan belajar kelompok jika diperlukan
6. Melaksanakan penilaian
M e n g o p e r a s i k a n M i c r o s o f t P o w e r P o i n t Page 7
KOMPETENSI DASAR
K.I 1 : Menghayati dan mengamalkan ajaran agama yang dianutnya.
K.I 2 : Mengmebangkan perilaku (jujur, disiplin, tanggung jawab, peduli, santun, ramah lingkungan, gotong royong, kerjasama, cinta damai, responsif dan proaktif) dan menunjukkan sikap sebagai bagian dari solusi atas berbagai permasalahan bangsa dalam berinteraksi secara efektiF dengan lingkungan sosial dan alam serta dalam menempatkan diri sebagai cerminan bangsa dalam pergaulan dunia.
K.I 3 : Memahami dan menerapkan pengetahuan faktual, konseptual, dan procedural dalam pengetahuan, teknologi, seni, budaya, humaniora dengan wawasan kemanusiaan, kebangsaan, kenegaraan, dan peradaban terkait fenomena dan kejadian serta menerapkan pengetahuan prosedural dalam bidang kajian yang spesifik sesuai dengan bakat dan minatnya untuk memecahkan masalah.
K.I 4 : Mengolah, menalar, dan memyaji dalam ranah konkret dan ranah abstrak terkait
dengan pengembangan dari yang dipelajarinya di sekolah secara mandiri dan mampu menggunakan metoda sesuai kaidah keilmuan.
KOMPETENSI INTI
Menguraikan Cara Mengoperasikan Microsoft Power Point
M e n g o p e r a s i k a n M i c r o s o f t P o w e r P o i n t Page 8
INDIKATOR
Dalam modul ini siswa diharapkan mampu :
1. Berkerja dengan Microsoft Power Point
2. Membuat format presentasi
3. Membuat format teks
4. Membuat format tabel
5. Menggunakan warna dan objek
6. Membuat format penampilan slide
7. Mencetak file presentasi
MATERI PEMBELAJARAN
Materi pembelajaran yang disajikan dalam modul ini yaitu :
1. Pengenalan Microsoft PowerPoint
2. Operasi Microsoft PowePoint
3. Cara membuka Microsoft PowerPoint
4. Membuat slide baru
5. Menentukan layout 6. Menentukan themes 7. Insert 8. Hyperlink 9. Trigger 10.Memberikan background 11.Menghapus slide 12.Memberi animasi 13.Membuat tabel
14.Menyimpan Power Point
15.Mencetak file presentasi
M e n g o p e r a s i k a n M i c r o s o f t P o w e r P o i n t Page 9
INFORMASI PENDUKUNG
Microsoft PowerPoint adalah salah satu aplikasi yang digunakan untuk membuat dan mengolah presentasi.
M e n g o p e r a s i k a n M i c r o s o f t P o w e r P o i n t Page 10
MATERI
A. Pengenalan
Microsoft PowesPoint atau Microsoft Office Power Point adalah sebuah program komputer untuk presentasi yang dikembangkan oleh Microsoft di dalam paket aplikasi kantoran mereka, selain Microsof Word, Exel, Access dan beberapa program lainnya. Power Point berjalan di atas komputer PC berbasis sistem operasi Microsoft Windows dan juga Apple Macintosh yang menggunakan sistem operasi Apple Mac OS. Aplikaso ini sangat banyak digunakan, apalagi oleh kalangan perkantoran dan pebisnis, para pendidik, siswa dan trainer. Dimulai pada versi Microsoft Office System 2003, Microsoft mengganti nama dari sebelumnya Microsoft Power Point saja menjadi Microsoft Office Power Point.
B. Operasi
Dalam Power Point, seperti halnya perangkat lunak pengolah presentasi lainnya; objek teks, video, suara dan objek-objek lainnya diposisikan dalam beberapa halaman individual yang disebut dengan slide. Istilah slide dalam Power Point ini memiliki analogi yang sama dengan slide dalam proyektor biasa yang telah kuno akibat munculnya perangkat lunak komputer yang mampu mengolah presentasi semacam Power Point dan Impress (sejenis Powerpoint dari Open Office). Setiap slide dapat dicetak atau ditampilkan dalam layar dan dapat dinavigasikan melalui perintah dari si presenter. Slide juga dapat membentuk dasar webcast (sebuah siaran dari World Wide Web).
Powerpoint menawarkan dua jenis properti pergerakan, yaknni Custom
Animation dan Transition. Properti pergerakan Entrance, Emphasis dan Exit objek dalam sebuah slide dapat diatur oleh Custom Animation, sementara Transition mengatur pergerakan dari satu slide ke slide lainnya. Semuanya dapat dianimasikan dalam banyak cara. Desain keseluruhan dari sebuah presentasi dapat diatur dengan menggunakan
Master Slide dan struktur keseluruhan dari presentasi dapat disunting dengan menggunakan Primitive Outliner (Outline).
M e n g o p e r a s i k a n M i c r o s o f t P o w e r P o i n t Page 11
*.PPT (PowerPoint Presentation) merupakan data hiner dan tersedia dalam semua versi Powe Point
*.PPS (PowerPoint Show) merupakan data biner dan tersedia dalam semua versi
PowerPoint
*.POT (PowerPoint Template) merupakan data biner dan tersedia dalam semua versi PowerPoint
*.PPTX (PowePoint Presentation) merupakan dalam bentuk XML dan hanya
tersedia dalam versi PowerPoint 12 (Microsoft Offrice PowerPoint 2007)
C. Membuka Microsoft PowerPoint
Untuk mengaktifkan Microsoft PowerPoint klik Start – All Programs – Microsoft Office – Miccrosoft PowerPoint 2013
M e n g o p e r a s i k a n M i c r o s o f t P o w e r P o i n t Page 12
D. Membuat Slide Baru
Pada awal membuka Microsoft PowerPoint akan muncul kotak pilihan layout seperti di bawah ini
Kemudian pilihlah Blank Presentation
M e n g o p e r a s i k a n M i c r o s o f t P o w e r P o i n t Page 13
E. Menentukan Layout
Untuk menentukan Layout yang kita inginkan, klik Ribbon Home – Layout
Maka akan muncul berbagai pilihan Layout, pilihlah jenis layout yang sesuai dengan presentasi yang akan anda buat
M e n g o p e r a s i k a n M i c r o s o f t P o w e r P o i n t Page 14
F. Menentukan Themes
Untuk menentukan Themes, klik Ribbon Design – Themes. Pilih Themes yang anda inginkan
G. Insert
Pada pilihan insert anda dapat menambahkan sebuah foto, video, suara atau background sound pada presentsi yang dapat menambah daya tarik presentasi yang anda buat.
Insert Picture
M e n g o p e r a s i k a n M i c r o s o f t P o w e r P o i n t Page 15
Cari gambar yang akan anda masukkan ke dalam presentasi, setelah selesai memilih
gambar, klik tombol Insert
Insert Sound
Selain foto, anda dapat memasukkan sound dan background sound saat anda menampilkan presentasi anda. Caranya klik Ribbon Insert – Sound
M e n g o p e r a s i k a n M i c r o s o f t P o w e r P o i n t Page 16
Setelah itu akan muncul tampilan Insert Sound, lalu pilih file sound yang ingin anda masukkan ke dalam presentasi, setelah selesai klik tombol Insert.
H. Hyperlink
Secara umun yang dimaksud dengan Hyperlink adalah sebuah acuan dalam dokumen hiperteks (hypertext) ke dokumen yang lain. Fitur Hiperlink juga terdapat pada program Microsoft Office PowerPoint 2013. Masih dengan fungsi yang sama dengan pendahulunya yaitu PowerPoint 2010, hiperlink pada PowerPoint 2013 mempunyai fungsi memindahkan slide presentasi pada urutan tertentu serta membuka file yang masih terdapat dalam komputer atau yang sama serta halaman web. Berikut adalah penggunaan Hyperlink pada PowerPoint 2013:
M e n g o p e r a s i k a n M i c r o s o f t P o w e r P o i n t Page 17
1. Buka slide presentasi yang akan dicantumkan Hyperlink, misal seperti slide di bawah ini
2. Tentukan objek yang akan dijadikan Hyperlink, misalkan di bawah ini kata “CONTOH PRESENTASI” akan diberi Hyperlink, maka “CONTOH PRESENTASI” diblok seperti di bawah ini
M e n g o p e r a s i k a n M i c r o s o f t P o w e r P o i n t Page 18
3. Setelah diblok, klik kanan kemudian pilih Hyperlink
4. Selanjutnya akan munsul kotak dialog Insert Hyperlink seperti di bawah ini
5. Beberapa hal yang perlu diperhatikan
Existign File or Web Page, digunakan ketika file Hyperlink yang dikehendaki bersala dari folder lain yang terdapat dalam komputer. Place In This Document, digunakan ketika Hyperlink ditujukan
M e n g o p e r a s i k a n M i c r o s o f t P o w e r P o i n t Page 19
6. Klik OK untuk mengakhirinya
7. Kata yang memuat Hyperlink biasanya bergaris bawah dan warnanya berubah
8. Hiperlink juga dapat dimuat dalam objek bentuk dengan memilih menu Insert,
Illustration Shape, pilih salah satu bentuk dan lanjutkan dengan cara yang sama.
I. Trigger
Trigger ini dapat digunakan untuk interaksi dalam bahan ajar PowerPoint kerjanya adalah ketika tombol navigasi diklik, maka trigger akan bekerja dengan menampilkan gambar atau animasi maupun video yang hendak kita tampilkan.
Berikut ini adalah langkah-langkah dalam pemanfaatan trigger dalam media peresentasi PowerPoint:
1. Pilih layout dari sebuah slide pada PowerPoint yang akan diberi trigger dan buatlah shape (tombol navigasi) sebanyak yang dibutuhkan sesuai dengan keinginan kita. Masukkan sebuah text (Materi Pelatihan Komputer) sebagai trigger dari sebuah folder yang akan ditentukan
2. Buatlah text “Materi Pelatihan Komputer” sebagai trigger dengan cara mengklik gambar tersebut, kemudian tekan menu animation dan pilih salah satu bentuk animasi
M e n g o p e r a s i k a n M i c r o s o f t P o w e r P o i n t Page 20
3. Pastikan text yang dipilih sudah benar, klik pada layout atau block semua text yang akan dijadikan trigger, kemudian tekan tombol animations kelmudian pilih trigger
4. Jika trigger sudah berhasil dibuat, maka akan terlihat icon
5. Ulangi permbuatan trigger berikutnya dengan langkah-langkah seperti diatas. Tujuannya adalah pada saat animasi ke-2 muncul maka animasi ke-1 hilang. Begitu sebaliknya. Caranya berikan animasi exit pada animasi ke-1 dalam trigger animasi ke-2. Ubah animasi exit dari keduanya mulai strat menjadi with previous.
J. Memberikan Background pada Slide
Memberikan background pada slide dapat dilakukan dengan cara klik kanan pada bagian slide yagn kosong, pilih Background. Lalu akan muncul seperti gambar di bawah ini
M e n g o p e r a s i k a n M i c r o s o f t P o w e r P o i n t Page 21
Jika anda ingin menggunakan gambar yang tersimpan dalam komputer anda untuk digunakan sebagai background maka pada Insert Form File pilih File. Setelah itu klik Close. Anda juga bisa mengubah style Background secara manual dengan memilih Format Background pada kotak Background Style. Anda juga busa menbgatur style lebih detail, warna yang dipilih lebih bervariasi, misalnya warna gradasi atau tekstur.
K. Menghapus Slide
Jika pada slide presentasi anda terdapat slide yang tidak anda inginkan dan ingin menghapusnya maka anda dapat melakukannya dengan cara pilih slide yang akan dihapus, tekan delete pada keyboard atau bisa juga dengan cara klik kanan lalu pilih delete slide.
L. Memberi Animasi atau Custom Animation
Memberikan Animasi atau Custom Animation pada objek presentasi anda dapat dilakukan denga cara:
Klik kanan text atau objek yang anda pilih
M e n g o p e r a s i k a n M i c r o s o f t P o w e r P o i n t Page 22
Klik effect untuk memberikan animasi pada text atau objek yang diinginkan dengan memilih pada icon Add Effect
Setelah memilih efek yang diinginkan maka akan muncul tempilan sperti di bawah ini
Atur start berdasarkan pada saat animasi ingin dilakukan Atur direction berdasar arah yang diinginkan
Atur speed berdasarkan seberapa cepat animasi itu dijalankan
Sesuai urutan tampil animasi sesuai keinginan dengan mengatur order Kemudian tekan play utnuk melihat tampilan preview dari hasil
M e n g o p e r a s i k a n M i c r o s o f t P o w e r P o i n t Page 23
M. Membuat Tabel
Pada Microsoft PowerPoint anda juga dapat membuat dan memasukkan tabel ke dalam slide dengan cara yaitu:
1. Klik insert – table.
2. Kemudian arahkan kursor pada kotak-kotak kecil yang muncul, tentukan jumlah kolom dan baris yang anda inginkan.
3. Jika kolom dan baris yang anda inginkan melebihi kotak-kotak kecil yang disediakan klik Insert Table, setelah itu akan muncul kotak kecik seperti di bawah ini. Isi jumlah kolom dan baris sesuai yang anda inginkan.
M e n g o p e r a s i k a n M i c r o s o f t P o w e r P o i n t Page 24
N. Membuka File
Membuka file pada PowerPoint 2013 juga mengalami perubahan yang lebih dinamis dengan kemampuannya untuk langsung menghubungkan akun Microsoft jika telah tersambung dengan PC kita, cara membuka file-file tersebut dengan menggunakan Ctrl+O ataupun melalui ribbon (File > Open), dengan tampilan seperti di bawah ini
O. Menyimpan File
Cara menyimpan file Microsoft Office apapun pada umumnya hampir sama saja. Pada umumnya selain menggunakan bantuan Ribbon (File > Save), user bisa menggunakan fungsi pada keyboard berupa Ctrl+S (Perintah save). Adapun tampilan PowerPoint 2013 ketika masuk jendela penyimpanan akan seperti pada gambar di bawah ini
M e n g o p e r a s i k a n M i c r o s o f t P o w e r P o i n t Page 25
Salah satu kelebihan PowerPoint 2013 ini ialah layanan penyimpanan yang menyajikan 3 menu sekaligus, yaitu sky drive (penyimpanan di database untuk sebuah akun microsoft di internet), My computer (penyimpanan di PC user) serta Add a Place yaitu jika user ingin berbagi pakai denagn jalur yang berbeda, untuk mecari jendela browse pada penyimpana PowerPoint 2013 user bisa mengklik icon browse yang ada pada bagian my computer.
P. Mencetak File Presentasi
Untuk mecetak mencetak file presentasi pada PowerPoint 2013 lebih mudah yakni dapat dengan cara Ctrl+P pada keyboard atau dengan cara klik Ribbon File – Print, yang kemudian akan muncul tampilan seperti di bawah ini
M e n g o p e r a s i k a n M i c r o s o f t P o w e r P o i n t Page 26
Setelah muncul tampilan seperti di atas, lakukan pengaturan sesuai dengan yang anda inginkan kemudian tekan Print.
M e n g o p e r a s i k a n M i c r o s o f t P o w e r P o i n t Page 27
LATIHAN
I. PILIHLAH SATU JAWABAN YANG PALING TEPAT, DENGAN
MEMBERIKAN TANDA SILANG (X) PADA HURUF a, b, c, ATAU d DI LEMBAR JAWABAN!
1. Microsoft Powr Point adalah …..
a. Membuat pengetikan naskah
b. Membuat laporan daftar
c. Membuat grafik
d. Membuat program komputer
e. Membuat presentasi dalam
berbagai tampilan
2. Setelah Anda membuat satu buah slide
berikutnya, maka yang harus Anda lakukan adalah meng-klik button (tombol) ….. a. Nex Slide b. Custom Slide c. New Slide d. Slide e. Previous Slide
3. Untuk membuat Slide dengan teks dua
kolom digunakan pilihan …..
a. Teks and Chart
b. Organization Chart
c. Chart
d. 2 Coloum Tex
e. Chart Slide
4. Apabila Anda membuat Slide untuk
teks dan gambar atau sebaliknya, maka dapat digunakan pilihan …..
a. Teks and Chart
b. Clipart & Text
c. Chart
d. Text & Clipart e. Media clip & Text
5. Untuk mengganti latar belakang pada kotak dialog background dilakukan klik pada pilihan…..
a. More Colors dan Texture
b. Fill Effect dan Texture c. Fill Effect dan Picture d. More Colors dan Fill Effect e. Color dan Fill
6. Pada menu bar terdapat perintah untuk menyisipkan slide serta obyek-obyek presentasi seperti tanggal, gambar, diagram, table, serta obyek animasi audio video dan lain-lain. Fungsi tersebut terdapat pada menu bar…
a. View
b. Slide Show
c. Format
d. Edit e. Insert
7. Untuk memberikan efek pada teks
pada saat slide dijalankan dengan menggunakan perintah…
a. Slide show – animation
schemes
b. Slide show – custom aniamtion
c. View – slide shorter
M e n g o p e r a s i k a n M i c r o s o f t P o w e r P o i n t Page 28
e. View show – set up show
8. Icon pada toolbar untuk membatalkan perintah adalah…. a. Cut b. Paste c. Undo d. Redo e. Format
9. Cara cepat untuk menampilkan
Presentasi adalah dengan menekan tombol… a. F2 b. F3 c. F4 d. F5 e. F6
10. Icon pada Toolbar untuk format
penomoran adalah… a. Font
b. Font Size
c. Line Spacing
d. Bullet and Numbering
e. Alligment
II. JAWABLAH PERTANYAAN DI BAWAH INI DENGAN BENAR!
1. Jelaskan bagaimana cara membuat slide baru pada Microsoft PowerPoint!
2. Bagaimana cara memasukkan sound atau background soud pada presentasi?
3. Jelaskan dengan singkat dan benar bagaimana cara menyimpan file presentasi PowerPoint!
M e n g o p e r a s i k a n M i c r o s o f t P o w e r P o i n t Page 29
KUNCI JAWABAN LATIHAN I. 1. E 2. C 3. D 4. D 5. C 6. E 7. B 8. C 9. D 10.D II.
1.Cara mebuat slide baru pada Microsoft PowerPoint yaitu pada awal membuka Microsoft PowerPoint akan muncul kotak pilihan layout seperti di bawah ini
Kemudian pilihlah Blank Presentation
Untuk menambahkan slide pada
M e n g o p e r a s i k a n M i c r o s o f t P o w e r P o i n t Page 30
2. Cara memasukkan sound atau background sound adalah sebagai berikut
Selain foto, anda dapat memasukkan sound dan background sound saat anda menampilkan presentasi anda. Caranya klik Ribbon Insert – Sound
Setelah itu akan muncul tampilan Inseert Sound, lalu pilih file sound yang ingin anda masukkan ke dalam presentasi, setelah selesai klik tombol Insert.
3. Cara menyimpan file Microsoft Office apapun pada umumnya hampir sama saja. Pada umumnya selain menggunakan bantuan Ribbon (File > Save), user bisa menggunakan fungsi pasa keyboard berupa Ctrl+S (Perintah save). Adapun tanpilan PowerPoint 2013 ketika masuk jendela penyimpanan akan seperti pada gambar di bawah ini
M e n g o p e r a s i k a n M i c r o s o f t P o w e r P o i n t Page 31
Salah satu kelebihan PowerPoint 2013 ini ialah layanan penyimpanan yang menyajikan 3 menu sekaligus, yaitu sky drive (penyimpanan di database untuk sebuah akun microsoft di internet), My computer (penyimpanan di PC user) serta Add a Place yaitu jika user ingin berbagi pakai denagn jalur yang berbeda, untuk mecari jendela browse pada penyimpana PowerPoint 2013 user bisa mengklik icon browse yang ada pada bagian my computer.
M e n g o p e r a s i k a n M i c r o s o f t P o w e r P o i n t Page 32
PEDOMAN PENILAIAN
Bentuk Soal Jumlah Soal Nomor Soal Skor
Pilihan Ganda 10 1 – 10 30
Jumlah Skor 30
Bentuk Soal Jumlah Soal Nomor Soal Skor Maksimum
Uraian 3 1 20
2 20
3 30
Jumlah Skor 70
Kriteria perolehan skor uraian :
NomorSoal Skor Kriteria Perolehan Skor
1.
20 Diperoleh jika siswa mampu menjelaskan cara membuat slide dengan
lengkap
10 Diperoleh jika siswa menjelaskan cara membuat slide yang hampir
lengkap
5 Diperoleh jika siswa menjelaskan cara membuat slide dengan tidak
lengkap
2
20 Diperoleh jika siswa mampu cara memasukkan sound atau
background soud dengan lengkap
10 Diperoleh jika siswa menjelaskan cara memasukkan sound atau
background soud yang hampir lengkap
5 Diperoleh jika siswa menjelaskan cara memasukkan sound atau
background soud dengan tidak lengkap
3
30 Diperoleh jika siswa mampu cara menyimpan file presentasi
PowerPoint dengan lengkap
15 Diperoleh jika siswa menjelaskan cara menyimpan file presentasi
PowerPoint yang hampir lengkap
5 Diperoleh jika siswa menjelaskan cara menyimpan file presentasi
M e n g o p e r a s i k a n M i c r o s o f t P o w e r P o i n t Page 33
Bentuk Soal Jumlah Skor Maksimum
Pilihan Ganda 30
Uraian 70
Total 100
Keterangan :
A : Sangat Baik (85 – 100) C : Cukup (60 - 69)
B : Baik (75 – 84) D : Kurang (<60)
Pedoman penilaian :
M e n g o p e r a s i k a n M i c r o s o f t P o w e r P o i n t Page 34
TUGAS
I. PILIHLAH SATU JAWABAN YANG PALING TEPAT, DENGAN
MEMBERIKAN TANDA SILANG (X) PADA HURUF a, b, c, ATAU d DI LEMBAR JAWABAN!
1. Mengolah Presentasi adalah fungsi dari... a. Microsoft excel b. Microsoft Word c. Microsoft PowerPoint d. Microsoft Acces e. Microsoft Publisher
2. Untuk menambahkan efek animasi
pada Power Point 2007 maka Pilih...
a. View
b. Insert c. Edit
d. Animation
e. Design
3. Untuk mengatur Template pada Power Point 2007 maka Pilih...
a. Design > themes b. Slide Show > Set up c. Animation > Preview d. Insert > Media Clip e. Insert > Illustration
4. Tombol F5 pada Power Point 2007
berguna untuk...
a. Cara cepat menampilkan
Presentasi
b. Mencetak data
c. Menutup File
d. Menghapus teks yang dipilih
e. Menyimpan File
5. Cara menambahkan Slide pada Power Point adalah...
a. Pilih Insert > New Slide b. Pilih Design > Themes
c. Klik kanan Slides > Duplicate Slide
d. Klik kanan Slides > Delete Slide
e. Klik kanan Slides > New Slide
6. Untuk Mencopy Slide pada Power
point caranya...
a. Klik kanan Slides > Duplicate Slide
b. Klik kanan Slides > New Slide c. Klik kanan Slides > Delete
Slide
d. Klik kanan Slides > Format Background
e. Klik kanan Slides > Cut
7. Format penyimpanan untuk power
point 97 – 2003 adalah... a. .PPT b. .PPTX c. .GIF d. .JPEG e. .POT
8. Bagian dari elemen power point yang menampilkan nama program yang sekarang sedang aktif adalah…
M e n g o p e r a s i k a n M i c r o s o f t P o w e r P o i n t Page 35
b. Toolbar Standar
c. Toolbar Tabel And Border
d. Toolbar Formating
e. Tittle Bar
f. Toolbar Drawing
9. Untuk memilih layout yang hanya
digunakan pada slide yang aktif saat itu, kita klik pilihan…
a. Reapply Layout b. Insert New Slide
c. Apply To Selected Slide d. Insert Design Template
e. Apply To All Slide
10. Jendela yang akan membantu kita dalam menyunting presentasi adalah…
a. Toolbar
b. Outline
c. Task Pane d. Slide Layout
e. Formatting
II. JAWAWABLAH PERTANYAAN DI BAWAH INI DENGAN BANAR!
1. Jelaskan bagaimana langkah-langkah menyisipkan tabel!
2. Jelaskan langkah-langkah membuat background pada presentasi!
M e n g o p e r a s i k a n M i c r o s o f t P o w e r P o i n t Page 36 KUNCI JAWABAN I. 1. C 2. D 3. A 4. A 5. E 6. A 7. B 8. D 9. B 10.E II.
1. Pada Microsoft PowerPoint anda juga dapat membuat dan memasukkan tabel ke dalam slide dengan cara yaitu:
Klik insert – table.
Kemudian arahkan kursor pada kotak-kotak kecil yang muncul, tentukan jumlah kolom dan baris yang anda inginkan.
M e n g o p e r a s i k a n M i c r o s o f t P o w e r P o i n t Page 37
Jika kolom dan baris yang anda inginkan melebihi kotak-kotak kecil yang disediakan klik Insert Table, setelah itu akan muncul kotak kecik seperti di bawah ini. Isi jumlah kolom dan baris sesuai yang anda inginkan.
2. Memberikan background pada slide dapat dilakukan dengan cara klik kanan pada bagian slide yagn kosong, pilih Background. Lalu akan muncul seperti gambar di bawah ini
Jika anda ingin menggunakan gambar yang tersimpan dalam komputer anda untuk digunakan sebagai background maka pada Insert Form File pilih File. Setelah itu klik Close. Anda juga bisa mengubah style Background secara manual dengan memilih Format Background pada kotak Background Style. Anda juga busa menbgatur style lebih detail, warna yang dipilih lebih bervariasi, misalnya warna gradasi atau tekstur. 3. Pada pilihan insert anda dapat menambahkan sebuah foto, video, suara atau background
M e n g o p e r a s i k a n M i c r o s o f t P o w e r P o i n t Page 38
Klik Ribbon Insert – Picure
Cari gambar yang akan anda masukkan ke dalam presentasi, setelah selesai memilih
M e n g o p e r a s i k a n M i c r o s o f t P o w e r P o i n t Page 39
PEDOMAN PENILAIAN
Bentuk Soal Jumlah Soal Nomor Soal Skor
Pilihan Ganda 10 1 – 10 30
Jumlah Skor 30
Bentuk Soal Jumlah Soal Nomor Soal Skor Maksimum
Uraian 3 1 20
2 20
3 30
Jumlah Skor 70
Kriteria perolehan skor uraian :
NomorSoal Skor Kriteria Perolehan Skor
1.
20 Diperoleh jika siswa mampu menjelaskan langkah-langkah
menyisipkan tabel dengan lengkap
10 Diperoleh jika siswa menjelaskan langkah-langkah menyisipkan tabel
yang hampir lengkap
5 Diperoleh jika siswa menjelaskan langkah-langkah menyisipkan tabel
dengan tidak lengkap
2
20 Diperoleh jika siswa mampu menjelaskan langkah-langkah membuat
background pada presentasi dengan lengkap
10 Diperoleh jika siswa menjelaskan langkah-langkah membuat
background pada presentasi yang hampir lengkap
5 Diperoleh jika siswa menjelaskan langkah-langkah membuat
background pada presentasi dengan tidak lengkap
3
30 Diperoleh jika siswa mampu cara menyisipkan gambar pada slide
dengan lengkap
15 Diperoleh jika siswa menjelaskan cara menyisipkan gambar pada
slide yang hampir lengkap
5 Diperoleh jika siswa menjelaskan cara menyisipkan gambar pada
M e n g o p e r a s i k a n M i c r o s o f t P o w e r P o i n t Page 40
Bentuk Soal Jumlah Skor Maksimum
Pilihan Ganda 30
Uraian 70
Total 100
Keterangan :
A : Sangat Baik (85 – 100) C : Cukup (60 - 69)
B : Baik (75 – 84) D : Kurang (<60)
Pedoman penilaian :
M e n g o p e r a s i k a n M i c r o s o f t P o w e r P o i n t Page 41
PENILAIAN
JAWABLAH PERTANYAAN DI BAWAH INI DENGAN BENAR!
1. Jelaskan bagaimana cara mencetak file presentasi dengan ketentuan 1 lebar kertas A4 berisi 4 slide presentasi, cetak secara horizontal!
2. Jelaskan bagaimana cara menggunakan trigger pada presentasi!
3. Buatlah sebuah file presentasi (tema bebas) yang berisikan 5 slide, dengan ketentuan sebagai berikut:
a. Slide pertama beri judul dan gambar,
b. Slide kedua berisi penjelasan, buat slide kedua terhubung dengan slide 4 c. Slide ketiga berisi penjelasan, buat slide ketiga terhubung pada slide 5 d. Buat slide kelima terhubung pada slise 1
KUNCI JAWABAN
1. Caranya mencetak file presentasi dengan ketentuan 1 lebar kertas A4 berisi 4 slide presentasi:
Sebelum mencetak file, pastikan terlebih dahulu ukuran kertas yang digunakan adalah A4
Klik pada ribbon File, lalu klik print aau dengan tekan Ctrl+P. Maka akan muncul tampilan print
Pada kotak Printer, pilih printer yang digunakan
Pada kotak Settings pilihlah pengaturan 4 Slides Horizontal atau 4 Slides Vertical Kemudian klik Print
2. Berikut ini adalah langkah-langkah dalam pemanfaatan trigger dalam media peresentasi PowerPoint:
Pilih layout dari sebuah slide pada PowerPoint yang akan diberi trigger dan buatlah shape (tombol navigasi) sebanyak yang dibutuhkan sesuai dengan keinginan kita. Masukkan sebuah text (Materi Pelatihan Komputer) sebagai trigger dari sebuah folder yang akan ditentukan
M e n g o p e r a s i k a n M i c r o s o f t P o w e r P o i n t Page 42
Buatlah text “Materi Pelatihan Komputer” sebagai trigger dengan cara mengklik gambar tersebut, kemudian tekan menu animation dan pilih salah satu bentuk animasi
Pastikan text yang dipilih sudah benar, klik pada layout atau block semua text yang akan dijadikan trigger, kemudian tekan tombol animations kelmudian pilih trigger
Jika trigger sudah berhasil dibuat, maka akan terlihat icon
Ulangi permbuatan trigger berikutnya dengan langkah-langkah seperti diatas. Tujuannya adalah pada saat animasi ke-2 muncul maka animasi ke-1 hilang. Begitu sebaliknya. Caranya berikan animasi exit pada animasi ke-1 dalam trigger animasi ke-2. Ubah animasi exit dari keduanya mulai strat menjadi with previous.
M e n g o p e r a s i k a n M i c r o s o f t P o w e r P o i n t Page 43
PEDOMAN PENILAIAN
Bentuk Soal Jumlah Soal Nomor Soal Skor Maksimum
Uraian 3 1 30
2 30
3 40
Jumlah Skor 70
Kriteria perolehan skor uraian :
NomorSoal Skor Kriteria Perolehan Skor
1.
30 Diperoleh jika siswa mampu mencetak file presentasi dengan benar
sesuai dengan ketentuan
20 Diperoleh jika siswa mencetak dengan bentuk vertikal
10 Diperoleh jika siswa mencetak tidak sesuai dengan ketentuan
2
30 Diperoleh jika siswa mampu menjelaskan cara menggunakan trigger
pada presentasi dengan lengkap
20 Diperoleh jika siswa menjelaskan cara menggunakan trigger pada
presentasi yang hampir lengkap
10 Diperoleh jika siswa menjelaskan cara menggunakan trigger pada
presentasi dengan tidak lengkap
3
40 Diperoleh jika siswa mampu membuat file presentasi sesuai dengan
ketentuan
15 Diperoleh jika siswa dapat membuat file presentasi hampir lengkap
10 Diperoleh jika siswa membuat file presentasi dengan tidak lengkap
Bentuk Soal Jumlah Skor Maksimum
Uraian 100
Total 100
Keterangan :
A : Sangat Baik (85 – 100) C : Cukup (60 - 69)
B : Baik (75 – 84) D : Kurang (<60)
Pedoman penilaian :
M e n g o p e r a s i k a n M i c r o s o f t P o w e r P o i n t Page 44
DAFTAR PUSTAKA
Wikipedia, (2010): Microsoft Power Point
Universitas Paramadina,(2010): Modul IX Praktikum Pengantar Teknologi Informasi Microsoft Powerpoint I.