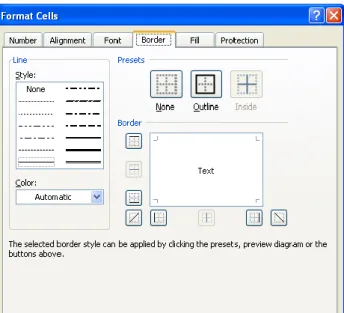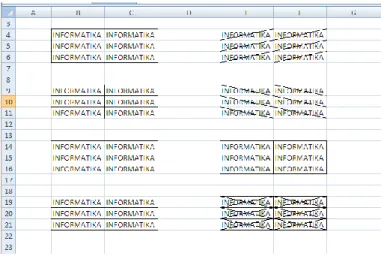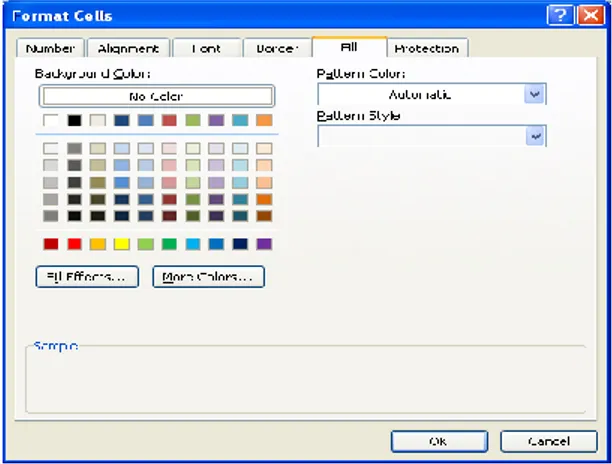by Eko Budi Setiawan, S.Kom Halaman - 1
DIKTAT MATA KULIAH SOFTWARE TERAPAN I
IF
BAB X
MENGATUR DAN MENYUNTING
TAMPILAN DATA
Menambahkan Bingkai (Border)
Untuk menambahkan bingkai (border) pada tabel yang telah Anda buat, dapat dilakukan dengan menggunakan Menu atau toolbar.
1. Menggunakan menu :
a. Sorot sel atau range tabel yang akan Anda beri bingkai
b. Klik menu Format, Cells, atau tekan Ctrl+1 atau klik mouse kanan, lalu pilih Border c. Pilih tab Border, sehingga dilayar muncul gambar :
Gambar 10.1 Kotak dialog Format Cell – Tab Border
d. Pada bagian Preset, pilih dan klik salah satu pilihan berikut : - None, untuk menghapus seluruh garis pembatas dan bingkai - Outline, untuk membuat bingkai disekeliling sel atau range - Inside, untuk membuat garis dibagian dalam range
e. Pada bagian border, pilih dan klik garis pembatas yang Anda inginkan, seperti garis pembatas horizontal (bagian atas, dan tengah), diagonal kiri dan kanan, garis pembatas vertikal (bagian kiri, tengah dan kanan)
by Eko Budi Setiawan, S.Kom Halaman - 2
f. Pada kotak pilihan Style, pilih bentuk tampilan garis yang diinginkan. g. Pada tombol daftar pilihan Color, pilih warna garis yang diinginkan. h. Klik OK
Gambar 10.2 Contoh berbagai bentuk garis pembatas dan bingkai
2. Menggunakan Toolbar
Selain cara diatas, anda dapat juga menggnakan Toolbar dengan cara : a. Sorot sel atau range tabel yang akan anda beri bingkai
b. Klik tombol drop down pada toolbar Border sehingga dilayar akan muncul :
Gambar 10.3 Kotak pilihan Garis Pembatas dan Bingkai
by Eko Budi Setiawan, S.Kom Halaman - 3
Menambahkan Warna dan Corak Latar Belakang
Agar tampilan lembar kerja Anda terlihat lebih menarik, anda dapat menambahkan warna dan corak latar belakang pada sel atau range.
1. Menggunakan Ribbon :
a. Sorot sel atau range tabel yang akan Anda beri warna atau corak latar belakang
b. Klik menu Ribbon Home kemudian di groip Cells klik Format dan pilih Format Cells,
Cells atau tekan Ctrl+1 atau klik mouse kanan, lalu pilih Format Cells
c. Pilih tab Fill, sehingga dilayar tampil gambar :
Gambar 10.4 Kotak dialog format Cell – tab Fill
d. Pada Background Color, pilih warna latar belakang yang diinginkan e. Klik OK
2. Menggunakan Toolbar :
a. Sorot sel atau range tabel yang akan anda beri warna pada latar belakang
b. Klik tombol drop down pada toolbar Fill Color sehingga dilayar akan muncul :
Gambar 10.5 Kotak pilhan Fill Color
by Eko Budi Setiawan, S.Kom Halaman - 4
Memindahkan Data
Memindahkan Data melalui Clipboard
1. Menggunakan Penunjuk Mouse
a. Klik sel atau sorot range yang datanya akan dipindahkan
b. Tempatkan mouse pada range atau sel tersebut, sehingga bentuk pointer mouse berubah menjadi bentuk tanda pandah.
c. Tekan dan geser (Drag and Drop) sel atau range ke lokasi yang anda kehendaki d. Lalu lepaskan tombol Mouse
2. Menggunakan Toolbar
a. Klik sel atau sorot range yang datanya akan dipindahkan b. Klik tombol Cut
c. Klik sel yang merupakan lokasi dimana anda akan memindahkan data d. Klik toolbar Paste
3. Menggunakan Menu
a. Klik sel atau sorot range yang datanya akan dipindahkan b. Klik menu Edit, Cut atau tekan Ctrl+X
c. Klik sel yang merupakan lokasi dimana anda akan memindakan data d. Klik menu Edit, Paste atau tekan Ctrl+Y
Menyalin Data, Rumus, Format dan Sheet
Data yang telah Anda buat dapat disalin (dicopy-kan) ke lokasi yang anda kehendaki. Selain untuk menyalin data, anda juga dapat menyalin rumus atau format yang telah dilakukan sebelumnya.
1. Menyalin Data Melalui Clipboard
a. Klik Sel atau sorot range yang datanya akan disalin b. Klik toolbar Copy
c. Kik Sel yang merupakan lokasi dimana anda akan menyalin data. d. Klik toolbar paste
Selain dengan menggunakan toolbar, anda dapat menyalin dengan menggunakan Menu, dengan langkah-langkah sebagai berikut :
by Eko Budi Setiawan, S.Kom Halaman - 5
a. Klik sel atau sorot range yang datanya akan dipindahkan b. Klik menu Edit, Copy atau tekan Ctrl + C
c. Klik sel yang merupkan lokasi dimana anda akan disalin data d. Klik menu Edit, Paste atau tekan Ctrl+Y
2. Menyalin Rumus :
a. Klik sel atau sorot range yang datanya akan disalin
b. Letakan pointer pada sudut kanan bawah (Fill Handel), sehingga bentuk pointer berubah menjadi tanda plus
c. Tekan dan geser (Drag and Drop) sel atau range ke lokasi yang anda kehendaki 3. Menyalin Format dengan Format Painter
Format painter digunakan untuk menyalin format-format yang sudah diberikan pada suatu sel atau range pada suatu sel atau range ke lokasi lain. Format-format yang dapat anda salin diantaranya adalah format angka, tanggal, jam, huruf, peralatan data, garis pembatas dan bingkai, warna corak latar belakang dan format lainnya.
Untuk menyalin format dengan menggunakan Format Painter, lakukan langkah sebagai berikut :
a. Sorotlah sel atau range yang telah anda format sebelumnya untuk disalin/dicopy.
b. Klik toolbat Format Painter sehingga bentuk pointer berubah menjadi tanda
plus tiga dimensi dnegna gambar kuas cat (paintbrush). c. Pindahkan penunjuk mouse ke posisi yang anda inginkan. d. Setelah penunjuk mouse berada dilokasi yang dituju, lalu Klik.
Menyisipkan Baris, Kolom dan Sel
1. Menyisipkan Baris
Untuk menyisipkan baris yang kosong, baik satu atau beberapa baris, dapat dilakukan sebagai berikut :
a. Sorot sel atau range tempat baris baru yang akan anda sisipkan. b. Klik menu Insert, Rows
Atau dapat juga dilakukan dengan menggunakan Short Cut Menu berikut : a. Sorot sel atau range tempat baris baru yang akan anda sisipkan.
b. Letakkan pointer tetap berada pada sel atau range yang Anda sorot, lalu klik mouse kanan, sehingga dilayar muncul :
by Eko Budi Setiawan, S.Kom Halaman - 6
Gambar 10.6 Kotak dialog Insert
c. Pada kotak pilihan Insert, pilih dan klik Entire Row d. Klik OK
2. Menyisipkan Kolom
Untuk menyisipkan kolom yang kosong, baik satu atau beberapa kolom, dapat dilakukan sebagai berikut :
a. Sorot sel atau range tempat baris baru yang akan anda sisipkan. b. Klik menu Insert, Columns
Atau dapat juga dilakukan dengan menggunakan Short Cut Menu berikut : a. Sorot sel atau range tempat baris baru yang akan anda sisipkan.
b. Letakkan pointer tetap berada pada sel atau range yang Anda sorot, lalu klik mouse kanan, sehingga dilayar muncul Gambar 3.6
c. Pada kotak pilihan Insert, pilih dan klik Entire Column d. Klik OK
3. Menyisipkan Sel
Untuk menyisipkan sel atau range yang kosong, dapat dilakukan sebagai berikut : a. Sorot sel atau range tempat kolom baru yang akan anda sisipkan
b. Klik menu Insert, Cells atau dapat juga dilakukan dengan menggunakan Shortcut Menu dengan menekan klik mouse kanan, lihat gambar 3.6
c. Pada kotak pilihan insert, pilih salah satu pilihan berikut ini :
- Shift Cells Right, digunakan untuk meyisipkan sel atau range kosong, sehingga seluruh data pindah ke sebelah kanan.
- Shift Cells Down, digunakan untuk menyisipkan sel atau range kosong, sehingga seluruh data pindah kebawah
by Eko Budi Setiawan, S.Kom Halaman - 7
Menghapus Baris, Kolom dan Sel
1. Menghapus BarisUntuk menghapus baris yang kosong, baik satu atau beberapa baris, dapat dilakukan dengan langkah sebagai berikut :
a. Sorot sel atau range tempat baris baru yang akan anda hapus datanya.
b. Klik menu Edit, Delete atau dapat juga dilakukan dengan menggunakan ShortCut Menu yaitu dengan klik mouse kanan, sehingga dilayar muncul kotak dialog seperti berikut :
Gambar 10.7 Kotak dialog Delete
c. Pada kotak pilihan Delete, pilih dan klik Entire Row d. Klik OK
2. Menghapus Kolom
Untuk menghapus kolom yang kosong, baik satu atau beberapa kolom, dapat dilakukan sebagai berikut :
a. Sorot sel atau range tempat baris baru yang akan anda hapus datanya.
b. Klik menu Edit, Delete atau dapat juga dilakukan dengan menggunakan ShortCut menu yaitu dengan menggunakan klik mouse kanan
c. Pada Kotak pilihan Delete, pilih dan klik Entire Column d. Klik OK
3. Menghapus Sel
Untuk menghapus sel atau range yang kosong, dapat dilakukan sebagai berikut : a. Sorot sel atau tempat kolom baru yang akan anda hapus datanya
b. Klik menu Edit, Delete atau dapat juga dilakukan dengan menggunakan Short Cut Menu, dengan menekan klik mouse kanan. Lihat gambar 3.14
c. Pada kotak pilihan insert, pilih salah satu pilihan berikut ini :
- Shift Cells Left. Digunakan untuk menghapus sel atau range kosong, sehingga seluruh data pindah ke sebelah kiri
by Eko Budi Setiawan, S.Kom Halaman - 8
- Shift Cells Up, digunakan untuk menghapus sel atau range kosong, sehingga seluruh data pindah keatas
d. Klik Tombol OK.
LATIHAN-1
Buatlah daftar upah Harian PT.Banjar Idaman untuk menghitung waktu kerja dan upah kerja. Layout Masukan :
Ketentuan Soal :
a. Waktu Kerja = Jam Keluar – Jam Masuk
b. Total Upah = (Waktu Kerja * Tarip Upah per jam) *24 jam
c. Jumlahkan untuk kolom total upah
d. Formatlah angka-angka tersebut serta aturlah penempatan teksnya agar sama dengan tampilan layout keluaran
e. Simpanlah lembar kerja yang berada di sheet1 dengan naman MODUL3-NAMA ANDA
by Eko Budi Setiawan, S.Kom Halaman - 9
LATIHAN 2
a. Copy atau salinlah Sheet1 menjadi Sheet1(2)
b. Pada Sheet1(2), sisipkan baris yang kosong pada baris ke 10, lalu tambahkan data berikut ini :
WENGER 8:44 16:22
c. Isi atau salin rumus untuk menghitung Waktu Kerja dan Total Upah untuk data WENGER d. Sisipkan kolom yang kosong pada kolom C, lalu tambahkan data berikut dibawah :
DEPT PRODUKSI GUDANG PEMASARAN PRODUKSI PENJUALAN PRODUKSI PEMASARAN PRODUKSI
e. Kemudian simpan kembali lembar kerja tersebut
by Eko Budi Setiawan, S.Kom Halaman - 10
Latihan 3