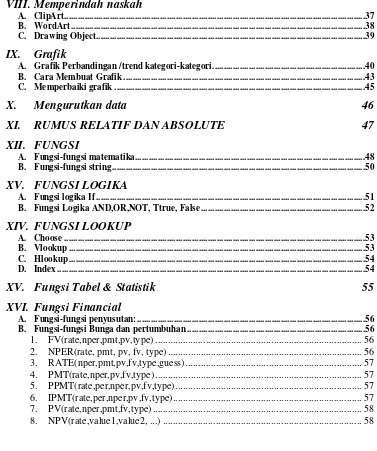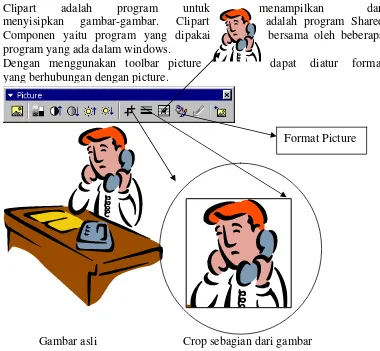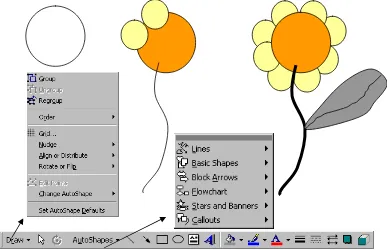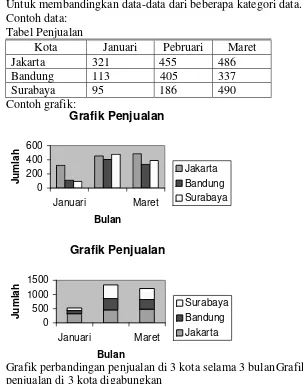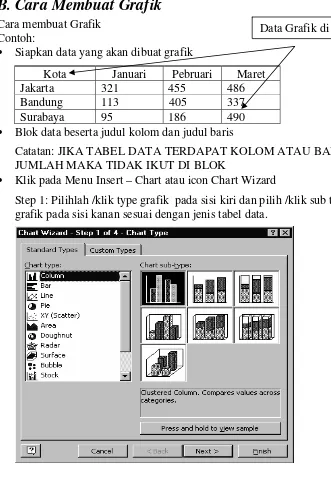Buku Panduan Belajar Komputer
Belajar
Microsoft Excel
Microsoft Excel adalah program komputer untuk
mengolah data angka yang berbentuk tabel
perencanaan yang sangat besar (Spreadsheet).
Fasilitas & fungsi-fungsinya yang sangat banyak
sehingga mempermudah untuk menyelesaikan
pekerjaan-pekerjaan seperti: perhitungan
matematika, pengelolaan database, grafik,
akuntansi, statistik dll.
• Untuk SMU
Diam itu…
Diam itu belum tentu emas,
tindakan adalah emas.
KATA PENGANTAR
Alhamdulillah…Dengan selesainya penulisan buku panduan ini saya berharap dapat membukakan pintu ilmu bagi diri kita akan karunia Tuhan yang penuh kasih Allah Swt..
Karena keterbatasan ruang dan waktu maka saya tidak memberikan panduan penuntun praktek secara detail, dengan harapan siswa dapat mengerjakannya sendiri dengan metode yang siswa kembangkan, mengingat cara & perintah dapat bervariasi. Sehingga pada saat praktek, instruktur laboratorium bebas menggunakan metode penyelesaian yang cocok.
Kami memisahkan antara teori pada bagian depan dan latihan praktek dibelakang agar siswa dapat belajar secara sistematis dan terarah sekaligus menghindari penjelasan yang berulang. Akan tetapi cara ini menuntut siswa agar sering membuka dan membaca apa yang menjadi topik yang dipraktekkan.
Kami mengucapkan terima kasih kepada pihak-pihak yang mendukung kami. Jika ada kekurangan & kekhilafan dalam penulisan buku ini kami mohon maaf kepada pembaca.
Jakarta 2001
Penulis
Kritik dan saran ke: Ahmad Bardosono
Rt 09/03 No 20 Asrama Brimob Kelapadua Cimanggis Depok
Do’a orang –orang salaf
Ya tuhan, jadikanlah dunia ada didalam genggaman kami,
tetapi jangan jadikan dunia berada di dalam hati kami.
DAFTAR ISI
I. Pengenalan Microsoft Excel
A. Membuka/menjalankan Program Microsoft Excel ...1
B. Office Shorcut Bar...2
C. Tampilan layar ...2
1. Tampilan Window ... 3
2. Mode layar... 3
3. Zoom Control ... 4
4. Toolbar ... 4
D. Lembar kerja Microsoft Excel...8
E. Batang penggulung layar/Scrollbar ...9
F. Menggerakkan Sel pointer...9
G. Bekerja dengan Menu & Dialog & Shortcut ...10
1. Menu & Toolbar ... 10
2. Dialog ... 10
3. ShortCut... 10
II. Jenis data dan cara menulisnya A. Pengisian data kedalam sel ...11
B. Pengaturan tata angka untuk negara Indonesia ...12
C. Penulisan Data Angka ...13
D. Data Label ...13
E. Data tanggal ...13
F. Data Waktu ...14
G. Data Rumus...14
III. Mengedit data A. Memperbaiki Data...15
B. Melakukan Blok...15
C. Blok dengan mouse...15
D. Blok dengan keyboard...15
E. Melakukan blok terhadap baris / kolom ...16
F. Melakukan blok untuk dua bagian yang berbeda ...16
G. Undo & Repeat ...16
H. Menghapus data...17
H. Menyisipkan sel ...18
I Memindahkan data ...18
I. Menyalin data ...18
J. Menyalin angka & Rumus ...19
IV. Shortcut/perintah singkat
A. Shortcut ke menu...21
B. Menggerakkan kursor, Editing & Rumus...21
1. Perintah Editing ... 21
2. Rumus... 21
3. Menggerakkan Kursor ... 21
C. Sheet dan window ...22
D. Melihat Kombinasi Shortcut Excel. ...22
V. Mengatur format/tampilan A. Mengatur ukuran tulisan secara keseluruhan ...23
B. Mengatur lebar kolom kolom ...23
C. Merapikan tulisan dalam sel...24
1. Mengatur posisi tulisan (Alignment) ... 24
2. Mengatur Bentuk Tulisan (Font) ... 25
D. Mengatur tampilan garis ...26
E. Mengatur arsiran/shading ...26
F. Mengatur tampilan angka ...27
G. Menyalin formatnya saja ...28
VI. Mengelola naskah/file A. Memberi nama lembar kerja & menyimpan naskah. ...29
1. Memberi nama lembar kerja... 29
2. Menyimpan naskah/file ... 29
B. Menutup file...30
C. Membuka, Menghapus, menyalin & mengganti nama...30
D. Merubah menu Send to pada Explorer ...32
E. Merubah Default lokasi file data...32
F. Bekerja dengan Template document ...33
VII. Mengatur halaman cetakan A. Menentukan daerah yang akan dicetak...34
B. Memutuskan halaman...34
C. Mengatur halaman kertas...34
1. Page ... 34
2. Margins... 35
3. Header/Footer ... 35
VIII. Memperindah naskah
A. ClipArt...37
B. WordArt ...38
C. Drawing Object...39
IX. Grafik A. Grafik Perbandingan /trend kategori-kategori...40
B. Cara Membuat Grafik ...43
C. Memperbaiki grafik ...45
X. Mengurutkan data 46 XI. RUMUS RELATIF DAN ABSOLUTE 47 XII. FUNGSI A. Fungsi-fungsi matematika...48
B. Fungsi-fungsi string...50
XV. FUNGSI LOGIKA A. Fungsi logika If ...51
B. Fungsi Logika AND,OR,NOT, Ttrue, False ...52
XIV. FUNGSI LOOKUP A. Choose ...53
B. Vlookup ...53
C. Hlookup ...54
D. Index ...54
XV. Fungsi Tabel & Statistik 55 XVI. Fungsi Financial A. Fungsi-fungsi penyusutan:...56
B. Fungsi-fungsi Bunga dan pertumbuhan ...56
1. FV(rate,nper,pmt,pv,type) ... 56
2. NPER(rate, pmt, pv, fv, type) ... 56
3. RATE(nper,pmt,pv,fv,type,guess)... 57
4. PMT(rate,nper,pv,fv,type) ... 57
5. PPMT(rate,per,nper,pv,fv,type)... 57
6. IPMT(rate,per,nper,pv,fv,type)... 57
7. PV(rate,nper,pmt,fv,type) ... 58
Sasaran Program
Pendidikan Ketrampilan Komputer
Di Sekolah
• Siswa terampil mengoperasikan komputer dengan System Operasi Windows 95, 98 atau 2000
• Siswa Terampil mengoperasikan software-software Microsoft Office yaitu:
9 MS Word sebagai Software Pengolah Kata
9 MS Excel sebagai Software Pengolah data angka
9 MS Powerpoint sebagai Software Presentasi
9 Internet Explorer
• Siswa dapat mengerjakan pekerjaan surat-menyurat, pengolahan tabel, dan grafik.
• Siswa dapat mengerjakan tugas tugas makalah seperti makalah Bahasa Indonesia, Kimia, di sekolah dan mampu menulis karya tulis dengan komputer. • Siswa dapat menggunakan komputer sebagai sarana
untuk membantu mengerjakan dan memeriksa tugas / soal-soal perhitungan Matematika, Fisika dan Kimia.
buat siswa:
Hidup itu harus bertindak, bertindak itu butuh rencana.
Jika kita bertindak sesuai rencana, itulah keberhasilan.
I. Pengenalan
Microsoft
Excel
®icrosoft Excel adalah salah satu program aplikasi pengolah tabel angka yang berbentuk spreadsheet/lembar kerja/worksheet. Spreadsheet adalah lembar kerja elektronik berupa bagan berbentuk tabel yang sangat besar yang terdiri sel-sel yang tersusun dalam baris baris dan kolom-kolom.
Microsoft Excel termasuk dalam keluarga Program Microsoft Office, yaitu: Microsoft Word(pengolah kata), Microsoft Excel(pengolah angka/tabel), Microsoft PowerPoint(presentasi), Microsoft Access(pengolah database), Microsoft Outlook(untuk email), Microsoft PhotoEditor(untuk mengedit gambar/image), dan Microsoft Binder(untuk merangkai beberapa file MsOffice untuk satu proyek yang sama).
A.
Membuka/menjalankan Program Microsoft Excel
Terlebih dahulu nyalakan komputer yang didalamnya terdapat program Windows 95 (atau yang lebih tinggi) dan program aplikasi Microsoft Office 97 (atau lebih tinggi). Setelah komputer selesai membaca program window dan stabil maka kita siap membuka Microsoft Excel.
¾ Arahkan penunjuk mouse ke tombol Start yang biasanya ada di sudut kiri bawah layar Windows, tekan Mouse telunjuk kiri 1 X atau KLIK.
¾ Akan muncul daftar menu utama, arahkan mouse menuju Program.
¾ Dari Program geser mouse ke kanan, carilah menu Microsoft Excel. Ada juga menu yang diatur sehingga kelompok program Microsoft Office disatukan ke dalam menu Microsoft Office di dalam menu Program, jika demikian adanya maka arahkan mouse menuju Microsoft Office terlebih dahulu hingga ditemukan Microsoft Excel.
¾ KLIK icon Excel untuk membuka Microsoft Excel.
M
CM Ic
B.
Office Shorcut Bar
Jika di layar utama Window terdapat Office Shortcut Bar maka:
;
Klik New Office Document untuk membuat Naskah Office yang baru.;
Klik Open Office Document untuk membuka Naskah Office yang lama.C.
Tampilan layar
1. Tampilan Window
Window atau tampilan layar Microsoft Excel dapat diatur menggunakan icon icon yang ada pada judul window.
Keterangan
1. Judul Window
Drag = untuk memindahkan window
Double klik = untuk maximize atau Restore
2. Tombol Control Window berisi perintah perintah
Maximize, Minimize, Restore, Close, Size, Move
a. Tombol control window Microsoft Excel, mengatur window Excel.
b. Tombol control window Dokumen, mengatur window file/naskah.
3. Minimize = untuk menyembunyikan tampilan window sehingga hanya tampak sebagai icon di task bar.
4. Restore / Maximize = untuk melebarkan tampilan penuh satu layar atau melayang ( sehingga dapat diatur ukuran dan letaknya)
5. Close = untuk menutup Window
2. Mode layar
Ada 4 mode tampilan layar dalam Microsoft Excel:
;
Normal : Tampilan asal / biasa;
Fullscreen : Tampilan layar penuh tanpa judul window & menu.;
Print Preview : Untuk melihat tampilan naskah saat dicetak.;
Page break view : Untuk melihat halaman & batas cetakan.Mode tampilan layar Microsoft Excel dapat dipilih melalui menu View.
3. Zoom Control
Zoom control adalah fasilitas untuk melihat dokumen dengan berbagai skala penglihatan, akan tetapi hal ini tidak mempengaruhi besar tulisan saat dicetak.
Zoom control pengatur skala penglihatan berupa icon berbentuk
4. Toolbar
Toolbar adalah piranti untuk mempercepat melakukan perintah, yang terdiri dari icon-icon/gambar yang mewakili suatu perintah. Jika suatu toolbar tidak muncul di layar maka dapat dimunculkan dengan menu View – Toolbar, atau dengan klik mouse kanan pada sembarang icon pada toolbar yang tampak.
a) Toolbar standar
Berisi perintah umum untuk mengelola naskah.
Toolbar Standar pada Microsoft Excel 5 (Office 4.3) tampak sebagai berikut:
New
Berikut ini Toolbar Standar pada Microsoft Excel 97(Office 97):
Keterangan:
• New = Menyiapkan lembar kerja untuk file baru.
• Open = Membuka file/naskah yang sudah dibuat sebelumnya. • Save = Menyimpan file/naskah yang aktif di layar.
• Print = Mencetak ke printer.
• Preview = Melihat contoh hasil cetakan di layar. • Spelling = Memeriksa Ejaan(bahasa Inggris).
• Paste = Menempatkan hasil salinan CUT/COPY pada posisi kursor. • Format Painter = Menyalin bentuk pengaturan/format sel.
• Undo = Membatalkan perintah terakhir. • Repeat = Mengulang perintah yang terakhir.
• Hyperlink = Menyisipkan alamat Online/WEB/Internet. • Web = Memunculkan Toolbar Web/Internet. • Autosum = Menghitung penjumlahan angka.
• Paste Function = Menuliskan / memanggil fungsi.
• Sort Ascending = Mengurutkan data A-Z sesuai option pada data sort. • Sort Ascending = Mengurutkan data Z-A sesuai option pada data sort. • Insert Chart = Menyisipkan grafik.
• Data Map = Membuka peta negara US/CANADA.
• Drawing = Menampilkan atau menyembunyikan Toolbar Drawing. • Zoom Control = Mengatur skala tampilan di layar monitor
(ukuran tulisan saat dicetak tidak terpengaruh)
b) Toolbar formatting
Berisi perintah untuk pengaturan bentuk tulisan dan sel.
Tampilan Toolbar Formatting pada Microsoft Excel 5 (Office 4.3) sbb:
Font/huruf Warna Text
Rata Kanan Rata tengah antar kolom Border/garis Desimal
Pemisah ribuan M Uang
Persen
Berikut ini tampilan toolbar Formating pada Microsoft Excel 97(Office 97)
c) Tolbar drawing
Berisi perintah untuk membuat gambar secara manual. Toolbar ini dapat dimunculkan atau dihilangkan melalui Icon Drawing pada Toolbar Standar. Tampilan Toolbar Drawing pada Microsoft Excel 5(Offic e 4.3) sbb:
Berikut ini tampilan toolbar drawing pada Microsoft Office 97:
Keterangan toolbar Office 97:
1) Draw Untuk mengedit obyek-obyek dalam gambar
• Group = Menyatukan beberapa obyek gambar yang di blok. (untuk memblok beberapa gambar lihat 2 (select object) • Ungroup = Memisahkan kembali obyek yang telah di group.
• Regroup = Mengatur kembali group agar group tidak bersusun. Contoh: Gambar lingkaran & kotak telah diblok dan di group(level 1), ada gambar segitiga yang akan di group bersama kedua gambar tersebut(level 2). Regroup menyatukan kembali group sehingga ketiga gambar di group satu level yang sama.
• Order = Mengatur letak layer gambar.
° Bring to Front= di paling depan, Send to Back= di paling belakang. ° Bring Forward= ke depan 1 layer, Send backward= ke belakang. ° Bring infront of text= di depan tulisan, Send behind = di belakang • Grid = Mengatur jarak pergeseran langkah.
• Nudge = Menggeser 1 grid sesuai arah. • Align or distribute = Merapikan letak obyek
° Relative to page = Untuk merapikan gambar relatif pada posisi kertas, jika ini tidak dipilih maka akan dirapikan satu sama lain. ° Align left = Merapikan gambar agar rata tepi kiri satu sama
• Rotate or Flip
° Rotate = Memutar gambar, drag dengan mouse sudut putarannya. ° Flip Horizontal = Membalik mendatar, kiri – kanan.
• Edit Point = Mengatur ulang titik-titik garis gambar. • Change autoshape = Merubah bentuk gambar dari autoshape.
2) Select Object = Pointer memilih Object gambar, klik lagi jika selesai. Untuk memblok dua gambar atau lebih drag mulai dari kiri atas gambar sampai kanan bawah kedua gambar sehingga muncul titik-titik kendali di kedua kedua gambar yang dipilih. Setelah itu dapat dilakukan group. 3) Free rotate = Memutar obyek gambar. Setelah muncul 4 titik drag
untuk memutar gambar. Setelah selesai klik kembali untuk mengakhiri memutar object gambar.
4) Auto Shape = Membuat obyek gambar. 5) Line = Membuat garis.
6) Arrow = Membuat garis panah. 7) Rectangle = Membuat kotak.
8) Oval = Membuat lingkaran/oval
9) Textbox = Membuat kotak yang dapat diisi tulisan
10) WordArt = Membuat tulisan Artistik(bergelombang,melingkar dsb). 11) Fill Color = Memilih/memberi warna arsiran.
12) Line Color = Memilih/memberi warna garis.
13) Line style = Memilih ketebalan garis, untuk garis yang dipilih. 14) Font Color = Memilih warna tulisan.
15) Dash style = Memilih jenis garis terputus, untuk garis yang dipilih. 16) Arrow style = Memilih jenis tanda panah, idem.
17) Shadow = Memilih jenis bayangan, untuk bentuk yang dipilih. 18) 3D = Membuat bangun ruang dari obyek yang dipilih.
Untuk mengatur gambar:
¾ Klik sekali saja pada gambar agar muncul 8 titik kendali.
d) Formula bar
Formula bar adalah kotak untuk menuliskan data pada sel.
Jika tampilan ini hilang maka untuk memunculkannya dengan menu ViewÆFormula Bar.
Alamat Sel ponter Isi alamat sel
D.
Lembar kerja Microsoft Excel
Dalam bekerja, satu naskah Microsoft Excel dapat berisi beberapa lembar kerja. Naskah/dokumen/file data Microsoft Excel disebut dengan Workbook. Microsoft Excel dapat membuka beberapa naskah/ workbook sekaligus.
;
Lembar kerja Excel terdiri dari 256 kolom yaitu kolom A…Z, AA…IV.;
Jumlah baris dalam lembar kerja berjumlah 65535 baris.;
Satu naskah Microsoft Excel (workbook) terdiri beberapa worksheet (Sheet1, Sheet2, dst). Jumlah Sheet dapat ditambah sesuai kebutuhan.;
Perpotongan antara baris dan kolom disebut dengan sel. Tiap sel dikenalidengan alamatnya. Sel pertama =sel A1 yaitu perpotongan antara kolom A dan baris 1. Satu sel dapat berisi satu jenis data dan mandiri, tidak bercampur dengan yang lain, meskipun tampilannya tumpang tidih.
;
Tampilan sel dapat diatur menurut jenis datanya dan dapat diatur lebar kolom, format(bentuk) tulisan, arah tulisan, garis, warna dan lain lain.;
Daerah sel yang merupakan perpotongan dua kolom dan dua baris disebutE.
Batang penggulung layar/Scrollbar
Batang Penggulung letaknya di sebelah kanan dan bawah layar.
F.
Menggerakkan Sel pointer
Penunjuk sel/Cell Pointer dapat digerakkan dengan: Panah(←↑→↓) : Menggerakkan ke satu sel berikutnya. CTRL ←↑→↓ : Menuju ke sel terakhir di sebelah …..
F5 : Menuju ke sel dengan cara ditulis alamatnya. Shift F5 : Mencari sel yang berisi tulisan tertentu. Ctrl F6 : Menuju ke naskah/window lain yang dibuka.
F6 : Pindah ke panel lain pada layar yang dibelah dengan
Window Split
PgUp/PgDn : Menggulung satu layar ke atas/bawah. Alt PgUp/PgDn : Menggulung satu layar ke kiri/kanan. Ctrl PgUp/PgDn : Menuju ke lembar kerja berikutnya. Home : Menuju ke kolom A (ke tepi kiri)
Split Pane: Membelah window agar dapat tampil awal&akhir file Scroll up: Menggulung baris, melihat baris diatasnya perbaris Klik pada daerah ini untuk menggulung 1 halaman layar keatas Sliding bar: Drag tombol ini ke atas /bawah untuk menggulung.
Klik untuk menggulung nama sheet ke sheet pertama/dst
G.
Bekerja dengan Menu & Dialog & Shortcut
1. Menu & Toolbar
Menu diaktifkan dengan menekan Alt dan huruf yang bergaris, Contoh: Menu Format = Alt + O
Setelah muncul menu, untuk memilih submenu, tekan huruf yang bergaris bawah pada daftar menu.
Untuk membatalkan menu tekan Esc (Escape).
Jika suatu menu atau Icon toolbar hilang dari layar maka dapat diaktifkan dengan menekan Alt Æ V(View)Æ T (Toolbar).
Untuk menyusun Icon dan menu dengan cara Alt Æ V(View)Æ T(Toolbar)Æ C(Customize). Untuk mengembalikan ke keadaan asli, klik pada Reset.
2. Dialog
Dialog adalah Formulir isian yang mengikuti suatu perintah:
;
Untuk pindah antar item dalam dialog, tekan Tombol Tab untuk maju dan Shift + Tab untuk mundur.;
Untuk pindah antar Tab dalam dialog, tekan Ctrl Tab untuk maju dan Ctrl + Shift + Tab untuk mundur.;
Untuk memilih pilihan “: Seperti ini” dapat dengan cara menekan spasi atau menekan Alt bersama dengan huruf yang bergaris bawah.;
Untuk membatalkan dialog tekan Esc(Escape).3. ShortCut
Shortcut dapat dimunculkan dengan menekan tombol mouse kanan atau menekan Shift F10.
Bagi anda yang menggunakan Keyboard Advanced for Windows, maka
II.
Jenis data dan
cara
menulisnya
A.
Pengisian data kedalam sel
Data dalam Microsoft Excel dimasukkan ke tiap tiap sel, dan masing-masing sel dapat diatur tampilannya menggunakan menu: format_cell.
;
Data diketik pada alamat sel dengan cara menggerakkan terlebih dahulu ke alamat sel yang dituju, kemudian mengetik datanya.;
Pada saat mengetik data maka pada formula bar akan menampilkan data yang sedang diketik. Formula bar ini dapat digunakan untuk mengetik data maupun memperbaiki data, dengan cara klik pada formula bar saat kursor berada dialamat sel tertentu.;
Jika terjadi kesalahan ketik dapat diubah dengan menekan F2.;
Isi sel dapat dihapus dengan menekan tombol DELETE pada sel tersebut.;
Untuk menulis tulisan atau rumus yang sama dengan rumus sel diatasnya,tekan Ctrl + ‘
;
Untuk menulis tulisan hasil dari rumus yang sama dengan sel diatasnya, tekan Ctrl + “;
Untuk menuliskan tanggal system tekan Ctrl + ;;
Untuk menyisipkan waktu system tekan Ctrl +:;
Jika pada saat menulis muncul autocorrect yang tidak diinginkan contoh teh menjadi the, tekan Ctrl + Z (undo) seketika itu juga.A1: Tabel Data Siswa
A2: Tabel Data Siswa ↵Æ Tabel Data Siswa A3: Tabel Data SiswaÆ tekan ^Z Æ T ↵
A4: Secangkir Teh ↵
B.
Pengaturan tata angka untuk negara Indonesia
Tata angka meliputi: tanda desimal, pemisah ribuan, mata uang berbeda-beda untuk tiap-tiap negara. Agar tata angka dalam sistem komputer sesuai dengan negara Indonesia maka harus diatur terlebuh dahulu dengan:
¾ Klik Start_Setting_Control Panel
¾ Double klik pada Regional setting
¾ Rubahlah – English (United States) menjadi Indonesian.
Perbedaan setting Indonesian dan Inggris (Amerika) :
Perbedaan Indonesian Englis/ US
;
Pemisah Desimal , koma . titik;
Pemisah ribuan . titik , koma;
Mata uang Rp $;
Tanggal DD/MM/YY MM/DD/YY;
Nama hari Senin, Selasa Sunday, Monday;
Nama bulan Agustus August.;
Pemisah rumus ; titikkoma , koma;
Negativ -1000 (1000)C.
Penulisan Data Angka
Data angka ditulis langsung tanpa spasi atau menggunakan notasi ilmiah. Pecahan ditulis dengan titik (.) pada papan angka sebelah kanan..
Contoh: English (US) Æ 1275.56 1.27556E+3 Indonesia Æ 1275,56 1,27556E+3 Catatan:
;
Jika dalam angka terdapat bukan simbol angka maka microsoft excel menganggap sebagai data bukan angka. Contoh: 3d,10A;
Untuk menulis angka yang tidak digunakan untuk penghitungan seperti nomor telepon , didahului tanda apostrop(‘). Contoh: ‘(021) 9169432D.
Data Label
Data label yaitu data yang berupa tulisan atau keterangan.
;
Data label ditulis langsung tanpa diawali spasi atau diawali apostrop(‘).;
Jika data label yang panjang maka tampilannya akan menempati sel disebelah kanannya. Jika Sel di sebelah kanannya berisi data, maka sel yang isinya panjang akan terlihat seolah terpotong.
;
Tiap sel adalah mandiri, dan dapat diatur tampilannya masing masing menggunakan format Coloumn Width(mengatur lebar kolom) atau dengan menggunakan Format –Cell -AlignmentContoh label: Daftar Nilai ‘0034P89 ‘(021)9169432
E.
Data tanggal
Data tanggal ditulis dengan format tertentu yang diijinkan.
;
Pada keadaan default(Regional setting: United States) data tanggal ditulis dengan format MM/DD/YY atau DD-MONTH-YY;
Data jenis tanggal dapat dikalkulasikan (ditambah 1 = hari berikutnya).;
Data jenis tanggal diatur tampilannya dengan format -Cell –Numner date.Contoh: English(Us) Æ 08/29/00 atau 29-Aug-00
F.
Data Waktu
;
Data jenis waktu ditulis dengan format HH:MM:SS.;
Data waktu berbentuk bilangan pecahan. Data waktu 24 Jam = 1.;
Data jenis waktu dapat diatur dengan format tersendiri dengan format -cell – number Time. Contoh: 2:04 14:04
G.
Data Rumus
;
Data jenis rumus diawali dengan simbol = (sama dengan).;
Rumus akan menghasilkan nilai dan akan otomatis dikalkulasikan jika alamat sel yang berhubungan dengannya diubah.Contoh: =A2+A3 alamat sel
=SUM(B2:B5) alamat range
=pi()*A4^2 Luas lingkaran data jari-jari ada di A4
;
Rumus yang menggunakan beberapa bagian data masukan maka diberipemisah data, sesuai dengan format negara.
Contoh: =ROUNDUP(1526,837;-2) menghasilkan 1600
=ROUNDDOWN(1526,837;2) menghasilkan 1526,83
;
Pemisah data rumus adalah titikkoma(Indonesia) atau koma(English US);
Contoh Rumus yang lain:=SUM(C5:C10), menjumlahkan data dari sel C5 sampai dengan C10. =AVERAGE(C5:C10), mencari nilai ratarata
=MAX(C5:C10), mencari nilai maksimal. =POWER(X;n), mencari X pangkat n.
=SIN(X*(pi/180) mencari nilai sinus (harus dikonversi ke radians). =SIN(RADIANS(30))
Untuk menuliskan rumus rumus kedalam sel dapat menggunakan
(Paste_funtion), kemudian untuk memenunjuk ke alamat sel yang
III.
Mengedit data
A.
Memperbaiki Data
Jika terjadi kesalahan dalam pengisian data, maka:
¾ Letakkan penunjuk/ sel pointer pada sel yang salah sehingga isi datanya tampak pada Formula bar.
¾ Tekan F2 untuk mengedit secara langsung pada sel atau Klik pada Formula bar di tempat terjadi kesalahan.
¾ Tekan enter jika sudah selesai.
B.
Melakukan Blok
Sebelum memberi perintah mengatur tampilan sel/range, maka sel/range yang bersangkutan harus di blok
Melakukan blok = memilih/menyorot sel/range untuk dilakukan perintah.
C.
Blok dengan mouse
¾ Klik pada awal daerah yang akan di blok
¾ Drag mouse ke akhir daerah yang akan di blok pada saat mouse
menampilkan besar.
¾ Lepaskan tombol mouse
D.
Blok dengan keyboard
¾ Letakkan pointer ke awal sel yang akan di blok
¾ Tekan Shift dan tahan sambil pindahkan pointer ke sel akhir yang diblok (untuk memindahkan dapat dengan panah/ mouse)
Jika dua cara ini dikombinasikan maka dapat juga dengan cara sbb:
¾ Klik atau geser kursor ke awal sel yang akan di blok
¾ Tekan Shift & tahan
¾ Klik akhir daerah yang akan di blok, lepaskan shift.
E.
Melakukan blok terhadap baris / kolom
F.
Melakukan blok untuk dua bagian yang berbeda
Melakukan blok terhadap dua range berbeda atau menambah blok dengan daerah lain sebagai berikut (Advanced User):
¾ Letakkan pointer pada awal daerah pertama
¾ Tekan F8 [Extend selection] 1 X, geser pointer menuju akhir daerah pertama (dengan F8 dapat melakukan blok tanpa menekan shift)
¾ Tekan Shift F8 [Add selection] 1 X
¾ Geser ke awal daerah kedua
¾ Tekan F8 [Extend selection] 1 X, geser pointer menuju akhir daerah kedua
G.
Undo & Repeat
Jika suatu ketika kita melakukan kesalahan perintah sehingga data menjadi kacau maka dapat dikembalikan perintah yang terakhir dengan Menu Edit - Undo atau CTRL Z atau klik icon
Untuk mengulangi perintah yang terakhir dijalankan yaitu dengan Menu Edit Repeat atau CTRL Y atau klik pada icon atau tekan F4.
Blok semua sel pada sheet ini
H.
Menghapus data
Untuk menghapus data tulisan/angka yang telah diketik dapat dihapus dengan menekan DELETE pada sel yang bersangkutan.
Jika data yang akan dihapus berupa suatu daerah maka:
¾ Blok daerah yang akan dihapus
¾ Klik pada menu Edit –Clear
Data berupa suatu sel/daerah dapat dihilangkan agar sel dibawahnya atau disebelah kanannya menempati sel yang dihapus dengan perintah:
¾ Blok daerah yang akan dihapus/dihilangkan
¾ Klik pada menu Edit - Delete atau menekan CTRL –(minus kanan)
Lembar kerja dapat dihapus dengan Menu Edit - Delete sheet. Lembar kerja yang telah dihapus tidak dapat dikembalikan.
Untuk menghapus file/naskah, lihatlah bab VI mengelola naskah.
Menghapus dan menggeser sel ke kiri/atas Menghapus isi sel & formatnya MENGHAPUS FORMATNYA SAJA
MENGHAPUS ISI NYA SAJA
Menghapus catatan
H.
Menyisipkan sel
¾ Blok daerah yang akan disisipkan sel baru
¾ Klik pada menu Insert - Cells atau menekan CTRL + +(plus kanan)
Lembar kerja baru dapat disisipkan dengan menu Insert Worksheet untuk memperbanyak lembar kerja.
I.
Memindahkan data
¾ Blok sel/daerah yang akan dipindahkan
¾ Klik pada menu Edit - Cut atau klik icon Cut atau CTRL+ X
¾ Klik pada sel tujuan
¾ Klik menu Edit - Paste atau klik icon Paste atau tekan enter
I.
Menyalin data
¾ Blok sel/daerah yang akan disalin
¾ Klik pada menu Edit - Copy atau klik icon Copy atau CTRL+ C ¾ Klik pada sel tujuan
¾ Klik menu Edit - Paste atau klik icon Paste atau tekan enter
Menyalin dapat dengan cara Ctrl + drag pada tepi blok pada saat mouse pointer bertanda +.
Menyisipkan dan menggeser sel ke kanan
J.
Menyalin angka & Rumus
Suatu rumus jika disalin maka akan relatif terhadap sel yang berkaitan. Setelah melakukan perintah Edit Æ Copy; maka dengan menu Edit Æ Paste Special dapat dipilih, jenis data dan perintah yang akan dilakukan.
• All: Menyalin sel beserta formatnya.
• Values: Menyalin hanyaangkanya. • Format: Menyalin
hanya formatnya
• Add: Angka baru menambah angka sel yang ditimpa.
K.
Mengisi data urut
Jika satu data sudah diketik, kemudian ingin agar sel dibawahnya terisi data yang sama. Maka:
¾ Blok data pengisi beserta sel kosong di bawahnya
¾ Klik menu Edit Fill -
• Down untuk mengisi ke bawah (Ctrl D) • Left untuk mengisi ke kiri (Ctrl L) • Right untuk mengisi ke kanan (Ctrl R) • Series untuk mengisi urutan nomor/hari/tanggal.
Jika menggunakan mouse, drag pada sudut kanan bawah sel. Cara menyalin sel dengan mouse adalah sbb:
Contoh Contoh
Jika data yang diisikan berupa nomor urut maka lakukan:
¾ Blok dua contoh data urut dan sel kosong yang akan diisi
¾ Klik menu Edit Fill - Series atau dengan mouse
Jika menggunakan mouse, mengisi urut dapat dengan cara:
¾ Blok contoh data urut
¾ Drag di sudut kanan bawah blok pada saat muncul tanda +
Tunjuk mouse pada sudut kanan bawah sel, lalu drag. Isi sel pada sel “Contoh” dapat berupa angka, label (tulisan) atau rumus.
IV.
Shortcut/perintah singkat
A.
Shortcut ke menu
Alt atau F10 : Menuju ke menu, Huruf bergaris = mengaktifkan pilihan Esc : Membatalkan menu
Shift F10 : Memunculkan menu mengambang /shortcut menu
B.
Menggerakkan kursor, Editing & Rumus
1. Perintah Editing
F2 : Edit
Shift F2 : Comment (catatan)
Backspace : Menghapus huruf di kiri kursor Alt Backspace : Membatalkan penghapusan terakhir
Delete : [Edit Clear] menghapus karakter pada kursor/sel Ctrl Delete : Menghapus sampai akhir baris
Shift Del | Ctrl X : Cut(menggunting) to clipboard Ctrl Ins | Ctrl C : Copy(menyalin) to clipboard Shift Ins | Ctrl V : Paste(tempel) from clipboard
2. Rumus
Alt = : Autosum
Ctrl ; : Tanggal sekarang Ctrl : : Waktu sekarang
Ctrl ‘ : Menyalin isi rumus dari sel atasnya Ctrl “ : Menyalin nilai sel diatasnya
3. Menggerakkan Kursor
F8 : Menandai awal blok
Panah(←↑→↓) : Menggerakkan ke satu sel berikutnya. CTRL ←↑→↓ : Menuju ke sel terakhir di sebelah …..
F5 : Menuju ke sel dengan cara ditulis alamatnya. Shift F5 : Mencari sel yang berisi tulisan tertentu. Ctrl F6 : Menuju ke naskah/window lain yang dibuka. F6 : Pindah ke panel lain pada layar Window Split PgUp/PgDn : Menggulung satu layar ke atas/bawah.
Alt PgUp/PgDn : Menggulung satu layar ke kiri/kanan. Ctrl PgUp/PgDn : Menuju ke lembar kerja berikutnya. Home : Menuju ke kolom A (ke tepi kiri) Ctrl Home : Menuju ke sel A1
C.
Sheet dan window
Shift F11 : Insert new Sheet Ctrl F11 : Insert new Macro F11 : Insert new Graph Ctrl N : New document Ctrl O : Open Ctrl P : Print
Ctrl F10 : Maximize Document Ctrl[+shift] F6 : Next document Ctrl F4 | Ctrl W : Close document Alt F4 : Exit Excel
Alt Spacebar : Menampilkan menu Application control Alt Hypen(-) : Menampilkan menu Documen control
Window - split : Membelah layar jadi 2 agar dapat melihat 2 tempat yang jauh letaknya
F6 [+shift] : Next Panel / split
F9 : Option :Calculate Now ( Menghitung ulang rumus)
D.
Melihat Kombinasi Shortcut Excel.
Untuk melihat kombinasi shortcut Excel, double klik icon Office Assistance dengan lambang tanda-tanya yang ada di paling kanan dari toolbar standar.
¾ Ketik “shortcut keys” dan tekan enter.
¾ Pada daftar Assistance, klik “Use shortcut keys in Microsoft Excel”.
V.
Mengatur format/tampilan
A.
Mengatur ukuran tulisan secara keseluruhan
Ukuran standar tulisan pada saa t Microsoft Excel dibuka adalah Arial : 10pt. Microsoft Excel menyediakan pilihan / option untuk mengatur ukuran tulisan secara keseluruhan. Pilihan/option ini diaktifkan dengan menu:
;
Tools – Option – GeneralAturlah Bentuk dan ukuran tulisan dengan ukuran yang sering digunakan sebagai keadaan awal (default) Contoh: Times New Roman : 12pt.
;
Tools – Option – ViewBerisi pilihan pilihan yang berhubungan dengan tampilan lembar kerja seperti judul baris,kolom,scrollbar,formula bar dll. Contoh: agar tampilan rumus rumus dalam naskah terlihat, pilihlah Window option Formulas.
B.
Mengatur lebar kolom kolom
Pada keadaan normal lebar kolom = 8.43 spasi huruf normal atau 0.843 inchi.
;
Untuk melebarkan atau menyempitkan lebar kolom, blok kolom yang akandilebarkan atau disempitkan kemudian pilih menu Format Coloum Width kemudian isikan lebar kolom pada dialog.
;
Untuk memunculkan kembali kolom yang tersembunyi, blok beberapa kolom kemudian pilih menu Format Coloumn Unhide.;
Untuk mengatur lebar kolom secara otomatis sesuai dengan kebutuhan lebar masing masing sel, pilih menu Format - Coloumn – Autofit selection. Atau double klik pada batas kolom header.Jika menggunakan mouse lakukan hal berikut untuk mengatur lebar kolom.
Drag untuk mengatur lebar kolom A atau Double klik untuk lebar otomatis
C.
Merapikan tulisan dalam sel.
1. Mengatur posisi tulisan (Alignment)
;
Tulisan yang terlihat terpotong oleh sel di sebelah kanannya dapat dirapikan menjadi beberapa baris tetapi masih dalam satu sel, ini dinamakan Wraptext. Jika tinggi baris tidak mencukupi maka tampilan sel akan tampil terpotong, maka lebarkan tinggi baris sesuai dengan jumlah baris yang diperlukan.;
Beberapa sel dapat di blok kemudian digabungkan menjadi satu sel, ini dinamakan Merge Cell.Untuk merapikan tulisan di dalam sel:
¾ Blok daerah /sel yang akan diatur.
¾ Klik menu Format Cell(Ctrl+1) – Alignment. Dengan pilihan ini dapat diatur letak tulisan dalam sel, arah tulisan dan control sel:
• Horizontal:
• Center Æ Tulisan di tengah lebar sel; • Justify Æ Rata kiri-kanan
• Vertical:
• Top Æ Tulisan merapat di tepi atas baris; • Center Æ di tengah baris.
• Control Cells:
• Wraptext Æ Merapikan tulisan dalam beberapa baris; • Merge cells Æ Menggabungkan beberapa sel menjadi satu. • Shrink to fit Æ Menyesuaikan besar huruf terhadap lebar kolom. • Orientation:
2. Mengatur Bentuk Tulisan (Font)
Untuk mengatur bentuk tulisan:
¾ Blok tulisan atau daerah yang akan diatur
(Jika hanya satu kata dalam sel maka yang di blok hanya satu kata).
¾ Klik menu Format Æ Cell(Ctrl+1) Æ Font
Font: Jenis huruf Æ Times New Roman, Arial, Comic sans, Impact
Font Style : Jenis tulisan Æ Regular (normal) , Bold(tebal), Italic(miring)
Font Size : Ukuran huruf
Underline : Garis Bawah tulisan.
Color : Warna tulisan.
Effek: Striketrough(tercoret), Superscript(kecil diatas), Subscript(kecil di bawah)
Atau dapat pula menggunakan Icon icon:
Untuk mengatur jenis huruf
Ukuran huruf, tebal, miring, garis bawah.
Untuk mengatur posisi tulisan pada sel
Untuk menggeser indentasi tulisan dalam sel.
Untuk mengatur warna tulisan
Contoh Wraptext & Merge Cell
D.
Mengatur tampilan garis
Ada dua jenis garis yang dapat dibuat pada Microsoft Excel yaitu garis dengan Toolbat Drawing dan garis tepi sel yang disebut borders.
Untuk membuat garis Borders yaitu:
¾ Bloklah terlebih dahulu sel yang akan diberi garis border,
¾ Klik pada menu Format Æ Cell Æ Borders
Borders dapat dipilih langsung dengan icon pada toolbar Formatting.
E.
Mengatur arsiran/shading
Untuk mengatur arsiran/bayangan pada sel sbb:
¾ Blok daerah yang akan diberi arsiran.
¾ Klik menu Format Æ Cells Æ Pattern
¾ Pilihlah jenis arsiran dengan dropdown pattern, kemudian pilih jenis warna arsiran.
Arsiran dapat dipilih secara langsung dengan icon toolbar formatting. Keterangan:
• Style = Jenis Garis • Color = Warna garis • Border = Posisi garis sel • None = tanpa garis • Outline= Garis tepi • Inside = Garis dalam
Border dapat diterapkan pada sel dengan klik pada
Κ Tombol preset
Κ Tombol border
F.
Mengatur tampilan angka
Telah dijelaskan di muka bahwa angka ditulis langsung tanpa awalan dan tanpa menggunakan pemisah ribuan. Jika dalam angka terdapat pecahan(desimal) ditulis menggunakan tanda titik pada papan angka sebelah kanan(NUMLOCK ON).
Angka dapat diatur tampilannya dengan cara:
¾ Blok daerah yang akan diatur
¾ Pilih Format Æ Cell Æ Number: • General =Tanpa format / normal
• Number =Format angka;decimal placesÆ jumlah angka pecahan use 1000 separatorÆ menggunakan pemisah ribuan Negative num Æ tampilan negatif dg kurung atau tanda –(minus).
• Currency =Menggunakan simbol mata uang dengan tampilan tersambung dengan angka.
• Accounting =Menggunakan simbol mata uang dengan tampilan terpisah dengan angka.
• Date =Tampilan tanggal (lihat custom). • Time =Tampilan waktu 1 = 24 jam. • Percentage =Tampilan persen.
• Fraction =Tampilan dalam bentuk pecahan bagi (lihat custom). • Scientific =Tampiaan dengan Exponensial.
• Text =Tampilan sesuai saat dimasukkan.
• Custom =Tampilan dengan bentuk sesuai kerangka tertentu. HH:MM:SS(jam:menit:detik).
[HH] [MM] [SS] (jumlah jam atau jumlah menit).
DD-MM-YY (tanggal-bulan-tahun).
Rp* #.##0,00;Rp* “-“ #.##0,00;Rp* “-“??
--- Positif-- ---Negatif--- ----nol---
# ?/12 pecahan dalam bentuk bagi 12.
0,00% dalam bentuk persen.
0,00E+00 dalam bentuk exponensial (fisika).
@ sesuai saat dimasukkan.
Contoh format custom dan hasilnya:
Data Format – Custom - Type Hasil tampilan
01/03/01 Mmm-dd Mar-01
01/03/01 DD-MM-YY 01-03-01
01/03/01 dd-mmmm-yyyy 01-Maret-2001
1234 Rp* #.##0,00;Rp* “-“ #.##0,00;Rp* “-“ ?? Rp 1.234,00
1,2578 #0,00 1,26
1,5 # ?/12 1 6/12
Setoran modal (@) (Setoran modal)
25000000 0,000E+00 2,500E+07
3:04 [MM] 184
15 0 “Tahun” 15 Tahun
G.
Menyalin formatnya saja
Jika dalam naskah terdapat banyak pengaturan sel yang sama maka lebih cepat jika bentuk tampilan (bukan datanya) disalin ke tempat lain yang sama.
Caranya sbb:
¾ Blok daerah sebagai sumber yang akan disalin bentuk(formatnya).
¾ Klik pada icon Format painter (kwas cat) 1 kali atau double klik jika ke banyak lokasi.
VI.
Mengelola naskah/file
A.
Memberi nama lembar kerja & menyimpan naskah.
1. Memberi nama lembar kerja
Pada saat Microsoft Excel dibuka, maka Excel menyiapkan naskah dengan nama Book1 dengan beberapa lembar kerja dengan nama Sheet1, Sheet2, ... Cara memberi nama lembar kerja yaitu:
¾ Tunjuk nama lembar kerja (Sheet1) di kiri bawah naskah
¾ Klik mouse kanan pilih rename
¾ Ketik nama yang baru diakhiri tekan enter
Lembar kerja (Sheet1, sheet2 dst) dapat dipindahkan maupun disalin/copy (diduplikasi) ke lembar yang lain bahkan menuju file yang lain, caranya:
¾ Klik mouse kanan pada nama lembar kerja Æ pilih Move or Copy.
¾ Pilih nama naskah yang menjadi tujuan. Pada proses menyalin (duplikasi), jangan lupa klik pada pilihan “; Create a copy”.
2. Menyimpan naskah/file
Naskah Microsoft Excel dapat disimpan untuk dengan cara:
¾ Klik pada Menu File ÆSave atau Icon .
¾ Bukalah nama directory tempat file disimpan. Jika ke disket, bukalah pada dropdown “Save in” yang ada di atas daftar file, lalu klik Floppy A: Pastikan lokasi file akan disimpan tampil pada dropdown Save in ….
¾ Ketik nama filenya pada kotak isian name dan tekan enter.
Jika file sudah pernah disimpan sebelumnya maka kotak dialog yang menanyakan nama file tidak akan muncul, hanya terlihat aktivitas menyimpan berupa gambar disket berkedip pada baris status di bawah layar komputer. Untuk memberi nama file yang baru (dengan nama file yang lama masih ada ) yaitu dengan memilih menu File Æ Save As.
B.
Menutup file
Setiap membuka file, Microsoft Excel memesan ruang pada disket untuk proses pengolahan data(file temporary/sementara). File temporary ini akan dihapus saat file ditutup atau program diakhiri secara benar.
Setiap membuka file, file tersebut harus ditutup sebelum kita mengeluarkan disket, dengan menu File Close.
Microsoft Excel mampu membuka beberapa file sekaligus. Untuk mengetahui atau pindah menuju file lain yang sedang dibuka, klik pada menu Window.
Hal ini untuk menghindari agar file tidak dibuka dalam dua window atau membaca kembali dan mengabaikan perubahan..
C.
Membuka, Menghapus, menyalin & mengganti nama
Untuk membuka menghapus atau mengganti nama file dengan cara:
¾ File tidak dalam keadaan sedang dibuka.
( Lihatlah melalui menu window apakah file sedang dibuka. Jika file masih dibuka, tutuplah dengan menu File Æ Close )
¾ Bukalah direktory atau folder yang menampung file data. Jika file berada di disket pada drive A maka pada dropdown Look in dipilih 3 ½ Floppy A
¾ Tunjuk nama file (yang akan dibuka, dihapus atau diganti namanya), klik tombol mouse yang kanan untuk menampilkan menu shortcut.
¾ Pilihan:
• Open = Membuka file. • Delete = Untuk menghapus. • Rename = Mengganti nama file.
• Copy = Untuk menyalin file menuju Clipboard. Selanjutnya bukalah folder atau direktory yang dituju, kemudian klik mouse kanan pada daftar file dan klik Paste.
• Cut = Untuk memindahkan file menuju Clipboard. Selanjutnya bukalah folder atau direktory yang dituju, kemudian klik mouse kanan pada daftar file dan klik Paste.
• Send to – Floppy A = Untuk menyalin file ke disket pada drive A. Jika kita memiliki file satu disket akan di simpan ke lain disket maka kita dapat memanfaatkan Harddisk sebagai tempat sementara untuk kemudian file yang ada di harddisk dihapus. Untuk lebih jelas, perhatikan langkah berikut:
Κ Menyalin File-file menuju Clipboard/ menandai file dengan Copy
• Klik nama-nama file yang akan disalin. Jika banyak file, untuk menambah pilihan, tekan Ctrl dan Klik.
• Klik dengan tombol mouse kanan pada file yang telah ditandai dengan blok, kemudian klik pada pilihan Copy.
¾ Menempatkan (Paste) file-file pada desktop (layar dasar window) • Minimize tampilan explorer sehingga layar dasar window tampak. • Klik dengan tombol mouse kanan pada layar dasar window, klik pada
pilihan Paste, maka file akan disalin ke layar utama.
• Jika file yang disalin banyak maka buatlah terlebih dahulu folder agar file file tersebut tidak berserakan dengan cara klik mouse kanan pada layar utama, kemudian pilih New Folder & ketik nama folder untuk menampung file-file. Selanjutnya bukalah Folder tersebut dengan double klik, kemudian melalui menu edit pilih/ klik Paste.
¾ Menyalin file dari Desktop Menuju Floppy A (disket lain) • Masukkan disket lain pada diskdrive A
• Tandailah dengan klik mouse file file pada layar dasar window . Klik mouse kanan kemudian pilih Send To A.
• Hapuslah file yang ada dilayar yang sudah tidak dibutuhkan lagi.
D.
Merubah menu Send to pada Explorer
Menu Send To dapat diubah atau ditambah dengan Folder lain agar mudah dalam menyalin file file. Untuk menambah, lakukan langkah berikut:
¾ Bukalah Windows Explorer sehingga tampak nama Folder yang akan kita tambahkan pada menu send to.Contoh: C:\My Documents; Klik pada Harddisk C:\ sehingga My Documents tampak pada sisi kanan Explorer.
¾ Klik pada My Document, kemudian klik menu Edit Æ Copy.
¾ Bukalah Folder Windows Æ Send to sehingga isinya tampak di sisi kanan.
¾ Pada Sisi kanan akan muncul Shortcut To My Documents. Klik dengan mouse kanan dan pilih rename, gantilah namanya menjadi My Documents.
Setelah langkah tersebut dilakukan maka pada lain kali kita dapat menunjuk file pada disket atau Folder lain kemudian Klik mouse kanan dan klik pada Send to My Document untuk menyalin menuju Folder My Documents.
E.
Merubah Default lokasi file data
Default lokasi file data adalah lokasi file /folder yang akan dibuka setiap kali kita membuka excel, sehingga pada saat membuka atau menyimpan akan mengarah ke direktory/folder tersebut.
Aktifkan dialog Option dengan memilih menu Tools – Option - General
¾ Klik pada kotak isian Default file Location
¾ Ketik nama direktory data dan tekan enter.
F.
Bekerja dengan Template document
Microsoft Excel menyediakan template document yaitu bentuk pengaturan naskah standar Microsoft Excel yang dapat digunakan.
Untuk membuka dokumen baru dengan menggunakan template document pilihlah menu File Æ new, kemudian klik nama document template yang akan dibuka.
Microsoft Excel menyediakan document template standar (Spreadsheet solution) diantaranya INVOICE Purchase Order dsb.
Jika saat bekerja kita sering menggunakan bentuk tabel yang sama dan berulang-ulang maka sebaiknya kita buatkan dokumen template dengan cara:
¾ Buat bentuk pengaturan tabel dengan data yang masih kosong dan berisi keterangan keterangan lain yang sama untuk tiap tabel.
¾ Klik pada menu File Save As
¾ Pada dialog save as pilihlah
¾ Tutuplah file dengan File – Close.
Sekarang kita telah memiliki document template tersendiri.
VII.
Mengatur halaman cetakan
A.
Menentukan daerah yang akan dicetak
Caranya sbb:
¾ Blok daerah yang akan dicetak
¾ Klik menu File Æ Print Area Æ Set Print area
B.
Memutuskan halaman
Caranya sbb:
¾ Klik nomor baris / kolom header yang akan diletakkan pada halaman lain
¾ Klik menu Insert Æ Page Break
Untuk menghilangkan, caranya sama dengan memilih Remove Page break.
C.
Mengatur halaman kertas
Klik menu File Æ Page setup untuk mengatur halaman kertas:
1. Page
Untuk menentukan halaman kertas yang dipakai:
;
Portrait =halaman tegak;
Landscape =halaman rebah;
Adjust =untuk memperkecil tampilan dari tampilan normal;
Fit to =untuk memperkecil/besar naskah otomatis 1 atau 2 halaman.;
Papersize =untuk memilih halaman kertas;
Kwarto= Letter 8.5” X 11”;
Folio = 8.5 X 13”Jika printer tidak dapat mengisi kertas otomatis dan pengisian kertas secara manual maka klik options dan pilihlah pada papersource = manual.
2. Margins
Untuk menentukan batas tepi halaman kertas:
;
Top = Jarak dari tepi atas kertas ke tulisan;
Header = Jarak dari tepi atas kertas ke header/judul halaman atas.;
Left = Jarak dari tepi kiri kertas ke tulisan.;
Bottom = Jarak dari tepi bawah kertas ke tulisan.;
Footer = Jarak dari tepi bawah kertas ke footer/catatan bawah.;
Center Horizontally/Vertically = Tulisan di tengah halaman.3. Header/Footer
Untuk memberikan catatan /judul pada bagian atas dan bawah kertas Pilihlah jenis header atau footer melalui dropdown atau Custom.
Icon-icon diatas berturut-turut dari kiri adalah:
;
Format font = untuk mengatur tulisan;
&[page] = menyisipkan nomor halaman;
&[pages] = jumlah halaman4. Menetapkan sel tertentu sebagai judul pada kertas
Jika naskah yang akan dicetak merupakan tabal yang panjang dan lebar, kita dapat menetapkan sel tertentu agar dicetak sebagai judul halaman berikutnya. Klik pada menu File Æ Page setup Æ Sheet
¾ Row to repeat at top = Klik Dropdown di sebelah kanannya dan tunjuk/ drag nomor baris yang akan diulang untuk halaman baru.
¾ Coloumn to repeat at left =Klik Dropdown di sebelah kanannya dan tunjuk/ drag nama kolom yang akan diulang untuk halaman baru.
¾ Gridlines =Mencetak garis bantu sel
¾ Black and white =Mencetak hitam putih
¾ Draft quality =Mencetak draft/rancangan/ cetakan kasar.
¾ Row & coloumn header= Mencetak beserta judul kolom/baris.
¾ Page order =Urutan halaman.
VIII.
Memperindah naskah
A.
ClipArt
Clipart adalah program untuk menampilkan dan menyisipkan gambar-gambar. Clipart adalah program Shared
Componen yaitu program yang dipakai bersama oleh beberapa program yang ada dalam windows.
Dengan menggunakan toolbar picture dapat diatur format yang berhubungan dengan picture.
Gambar asli Crop sebagian dari gambar
Gambar dari Clipart yang berupa kartun-kartun dapat diedit dengan terlebih dahulu dikonversi menjad Msoffice Object melalui menu Edit – Paste special – Msoffice Object.
B.
WordArt
Menambahkan efek khusus terhadap tulisan: 1. Pada toolbar drawing, klik WordArt .
2. Klik salah satu efek warna pada tulisan dan klik OK.
3. Pada dialog Edit WordArt Text, ketiklah tulisan yang akan dibentuk dan tentukan pilihan lain yang ada seperti jenis huruf dan ukuran, dan klik OK. 4. Untuk menambahkan atau merubah efek tulisan, gunakan tombol-tombol
pada toolbar WordArt dan toolbar Drawing.
C.
Drawing Object
Dengan mengabungkan beberapa object drawing maka dapat dibuat gambar gambar ilustrasi sebagai pengisi ruang kosong.
Setelah gambar selesai dibuat, blok/sorotlah semua object gambar dengan klik pada icon select object pada toolbar drawing dan drag di sekeliling gambar lalu klik pada icon Draw(toolbar drawing paling kiri) – kemudian pilih group untuk menyatukan object-object gambar.
IX.
Grafik
A.
Grafik Perbandingan /trend kategori-kategori
Untuk membandingkan data-data dari beberapa kategori data. Contoh data:
Tabel Penjualan
Kota Januari Pebruari Maret
Jakarta 321 455 486
Bandung 113 405 337
Surabaya 95 186 490
Contoh grafik:
Grafik perbandingan penjualan di 3 kota selama 3 bulan Grafik jumlah penjualan di 3 kota digabungkan
¾ Linear XY
Untuk membandingkan sepasang data ke dalam grafik. Grafik jenis ini banyak digunakan pada grafik matematika. Contoh data:
X 5 10 15 20 ← X series Y1 -3 6 11 5 ← Y series 1 Y2 2 4 8 16 ← Y series 2
Bentuk grafik adalah perpotongan X dan Y pada skala tertentu
Variasi Grafik: XY Scatter , Surface (2 dimensi/arsiran 2 kurva)
Grafik model ini sering digunakan pada persamaan garis seperti pada Matematika, ekonomi (Pasar modal), bisnis dll
-4 -2 0 2 4 6 8 10 12
0 5 10 15 20 25
Y1 Y2
¾ Perbandingan prosentase
Untuk membandingkan data dari jumlah keseluruhan/prosentase. Contoh data:
Usia Pengguna internet di Indonesia Kelompok usia Jumlah Usia kurang 17 tahun 2
Pada contoh tampak data label dengan menampilkan label dan persen. (Chart option: Legend ~ none ; Datalabel ~ show label and percent.
Variasi grafik: Pie, 3d Pie, Dognut,
Usia Pengguna Internet di Indonesia
B.
Cara Membuat Grafik
Cara membuat Grafik Contoh:
• Siapkan data yang akan dibuat grafik
Kota Januari Pebruari Maret
Jakarta 321 455 486
Bandung 113 405 337
Surabaya 95 186 490
• Blok data beserta judul kolom dan judul baris
Catatan: JIKA TABEL DATA TERDAPAT KOLOM ATAU BARIS JUMLAH MAKA TIDAK IKUT DI BLOK
• Klik pada Menu Insert – Chart atau icon Chart Wizard
Step 1: Pilihlah /klik type grafik pada sisi kiri dan pilih /klik sub type grafik pada sisi kanan sesuai dengan jenis tabel data.
Step 2: Pilihlah letak data seri baris atau coloumn, untuk grafik tersebut klik Rows NextÆ
Step 3: Berilah judul grafik Pada tab Titles
Chart Titles= Judul grafik (Grafik penjualan di 3 kota) Category X axis= Judul sumbu mendatar(bulan)
Value Y axis= Judul sumbu vertikal(jumlah). NextÆ
Step 4: As new Object Æ Untuk meletakkan grafik di halaman yang sama dengan data grafik.
As new sheet Æ Untuk meletakkan grafik di sheet yang lain
C.
Memperbaiki grafik
Klik grafik yang akan di rubah kemudian klik pada icon chart Wizard untuk mengulangi langkah langkah penuntun (Wizard).
Untuk merubah bagian bagian grafik(warna, arah tulisan, ukuran) double klik terlebih dahulu grafik sampai terlihat bingkai grafik, kemudian klik dan rubahlah bagian bagian Grafik.
Chart Object Memilih Object
Properties
Untuk merubah Chart Type (jenis grafik) Legend
X.
Mengurutkan data
Pada contoh berikut terdapat Daftar penjualan yang telah diurutkan
berdasarkan cabang(Kunci pengurutan pertama). Dan untuk tiap tiap cabang yangsama akan diurutkan lagi berdasarkan Nama (kunci pengurutan kedua)
XI.
RUMUS RELATIF DAN ABSOLUTE
Sebuah rumus akan relatif terhadap posisi sel tempat rumus berada: Contoh:=B3
Jika disalin mendatar ke kanan maka akan menghasilkan =C3 ; =D3 ; E3; dst. Jika disalin vertikal maka akan menghasilkan =B4 ; =B5; =B6; dst.
Agar baris atau kolom alamat sel dalam rumus tetap pada saat disalin, maka didepan alamat kolom atau baris diawali oleh tanda $.
Kolom bersifat tetap. =$B3*I$3+$C3*I$4+$D3*I$5
Baris bersifat tetap. Ada kalanya alamat sel dalam rumus akan ditetapkan baik alamat baris maupun alamat kolomnya maka ditulis sbb:
Ditetapkan baik alamat baris maupun kolomnya =$K$11*(I$13+$H14)
XII.
FUNGSI
A.
Fungsi-fungsi matematika:
Fungsi adalah suatu statemen yang menghasilkan nilai tertentu. Sebuah fungsi biasanya memiliki parameter-parameter. Yaitu data-data yang akan diproses oleh sebuah fungsi.
Contoh:
=Pi() hasilnnya 3,141592654 =Power(x;y) menghitung nilai x pangkat y
parameter-parameter ( data yang akan diproses) =Power(2;3) hasilnya 8
=Power(5;1/2) hasilnya 2,236067977 yaitu 5 =INT(79/9) hasilnya 8
Menghitung nilai bulat dari suatu bilangan pecahan. =Round(123,456;2) hasilnya 123,46
Membulatkan ke 2 angka di belakang desimal. =Roundup(1234,567;-2) hasilnya 1300
Membulatkan ke angka ratusan diatas angka yang bersangkutan. =Rounddown(1234,567;2) hasilnya 1234,56
Membulatkan ke 2 angka dibelakang desimal dibawah angka tersebut. =Mod(11;7) hasilnya 4
Menghitung sisa pembagian dari 11 dibagi 7 hasilnya 1 sisa 4.
Dalam prakteknya sebuah fungsi kadang menggunakan parameter yang berisi fungsi lain sehingga menjadi fungsi bertingkat.
Contoh:
=Sin(30) menghasilkan -0,988031624
Fungsi Sin/Cos/tan akan menghitung sin/cos/tan bilangan dalam radians.
Untuk mengubah derajat menjadi radian dengan rumus
180 *sudut
π
=
Sehingga rumus harus diubah menjadi =sin((3.141592654*30)/180) , untuk mengubah dari derajat menuju radian Excel menyediakan fungsi:
Oleh karena itu rumus sin dan radians dapat digabung untuk mencari sin/cos suatu sudut atau menghitung kembali nilai sudut dari suatu nilai.
Menghitung sinus 30 Mencari sudut dari arcus cosinus 0,5 =SIN(RADIANS(30)) =DEGREES(ACOS(0,5))
=Abs(-30) Menghitung nilai absolut dari suatu angka.
=Exp(n) Menghitung nilai eksponensial 2,718281828 pangkat n =floor(99;7) Menghitung kelipatan 7 dibawah angka 99
=fact(5) Menghitung faktorial 5 (1*2*3*4*5)
=odd(5) Menghitung nilai ganjil dari 5(keatas); hasilnya 5. =even(11/2) Menghitung nilai genap dari 5,5(keatas); hasilnya 7.
=sqrt(5) Menghitung akar dari bilangan 5
=SinH/CosH/TanH menghitung hilai hiperbolikus sinus/cosinus/tangen dalam satuan radian
=asin/acos/atan Menghitung nilai sudut dari sin/cos/tan menjadi radians.
B.
Fungsi-fungsi string
Fungsi string adalah fungsi untuk mengolah/ mengambil sebagian dari string dari suatu string. Contoh:
A5 berisi tulisan PANCASILA
=Left(a5;5) hasilnya PANCA. =Right(A5;4) hasilnya SILA =Mid(A5;3;4) hasilnya NCAS. =Len(A5) hasilnya 9
A10 berisi tulisan N250AK
=value(A10) hasilnya #VALUE =value(mid(A10;2;3)) hasil 250 =find(“A”;A10) hasilnya 5
XIII.
FUNGSI LOGIKA
A.
Fungsi logika If
IF(Syarat; Nilai_jika_benar; Nilai_jika_salah)
Fungsi if akan menghasilkan nilai yang terdapat pada parameter kedua, jika syarat pada parameter pertama bernilai benar, jika syarat pada parameter pertama salah maka akan menghasilkan nilai yang terdapat pada parameter pertama.
Contoh:
1. Sel berisi nilai terdapat di sel D4 =if(D4>=65;’”Lulus”;”Tidak Lulus”)
Jika sel D4 isinya lebih besar dari 65 maka akan menghasilkan “Lulus” jika tidak maka akan menghasilkan “Tidak Lulus”
2. Sel berisi jumlah penjualan berada di D8
Bonus diberikan kepada pegawai yang berhasil menjual barang lebih dari 50, yaitu 10000 untuk tiap tiap kelebihannya.
=if(D8>50;10000*(D8-50);0) Contoh fungsi logika yang lain:
A5=5 =IF(A6=INT(A6);"Bulat";"Pecahan") Bulat =IF(ODD(A6)=A6;"Ganjil";"Bukan ganjil") Ganjil =IF(A6>0;"Positif";IF(A6=0;"Nol";"Negatif")) Positif
B.
Fungsi Logika AND,OR,NOT, Ttrue, False
=AND(logika1;logika2;…)
Operasi and akan menghasilkan nilai True jika syarat setiap parameter (logika1,logika2) bernilai benar, jika salah satu parameter bernilai salah maka akan menghasilkan False
=OR(logika1;logika2;…)
Operasi or akan menghasilkan nilai True jika salah satu parameter benar, jika semua parameter salah maka akan menghasilkan False
=NOT(logika1)
Merupakan bentuk ingkar dari parameter logika1 =False/True
Menghasilkan False/true Contoh
Persyaratan diterima jika tinggi 155 atau lebih dan umur maksimal 22 tahun. =IF(AND(C5>=155;B5<=22);”lulus seleksi”;”Lidak lulus”)
=IF(NOT(C5>=155);”Kurang tinggi”;”Lulus seleksi) F4 berisi tanggal pinjam G4 berisi tanggal kembali.
Untuk menghitung keterlambatan pengembalian jika lama peminjaman 1 minggu adalah sbb:
=IF(G4>F4+7;G4-F4;0)
XIV.
FUNGSI LOOKUP
A.
Choose
=CHOOSE(angka_yg_diuji;Pilihan1;Pilihan2;Pilihan3;…)
Fungsi choose digunakan untuk memilih pilihan1; pilihan2; pilihan3 dst berdasarkan angka_yg_diuji. Contoh:
E4 berisi golongan pegawai
=CHOOSE(E4;600000;800000;1000000;1200000) D4 berisi tanggal lahir
=CHOOSE(MOD(D4;7)+1;”Sabtu”;”Minggu”;”Senin”;”Selasa”) Penjelasan: Susunan hari pada fungsi tersebut dimanipulasi sbb:
Mod 7 1 2 3 4 5 6 0 1
+1 2 3 4 5 6 7 1 2 Hari Ahad Senin Selasa Rabu Kamis Jumat Sabtu Ahad
B.
Vlookup
=VLOOKUP(kunci;tabel;nomorkolom)
C.
Hlookup
=HLOOKUP(kunci;tabel;nomorkolom)
Vlookup adalah fungsi untuk membaca data dari tabel data berdasarkan kunci yang letaknya dalam tabel horizontal.
D.
Index
=Index(tabel;baris;kolom)
XV. Fungsi Tabel & Statistik
Fungsi fungsi statistik diantaranya:
=MODE(DATA) Nilai yang sering muncul. =MEDIAN(DATA) Nilai tengah dari tabel data. =STDEV(DATA) Standar Deviasi.
=FREQUENCY(DATARANGE; RANGEINTERVAL)
=RANK(ANGKA;DATA) mencari rangking dari sebuah data. =QUARTILE(DATA;[1/2/3/4]) Kuartil
XVI.
Fungsi Financial
Fungsi fungsi financial yang dapat dikerjakan dengan excel diantaranya:
A.
Fungsi-fungsi penyusutan:
=SLN(Cost;Salvage;Live) metode Strike Line =SYD(Cost;Salvage;Live;Period) metode Sum of the year =DB(Cost;Salvage;Live;Period) metode Declining Balance
=DDB(Cost;Salvage;Live;Period) metode Double Declining Balance Contoh: Sebuah mesin dibeli dengan harga 25 juta dengan nilai akhir untuk masa pakai 7 tahun sebesar 2 juta. Untuk menghitung penyusutan tahun ke empat dengan metode jumlah angka tahun =SYD(25000000;2000000;7;4) hasilnya Rp 3.285.714,29
B.
Fungsi-fungsi Bunga dan pertumbuhan
1. FV(rate,nper,pmt,pv,type)
Menghitung nilai kemudian dari setoran tetap
Contoh: Misal anda akan menabung untuk proyek tahun mendatang. Anda membuka rekening di bank dengan menyetor $1000 dengan bunga 6% pertahun bunga bulanan. Kemudian anda akan menyetor $100 per bulan selama 12 bulan. Berapa banyaknya uang di ahir bulan ke 12 mendatang. =FV(0,5%; 12; -100; -1000; 1) hasilnya -2301.40 negatif=setor ke bank. Seorang kakek memberi cucunya berupa tabungan sebesar 10 juta. Kejadian itu sudah 7 tahun. Berapa uang pemberian kakeknya jika bunga bank = 11% bunga bulanan.
=FV(11%/12;(7*12);0;-10000000) 21.522.036
2. NPER(rate, pmt, pv, fv, type)
Mengetahui jumlah periode untuk angsuran dan bunga tetap.
Contoh: Anda membuka rekening di bank dengan bunga 12% pertahun. Tiap bulan anda menyetor uang 100.000. Berapa lama agar tabungan mencapai 50.000.000
3. RATE(nper,pmt,pv,fv,type,guess)
Mencari tingkat bunga Contoh:
Anda meminjam uang di bank sebesar 8 juta. Besarnya angsuran 200.000 perbulan selama 4 tahun. Berapa bunga yang ditetapkan bank.
=RATE(48; -200000; 8000000) hasilnya 0,77% per bulan Tingkat bunga yang ditetapkan bank adalah 0,77% X 12 = 9,24
4. PMT(rate,nper,pv,fv,type)
Mencari besar angsuran Contoh:
Anda meminjam uang di bank sebesar 2 juta dengan bunga 10% per tahun. Jika anda merencanakan akan mengangsur dalam 24 bulan, berapakah besar setorannya?
=PMT(10%/12; 24; 2000000) (92.289,85) negatif=setor
Anda merencanakan untuk menabung selama 18 tahun untuk mencapai jumlah $50.000. Jika bunga bank 6 % per tahun. Berapa setoran per bulan?
=PMT(6%/12; 18*12; 0; 50000) hasilnya -129.08 (129,08) negatif=setor
5. PPMT(rate,per,nper,pv,fv,type)
Menghitung nilai pokok angsuran Contoh:
Rumus berikut menghasilkan nilai pokok dari pembayaran utang pada
angsuran pada bulan ke 5 dari 24 bulan, pinjaman sebesar 2 juta dengan bunga 10 %.
=PPMT(10%/12; 5; 24; 2000000) (78.175,64) negatif=setor
6. IPMT(rate,per,nper,pv,fv,type)
Mencari nilai bunga angsuran Contoh:
7. PV(rate,nper,pmt,fv,type)
Mengetahui nilai sekarang dari anuitas
Contoh: Anda sedang berpikir untuk membeli Pensiun yang akan membayar $500 di tiap akhir bulan selama 20 tahun mendatang. Harga yang diminta sekarang adalah $60.000 dengan bunga bank 8 %. Apakah membeli pensiun ini adalah investasi yang baik?
=PV(0,08/12;12*20; 500; ; 0) hasilnya -$59,777.15 negatif=setor
Investasi ini tidak menguntungkan karena jumlahnya lebih kecil dari jumlah yang harus di bayarkan saat ini.
8. NPV(rate,value1,value2, ...)
Net Present of Value
Contoh: Suatu investasi proyek senilai 10 juta tahun sekarang, dan akan mendapatkan hasil di tiga tahun berikutnya masing-masing 3 juta, 4,2 juta dan 6,8 juta. Jika tingkat bunga 10 %, apakah investasi ini menguntungkan. =NPV(10%; -100000; 3000000; 4200000; 6800000) 10.188.443 Investasi ini menguntungkan karena lebih besar dari 10 juta