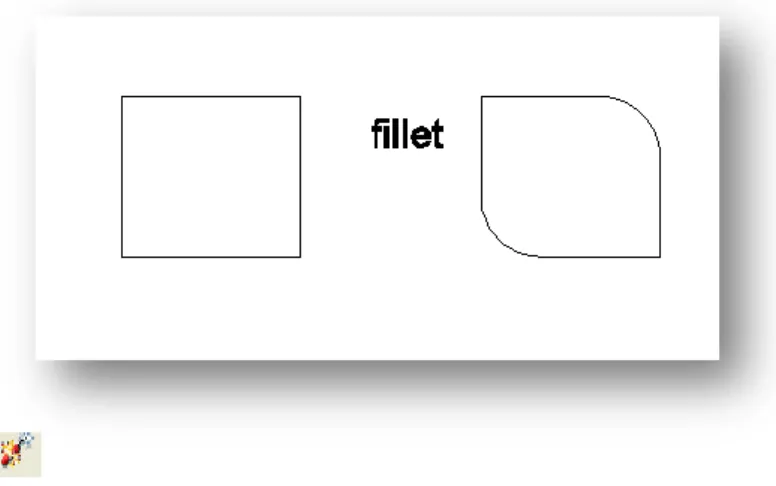L a b o r a t o r i u m K o m p u t e r T e k n i k M e s i n , U n i v e r s i t a s B r a w i j a y a M e s i n . u b . a c . i d / l a b k o m p
Labkomp
[Type the abstract of the document here. The abstract is typically a short summary of the contents of the document. Type the abstract of the document here. The abstract is typically a short summary of the contents of the document.]
Modul Training Autocad
2012
1 |T r a i n i n g A u t o c a d Tahun 2013
MEMULAI PEKERJAAN DENGAN AUTOCAD 2012
1.1 Membuka Program Autocad
Untuk membuka program autocad tentunya program tersebut harus sudah tersedia/terinstall dalam pc yang akan digunakan. Ada dua cara membuka program autocad.
A. Dengan klik 2 kali icon autocad yang tersedia pada shortcut.
B. Dengan memilih menu start dan mencari program autocad yang akan
digunakan.
1.2 Menentukan Standar Satuan Konversi
Sebelum bekerja lebih jauh dan lebih dalam menggambar maka harus kita tentukan terlebih dahulu standar satuan konversi yang akan kita gunakan. Ada dua satuan konversi yang tersedia dalam autocad yaitu:
A. Satuan konversi koordinat yaitu satuan yang digunakan untuk menentukan arah
sumbu entity( sudut, jarak, maupun koofisien kartesiusnya) yang bekerja.
B. Satuan konversi dimensi yaitu satuan yang digunakan untuk menentukan
satuan nilai entity/gambar yang dikerjakan.
Satuan konversi koordinatmerupakan satuan konversi mutlak yang harus dan pasti digunakan sehingga yang perlu diatur adalah satuan konversi dimensinya. Ada dua cara untuk mengatur dimensi pada autocad
2 |T r a i n i n g A u t o c a d Tahun 2013
A. Pada menu bar klik format lalu pilih units
B. Ketik pada command window UN lalu tekan enter
Pada kotak dialog drawing units dapat kita tentukan satuan yang akan kita pakai.
1.3 Koordinat
Koordinat adalah suatu sistem yang digunakan untuk memungkinkan gambar yang dibuat menjadi akutrat dan tepat sesuai posisi.
Di dalam koordinat autocad menggunakan dua sistem koordinat yaitu:
A. Koordinat Absolut
Sistem ini menggunakan nilai mutlak maksudnya nilai yang sesuai dengan sumbu koordinat.
3 |T r a i n i n g A u t o c a d Tahun 2013
B. Koordinat Relatif
Sistem ini menganggap bahwa semua titik awal garis adalah titik (0,0). Untuk mengaktifkannya dapat kita klik pada status bar, atau kita beri @ sebelum mengetikkan nilai.
a. Koordinat Relatif Kartesius
Sistem ini menggunakan prinsip X dan Y tapi titik selanjutnya menggunakan patokan titik sebelumnya (0,0). Format penulisannya adalah “@x,y”
b. Menentukan Koordinat dengan cara memasukkan jarak/panjang garis
yang akan dibuat beserta arah sudutnya. Dengan cara ini koordinat suatu titik juga dihitung relatif dari titik terakhir. Format dari koordinat relatif polar adalah “@jarak<sudut”
1.4 Mengenal Lembar Kerja Autocad 2012
Sebelum melanjutkan ke proses penggambaran, sebaiknya Anda mengenal komponen-komponen Autocad 2012 yang akan dijelaskan pada bagian berikut :
Penjelasan masing-masing komponen dalam gambar di atas adalah sebagai berikut:
4 |T r a i n i n g A u t o c a d Tahun 2013
1. Title bar
Adalah baris judul yang menunjukan nama aplikasi dan nama file yang sedang aktif saat ini.
2. Menu bar
Adalah baris menu terdapat di bawah title bar mulai dari menu File hingga
Help.Untuk cara pintas menjalankan perintah yang terdapat pada menu
tersebut dan tekan tombol Alt. Contoh ketika ingin menjalankah perintah view tekan tombol Alt + V. V = huruf depan View.
3. Draw toolbar
Draw toolbar adalah tool yang digunakan sebagai alat untuk menggambar objek dasar. Toolbar ini biasanya diletakkan di sebelah kiri layar. Sedangkan
4. Modify toolbars
Modify toolbars adalah tool yang di gunakan untuk memperbaiki gambar yang dibuat menggunakan toolbar Draw, toolbar ini biasanya diletakkan di sisi sebelah kanan layar.
5. Command History
Adalah barisan perintah AutoCAD, dimana di dalam command line ini anda dapat memasukan perintah-perintah AutoCAD.
5 |T r a i n i n g A u t o c a d Tahun 2013
MENGGAMBAR 2 DIMENSI
2.1 Draw Toolbar
Di bawah ini akan diuraikan secara singkat perintah – perintah yang ada pada Draw Toolbar.
2.1.1 Line
Icon Command Keterangan
LINE; L Untuk membuat garis
Dalam menggambar LINE dapat menggunakan beberapa cara yaitu dengan sistem koordinat ataupun menggambar secara bebas. Akan tetapi untuk penggambaran yang lebih akurat kita biasa menggunakan sistem koordinat.
a. Menggunakan koordinat absolute
Contoh:
Command: line
Specify first point: 0,0
Specify next point or [Undo]: @100,0 Specify next point or [Undo]: @25,100 Specify next point or [Close/Undo]: @-100,0 Specify next point or [Close/Undo]: @-25,-100 Specify next point or [Close/Undo]: (enter)
Hasil :
b. Menggunakan koordinat polar
Contoh:
Command: line
Specify first point: 0,0
Specify next point or [Undo]: @100<0 Specify next point or [Undo]: @100<120
6 |T r a i n i n g A u t o c a d Tahun 2013 Specify next point or [Close/Undo]: @100<240
Specify next point or [Close/Undo]: (enter)
Hasil :
2.1.2 Construction Line
Icon Command Keterangan
XLINE Untuk membuat garis konstruksi
Construction line digunakan untuk membuat garis dengan panjang yang tak terbatas. Digunakan sebagai garis konstruksi pada gambar.
a. Membuat garis konstruksi horisontal
Contoh:
Command: XLINE 0
Specify a point or [Hor/Ver/Ang/Bisect/Offset]: Hor Specify through point: (klik sembarang titik)
Specify through point: (enter)
Hasil:
b. Membuat garis konstruksi vertical
Command: XLINE
Specify a point or [Hor/Ver/Ang/Bisect/Offset]: Ver Specify through point: (klik sembarang titik)
7 |T r a i n i n g A u t o c a d Tahun 2013 `Specify through point: (enter)
Hasil :
c. Membuat garis konstruksi dengan sudut tertentu
Command: xline
Specify a point or [Hor/Ver/Ang/Bisect/Offset]: ang Enter angle of xline (0) or [Reference]: 45
Specify through point: (klik sembarang titik) Specify through point: (enter)
Hasil:
d. Membuat garis konstruksi melewati dua titik
Command:
XLINE Specify a point or [Hor/Ver/Ang/Bisect/Offset]: bisect Specify angle vertex point: (klik a)
Specify angle start point: (klik b) Specify angle end point: (klik c) Specify angle end point: (enter)
8 |T r a i n i n g A u t o c a d Tahun 2013 Hasil:
e. Membuat garis konstruksi sejajar dengan garis lain
Command: _xline
Specify a point or [Hor/Ver/Ang/Bisect/Offset]: o Specify offset distance or [Through] <Through>: 20 Select a line object: (klik a)
Specify side to offset: (klik b)
Hasil:
2.1.3 Polyline
Icon Command Keterangan
PLINE Untuk membuat garis yang saling
berhubungan
Perbedaan antara perintah LINE dan POLYLINE terletak dalam hal vertexnya, pada polyline vertex yang telah dibuat akan menjadi satu sedangkan pada line vertexnya tidak menjadi satu kesatuan (entity).
9 |T r a i n i n g A u t o c a d Tahun 2013 Contoh:
Command: _pline Specify start point:0,0 Current line-width is 0.0000
Specify next point or [Arc/Halfwidth/Length/Undo/Width]: @30,0
Specify next point or [Arc/Close/Halfwidth/Length/Undo/Width]: @15<90 Specify next point or [Arc/Close/Halfwidth/Length/Undo/Width]: @15,-15 Specify next point or [Arc/Close/Halfwidth/Length/Undo/Width]: @15,15 Specify next point or [Arc/Close/Halfwidth/Length/Undo/Width]: @15<270 Specify next point or [Arc/Close/Halfwidth/Length/Undo/Width]: @30<0 Specify next point or [Arc/Close/Halfwidth/Length/Undo/Width]: @90<90 Specify next point or [Arc/Close/Halfwidth/Length/Undo/Width]: @-45,-45 Specify next point or [Arc/Close/Halfwidth/Length/Undo/Width]: @-45,45 Specify next point or [Arc/Close/Halfwidth/Length/Undo/Width]: @0,-90 Specify next point or [Arc/Close/Halfwidth/Length/Undo/Width]: (enter)
Hasil:
Opsi lain dalam POLYLINE:
- Arc : membuat object berbentuk busur.
- Halfwidth : menentukan garis awal dan garis akhir
- Length : menentukan panjang garis yang akan dibuat
- Width : menentukan lebar garis
2.1.4 Polygon
Icon Command Keterangan
10 |T r a i n i n g A u t o c a d Tahun 2013 Disini terdapat istilah Inscribed in circle dan Circumscribed about circle.
Inscribed in circle maksudnya adalah polygon berada di dalam lingkaran.
Sedangkan Circumscribed about circle berarti luasan berada di luar luasan.
Inscribed in circle
Circumscribed about circle
Contoh :
Command: POLYGON (enter)
Enter number of sides <4>: (masukkan jumlah sisi) misal: 5 (enter) Specify center of polygon or [Edge]: (enter)
Enter an option [Inscribed in circle/Circumscribed about circle] <I>: (enter)
Specify radius of circle: (enter)
11 |T r a i n i n g A u t o c a d Tahun 2013 2.1.5 Rectangle
Icon Command Keterangan
RECTANGLE ; REC Untuk membuat persegi maupun
persegi panjang
Contoh:
Command: _rectang
Specify first corner point or [Chamfer/Elevation/Fillet/Thickness/Width]: 0,0 Specify other corner point or [Area/Dimensions/Rotation]: @40,20
Hasil:
Opsi yang terdapat pada perintah rectangle :
- Chamfer: membuat kotak segiempat dengan sudut terpotong
- Elevation: merupakan jarak antara segiempat dengan bidang Z
- Fillet: membuat segiempat dengan sudut tumpul
- Thickness: merupakan ketebalan segiempat (dapat digunakan untuk
membuat objek 3 dimensi
12 |T r a i n i n g A u t o c a d Tahun 2013
Chamfer Fillet Width
Thickness
2.1.6 Arc
Icon Command Keterangan
ARC ; A Untuk membuat busur lingkaran
Ada beberapa metode untuk menggambar sebuah ARC. Beberapa metode itu adalah sebagai berikut:
- 3 Point
Metode membuat busur dengan cara menentukan titik awal, titik pusat, dan titik akhir busur.
Contoh:
Command: _arc
Specify start point of arc or [Center]: 0,0
Specify second point of arc or [Center/End]: @8<45 Specify end point of arc: @8<0
13 |T r a i n i n g A u t o c a d Tahun 2013
- Start-End-Center
Membuat busur dengan cara menentukan titik awal, titik pusat, dan titik akhir dari busur.
Contoh:
Command: _arc Specify start point of arc or [Center]:
Specify second point of arc or [Center/End]: _c Specify center point of arc: @5<90
Specify end point of arc or [Angle/chord Length]: (klik sembarang)
- Start-Center-Angle
Membuat busur dengan cara menentukan titik awal yang melalui busur, titik pusat busur, dan sudut busur.
Contoh:
14 |T r a i n i n g A u t o c a d Tahun 2013 Specify second point of arc or [Center/End]: _c Specify center point of arc: @3<0
Specify end point of arc or [Angle/chord Length]: _a Specify included angle: 100
Hasil:
- Start-Center-Length
Membuat busur dengan cara menentukan titik awal, titik pusat, dan panjang tali busur.
Contoh:
Command: _arc Specify start point of arc or [Center]:
Specify second point of arc or [Center/End]: _c Specify center point of arc: @5<0
Specify end point of arc or [Angle/chord Length]: _l Specify length of chord: 10
15 |T r a i n i n g A u t o c a d Tahun 2013
- Start-End-Angle
Membuat busur dengan cara menentukan titik awal, titik akhir, dan sudut busur.
Contoh:
Command: _arc Specify start point of arc or [Center]: Specify second point of arc or [Center/End]: _e Specify end point of arc: @5<45
Specify center point of arc or [Angle/Direction/Radius]: _a Specify included angle: 120
Hasil:
- Start-End-Direction
Membuat busur dengan menentukan titik awal, titik akhir, dan arah tangensial dari titik awal busur.
Contoh:
Command: _arc Specify start point of arc or [Center]: Specify second point of arc or [Center/End]: _e Specify end point of arc: @5<0
Specify center point of arc or [Angle/Direction/Radius]: _d Specify tangent
16 |T r a i n i n g A u t o c a d Tahun 2013 Hasil:
- Start-End-Radius
Membuat busur dengan cara menentukan titik awal, titik akhir, dan radius busur.
Contoh:
Command: _arc Specify start point of arc or [Center]: Specify second point of arc or [Center/End]: _e Specify end point of arc: @5<0
Specify center point of arc or [Angle/Direction/Radius]: _r Specify radius of arc: 5
Hasil:
2.1.7 Circle
Icon Command Keterangan
17 |T r a i n i n g A u t o c a d Tahun 2013 Ada beberapa metode dalam menggambar sebuah lingkaran. Beberapa metode tersebut antara lain:
- Center Point
Membuat lingkaran dengan menentukan titik pusat dan satu titik yang dilewati lingkaran.
Contoh:
Command: _circle Specify center point for circle or [3P/2P/Ttr (tan tan radius)]:
Specify radius of circle or [Diameter]:
Hasil:
- 3 Point
Membuat lingkaran dengan menentukan tiga titik yang dilewati oleh lingkaran.
Contoh:
Command: _circle Specify center point for circle or [3P/2P/Ttr (tan tan radius)]: 3p
Specify first point on circle: (klik a) Specify second point on circle: (klik b) Specify third point on circle: (klik c)
18 |T r a i n i n g A u t o c a d Tahun 2013
- Tan-Tangen-Radius
Membuat lingkaran yang melewati dua garis dengan menentukan radius lingkaran.
Contoh:
Command: _circle Specify center point for circle or [3P/2P/Ttr (tan tan radius)]: _ttr
Specify point on object for first tangent of circle: (klik a) Specify point on object for second tangent of circle: (klik b) Specify radius of circle <25.2791>:
19 |T r a i n i n g A u t o c a d Tahun 2013 2.1.8 Revcloud
Icon Command Keterangan
REVCLOUD Untuk membuat garis dengan banyak
arc, menyerupai awan
Revision Cloud berguna untuk memberi revisi pada gambar yang telah kita buat. Bentuk awan terbuat dari banyak busur yang digabung menjadi satu berupa polyline.
Contoh:
Command: _revcloud
Minimum arc length: 0.5000 Maximum arc length: 0.5000 Style: Normal Specify start point or [Arc length/Object/Style] <Object>:
Guide crosshairs along cloud path... Revision cloud finished.
Hasil:
2.1.9 Spline
Icon Command Keterangan
SPLINE ; SPL Untuk membuat kurva
Contoh:
Command: _spline
Specify first point or [Object]:0,0 Specify next point: @5<0
20 |T r a i n i n g A u t o c a d Tahun 2013 Specify next point or [Close/Fit tolerance] <start tangent>: @4<90
Specify next point or [Close/Fit tolerance] <start tangent>: @5<0 Specify next point or [Close/Fit tolerance] <start tangent>: Specify start tangent: @4<90
Specify end tangent: @4<0
Hasil:
2.1.10 Ellipse
Icon Command Keterangan
ELLIPSE ; EL Untuk membuat elips
Contoh:
Command: _ellipse
Specify axis endpoint of ellipse or [Arc/Center]: Specify other endpoint of axis: @5<0
Specify distance to other axis or [Rotation]: 1
22 |T r a i n i n g A u t o c a d Tahun 2013 2.1.11 Hatch
Icon Command Keterangan
HATCH ; H Untuk membuat arsiran dalam sebuah
lingkup yang tertutup
Contoh: Command: H
Enter a pattern name or [?/Solid/User defined] <ANGLE>: (pilih tipe arsiran) Specify a scale for the pattern <1.0000>: (masukkan nilai skala)
Specify an angle for the pattern <30>: (masukkan sudut arsiran) Select objects to define hatch boundary or <direct hatch>, Select objects: (pilih object yang akan diberi arsiran) Select objects: (enter)
2.1.12 Region
Icon Command Keterangan
REGION Untuk membuat suatu wilayah
Contoh:
Command: region
Select objects: (pilih object yang akan diregion) Select objects: (enter)
1 loop extracted. 1 Region created.
23 |T r a i n i n g A u t o c a d Tahun 2013
Sebelum di region Sesudah di region
2.1.13 MText
Icon Command Keterangan
MTEXT ; MT Untuk membuat text paragraf
Contoh:
Command : klik icon
Specify first point: (sembarang tempat)
2.2 Modify Toolbar
24 |T r a i n i n g A u t o c a d Tahun 2013
a) Erase
Erase adalah perintah untuk menghapus satu atau sekumpulan obyek yang telah dibuat.
Command: E
ERASE
Select objects: (seleksi object yang akan dihapus) Select objects: (enter)
b) Copy
Copy merupakan perintah untuk menyalin objek satu kali atau lebih pada Autocad.
Contoh:
Command: CO
COPY
Select objects: (pilih object yang akan diduplikat) Select objects: (enter)
Specify base point or displacement, or [Multiple]: (klik titik acuan dari object)
Specify second point of displacement or <use first pointas displacement>: (klik titik untuk object yang baru)
Specify second point or [Exit/Undo] <Exit>: (jika sudah selesai meng-copy tekan enter)
c) Mirror
Mirror adalah perintah untuk mencerminkan satu atau sekumpulan obyek, yaitu membuat obyek baru yang sama dengan obyek yang dipilih tetapi posisinya terbalik. Cara pembuatanya adalah dengan membuat dua titik di layar sebagai sumbunya ( cermin ). Posisi obyek baru tergantung dari posisi cermin tersebut.
Contoh:
Command: MI MIRROR
Select objects: (pilih objek)
Specify first point of mirror line: (ambil titik pertama cermin) Specify second point of mirror line: (ambil titik akhir cermin) Delete source objects? [Yes/No] <N>: (enter)
25 |T r a i n i n g A u t o c a d Tahun 2013
Note : jika memilih yes maka sumber gambar akan hilang
d) Offset
Offset adalah perintah untuk menyalin obyek secara pararel. Selain bisa dimasukkan langsung jarak offsetnya, bisa juga dilakukan dengan cara menunjuk langsung di layar.
Command: O
OFFSET
Specify offset distance or [Through/Erase/Layer] <Trough>: (masukkan jarak offset)
Select object to offset or <exit>: (pilih object yang akan diduplikat, >> enter) Specify point on side to offset or [Exit/Multiple/Undo] <Exit>: (klik sisi tempat object baru)
Select object to offset or [Exit/Undo] <exit>: (enter)
e) Array
Array adalah perintah untuk menyalin atau memperbanyak secara massal dengan pola atau susunan yang teratur.
Terdapat 2 pilihan dalam array, yaitu Rectangular Array dan Polar Array.
a. Rectangular array menduplikat object dalam format baris
b. Polar array menduplikat object secara melingkar.
Beberapa pengaturan yang ada di Rectangular array:
Select object : untuk memilih objek yang akan di duplikat
26 |T r a i n i n g A u t o c a d Tahun 2013
Columns : mengatur banyaknya benda pada bidang vertical
Row offset : mengatur jarak horizontak antar objek
Column offset : mengatur jarak vertikal antar objek
Angle of array : mengatur sudut kemiringan objek
Beberapa pengaturan yang ada di Polar array:
Select object : untuk memilih objek yang akan di duplikat
Center point : menentukan titik pusat penduplikatan
Method : menentukan metoda penduplikatan
Tampilan Rectangular Array dan Polar Array
f) Move
Move adalah perintah untuk memindahkan suatu obyek atau sekumpulan obyek dari suatu tempat ketempat yang lain.
Command: M
MOVE
Select objects: (seleksi object) Select objects: (enter)
Specify base point or displacement: (enter)
Specify second point of displacement or <use first point as displacement>: (enter)
g) Rotate
Rotate adalah perintah untuk memutar satu atau sekumpulan obyek dengan cara menentukan titik acuan ( base point ) sebagai sumbu putar, sedangkan sudut puternya bisa ditentukan dengan memasukkan angka melalui keyboard atau diklik langsung di layar.
Command: RO
27 |T r a i n i n g A u t o c a d Tahun 2013
ROTATE
Select objects: (seleksi object) Select objects: (enter)
Specify base point: (enter)
Specify rotation angle or [Reference]: (masukkan besar sudut putar ex.-45˚ ( enter)
h) Scale
Scale adalah perintah untuk mengubah ukuran satu atau sekumpulan obyek(memperbesar maupun memperkecil) secara beraturan, dengan cara menentukan faktor skala. Apabila skala lebih besar dari 1 ( satu ), maka obyek akan diperbesar, tetapi apabila kurang dari 1 ( satu ) maka obyek akan diperkecil.
Contoh:
Command: SC SCALE
Select objects: (seleksi object) Specify base point: (enter)
Specify scale factor or [Reference]: (masukkan skala ex. 2 >> enter)
i) Trim
Trim adalah perintah untuk memotong obyek dengan menggunakan obyek pembatas.
28 |T r a i n i n g A u t o c a d Tahun 2013 Command: TR
TRIM
Select objects: (seleksi object batas) Select objects: (enter)
Select object to trim or shift-select to extend or
[Fence/Crossing/Project/Edge/eRase/Undo]: (seleksi garis yang akan dihapus >> enter)
j) Extend
Extend adalah perintah untuk memperpanjang obyek dengan menggunakan obyek pembatas. Adapun yang dimaksud dengan pembatas tersebut adalahobyek yang memiliki potensi untuk berpotongan dengan obyek yang akan diperpanjang.
Command: EX EXTEND
Select objects: (seleksi batas) Specify opposite corner: 1 found Select objects: (enter)
Select object to extend or shift-select to trim or
[Fence/Crossing/Project/Edge/Undo]: (seleksi object yang akan diperpanjang >> enter)
29 |T r a i n i n g A u t o c a d Tahun 2013
k) Chamfer
Chamfer adalah perintah untuk memangkas sudut atau untuk menghubungkan dua garis dengan garis lurus baru yang mempunyai kemiringan tertentu.
Contoh:
Command: CHA CHAMFER
(TRIM mode) Current chamfer Dist1 = 0.5000, Dist2 = 0.5000
Select first line or [Undo/Polyline/Distance/Angle/Trim/Method/Multiple]: D (enter)
Specify first chamfer distance <0.5000>: (masukkan jarak pertama) Specify second chamfer distance <1.0000>: (masukkan jarak kedua)
Select first line or [Polyline/Distance/Angle/Trim/Method]: (pilih garis denganjarak pertama >> enter)
Select second line or shift-select to apply corner: (pilih garis dengan jarak kedua >> enter)
l) Fillet
Fillet adalah perintah untuk melengkungkan sudut atau untuk menghubungkan ujung-ujung dari dua buah obyek dengan sebuah busur.
Contoh:
Command: F FILLET
Current settings: Mode = TRIM, Radius = 1.0000
Select first object or [Undo/Polyline/Radius/Trim/Multiple]: R (enter) Specify fillet radius <0.0000>: (masukkan radius Fillet >> enter) Select first object or [Undo/Polyline/Radius/Trim/Multiple]: (enter) Select second object: (enter)
30 |T r a i n i n g A u t o c a d Tahun 2013
m) Explode
Untuk memecah group dari objek yang bergabung menajdi beberapa bagian.
Contoh:
Command: Explode
Select object: <enter>
Gambar di atas adalah hasil dari polyline yang garisnya masing-masing terhubung dan setelah di explode hasilnya sebaga berikut:
31 |T r a i n i n g A u t o c a d Tahun 2013
MENGGAMBAR 3 DIMENSI
Untuk menggambar 3 dimensi ada beberapa Item yang biasa kita gunakan sbb:
a) Polysolid : Untuk membuat bangun ruang seperti tembok yang mana
mempunyai tinggi dan bisa diatur
b) Box : Untuk membuat bangun ruang seperti Balok atau kubus
c) Wedge : Untuk membuat bangun ruang seperti prisma segitiga
d) Cone : Untuk membuat bangun ruang seperti kerucut
e) Sphere : Untuk membuat bangun ruang seperti bola
f) Cylinder : Untuk membuat bangun ruang seperti silinder / tabung
g) Torus : Untuk membuat bangun ruang seperti lingkaran “donat”
h) Pyramid : Untuk membuat bangun ruang seperti pyramid
i) Helix : Untuk membuat pola seperti Spiral / Per
j) Planar surface : Untuk membuat pola seperti kolom - kolom
k) Extrude : Untuk membuat pola 2D menjadi 3D
l) Presspull :Untuk membuat area 2D menjadi 3D
m) Sweep :Untuk membuat pola spiral / helix menjadi 3D
n) Revolve : Untuk membuat 2 pola antara sebuah bidang 2D dan garis
agar dapat menjadi 3D
o) Loft : Untuk menggabungkan 2 pola atau lebih untuk menjadi 3D
( contoh : sayap pesawat)
1. Poly Solid
Command: _Polysolid Height = 4.0000, Width = 0.2500, Justification = Center Specify start point or [Object/Height/Width/Justify] <Object>:
Specify next point or [Arc/Undo]: 10
Specify next point or [Arc/Undo]: @5<<270
a c e g i k m o
32 |T r a i n i n g A u t o c a d Tahun 2013 Specify next point or [Arc/Close/Undo]: @5<10
Specify next point or [Arc/Close/Undo]: _u Specify next point or [Arc/Close/Undo]: @5<180
2. Box
Command: _box
Specify first corner or [Center]:
Specify other corner or [Cube/Length]: @5,5 Specify height or [2Point]: 3
3. Wedge
Command: _wedge
Specify first corner or [Center]:
Specify other corner or [Cube/Length]: @5,4 Specify height or [2Point] <3.0000>: 4
33 |T r a i n i n g A u t o c a d Tahun 2013
4. Helix
Command: _Helix
Number of turns = 3.0000 Twist=CCW Specify center point of base:
Specify base radius or [Diameter] <1.0000>: 2 Specify top radius or [Diameter] <2.0000>: 2
Specify helix height or [Axis endpoint/Turns/turn Height/tWist] <1.0000>: 5
5. Extrude
Untuk membuat bangun ruang dengan menggunakan alas.
34 |T r a i n i n g A u t o c a d Tahun 2013
Kemudian ketik command extrude atau pilih tool seperti pada gambar diatas
Command: _extrude
Current wire frame density: ISOLINES=4 Select objects to extrude: 1 found
Select objects to extrude: Specify height of extrusion or [Direction/Path/Taper angle]: 4
6. Sweep
Untuk membuat besi spiral dengan tool Sweep kita memerlukan 2 buah bagian sprit di bawah ini :
35 |T r a i n i n g A u t o c a d Tahun 2013 Untuk bagian “a” kita buat segitiga dan untuk “b” kita buat curva Helix dengan cara seperti halaman modul sebelumnya.
Kemudian setelah bagian selesai dibuat, maka kita gabungkan antara “segitiga” tadi dengan “Helix” dengan cara menulis command : move ( pada segitiga ) kemudian arah kan pada ujung “Helix” seperti pada gambar diatas agar “segitiga” tersebut biasa berdiri seperti pada gambar diatas, kita ketik command : rotate3d setelah itu agar 2 bagian tersebut bisa membentuk besi spiral maka ketik seperti di bawah ini:
Command: _sweep
Current wire frame density: ISOLINES=4, Closed profiles creation mode = Solid Select objects to sweep or [MOde]: _MO Closed profiles creation mode
[SOlid/SUrface] <Solid>: _SO
Select objects to sweep or [MOde]: 1 found Select objects to sweep or [MOde]:
Select sweep path or [Alignment/Base point/Scale/Twist]:
36 |T r a i n i n g A u t o c a d Tahun 2013
7. Revolve
Untuk menggunakan tool Revolve, kita membutuhkan 2 pola sebagai berikut:
Pada pola nomer 1, yaitu seboah pola yang akan di gunakan sebagai objek putarnya. Sedangkan pola nomer 2 digunakan sebagai titik pusat / sumbu putar dari pola nomer 1
Command: revolve
Current wire frame density: (select objek pada nomer 1, kemudian enter)
Specify axis start point or define axis by [Object/X/Y/Z] <Object>: ( select objek
nomer 2 yang akan di gunakan sebagai sumbu putar, kemudian enter)
Specify axis endpoint:
Specify angle of revolution or [STart angle] <360>: (pilih sudut yang akan di
pakai, 360 lalu enter)
37 |T r a i n i n g A u t o c a d Tahun 2013
8. Loft
Untuk menggunakan tool loft kita terlebih dahulu membuat polanya minimal 2 pola. Disini kita memakai 3 pola yaitu 3 buah lingkaran / circle dengan diameter yang berbeda.
Kemudian select tool Loft, setelah itu select ke 3 diameter tersebut kemudian enter.
Command: _loft
Select cross sections in lofting order: 1 found
Select cross sections in lofting order: 1 found, 2 total Select cross sections in lofting order: 1 found, 3 total Select cross sections in lofting order:
39 |T r a i n i n g A u t o c a d Tahun 2013
OPERASI BOOLEAN PADA AUTOCAD 2012
a. Union : Berfungsi untuk menggabungkan 2 bagian dari bangun ruang
menjadi satu.
b. Substract : Berfungsi untuk membuang salah satu bagian yang tergabung.
c. Intersect : Berfungsi untuk membuang dari kedua bagian yang tidak gabung
dan menyisakan bagian yang bergabung.
1. Union
Kita buat 2 buah bangun ruang dahulu sbgai contoh :
Kemudian geser 2 bangun tersebut sampai bersentuhan satu sama alin setelah itu select Union, lalu select 2 bangun tersebut dan Enter
Command: _union Select objects: 1 found
Select objects: 1 found, 2 total
b c
40 |T r a i n i n g A u t o c a d Tahun 2013 Hasilnya 2 bangun tersebut menjadi satu.
2. Substract
Kita buat 2 buah bangun ruang dahulu kemudian geser sampai menyentuh satu sama lain sebgai contoh :
Kemudian select tool Substract sbb : Command:
Command: _subtract Select solids and regions to subtract from .. Select objects: 1 found (bangun ruang tabung, enter)
Select objects: Select solids and regions to subtract .. Select objects: 1 found (bangun ruang balok, enter)
41 |T r a i n i n g A u t o c a d Tahun 2013
3. Intersect
Kita buat 2 buah bangun ruang dahulu kemudian geser sampai menyentuh satu sama lain sebgai contoh :
Kemudian select tool Intersect sbb : Command:
Command: _intersect
Select objects: 1 found (pilih tabung)
42 |T r a i n i n g A u t o c a d Tahun 2013
RENDERING OBJECT
Fungsi dari render adalah untuk memperindah dan memperjelas gambar rancangan yang telah kita buat. Cara untuk mengaktifkan menu render adalah pada menu VIEW pilih render. Atau juga dengan menuliskan di command windows “render” maka secara otomatis objek yang kita buat akan dirender.
Tahapan untuk membuat render pekerjaan yang kita buat adalah sebagai berikut:
1. Memberikan material pada benda kerja
Pemberian material dapat dilakukan dengan menggunakan Material Browser yang berada pada menu View-Render-Material Browser.
Pada material browser telah disediakan banyak template material yang biasa digunakan dalam kehidupan sehari-hari. Untuk penggunaannya tinggal kita click material yang kita pilih, kemudian drag ke permukaan benda kerja yang kita buat. Agar format material yang kita buat tadi terlihat, visual styles kita ubah menjadi realistic terlebih dahulu.
43 |T r a i n i n g A u t o c a d Tahun 2013 Tampilan gambar setelah diberi material
2. Pemberian alas
Alas adalah sebagai tempat pijakan/ dasar dari benda kerja yang kita buat. Dengan adanya alas, maka benda kerja kita akan terlihat semakin nyata. Untuk alas datar dapat kita gunakan planar surface yang diberikan material.
3. Memasukkan latar belakang dengan menu Raster Image
Cara paling mudah untuk menampilkan latar belakang adalah menggunakan raster image. Untuk memanggilnya dengan cara pilih insert-raster image.
44 |T r a i n i n g A u t o c a d Tahun 2013 Ada tiga pilihan untuk path
- Full path : adalah alamat absolut dimana file gambar berada.
Contoh: E:\autocad\gambar\ini
- Relative path : file gambar harus berada di folder yang berada dalam folder gambar autocad kita
- No path: file gambar harus berada dalam folder yang sama dengan gambar
autocad
Hasil :
4. Render
Setelah semua pengerjaan sudah selesai baru kita render. View-Render-Render. Hasil render dapat disimpan dengan format jpeg..Ketentuan pada saat render adalah grafik yang kita gunakan menentukan hasil dari render objek yang kita buat.