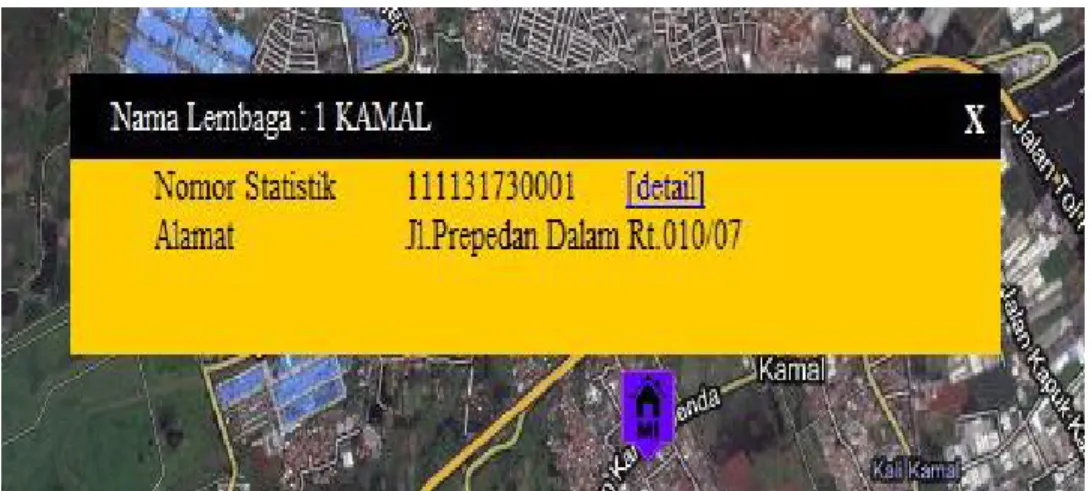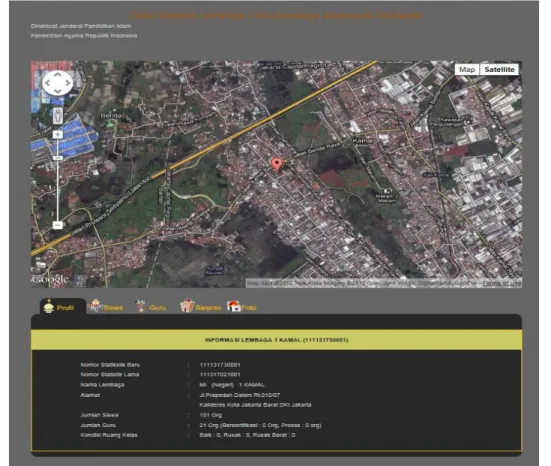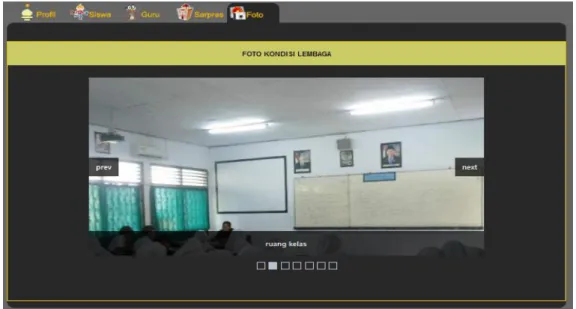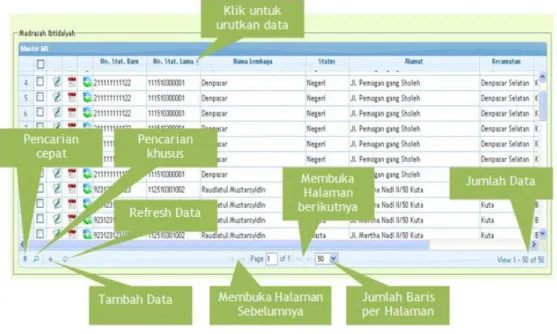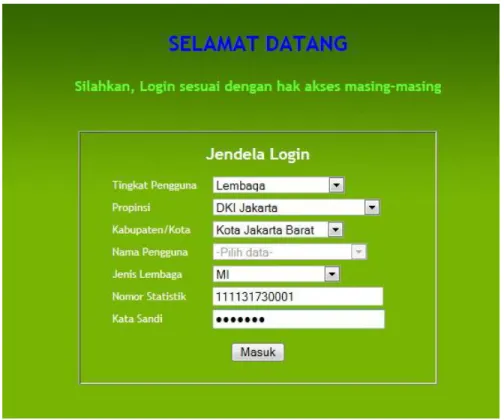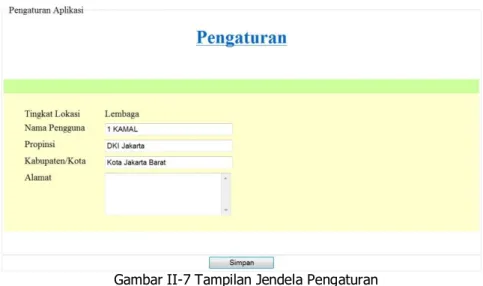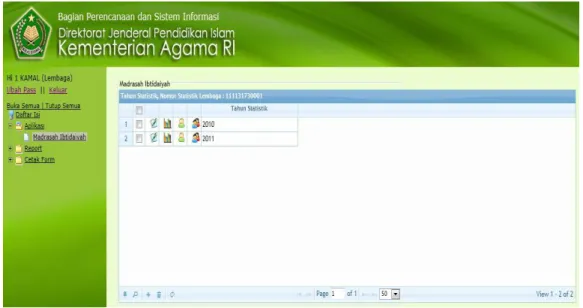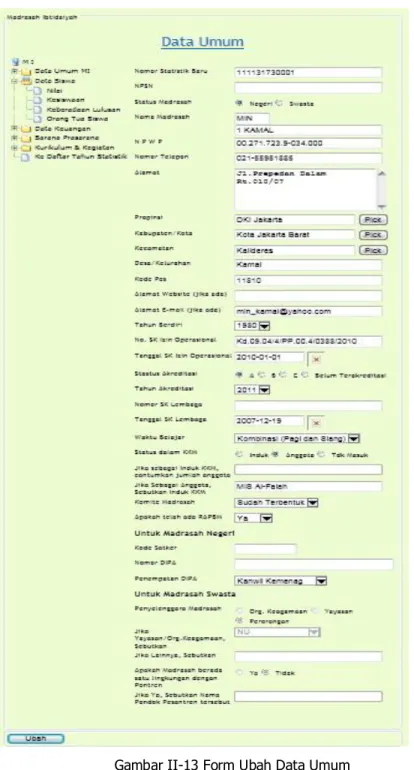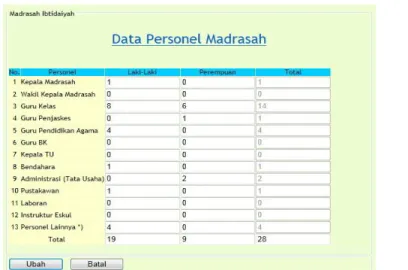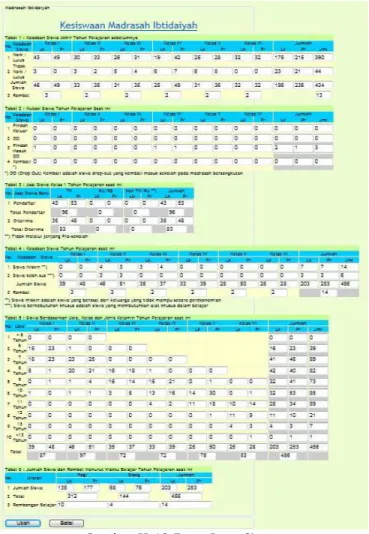User Manual Aplikasi Madrasah Ibtidaiyah (MI)
KEMENTERIAN AGAMA RI
Bagian Perencanaan dan Sistem Informasi
Sekretariat Direktorat Jenderal Pendidikan Islam
DAFTAR ISI
BAB I BAGIAN INTERFACE LAMAN ... 1
BAB II APLIKASI PENDATAAN MADRASAH IBTIDAIYAH (MI) ... 10
II.1. Pendahuluan ... 10
II.1.1. Update Data ... 14
II.1.2. Detail Lembaga ... 15
II.1.2.1. Data Umum ... 16
II.1.2.2. Data Kesiswaan ... 18
II.1.2.3. Data Keuangan ... 21
II.1.2.4. Data Sarana dan Prasarana ... 24
II.1.2.5. Data Kurikulum dan Kegiatan ... 29
II.1.3. Detail Siswa ... 31
II.1.3.1. Ubah NIS Lokal Siswa ... 39
II.1.4. Detail Personal Guru/Non-Guru ... 40
II.1.4.1. Ubah NIP/Nomor Karyawan ... 53
II.1.5. Ubah Nomor Statistik ... 54
BAB III PANDUAN PENGISIAN FORMULIR ... 56
III.1. Pengisian Username dan Password pada jendela Login pada aplikasi .... 56
III.2. Pengisian pada jendela Pengaturan ... 56
III.3. Pengisian Formulir Data Umum Lembaga ... 57
III.3.1. Data Identitas ... 57
III.3.2. Data Lokasi ... 58
III.3.3. Data Personel ... 58
III.4. Pengisian Formulir Data Kesiswaan ... 59
III.4.2. Data Siswa ... 60
III.4.2.1. Tabel 1. Keadaan Siswa Akhir TP sebelumnya ... 60
III.4.2.2. Tabel 2. Mutasi Siswa TP saat ini ... 60
III.4.2.3. Tabel 3. Asal Siswa Kelas 1 TP saat ini ... 60
III.4.2.4. Tabel 4. Keadaan Siswa TP saat ini ... 60
III.4.2.5. Tabel 5. Siswa Berdasarkan Usia TP saat ini ... 61
III.4.2.6. Tabel 6. Jumlah Siswa dan Rombel Menurut Waktu Belajar TP saat ini ... 61
III.4.3. Data Keberadaan Lulusan Siswa ... 61
III.4.4. Data Orangtua Siswa ... 61
III.4.4.1. Pendidikan Orangtua Siswa ... 61
III.4.4.2. Pekerjaan Orangtua Siswa ... 61
III.4.4.3. Penghasilan Orangtua Siswa ... 62
III.5. Pengisian Formulir Data Keuangan ... 62
III.5.1. Data Sumber Pendanaan ... 62
III.5.2. Data Keuangan ... 62
III.5.3. Data Bantuan Sarana Prasarana Pendidikan ... 63
III.5.4. Data Bantuan Pendidikan ... 63
III.6. Pengisian Formulir Sarana dan Prasarana ... 64
III.6.1. Data Tanah ... 64
III.6.2. Data Bangunan dan Sarana ... 64
III.6.3. Data Mebel ... 64
III.6.4. Data Administrasi ... 65
III.6.5. Data Olahraga dan Seni... 65
III.6.6. Data Sumber Air dan Penerangan... 65
III.7. Pengisian Formulir Data Kurikulum dan Kegiatan ... 65
III.7.2. Data Perpustakaan ... 65
III.8. Pengisian Formulir Detil Personal Pegawai ... 66
III.8.1. Data Identitas/Pribadi Pegawai ... 66
III.8.2. Riwayat Status Kepegawaian ... 67
III.8.3. Riwayat Pendidikan Umum ... 67
III.8.4. Riwayat Pesantren ... 68
III.8.5. Riwayat Penataran ... 68
III.8.6. Riwayat Sertifikasi ... 68
III.8.7. Riwayat Penugasan Utama ... 69
III.8.8. Riwayat Tugas Tambahan di RA/Madrasah Utama ... 69
III.8.9. Riwayat Tugas Mengajar di Lembaga Lainnya ... 69
III.8.10. Riwayat Tugas Tambahan di Lembaga Lainnya ... 70
III.8.11. Penugasan Non-Guru ... 70
III.9. Pengisian Formulir Detil Siswa ... 70
III.9.1. Data Identitas Pribadi Siswa ... 70
III.9.2. Data Identitas Orangtua/Wali Siswa ... 72
III.9.3. Data Aktivitas Belajar Siswa ... 72
III.9.4. Data Pendidikan Lain ... 73
III.9.5. Data Beasiswa ... 73
III.9.6. Data Prestasi ... 73
III.9.7. Data Status Aktif dan Non-Aktif ... 74
BAB IV REPORT atau LAPORAN ... 75
BAB IV PENUTUP ... 79
BAB I
BAGIAN INTERFACE LAMAN
Sebelum menggunakan aplikasi ini, sebaiknya pengguna mengetahui dulu tampilan
interface disertain dengan menu-menu yang tertera di dalam halam laman tersebut. Alamat laman yang digunakan adalah http://emispendis.kemenag.go.id, yang ketika alamat ini diketikkan di bar address browser (IE, Firefox, Google Chroom, dll), maka akan terbuka halaman sebagai berikut:
Pada tampilan halaman awal tersedia berbagai macam menu pilihan yakni, Laporan Statistik Pendidikan, Aplikasi, FAQ, Petunjuk Pengisian dan Forum. Selain itu juga pada halaman tersebut juga tampil fasilitas cari detail lembaga untuk mengetahui posisi lembaga berdasarkan titik koordinat.
Pada bagian dibawah ini akan kita bahan satu demi satu menu-menu yang ada pada tampilan awal laman ini.
1. Petunjuk Pengisian.
Pada menu ini tersedia petunjuk pengisian form pendataan yang digunakan untuk mengisi di bagian Aplikasi. Saat ini petunjuk pengisian itu dibedakan untuk masing-masing jenjang lembaga yang akan didata, yakni RA/BA, Madrasah Ibtidaiyah, Madrasah Tsanawiyah, Madrasah Aliyah, Madrasah Diniyah, Pondok Pesantren, TPQ, Guru PAIS, Pengawas, PTAI dan tentunya petunjuk untuk aplikasi pengendalian program dan evaluasi.
2. FAQ.
Pada menu ini tersedia file pertanyaan dan solusi yang selama ini dirangkum dari permasalahan sejak aplikasi EMIS berbasis web diluncurkan. Selain itu pada aplikasi ini juga tersedia petunjuk cara mencari titik koordinat bumi yang nanti akan diisikan pada formulir aplikasi pendataan, serta juga terdapat tools untuk mengkonversi titik koordinat bumi dari titik berbasis google map ke titik koodinat berbasis GPS.
3. Aplikasi.
Pada menu ini tersedia aplikasi-aplikasi yang dikelola oleh Subbag Sistem Informasi antara lain:
1. Aplikasi pendataan RA dan Madrasah. 2. Aplikasi pendataan Pontren, Madin dan TPQ. 3. Aplikasi pendataan Guru PAIS dan Pengawas. 4. Aplikasi pendataan PTAI, dan
5. Aplikasi Pengendalian Program dan Evaluasi.
Aplikasi EMIS online selama ini gabungan dari aplikasi RA dan Madrasah, Pontren, Madin dan TPQ, Guru PAIS dan Pengawas. Sementara Aplikasi PTAI dan Pengendalian Program dan Evaluasi berdiri sendiri.
4. Laporan Statistik Pendidikan.
Pada menu ini tersedia laporan-laporan berupa rekapitulasi data statistik yang ditampilkan per propinsi, per kabupaten/kota, dan per kecamatan. Untuk saat ini laporan statistik ini baru tersedia untuk jenjang RA/BA, MI, MTs, MA dan Pengawas. Di masing-masing jenjang lembaga pada laporan statistik pendidikan antara lain berisi: jumlah lembaga, jumlah rombel, Kualifikasi pengajar, jumlah siswa, penghasilan orangtua, kondisi ruang kelas, jumlah siswa do, jumlah siswa pengulang, jumlah siswa tamat belajar, jumlah tenaga pengajar yang bersertifikat. Pada menu Laporan ini juga disertai pilihan tahun pelajaran yang ingin dilihat.
5. Forum.
Forum ini merupakan fasilitas baru sebagai sarana saling berbagi informasi dan pengalaman antar sesama pengguna aplikasi.
6. Menu Pencarian.
Menu ini merupakan menu baru yang tersedia di laman ini. Menu ini digunakan untuk mencari letak suatu lembaga (untuk saat ini baru RA/BA, MI, MTs, dan MA) berdasarkan titik koordinat bumi yang nantinya ditampikan ke dalam bentuk peta Google. Nah titik pencarain ini untuk saat ini masih berdasarkan NSM lembaga yang bersangkutan, seperti contoh berikut ini:
Gambar I-2. Gambar Fasilitas Pencarian Lembaga
Setelah memilih jenjang lembaga yang akan dicari, kemudian memasukkan NSM sebagai indikator pencarian maka, silahkan tekan tombol , maka akan muncul tampilan sepeti berikut ini:
Gambar I-3. Gambar Hasil Pencarian Lembaga
Pada Gambar I-3 tersebut dapat dilihat peta keseluruhan wilayah Indonesia, kemudian dibagian bawah layar terlihat juga informasi singkat mengenai data lembaga antara lain, identitas lembaga, jumlah Siswa, Jumlah Guru dan Kondisi Ruang Kelas. Masih di bagian jendela tersebut juga terlihat foto- foto yang memperlihatkan kondisi lembaga tersebut.
Untuk lebih dekat atau memperbesar gambar anda dapat menggunakan fasilitas zoom bar dengan menggesernya kearah tanda .
7. Menu Sebaran
Menu ini juga merupakan menu baru yang tersedia di laman ini. Menu ini dapat diakses dengan menekan gambar sebagai berikut:
Gambar I-4. Gambar menu Sebaran Lembaga.
Sehingga ketika di klik gambar tersebut, maka akan muncul tampilan sebagai berikut:
Gambar I-5. Gambar Grafis Sebaran Lembaga RA dan Madrasah.
Pada Gambar I-5, diatas terlihat titik sebaran lembaga yang sudah terdata melalui aplikasi emis online (catatan belum semua masuk ke dalam titik sebaran ini, karena belum semua memasukkan titik koordinatnya).
Pada tampilan diatas masih bias kita zoom, sehingga akan terlihat lebih detail lagi sebaran letak lembaga, contohnya seperti gambar berikut ini:
Gambar I-6. Gambar Titik Sebaran Lembaga RA dan Madrasah yang lebih detail Setelah tampilan diatas terlihat, untuk melihat lebih detail lagi informasi yang tersedia dari masing-masing lembaga, silahkan klik salah satu lambang ini ( ), sehingga ketika di klik maka akan muncul tampilan pop-up sebagai berikut ini:
Gambar I-7. Gambar pop-up info box salah satu titik lembaga
Untuk melihat lebih detail lagi informasi lembaga tersebut silahkan klik , sehingga akan muncul tampilan sebagai berikut ini:
Gambar I-8. Gambar titik detail lembaga serta informasi profil lembaga
Pada bagian box informasi, box informasi terdiri dari profil, siswa, guru, sarpras, dan foto. Untuk informasi profil terdiri dari informasi Nomor Statistik Baru, Nomor Statistik Lama, Nama lembaga, Alamat, Jumlah Siswa, Jumlah Guru, dan Kondisi Ruang Kelas secara keseluruhan.
Kemudian pada bagian siswa silahkan klik , sehingga akan muncul tampilan sebagai berikut ini:
Pada tampilan box siswa berisi informasi jumlah siswa, jumlah siswa kebutuhan khusus, jumlah siswa DO, Jumlah siswa pengulang, jumlah siswa miskin, dan jumlah rombel. Untuk setiap kategori jumlah siswa jumlah yang muncul adalah jumlah siswa berdasarkan per kelas dan jenis.
Kemudian pada bagian guru silahkan klik , sehingga akan muncul tampilan sebagai berikut ini:
Gambar I-10. Gambar box info Guru
Pada tampilan box info guru berisi informasi jumlah Guru total, jumlah Guru yang sudah tersertifikasi, serta kualifikasi guru berdasarkan status kepegawaian dan jenis kelamin. Kemudian juga pada bagian ini terdapat informasi jumlah tenaga kependidikan, yakni TU dan Laboran berdasarkan status kepegawaian dan jenis kelamin.
Kemudian pada bagian sarpras silahkan klik , sehingga akan muncul tampilan sebagai berikut ini:
Gambar I-11. Gambar box info Sarana dan Prasarana
Pada tampilan box info sarpras berisi informasi jumlah sarana dan prasarana yang dimiliki serta kondisinya masing.
Kemudian pada bagian foto silahkan klik , sehingga akan muncul tampilan sebagai berikut ini:
Gambar I-12. Gambar box info Foto
Pada tampilan box foto ini berisi informasi tentang gambar atau foto kondisi lembaga yang bersangkutan.
BAB II
APLIKASI PENDATAAN MADRASAH IBTIDAIYAH (MI)
II.1. Pendahuluan
Sebelum menggunakan aplikasi ini, sebaiknya pengguna mengetahui dulu tampilan dan fungsi dari tabel/grid identitas lembaga yang dipergunakan. Adapun penjelasan mengenai tabel/grid identitas lembaga tersebut adalah sebagai berikut:
Gambar II-1. Grid
Aplikasi MI merupakan aplikasi yang berfungsi untuk memasukan data-data yang berkaitan dengan MI. Sebelum anda dapat membuka tampilan aplikasi MI, perlu diingat bahwa aplikasi ini adalah aplikasi berbasis web, sehingga untuk membukanya dibutuhkan software penjelajah internet (browser) seperti Mozilla Firefox, Google Chroom, Internet Explore dan lain-lain. Namun perlu diingat, untuk jenis browser yang disarankan yang compatible dengan aplikasi ini adalah Mozilla Firefox.
Untuk memulainya silahkan buka browser anda sehingga akan terlihat tampilan seperti gambar berikut ini:
Gambar II-2. Tampilan default browser Mozilla Firefox
Tampilan jendela default browser Mozilla Firefox tergantung dari setting standart dari browser anda (tidak harus seperti diatas, bisa jadi blank atau kosong). Kemudian setelah itu silahkan ketikan di bar address seperti gambar berikut ini:
Gambar II-3 Lokasi bar address pada browser
Pada bar address tersebut silahkan ketikan alamat berikut ini:
http://emispendis.kemenag.go.id/. Setelah alamat tersebut diketikan lalu silahkan tekan tombol enter dari papan ketik (keyboard) komputer anda. Setelah tombol enter ditekan maka akan terlihat tampilan disamping.
Pada gambar II-4. terlihat gambar tampilan awal laman. Pada gambar tersebut Untuk menginput data Madrasah Ibtidaiyah (MI), silahkan pilih dibagian Aplikasi dan pilih RA dan Madrasah, untuk lebih jelasnya silahkan lihat gambar berikut ini:
Gambar II-5. Tampilan pilihan aplikasi
Setelah memilih salah satu pilihan aplikasi diatas, maka akan terbuka jendela sebagai berikut:
Gambar II-6 Tampilan Jendela Log in
Pada Tampilan Jendela Login, silahkan isikan Tingkatan Pengguna dengan pilihan: Pusat, Propinsi, Kabupaten/Kota, Lembaga. Kemudian isikan juga Propinsi, kabupaten/Kota lokasi lokasi pengguna. Nama Pengguna silahkan dipilih jika tingkatan pengguna bukan Lembaga (karena untuk tingkatan pengguna lembaga otomatis nama pengguna tidak akan bias dipilih). Isikan Nomor Statistik jika Tingkat pengguna adalah Lembaga (untuk tingkat pengguna selain Lembaga maka otomatis Nomor Statistik
tidak akan bisa diisi) dan terakhir silahkan masukkan kata sandi. Selesai mengisi form login tersebut maka silahkan tekan tombol . Catatan jika lembaga anda belum masuk maka anda tidak bisa login ke dalam aplikasi, silahkan hubungi kemenag setempat supaya kemenag setempat dapat menginputkan identitas lembaga baru anda. Setelah tombol tersebut ditekan maka akan terlihat tampilan seperti gambar berikut ini:
Gambar II-7 Tampilan Jendela Pengaturan
Anda akan masuk kedalam jendela pengaturan. Pada jendela ini silahkan anda mengisi alamatnya saja.
Setelah anda mengisi secara lengkap jendela pengaturan tersebut, maka silahkan tekan tombol . Setelah tombol ditekan maka akan terlihat tampilan seperti gambar berikut ini:
Untuk membuka MI pada tampilan dibawah ini, Klik kemudian klik . Tampilan setelah klik Madrasah Ibtidaiyah akan seperti berikut :
Gambar II-9 Form List Identitas MI II.1.1. Update Data
Proses di dalam aplikasi MI adalah sebagai berikut, untuk melakukan update
data klik , sedangkan untuk melakukan edit identitas lembaga klik . Untuk mengupdate data lembaga, data detail siswa , data detail personal, silahkan tekan tombol , sehingga akan muncul tampilan sebagai berikut ini:
Untuk melakukan penambahan tahun statistik kliklah tanda pada sebelah kiri bawah list tahun statitik, sehingga akan muncul tampilan sebagai berikut ini:
Gambar II-11 Gambar Form penambahan Tahun Statistik
Setelah Tahun Statistik diisi, maka silahkan tekan tombol . Setelah tombol tersebut ditekan, maka akan kembali ke dalam list data tahun statistik. Catatan Tahun Statistik ini disesuaikan dengan Tahun Pelajaran. Contoh data Tahun Pelajaran 2012/2013, maka tahun statistik yang diisi adalah tahun 2012.
II.1.2. Detail Lembaga
Langkah selanjutnya adalah melakukan update data lembaga secara detail, yaitu dengan mengklik tanda pada list tahun statistik. Di dalam aplikasi ini menu yang ada terdiri dari :
II.1.2.1. Data Umum
Di dalam menu data umum akan terdiri dari identitas, lokasi dan personil. Lihat gambar berikut ini:
Gambar II-13 Form Ubah Data Umum
Setelah data umum di, maka tekan di tombol . Setelah tombol ditekan, maka form akan berubah atau menuju form berikutnya yakni form lokasi seperti nampak pada gambar dibawah ini:
Gambar II-14 Form Lokasi
Di dalam menu data lokasi, isikan lokasi MI sesuai dengan ketentuan. Pada bagian ini terdapat form isian baru, yakni mengenai koordinat lembaga. Cara Pengisian Koordinat lembaga, silahkan lihat di bagian FAQ dari halaman muka lama, kemudian pilih cara mencari titik koordinat, untuk jelasnya silahkan lihat gambar berikut ini:
Gambar II-15 Tampilan FAQ di Halaman Awal Laman
Setelah data lokasi diisi (cara input formulir dapat dilihat pada Bagian III), maka tekan tombol atau . Setelah tombol atau ditekan, maka form akan berubah atau menuju form berikutnya yakni form personel seperti nampak pada gambar dibawah ini:
Gambar II-16 Form Data Personil
Form Personil merupakan form yang berisi keterangan jumlah data personil yang di miliki oleh lembaga. Isikan sesuai data yang ada. Setelah selesai tekan tombol atau . Setelah tombol atau ditekan, maka form akan berubah atau kembali ke awal seperti gambar II.13. Dan hal ini proses pengisian data umum telah selesai.
II.1.2.2 Data Kesiswaan
Setelah proses pengisian data umum selesai, proses selanjutnya adalah pengisian data kesiswaan. Caranya adalah dengan menekan tombol . Setelah menekan tombol tersebut, kemudian silahkan tekan tombol . Setelah tombol nilai ditekan maka akan terbuka jendela formulir nilai siswa seperti gambar berikut ini:
Data siswa yang pertama di isi adalah data yang berkaitan dengan nilai siswa. Isikan nilai siswa yang dimiliki oleh lembaga. Sesuaikan dengan kondisi yang ada sekarang (cara input formulir dapat dilihat pada Bagian III). Setelah selesai dengan sempurna mengisi form nilai siswa maka silahkan tekan tombol . Setelah tombol ditekan, maka form akan berubah atau menuju ke form berikutnya, yakni form kesiswaan, seperti yang nampak pada gambar II.18 berikut ini:
Gambar II-18 Form Data Siswa
Data siswa berikutnya yang di isi adalah data yang berkaitan dengan kesiswaan. Isikan data kesiswaan yang dimiliki oleh lembaga. Sesuaikan dengan kondisi yang ada sekarang (cara input formulir dapat dilihat pada Bagian III). Setelah selesai dengan sempurna mengisi form data siswa maka silahkan tekan tombol . Setelah tombol ditekan, maka form akan berubah atau
menuju ke form berikutnya, yakni form keberadaan lulusan, seperti yang nampak pada gambar II.19 berikut ini:
Gambar II-19. Form Keberadaan Lulusan
Data berikut yang ada di dalam modul kesiswaan adalah data yang berkaitan dengan keberadaan lulusan siswa. Isikan data keberadaan lulusan siswa yang dimiliki oleh lembaga. Sesuaikan dengan kondisi yang ada sekarang (cara input formulir dapat dilihat pada Bagian III). Setelah selesai tekan tombol . Setelah tombol ditekan, maka form akan berubah atau menuju ke form berikutnya, yakni form Latar Belakang Keadaan Sosial Ekonomi Orang Tua, seperti yang nampak pada gambar II.20 berikut ini:
Gambar II-20. Form Orang Tua Siswa
Data berikut yang ada di dalam modul kesiswaan adalah data yang berkaitan dengan orang tua siswa. Isikan data orang tua siswa yang
dimiliki oleh lembaga. Sesuaikan dengan kondisi yang ada sekarang (cara input formulir dapat dilihat pada Bagian III). Setelah selesai tekan tombol . Setelah tombol ditekan, maka form akan berubah atau kembali ke awal seperti gambar II.13. Dan hal ini proses pengisian data kesiswaan telah selesai.
II.1.2.3. Data Keuangan
Setelah proses pengisian data kesiswaan selesai dengan sempurna, proses selanjutnya adalah pengisian data keuangan. Caranya adalah dengan menekan tombol . Setelah tombol ditekan, maka silahkan tekan tombol , sehingga akan terbuka jendela formulir sumber pendanaan seperti nampak pada gambar berikut ini:
Gambar II-21. Form Sumber Pendanaan
Setelah form ini terbuka silahkan isikan Sumber Pendanaan dan Bantuan Pendidikan yang diterima pada lembaga anda (cara pengisian akan dijelaskan pada BAB III). Setelah selesai input dengan sempurna data sumber pendanaan, silahkan tekan tombol . Setelah menekan tombol , maka akan muncul form berikutnya yakni form data keuangan, seperti nampak pada gambar dibawah ini.
Gambar II-22. Form Data Keuangan
Ketika form diatas terbuka, silahkan isikan data keuangan yang ada di lembaga anda (cara pengisian akan dijelaskan pada BAB III). Setelah selesai input dengan sempurna data keuangan, silahkan tekan tombol . Setelah menekan tombol , maka akan muncul form berikutnya yakni form Bantuan Sarana Prasarana Pendidikan, seperti nampak pada gambar dibawah ini.
Gambar II-23. Form List Data Bantuan Sarana Prasarana
Form diatas menampilkan list Data Bantuan Sarana Prasarana yang dimiliki oleh lembaga. Untuk melakukan penambahan klik tombol
atau tombol untuk merubah.
Form yang Nampak pada gambar II-24 diatas adalah form penambahan data batuan sarana prasarana, isikan informasi sesuai dengan yang diminta (cara pengisian akan dijelaskan di BAB III). Setelah mengisi dengan sempurna, silahkan tekan tombol
. Setelah menekan tombol , maka form akan berubah atau menuju ke form list data bantuan sarana prasarana pendidikan seperti pada Gambar II-23. Setelah selesai mengisi formulir bantuan sarana prasarana dengan sempurna, silahkan tekan tombol . Setelah tombol ditekan, maka form akan berubah atau kembali ke awal seperti gambar II.13. Langkah selanjutnya anda diminta untuk mengisi data Bantuan Pendidikan dengan cara menekan tombol , sehingga akan terbuka jendela formulir sumber pendanaan seperti nampak pada gambar berikut ini:
Gambar II-25. Form List Data Bantuan Pendidikan
Form diatas menampilkan list data Bantuan Pendidikan yang dimiliki oleh lembaga. Untuk melakukan penambahan klik tombol
atau tombol untuk merubah.
Form yang Nampak pada gambar II-26 diatas adalah form penambahan data baru, isikan informasi sesuai dengan yang diminta (cara pengisian akan dijelaskan di BAB III). Setelah mengisi dengan sempurna, silahkan tekan tombol . Setelah menekan tombol , maka form akan berubah atau menuju ke form
list data bantuan pendidikan seperti pada Gambar II-25. Setelah selesai mengisi formulir bantuan pendidikan dengan sempurna, silahkan tekan tombol . Setelah tombol ditekan, maka form akan berubah atau kembali ke awal seperti gambar II.13. Dan hal ini proses pengisian data keuangan telah selesai.
II.1.2.4 Data Sarana dan Prasarana
Setelah proses pengisian data keuangan selesai dengan sempurna, proses selanjutnya adalah pengisian data Sarana dan Prasarana. Pada data sarana ini terdapat fasilitas baru yakni untuk mengunggah data foto kondisi lembaga. Caranya adalah dengan menekan tombol
setelah itu silahkan tekan tombol . Setelah tombol ditekan maka akan muncul tampilan sebagai berikut:
Gambar II-27 Form Indeks Foto yang diunggah
Untuk mengunggah data foto silahkan tekan tombol yang berada di sebelah kiri bawah jendela gambar II-27 tersebut. Setelah tombol ditekan maka akan muncul tampilan seperti berikut ini:
Gambar II-28 Form Foto yang akan diunggah
Pada gambar II-28 terlihat bahwa disana tertera Pengunggah, Keterangan, dan Foto. Pengunggah adalah nama pengunggah foto tersebut (diambil dari data user name login). Kemudian keterangan adalah keterangan dari foto tersebut. Contohnya: Foto Tampak luar Ruang Kelas MIN 1 Kamal Jakarta Barat. Kemudian jika keterangan sudah diisi maka silahkan memilih foto yang akan diunggah melalui tombol . Perlu diingat ukuran foto maksimal yang dapat diunggah adalah 500KB. Ukuran ini bisa dilihat jika file foto dibuka melalui windows explorer. Sehingga jika diisi semua maka form foto yang akan diunggah akan menjadi sebagai berikut ini:
Gambar II-29 Form Foto yang akan diunggah yang sudah terisi Jika tombol ditekan, maka jendela akan kembali kepada indeks foto yang diunggah seperti pada gambar II-27.
Jika data foto sudah diunggah, maka silahkan tekan tombol untuk melanjutkan update data selanjutnya.
Data selanjutnya yang perlu diupdate adalah data tanah. Data tanah ini dibuka dengan cara menekan tombol . Setelah tombol ditekan, maka akan terbuka formulir Sarana-Tanah seperti Nampak pada gambar berikut ini:
Gambar II-30 Form Sarana Prasarana Tanah
Setelah form ini terbuka silahkan isikan data sarana-tanah yang ada di lembaga. Setelah selesai input dengan sempurna data sarana-tanah, silahkan tekan tombol atau . Setelah
menekan tombol atau , maka akan muncul
form berikutnya yakni form kondisi bangunan serta ruangan, seperti nampak pada gambar dibawah ini:
Setelah form ini terbuka silahkan isikan data kondisi bangunan serta ruangan yang ada di lembaga. Setelah selesai input dengan sempurna data kondisi bangunan serta ruangan, silahkan tekan tombol atau . Setelah menekan tombol atau , maka akan muncul form berikutnya yakni form sarana-mebel, seperti nampak pada gambar dibawah ini:
Gambar II-32 Form Sarana-Mebel
Setelah form ini terbuka silahkan isikan data sarana-mebel yang ada di lembaga. Setelah selesai input dengan sempurna data sarana-mebel, silahkan tekan tombol atau . Setelah
menekan tombol atau , maka akan muncul
form berikutnya yakni form sarana-administrasi, seperti nampak pada gambar dibawah ini:
Gambar II-33 Form Sarana-Administrasi
Setelah form ini terbuka silahkan isikan data sarana-administrasi yang ada di lembaga. Setelah selesai input dengan sempurna data sarana-administrasi, silahkan tekan tombol atau
. Setelah menekan tombol atau
, maka akan muncul form berikutnya yakni form sarana-olahraga dan seni, seperti nampak pada gambar dibawah ini:
Gambar II-34 Form Sarana Olahraga dan Seni
Setelah form ini terbuka silahkan isikan data sarana-olahraga dan seni yang ada di lembaga. Setelah selesai input dengan sempurna data sarana-olahraga dan seni, silahkan tekan tombol
atau . Setelah menekan tombol atau
, maka akan muncul form berikutnya yakni form sarana-sumber air dan penerangan, seperti nampak pada gambar dibawah ini:
Gambar II-35 Form Sarana Sumber Air dan Penerangan
Setelah form ini terbuka silahkan isikan data sarana-sumber air dan penerangan yang ada di lembaga. Setelah selesai input dengan
sempurna data sarana- sumber air dan penerangan, silahkan tekan
tombol atau . Setelah menekan tombol
atau , maka form akan berubah atau kembali ke awal seperti gambar II.13. Dan hal ini proses pengisian data sarana dan prasarana telah selesai.
II.1.2.5. Data Kurikulum dan Kegiatan
Setelah proses pengisian data sarana dan prasarana selesai dengan sempurna, proses selanjutnya adalah pengisian data kurikulum dan kegiatan. Caranya adalah dengan menekan tombol
. Setelah tombol
ditekan, kemudian silahkan tekan tombol . Setelah tombol kurikulum ditekan, maka akan terbuka formulir data kurikulum dan kegiatan belajar, seperti nampak pada gambar dibawah ini:
Setelah form ini terbuka silahkan isikan data kurikulum dan kegiatan belajar yang ada di lembaga. Setelah selesai input dengan sempurna data kurikulum dan kegiatan belajar, silahkan tekan tombol
atau . Setelah menekan tombol
atau , maka maka form akan berubah atau menuju form berikutnya yakni form Perpustakaan, seperti yang namapk pada gambar berikut ini:
Gambar II-37 Form Perpustakaan
Setelah form ini terbuka silahkan isikan data Buku/Materi Pendidikan dan Koleksi Perpustakaan yang ada di lembaga. Setelah selesai input dengan sempurna data Buku/Materi Pendidikan dan Koleksi Perpustakaan, silahkan tekan tombol atau . Setelah menekan tombol atau , maka maka form akan berubah atau kembali ke awal seperti gambar II.13. Dan hal ini proses pengisian data kurikulum dan kegiatan telah selesai.
II.1.3. Detail Siswa
Setelah data informasi lembaga diisi/update selanjutnya adalah melakukan pengisian/update detail dari data siswa. Cara pengisiannya dengan cara klik , sehingga akan tampil daftar Tahun Statistik seperti pada Gambar II-10,. Setelah itu silahkan lihat Tahun Statistik yang akan diisi/update data detail. Jika Tahun Statistik belum ada maka silahkan lihat proses pembuatan Tahun Statistik yang sudah dibahas pada Bagian II.1.1. Proses pengisian data detail siswa dimulai dengan mengklik tanda pada
list data tahun statistik tadi. Sehingga akan keluar tampilan seperti dibawah ini:
Gambar II-38 Form List data siswa
Pada bagian ini kita dapat menambahkan data detail dari siswa, yaitu dengan mengklik tanda pada bagian kiri bawah list data siswa. Selanjutnya akan muncul form data pokok siswa seperti dibawah ini :
Setelah mengisi form tersebut dengan lengkap, selanjutnya silahkan tekan tombol untuk merekam data anda ke dalam komputer. Jika anda ingin mengedit/entry data siswa, maka dari form List Data siswa silahkan tekan tombol pada baris siswa yang akan diedit data umum siswanya. Sehingga akan muncul tampilan seperti berikut ini:
Gambar II-40 Form Data Umum Siswa
Untuk mengupdate data umum siswa, silahkan tekan tombol , sehingga akan muncul tampilan seperti gambar berikut ini:
Jika sudah mengupdate data umum siswa, silahkan tekan tombol , sehingga akan muncul kembali seperti tampilan pada Gambar II-40. Untuk mengisi data berikutnya, yakni data Orangtua/Wali siswa, silahkan tekan tombol , sehingga akan muncul tampilan sebagai berikut ini:
Gambar II-42 Form Indeks Data Orangtua/Wali Siswa
Untuk mengisi data orangtua siswa, silahkan tekan tombol pada bagian kiri bawah jendela form indeks tersebut. Setelah menekan tombol , maka akan muncul tampilan sebagai berikut:
Gambar II-43 Form Data Orangtua/Wali Siswa
Setelah data orangtua terisi dengan lengkap, silahkan tekan tombol , sehingga akan muncul tampilan sebagai berikut ini:
Gambar II-44 Form Indeks Data Orangtua/Wali Siswa yang sudah terisi
Jika anda ingin mengedit data orangtua siswa, maka silahkan tekan tombol , pada baris data orangtua yang akan diedit. Selanjutnya jika data orangtua/wali sudah terisi, silahkan tekan tombol untuk mengisi data yang berkaitan dengan aktivitas siswa yang bersangkutan. Ketika tombol
ini ditekan maka akan muncul tampilan seperti dibawah ini:
Gambar II-45 Form Indeks Data Aktivitas Siswa
Untuk mengisi data aktivitas siswa, silahkan tekan tombol pada bagian kiri bawah jendela form indeks tersebut. Setelah menekan tombol , maka akan muncul tampilan sebagai berikut:
Gambar II-46 Form Data Aktivitas Siswa
Setelah anda mengisi dengan sempurna data aktivitas siswa tersebut, silahkan tekan tombol , sehingga akan muncul tampilan sebagai berikut ini:
Gambar II-47 Form Indeks Data Aktivitas Siswa yang sudah terisi Jika anda ingin mengedit data aktivitas siswa, maka silahkan tekan tombol , pada baris data aktivitas yang akan diedit. Selanjutnya jika data aktivitas sudah terisi, silahkan tekan tombol untuk mengisi data yang berkaitan dengan pendidikan lainnya dari siswa yang bersangkutan. Ketika tombol ini ditekan maka akan muncul tampilan seperti dibawah ini:
Untuk mengisi data pendidikan lain siswa, silahkan tekan tombol pada bagian kiri bawah jendela form indeks tersebut. Setelah menekan tombol , maka akan muncul tampilan sebagai berikut:
Gambar II-49 Form Data Pendidikan Lain Siswa yang terisi
Setelah anda mengisi dengan sempurna data pendidikan lain siswa tersebut, silahkan tekan tombol , sehingga akan muncul tampilan sebagai berikut ini:
Gambar II-50 Form Indeks Data Pendidikan Lain Siswa yang sudah terisi Jika anda ingin mengedit data pendidikan lain siswa, maka silahkan tekan tombol , pada baris data aktivitas yang akan diedit. Selanjutnya jika data aktivitas sudah terisi, silahkan tekan tombol untuk mengisi data yang berkaitan dengan beasiswa yang diterima oleh siswa yang bersangkutan. Ketika tombol ini ditekan maka akan muncul tampilan seperti dibawah ini:
Untuk mengisi data beasiswa, silahkan tekan tombol pada bagian kiri bawah jendela form indeks tersebut. Setelah menekan tombol , maka akan muncul tampilan sebagai berikut:
Gambar II-52 Form Data Beasiswa yang terisi
Setelah anda mengisi dengan sempurna data beasiswa tersebut, silahkan tekan tombol , sehingga akan muncul tampilan gambar seperti pada gambar II-51.
Jika anda ingin mengedit data beasis siswa, maka silahkan tekan tombol , pada baris data aktivitas yang akan diedit. Selanjutnya jika data aktivitas sudah terisi, silahkan tekan tombol untuk mengisi data yang berkaitan dengan prestasi siswa yang bersangkutan. Ketika tombol ini ditekan maka akan muncul tampilan seperti dibawah ini:
Gambar II-53 Form Indeks Data Prestasi Siswa
Untuk mengisi data beasiswa, silahkan tekan tombol pada bagian kiri bawah jendela form indeks tersebut. Setelah menekan tombol , maka akan muncul tampilan sebagai berikut:
Setelah anda mengisi dengan sempurna data pendidikan lain siswa tersebut, silahkan tekan tombol , sehingga akan muncul tampilan sebagai berikut ini:
Gambar II-55 Form Indeks Data Prestasi Siswa yang sudah terisi
Jika anda ingin mengedit data beasis siswa, maka silahkan tekan tombol , pada baris data aktivitas yang akan diedit. Selanjutnya jika data aktivitas sudah terisi, silahkan tekan tombol untuk mengisi data yang berkaitan dengan status keaktifan siswa yang bersangkutan. Ketika tombol ini ditekan maka akan muncul tampilan seperti dibawah ini:
Gambar II-56 Form Data Status keaktifan Siswa yang sudah terisi
Jika status siswa pada pilihan status akti dipilih Aktif, maka untuk pertanyaan berikutnya tidak perlu diisi, tetapi jika pada pilihan tersebut dipilih tidak aktif maka pertanyaan selanjutnya silahkan diisi dengan sempurna. Setelah semua terisi dengan baik, silahkan tekan tombol , sehingga akan muncul tampilan perti pada gambar II-40 Form Data Umum Siswa. Jika ini sudah muncul maka satu data siswa sudah diisikan dengan lengkap dan sempurna sehingga untuk input data selanjutnya silahkan tekan tombol
II.1.3.1. Ubah NIS Lokal Siswa
Didalam aplikasi ini juga disertakan fasilitas untuk ubah atau edit NIS Lokal Siswa. Caranya adalah silahkan masuk ke menu listing siswa seperti pada gambar II-38, kemudian silahkan sorot data yang akan diedit NIS Lokal, kemudian tekan tombol , sehingga akan muncul tampilan seperti gambar berikut ini:
Gambar II-56.a Form Ubah NIS Lokal Siswa
Silahkan masukkan NIS Lokal Baru, kemudian tekan tombol , sehingga akan muncul alert seperti berikut:
Gambar II-56.b Gambar Alert Ubah NIS Lokal Siswa
Jika Sudah yakin data yang diganti benar, maka silahkan tekan tombol , sehingga akan muncul tampilan gambar berikut ini:
II.1.4. Detail Personal Guru/Non-Guru
Setelah data informasi lembaga dan Siswa diisi/diupdate selanjutnya adalah melakukan pengisian/update detail dari data personal Guru/Non-Guru. Cara pengisiannya dengan cara klik kemudian klik , sehingga akan tampil daftar Nama lembaga seperti pada Gambar II-9, kemudian setelah itu silahkan sorot lembaga yang diisi/update data detail data personal Guru/Non-Gurunya, kemudian klik tombol , yang kemudian akan masuk ke menu Tahun Statistik seperti pada Gambar II-10. Setelah itu silahkan lihat Tahun Statistik yang akan diisi/update
data detail personal Guru/Non-Guru. Jika Tahun Statistik belum ada maka silahkan lihat proses pembuatan Tahun Statistik yang sudah dibahas pada Bagian II.1.1.
Untuk melakukan pengisian/update data pegawai maka klik , sehingga akan tampil list menu data pegawai yang dimiliki oleh lembaga tersebut.
Gambar II-57 Form Listing Data Pegawai
Untuk mengisi data baru maka klik tombol maka tampilan akan berubah menjadi seperti berikut :
Gambar II-58 Form Data Identitas Pegawai
Form di atas merupakan form pengisian biodata pegawai. Silahkan isi form tersebut dengan lengkap, setelah selesai diisi klik tombol . Setelah tombol ditekan, maka akan berubah menjadi seperti dibawah ini :
Untuk mengedit data yang sudah tersedia, silahkan sorot nama yang akan diedit datanya, kemudian tekan tombol , sehingga akhirnya akan muncul tampilan seperti yang terlihat pada Gambar II-59.
Di dalam form ini pengguna dapat melihat biodata pegawai yang telah diisi dan menu-menu lain yang berkaitan dengan pegawai yang dapat diisi. Untuk mengisi riwayat status maka dari menu di gambar II.59, tekan tombol , maka menu akan terbuka jendela form list data riwayat status kepegawaian seperti gambar berikut ini :
Gambar II-60 Form List Riwayat Status Kepegawaian
Di Form ini dapat dilihat riwayat status kepegawaian yang dimiliki dan jika ingin menambahkan klik tombol atau jika ingin mengedit sorot di salah satu data yang ada kemudian klik tombol .
Form diatas adalah form penambahan data baru untuk riwayat status kepegawaian, isikan informasi sesuai dengan data yang, setelah itu klik tombol
.
Gambar II-62 Form Ubah Data Riwayat Status Pegawai
Form yang tergambar pada Gambar II-62 adalah form edit atau penghapusan, isikan informasi sesuai dengan yang diminta setelah anda selesai klik tombol untuk mengubah atau klik tombol untuk menghapus. Setelah selesai mengisi data Riwayat Status Pegawai, silahkan tekan tombol , untuk mengisi data berikutnya.
Pengisian data berikutnya yakni data riwayat pendidikan umum yang dimiliki dengan cara klik , maka menu akan berubah menjadi berikut :
Gambar II-63 Form List Data Riwayat Pendidikan Umum Pegawai
Jika ingin menambahkan klik tombol atau jika ingin mengedit sorot di salah satu data yang ada kemudian klik tombol .
Gambar II-64 Form Data Pegawai Tambah Pendidikan Umum
Form diatas merupakan form penambahan data baru riwayat pendidikan umum, isikan informasi sesuai dengan yang, setelah itu klik .
Gambar II-65 Form Data Pegawai Ubah Pendidikan Umum
Form diatas adalah form edit data atau penghapusan data, isikan informasi sesuai dengan yang diminta setelah anda selesai klik untuk mengubah atau untuk menghapus. Setelah selesai mengisi data Riwayat Pendidikan Umum Pegawai, silahkan tekan tombol , untuk mengisi data berikutnya.
Pengisian data berikutnya yakni data riwayat pendidikan pesantren yang dimiliki. Klik , maka menu akan berubah menjadi berikut :
Form diatas dapat menunjukkan riwayat pesantren dari pegawai tersebut yang dimiliki dan jika ingin menambahkan klik tombol atau jika ingin mengedit sorot salah satu data yang ada kemudian klik .
Gambar II-67 Form Data Tambah Pesantren
Form diatas adalah form penambahan data baru, isikan informasi sesuai dengan yang, setelah itu klik .
Gambar II-68 Form Data Pegawai Ubah Pesantren
Form diatas adalah form edit data atau penghapusan data, isikan informasi sesuai dengan yang diminta, setelah anda selesai klik untuk mengubah atau untuk menghapus. Setelah selesai mengisi data Riwayat Pesantren Pegawai, silahkan tekan tombol , untuk mengisi data berikutnya.
Pengisian data berikutnya yakni data riwayat penataran yang dimiliki dengan cara klik , maka menu akan berubah menjadi berikut :
Di Form tersebut menunjukkan riwayat penataran yang dimiliki guru tersebut dan jika ingin menambahkan klik tombol atau jika ingin mengedit sorot salah satu data yang ada kemudian klik .
Gambar II-70 Form Data Tambah Riwayat Penataran
Form diatas adalah form penambahan data baru, isikan informasi sesuai dengan yang, setelah itu klik .
Gambar II-71 Form Data Ubah Penataran
Form pada gambar II-71 adalah form edit data atau penghapusan data, isikan informasi sesuai dengan yang diminta setelah anda selesai, silahkan tekan klik tombol untuk mengubah atau untuk menghapus. Setelah selesai mengisi data Riwayat Penataran Pegawai, silahkan tekan tombol , untuk mengisi data berikutnya. Pengisian data berikutnya yakni data riwayat sertifikasi yang dimiliki dengan cara klik , maka menu akan berubah menjadi berikut :
Form diatas menunjukkan riwayat sertifikasi yang dimiliki guru tersebut dan jika ingin menambahkan klik tombol atau jika ingin mengedit sorot salah satu data yang ada kemudian klik .
Gambar II-73 Form Tambah Riwayat Sertifikasi
Form diatas adalah form penambahan data baru sertifikasi, isikan informasi sesuai dengan yang diminta (cara pengisian akan dibahas di BAB III), setelah
itu klik .
Gambar II-74 Form Ubah Sertifikasi
Form diatas adalah form edit data atau penghapusan data sertifikasi, isikan informasi sesuai dengan yang diminta setelah anda selesai klik tombol untuk mengubah atau untuk menghapus. Setelah selesai mengisi data Riwayat Sertifikasi Pegawai, silahkan tekan tombol
, untuk mengisi data berikutnya.
Pengisian data berikutnya yakni data riwayat Penugasan Utama (Form ini muncul jika saat mengisi status kepegawaian yang diisi adalah status kepegawaian yang selain Non-Guru) yang dimiliki dengan cara klik
, maka menu akan berubah menjadi berikut :
Di Form ini dapat dilihat riwayat penugasan utama yang dimiliki guru tersebut dan jika ingin menambahkan klik tombol atau jika ingin mengedit sorot salah satu data yang ada kemudian klik .
Gambar II-76 Form Tambah Penugasan Utama
Form diatas adalah form penambahan data baru, isikan informasi sesuai dengan yang diminta (cara pengisian akan dibahas di BAB III), setelah itu klik
.
Gambar II-77 Form Ubah Penugasan Utama
Form ini adalah form edit data atau penghapusan data, isikan informasi sesuai dengan yang diminta, setelah anda selesai klik tombol untuk mengubah atau untuk menghapus. Setelah selesai mengisi data Riwayat Penugasan Utama Pegawai, silahkan tekan tombol , untuk mengisi data berikutnya.
Pengisian data berikutnya yakni data riwayat Penugasan Tambahan di MA Utama (Form ini muncul jika saat mengisi status kepegawaian yang diisi adalah status kepegawaian yang selain Non-Guru) yang dimiliki dengan cara klik
, maka menu akan berubah menjadi berikut :
Di Form ini akan dapat di lihat riwayat penugasan tambahan yang dimiliki guru tersebut dan jika ingin menambahkan klik tombol atau jika ingin mengedit sorot salah satu data yang ada kemudian klik .
Gambar II-79 Form Tambah Tugas Tambahan di MI Utama
Form diatas adalah form penambahan data baru, isikan informasi sesuai dengan yang diminta (cara pengisian akan dibahas di BAB III), setelah itu klik
.
Gambar II-80 Form Ubah Tugas Tambahan di MI Utama
Form diatas adalah form edit data atau penghapusan data, isikan informasi sesuai dengan yang diminta setalah anda selesai klik tombol untuk mengubah atau untuk menghapus. Setelah selesai mengisi data Riwayat Penugasan Tambahan di Lembaga Utama, silahkan tekan tombol
, untuk mengisi data berikutnya.
Pengisian data berikutnya yakni data riwayat Penugasan Tambahan di Lembaga Lainnya (Form ini muncul jika saat mengisi status kepegawaian yang diisi adalah status kepegawaian yang selain Non-Guru) yang dimiliki dengan cara klik , maka menu akan berubah menjadi berikut :
Gambar II-81 menunjukkan riwayat tugas tambahan di lembaga lainnya yang dimiliki guru tersebut dan jika ingin menambahkan klik tombol atau jika ingin mengedit sorot salah satu data yang ada kemudian klik .
Gambar II-82 Form Tambah Tugas Tambahan di Lembaga Lainnya Form diatas adalah form penambahan data baru, isikan informasi sesuai dengan yang diminta, setelah itu klik .
Gambar II-83 Form Ubah Tugas Tambahan di Lembaga Lain
Form diatas adalah form edit data atau penghapusan data, isikan informasi sesuai dengan yang diminta setalah anda selesai klik tombol untuk mengubah atau untuk menghapus.
Setelah selesai mengisi data Riwayat Penugasan Tambahan di Lembaga Lainnya, silahkan tekan tombol , untuk mengisi data berikutnya. Pengisian data berikutnya yakni data riwayat Tugas Tambahan di Lembaga Lainnya (Form ini muncul jika saat mengisi status kepegawaian yang diisi adalah status kepegawaian yang selain Non-Guru) yang dimiliki dengan cara klik , maka menu akan berubah menjadi berikut :
Gambar II-84 Form List Tugas Tambahan Lain di lembaga Lain
Form diatas menunjukkan riwayat tugas tambahan di lembaga lain yang dimiliki guru tersebut dan jika ingin menambahkan klik tombol atau jika ingin mengedit sorot salah satu data yang ada kemudian klik .
Gambar II-85 Form Tambah Tugas Tambahan Lain di Lembaga Lain Form diatas adalah form penambahan data baru, isikan informasi sesuai dengan yang diminta setelah itu klik .
Gambar II-86 Form Ubah Tugas Tambahan Lain di Lembaga Lain Form diatas adalah form edit data atau penghapusan data, isikan informasi sesuai dengan yang diminta setalah anda selesai klik tombol untuk mengubah atau untuk menghapus. Setelah selesai mengisi data Riwayat Tugas Tambahan di Lembaga Lainnya, silahkan tekan tombol
, untuk mengisi data berikutnya.
Sementara penugasan untuk Non-Guru, dapat diklik
(Tampilan ini hanya akan muncul jika pada saat pengisian riwayat status kepegawaian, status tugas pegawai adalah Non-Guru). Setelah di klik menu tersebut maka akan muncul tampilan sebagai berikut ini:
Gambar II-87 Form List Riwayat Tugas Non-Guru
Form diatas menunjukkan riwayat tugas Non-Guru yang dimiliki pegawai tersebut dan jika ingin menambahkan klik tombol atau jika ingin mengedit sorot salah satu data yang ada kemudian klik .
Gambar II-88 Form Riwayat Tugas Non-Guru
Form diatas adalah form penambahan data baru, isikan informasi sesuai dengan yang diminta, setelah itu klik .
Gambar II-89 Form Ubah Riwayat Tugas Non-Guru
Form diatas adalah form edit data atau penghapusan data, isikan informasi sesuai dengan yang diminta, setelah anda selesai klik tombol
untuk mengubah atau untuk menghapus. Setelah selesai mengisi data Riwayat Tugas Non-Guru, silahkan tekan tombol , untuk mengisi data berikutnya.
II.1.4.1. Ubah NIP/Nomor Karyawan
Didalam aplikasi ini juga disertakan fasilitas untuk ubah atau edit NIP/Nomor Karyawan. Caranya adalah silahkan masuk ke menu
listing pegawai seperti pada gambar II-57, kemudian silahkan sorot data yang akan diedit NIP/Nomor Karyawannya, kemudian tekan tombol , sehingga akan muncul tampilan seperti gambar berikut ini:
Setelah itu silahkan isikan nomor karyawan/NIP yang baru untuk identitas karyawan tersebut. Setelah diisi dengan sempurna silahkan klik tombol , kemudian klik tombol pada jendela alert yang muncul.
II.1.5 Ubah Nomor Statistik
Ubah Nomor Statistik ini akan muncul jika, login anda bukan sebagai lembaga. Untuk melakukan perubahan Nomor Statistik, perhatikan gambar berikut ini:
Gambar II-91 Menu Ubah NSM
Kliklah pada , sehingga akan muncul tampilan sebagai berikut ini:
Gambar II-92 Sub Menu Ubah NSM
Kemudian pilihlah tombol , sehingga akan muncul tampilan sebagai berikut ini:
Gambar II-93 Daftar Madrasah Ibtidaiyah
Jika anda ingin mengganti NSm lembaga, silahkan sorot nama lembaga yang akan diganti NSMnya, kemudian tekan tanda , kemudian pengguna akan dibawa ke halaman untuk melakukan perubahan Nomor Statistik, seperti tampilan dibawah ini :
Gambar II-94 Gambar Ubah Nomor Statistik MA
Setelah itu silahkan masukkan Nomor Statistik Baru untuk lembaga tersebut, kemudian silahkan tekan tombol .
BAB III
PANDUAN PENGISIAN FORMULIR
Setelah pada Bab I dan Bab II diterangkan secara tuntas mengenai tombol dan fungsinya yang terdapat di dalam aplikasi, maka pada Bab III ini akan dibahas mengenai bagaimana cara mengisi field pada formulir.
III.1. Pengisian Username dan Password pada jendela Login pada aplikasi.
Tingkatan Pengguna : Silahkan pilih salah satu, untuk keperluan input/edit gunakan
Lembaga, jika anda berasal dari lembaga untuk update data.
Propinsi : Silahkan pilih propinsi tempat lokasi lembaga. Kabupaten/Kota : Silahkan pilih kabupaten/kota tempat lokasi lembaga.
Nama Pengguna : Nama Pengguna ini akan terbuka jika tingkat pengguna
dipilih bukan Lembaga.
Jenis Lembaga : Silahkan Jenis Lembaga Saudara sesuai dengan pilihan yang tersedia.
Nomor Statistik : Isikan Nomor Statistik Lembaga yang akan diedit/diinput. Kata Sandi : Isikan kata sandi, kata sandi standart adalah lembaga
Mohon perhatiannya bahwa perbedaan huruf capital akan sangat berpengaruh, sehingga kata sandi tidak dikenali.
III.2. Pengisian pada jendela Pengaturan.
Setelah anda berhasil melakukan Login, maka anda akan masuk kepada tampilan form pengaturan, seperti terlihat pada gambar berikut ini:
Pada jendela ini cukup mengisikan di bagian alamat saja, karena untuk kategori lain sudah diatur secara otomatis oleh aplikasi.
III.3. Pengisian Formulir Data Umum Lembaga. III.3.1. Data Identitas.
Nomor Statistik
Baru : Isikan Nomor Statistik Lembaga Baru yang dimiliki (bila terjadi penataan Nomor Statistik) NPSN : Isikan Nomor Pokok Statistik Nasional yang dikeluarkan oleh Kemendikbud. Status Madrasah : Isikan status lembaga dengan pilihan Negeri atau Swasta
Nama Madrasah : Isikan Nama Lembaga, contoh penulisan: MIN 1 Kamal
NPWP : Isikan Nomor Pokok Wajib Pajak (NPWP) yang dimiliki lembaga, contoh penulisan 123.456.789 Nomor Telepon : Isikan Nomor Telepon yang dimiliki lembaga, contoh penulisan 031-34833235 Alamat : Isikan Alamat lengkap lembaga
Propinsi : Isikan Propinsi tempat lokasi keberadaan lembaga Kabupaten/Kota : Isikan Kabupaten/Kota tempat lokasi keberadaan lembaga Kecamatan : Isikan Kecamatan tempat lokasi keberadaan lembaga Desa/Kelurahan : Isikan Desa/Kelurahan tempat lokasi keberadaan lembaga Kode Pos : Isikan Kode Pos tempat lokasi keberadaan lembaga
Alamat Website : Isikan Alamat website lembaga, Contoh : http://www.kemenag.go.id E-mail : Isikan alamat e-mail yang dimiliki lembaga, contoh : pendis@kemenag.go.id Tahun Berdiri : Isikan Tahun berdiri lembaga, contoh penulisan: 1990
No. SK. Izin
Operasional : Isikan No. SK Izin Operasional yang diterima oleh lembaga tersebut ketika akan mengoperasikan lembaga ybs, biasanya saat berdirinya lembaga ybs.
Catatan Wajib diisi.
Tanggal SK Izin
Operasional : Isikan Tanggal terbitnya SK. Izin Operasional tsb. Catatan Wajib diisi. Status Akreditasi : Isikan status akreditasi lembaga tsb dengan pilihan: A, B, C, Belum
terakreditasi.
Tahun Akreditasi : Isikan Tanggal terbitnya SK. Akreditasi tsb. Nomor SK
Lembaga : Isikan No. SK lembaga yang diterima oleh lembaga tersebut yang terakhir kalinya, misalkan SK NSM. Catatan Wajib diisi. Tanggal SK
Lembaga : Isikan Tanggal terbitnya SK. Lembaga tsb. Catatan Wajib diisi. Waktu Belajar
: Isikan waktu belajar di lembaga tersebut berdasarkan pilihan pagi, siang atau kombinasi (pagi dan siang).
Status KKM :
Isikan status lembaga tersebut didalam KKM, dengan pilihan induk, anggota atau tidak masuk KKM. Pertanyaan ini berkaitan dengan pertanyaan berikutnya, yakni bila sebagai induk silahkan cantumkan jumlah anggota KKM-nya, bila sebagai anggota silahkan isikan Madrasah Induk KKM-nya. Komite
Madrasah : Isikan dengan keberadaan Komite Madrasah dengan pilihan sudah terbentuk atau belum terbentuk. Apakah Ada
RAPBM : Isikan keadaan RAPBM dengan pilihan ya atau tidak.
Data DIPA :
Data ini khusus hanya untuk Madrasah Negeri. Silahkan Isikan Kode Satker, Nomor DIPA, dan Penempatan DIPA. Penempatan DIPA isikan sesuai dengan tempat DIPA, jika sudah mandiri menjadi satker silahkan isikan Penempatan DIPA ini dengan Satker, sementara jika lembaga negeri tersebut belum menjadi satker, silahkan isikan sesuai dengan keberadaan DIPA tersebut.
Penyelenggara Madrasah :
Pertanyaan ini dan dibawahnya khusus untuk Lembaga berstatus swasta. Silahkan isikan pertanyaan ini dengan pilihan Organisasi Keagamaan, Yayasan atau Perorangan. Pertanyaan ini dengan berkaitan dengan pertanyaan berikutnya, yakni jika penyelenggara madrasah adalah org keagamaan atau yayasan, maka isikan organiasi penyelenggara dengan pilihan NU, Muhammadiyah, Persis, dst-nya. Bila dipilih lainnya, maka sebutkan lembaga lainnya tersebut sesuai dengan pertanyaan berikutnya.
Lingkungan Pondok Pesantren
: Pertanyaan ini berkaitan dengan apakah lembaga tersebut berada di dalam lingkungan pondok pesantren, silahkan isikan dengan pilihan ya atau tidak. Bila diisi ya, maka silahkan isikan pertanyaan beikutnya, yakni diminta menyebutkan Nama Pondok Pesantren yang berada di lingkungan lembaga tersebut.
III.3.2. Data Lokasi
Titik koordinat : Tata Cara Pengisian Lihat di bagian halaman muka laman di bagian FAQ, disana tersedia petunjuk cara mencari titik koordinat. Geografis : Isikan kondisi geografis keberadaan lembaga dengan pilihan: Pantai, dataran Rendah, Dataran Tinggi (Pegunungan). Potensi Wilayah :
Isikan potensi wilayah di sekitar keberadaan lembaga tersebut dengan pilihan: Pertanian, Perikanan, Kehutanan/Perkebunan, Perindustrian, Pertambangan, Lainnya. Jika memilih lainnya, silahkan disebutkan.
Wilayah : Isikan wilayah keberadaan lokasi lembaga dengan pilihan: Pedesaan, Perkotaan, Transisi Desa – Kota, Terpencil, Perbatasan Negara. Jarak Ke Pusat
Ibukota Propinsi : Isikan jarak keberadaan lembaga berdasarkan pertanyaan tersebut dengan pilihan: < 1 km, 1 – 10 km, 11 – 20 km, 20 – 40 km, > 40 km Jarak Ke Pusat
Kab/Kota : Isikan jarak keberadaan lembaga berdasarkan pertanyaan tersebut dengan pilihan: < 1 km, 1 – 10 km, 11 – 20 km, 20 – 40 km, > 40 km Jarak Ke Pusat
Kecamatan : Isikan jarak keberadaan lembaga berdasarkan pertanyaan tersebut dengan pilihan: < 1 km, 1 – 10 km, 11 – 20 km, 20 – 40 km, > 40 km Jarak Ke Kanwil
Kemenag Prop. : Isikan jarak keberadaan lembaga berdasarkan pertanyaan tersebut dengan pilihan: < 1 km, 1 – 10 km, 11 – 20 km, 20 – 40 km, > 40 km Jarak Ke
Kemenag Kab. : Isikan jarak keberadaan lembaga berdasarkan pertanyaan tersebut dengan pilihan: < 1 km, 1 – 10 km, 11 – 20 km, 20 – 40 km, > 40 km Jarak Ke MI
terdekat : Isikan jarak keberadaan lembaga berdasarkan pertanyaan tersebut dengan pilihan: < 1 km, 1 – 10 km, 11 – 20 km, 20 – 40 km, > 40 km Jarak Ke SD
terdekat : Isikan jarak keberadaan lembaga berdasarkan pertanyaan tersebut dengan pilihan: < 1 km, 1 – 10 km, 11 – 20 km, 20 – 40 km, > 40 km III.3.3. Data Personel
Kepala
Madrasah : Isikan jumlah Kepala Madrasah berdasarkan jenis kelamin di kolom yang disediakan. Catatan pertanyaan ini harus terisi nilai Total = 1. Wakil Kepala
Madrasah : Isikan jumlah Wakil Kepala Madrasah berdasarkan jenis kelamin di kolom yang disediakan. Guru Kelas : Isikan jumlah Guru Kelas berdasarkan jenis kelamin di kolom yang
disediakan.
Guru Penjaskes : Isikan jumlah Guru Penjaskes berdasarkan jenis kelamin di kolom yang disediakan.
Guru PAI : Isikan jumlah Guru PAI berdasarkan jenis kelamin di kolom yang disediakan.
Guru BK : Isikan jumlah Guru BK berdasarkan jenis kelamin di kolom yang disediakan.
Kepala TU : Isikan jumlah Kepala TU berdasarkan jenis kelamin di kolom yang disediakan.
Bendahara :
Isikan jumlah Bendahara Madrasah berdasarkan jenis kelamin di kolom yang disediakan. Catatan bendahara yang dimaksud adalah bendahara yang
merupakan bagian dari TU
Administrasi
(TU) : Isikan jumlah Pegawai Administrasi/TU berdasarkan jenis kelamin di kolom yang disediakan Pustakawan : Isikan jumlah Pustakawan berdasarkan jenis kelamin di kolom yang
disediakan.
Laboran : Isikan jumlah pegawai laboratoriun (Laboran) berdasarkan jenis kelamin di kolom yang disediakan. Instruktur
Ekskul : Isikan jumlah Instruktur Ekstrakurikuler berdasarkan jenis kelamin di kolom yang disediakan. Personel
Lainnya : Isikan jumlah Tenaga Kependidikan Lainnya (tdk termasuk tukang kebun, petugas clening service/office boy) berdasarkan jenis kelamin di kolom yang disediakan
Catatan: Jika terdapat data yang tidak diisi, harga default dari form aplikasi yakni (0), jangan dihapus, untuk jelasnya lihat gambar berikut:
III.4. Pengisian Formulir Data Kesiswaan III.4.1. Data Nilai Siswa.
Nilai UAS BN :
Isikan Nilai UASBN baik itu nilai tertinggi, terendah maupun rata- rata. Format penulisan adalah 0.00 s/d 10.00, skala nilai
maksimal 10.00. Contoh bilamana jumlah nilai tertinggi UASBN 28.00 untuk 3 mapel, maka nilai 28.00/3 = 9.00. Nilai 9.00 yang diisikan ke dalam formulir/aplikasi. Catatan validasi nilai adalah sbb:
Nilai UAM :
Isikan Nilai UAM baik itu nilai tertinggi, terendah maupun rata- rata. Format penulisan adalah 0.00 s/d 10.00, skala nilai
maksimal 10.00. Contoh bilamana jumlah nilai tertinggi UAM 28.00 untuk 3 mapel, maka nilai 28.00/3 = 9.00. Nilai 9.00 yang diisikan ke dalam formulir/aplikasi. Catatan validasi nilai adalah sbb:
nilai terendah < nilai rata-rata < nilai tertinggi
Prestasi
Madrasah : Isikan dengan jumlah prestasi yang pernah dicapai berdasarkan masing-masing kategori. III.4.2. Data Siswa.
III.4.2.1. Tabel 1. Keadaan Siswa Akhir Tahun Pelajaran sebelumnya. Naik
Kelas/Lulus : Isikan Jumlah Siswa yang naik kelas/lulus perkelas dan berdasarkan jenis kelamin Tdk Naik
Kelas/Lulus : Isikan Jumlah Siswa yang tidak naik kelas/lulus per kelas dan berdasarkan jenis kelamin. Rombel : Isikan Jumlah Rombel per kelas
III.4.2.2. Tabel 2. Mutasi Siswa Tahun Pelajaran saat ini.
Pindah Keluar : Isikan Jumlah Siswa yang pindah keluar per kelas dan berdasarkan jenis kelamin DO : Isikan Jumlah Siswa yang drop out (DO) per kelas dan berdasarkan jenis kelamin Pindah Masuk : Isikan Jumlah siswa pindah masuk per kelas dan jenis kelamin.
DO Kembali :
Isikan Jumlah siswa DO kembali per kelas dan jenis kelamin. Jumlah siswa ini merupakan jumlah siswa siswa yang pernah do dari lembaga tersebut namun kemudian melanjutkan sekolah kembali di lembaga tersebut.
III.4.2.3. Tabel 3. Asal Siswa Kelas 1 Tahun Pelajaran saat ini. Jumlah Siswa
Pendaftar : Isikan Jumlah Siswa pendaftar sesuai dengan asal sekolah calon siswa berdasarkan jenis kelamin. Jumlah Siswa
Diterima :
Isikan Jumlah Siswa diterima sesuai dengan asal sekolah calon siswa berdasarkan jenis kelamin. Catatan jumlah siswa
diterima ini maksimal sama dengan jumlah siswa pendaftar.
III.4.2.4. Tabel 4. Keadaan Siswa Tahun Pelajaran saat ini. Jumlah Siswa
Miskin :
Isikan jumlah siswa miskin per kelas berdasarkan jenis kelamin.
Catatan jumlah siswa miskin ini maksimal sama dengan jumlah siswa tabel 6.
Jumlah Siswa Berke-butuhan
Khusus :
Isikan jumlah siswa berkebutuhan jhusus per-kelas berdasarkan jenis kelamin. Siswa berkebutuhan khusus ini adalah siswa
yang membutuhkan kekhususan baik itu secara alat bantu belajar maupun perhatian. Contohnya : Tuna Netra, Tuna Rungu, Tuna Grahita, Anak dengan kemampuan kecerdasan luar biasa. Catatan jumlah siswa berkebutuhan khusus ini maksimal sama dengan jumlah siswa tabel 6.
III.4.2.5. Tabel 5. Siswa berdasarkan Usia Tahun Pelajaran saat ini. Jumlah Siswa
Berdasar-kan Usia
:
Isikan rincian Jumlah Siswa per-kelas dan berdasarkan jenis kelamin. Catatan jumlah siswa per-kelas dan per-jenis
kelamin ini harus sesuai dan sinkron dengan jumlah siswa per-kelas per-jenis kelamin pada tabel 6.
III.4.2.6. Tabel 6. Jumlah Siswa dan Rombel menurut waktu belajar Tahun Pelajaran saat ini.
Jumlah Siswa :
Isikan Jumlah siswa total berdasarkan waktu belajar siswa masing- masing dan berdasarkan jenis kelamin.
Catatan jumlah siswa ini harus sama dan sinkron dengan jumlah siswa pada table 4 dan table 5.
Rombel :
Isikan Jumlah rombel total berdasarkan waktu belajar siswa.
Catatan jumlah rombel ini harus sama dan sinkron dengan jumlah rombel pada Tabel 4.
Catatan: Jika terdapat data yang tidak diisi, harga default dari form aplikasi yakni (0), jangan dihapus!!
III.4.3. Data Keberadaan Lulusan Siswa.
Silahkan Isikan Siswa Lulusan MI pada akhir tahun sebelumnya (Lihat pada Form Kesiswaan Tabel 1), sesuai dengan pertanyaan keberadaan, baik melanjutkan ke SMP, MTs, Pesantren maupun Tidak Sekolah berdasarkan jenis kelamin.
III.4.4. Data Orangtua Siswa.
III.4.4.1. Pendidikan Orangtua Siswa.
Isikan Jumlah Orangtua siswa berdasarkan jenjang pendidikan formal yang telah ditamatkan, sesuai dengan jenjang yang ditanyakan. Catatan Jumlah Ortu ini maksimal harus sesuai dengan jumlah total siswa yang ada pada tabel 6 Data Siswa (info jumlah siswa terlampir di dalam aplikasi).
III.4.4.2. Pekerjaan Orangtua Siswa.
Isikan Jumlah Orangtua siswa berdasarkan profesi pekerjaan, sesuai dengan yang ditanyakan. Catatan Jumlah Ortu ini maksimal harus sesuai dengan jumlah total siswa yang ada pada Tabel 6 Data Siswa (info jumlah siswa terlampir di dalam aplikasi).
III.4.4.3. Penghasilan Orangtua Siswa
Isikan Jumlah Orangtua siswa berdasarkan kategori penghasilan per bulan, sesuai dengan yang ditanyakan. Catatan Jumlah Ortu ini maksimal harus sesuai dengan jumlah total siswa yang ada pada Tabel 6 Data Siswa (info jumlah siswa terlampir di dalam aplikasi).
Catatan: Jika terdapat data yang tidak diisi, harga default dari form aplikasi yakni (0), jangan dihapus!!
III.5. Pengisian Formulir Data Keuangan III.5.1. Data Sumber Pendanaan
Tahun :
Tahun ini silahkan isikan dengan tahun pendataan, kalau didalam aplikasi sudah otomatis terisi bilamana kita memulai proses input data.
Nomor Statistik :
Nomor Statistik ini silahkan isikan dengan Nomor Statistik yang dimiliki oleh lembaga, kalau didalam aplikasi sudah otomatis terisi bilamana kita memulai proses input data.
APBN : Isikan jumlah dana yang diterima dari APBN, contohnya Dana DIPA (untuk Satker Negeri). Catatan dana APBN ini hanya diisi
khusus untuk Lembaga Negeri.
Hasil usaha Madrasah : Isikan jumlah dana yang didapat oleh madrasah berdasarkan usaha yang dimiliki oleh madrasah itu sendiri.
Orang tua Murid : Isikan Jumlah dana yang diterima dari orangtua siswa. Bantuan Pemerintah
Pusat : Isikan Jumlah dana yang diterima dari Bantuan Pemerintah Pusat. Catatan Dana Bantuan ini hanya diisi oleh satker swasta.
Bantuan Pemerintah
Daerah : Isikan Jumlah dana yang diterima dari Bantuan Pemerintah Daerah. Catatan Dana Bantuan ini hanya diisi oleh satker swasta. Sumbangan Tetap : Isikan Jumlah dana Sumbangan Tetap yang diterima dari
lembaga/yayasan/badan hukum/perorangan. Sumbangan Tidak
Tetap : Isikan Jumlah dana Sumbangan Tidak Tetap yang diterima dari lembaga/yayasan/badan hukum/perorangan. Lain-lain : Isikan Jumlah dana yang diterima dari sumber lainnya yang tidak
tercakup di pertanyaanya sebelumnya. III.5.2. Data Keuangan
Tahun :
Tahun ini silahkan isikan dengan tahun pendataan, kalau didalam aplikasi sudah otomatis terisi bilamana kita memulai proses input data.
Nomor Statistik :
Nomor Statistik ini silahkan isikan dengan Nomor Statistik yang dimiliki oleh lembaga, kalau didalam aplikasi sudah otomatis terisi bilamana kita memulai proses input data.
Uang pangkal (awal
Iuran/SPP per siswa per-
bulan : Isikan dengan nilai nominal uang iuran/spp yang dikenakan kepada setiap siswa per bulan untuk tahun ajaran baru. Gaji guru per bulan :
Isikan dengan nilai nominal gaji yang dibayarkan kepada setiap guru per bulan (nilai rata-rata). Nilai Gaji ini untuk Guru dengan status tetap lembaga tersebut.
Honor guru per-bulan :
Isikan dengan nilai nominal honor yang dibayarkan kepada setiap guru per bulan (nilai rata-rata). Nilai Honor ini untuk Guru dengan status tidak tetap di lembaga tersebut.
Insentif guru per-bulan :
Isikan dengan nilai nominal insentif yang dibayarkan kepada setiap guru per bulan (nilai rata-rata). Nilai insentif ini adalah nilai yang diberikan diluar gaji atau honor.
Apakah Guru menerima Insentif dari kelebihan jam mengajar
: Pertanyaan ini silahkan dengan dijawab dengan jawaban ya atau tidak.
Jumlah Insentif setiap
jam :
Pertanyaan ini berkaitan dengan pertanyaan sebelumnya, jika ya maka silahkan isikan jumlah insentif (rata-rata) yang diberikan untuk setiap kelebihan jam mengajar.
III.5.3. Data Bantuan Sarana Prasarana Pendidikan.
Data bantuan Sarana Prasarana Pendidikan berupa data historical,
sehingga dapat diisi lebih dari satu kali atau multi entry.
Tahun :
Tahun ini silahkan isikan dengan tahun pendataan, kalau didalam aplikasi sudah otomatis terisi bilamana kita memulai proses input data.
Nomor Statistik :
Nomor Statistik ini silahkan isikan dengan Nomor Statistik yang dimiliki oleh lembaga, kalau didalam aplikasi sudah otomatis terisi bilamana kita memulai proses input data.
Jenis Bantuan : Isikan jenis bantuan yang diterima.
Tahun Bantuan : Isikan Tahun berapa bantuan tersebut diterima. Peruntukan : Isikan peruntukkan bantuan tersebut.
Organisasi Pemberi : Isikan nama Organiasi pemberi bantuan tersebut. III.5.4. Data Bantuan Pendidikan.
Data dana bantuan Pendidikan berupa data historical, sehingga dapat diisi lebih dari satu kali atau multi entry.
Tahun
:
Tahun ini silahkan isikan dengan tahun pendataan, kalau didalam aplikasi sudah otomatis terisi bilamana kita memulai proses input data.
Nomor Statistik :
Nomor Statistik ini silahkan isikan dengan Nomor Statistik yang dimiliki oleh lembaga, kalau didalam aplikasi sudah otomatis terisi bilamana kita memulai proses input data.
Jenis Bantuan : Isikan jenis bantuan yang diterima.
Tahun Bantuan : Isikan Tahun berapa bantuan tersebut diterima. Nilai : Isikan nilai nominal (Rp) jumlah bantuan yang diterima.