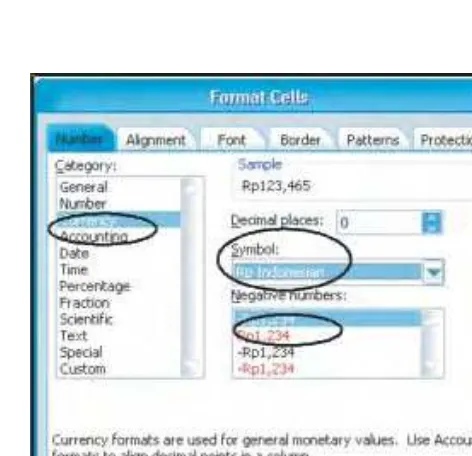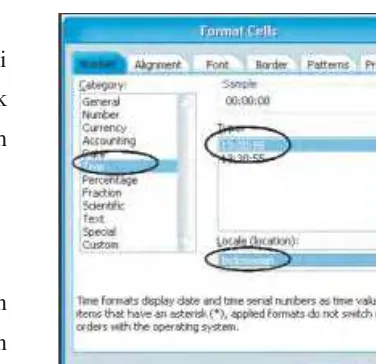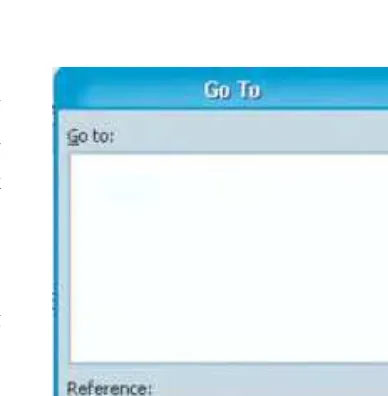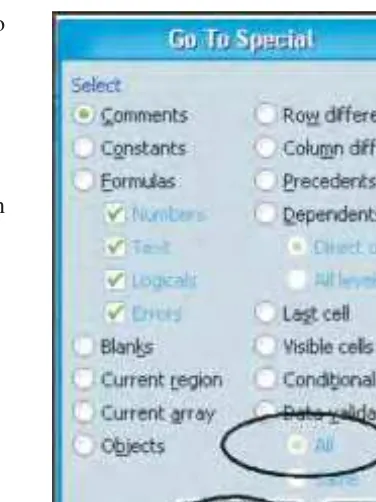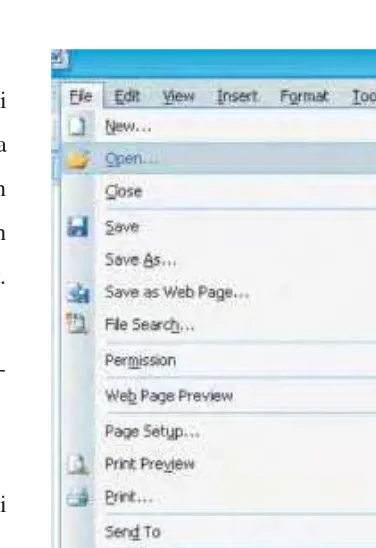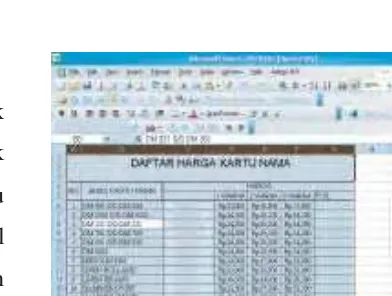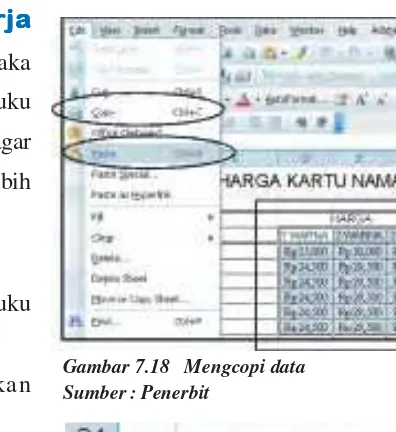1 3 7 1 3 7 1 3 7 1 3 7 1 3 7 T
T T T
Teknologi Infeknologi Infeknologi Infeknologi Infeknologi Informasi dan Kormasi dan Kormasi dan Kormasi dan Kormasi dan Komomomomomunikunikasi SMP/MTunikunikunikasi SMP/MTasi SMP/MTasi SMP/MTasi SMP/MTs Ks Ks Ks Ks Kelas VIIIelas VIIIelas VIIIelas VIIIelas VIII
VII
VII
VII
VII
VII
Bab
Bab
Bab
Bab
Bab
Mulai Bek
Mulai Bek
Mulai Bek
Mulai Bek
Mulai Beker
er
er
er
erja deng
ja deng
ja deng
ja deng
ja dengan MS
an MS. Ex
an MS
an MS
an MS
. Ex
. Ex
. Ex
. Excel
cel
cel
cel
cel
P
P
P
P
Peta K
eta K
eta K
eta K
eta Konse
onse
onse
onsep
onse
p
p
p
p
Bekerja dengan MS. Excel
Membuat Lembar Kerja Baru
Memasukkan Data dalam Lembar Kerja
Memformat Kolom dan Baris
Mencetak Lembar Kerja
• Decimal places • Time • Unhide
• Currency • Go to special • Print range
• Date • Move or copy
• Number • Autofit
K
K
K
K
T T T T
Teknologi Infeknologi Infeknologi Informasi dan Keknologi Infeknologi Informasi dan Kormasi dan Kormasi dan Kormasi dan Komomomomomunikunikunikunikunikasi SMP/MTasi SMP/MTasi SMP/MTasi SMP/MTasi SMP/MTs Ks Ks Ks Ks Kelas VIIIelas VIIIelas VIIIelas VIIIelas VIII 1 3 8
1 3 8 1 3 8 1 3 8 1 3 8
Gambar 7.1 Lembar kerja MS. Excel Sumber : Penerbit
Program MS. Excel adalah pengolah angka yang sangat membantu kalian dalam pengolahan data statistik, penerapan rumus-rumus, pembuatan grafik, dan lain sebagainya. Dalam pembuatan aplikasi MS. Excel ini kalian bisa membuat atau menambahkan gambar-gambar yang sesuai dengan topik dengan menggunakan fasilitas Insert. Apabila kalian membuat sebuah lembar kerja MS. Excel yang bisa meningkatkan daya tarik pengguna (pemakai) data tersebut.
Seperti yang sudah dijelaskan pada bab sebelumnya bahwa MS. Excel mempunyai lembar kerja baru (Worksheet). Sekarang kalian coba untuk membuat atau memulai lembar kerja baru tersebut dan mengisi data-data ke dalamnya. Hal ini merupakan langkah lanjutan untuk kalian, supaya lebih paham dan lebih menguasai aplikasi MS. Excel.
1 3 9 1 3 9 1 3 9 1 3 9 1 3 9 T
T T T
Teknologi Infeknologi Infeknologi Infeknologi Infeknologi Informasi dan Kormasi dan Kormasi dan Kormasi dan Kormasi dan Komomomomomunikunikasi SMP/MTunikunikunikasi SMP/MTasi SMP/MTasi SMP/MTasi SMP/MTs Ks Ks Ks Ks Kelas VIIIelas VIIIelas VIIIelas VIIIelas VIII
Setelah kita mengaktifkan komputer dan membuka MS. Excel, maka secara otomatis
akan muncul lembar kerja baru setiap MS. Excel dijalankan. Buku kerja ini terdapat beberapa
buah lembar kerja (Worksheet).
Langkah membuat buku kerja ini adalah sebagai berikut.
• Klik menu Office Button.
• Pada layar akan muncul kotak lalu pilih
New.
• Klik Blank Workbook.
• Maka akan langsung muncul lembar
kerja baru yang kita inginkan, lihat pada
gambar di samping.
A.
A.
A.
A.
A.
Memb
Memb
Membua
Memb
Memb
ua
ua
ua
uat Lembar K
t Lembar K
t Lembar K
t Lembar Ker
t Lembar K
er
er
er
erja Bar
ja Bar
ja Bar
ja Bar
ja Baru
u
u
u
u
Gambar 7.2. Lembar kerja baru dari menu Office Button New
Sumber : Penerbit
1 .
1 .
1 .
1 .
1 . Memasukk
Memasukk
Memasukk
Memasukk
Memasukkan Da
an Da
an Da
an Data di Sel Lembar K
an Da
ta di Sel Lembar Ker
ta di Sel Lembar K
ta di Sel Lembar K
ta di Sel Lembar K
er
er
er
erja
ja
ja
ja
ja
Memasukkan data pada lembar kerja pertama kalian harus mengaktifkan sel lembar
kerja yang bersangkutan, setelah aktif ketikkan data yang akan dimasukkan dan diakhiri
dengan menekan tombol Tab atau Enter. Dalam lembar kerja kita dapat memasukkan
data angka dan teks.
a. Memasukkan Data Angka
Memasukkan data angka pada lembar kerja MS. Excel, dilakukan dengan cara
mengetik dari papan ketik (keyboard). Angka yang kamu ketik akan ditempatkan pada
T T T T
Teknologi Infeknologi Infeknologi Informasi dan Keknologi Infeknologi Informasi dan Kormasi dan Kormasi dan Kormasi dan Komomomomomunikunikunikunikunikasi SMP/MTasi SMP/MTasi SMP/MTasi SMP/MTasi SMP/MTs Ks Ks Ks Ks Kelas VIIIelas VIIIelas VIIIelas VIIIelas VIII 1 4 0
1 4 0 1 4 0 1 4 0 1 4 0
Dalam MS. Excel ini kamu dapat memasukkan data angka berikut.
.
Bilangan bulat, misalnya (1234)..
Pecahan desimal, misalnya(12,34)..
Pecahan, misalnya (2 1/3).
Dan notasi ilmiah, misalnya (2,45E+12)Dalam kehidupan sehari-hari kalian pasti melihat bahwa angka-angka ditulis dengan
memberikan tanda titik sebagai pemisah ribuan, jutaan, dan seterusnya. Contohnya
31000000 hal ini bisa ditulis dengan 31.000.000, dengan cara itu maka kalian lebih mudah
untuk membaca angka-angka yang besar.
Dalam MS. Excel ini kamu tidak diperkenankan (tidak dibolehkan) memasukkan
angka dan memberikan tanda titik sebagai pemisah ribuan. Hal ini disebabkan Excel akan
memperlakukan tanda titik yang kalian masukkan sebagai karakter titik biasa dan bukan
sebagai tanda pemisah. Oleh sebab itu, angka yang kita masukkan tidak berarti. Untuk
mendapatkan tanda pemisah ribuan kita dapat memformat data yang sudah dimasukkan.
Format data di sini ada beberapa hal yaitu sebagai berikut.
1. Memformat Sel dengan Angka Berupa Bilangan
Memformat sel dengan angka berupa bilangan untuk mendapatkan tampilan data
yang lebih rapi dan mudah dibaca. Langkah-langkah untuk memformat sel dengan angka
berupa bilangan sebagai berikut.
• Pilihlah sel yang akan diformat.
• Dari menu Format, klik Cells. Maka
akan ditampilkan kotak dialog
Format Cells seperti gambar di
samping.
• Klik tab number.
• Pilih tipe data number.
1 4 1 1 4 1 1 4 1 1 4 1 1 4 1 T
T T T
Teknologi Infeknologi Infeknologi Infeknologi Infeknologi Informasi dan Kormasi dan Kormasi dan Kormasi dan Kormasi dan Komomomomomunikunikasi SMP/MTunikunikunikasi SMP/MTasi SMP/MTasi SMP/MTasi SMP/MTs Ks Ks Ks Ks Kelas VIIIelas VIIIelas VIIIelas VIIIelas VIII 2. Memformat Data dengan Format Uang
Data yang berupa angka-angka dapat diformat sebagai data uang. Untuk itu coba kamu
ikuti langkah-langkah berikut ini.
• Pilih sel yang akan diformat.
• Klik menu Format.
• Klik Cells, maka kotak dialog cels akan ditampilkan seperti gambar di samping.
• Klik tab number.
• Pada kotak pilih Currency.
• Pada kotak Decimal place, tentukanlah berapa angka yang kamu inginkan di belakang
koma.
• Klik OK.
Gambar 7. 4 Format cells pada Number pada currency Sumber : Penerbit
• Ketik angka Decimal places dengan cara memblok dan ketikkan angka yang kamu
inginkan. Arahkan kursor pada tanda panah kecil atau tanda seperti ini klik dan
masukkan angka yang kalian inginkan.
T T T T
Teknologi Infeknologi Infeknologi Informasi dan Keknologi Infeknologi Informasi dan Kormasi dan Kormasi dan Kormasi dan Komomomomomunikunikunikunikunikasi SMP/MTasi SMP/MTasi SMP/MTasi SMP/MTasi SMP/MTs Ks Ks Ks Ks Kelas VIIIelas VIIIelas VIIIelas VIIIelas VIII 1 4 2
1 4 2 1 4 2 1 4 2 1 4 2
3. Memformat Data Waktu
Data yang berupa waktu dapat di
format sebagai data waktu. Untuk
memformat waktu ikuti langkah-langkah
adalah sebagai berikut:
• Pilihlah sel yang akan diformat.
• Klik Format.
• Klik Cells, maka akan ditampilkan
kotak dialog Format Cells akan
ditampilkan.
• Klik tab number. Gambar 7. 5 Format cells pada time Sumber : Penerbit
• Pilih Time.
• Pada kotak daftar Type, pilih tipe
penulisan waktu yang akan di
inginkan.
• Klik OK.
4. Memformat Data Tanggal
Data yang berupa tanggal dapat
diformat ke dalam berbagai bentuk
penulisan.
Untuk memformat data tanggal
maka ikuti langkah-langkah berikut ini.
• Pilih sel yang akan diformat.
• Klik Format.
• Klik Cells, maka kotak dialog
Format Cells akan ditampilkan.
• Klik tab number.
1 4 3 1 4 3 1 4 3 1 4 3 1 4 3 T
T T T
Teknologi Infeknologi Infeknologi Infeknologi Infeknologi Informasi dan Kormasi dan Kormasi dan Kormasi dan Kormasi dan Komomomomomunikunikasi SMP/MTunikunikunikasi SMP/MTasi SMP/MTasi SMP/MTasi SMP/MTs Ks Ks Ks Ks Kelas VIIIelas VIIIelas VIIIelas VIIIelas VIII • Pilih date.
• Pilih bentuk penulisan tanggal (Date) yang kalian inginkan.
• Klik OK.
MS. Excel akan menambahkan tanda koma secara otomatis pada setiap data yang
mempunyai angka di belakang koma dan demikian juga dengan data yang mempunyai
angka nol di belakangnya.
Untuk mengatur kedua hal tersebut
ikutilah langkah-langkah berikut :
• Klik Menu Tools.
• Klik Option, maka kotak dialog
option akan ditampilkan.
• Klik Edit.
• Pilih tanda cek pada kotak Cek
Fixed Decimal.
• Klik OK.
b. Memasukkan Data Teks
Memasukkan data berupa teks dilakukan dengan cara mengetikkan huruf melalui
papan ketik (keyboard). Dalam memasukkan data ini dilakukan dengan cara berikut. 1. Memasukkan Data Beruntun
Bila memasukkan data yang berurut, kamu tidak perlu memasukkan satu persatu,
tetapi kamu hanya perlu memasukkan beberapa data pertama.
Agar lebih jelas ikuti langkah-langkah berikut ini.
• Pilih sel di mana data pertama akan dimasukkan.
• Ketik data pertama.
• Kemudian pindah ke sel berikutnya.
T T T T
Teknologi Infeknologi Infeknologi Informasi dan Keknologi Infeknologi Informasi dan Kormasi dan Kormasi dan Kormasi dan Komomomomomunikunikunikunikunikasi SMP/MTasi SMP/MTasi SMP/MTasi SMP/MTasi SMP/MTs Ks Ks Ks Ks Kelas VIIIelas VIIIelas VIIIelas VIIIelas VIII 1 4 4
1 4 4 1 4 4 1 4 4 1 4 4
• Ketikkan data kedua yang sesuai dengan urutan data berdasar ketentuan. Jika urutan data yang akan dimasukkan adalah 1,2,3,4,5, dan seterusnya, maka kalian hanya mengetikkan 1 dan 2 di dua sel yang pertama. Bila urutan data yang dimasukkan adalah 2,4,6,8 dan seterusnya ketiklah 2 dan 4 di dua sel yang pertama. Jika urutan yang dimasukkan adalah 5,8,11,14, dan seterusnya. Ketiklah 5 dan 8 di dua sel yang pertama.
• Blok kedua sel yang sudah diisi data tersebut.
• Letakkan pinter di sudut kanan bawah sel keduanya, sampai tanda tambah (+) muncul di pointer.
• Drag (tarik) ke kanan atau ke bawah untuk urutan data yang semakin besar atau Drag ke kiri ke atas untuk urutan data yang semakin kecil.
• Bila data terakhir sudah di-masukkan, lepaskan mouse.
Untuk lebih jelas perhatikan gambar di samping.
2. Memasukkan Data Sekaligus
Jika data yang ingin dimasukkan untuk beberapa sel adalah data yang sama, maka kamu memasukkan data ke beberapa sel sekaligus. Untuk memasukkan data tersebut ikuti langkah-langkah berikut.
• Pilih sel-sel di mana data akan dimasukkan. Tekan tombol Ctrl sambil memilih sel dengan mouse jika sel-sel yang dipilih tidak saling berdekatan.
• Ketiklah data yang akan dimasukkan pada salah satu sel yang sudah dipilih.
• Tekan Ctrl+Enter. Data yang dimasukkan akan mengisi semua sel yang sudah dipilih sekaligus.
Gambar 7.8 Memasukkan data berupa angka berurutan
Sumber : Penerbit
1 4 5 1 4 5 1 4 5 1 4 5 1 4 5 T
T T T
Teknologi Infeknologi Infeknologi Infeknologi Infeknologi Informasi dan Kormasi dan Kormasi dan Kormasi dan Kormasi dan Komomomomomunikunikasi SMP/MTunikunikunikasi SMP/MTasi SMP/MTasi SMP/MTasi SMP/MTs Ks Ks Ks Ks Kelas VIIIelas VIIIelas VIIIelas VIIIelas VIII 3. Penanggalan dan Waktu
Ketika kamu mengetikkan waktu, secara otomatis MS. Excel akan langsung
mengubahnya. Misalnya kamu dapat menghitung berapa jam telah lewat dengan
mengurangi waktu pertama dengan waktu kedua. Misalkan jam 9.30 dikurangi 8.39 akan
menghasilkan 1.00. Sistem waktu yang digunakan adalah sistem waktu 12 jam, maka
masukan waktu perlu ditambahkan spasi dan huruf a untuk waktu AM dan huruf p untuk
waktu PM. Demikian halnya dengan penanggalan menggunakan tanda (/) atau garis
pemisah untuk memisahkan tanggal, bulan, dan tahun. Misalnya 31/12/2007 dikurangi
1/1/2007 akan menghasilkan 364. Atau 31-12-2007 dikurangi 01-01-2007. Artinya mulai
tanggal 1 Januari 2007 terdapat selisih 364 hari.
4. Membatasi Data Masukkan
Untuk pemasukkan data yang salah, maka perlu dilakukan Validasi (pembatasan)
data di sel di mana data tersebut akan dimasukkan. Excel akan mencetak nilai setiap data
yang dimasukkan apakah data itu Valid atau tidak berdasarkan batasan yang diberikan.
Untuk membatasi data masukkan
pada sel coba kalian ikuti langkah-langkah
berikut ini.
1. Pilih sel yang akan diberi Validasi.
2. Klik menu Data.
3. Pilih Validation, maka kotak dialog
validation akan muncul. Lihat gambar
di samping.
• Pada kotak Allow, pilih Whole
number.
• Di kotak Data, pilih tipe pembatasan
yang kalian inginkan.
• Masukkan nilai maksimum, minimum,
atau nilai tertentu untuk pembatasnya.
Gambar 7.10 Membatasi Data Masukkan Pada Validation
T T T T
Teknologi Infeknologi Infeknologi Informasi dan Keknologi Infeknologi Informasi dan Kormasi dan Kormasi dan Kormasi dan Komomomomomunikunikunikunikunikasi SMP/MTasi SMP/MTasi SMP/MTasi SMP/MTasi SMP/MTs Ks Ks Ks Ks Kelas VIIIelas VIIIelas VIIIelas VIIIelas VIII 1 4 6
1 4 6 1 4 6 1 4 6 1 4 6
Setelah perintah Data Validation
kamu buat dan ingin dihapus maka
kalian ikuti langkah-langkah untuk
menghapus Data Validation berikut ini.
• Klik menu Edit.
• Perintah Go To, lihat kotak dialog
Go To berikut.
Gambar 7.12 Kotak dialog GoTo Spesial Sumber : Penerbit
Dengan pengatur Validasi seperti di atas, maka data-data bilangan yang dimasukkan
yang nilainya di luar batas yang sudah diberikan akan ditolak oleh Excel. Dalam Excel ini
akan diperiksa data yang dimasukkan saat telah Enter mengakhiri proses pemasukan data
ditekan.
Coba kamu perhatikan jika data yang dimasukkan di luar batasan yang telah diberikan,
maka MS. Excel akan memberi komentar, penolakan seperti tampilan gambar di samping.
Gambar 7.11 Pesan yang disampaikan bila data tidak Valid
1 4 7 1 4 7 1 4 7 1 4 7 1 4 7 T
T T T
Teknologi Infeknologi Infeknologi Infeknologi Infeknologi Informasi dan Kormasi dan Kormasi dan Kormasi dan Kormasi dan Komomomomomunikunikasi SMP/MTunikunikunikasi SMP/MTasi SMP/MTasi SMP/MTasi SMP/MTs Ks Ks Ks Ks Kelas VIIIelas VIIIelas VIIIelas VIIIelas VIII • Klik Tombol special, pada kotak GoTo
di samping.
• Pilih Data Validation.
• Klik All.
• Klik Ok, maka secara otomatis akan
langsung tidak berubah.
Gambar 7.13 Kotak dialog GoTo Spesial Sumber : Penerbit
Buatlah sebuah lembar kerja tentang perkembangan uang kas kelas kalian selain enam bulan.
Kemudian atur lembar kerja sesuai dengan yang telah kamu pelajari.
T
T
T
T
T T T T
Teknologi Infeknologi Infeknologi Informasi dan Keknologi Infeknologi Informasi dan Kormasi dan Kormasi dan Kormasi dan Komomomomomunikunikunikunikunikasi SMP/MTasi SMP/MTasi SMP/MTasi SMP/MTasi SMP/MTs Ks Ks Ks Ks Kelas VIIIelas VIIIelas VIIIelas VIIIelas VIII 1 4 8
1 4 8 1 4 8 1 4 8 1 4 8
Setelah mempelajari cara memasukkan data sekarang cobalah untuk mengedit data yang
kalian buat. Mungkin kalian juga ingin menambah data-data pada buku kerja atau hanya sekedar
mengubah data tersebut. Nah, sebelum mengedit data, langkah pertama adalah membuka file
lama yang telah kalian buat. Berikut ini langkah-langkah menampilkan buku kerja yang pernah
disimpan.
1 .
1 .
1 .
1 .
1 . Memb
Memb
Memb
Memb
Membuk
uk
uk
uka Buk
uk
a Buk
a Buku K
a Buk
a Buk
u K
u K
u K
u Ker
er
er
erja
er
ja
ja
ja
ja
Membuka buku kerja yang dimaksud di
sini adalah menampilkan kembali buku kerja
Excel yang pernah disimpan. Jika ingin
mengedit data-data yang sudah pernah
disimpan, maka perlu membuka file tersebut.
Untuk membuka buku kerja adalah :
.
Klik Menu File, klik Open pada pull-down menu..
Klik tombol/Ikon pada toolbar..
Menekan Kunci kombinasi Ctrl+O dari Keyboard..
Pilih folder di mana file disimpan..
Pilih file tersebut..
Klik tombol Open. Gambar 7.14 Cara membuka data dengan menu open Sumber : PenerbitB
B
B
B
1 4 9 1 4 9 1 4 9 1 4 9 1 4 9 T
T T T
Teknologi Infeknologi Infeknologi Infeknologi Infeknologi Informasi dan Kormasi dan Kormasi dan Kormasi dan Kormasi dan Komomomomomunikunikasi SMP/MTunikunikunikasi SMP/MTasi SMP/MTasi SMP/MTasi SMP/MTs Ks Ks Ks Ks Kelas VIIIelas VIIIelas VIIIelas VIIIelas VIII
2 .
2 .
2 .
2 .
2 . Meng
Meng
Meng
Meng
Mengaktifk
aktifk
aktifk
aktifk
aktifkan Sel
an Sel
an Sel
an Sel
an Sel
Setelah berhasil membuka lembar kerja yang pernah disimpan sekarang cobalah untuk
mengedit. Sebelum mengedit kalian perlu mengaktifkan sel. Untuk mengaktifkan sel, kalian
bisa mengikuti cara berikut.
• Mengklik di sel yang mau diaktifkan.
• Untuk memilih beberapa sel yang berdekatan bisa dilakukan dengan mengklik salah satu
sel yang ingin diaktifkan.
• Memilih satu atau seluruh sel dalam satu baris dapat dilakukan dengan mengklik kepala
baris dari sel yang akan dipilih. Untuk lebih jelasnya lihat pada gambar di bawah ini.
Gambar 7.15 Memilih sel yang mau diaktifkan Sumber : Penerbit
1
2
T T T T
Teknologi Infeknologi Infeknologi Informasi dan Keknologi Infeknologi Informasi dan Kormasi dan Kormasi dan Kormasi dan Komomomomomunikunikunikunikunikasi SMP/MTasi SMP/MTasi SMP/MTasi SMP/MTasi SMP/MTs Ks Ks Ks Ks Kelas VIIIelas VIIIelas VIIIelas VIIIelas VIII 1 5 0
1 5 0 1 5 0 1 5 0 1 5 0
Keterangan gambar tersebut sebagai berikut.
1. Memilih satu sel.
2. Dua sel yang berdekatan.
3. Memilih seluruh sel dalam satu baris.
• Memilih seluruh sel dalam satu kolom,
dengan cara memilih satu sel kemudian
menekan Shift +
• Memilih seluruh lembar kerja dengan
cara menekan tombol Ctrl+A. Lihat
gambar di samping ini.
3 .
3 .
3 .
3 .
3 . Mengha
Mengha
Mengha
Mengha
Menghapus Data
pus Data
pus Data
pus Data
pus Data
Jika ada data yang salah atau tidak
dibutuhkan lagi dan kalian hendak
menghapusnya caranya sangat mudah yaitu
dengan mengaktifkan atau memilih sel-sel
yang ada pada data tersebut kemudian tekan
DEL pada papan ketik (keyboard).
4 .
4 .
4 .
4 .
4 . Mengcopy
Mengcopy
Mengcopy
Mengcopy
Mengcopy Data
Data
Data
Data
Data
Mengcopy data gunanya untuk menggandakan data yang terdapat pada lembar kerja.
Langkah-langkahnya sebagai berikut.
• Pilih semua sel yang ada data yang mau dicopy.
• Dari menu Edit, klik perintah copy.
• Aktifkan sel yang akan ditempatkan data yang akan dcopy.
• Dari menu Data klik paste.
Gambar 7.16 Memilih seluruh sel dalam satu kolom
Sumber : Penerbit
1 5 1 1 5 1 1 5 1 1 5 1 1 5 1 T
T T T
Teknologi Infeknologi Infeknologi Infeknologi Infeknologi Informasi dan Kormasi dan Kormasi dan Kormasi dan Kormasi dan Komomomomomunikunikasi SMP/MTunikunikunikasi SMP/MTasi SMP/MTasi SMP/MTasi SMP/MTs Ks Ks Ks Ks Kelas VIIIelas VIIIelas VIIIelas VIIIelas VIII Gambar 7.18 Mengcopi data Sumber : Penerbit
5 .
5 .
5 .
5 .
5 . Meng
Meng
Meng
Meng
Mengg
g
g
ga
g
ab
a
a
a
b
b
b
bungk
ungkan Buk
ungk
ungk
ungk
an Buk
an Buk
an Buk
an Buku K
u K
u Ker
u K
u K
er
er
er
erja
ja
ja
ja
ja
Bila kalian memiliki dua buku kerja maka
kamu mempunyai dua file Excel. Kedua buku
kerja itu bisa digabungkan menjadi satu file agar
data-data lebih mudah dilihat dan file kita lebih
sedikit.
Langkah-langkah untuk menggabungkan buku
kerja sebagai berikut.
• Buka kedua buku kerja yang akan
digabungkan.
• Di jendela buku kerja yang kedua klik Tab
lembaran kerja yang akan digabung ke buku
kerja yang pertama. Tekan tombol control
untuk memilih dari satu lembaran kerja.
• Klik kanan di salah satu lembar kerja yang dipilih.
• Klik move or copy.
• Pilih kotak To book.
• Klik OK.
Gambar 7.19 Penggabungan lembar kerja Sumber : Penerbit
Gambar 7.20 Lembaran kerja yang dipilih Sumber : Penerbit
T T T T
Teknologi Infeknologi Infeknologi Informasi dan Keknologi Infeknologi Informasi dan Kormasi dan Kormasi dan Kormasi dan Komomomomomunikunikunikunikunikasi SMP/MTasi SMP/MTasi SMP/MTasi SMP/MTasi SMP/MTs Ks Ks Ks Ks Kelas VIIIelas VIIIelas VIIIelas VIIIelas VIII 1 5 2
6 . Mengganti Jenis Huruf
Mengganti Jenis Huruf
Mengganti Jenis Huruf
Mengganti Jenis Huruf
Mengganti Jenis Huruf
Supaya tampilan lembar kerja menjadi
bagus, jenis ukuran huruf perlu diatur atau
diubah sesuai dengan kebutuhan. Cara
mengubahnya sebagai berikut.
• Pilih sel yang akan dirubah.
• Cari tombol Font di toolbar Formating.
Cari jenis huruf yang diinginkan.
• Cari Font Size di toolbar Formating
untuk memilih ukuran huruf yang
diinginkan.
Gambar 7.22 Mengganti jenis huruf Sumber : Penerbit
Buatlah sebuah lembar kerja tentang perkembangan uang kas kelas kalian selama enam
bulan. Kemudian praktikkan cara-cara memasukkan data, mengcopy, menghapus, dan
lain-lain.
Lembar kerja Excel menyediakan kolom dan baris yang ukurannya standart belum tentu
sesuai dengan yang dibutuhkan, supaya sesuai dengan yang dibutuhkan kolom dan baris perlu
diformat.
Data yang dimasukkan berupa teks kadang terpotong karena lebar kolom tidak sesuai
dengan panjang data yang dimasukkan. Bila berupa angka akan ditampilkan berupa deretan
tanda pagar (#####).
C
C
C
C
C...
Memf
Memf
Memf
Memf
Memforma
ormat K
orma
orma
orma
t K
t K
t K
t Kolom dan Baris
olom dan Baris
olom dan Baris
olom dan Baris
olom dan Baris
T
T
T
T
1 5 3 1 5 3 1 5 3 1 5 3 1 5 3 T
T T T
Teknologi Infeknologi Infeknologi Infeknologi Infeknologi Informasi dan Kormasi dan Kormasi dan Kormasi dan Kormasi dan Komomomomomunikunikasi SMP/MTunikunikunikasi SMP/MTasi SMP/MTasi SMP/MTasi SMP/MTs Ks Ks Ks Ks Kelas VIIIelas VIIIelas VIIIelas VIIIelas VIII Untuk itu lebar kolom harus dengan cara berikut.
a. Cara pertama
• Letakkan mouse di atas batas kolom
yang akan diatur, sampai tanda
mouse berubah menjadi tanda (+).
• Klik mouse dan tahan, tarik ke
kanan untuk melebarkan, ke kiri
untuk mengecilkan.
b. Cara kedua
• Aktifkan sel yang akan dirubah
kolomnya.
• Klik menu Format.
• Klik column.
• Setelah muncul kolom dialog, tulis
besar kolom yang diinginkan.
(misalnya : 8 )
• Klik OK.
c. Cara ketiga dengan AutoFit
• Klik Format
• Klik column
• Klik AutoFit
Dengan cara ini kolom secara
otomatis akan berubah menyesuaikan
dengan panjang teks yang ada sehingga
teks akan tampak.
Gambar 7.23 Memformat kolom dan baris Sumber : Penerbit
Gambar 7.24 Memformat kolom dan baris Sumber : Penerbit
Gambar 7.25 Memformat kolom menggunakan Autofit
T T T T
Teknologi Infeknologi Infeknologi Informasi dan Keknologi Infeknologi Informasi dan Kormasi dan Kormasi dan Kormasi dan Komomomomomunikunikunikunikunikasi SMP/MTasi SMP/MTasi SMP/MTasi SMP/MTasi SMP/MTs Ks Ks Ks Ks Kelas VIIIelas VIIIelas VIIIelas VIIIelas VIII 1 5 4
1 5 4 1 5 4 1 5 4 1 5 4
Gambar 7. 26 Memformat Kolom dan Baris Sumber : Penerbit
2 .
2 .
2 .
2 .
2 . Mengatur Tinggi Baris
Mengatur Tinggi Baris
Mengatur Tinggi Baris
Mengatur Tinggi Baris
Mengatur Tinggi Baris
Misalnya huruf yang ditulis
ukurannya besar hingga sebagian huruf
tertutup atau terpotong, maka tinggi baris
harus dirubah. Cara mengatur baris
hampir sama dengan cara mengatur
kolom, hanya bedanya kalau kolom yang
diatur adalah lebarnya, sedang baris yang
diatur tingginya.
Untuk mengatur tinggi baris dapat
dilakukan dengan cara berikut.
a. Cara pertama
• Letakkan mouse di atas batas baris
yang akan diatur, sampai tanda
mouse berubah menjadi tanda (+).
• Klik mouse dan tahan, tarik ke
bawah untuk meninggikan dan ke
atas untuk memendekkan.
b. Cara kedua
• Aktifkan sel yang akan dirubah
barisnya.
• Klik menu format.
• Klik Row.
• Setelah muncul kolom dialog, tulis
tinggi baris yang diinginkan.
Tinggi standar adalah 23.25, coba
rubah (misalnya : 29).
• Klik OK.
Gambar 7.27 Huruf yang terpotong pada baris Sumber : Penerbit
Gambar 7.28 Mengatur tinggi baris Sumber : Penerbit
1 5 5 1 5 5 1 5 5 1 5 5 1 5 5 T
T T T
Teknologi Infeknologi Infeknologi Infeknologi Infeknologi Informasi dan Kormasi dan Kormasi dan Kormasi dan Kormasi dan Komomomomomunikunikasi SMP/MTunikunikunikasi SMP/MTasi SMP/MTasi SMP/MTasi SMP/MTs Ks Ks Ks Ks Kelas VIIIelas VIIIelas VIIIelas VIIIelas VIII
c. Cara ketiga dengan AutoFit
• Klik Format
• Klik Row
• Klik AutoFit
Dengan cara ini baris secara otomatis
akan berubah menyesuaikan dengan
besar ukuran teks yang ada sehingga
teks akan tampak seluruhnya.
Gambar 7.30 Mengatur tinggi baris dengan Autofit Sumber : Penerbit
3 .
3 .
3 .
3 .
3 . Meny
Meny
Meny
Meny
Menyemb
emb
emb
embunyik
emb
unyik
unyik
unyik
unyikan K
an K
an K
an K
an Kolom
olom
olom
olom
olom
Kolom ternyata juga bisa
di-sembunyikan jika tidak ingin dilihat
orang lain. Menyembunyikan kolom
harus tetap ingat dua kolom yang
mengapitnya supaya mudah
me-nampilkan kembali.
Cara menyembunyikan kolom :
• Klik salah satu sel pada kolom yang akan disembunyikan
• Klik menu Format
• Klik Column
• Klik Hide
Untuk menampilkan kembali caranya :
• Pilih dua kolom yang mengapit kolom yang disembunyikan
• Klik menu Format
• Klik Column
• Klik Unhide
Gambar 7.31 Menyembunyikan kolom Sumber : Penerbit
T T T T
Teknologi Infeknologi Infeknologi Informasi dan Keknologi Infeknologi Informasi dan Kormasi dan Kormasi dan Kormasi dan Komomomomomunikunikunikunikunikasi SMP/MTasi SMP/MTasi SMP/MTasi SMP/MTasi SMP/MTs Ks Ks Ks Ks Kelas VIIIelas VIIIelas VIIIelas VIIIelas VIII 1 5 6
1 5 6 1 5 6 1 5 6 1 5 6
Gambar 7.33 Menyembunyikan baris Sumber : Penerbit
Gambar 7.34 Menampilkan kembali baris yang disembunyikan
Sumber : Penerbit
4 .
4 .
4 .
4 .
4 . Meny
Meny
Meny
Menyemb
Meny
emb
emb
embunyik
emb
unyik
unyik
unyik
unyikan Baris
an Baris
an Baris
an Baris
an Baris
Baris ternyata juga bisa di sembunyikan jika tidak ingin dilihat orang lain. Menyembunyikan baris juga harus tetap ingat dua baris yang mengapitnya supaya mudah menampilkan kembali.
Cara menyembunyikan baris:
• Klik salah satu sel pada kolom yang akan disembunyikan
• Klik menu Format
• Klik Row
• Klik Hide
Untuk menampilkan kembali caranya :
• Pilih dua kolom yang mengapit kolom yang disembunyikan
• Klik menu Format
• Klik Row
5 . Menambah Sel
Menambah Sel
Menambah Sel
Menambah Sel
Menambah Sel
Menambah sel bisa dilakukan pada
salah satu kolom maupun baris. Apabila
sel ditambahkan pada satu kolom maka
sel-sel yang ada di bawahnya akan
bergeser. Dan apabila sel ditambahkan
pada satu baris maka sel yang ada di
sampingnya akan bergeser. Caranya
sebagai berikut.
1 5 7 1 5 7 1 5 7 1 5 7 1 5 7 T
T T T
Teknologi Infeknologi Infeknologi Infeknologi Infeknologi Informasi dan Kormasi dan Kormasi dan Kormasi dan Kormasi dan Komomomomomunikunikasi SMP/MTunikunikunikasi SMP/MTasi SMP/MTasi SMP/MTasi SMP/MTs Ks Ks Ks Ks Kelas VIIIelas VIIIelas VIIIelas VIIIelas VIII • Klik kanan pada tempat sel yang
akan ditambah
• Klik Insert
• Pilih Cell Right untuk menambah sel
sebuah baris dan cells
Gambar 7.36 Menambah Sel Sumber : Penerbit
6 .
6 .
6 .
6 .
6 . Menambah K
Menambah K
Menambah K
Menambah K
Menambah Kolom dan Baris
olom dan Baris
olom dan Baris
olom dan Baris
olom dan Baris
Untuk menambahkan kolom atau baris dalam lembar kerja, kalian bisa melakukan dengan
dua cara, yaitu sebagai berikut.
a) Melalui menu Insert caranya :
• Klik menu Insert
• Klik Rows untuk menambah baris atau columns untuk menambah kolom
T T T T
Teknologi Infeknologi Infeknologi Informasi dan Keknologi Infeknologi Informasi dan Kormasi dan Kormasi dan Kormasi dan Komomomomomunikunikunikunikunikasi SMP/MTasi SMP/MTasi SMP/MTasi SMP/MTasi SMP/MTs Ks Ks Ks Ks Kelas VIIIelas VIIIelas VIIIelas VIIIelas VIII 1 5 8
1 5 8 1 5 8 1 5 8 1 5 8
b) Cara kedua :
• Aktifkan salah satu sel yang akan
ditambah baris atau kolom
• Klik kanan
• Klik Insert, setelah muncul kolom
dialog.
• Pilih Entri Rows untuk menambah
baris, dan Entri Columns untuk
menambah kolom
Gambar 7.38 Langkah menambah kolom dan baris
Sumber : Penerbit
Gambar 7.39 Hasil menambah kolom dan baris Sumber : Penerbit
7 .
7 .
7 .
7 .
7 . Mengha
Mengha
Mengha
Mengha
Menghapus K
pus K
pus K
pus K
pus Kolom dan Baris
olom dan Baris
olom dan Baris
olom dan Baris
olom dan Baris
Kolom atau baris bila kalian merasa
sudah tidak memerlukan lagi bisa kalian
hapus. Cara menghapusnya adalah :
• Klik satu sel pada kolom atau baris
yang akan dihapus.
• Klik menu Edit, atau klik kanan pada
sel yang di baris atau kolom yang
akan dihapus.
Gambar 7.40 Hasil menambah baris Sumber : Penerbit
1 5 9 1 5 9 1 5 9 1 5 9 1 5 9 T
T T T
Teknologi Infeknologi Infeknologi Infeknologi Infeknologi Informasi dan Kormasi dan Kormasi dan Kormasi dan Kormasi dan Komomomomomunikunikasi SMP/MTunikunikunikasi SMP/MTasi SMP/MTasi SMP/MTasi SMP/MTs Ks Ks Ks Ks Kelas VIIIelas VIIIelas VIIIelas VIIIelas VIII • Klik Delete dan muncul kolom dialog seperti berikut ini.
• Pilih Entri Rows untuk menghapus baris, dan Entri Columns untuk menghapus kolom.
• Klik OK.
8 .
8 .
8 .
8 .
8 . Meng
Meng
Meng
Mengg
Meng
g
g
ga
g
a
ab
a
a
b
b
b
bungk
ungk
ungk
ungkan Sel
ungk
an Sel
an Sel
an Sel
an Sel
Perhatikan Tabel di samping. Dalam
tabel ini sel A2 perlu digabungkan dengan
sel-sel berikutnya yaitu B2, C2, D2, dan E2,
kalian menggabungkan dengan
langkah-langkah sebagai berikut.
• Klik A2, B2, C2, D2, dan E2
• Klik Ikon Merge and Centre
9 .
9 .
9 .
9 .
9 . Menambah dan Mengha
Menambah dan Mengha
Menambah dan Mengha
Menambah dan Menghapus Lembar K
Menambah dan Mengha
pus Lembar K
pus Lembar Ker
pus Lembar K
pus Lembar K
er
er
er
erja
ja
ja
ja
ja
Dalam lembar kerja Excel terdiri atas beberapa lembar kerja. Bila membutuhkan lebih
banyak lembar kerja kalian dapat menambahkannya. Gambar 7.42 Hasil menghapus kolom dan baris
Sumber : Penerbit
Gambar 7.44 Menggabungkan sel Sumber : Penerbit
T T T T
Teknologi Infeknologi Infeknologi Informasi dan Keknologi Infeknologi Informasi dan Kormasi dan Kormasi dan Kormasi dan Komomomomomunikunikunikunikunikasi SMP/MTasi SMP/MTasi SMP/MTasi SMP/MTasi SMP/MTs Ks Ks Ks Ks Kelas VIIIelas VIIIelas VIIIelas VIIIelas VIII 1 6 0
1 6 0 1 6 0 1 6 0 1 6 0
Langkah-langkahnya sebagai berikut:
• Klik menu Insert.
• Klik Woorksheet, maka akan muncul lembar kerja baru.
Bila akan menambah lembar kerja baru lagi maka ulangi langkah-langkah di atas.
Bila ada lembar kerja yang tidak dibutuhkan lagi, lebih baik kalian menghapusnya. Langkah
untuk menghapus lembar kerja yaitu;
• Klik nama lembar kerja yang akan dihapus.
• Klik menu Edit.
• Klik Delete Sheet.
10.Meng
10.Meng
10.Meng
10.Meng
10.Mengg
g
ganti Nama Lembar K
g
g
anti Nama Lembar K
anti Nama Lembar Ker
anti Nama Lembar K
anti Nama Lembar K
er
er
er
erja
ja
ja
ja
ja
Nama awal lembar kerja pada MS. Excel adalah sheet 1, sheet 2, dan sheet 3, namun
nama tersebut dapat diganti dengan nama yang kalian inginkan. Lihat langkah-langkah untuk
mengganti nama lembar kerja sebagai berikut.
• Aktifkan Lembar Kerja yang ingin kalian ganti namanya.
• Klik menu Format.
• Klik sheet, kemudian Rename.
1 6 1 1 6 1 1 6 1 1 6 1 1 6 1 T
T T T
Teknologi Infeknologi Infeknologi Infeknologi Infeknologi Informasi dan Kormasi dan Kormasi dan Kormasi dan Kormasi dan Komomomomomunikunikasi SMP/MTunikunikunikasi SMP/MTasi SMP/MTasi SMP/MTasi SMP/MTs Ks Ks Ks Ks Kelas VIIIelas VIIIelas VIIIelas VIIIelas VIII
11.Menambah W
11.Menambah W
11.Menambah W
11.Menambah W
11.Menambah Warna T
arna T
arna T
arna T
arna Ta
a
a
ab
a
b
b
b
b
Lembar K
Lembar K
Lembar K
Lembar K
Lembar Ker
er
er
er
erja
ja
ja
ja
ja
Untuk membuat lembar kerja lebih baik,
kalian dapat mengatur warna lembar kerja
dengan cara berikut.
• Pilih lembar kerja yang ingin di warnai.
• Klik menu Format, pilih sheet.
• Klik Tab Color, maka akan langsung
muncul seperti gambar di samping.
• Lalu kalian pilih warna yang kalian
inginkan.
• Klik Ok.
Gambar 7.46 Menambah Warna Tab Lembar Kerja Sumber : Penerbit
Atur lembar kerja yang telah kalian buat. Praktikkan cara-cara mengatur kolom, baris, mengatur
data teks, mewarnai lembar kerja, menambah lembar kerja, dan menggabungkan lembar kerja.
Setelah kalian selesai membuat lembar kerja atau buku kerja dan telah melihat melalui
print preview maka kalian dapat memutuskan apakah lembar kerja tersebut siap dicetak.
Sekarang kalian coba untuk mencetak lembar kerja kalian dengan menggunakan Printer.
Langkah-langkah pencetakan sebagai berikut.
• Klik menu File.
• Klik Print, kotak dialog print akan ditampilkan.
D
D
D
D
D...
Mencetak Lembar K
Mencetak Lembar K
Mencetak Lembar K
Mencetak Lembar K
Mencetak Lembar Ker
er
er
er
erja
ja
ja
ja
ja
T
T
T
T
T T T T
Teknologi Infeknologi Infeknologi Informasi dan Keknologi Infeknologi Informasi dan Kormasi dan Kormasi dan Kormasi dan Komomomomomunikunikunikunikunikasi SMP/MTasi SMP/MTasi SMP/MTasi SMP/MTasi SMP/MTs Ks Ks Ks Ks Kelas VIIIelas VIIIelas VIIIelas VIIIelas VIII 1 6 2
1 6 2 1 6 2 1 6 2 1 6 2
• Pilihlah printer yang akan digunakan untuk mencetak lembar kerja.
• Pilihlah printer yang telah terinstal di komputer kalian dan hidupkan.
• Pada saat memilih printer, pastikan bahwa printer yang kalian pilih sudah
terhubung dengan komputer kalian. Apa bila telah terhubung maka akan muncul seperti tampilan di samping.
• Dalam kotak dialog print terdapat beberapa pengaturan antara lain sebagai berikut.
* Print range
Kalian harus mengatur selang halaman yang akan dicetak . Jika tidak, maka secara langsung, komputer langsung memilih All (semua) untuk mencetak seluruh halaman. Untuk mencetak data tertentu saja, pilih page (s) froms-to dan masukkan selang halaman yang ingin dicetak.
* Print What
Kalian dapat memilih selection untuk mencetak bagian lembar kerja di mana sel sedang aktif, pilih Active Sheet (s) untuk mencetak seluruh lembar kerja yang aktif dan memilih Entire Woorkbook untuk mencetak seluruh lembar kerja.
* Copies
Kamu dapat mengatur jumlah copy dari data yang dicetak.
• Klik tombol properties, kotak dialog printer properties akan ditampilkan
• Kalian dapat mengatur ukuran kertas sesuai dengan ukuran kertas yang tersedia di printer di bagian size, kualitas pencetakan di bagian Print Quality.
• Klik tombol OK, untuk menutup kotak dialog printer properties.
• Klik tombol OK, untuk memulai
pencetakan. Gambar 7.48 Properties printer Sumber : Penerbit
1 6 3 1 6 3 1 6 3 1 6 3 1 6 3 T
T T T
Teknologi Infeknologi Infeknologi Infeknologi Infeknologi Informasi dan Kormasi dan Kormasi dan Kormasi dan Kormasi dan Komomomomomunikunikasi SMP/MTunikunikunikasi SMP/MTasi SMP/MTasi SMP/MTasi SMP/MTs Ks Ks Ks Ks Kelas VIIIelas VIIIelas VIIIelas VIIIelas VIII
Dalam tampilan dialog printer properties akan berbeda untuk setiap merek printer. Namun pada prinsipnya pengaturan yang kalian lakukan adalah sama. Dengan pengaturan printer yang diberikan di sini kalian diharapkan dapat mengatur properti printer yang kalian miliki meskipun dengan merek yang berbeda.
Sebelum kalian keluar dari MS. Excel ada baiknya kalian untuk menyimpan kembali lembar kerja yang telah kalian buat untuk sebagai bahan pertinggal. Cara yang paling cepat untuk menyimpan lembar kerja kalian klik File, klik Save, atau Ctrl+S, maka lembar kerja kalian sudah tersimpan.
Untuk menutup lembar kerja secara cepat, kamu bisa hanya mengklik close maka kalian akan keluar dari lembar kerja MS. Excel, supaya lebih jelas ikuti langkah-langkahnya sebagai berikut.
• Klik Menu File.
• Klik Close maka secara otomatis lembar kerja kalian akan tertutup.
IBM Lenovo menghadirkan PC handal dengan kerja yang sangat optimal dan Lenovo
merekomendasikan Windows Vista TM Home Premium.
Mandiri : Buatlah sebuah lembar kerja, kemudian praktikkan cara memformat
baris dan kolom, menyisipkan sel, menyembunyikan kolom dan baris, serta menyimpan File.
Tugas Kelompok : Buat kelompok sebanyak empat orang, kemudian buat daftar nilai kalian
berempat, untuk empat mata pelajaran.
Atur lembar kerja yang telah kalian buat. Lalu siapkan printer, dan cetak atau print lembar
kerja tersebut.