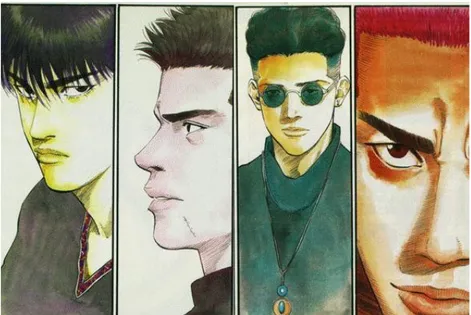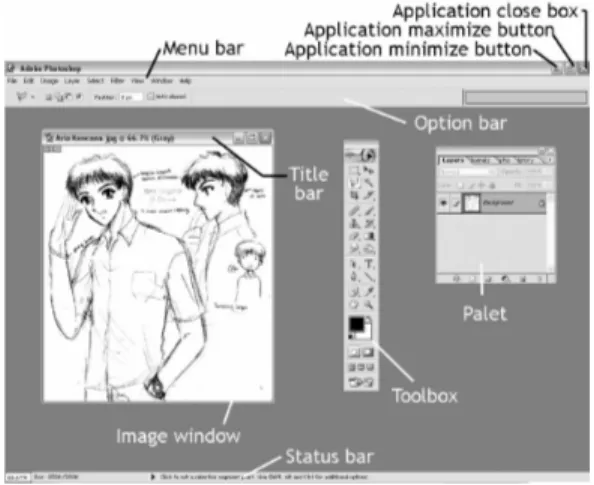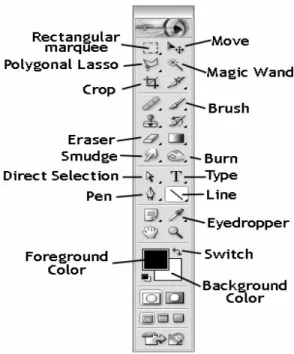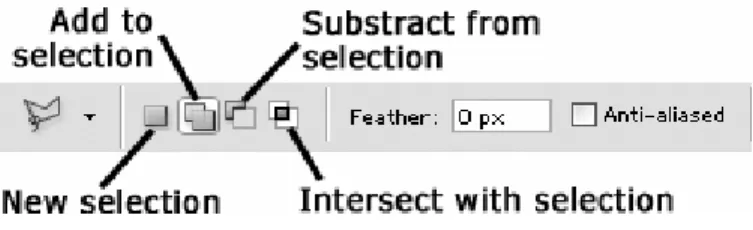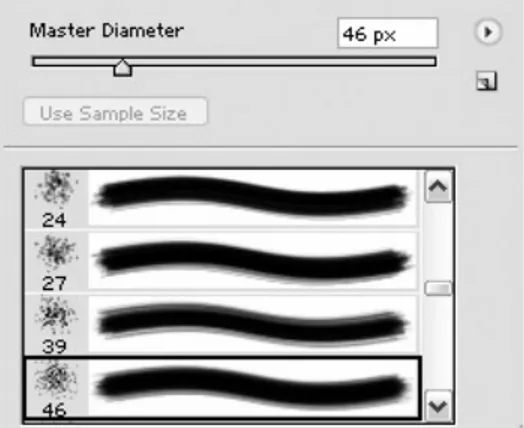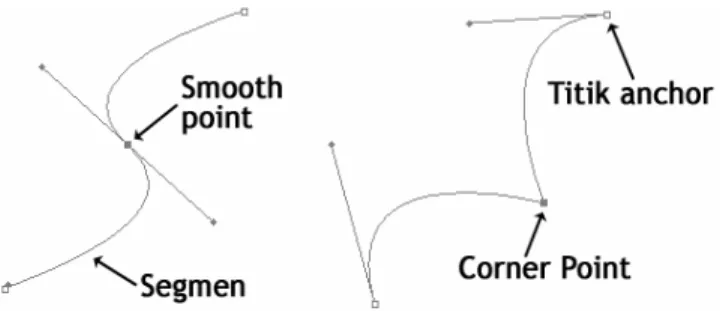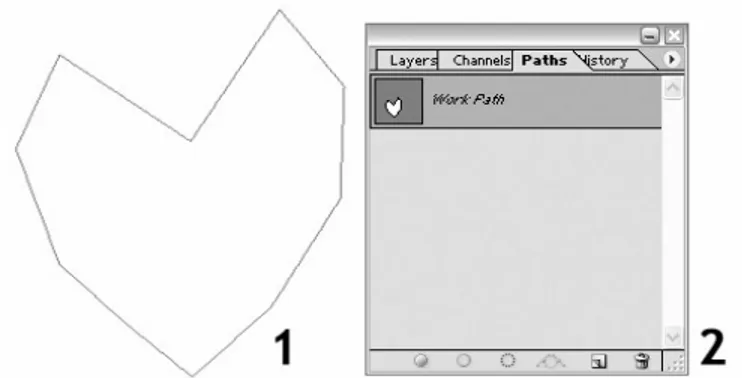Kata Pengantar
Dengan semakin berkembangnya dunia perkomikan Indonesia, penggunaan Adobe Photoshop untuk mengedit komik semakin ditingkatkan untuk membuat ilustrasi berwarna maupun produk-produk turunannya yang banyak meramaikan dunia desain grafis. Sebagai salah satu media promosi komik yang telah dibuat, komikus diharapkan dapat mendesain kover yang dapat menarik perhatian, baik dari segi komposisi keseluruhan dan pemilihan warna, juga ilustrasi-ilustrasi yang berkaitan dengan komik itu sendiri. Variasi teknik pewarnaan menjadi nilai lebih tersendiri bagi beberapa pembaca. Selain itu, periklanan media cetak yang sebelumnya didominasi oleh karakter makhluk hidup dan teknik fotografi mulai tergeser dengan iklan-iklan dengan nuansa anime maupun komik.Iklan-iklan ini memiliki format berwarna dan lebih digemari oleh generasi muda yang dihujani oleh serbuan komik-komik terjemahan. Tulisan ini diberikan untuk para pemula yang ingin meningkatkan kemampuannya menggunakan Adobe Photoshop dari sekadar mengedit komik menjadi mewarnai komik dan mengolahnya lebih lanjut untuk keperluan lain. Langkah-langkah yang dipaparkan secara ringkas namun sistematis ini hanya merupakan dasar-dasarnya saja sehingga untuk para profesional yang terbiasa menggunakan Adobe Photoshop, tulisan ini akan memiliki banyak kekurangan. Penyajian materi secara tutorial menggunakan langkah demi langkah yang mudah dimengerti. Untuk mempercepat pemahaman, sebaiknya selama Anda mengikuti penjelasan serta tutorial dalam tulisan ini, langsung berhadapan dengan komputer dan menggunakan gambar atau ilustrasi Anda. Penulis menyadari masih jauh dari sempuna, karena itu pembaca dapat menyampaikan kritik dan saran langsung kepada penulis dengan alamat email:
Kamar kost, Januari 2009 Galih Pranowo
1. Mengenal Photoshop
Berbeda dengan komik yang umumnya dikerjakan dalam mode hitam putih, ilustrasi-ilustrasi yang kerap diciptakan dan memiliki kaitan dengan komik tersebut umumnya dibuat berwarna. Berdasarkan alasan yang sama kenapa mengedit komik dengan Photoshop?, sekarang ini juga banyak sekali ilustrasi yang dikerjakan menggunakan program tersebut.
Gambar 1.1 Contoh ilustrasi berwarna.
Walaupun terdapat berbagai macam program yang dapat digunakan untuk mewarnai ilustrasi Anda, Photoshop dengan segala kelebihan dan kekurangannya dapat dimaksimalkan untuk menghasilkan ilustrasi berwarna yang indah. Anda dapat menghasilkan ilustrasi dengan teknik berbeda dengan teman Anda walaupun tool yang digunakan sama.
Anda juga bisa mengerjakan ilustrasi berwarna Anda secara manual untuk kemudian diedit lebih lanjut dengan Photoshop. Namun, cara ini kurang dianjurkan karena dapat membuat teknik manual dan Photoshop terlihat tidak seimbang.
1.1 Sekilas Abode Photoshop
Adobe Photoshop adalah standar aplikasi terbaik untuk menyunting gambar (image-editing) atau mengolah foto (photo-retouching). Versi terbarunya adalah Adobe Photoshop CS yang cocok sekali untuk mengolah foto karena dilengkapi berbagai macam fitur menarik. Untuk mengedit komik, tidak dibutuhkan Adobe Photoshop versi
Namun, dengan fitur-fiturnya yang paling sesuai, kita menggunakan Adobe Photoshop 7.0 pada proses pengeditan komik kali ini.
1.2 Layar Abode Photoshop 7.0
Sebelum memulai proses pengeditan komik, ada baiknya Anda mengenal terlebih dahulu layar Adobe Photoshop 7.0.
1.
Menu bar. Menu bar terdiri atas menu File, Edit, Image, Layer, Select, Filter, View, Window, dan Help. Apabila Anda mengklik salah satu menu pada menu bar, daftar perintah akan tampil.2.
Application close box. igunakan untuk menutup sekaligus mengakhiri aplikasi Photoshop. Tombol yang sama yang terdapat pada ImageWindow berfungsi untuk menutup gambar3.
Application maximize button. Digunakan untuk memperbesar ukuran kotak dialog aplikasi sehingga memenuhi layar monitor. Fungsi yang sama juga berlaku pada Image Window.4.
Application minimize button. Digunakan untuk memperkecil ukuran kotak dialog aplikasi hingga tersisa Title Bar dan Applikasi Minimize, Maximize, dan Close Button yang tersimpan di pojok kiri bawah layer.5.
Title Bar. Berisi keterangan judul dokumen, ukuran tampilan, layer dan image mode.6.
Option Bar. Digunakan untuk memilih setting yang akan berubah sesuai dengan tool yang Anda aktifkan melalui Toolbox.Gambar 1.2 Layar Adobe Photoshop 7.0.
7.
Image Window. Area yang akan digunakan untuk mnyunting dan mengolah gambar.8. Status Bar. Menampilkan informasi mengenai ukuran tampilan dokumen, ukuran gambar, waktu dan keterangan mengenai tool yang sedang aktif.
9. Toolbox. Kumpulan tool dengan bermacam-macamfungsi yang digunakan untuk keperluan pengeditandan pengolahan gambar.
10. Palet. Digunakan untuk memilih dan mengatur berbagaiparameter pengeditan dan pengolahan gambar.
1.2.1 Toolbox
Banyak tool yang akan Anda temukan sebagai salah satu fasilitas Adobe Photoshop, namun kita hanya membahas beberapa tool yang paling sering digunakan seperti ditunjukkan Gambar 1.3. Masing-masing tool memiliki beberapa macam jenis. Untuk memunculkannya, Anda tinggal mengklik tanda segitiga kecil di sudut kanan bawah setiap tool.
1. Rectangular Marquee (Shift+M) . Digunakan untuk membuat seleksi berbentuk segi empat atau lingkaran.
2. Move (Shift+V) . Digunakan untuk memindahkan layer atau gambar, seleksi, dan garis bantu.
3. Polygonal Lasso (Shift+L) . Digunakan untuk membuat seleksi bentuk bebas. 4. Magic Wand (Shift+W) . Digunakan untuk memilih pixel yang ada pada setiap
warna.
5. Crop (Shift+C) . Digunakan untuk memotong kanvas. 6. Brush (Shift+J) . Digunakan untuk mengecat.
7. Eraser (Shift+E) . Digunakan untuk menghapus pixel. 8. Smudge (Shift+R) . Digunakan untuk mencampurkan warna.
9. Burn (Shift+O) . Digunakan untuk membakar warna sehingga terlihat lebih gelap.
Gambar 1.3 Toolbox 10. Type (Shift+T) . Digunakan untuk membuat teks.
11. Direct Selection (Shift+A) . Digunakan untuk mengatur posisi titik path. 12. Pen (Shift+P) . Digunakan untuk menggambar garis lengkung dan garis lurus. 13. Line (Shift+U) . Digunakan untuk menggambar garis lurus.
14. Foreground color. Tombol warna foreground/warnaterdepan.
15. Background color. Tombol warna background/bagianpaling belakang.
16. Switch (Shift+X) . Digunakan untuk berpindah antarwarna foreground dan background.
1.2.2 Tool Seleksi
Oleh karena Adobe Photoshop merupakan software grafis yang berbasis bitmap dalam pembuatan objek-objeknya, maka tool untuk membuat seleksi adalah senjata andalan dalam setiap pekerjaan.
Berdasarkan pixel, berarti Anda tengah memilih informasiinformasi gambar yang bergantung pada resolusi gambar. Dengan adanya daerah seleksi ini, perintah yang Anda jalankan tidak akan berpengaruh pada bagian lain yang tidak dipilih.
Gambar 1.4 Bagian yang tidak diseleksi tidak tersapu Brush.
Tool seleksi yang terdiri atas Magic Wand , Lasso , Rectangular Marquee , beserta Pen merupakan tool yang akan banyak digunakan. Tergantung pada masing-masing kebutuhan, Anda dapat memaksimalkan masing-masing-masing-masing tool seleksi ini. Pada umumnya, setiap komikus memiliki tool seleksi favoritnya.
Tool Pen akan menghasilkan daerah seleksi yang lebih mulus dibandingkan Lasso, tetapi pada awalnya akan terlihat rumit. Jika Anda terbiasa menggunakan Lasso, Anda akan terlatih menghasilkan daerah seleksi yang mulus. Namun, bagi pemula, tidak usah khawatir bila daerah seleksi yang terjadi berbentuk patah-patah.
Pada Gambar 1.5 terlihat perbedaan daerah seleksi menggunakan tool Polygonal Lasso (1), Lasso (2), dan Pen (3). Perhatikan perbedaan bentuk daerah seleksi yang dihasilkan oleh masing-masing tool.
Gambar 1.5 Daerah seleksi yang dibuat menggunakan tool Polygonal Lasso (1), Lasso (2), dan Pen (3).
Pada option bar tool Lasso ataupun tool seleksi lainnya, Anda akan menemukan beberapa ikon yang cukup penting.
Gambar 1.6 Option bar pada tool Lasso.
Berdasarkan fungsi masing-masing ikon, yang akan paling banyak digunakan adalah ikon Add to selection dan Substract from selection. Pastikan Anda telah mengaktifkan ikon yang berhubungan sebelum mengurangi atau menambah daerah seleksi.
Tool Lasso
Selanjutnya istilah Lasso akan digunakan mengacu pada Polygonal Lasso. Sesuai namanya, perintah Add to selection pada option bar (selanjutnya disebut dengan Lasso Positif ) berfungsi untuk menambah jumlah daerah seleksi. Anda dapat menyeleksi seluruh bagian yang diinginkan dahulu sebelum melakukan perintah selanjutnya. Efeknya akan berlaku pada seluruh daerah yang telah diseleksi tadi.
Gambar 1.7 Daerah seleksi (1) dan daerah yang telah ditambah (2).
Substract to selection (selanjutnya disebut Lasso Negatif ) digunakan bila Anda ingin mengurangi daerah seleksi yang telah Anda pilih sebelumnya. Pengurangan ini dapat dilakukan berulang-ulang sebelum Anda lakukan perintah selanjutnya.
Feather (lihat Gambar 1.9) berfungsi untuk memperhalus tepi daerah yang diseleksi. Efek ini akan mengaburkan ujung sebuah seleksi gambar dengan menciptakan sebuah jarak pergantian warna antara pixel-pixel di ujung seleksi dengan pixel-pixel yang mengelilinginya. Penggunaan feather sebaiknya dihindari dalam proses pengeditan komik karena proses pengaburan (blur) ini dapat mengakibatkan hilangnya detil pada daerah tersebut.
Gambar 1.9 Perbedaan ukuran feather akan berpengaruh pada daerah tepi. Anti-aliased (lihat Gambar 1.6) juga berfungsi menghaluskan ujung yang terlihat kotak-kotak pada sebuah seleksi dengan melembutkan pergantian warna antara pixel-pixel ujung seleksi dengan pixel-pixel pada daerah yang tidak termasuk dalam seleksi. Oleh karena hanya bagian ujung daerah yang diseleksi yang berubah, tidak ada detil gambar yang hilang. Fitur ini amat berguna ketika sedang bekerja dengan foto atau gambar sekualitasnya. Efek ini harus diaktifkan sebelum mulai membuat seleksi.
Menggunakan Polygonal Lasso sangat mudah, Anda tinggal mengklik-klik mouse pada titik-titik tertentu sehingga terbentuk rangkaian mata rantai yang mengelilingi sebuah objek. Semakin rapat titiknya, akan semakin halus daerah yang terbentuk. Untuk menutup daerah seleksi, Anda dapat mengembalikan rangkaian klik kembali ke titik awal atau langsung menekan tombol Enter.
Gambar 1.10 Klik pada setiap titik.
Jangan lupa untuk menonaktifkan daerah seleksi setiap kali akan melakukan perintah selanjutnya pada bagian lain dengan mengklik menu Select > Deselect atau menekan Ctrl+D. Apabila Anda lupa menonaktifkan daerah seleksi, maka daerah tersebut akan terpengaruh oleh perintahperintah selanjutnya yang Anda lakukan.
Tool Magic Wand
Penggunaan Magic Wand merupakan salah satu yang paling mudah di antara semua tool seleksi yang ada dalam Adobe Photoshop. Apabila menggunakan Lasso atau Pen Anda harus membuat daerah seleksi satu per satu, maka dengan Magic Wand, Anda tinggal mengklik sekali daerah yang akan dipilih. Namun, yang harus diperhatikan, kekurangan tool ini adalah daerah yang akan dipilih harus benar-benar memiliki outline yang tertutup rapat. Apabila daerah itu mempunyai celah sedikit saja, maka daerah yang menyam-bung dengan daerah tersebut akan ikut terseleksi.
Gambar 1.11 Daerah yang tidak tertutup rapat akan ikut terseleksi (1).
Secara garis besar, perintah-perintah yang berlaku pada daerah seleksi tool Magic Wand sama dengan Lasso.
Tool Brush dan Eraser
Tool ini banyak digunakan untuk memberikan efek pada komik. Dengan Adobe Photoshop 7.0 Anda dapat mengubah-ubah ukuran brush secara mudah ataupun membuat brush sendiri.
Gambar 1.12 Mengubah ukuran brush tidaklah sulit.
Cara mengatur ukuran brush adalah dengan mengklik kanan mouse Anda pada bidang kanvas setelah mengaktifkan tool Brush . Menu pop up berisi berbagai bentuk brush akan keluar. Ukuran brush dapat diubah dengan menggeser slider pada Master Diameter. Angka maksimal yang dapat Anda masukkan adalah 2500 pixel. Anda juga dapat memilih variasi jenis brush pada menu pop up ini.
Tool Eraser akan memiliki jenis brush yang sama dengan tool Brush. Anda dapat mengatur tekanan kedua tool ini dengan menggeser-geser slider Opacity pada option bar. Dengan memvariasikan opacity, Anda bisa mendapatkan berbagai macam efek..
Gambar 1.13 Option bar untuk tool Brush dan Eraser.
Tool Line
Tool ini paling banyak digunakan dalam pembuatan latar belakang yang bersifat garis lurus dan berguna sekali dalam membuat perspektif. Permainan ukuran ketebalan garis
yang tepat akan memberikan kesan tiga dimensi. Pada option bar tool Line , jangan lupa untuk mengaktifkan ikon Fill Pixel seperti yang ditunjukkan pada Gambar 1.14.
Gambar 1.14 Option bar tool Line.
Tool Pen
Tool ini berguna saat Anda akan membuat daerah seleksi atau gambar yang memiliki banyak lengkungan. Oleh karena itu, tool Pen dapat digunakan untuk menjiplak gambar dari sketsa langsung dengan program Photoshop dan bukannya secara manual.
Tool ini digunakan untuk membuat sebuah garis lurus atau bentuk yang terdiri atas beberapa segmen dan titik anchor yang Anda tentukan sendiri. Ketika dua buah segmen dipisahkan oleh sebuah titik anchor, maka akan terbentuk smooth point yang halus atau corner point yang membentuk sudut tajam.
Tool Pen akan menghasilkan sebuah work path yang berupa garis atau bentuk yang merupakan gambar vektor dan diorganisasikan dalam palet Paths. Work path hanya bersifat sementara dan tidak dapat dicetak. Work path bukan merupakan bagian gambar dalam kanvas sampai Anda aplikasikan.
Apabila Anda mengaktifkan ikon Add to path area (+) dan mencentang kotak Auto Add/Delete pada option bar, Anda dapat membuat beberapa work path sekaligus selama path tersebut tertutup.
Gambar 1.16 Sebuah work path (1) dan palet Paths (2).
Gambar 1.17 Option bar tool Pen.
Gambar 1.18 Path terbuka (1) dan path tertutup (2).
1.3 Palet
Sebagian besar aktivitas pengeditan dan pengolahan gambar akan menggunakan palet. Pada umumnya, tidak semua palet muncul secara otomatis setiap menjalankan program Photoshop. Anda dapat menampilkan atau menyembunyikannya sesuai kebutuhan untuk menghemat tempat pada tampilan layar Photoshop. Untuk membuka palet, klik menu Window dan centanglah palet yang Anda inginkan. Palet yang akan sering Anda gunakan dalam mewarnai gambar antara lain palet Layers, History, Path, dan Color.
Gambar 1.19 Cara mengeluarkan palet dalam Photoshop.
1.3.1 Palet Layers
Digunakan untuk menambah, menghapus, menampilkan / menyembunyikan, menduplikat, dan mengelompokkan layer (lapisan) yang ada pada bagian atas layer Background. Masing-masing layer dapat diedit tanpa mengganggu lapisan layer lainnya. Gambar-gambar yang ada di tiap layer dapat Anda edit sesuka hati, namun bila Anda tidak ingin gambar Anda berpindah tempat atau terhapus misalnya, Anda dapat menguncinya dengan mengklik tombol Lock Image Pixels.
Gambar 1.20 Kotak dialog palet Layers.
1.3.2 Palet History
Digunakan untuk memilih satu tahap undo, bahkan lebih, dari serangkaian proses editing image yang telah dilewati. Pada Adobe Photoshop, seperti juga pada program lain, perintah undo berfungsi untuk membatalkan perintah yang telah Anda lakukan. Pada umumnya, fasilitas ini hanya mampu membatalkan satu buah perintah yang paling akhir Anda kerjakan (Ctrl+Z).
Untuk membatalkan perintah kedua, ketiga, dan seterusnya, Anda dapat menekan tombol Ctrl+Shift+Z secara sinambung untuk kembali ke langkah yang ingin Anda perbaiki.
Alternatif lain, Anda dapat memanfaatkan fasilitas kotak dialog History yang berfungsi untuk merekam semua langkah yang Anda lakukan di atas gambar. Untuk membatalkan perintah menggunakan kotak dialog History, Anda tinggal mengklik baris terakhir kali melakukan perintah yang tepat.
Gambar 1.21 Kotak dialog palet History.
Secara default, kotak dialog History hanya mampu merekam 20 perintah yang Anda lakukan sehingga Anda hanya dapat membatalkan sebanyak 20 perintah juga. Perintah selanjutnya akan menyebabkan perintah pertama Anda tidak dapat dibatalkan karena telah dihapus secara otomatis.
Gambar 1.22 Klik langkah terakhir yang Anda inginkan.
Jumlah perintah yang dapat direkam oleh kotak dialog History dapat diperbanyak dengan cara:
1. Klik menu Edit > Preferences.
Gambar 1.23 Kotak dialog Preferences. 2. Pilih General.
3. Masukkan angka yang Anda inginkan pada kotak History States. Angka maksimal yang dapat dimasukkanadalah 99.
4. Tekan tombol OK.
1.3.3 Palet Swatches dan Color
Digunakan untuk mengubah warna foreground atau background pada toolbox. Semua mode dalam Photoshop memiliki palet Swatches yang sama. Anda tinggal mengklik warna yang Anda inginkan dalam palet tersebut, maka warna foreground akan langsung berubah.
Pengaturan warna foreground dan background menggunakan palet Color akan dipengaruhi oleh mode kanvas saat itu. Melalui palet Color, Anda dapat mencampurkan elemen - elemen warna dengan mengetikkan kode angka yang Anda inginkan.
Gambar 1.24 Palet Swatches.
Gambar 1.25 Palet Color.
1.3.4 Palet Paths
Work path yang Anda kerjakan akan terekam pada palet Paths. Melalui palet ini Anda dapat melakukan beberapa perintah langsung terhadap work path yang baru Anda buat tanpa harus masuk ke menu bar.
Keterangan gambar :
➔ A: sebuah path yang sedang aktif dan terlihat di kanvas.
➔ B: sebuah work path yang tidak aktif dan tidak terlihat di kanvas. ➔ C: tombol untuk mengisi warna pada path.
➔ D: tombol untuk memberi warna pada garis tepi (Stroke) path. ➔ E: tombol untuk membuat path baru dalam palet Paths.
➔ F: tombol untuk menghapus path atau work path dari palet Paths.
Terima kasih...
Semoga bermanfaat bagi yang membacanya... Bye bye...?????????????????
Galih Pranowo ( Gapra )