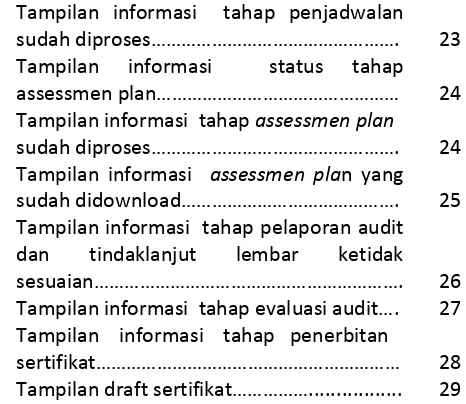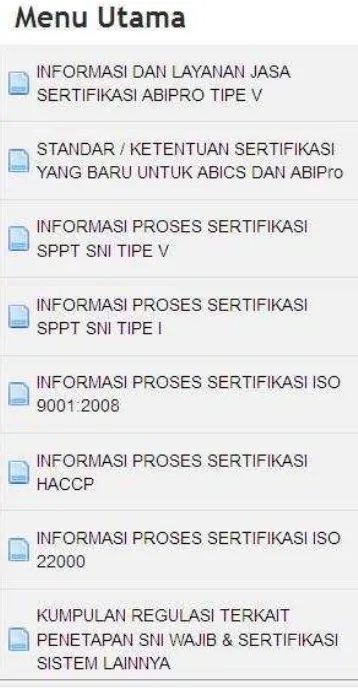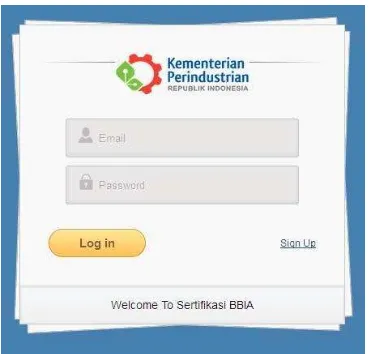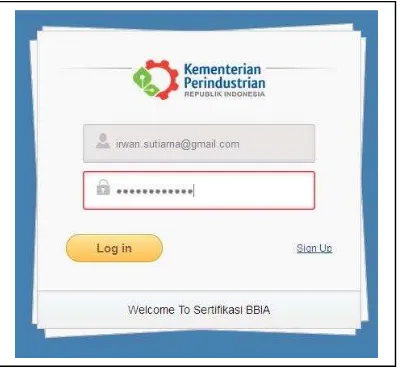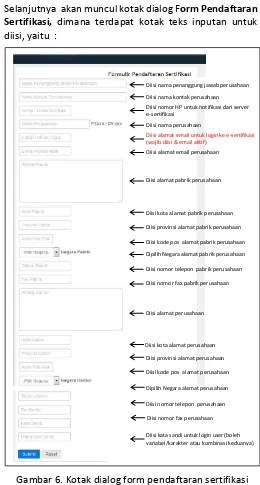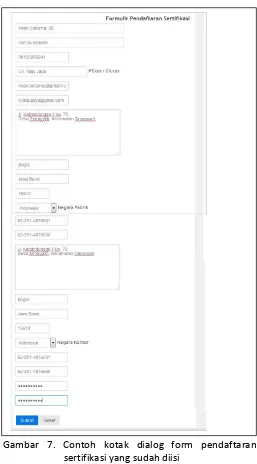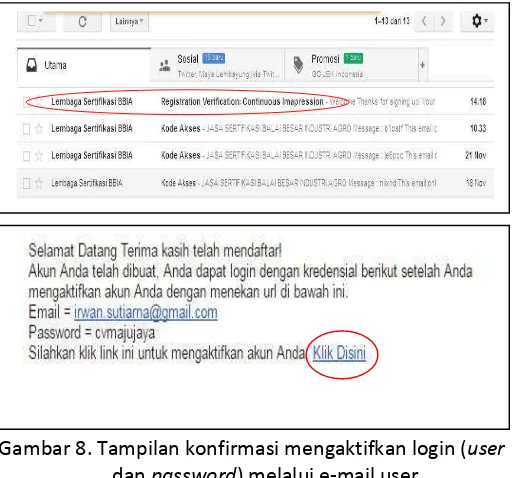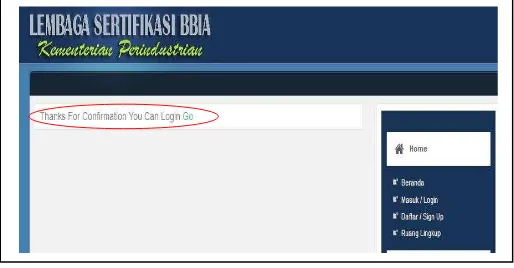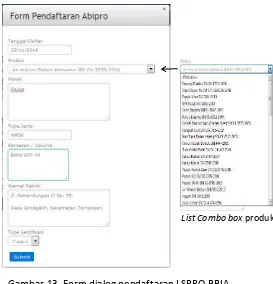DAFTAR ISI
2.2.2 Cara melakukan pendaftaran Sertifikasi secara online……… 12
2.2.3. Cara melakukan pengisian kelengkapan dokumen ……….. 18
2.2.4 Cara pendaftaran e-Sertifikasi Lainnya………. 29
2.2.4 Proses Pengawasan/Survaillance………. 29
Gambar 1. Website e-Sertifikasi……… 5
Gambar 2. Menu bar e-Sertifikasi………. 6
Gambar 3. Menu login e-Sertifikasi……….... 7
Gambar 4. Alamat e-Sertifikasi & menu login……….. 8
Gambar 5. Menu sign up & login e-Sertifikasi……….. 8
Gambar 6. Kotak dialog form pendaftaran sertifikasi…. 9 Gambar 7. Contoh kotak dialog form pendaftaran sertifikasi yang sudah diisi……… 10
Gambar 8. Tampilan konfirmasi mengaktifkan login (user dan password) melalui e-mail user….. 11
Gambar 9. Tampilan pesan login (user dan password) telah aktif dan menu home e-Sertifikasi…… 12
Gambar 10. Tombol login e-Sertifikasi………. 12
Gambar 11. Form login dan menu pendaftaran e-Sertifikasi………. 13
Gambar 12. Tombol menu LSPRO-BBIA……….. 14
Gambar 13. Form dialog pendaftaran LSPRO-BBIA………. 15
Gambar 14. Status pendaftaran LSPRO dan detail status……….. 16
Gambar 15. Notifikasi status konfirmasi pendaftaran sertifikasi melalui e-mail……….. 17
Gambar 16. Tampilan status sertifikasi pada tahap kelengkapan dokumen……… 18
Gambar 17. Tampilan kotak dialog upload dokumen…… 19
Gambar 18. Tampilan status sertifikasi pada kontrak kerjasama……….. 20
Gambar 19. Tampilan status sertifikasi setelah kontrak kerjasama dibuat manajemen BBIA………….. 21
Gambar 20. Tampilan notifikasi melalui email pada tahap kontrak kerjasama dan penjadwalan audit………. 21
Gambar 21. Tampilan status sertifikasi pada tahap penjadwalan……….. 22
Gambar 22. Tampilan informasi tahap penjadwalan sudah diproses………. 23 Gambar 23. Tampilan informasi status tahap
assessmen plan……… 24 Gambar 24. Tampilan informasi tahap assessmen plan
sudah diproses………. 24 Gambar 25. Tampilan informasi assessmen plan yang
sudah didownload………. 25 Gambar 26. Tampilan informasi tahap pelaporan audit
dan tindaklanjut lembar ketidak sesuaian………. 26 Gambar 27. Tampilan informasi tahap evaluasi audit…. 27 Gambar 28. Tampilan informasi tahap penerbitan
sertifikat……… 28 Gambar 29. Tampilan draft sertifikat………... 29
1.1. Tujuan Pembuatan Dokumen
Dokumen user manual aplikasi e-Sertifikasi Balai Besar Industri Agro ini dibuat untuk tujuan sebagai berikut:
1. Menggambarkan dan menjelaskan penggunaan aplikasi e-Sertifikasi untuk pelanggan/pengguna (user) jasa layanan sertifikasi Balai Besar Industri Agro (BBIA) secara online. 2. Mensosialisasikan pelayanan publik jasa layanan sertifikasi
BBIA berbasis teknologi informasi kepada pelanggan/calon pelanggan untuk Sertifikasi Produk SPPT-SNI (Sertifikat Produk Penggunaan Tanda SNI), Sertifikasi Sistem (ISO 9001, Sistem HACCP, Sistem Manjemen Keamanan Pangan ISO 22000).
Pihak-pihak yang berkepentingan dan berhak menggunakan dokumen ini yaitu:
1. Pengguna (user) e-Sertifikasi
Pengguna (user) adalah pelanggan dan calon pelanggan jasa layanan sertifikasi BBIA yang menggunakan dokumen ini
untuk mengetahui cara-cara penggunaan aplikasi e-Sertifikasi dalam rangka monitoring proses/progress,
upload/download dokumen, serta notifikasi pelaksanaan sertifikasi.
2. Administrator dan user manajemen e-Sertifikasi BBIA untuk monitoring proses/progress, upload/download dokumen, verifikasi serta pelaporan pelaksanaan sertifikasi
1.2. Deskripsi Umum Aplikasi
Aplikasi ini merupakan alat bantu layanan publik BBIA untuk memudahkan pelanggan/calon pelanggan dalam melakukan interaksi secara online untuk pendaftaran, upload/download dokumen dan monitoring proses/progress sertifikasi dari mulai pembuatan ID (Login), pendaftaran, kelengkapan dokumen, kontrak kerjasama, penjadwalan, asesmen, laporan audit, evaluasi hasil audit sampai dengan penerbitan sertifikat.
2. Menu dan Cara Penggunaan
2.1. Struktur Menu
Adapun struktur menu pada aplikasi e-Sertifikasi adalah sebagai berikut :
1.Menu Bar 1. Home
Informasi pelanggan, jasa sertifikasi BBIA, kebijakan mutu lembaga sertifikasi BBIA
2. Direktori client
ABI-Pro, ABICS 9001, ABICS HACCP, ABICS 22000 3. Ruang lingkup
LSS 9001, LS-Pro, LSS HACCP, LSS 22000
Gambar 1. Website e-Sertifikasi 2.Menu Utama
1. Informasi dan layanan jasa sertifikasi ABIPRO Tipe V 2. Standar/ketentuan sertifikasi yang baru untuk ABICS dan
ABIPRO
3. Informasi Proses Sertifikasi SPPT SNI Tipe V
5. Informasi Proses Sertifikasi ISO 9001:2008 6. Informasi Proses Sertifikasi HACCP
7. Informasi Proses Sertifikasi ISO 22000
8. Kumpulan regulasi terkait penetapan SNI wajib dan Sertifikasi sistem lainnya
Gambar 2. Menu bar e-Sertifikasi
3. Menu Login
1. Login : untuk yang sudah mempunyai ID (user yang sudah terdaftar) dengan memasukan user dan password 2. Sign up : untuk yang daftar baru /ID baru
Gambar 3. Menu login e-Sertifikasi
2.2. Pengguna (User)
Pada bagian ini akan dijelaskan mengenai tata cara pendaftaran permohonan sertifikasi pelanggan/pengguna jasa secara online melalui alamat situs yang telah disediakan.
2.2.1. Cara membuka situs
Untuk memulai akses terhadap aplikasi e-Sertifikasi :
1. Bukalah aplikasi e-Sertifikasi melalui browser (Chrome, Mozilla Firefox, Opera, Internet Explorer atau lainnya) dengan alamat url sebagai berikut :
http://sertifikasibbia.com/ atau http://aplikasi.
sertifikasibbia.com/
Gambar 4. Alamat e-Sertifikasi dan menu login 2. Kemudian enter pada tombol keyboard, atau klik go pada
browser.
3. Maka akan muncul tampilan atau login seperti ini :
Gambar 5. Menu Sign Up & Login e-Sertifikasi Selanjutnya klik Sign Up untuk pendaftaran pelanggan (baru)
8
4. Selanjutnya akan muncul kotak dialog Form Pendaftaran
Sertifikasi, dimana terdapat kotak teks inputan untuk
diisi, yaitu :
Gambar 6. Kotak dialog form pendaftaran sertifikasi Diisi nama penanggung jawab perusahaan Diisi nama kontak perusahaan Diisi nomor HP untuk notifikasi dari server e-sertifikasi
Diisi nama perusahaan
Diisi alamat email untuk login ke e-sertifikasi (wajib diisi & email aktif)
Diisi alamat email perusahaan
Diisi alamat pabrik perusahaan
Diisi kota alamat pabrik perusahaan
Diisi provinsi alamat pabrik perusahaan
Diisi kode pos alamat pabrik perusahaan Dipilih Negara alamat pabrik perusahaan
Diisi nomor telepon pabrik perusahaan
Diisi nomor fax pabrik perusahaan
Diisi kota alamat perusahaan Diisi provinsi alamat perusahaan
Diisi kode pos alamat perusahaan
Dipilih Negara alamat perusahaan Diisi alamat perusahaan
Diisi nomor telepon perusahaan
Diisi nomor fax perusahaan
Diisi kata sandi untuk login user (boleh variabel/karakter atau kombinasi keduanya)
Gambar 7. Contoh kotak dialog form pendaftaran sertifikasi yang sudah diisi
Selanjutnya setelah seluruh kotak dialog Form
Pendaftaran Sertifikasi diisi, klik tombol Submit untuk
setuju atau proses selanjutnya. Klik tombol Riset untuk membatalkan atau mengulang inputan kembali.
5. Selanjutnya tunggu konfirmasi verifikasi (user dan password) dari server e-Sertifikasi melalui email Anda yang didaftarkan sebagai user untuk login pada saat pengisian Form Pendaftaran Sertifikasi.
Setelah mendapat konfirmasi dan kode akses dari server e-sertifikasi BBIA, Anda dapat mengaktifkan user dan password untuk login ke e-Sertifikasi dengan mengklik link pesa elalui e ail a da Silahkan klik link ini untuk mengaktifkan akun Anda Klik Disini
Gambar 8. Tampilan konfirmasi mengaktifkan login (user dan password) melalui e-mail user.
Selanjutnya akan masuk ke aplikasi e-Sertifikasi dengan menampilkan pesan dibawah ini :
Gambar 9. Tampilan pesan login (user dan password) telah aktif dan menu home e-Sertifikasi. Tahap berikutnya login Anda (user dan password) sudah aktif dan dapat digunakan pada aplikasi e-Sertifikasi BBIA.
2.2.2. Cara melakukan pendaftaran Sertifikasi secara online
Untuk memulai pendaftaran sertifikasi online melalui e-Sertifikasi langkah-langkahnya adalah sebagai berikut :
1.
Silahkan login menggunakan user dan password yang telah diverifikasi melalui alamat url sebagai berikut :http://sertifikasibbia.com/ atau http://aplikasi.
sertifikasibbia.com/
Gambar 10. Tombol login e-Sertifikasi
2.
Masukkan user dan password yang benar sesuai yang telah diverifikasi, lalu klik tombol Log In, untuk masuk ke aplikasi e-Sertifikasi. contoh login masuk e-Sertifikasi dibawah ini :Gambar 11. Form login dan menu pendaftaran e-Sertifikasi
memilih jenis sertifikasi yang diinginkan dengan cara meng-klik salah satu menu/tombol jenis sertifikasi. Jenis sertifikasi terdiri dari 4 jenis layanan, yaitu :
LSS-BBIA ISO 9001 : untuk pendaftaran sertifikasi ISO 9001
LSS-BBIA ISO 22000 : untuk pendaftaran sertifikasi ISO 22000
LSS-BBIA HACCP : untuk pendaftaran sertifikasi HACCP (Hazard Analysis & Critical Control Point)
LS-Pro BBIA : untuk pendaftaran peroleh Sertifikat Produk Penggunaan Tanda SNI (SPPT-SNI).
Contoh :
Perusahaan akan melakukan sertifikasi perolehan Sertifikat Produk Penggunaan Tanda SNI (SPPT-SNI). Silahkan klik tombolLSPRO-BBIA.
Gambar 12. Tombol menu LSPRO-BBIA
4.
Setelah Form Pendaftaran ABIPRO tampil, silahkan isi form dialog tersebut : Tanggal Daftar (auto), Produk (pilih salah satu), Merek, Type/jenis, Kemasan/volume, Alamat Pabrik (auto), Type sertifikasi (pilih salah satu). Selanjutnya klik tombol Submit.Gambar 13. Form dialog pendaftaran LSPRO-BBIA
5.
Selanjutnya pendaftaran jenis sertifikasi akan tampil pada tabel status pendaftaran. silahkan klik kata detail untuk melihat informasi lengkapnya.List Combo box produk
Gambar 14. Status pendaftaran LSPRO dan detail status Catatan :
Tampilan status sertifikasi akan menginformasikan tahapan-tahapan yang dilalui dan status posisi/progress dalam proses sertifikasi LS-PRO dari Tahapan Kelengkapan Dokumen, Kontrak Kerjasama, Penjadwalan, Assesmen Plan, Laporan Audit, Evaluasi Hasil Audit serta Penerbitan Sertifikasi. Jika progress sertifikasi sudah masuk pada satu tahap tertentu maka sistem akan menginformasikan/menampilkan dengan tahap tersebut berwarna kuning.
6.
Selanjutnya pendaftaran sertifikasi akan menunggu konfirmasi dari Pihak Manajemen BBIA. Apabila sudah dikonfirmasi maka pelanggan akan menerimapemberitahuan (notifikasi) melalui e-mail yang
didaftarkan sebagai user Sertifikasi dari email sistem e-Sertifikasi (sertifikasibbia@gmail.com). Selanjutnya proses sertifikasi masuk ke tahap berikutnya yaitu
kelengkapan data atau verifikasi dokumen. Status
progress yang sedang berjalan pada tahap ini akan ditandai dengan warna kuning.
Gambar 15. Notifikasi status konfirmasi pendaftaran sertifikasi melalui e-mail
7.
Langkah berikutnya apabila sudah menerimapemberitahuan/notifikasi silahkan login kembali ke
e-Sertifikasi untuk melanjutkan ke tahap Kelengkapan Dokumen.
Untuk memulai pengisian kelengkapan dokumen melalui e-Sertifikasi langkah-langkahnya adalah sebagai berikut :
1.
Silahkan login menggunakan user dan password yang telah diverifikasi melalui alamat url sebagai berikut :http://sertifikasibbia.com/ atau http://aplikasi.
sertifikasibbia.com/.
2.
Setelah login dan masuk ke e-Sertifikasi, silahkan klik katadetail pada status sertifikasi untuk melihat status
sertifikasi yang sedang berjalan (ditandai dengan warna
kuning).
Gambar 16. Tampilan status sertifikasi pada tahap kelengkapan dokumen
3.
Tahap selanjutnya adalah meng-upload dokumen kelengkapan perusahaan dengan meng-klik kotak warna kuning (Kelengkapan Dokumen). Selanjutnya klik teksbelum diisi untuk melakukan upload dokumen
kelengkapan perusahaan (sesuai dengan jenis sertifikasi yang dipilih).
Gambar 17. Tampilan Kotak dialog Uploaddokumen
adalah menunggu verifikasi kelengkapan dokumen dari pihak manajemen/admin BBIA. Apabila sudah diverifikasi manajemen BBIA, status sertifikasi berubah menjadi tahap Kontrak Kerjasama (ditandai warna kuning).
Gambar 18. Tampilan status sertifikasi pada kontrak kerjasama
Klik teks Kontrak Kerja Sama atau kotak warna kuning untuk melihat status
Selanjutnya apabila pihak manajemen/admin BBIA sudah membuat kontrak kerjasama, maka akan menampilkan status informasi sebagai berikut :
Gambar 19. Tampilan status sertifikasi setelah kontrak kerjasama dibuat Manajemen BBIA
Selain itu juga ada notifikasi/pemberitahuan dokumen kontrak kerjasama dan pemberitahuan jadwal pelaksanaan audit sudah dibuat melalui email user dari server e-Sertifikasi.
Gambar 20. Tampilan notifikasi melalui email pada tahap kontrak kerjasama dan penjadwalan audit
Klik teks untuk melihat surat pemberitahuan audit/jadwal pelaksanaan audit
Klik teks untuk melihat surat kontrak kerjasama
selanjutnya adalah Penjadwalan Audit (ditandai dengan warna kuning). Pada tahap ini pelanggan dapat melihat jadwal pelaksanaan audit (tanggal audit, nama auditor, lokasi pelaksanaan audit, jenis audit dan produk).
Gambar 21. Tampilan status sertifikasi pada tahap penjadwalan
Klik teks Penjadwalan atau kotak warna kuning untuk melihat status
Gambar 22. Tampilan informasi tahap penjadwalan sudah diproses.
6.
Tahap selanjutnya adalah Assessment Plan (ditandai dengan warna kuning). Pada tahap ini pelanggan dapat melihat jadwal lengkap/detail form Assessment Plan (Nama Tim Auditor & Petugas Pengambil Contoh, Daftar Aktivitas/fungsi yang diaudit, waktu/jam pelaksanaan asesmen) serta download Form Assessment Plan.Gambar 23. Tampilan informasi status tahap Assessment Plan
Gambar 24. Tampilan informasi tahap Assessment Plan sudah diproses.
warna kuning untuk melihat status
Gambar 25. Tampilan informasi Assessmen Plant yang sudah didownload
7.
Tahap selanjutnya adalah Laporan Audit (ditandai dengan warna kuning). Pada tahap ini pelanggan dapat melihat dokumen terkait hasil audit/laporan audit (laporan audit kecukupan dokumen, laporan ringkas assesmen, laporan Lembar Ketidaksesuaian/LKS, dan sebagainya) serta dapat mendownloadnya apabila sudah selesai prosesnya. Selain itu pelanggan/perusahaan pada tahap ini dapat melakukan tindak lanjut/perbaikan LKS (Lembar Ketidaksesuaian) dengan mengisi form IsiTindakan untuk disampaikan melalui aplikasi ini.
Selanjutnya akan ditindaklanjuti dan diverifikasi oleh Auditor dan manajemen.
Gambar 26. Tampilan informasi tahap pelaporan audit dan tindaklanjut Lembar Ketidaksesuaian.
8.
Tahap berikutnya adalah Evaluasi Hasil Audit (ditandai dengan warna kuning). Pada tahap ini pelanggan dapatKlik teks Isi Tindakan untuk mengisi tindak lanjut/perbaikan LKS
Klik teks Edit Tindakan untuk memperbaiki tindak lanjut/ perbaikan LKS
melihat status sertifikasinya dengan mengklik teks
Evaluasi Hasil Audit atau di area berwarna kuning.
Gambar 27. Tampilan informasi tahap evaluasi audit.
9.
Tahap terakhir adalah Penerbitan Sertifikat (ditandai dengan warna kuning). Pada tahap ini pelanggan dapat melihat status sertifikat dengan mengklik teksuntuk melihat sertifikat sudah selesai atau dalam proses.
Gambar 28. Tampilan informasi tahap penerbitan sertifikat.
Selanjutnya Draft Sertifikat dapat dilihat. Pada tahap ini pelanggan dapat menghubungi Balai Besar Industri Agro untuk melakukan proses pengurusan Sertifikat Asli.
Gambar 29. Tampilan draft sertifikat.
2.2.4. Cara Pendaftaran e-Sertifikasi Lainnya
Selain pelanggan/calon pelanggan dapat melakukan pendaftaran online SPPT-SNI, juga dapat melakukan pendaftaran untuk sertifikasi ISO 9001, sertifikasi ISO 22000 dan sertifikasi HACCP (Hazard Analysis & Critical Control Point) melalui e-Sertifikasi Balai Besar Industri Agro. Prosedur, proses dan tahapannya sama seperti dalam pendaftaran online sertifikasi SPPT SNI.
2.2.5. Proses Pengawasan/Survaillance
Untuk proses pengawasan/surveillance, pelanggan dapat menggunakan aplikasi e-Sertifikasi. Sistem dapat menginformasikan batas waktu untuk melakukan pengawasan/surveillance kepada pelanggan melalui notifikasi melalui e-mail pelanggan dan SMS (Short
(prosedur dan proses) hampir sama dengan proses sertifikasi lainnya. Adapun tahapan pengawasan/ survaillance terdiri dari tahapan penjadwalan, surveillance plan, laporan audit, evaluasi, persetujuan surveillance.
Untuk informasi lebih lanjut dapat menghubungi :
Balai Besar Industri Agro
Jl. Ir. H. Juanda No. 11, Bogor 16122 Telp. (0251) 8324068 Fax. (0251) 8323339
Email : cabi@bbia.go.id, sertifikasibbia@gmail.com www.bbia.go.id
Contact Person :
1. Kepala Seksi Sertifikasi 2. Kepala Seksi Informasi