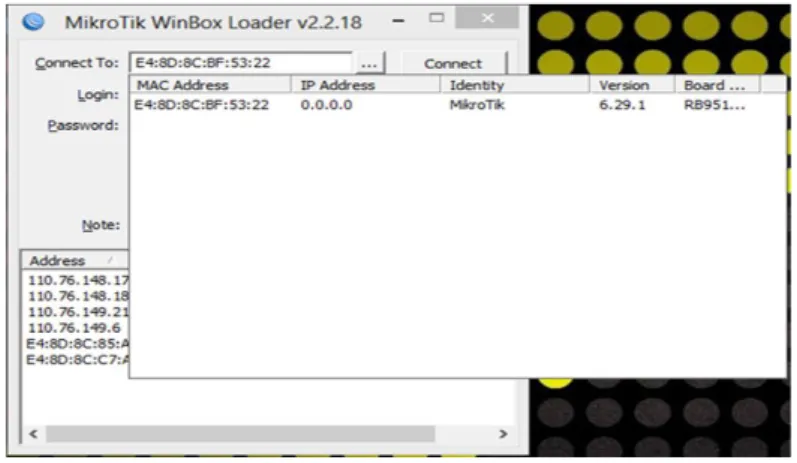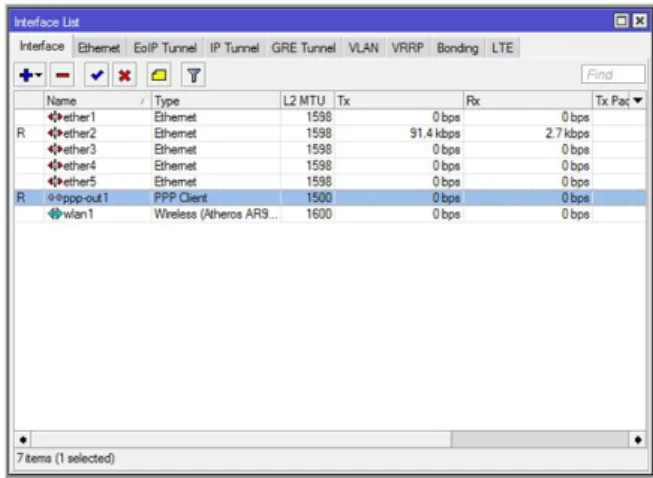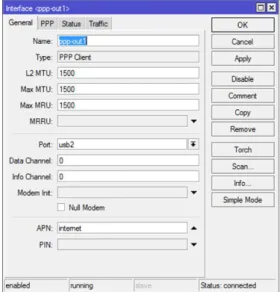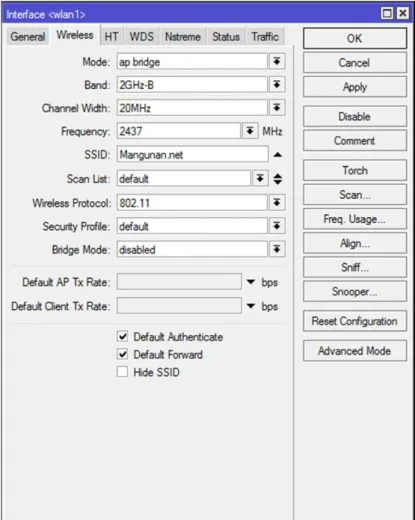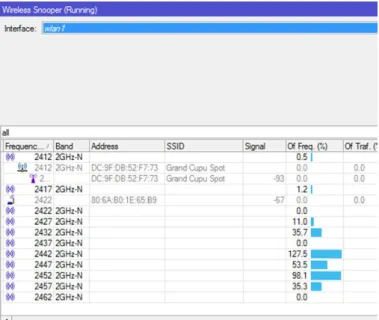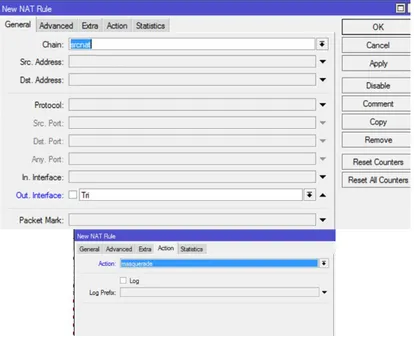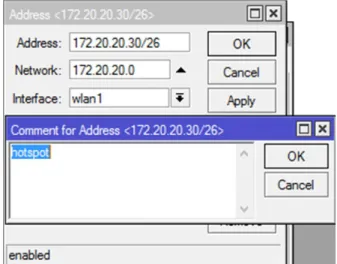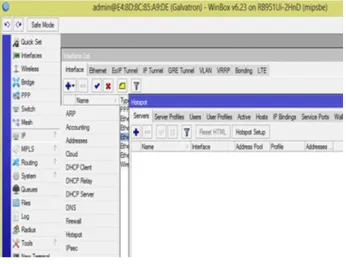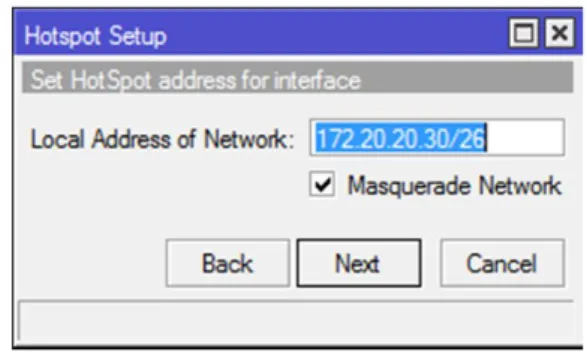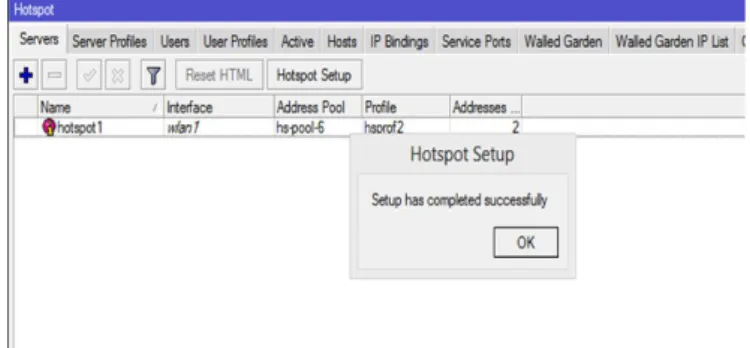BAB III
IMPLEMENTASI
3.1 Topologi
Gambar 3.1 Topologi Jaringan
3.2 Konfigurasi
1. Konfigurasi Modem Via Winbox
Gambar 3.2 Tampilan Winbox
b) Lalu klik Connect, maka akan muncul kotak dialog seperti berikut
c) Tancapkan modem Huawei 3237 nya ke port USB Mikrotik, kemudian buka Winbox.
Gambar 3.4 Tampilan Mikrotik dengan Modem
d) Cek apakah USB Modem sudah terhubung dan dikenali oleh Mikrotik nya, buka menu System --> Resource --> USB
Gambar 3.5 Tampilan Modem Huawei yang terdeteksi
e) Jika nama modem tidak muncul di daftar USB mungkin modem nya belum tertancap sempurna atau modem belum dikenali oleh Mikrotik.
f) Masuk ke menu Interface, akan muncul interface ppp-out1 secara otomatis.
Gambar 3.6 Tampilan Interface modem g) Jika belum aktif, klik kanan lalu pilih enable
h) Buka setingan interface ppp-out1, kemudian kita ganti nama interface nya misalkan Tri dan klik opsi Advanced Mode untuk membuka setingan advanced lainnya.
i) Yang perlu diperhatikan pada tab General yaitu Port nya, pastikan port yang digunakan sesuai dengan port modem nya (usb2).
Gambar 3.8 Konfigurasi pada Tab General Modem j) Masuk ke Tab PPP, isikan opsi berikut :
Phone > *99#
Dial Command > ATDT User > 3data
Gambar 3.9 Konfigurasi pada Tab PPP Modem
Phone diisi sesuai dengan operator yang digunakan
Dial Command adalah standar yang digunakan untuk menetapkan panggilan nada, default ATDT
User dan password sesuai dengan operator seluler
Remote address adalah alamat ip sumber dimana lalu lintas data berasal.
Profile default yang digunakan yaitu PPP profile.
Keepalive Timeout adalah waktu tenggang jika client unreachable / wireless link disconnect, maka hotspot logout otomatis dalam detik. Dial on Demand digunakan jika pada saat pengiriman data, koneksi
tiba-tiba putus sehingga router menutup koneksi untuk mengurangi biaya data.
Use peer DNS adalah sebuah fungsi dimana dns akan berubah ubah tanpa setting dari admin. Jika kita menggunakan dns server
yang tetap maka uncheck pada bagian ini dan isikan dns server yang akan digunakan.
Add Default Route digunakan bila kita menginginkan default route kita mengarah sesuai dengan informasi DHCP.
Default Route Distance menentukan nilai Distance pada rule routing yang dibuat secara otomatis. Akan aktif jika add-default-route=yes. Allow maksudnya protocol apa saja yang boleh digunakan untuk
proses otentifikasi. PAP menggunakan password sebagai otentifikasi. CHAP menggunakan data rahasia yang tidak dikirimkan melalaui jaringan tetapi sudah diketahui oleh kedua perangkat terkoneksi. MS - CHAP digunakan sebagai salah satu pilihan otentikasi dalam implementasi Microsoft dari protokol PPTP untuk jaringan pribadi virtual . Hal ini juga digunakan sebagai pilihan otentikasi dengan server RADIUS yang digunakan untuk keamanan WiFi menggunakan protokol WPA –Enterprise.
k) Klik Apply, lihat status dari koneksi PPP itu di pojok kanan bawah. Pastikan status nya connected yang berarti modem sudah tersambung.
l) Kemudian kita beri nama SSID mikrotik, misal saya memberi nama Mangunan.net
Gambar 3.10 Konfigurasi pada Tab Wireless WLAN Pada mode pilih ap bridge karena dengan mode ap bridge tidak
terbatas pada satu client.
Untuk band pilih 2GHz-B karena dengan band ini sudah cukup untuk mentransmisikan koneksi yang digunakan, kecuali jika koneksi yang diberikan ratusan MB, akan lebih baik menggunakan protocol B/G/N yang menunjang transmit koneksi besar.
Untuk Frequency, pertama kita scan dulu frekuensi berapa yang tidak padat, setelah hasil didapatkan, kita pilih frekuensi yang interfensinya sedikit dan nilai tengah dari band yang digunakan. Gunakan tools snooper dengan mode station untuk mengecek frekuensi yang ada.
Gambar 3.11 Mengecek frekuensi menggunakan tool snooper SSID pilih dengan nama hotspot yang akan ditampilkan.
Wireless protocol pilih standar 802.11
Bridge mode pilih disabled, karena untuk mode bridge hanya bisa melayani satu client saja.
m) Setelah modem berhasil tersambung, maka secara otomatis interface PPP dengan nama Tri itu akan mendapatkan IP Address Dynamic. Lihat pada IP Adressess.
Gambar 3.12 Ip Dynamic dari operator seluler
n) Jangan lupa membuat rule NAT Masquerade untuk interface PPP dengan nama Tri tadi. Dengan cara klik IP Firewall
o) Set juga DNS Server nya
Gambar 3.14 Konfigurasi DNS Server
p) Coba ping dari terminal Mikrotik nya misal ping ke google.com.
2. Konfigurasi Hotspot Via Winbox
a) Buka winbox, lalu klik IP Addresses
Gambar 3.16 Menu Ip Address
b) Kemudian tambahkan addresses untuk hotspot. Klik tanda plus. Disini saya menggunakan IP kelas B, dengan alamat 172.20.20.30 dan network 172.20.20.0 interface wlan1.
c) Klik Ok untuk melihat konfigurasi yang sudah dibuat tadi.
Gambar 3.18 Tampilan setelah Ip address dibuat d) Kemudian klik IP Hotspot
Gambar 3.19 Menu Hotspot
e) Kemudian klik Hotspot Setup, pilih wlan1 pada Hotspot Interface, lalu next.
f) Karena sebelumnya kita sudah membuat addresses untuk hotspot, maka tinggal kita klik next.
Gambar 3.21 Tampilan Ip address hotspot g) Address pool sudah secara otomatis didapatkan, klik
next.
Gambar 3.22 Tampilan ip address pool hotspot Address pool adalah Internet Protocol alamat yang tersedia di setiap tingkat dalam hirarki alokasi alamat IP. Pada tingkat atas, IP address pool dikelola oleh Internet Assigned Numbers Authority (IANA).
h) Pilih none untuk SSL Certificate, karena SSL Certificate ini harus diinstal pada server di mana situs web nama
domain dijalankan, sedangkan konfigurasi ini tidak menggunakan itu.
Gambar 3.23 Tampilan SSL Certificate
i) Pada langkah ini, jika diperlukan SMTP Server khusus untuk server hotspot bisa ditentukan. Jadi ketika ada request dari SMTP Client bisa di teruskan ke SMTP yang sudah kita tentukan. Jika tidak disediakan SMTP Server, biarkan saja default
Gambar 3.24 Pengaturan ip address SMTP j) Lalu kita set DNS server yang biasa digunakan yaitu dns
google.
k) DNS name bisa diisi atau tidak, hal ini hanya berpengaruh pada alamat login. Jika kita memberi nama DNS name, maka alamat login page sesuai dengan nama DNS, tetapi jika tidak diisi, alamat login page hanya berupa ip address.
Gambar 3.26 Pengaturan DNS name
l) Kemudian kosongkan password admin, karena nanti kita bisa setting pada tab users.
Gambar 3.27 Pengaturan password admin hotspot m) Konfigurasi awal Hotspot sudah berhasil dibuat.
3. Konfigurasi User Hotspot
Sebelum user menggunakan hak login, terlebih dahulu kita membuat user baru, hal ini untuk membuat user mana saja yang dapat menggunakan akses hotspot.
a) Klik IP Hotspot Users
Gambar 3.29 Konfigurasi Hotspot User
b) Klik tanda plus untuk menambahkan user baru. Misal saya membuat user tamu pada server hotspot1 dengan password sesuai keinginan kita, lalu klik Apply Ok.
c) Maka akan terdaftar user baru dengan nama tamu.
Gambar 3.31 Tampilan user yang telah dibuat
d) Kemudian kita buat User Profiles. Pada tab ini, kita bisa mengatur batasan-batasan pada user guest. Misalkan jumlah user yang bisa menggunakan username guest berapa banyak, lalu bandwith yang akan diberikan, dll.
e) Pada tahap ini, hotspot sudah bisa diakses dengan username guest.
Gambar 3.33 Tampilan SSID yang telah dibuat f) Lalu kita coba login dengan username tamu dan
passwordnya.
Gambar 3.34 Login Hotspot Mikrotik
Gambar 3.35 Notifikasi setelah berhasil login h) Coba kita test browsing menuju alamat
www.enterkomputer.com
3.3 Pembatasan Konten Negatif
Pembatasan ini dilakukan untuk memberi keamanan agar user hotspot tidak dapat membuka konten negatif. Pembatasan konten dapat dilakukan melalui beberapa cara, misalnya web proxy atau dns nawala.
1. Web Proxy
a) Aktifkan web proxy dengan klik enable Apply. Lalu klik access untuk konfigurasi selanjutnya.
Gambar 3.37 Tampilan Konfigurasi Web Proxy
b) Klik add rule untuk menambahkan website yang akan di blok.
c) Isi Dst. Port = 80, Dst. Host = alamat website yang akan di blokir, Action = deny. Klik apply
Gambar 3.39 Konfigurasi Web yang akan diblok d) Kemudian buat aturan NAT untuk membelokkan semua traffic
tcp : 80 dari semua user. Klik apply.
e) Tampilan sebelum situs di blok.
Gambar 3.41 Tampilan Web sebelum diblok
f) Tampilan ketika user mengakses situs qtaqtanet.blogspot.co.id
Gambar 3.42 Tampilan Web setelah diblok 2. DNS Nawala.
DNS Nawala adalah sebuah dns yang telah disediakan pemerintah untk memblok konten negatif. Berikut konfigurasinya :
a) Klik Ip DNS
Gambar 3.43 DNS sebelum diganti c) Ketika user masuk, masih bisa browsing konten porno
d) Tampilan browser saat mengakses konten diatas
Gambar 3.45 Browsing konten negatif e) Kemudian kita ganti dengan DNS Nawala
Gambar 3.46 DNS google diganti dengan DNS Nawala f) Tampilan browser saat mengakses konten negatif
3.4 Keamanan Hospot
Ada beberapa keamanan yang dapat di aplikasikan pada jaringan wifi mikrotik, yaitu :
1. Hide SSID
Hide SSID adalah sebuah opsi pada Wireless Mikrotik untuk menyembunyikan nama SSID dari Mikrotik. Opsi ini terletak pada menu Wireless --> wlan --> tab Wireless.
Gambar 3.48 Pilihan opsi untuk Hide SSID
Jadi kalau opsi ini dicentang, maka SSID Mikrotik nya tidak akan muncul pada perangkat lain jika di scan. Hanya akan muncul sebagai Hidden Network pada laptop Windows.
Ketika ada user yang ingin menggunakan Hotspot Hidden Network, maka akan diminta untuk memasukkan nama SSID yang sudah ditetapkan di mikrotik.
Gambar 3.50 Permintaan nama SSID yang akan diakses
Kemudian ketika nama SSID yang dimasukkan salah, maka akan diminta untuk mengulang kembali. Tetapi jika nama yang dimasukkan benar, maka akan di redirect menuju halaman login Hotspot.
Gambar 3.51 Tampilan setelah berhasil login
2. Security Profile
Security Profile adalah salah satu fitur pada Mikrotik untuk menambahkan metode autentikasi menggunakan enkripsi dynamic key : WPA/WPA2 dan static key : WAP. Penggunaan enkripsi yang disarankan yaitu WAP2 PSK + tkip + aes con. Untuk menggunakan fitur ini bisa melalui menu Wireless --> Security Profiles.
Kemudian untuk mengaktifkan security profile ini masuk ke menu Wireless --> wlan --> tab Wireless --> opsi Security Profile --> ganti default dengan Security Profile yang sudah dibuat.
Gambar 3.53 Mengaktifkan Security Profile di interface Wlan
Pada saat akan masuk ke Hotspot, maka diminta untuk memasukkan WPA key, jika salah akan diminta untuk mengulangi lagi, tetapi jika benar maka akan langsung konek tanpa perlu memasukkan username dan password.
3. Otentifikasi Mac Address
Hampir sama dengan Access List, tetapi hanya pengaturannya saja yang berbeda. Pada Access List, Mac filter dilakukan di tab wireless, sedangkan ini dilakukan pada tab Hotspot. menggunakan mac address sebagai otentifikasi.
a) Kita login dulu ke dalam jaringan wifi
b) Setelah itu buka winbox IP Hotspot Host
Gambar 3.55 Tampilan user hotspot yang sedang aktif c) Klik pada host yang sedang aktif, kemudian akan tampil
dialog box sebagai berikut :
Gambar 3.56 Tampilan detail ip user yang sedang aktif d) Klik make binding, pada pilihan type, ada beberapa opsi
yaitu regular, bypass, blocked. Regular untuk login seperti biasa, bypass untuk login menggunakan mac address dan
tidak perlu memasukkan username password, blocked untuk menutup koneksi terhadap mac address tersebut. Lalu klik aplly.
Gambar 3.57 Konfigurasi Ip Binding
e) Pada bagian ip binding, akan terlihat mac address sudah didaftarkan diatas.
Gambar 3.58 Tampilan Ip binding user hotspot
f) Dengan ini, hanya mac address terdaftar yang bisa login ke jaringan wifi.
g) Hanya dengan klik SSID Hotspot, maka akan langsung konek, tanpa perlu memasukkan username dan password.