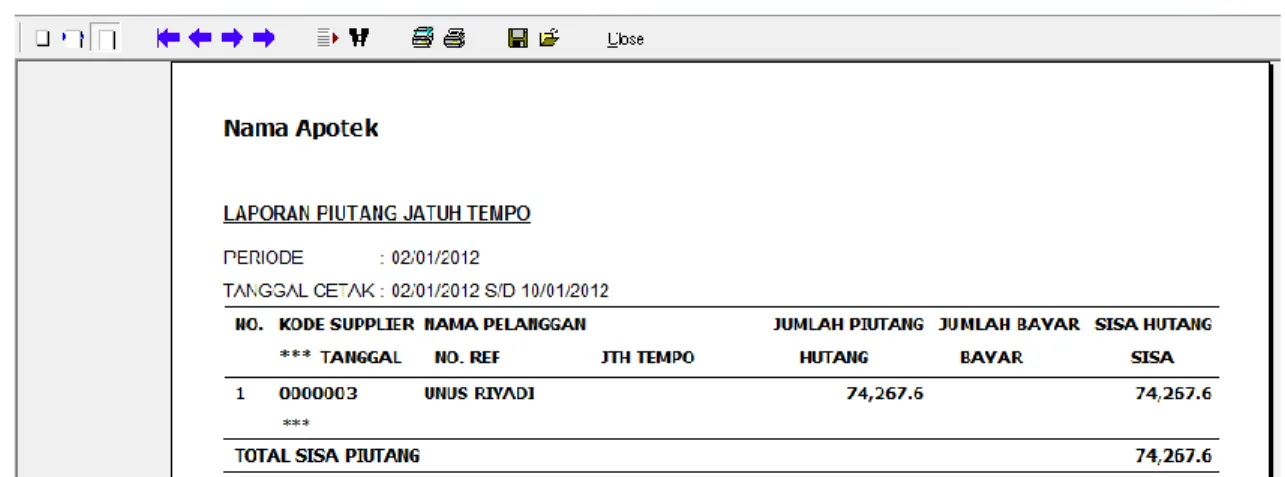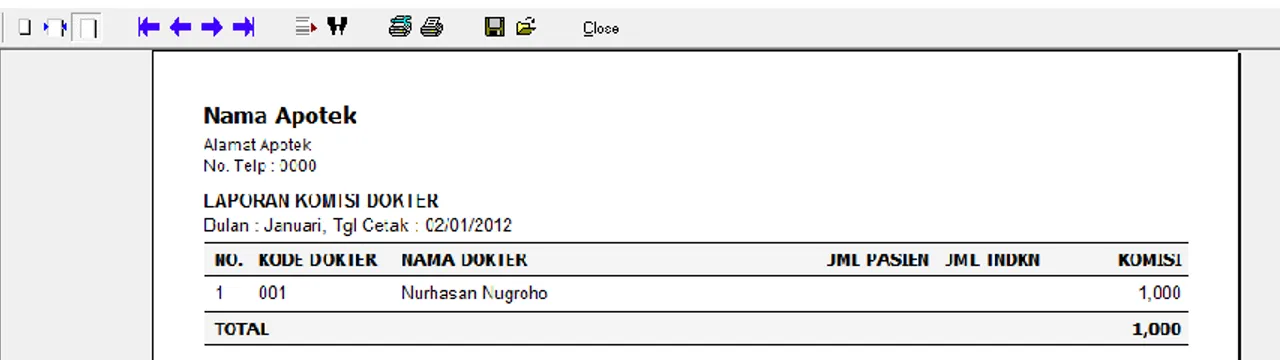A. INSTALASI PROGRAM 1. Installasi Software
Merupakan proses untuk menginstall software yang sudah kami siapkan pada CD Program. Di dalam CD program telah disediakan aplikasi software apotek buka file Setup.exe atau degngan mengklik dua kali file tersebut.
Klik Next> terus sampai selesai Finish
Jalankan Program dengan membuka : Start Menu – All Program – SID Apotek.exe
Jika anda menggunakan server side (beberapa komputer) maka akan keluar pesan error : “GAGAL KONEKSI localhost”, ini bukan error tapi pertama kali anda harus
menentukan dulu alamat IP Address server yang akan di tuju . sebagai contoh dari gambar diatas isikan sbb :
Jika program digunakan untuk sendiri (no client server), isikan data (Hostname : localhost, username : root, password : <kosongin aja>)
Jika pesan error masih keluar atau program tidak bisa login, berarti installasi jaringan yang anda lakukan masih bermasalah, mungkin kabel LAN atau perangkat lainnya belum terkoneksikan dengan baik.
Bagaimana Jika Saya Hanya Menggunakan 1 Komputer Saja ???.
Untuk menggunakan software 1 komputer berarti anda harus menginstall SOFTWARE RETAIL (setup.exe) komputer tsb.
Dan untuk konfigurasinya adalah sbb :
INGAT LANGKAH INI HANYA UNTUK SATU KOMPUTER SAJA… dan tidak berlaku untuk pemasangan jaringan (beberapa komputer)
Tekan OK.
2. Registrasi Program
Buka CD program yang berisi file setup dan Register (SERIAL.txt) setelah setup program selesai kemudian buka file “SERIAL” Coppy Paste semua data yang di perlukan program seperti : nama toko, alamat toko, kota, dan aktivasi, setelah semua selesai kemudian sesuaikan seperti pada gambar berikut :
Coppykan namatoko dan seterusnya sesuai pada gambar diatas per blok jika sudah sesuaikan dan jika sudah sesuai, setelah itu klik tombol register sehingga tampil form dialog seperti pada gambar berikut :
Klik OK.
B. PENGGUNAAN PROGRAM 1. MASTER
1) Login Uset
Cara masuk ke program atau ganti operator. Caranya yaitu: a. Pilih dan klik tab master, kemudian pilih login user.
b. Pilih username kemudian isi passwordnya
2) Level Akses
Form ini berguna untuk mengatur akses dari masing – masing karyawan berdasarkan jabatan masing – masing. Dengan membuka menubar master - level akses, seperti gambar berikut:
maka akan keluar form sbb:
Klik atau centangi yang perlu di batasi oleh setiap user. Cara menambah level akses/ jabatan
a. Klik tombol tambah pada form level akses seperti gambar berikut ini:
atau klik kanan pada nama barang pilih baru atau tekan F3 pada keybord, seperti gambar di bawah ini:
b. Isi kode dan nama level seperti gambar berikut ini:
Cara mengedit level akses/ jabatan
a. Pilih/ klik kode dan nama level yang akan di edit/ di ganti, seperti gambar berikut ini:
b. klik tombol edit pada form level akses seperti gambar berikut ini:
Atau Tentukan nama level/ jabatan yang akan diganti, klik kanan pada kolom nama level kemudian pilih edit atau tekan F2 pada kolom nama level, seperti gambar berikut ini:
c. Ganti kode dan/ nama level yang anda inginkan.
d. Kemudian pilih simpan untuk menyimpan pada form level akses, seperti gambar berikut ini:
Menghapus level akses/ jabatan Caranya yaitu:
a. Klik kanan pada nama level pilih hapus seperti gambar dibawah atau tekan del pada keyboard, seperti gambar di bawah ini:
maka muncul form pilih yes, seperti gambar di bawah ini:
Hak akses pada level akses/ jabatan
Untuk mengatur hak akses prodgram dari masing-masing jabatan. Caranya yaitu Klik kanan pada nama level pilih hak akses atau tekan F7 pada keyboard, seperti gambar dibawah ini:
3) Ganti Password
Tujuannya untuk mengganti user password. Caranya adalah Dengan membuka menubar master – ganti password, seperti gambar berikut :
a. Kemudian mengisi password lama anda pada kolom password lama. b. Mengisi password baru pada kolom password baru.
c. Mengisi kembali password baru pada kolom konfirmasi password baru, seperti gambar berikut ini:
d. Sesudah semua kolom diisi kemudian klik tombol ganti, seperti gambar berikut:
Password baru sudah diganti. 4) Data Obat
Digunakan untuk memasukkan data-data obat yang terdapat di apotek. Caranya yaitu pilih dan klik tab master kemudian pilih data obat, seperti gambar berikut:
Kemudian akan muncul form sbb:
a. Menambah data obat Caranya yaitu:
a) Klik tambah seperti gambar dibawah ini:
Maka akan muncul form sbb:
b) Tekan simpan atau tekan F8 pada keyboard untuk menyimpan input data barang, sbb:
b. Mengedit data barang Caranya yaitu:
a) Klik edit seperti gambar dibawah atau tekan F2 pada keyboard.Maka akan muncul form pengisian barang, kemudian edit pada kolom sesuai yang diinginkan. Seperti gamabar berikut ini:
b) Tekan simpan atau tekan F8 pada keyboard untuk menyimpan editan data barang.
c. Menghapus data barang Caranya yaitu:
Maka akan muncul form seperti dibawah:
Kemudian pilih yes data telah terhapus. d. Mencari data atau daftar obat
a) Klik kanan pada form data obat pilih cari atau langsung tekan ctrl+F pada form data obat, seperti gambar dibawah :
kemudian muncul menu sbb :
e. Reload/ memunculkan kembali data barang
a) Klik kanan pada form data obat pilih reload atau langsung tekan ctrl+R pada keyboard, seperti gambar dibawah:
Otomatis data akan kembali seperti semula. f. Mengurutkan Data Obat
Mengurutkan data obat berdasarkan kode, nama atau produsen. Caranya yaitu:
a) Klik kanan pada form data obat pilih urutkan berdasarkan pada form data obat, seperti gambar dibawah:
b) Pilih apa yang akan di urutkan (kode, nama, produsen), otomatis data yang di inginkan akan terurut.
g. Tampilkan Data per Rak
Tujuannya untuk menampilkan data obat pada rak-rak tertentu. Caranya yaitu:
a) Klik kanan pada form data obat pilih tampilkan data per rak pada form data obat, seperti gambar dibawah:
Kemudian muncul menu sbb:
h. Hapus Semua
Untuk menghapus semua data barang. Caranya yaitu:
Klik kanan pada form data obat pilih hapus semua atau langsung tekan Shift+Del pada keyboard, seperti gambar dibawah:
Kemudian muncul menu sbb:
Pilih yes data telah terhapus semua. i. Menentukan jenis barang Narkotika
Untuk menampilkan obat narkotika. Caranya yaitu:
a) Klik kanan pada form data obat pilih narkotika atau langsung tekan Ctrl+N pada form data obat, seperti gambar dibawah:
b) Kemudian muncul obat yang ditandai dengan warna kuning pada list daftar obat, seperti gambar dibawah:
j. Cara mengecek obat yang diambil
Untuk mengetahui obat yang diambil dari distributor mana saja. Caranya yaitu: a) Pilih dan klik salah satu data barang yang ingin dicek, seperti gambar dibawah:
b) Klik kanan pada form data obat pilih cek ambil distributor mana aja pada form data obat, seperti gambar dibawah:
c) Maka akan muncul form untuk melihat informasi distributor obat yang dicari, seperti gambar dibawah:
Setelah informasi dilihat, kemudian klik OK. k. Cetak Label
Untuk mencetak label barang. Caranya yaitu:
a) Klik kanan pada form data obat pilih cetak label pada form data obat, seperti gambar dibawah:
b) Pilih salah satu nama obat yang akan dicetak.
c) Klik pada daerah yang dilingkari warna merah, klik beberapa kali sesuai keinginan atau berapa label yang akan dicetak yang akan muncul pada form sebelah kanan.
d) Setelah ditentukan label yang akan dicetak, kemudian pilih/ temtukan barcode dan kolom, seperti gambar dibawah:
e) Kemudian pilih OK maka akan muncul form sbb:
f) Pilih print, seperti gambar diatas (yang dilingkari merah) label akan tercetak. l. Set Harga Bertingkat
Dalam set harga bertingkat ini bertujuan untuk menentukan pelanggan untuk mendapatkan harga khusus seperti pelanggan membeli obat lebih dari 10 dan dikenakan harga spesial atau bonus tambahan. Untuk jelasnya sebagai berikut :
a) Klik kanan pada barang yang akan diberikan diskon harga yang jika pembelian lebih dari misal 10 keatas
b) Kemudian isikan menu operator dengan ketentuan ( > ) Lebih dari yaitu: misal jumlah 10 sampai dengan 15 hasilnya yaitu pada pembelian barang 10 harga akan tetap bonus akan terhitung dimulai dari nominal 11, akan terhitung jika pembelian dengan jumlah 10 menggunakan operator ( >= );
c) Bonus atau jenis potongan yang diberikan dapat ditentukan p pada menu pilihan dan dapat di mulai pada tanggal tanggal tertentu atau hari-hari besar.
5) Pelanggan / Pasien
Untuk melihat data/ identitas pelanggan atau pasien yang pernah membeli obat. Caranya yaitu pilih dan klik tab master, kemudian pilih pelanggan/ pasien, seperti gambar berikut:
a. Menambah Data Pelanggan atau Pasien Caranya yaitu: Klik tambah seperti gambar dibawah ini:
Maka akan muncul form sbb:
Setelah data yang perlu di isi/ dimasukkan, kemudian tekan simpan, seperti gambar berikut:
b. Mengedit Data Pelanggan/ Pasien Caranya yaitu:
a) Klik edit seperti gambar berikut:
Atau Klik kanan pada form data pelanggan atau pasien pilih edit atau tekan F2 pada keyboard, seperti gambar dibawah:
c. Menghapus Data Pelanggan atau Pasien
Untuk menghapus atau menghilangkan data pelanggan atau pasien yang diinginkan. Caranya yaitu:
a) Klik hapus, seperti gambar berikut :
atau Klik kanan pada form data pelanggan atau pasien pilih hapus atau tekan Del pada keyboard, seperti gambar dibawah:
Maka akan muncul form sbb:
b) Kemudian tekan YES data telah terhapus. d. Menghapus Semua Data Pelanggan atau Pasien
Untuk menghapus atau menghilangkan semua data pelanggan atau pasien yang diinginkan. Caranya yaitu:
Klik kanan pada form data pelanggan atau pasien pilih hapus semua atau tekan Shift+ Del pada keyboard, seperti gambar dibawah:
e. Mencari data pelanggan atau pasien caranya yaitu:
Klik kanan pada form data pelanggan/ pasien pilih cari atau langsung tekan ctrl+F pada form data obat, seperti gambar dibawah :
maka akan muncul menu sbb:
Setelah data pelanggan/ pasien di masukkan pilih enter. f. Reload/ memunculkan kembali data pelanggan atau pasien
a) Klik kanan pada form data pelanggan/ pasien pilih reload atau langsung tekan ctrl+R pada keyboard, seperti gambar dibawah:
Otomatis data akan kembali seperti semula. g. Export to excel data pelanggan atau pasien
Caranya yaitu:
Klik kanan pada form data pelanggan/ pasien pilih export to excel, seperti gambar di bawah ini:
h. Mengurutkan data pelanggan atau pasien
Data yang di tampilkan data pasien sesuai urutannya berdasarkan kategori pasien. i. Filter/ menyaring data pelanggan atau pasien
Dalam menu ini diberikan data filter untuk mencari data berdasarkan kategori perusahaan pasien atau pelanggan dengan tapilan sebagai berikut :
6) Data Distributor
Data ini di berikan bermaksud untuk memberikan data barang yang telah di beli berasal dari distributor, PBF atau pemasok obat yang dibeli Untuk menambahkan dan menghapus dan mengedit distributor sebagai berikut :
Fungsi ini untuk menambahkan atau memberikan data distributor baru :
Isikan data distributor kemudian tekan simpan jika pengisian data distributor sudah selesai.
Kemudian tekan edit jika pengisian data salah simpan kembali data yang sudah di edit.
Hapus tobol hapus jika data perlu di hapus. a. Menambah data distributor
b. Mengedit data distributor / F2 c. Menghapus data distributor / Del d. Mencari data distributor / ctrl+F e. Mengurutkan data distributor f. Menghapus semua data distributor 7) Data Produsen
Data Produsen
Data ini di berikan bertujuan untuk memberikan prodak mana obat ini di buat misal obat batuk xxx prodak dari PT XXXfarma pengisiannya dapat dilihat sebagai berikut :
Fungsi ini untuk menambahkan atau memberikan data distributor baru :
Isikan data nama prodak kemudian tekan simpan jika pengisian data prodak sudah selesai.
Kemudian tekan edit jika pengisian data salah simpan kembali data yang sudah di edit.
Hapus tobol hapus jika data perlu di hapus. a. Menambah data produsen
b. Mengedit data produsen / F2 c. Menghapus data produsen / Del d. Mencari data produsen / ctrl+F
e. Reload/ memunculkan kembali data produsen / ctrl+R f. Menghapus semua data produsen / shift+del
8) Data Karyawan / User Karyawan/ User
Didalam menu ini adalah menu pengisian data karyawan dan menentukan hak akses karyawan yang akan diisikan sebagai berikut :
Data karyawan bisa di tambahkan dengan menekan tombot tambah kemudian isikan data kode nama dan jabatan untuk mentukan level akses yang diberikan pada karyawan tersebut
Tekan tombol simpan atau dengan menekan F8 pada keyboard. a. Menambah karyawan/ user
b. Mengedit karyawan/ user / F2 c. Menghapus karyawan/ user / Del d. Mencari karyawan/ user / ctrl+F
e. Reload/ memunculkan kembali karyawan/ user / ctrl+R f. Menghapus semua karyawan/ user / shift+Del
9) Data Dokter
Pada modul ini adalah untuk menginputkan data dokter yang praktek pada apotik untuk langkah awal bisa kita lakukan dengan menekan tobol pada keyboard F3 kemudian isikan data dokter dengan lengkap kemudian simpan atau tekan F8 dengan gambar sebagai berikut :
a. Menambah data dokter b. Mengedit data dokter / F2 c. Menghapus data dokter / Del
d. Mencari data dokter / ctrl+F
e. Reload/ memunculkan kembali data dokter / ctrl+R f. Export to excel data dokter
g. Menghapus semua data dokter / shift+Del 10) Kas/ Bank
a. Menambah kas b. Mengedit kas / F2 c. Menghapus kas / Del d. Mencari kas / ctrl+R
e. Reload/ memunculkan kembali kas / ctrl+R
Menu ini d peruntukan utuk memasukan untuk pengisian kas yang disimpan di toko atau kas yang berada di bank lain, untuk input datakas seperti biasanya kita lakukan tambah atau tekan F3 pada keyboard kemudian isi form kas sebagai berikut :
Jika sudah selesai tekan simpan atau tekan F8 pada key board 11) Jenis Biaya
Pada menu ini berfungsi untuk menambahkan jenis biaya yang akan dikeluarkan oleh apotek, sebagai contoh sebagai berikut :
a. Menambah jenis biaya b. Mengedit jenis biaya / F2 c. Menghapus jenis biaya / Del d. Mencari jenis biaya / ctrl+F
e. Reload/ memunculkan kembali jenis biaya / ctrl+R f. Menghapus semua jenis biaya / shift+Del
12) Data Lainnya
Pada menu Data Lainnya diberikan fitur untuk tambahan menu data Jamkes yang ber arti data jaminan kesehatan dari ASKES atau JASARAHARJA, untuk menuju menu sebagai pada gambar di bawah ini :
Dengan mengklik tombol tambah atau tekan F3 pada keyboard kemudian isikan data jamkes apasaja yang akan di inputkan kemudian simpan data yang telah di inputkan. 2. TRANSAKSI
1) Beli
TRANSAKSI PEMBELIAN BARANG KE SUPPLIER
Form ini berguna untuk melakukan transaksi pembelian ke supplier, stok barang akan bertambah secara otomatis dan kas berkurang secara otomatis sesuai dengan transaksi yang dilakukan. Untuk melakukan pembelian barang dengan langkah - langkah sebagai berikut :
Buka TAB transaksi - pembelian
Untuk memulai transaksi baru, klik tambah
maka akan muncul form transaksi pembelian barang
Cara Transaksi :
c. Pilih jenis pembayaran (Cash, 1 Minggu, 2 Minggu, 3 Minggu, 4 Minggu, atau custom untuk pembayaran dalam hitungan hari yang bisa diinput sendiri jumlah harinya)
d. Setelah selesai pengisian form dan pengisian data barang yang dibeli, tekan F8 untuk menyimpan transaksi
2) Jual
a. Penjuan Apotek
TRANSAKSI PENJUALAN APOTEK
Form ini berguna untuk melakukan transaksi penjualan obat ke pelanggan (transaksi kasir), Stok obat akan berkurang secara otomatis dan kas akan bertambah secara otomatis (utk pembayaran tunai). Untuk melakukan transaksi dengan cara sebagai berikut :
Buka TAB Transaksi, kemudian klik Jual, Pilih Penjualan Apotek
Maka akan muncul form data penjualan barang, klik Tambah untuk memulai transaksi
Cara transaksi :
a) Pilih nama pelanggan dengan cara ketik kode pelanggan pada isian pelanggan atau tekan F7 untuk memilih dari daftar pelanggan
b) Dokter tidak usah diisi untuk penjualan apotek
c) Metode pembayaran : Cash atau 1 mggu, 2 mggu, 3 mggu atau custom jika ingin memasukkan dalam jumlah hari yang diinginkan
d) Kode kas harus diisi untuk transaksi penjualan tunai, utk transaksi penjualan non tunai kode kas tidak diisi (kode kas akan tampil otomatis dan ga bisa di edit jika dimaster di setting - set as penjualan)
e) Masuk ke grid pengisian barang, kemudian ketikkan kode atau nama obat dan tekan ENTER secara otomatis akan menampilkan daftar obat yang mirip dengan kata yang diketik, seperti form dibawah ini jika ketik AMO tekan ENTER
f) Jika ditekan ENTER untuk memilih akan kembali ke form pengisian barang, lakukan langkah tersebut untuk barang kedua dan seterusnya
g) Setelah selesai pengisian tekan SIMPAN atau tekan tombol F8 dikeyboard untuk menyimpan transaksi
h) Masukkan jumlah uang cash yang diberikan oleh pelanggan, secara otomatis program akan menghitung kembaliannya di belakang form tersebut.
i) Tekan ENTER untuk menyelesaikan transaksi, dan siap untuk transaksi berikutnya b. Penjualan Resep
Form ini berguna untuk melakukan transaksi penjualan ke pelanggan, stok barang akan berkurang secara otomatis dan kas bertambah secara otomatis (untuk penjualan tunai) sesuai dengan transaksi yang dilakukan. Untuk melakukan penjualan barang dengan langkah sebagai berikut :
Untuk transaksi penjualan resep sama dengan penjualan apotek, hanya saja bedanya kode dokter harus dimasukkan, itu berarti resep yang diberikan kepada pelanggan tersebut yang mengeluarkan dokter siapa.
c. Penjualan PO
TRANSAKSI PENJUALAN PO
Form ini berguna untuk mencatat daftar pesanan obat dari pelanggan, beberapa pesanan obat dicatat disini, tapi obat tersebut belum dikirim ke pelanggan karena mau di cek dulu ada atau tidaknya obat tersebut digudang, stok barang dan kas tidak pengaruh untuk transaksi ini selama daftar pesanan obat tersebut belum dikirim kepada pelanggan, pertama kali akan dibahas sebelum transaksi pengiriman PO, bagaimana cara transaksi untuk menerima daftar pesanan obat dari pelanggan
Maka akan muncul form transaksi penjualan, secara garis besar prinsipnya sama dengan penjualan apotek, hanya saja stok tidak berkurang karena saat ini masih tahap penerimaan pesanan, saat barang dikirim melalui pengiriman PO baru stok barang berkurang
Pilih pelanggan dengan tekan F7 maka akan menampilkan form data pelanggan, kemudian isi barang seperti langkah2 yang telah dijelaskan sebelumnya di menu penjualan barang apotek, setelah selesai tekan simpan atau F8, setelah selesai tekan ESC maka akan kembali ke form data penjualan PO yang belum dikirim, gambar dibawah contoh ada 1 pesanan pelanggan yang belum dikirim, untuk mengirim lakukan pengiriman PO
d. Pengiriman PO
TRANSAKSI PENGIRIMAN PO
Maka akan tampil form transaksi pengiriman PO ke pelanggan
Cara transaksi :
a) ketik kode atau nama pelanggan pada kotak Kode Pelanggan, kemudian tekan ENTER maka akan secara otomatis menampilkan data pelanggan, seperti gambar berikut:
b) Pilih nama pelanggan, kemudian tekan ENTER , secara otomatis akan kembali ke transaksi pengiriman PO, jika ada pesanan pelanggan yang belum dikirim maka akan tampil secara otomatis digrid pesanan yang belum dikirim
c) tekan ENTER pada GRID untuk mengisi qty pengiriman, maka akan tampil form untuk memasukkan QTY pengiriman, tekan OK setelah mengisi qty dengan benar (qty tidak boleh lebih besar dari pesanan)
d) lakukan langkah diatas untuk baris kedua dan ketiga (jika seumpama ada 3 obat, jika lebih menyesuaikan)
e) Setelah yakin semua telah terisi dengan benar, klik tombol SIMPAN untuk menyimpan transaksi
f) Setelah data disimpan, makan stok barang akan berkurang secara otomatis sesuai dengan qty pengiriman, dan juga kas akan bertambah secara otomatis sesuai dengan nominal total pengiriman (jika transaksi tunai), sedangkan untuk transaksi non tunai, saldo hutang pelanggan akan bertambah secara otomatis
e. Tagihan Pasien Ruang
Pada menu ini menampilkan tagihan pasien rawat inap, yang sebelumnya telah melakukan transaksi pembelian obat apotek dengngan jenis penyimpanan data pelanggan diatur terlebih dahulu pada data pasien, seting jenis pembayaran Dibayar saat pulang tampilan form sebagai berikut :
Setelah mengklik tombol Lunas Tagihan dan Cetak maka tampilan yang akan di tampilkan sebagai berikut :
3) Return Pembelian
Form ini digunakan untuk mengembalikan obat yang rusak atau yang sudah kadaluarsa ke distributor, stok barang akan berkurang secara otomatis karena barang dikembalikan ke distributor, dan juga kas akan bertambah secara otomatis. Untuk melakukan transaksi return pembelian dengan langkah sebagai berikut :
a) klik TAB transaksi - Return Pembelian
b) Maka akan secara otomatis menampilkan form berikut :
c) Masukkan kode atau nama barang, kemudian tekan ENTER maka akan menampilkan daftar barang, seperti gambar berikut:
pilih barang tekan menekan tombol SHIF UP dan SHIF DOWN pada keyboard, kemudian tekan ENTER untuk memilih
d) Masukkan Ref Beli, kemudian tekan ENTER
maka akan secara otomatis akan menampilkan daftar nomor faktur yang pernah dibeli dari obat yang diinputkan, seperti gambar dibawah ini :
e) Masukkan QTY return pembelian, tekan ENTER f) Masukkan alasan return pembelian, tekan ENTER
g) Jika semua field telah diisi, tekan SIMPAN untuk menyimpan transaksi
h) Khusus untuk transaksi return dan penerimaan return, kursor harus berurutan sesuai dengan field yang dibutuhkan transaksi, untuk mengisi field berikutnya harus
4) Terima Return
PENERIMAAN RETURN
Form ini untuk menerima barang pengganti return dari distributor, barang yang sudah direturn akan diganti oleh distributor, jika barang pengganti sudah diterima maka masukkan kembali barangnya ke apotek melalui menu ini, untuk penerimaan return silahkan lakukan langkah sebagai berikut :
buka TAB transaksi, kemudian klik terima return, seperti gambar dibawah ini
maka akan tampil form berikut transaksi penerimaan return, seperti gambar dibawah:
Cara transaksi :
a. ketik kode atau nama barang dikolom Nama barang kemudian tekan ENTER, maka secara otomatis kursor akan pindah ke Ref return,
b. Masukkan no. ref return yang belum diterima, atau tekan aja ENTER maka akan keluar pesan konfirmasi untuk melihat no. ref yang belum diterima
c. Isikan QTY Terima, artinya jumlah qty yang diterima atau yang diganti oleh distributor kemudian tekan ENTER
d. Isikan keterangan jika diperlukan kemudian tekan ENTER e. Setelah yakin semua sudah diisi dengan benar, tekan SIMPAN
5) Return Penjualan
RETURN PENJUALAN
Form ini digunakan untuk menerima obat returan dari pelanggan, mungkin ada yang rusak atau yang sudah kadaluarsa. Untuk melakukan transaksi return penjualan sebagai berikut :
Pilih TAB transaksi, kemudian pilih return penjualan
Cara Transaksi :
a) Pilih jenis penjualan (Penjualan apotek, Penjualan resep), kemudian tekan ENTER b) Ketik no. ref penjualan, kemudian tekan ENTER
c) ketik nama barang, kemudian tekan ENTER
Pilih YES
d) Masukkan QTY, kemudian tekan ENTER e) Masukkan kode kas, kemudian tekan ENTER f) Masukkan alasan, kemudian tekan ENTER g) Tekan SIMPAN untuk menyimpan transaksi
6) Bayar Hutang
PEMBAYARAN HUTANG
Form ini digunakan untuk transaksi pembayaran hutang ke supplier yang terjadi saat transaksi pembelian non cash (transaksi pembelian yang belum dilunasi pembayarannya). Untuk membayarkan hutang ke distributor dengan langkah sebagai berikut :
ilih TAB Transaksi, kemudian pilih pembayaran hutang, seperti gambar berikut :
Maka akan muncul form berikut :
Cara transaksi :
Klik tambah, maka akan muncul form transaksi pembayaran hutang seperti gambar berikut:
7) Terima Hutang
Dengan mengklik menu Transaksi =>> Terima Piutang maka tampilan yang akan keluar sebagai berikut :
Klik tombol EDIT untuk melakukan transaksi pembayaran hutang pelanggan :
Tekan tombol Simpan atau tekan tombol F8 pada keyboard. 8) Data tindakan
Pada menu ini mengisikan data tindakan yang dilakukan oleh dokter sebagai contoh periksa, suntik, oprasi dan lain sebagainya dengan mengklik data sebagai berikut :
Tekan tombol tambah untuk menginputkan data tindakan yang akan dilakukan oleh dokter pada tampilan form berikut :
Isikan data pada form ini setelah menekan tombol tambah yang tampinl seperti pada gambarberikut :
Kemudian klik tombol simpan setelah data terisi. 9) Konsultasi
Pada menu ini menjelaskan bahwa menu tindakan praktek dokter yang menerima pasien dengan mengikuti langkah pada gambar di bawah ini :
Klik tombol tambah untuk mengisikan data pasien yang di periksa oleh dokter menu yang di tampilkan sebagai berikut :
Form pengisian konsultasi Dokter kemudian tekan tombol simpan jika data sudah selesai :
10) Pembayaran Tagihan
Form ini menyediakan transaksi pembayaran tagihan jaminan kesehatan dengan mengikuti langkah-langkah berikut :
Tekan F8 pada keyboard atau tekan tombol simpan :
3. BACK OFFICE 1) Pengeluaran
PENGELUARAN / BIAYA OPERASIONAL
Mencatat biaya operasional apotek, seperti biaya gaji karyawan, bensin, ataupun sesuatu lainnya yang jenisnya akan mengurangi laba rugi perusahaan. Input pengeluaran akan mengakibatkan perusahaan rugi, semakin banyak pengeluaran semakin banyak kerugian, pengaruhnya ke kas akan berkurang dan laba juga berkurang. Untuk mencatat biaya operasional dengan cara sebagai berikut:
MENAMBAH DATA BARU
Klik tambah seperti pada gambar dibawah ini
Maka akan muncul form sebagai berikut :
Isi form pengeluaran, kemudian tekan SIMPAN jika sudah selesai. 2) Mutasi Kas
Digunakan untuk memindahkan kas (transfer) dari kas toko ke bank , ke rumah atau ke kas lainnya sesuai dengan nama kasnya yang akan di transfer,jumlah saldo kas yang ditransfer akan berkurang secara otomatis dan kas yang menerima transfer akan bertambah secara otomatis, untuk men transfer kas dengan melakukan langkah berikut:
a) Klik TAB BACKOFFICE, kemudian pilih menu MUTASI KAS seperti pada gambar dibawah ini
b) maka akan muncul form data mutasi kas, klik TAMBAH untuk memulai data baru
c) maka akan tampil form isikan utk mutasi kas, seperti gambar dibawah :
d) Tekan SIMPAN jika sudah selesai 3) Mutasi Stok
a. Klik TAB Backoffice, kemudian pilih menu Mutasi Stok
b. Maka akan muncul form mutasi stok barang, klik tambah untuk memulai transaksi pemindahan stok barang, seperti gambar berikut
c. Maka akan muncul form transaksi mutasi barang
d. Pilih lokasi pemindahan stok, dari mana ke mana, seperti gambar diatas menjelaskan stok dipindahkan dari gudang 1 ke apotek, kemudian ketik kode atau nama barang yang akan dipindahkan trus tekan ENTER pada keyboard maka akan muncul form pilihan obat seperti gambar dibawah ini,
e. Isikan jumlah yang akan dipindahkan, seumpama jumlah yang akan dipindahkan = 1
tekan ENTER, kemudian ketik lagi kode atau nama barang untuk barang dan tekan ENTER yang kedua dst,
Jika telah selesai, tekan tombol F8 pada keyboard untuk menyimpan transaksi, maka akan muncul pesan informasi data telah disimpan seperti gambar dibawah, tekan ENTER untuk melanyelesaikan
4) Koreksi Stok KOREKSI STOK
berguna untuk mengkoreksi(merubah) stok obat yang ada diprogram jika ada kekeliruan, atau terjadi selisih antara stok obat yang ada diprogram dan stok real fisik yang ada diapotek
a. Klik TAB Backoffice, kemudian pilih menu Koreksi Stok
b. maka akan muncul form sebagai berikut, klik tambah untuk memulai transaksi , seperti gambar dibawah ini.
Pilih lokasi stok yang akan di koreksi, kemudian ketikkan kode atau nama barang trus tekan ENTER maka akan muncul form pilihan barang dengan nama yang mirip (cth : amox) berikut :
pilih barang kemudian tekan ENTER, lanjutkan transaksi dengan mengisi jumlah stok saat ini
lakukan hal yang sama untuk barang berikutnya, pada baris kedua dan seterusnya, setelah selesai tekan tekan [F8]
5) History Program
HISTORI TRANSAKSI
melihat proses yang terjadi pada komputer, histori detail dari kejadian pada tiap - tiap transaksi.
1. Klik TAB backoffice, kemudian pilih menu Histori Program. sepert i pada gambar dibawah
2. Maka akan keluar form untuk menampilkan histori (kejadian transaksi diprogram), seperti gambar dibawah
6) Kalkulator
Klik menu kalkulator untuk membuka Kalkulator yang di tampilkan sesuai dengan kalkulator windows contoh sebagai berikut :
7) Perusahaan
SETUP PERUSAHAAN
Masuk ke TAB backoffice - setup perusahaan untuk masuk ke menu ini, seperti gambar disamping
Setup perusahaan mempunyai fungsi sebagai berikut: a. Mengatur format nomor faktur 3 digit diawal
b. Merubah nama toko dan alamat, tapi tidak disarankan jika program sudah registrasi karena jika sudah registrasi jangan lagi diubah nama dan alamat tokonya karena akan menyebabkan program jadi versi trial, Nama dan alamat toko dimasukkan hanya pada saat awal transaksi aja sebelum program di registrasi
c. Multi Stok, untuk pengaturan stok obat yang ada di apotek, stok yang digunakan diprogramnya pake beberapa stok atau hanya 1 stok aja, jika transaksi di apotek hanya menggunakan 1 stok aja, hilangin centangan option Multi stok.
8) Footer Nota
Footer nota ialah untuk menset hasil dari print out laporan penjualan dan laporan pembelian, untuk menset tampilan yang di berikan hanya mengganti teks yang sudang dengan kalimat yang di inginkan kemudian tekan tombol simpan sebagai contoh dapat dilikat pada gambar berikut :
9) Remove
Dengan mengklik tombol remove data transaksi yang sudah lunas maka akan ter hapus dengan diberikan pilihan sebagai berikut agar data yang di hapus sesuai dengan yang di inginkan.
10) Database
Dalam menu database ini di berikan 5 fasilitas menu mengenai database diantaranya sebagai berikut :
a. Back Up Data base
Back Up Database di perlukan jika ingin meng install ulang computer anda data base akan disimpan pada drive lain baik drive D: atau E: bahkan data base dapat di simpan dif rive flash disk sebagai cintoh pengaturan sebagai berikut :
Klik tombol BROWSE pada kotak dialog kemudian tentukan drive mana batabase akan disimpan klikan ok jika sudah menentukan drive.
b. Import Database
Import data base diperlukan saat program telah selesai install ulang kemudian klik tombol BROWSE untuk mengambil data base yang telah disimpan tadi klik OK kemudian tunggu proses import database selesai.
c. New Database
New Database berfungsi untuk mengembalikan data seperti semula seperti program pertamakali ter install sehingga semua data akan terhapus.
d. Repair Database
Repair database bermaksud untuk memperbaiki database yang sudah rusak jika terjadi truble pada database anda. Kemudian klik tombol repair seperti pada gambar berikut kemudian tunggu hingga proses selesai.
e. Koneksi
Koneksi pada form ini untuk mekoneksika Jaringan LAN atau Jaringan Internet untuk menjadikan software yang diinstal terhubung antara computer satu dan computer lainnya tampilan sebagai berikut :
Untuk jelasnya pada HOSTNAME Pada server Tidak perlu ada perubahan akan tetapi pada computer client gantikan HOSTNAME localhost dengan pengisian IP address server contoh 192.168.1.1
11) Lainnya
a. Ganti Backgroand
Ganti background diberikan untuk mengganti tampilan pada software dengan background perusahaan ada dengan file tipe images.
Pilih foto pada drive anda kemudian tekan Open untuk menggati background pada software anda.
b. Atur HPP
Untuk pengaturan HPP menu pilihan dapat di isikan sengan cara - FIFO yang artinya penjualan mengikuti data pembelian terakhir - AVERAGE artinya menghitung penjualan secara rata-rata
Tekan tombol Simpan jika pengaturan sudah ditentukan c. Pembulatan Otomatis
4. LAPORAN Menu Laporan
Pada menu ini diberikan beberapa laporan yang menunjang semua input output transaksi pada program retail apotek kami diantaranya yaitu :
a. Laporan pembelian b. Laporan penjualan c. Laporan stok
d. Laporan pengeluaran e. Laporan mutasi kas
f. Laporan labarugi g. Laporan kas h. Grafik
i. Laporan hutang dan piutang j. Laporan komisi untuk dokter
1) Laporan Pembelian
a. Laporan Pembelian Priode
Pada laporan pembelian trdapat beberapa laporan pembelian diantaranya sebagai berikut
a) Laporan pembelian (Peiode) b) Laporan Pembelian (Supplier) c) Laporan Pembelian (Barang) d) Laporan Pembelian Kena Pajak
a) Laporan pembelian per periode
Mencetak laporan pembelian dari periode tertentu, Klik Laporan – Pembelian – Laporan Pembelian Periode , seperti pada gambar di atas tentukan jangka waktu
laporan yang ingin di lihat , mulai dari tanggal ... sampai tanggal ... , seperti gambar berikut :
Klik tombol Preview untuk menampilkan preview hasil print ke layar, atau langsung klik PRINT untuk mencetak laporan tanpa harus menampilkan ke layar terlebih dahulu
b) Laporan pembelian suppier
Mencetak laporan pembelian dari supplier tertentu, Klik Laporan – Pembelian – Laporan Pembelian Supplier , seperti gambar berikut :
Tentukan jangka waktu laporan yang ingin di lihat , mulai dari tanggal ... sampai tanggal ... dan klik detail untuk memilih supplier seperti gambar berikut :
Klik tombol Preview untuk menampilkan preview hasil print ke layar, atau langsung klik PRINT untuk mencetak laporan tanpa harus menampilkan ke layar terlebih dahulu.
c) Laporan pembelian per barang
Mencetak laporan pembelian barang – barang tertentu, Klik Laporan – Pembelian – Laporan Pembelian Supplier , seperti gambar berikut :
Tentukan jangka waktu dan barang apa yang ingin di lihat , mulai dari tanggal ... sampai tanggal ... dan klik detail untuk menentukan jenis barangnya seperti gambar berikut :
Klik tombol Preview untuk menampilkan preview hasil print ke layar, atau langsung klik PRINT untuk mencetak laporan tanpa harus menampilkan ke layar terlebih dahulu.
d) Laporan Pembelian Kena Pajak
Mencetak laporan pembelian barang – barang yang kena pajak, Klik Laporan – Pembelian – Laporan Pembelian Pembelian Kena Pajak , seperti gambar berikut :
Tentukan jangka waktu laporan yang ingin di lihat , mulai dari tanggal ... sampai tanggal ... , seperti gambar berikut :
Klik tombol Preview untuk menampilkan preview hasil print ke layar, atau langsung klik PRINT untuk mencetak laporan tanpa harus menampilkan ke layar terlebih dahulu.
2) Laporan Penjualan
Pada laporan penjualan ini kami berikan beberapa sub menu diantaranya sebagai berikut :
a. Laporan Penjualan Priode
Laporan penjualan per-priode pada laporan ini kami berikan fungsi hasil laporan transaksi penjualan periode dengan jenis penjualan langsung atau po yang telah di kirim maupun belum di kirim secara detail dengan layout sebagai berikut :
Setelah menentukan data yang akan dilihat tekan tombol preview untuk melihat semua data penjualan Langsung atau pada hari ini atau sebelumnya :
b. Laporan penjualan pelanggan
Pada laporan ini kami berikan fungsi hasil laporan transaksi penjualan pelanggan secara priode secara detail pembelian pelanggan yang berbelanja :
Setelah mengklik laporan penjualan pelanggan sesuai dengan petunjuk gabar diatas maka akan muncul form sebagai berikut :
Kemudian tekan tombol PREVIEW seperti pada laporan perpriode lalu tekan print atau Print setup kemudian laporan akan tampil sebagai berikut :
c. Laporan penjualan barang
Pada laporan ini kami berikan fungsi hasil laporan transaksi penjualan barang secara priode secara detail pembelian pembeli yang berbelanja :
Pada lay out laporan penjualan barang tampilan form sama seperti sebelumnya namun pada laporan penjualan barang ketika barang sudah banyak terjual maka pada form ini kami berikan textbook untuk pencaharian barang yang berfungsi untuk mempermudah pengecekan barang yang akan dilihat dan output laporan akan sebagai berikut :
d. Laporan penjualan kategori
Pada menu laporan penjualan kategori akan menampilkan semua data obat berdasarkan kategori obat yang telah terjual :
Tampilan form berikutnya akan sebagai berikut :
Setelah menentukan kategori yang akan dilihat penjualannya, kemudian tekan tombol preview dan layout laporan dapat di lihat pada gambar dibawah ini :
e. Laporan penjualan global
Pada menu laporan ini menampilkan keseluruhan penjualan barang dengan priode tertentu secara keseluruhan barang yang sudah terjual, langkah untuk menuju pada menu tersebut dapt dilihat pada gambar di bawah ini :
Setelah menglik menu penjualan > laporan penjualan (global) akan tampil lampiran sebagai berikut :
Layout yang ditampilkan akan seperti pada gambar diatas, setelah menentukan priode penjualan kemudian tekan tombol Preview agar menampilkan laporan yang akan di print layout yangakan keluar sebagai berikut :
f. Laporan penjualan obat narkotika
Tapilan menuju menu laporan penjualan obat narkotika yang berfungsi untuk memberikan laporan obat-obatan yang jenisnya obat keras atau tergolong obat narkotika. Persis seperti pada menu-menu laporan penjualan sebelumnya tampilan layout dengan menentukan priode penjualan kemudian tekan tombol preview contoh sebagiberikut :
Untuk tampilan print out akan seperti pada gambar di bawah ini :
g. Laporan penjualan per-operator
Pada menu ini mencetak laporan penjualan per karyawan setelah menglik menu laporan penjualan per operator, Seperti biasanya lakukan pengisian priode penjualan yang akan di lihat, setelah itu checklist pada menu checkbook Detail jika data karyawan yang sudah di input sebelumnya pada master karyawan lakukan pencaharian pada textbook pada menu textbook kemudian klik tombol preview untuk melihat tampilan printout yang akan dicetak, seperti pada gambar berikut :
Setelah menekan tombol preview layout dari prinot yang akan di cetak sebagai berikut :
h. Laporan penjualan per-instalasi
Laporan penjualan per instansi menampilkan data i. Laporan kasir shif
Laporan kasir sift untuk menampilkan transaksi penjualan persift dari tiap-tiap karyawan. yang menampilkan semua user/karyawan yang masuk (login) pada program aplikasi ini baik master ataupun karyawan lainya yang melakukan transaksi. Sebagai sempel seperti pada gambar berikut :
Tekan tombol preview untuk melihat printout maka tampilan yang akan di hasilkan sebagai berikut :
j. Laporan rekap tuslah
Laporan rekap tuslah yang didapat dari tiap-tiap penjualan dengan obat-obat tertentu yang sudah di input pada data barang yang nominal tuslahnya sudah di tentukan, untuk tampilan form sebagai berikut :
Print setup pada dasarnya setup rinter pada saat mencetak laporan priner setup yang dilakukan sebagai berikut :
Saat melakukan print out laporan klik tombol print setup :
akan muncul output sebagai berikut :
Setelah setingan pada printer ok lanjutkan dengan menekan tombol ok
Isikan Number of copies untuk jumbah file yang akan di prin dengan jumlah berapa kali kemudian dengan melanjutkan menekan tombol OK.
3) Laporan Stok
a. Laporan Stok Barang
Mencetak laporan barang yang ingin di lihat, Klik Laporan – Stok – Laporan Stok Barang , seperti gambar berikut :
Disini kita bisa melihat laporan berdasarkan kategori , distributor, dan berdasarkan nomor rak sepertti gambaran berikut :
Klik tombol Preview untuk menampilkan preview hasil print ke layar, atau langsung klik PRINT untuk mencetak laporan tanpa harus menampilkan ke layar terlebih dahulu
b. Laporan Stok Kadaluarsa
Berfungsi untuk melihat dan mencetak laporan barang – barang yang akan dan sudah kadaluarsa, dengan mengklik laporan – stok – laporan stok kadaluarsa , seperti berikut :
Silahkan tentukan tanggal kadaluarsa barang dengan mengkllik pada kolom tanggal seperti gambar berikut :
Klik tombol Preview untuk menampilkan preview hasil print ke layar, atau langsung klik PRINT untuk mencetak laporan tanpa harus menampilkan ke layar terlebih dahulu
c. Laporan Stok Limit
Berfungsi untuk melihat barang – barang yang yang sudah habis atau sudah berada di bawah batas minimal, Klik Tab Laporan – Stok – Laporan Stok Limit seperti berikut :
Klik tombol Preview untuk menampilkan preview hasil print ke layar, atau langsung klik PRINT untuk mencetak laporan tanpa harus menampilkan ke layar terlebih dahulu
d. Laporan Stok Over
Berfungsi untuk melihat dan mencetak laporan barang – barang yang kelebihan stok sesuai pengaturan di master barang , Klik Laporan – Stok – Laporan Stok Over , seperti gambar berikut :
Klik tombol Preview untuk menampilkan preview hasil print ke layar, atau langsung klik PRINT untuk mencetak laporan tanpa harus menampilkan ke layar terlebih dahulu
4) Laporan Pengeluaran
Laporan Pengeluaran terdiri dari 2 bagian : Klik tab Laporan – pilih menu Pengeluaran
a. Laporan Pengeluaran Global
Untuk melihat laporan secara global dalam jangka waktu tertentu , dengan mengklik Tab Laporan – Pengeluaran – Laporan Pengeluaran seperti gambar berikut :
Tentukan kapan transaksi terjadi, mulai dari tanggal ... sampai dengan tanggal ... dengan menekan tombol seperti gambar :
Klik tombol Preview untuk menampilkan preview hasil print ke layar, atau langsung klik PRINT untuk mencetak laporan tanpa harus menampilkan ke layar terlebih dahulu
b. Laporan Pengeluaran per Jenis
Untuk melihat laporan berdasarkan jenis pengeluaran dan dalam jangka waktu tertentu , dengan mengklik Tab Laporan – Pengeluaran – Laporan Pengeluaran (Jenis) seperti gambar berikut
Klik detail dan centangi jenis pengeluaran, dan juga tentukan periode seperti gambar berikut:
Klik tombol Preview untuk menampilkan preview hasil print ke layar, atau langsung klik PRINT untuk mencetak laporan tanpa harus menampilkan ke layar terlebih dahulu
5) Laporan Mutasi Kas
Berfungsi untuk melihat laporan mutasi kas dari kas toko ke kas lainnya, atau dari kas lainnya ke kas toko, yang pernah terjadi selama jangka waktu tertentu, dengan membuka menu Laporan – Mutasi Kas , seperti gambar berikut :
Tentukan kapan transaksi terjadi, mulai dari tanggal ... sampai dengan tanggal ... dengan menekan tombol seperti gambar :
Klik tombol Preview untuk menampilkan preview hasil print ke layar, atau langsung klik PRINT untuk mencetak laporan tanpa harus menampilkan ke layar terlebih dahulu
6) Laporan Laba Rugi Laporan labarugi
Laporan laba rugi laporan yang menampilkan laba dan rugi pada apotek, secara detail dengan menggunakan pilihan priode yang akan dilihat keuntungan pada apotik dengan langkah sebagai berikut :
Klik tombol labarugi pada menu laporan seperti pada gambar di atas, dam kemudian akan tampil form sebagai berikut :
Kemudian seting priode yang akan dilihat pint outnya >> setelah itu tekan tombol preview print out yang akan tampil sebagai berikut :
Kemudian tekan tombol print setup jika ingin mendapatkan prin out dari menu laporan labarugi close jika tidak.
7) Laporan Kas Laporan kas
Dengan menekan tombol kas pada menu laporan akan tampil form berikutnya sebagai
berikut :
Setelah menentukan seua yang akan di cek baik priode maupun jenis kas yang ada di apotek klik tombol preiew maka print out akan tampil sebai berikut :
8) Laporan Grafik Laporan Grafik
Untuk laporan grafik ini tidak menampilkan printout akan tetapi hanya menampilkan gambar visualisasi dari laba rugi nya saja dengan menekan tombol grafik pada menu laporan.
Tekan tombol simpan untuk menyimpan gambar tersebut. 9) Laporan Hutang
Laporan hutang
Untuk laporan hutang dideskrepsikan apotik memiliki hutang kepada supplier dengan rincian sebagai berikut :
Tampilan pada form menu laporan hutang
Checklist detail kemudian pilih supplier dan klik tombol preview untuk menampilkan print out nya sebagai contoh tampilah sebagai berikut :
a. Lapran prmbayaran hutang priode
Pada laporan pembayaran hutang per priode akan menampilkan jenis pembayaran hutang pada supplier detail dalam waktu tertentu langkah yang dilakukan yaitu masuk pada menu laporan kemudian klik hutang lalu klik laporan pembayaran hutang priode sebagai contoh pada gambar berikut :
Setelah itu akan keluar menu seperti pada gambar dibawah ini :
Set data priode kemudian tekan tombol preview untuk menampilkan print out :
b. Laporam pembayaran hutang supplier
Setelah melakukan langkah seperti pada gambar diatas maka akan muncul tampilan form sebagai berikut :
Cheklist semua menu Checkbook kemudian tekan tombol preview untuk menampilkan printout :
c. Laporan hutang jatuh tempo :
Pada menu laporan ini akan menampilkan hutang yang telah jatuh tempo dengan proses sebagai berikut :
10) Laporan Piutang
a. Laporan Piutang Pelanggan
Laporan piutang pelanggan menapilkan printout laporan piutang dengan langkah yang sama pada gambar diatas maka form yang akan terlihat sebagai berikut :
Seting semua menu yang telah ada kemudian tekan tombol preview :
Laporan Pembayaran Piutang Pelanggan (Priode) menapilkan printout laporan piutang per priode dengan langkah yang sama pada gambar diatas maka form yang akan terlihat sebagai berikut :
c. Laporan Pembayaran Piutang Pelanggan (Pelanggan)
Dengan mengikuti langkah seperti pada gambar di atas maka form yang di keluarkan sebagai berikut :
Setelah semua pilihan di atur maka output yang akan di hasilkan sebagai contoh pada gambar di bawah ini :
d. Laporan Piutang Pelanggan Jatuh Tempo
Dengan mengikuti langkah di atas maka form Laporan Piutang Pelanggan Jatuh Tempo sebagai berikut :
Dengan mengisikan jumlah hari jatuh tempo dari tanggal cetak maka print out yang akan ditampilkan sebagai berikut :
e. Laporan Piutang Jamkes
Gambar di bawah menampilkan form dari Laporan Piutang Jamkes yaitu laporan piutang pelanggan yang menggunakan jaminan kesehatas sebagai contoh askes atau jasaraharja maka form yang akan di tampilkan sebagai berikut :
Seting semua data pada form diatas kemudian klik preview untuk menampilkan output sebagai berikut :
f. Laporan Piutang Jamkes (Barang)
Pada menu laporan ini menjelaskan rincian piutang per barang secara detail dengan langkah pada gambar berikut untuk menampilkan form laporan piutang jamkes per barang :
Atur semua menu dalam form seperti pada gambar di bawah ini :
g. Laporan Pembayaran Piutang Jamkes (Priode)
Dengan mengikuti langkah pada gambar berikut maka form Laporan Pembayaran Piutang Jamkes (Priode) akan tampil yang ber fungsi pembayaran jamkes oleh asuransi :
11) Laporan Komisi Dokter Laporan komisiuntuk dokter
Laporan komisi dokter mencatat komisi dokter per bulan dengan mengikuti langkah-langkah berikut :
C. KONEKSI JARINGAN 1. Installasi Jaringan
Proses untuk menginstallasi jaringan pada komputer anda. Sebelum melakukan installasi anda harus mempersiapkan dulu satu komputer yang akan digunakan untuk server atau sebagai Central Informasi Data, dan beberapa komputer sebagai Client yang akan di hubungkan ke server tersebut. Untuk komunikasi data antara komputer Server dengan Client bisa dengan menggunakan kabel LAN (Local Area Network) atau bisa juga dengan menggunakan Wireless.
Dibawah ini kami gambarkan Installasi jaringan dengan menggunakan 5 Komputer sebagai Client, sedangkan server harus satu dan tidak boleh lebih.
Gambar 1 : Installasi Client Server
Kabel LAN (Local Are Network)
Pastikan komputer server dan komputer client sudah terhubung dan sudah terkoneksi dengan baik. Setelah terkoneksi cek ip address server yang nanti akan dibutuhkan untuk
SERVE R Clien t 1 Clien t 2 Clien t 3 Clien t 4 Clien t 5
Untuk menentukan IP address server sbb :
a. Di komputer server, Klik start menu – RUN b. Ketik cmd
c. Maka akan keluar command prompt
d. Ketikkan ipconfig tekan ENTER
e. Jika komputer server sudah terhubungkan dengan jaringan maka akan keluar IP address nya.
f. Jika IP address tidak keluar berarti komputer belum terhubung jaringan atau belum di konfigurasi, untuk mengkonfigurasi ada beberapa langkah sbb :
g. Buka Explorer – Control Panel – Network Connection
i. Di IP address server bisa menggunakan nomor lain ex : 192.168.0.1 192.168.0.2 atau dari 1 .. 255 192.168.255.255.1 192.168.255.255.10 atau dari 1 .. 255
Subnet Mask akan terisi secara otomatis jika IP Address sudah diisikan.
j. Begitu Juga untuk Komputer Client, IP Address juga di konfigurasi k. IP address server dan client bisa digambarkan sbb :
l. setelah semua terkoneksi, anda bisa melakukan tes koneksi antara computer client dengan komputer server dengan membuka Command Prompt – Ketik ping 192.168.0.1 tekan ENTER :
Jika Balasannya : Replay From …. Berarti sudah terhubung D. KONEKSI VIA INTERNET
Install Hamachi For Windows dikedua tempat, di Rumah dan di Toko
Setup Program hamaci yang ada pada CD program yang sudah kami kirim ke alamat kemudian ikuti langkah langkah berikut
192.168.0.1
server
Untuk menghubungkan software yang ada dirumah dengan software yang ada di toko via Internet ada beberapa pengaturan.
a. Pengaturan Hamachi di Komputer Toko (Server) Jalankan Hamachi
Klik Tombol Power On pada hamachi, seperti gambar di bawah
Buat Network baru, dengan username dan password anda tentukan sendiri. Dengan mengklik menu Network � Create a New Network, seperti gambar di bawah
Isikan UserID dan Password (Ingat, jangan sampai lupa), seperti gambar di bawah
Tekan Tombol Create
Jika sukses, ditandai dengan ada List Namatoko1 yang telah dibuat, seperti gambar dibawah ini
Server telah dibuat di toko dengan IP Adress 5.171.39.176
Selesai untuk pengaturan (create server) di Toko, nah sekarang kita lanjutkan untuk konfigurasi koneksi hamachi di computer yang ada dirumah (diposisikan sebagai client) yang akan mengakses database software toko dari rumah via Internet menggunakan Tool Hamachi sebagai koneksinya.
b. Pengaturan Hamachi di Komputer Rumah (Client) Jalankan Hamachi
Jika keluar form register �this client , tekan CREATE dan tunggu sampai proses selesai Join ke Network Toko yang telah dibuat, dengan menggunakan UserID dan password yang telah dibuat di toko, seperti gambar di bawah
Tekan Tombol Join
Selesai utk konfigurasi hamachi di rumah (client)
Mengkoneksikan Software SID Retail yang ada dirumah (client) ke ip address toko Buka Software SID Retail
IP address optional tergantung dari servernya masing2, ini hanya sebagai contoh aja menggunakan 5.171.39.176
Isikan hostname [ipaddres server toko] dengan 5.171.39.176
Isikan Username : root
Isikan Password [kosong], seperti gambar dibawah
Jika sukses , anda akan login ke program menggunakan ipadress database took E. CEK TRANSAKSI VIA MOBILE
INSTALLASI MODEM C55 ATAU WAVECOM UTK CEK TRANSAKSI VIA SMS Install modem wavecom fastract atau c55 driver dikomputer, driver biasanya sudah ada bawaan dari modemnya masing2. Cara installasi :
Jika anda menggunakan SID Apotek dengan modem wavecom 1206B, 1306B, Siemens C55, M55 dan terjadi error 1006 Cannot Open Com Port, pastikan terlebih dahulu driver modem sudah di-install dan samakan konfigurasi koneksihp.ini dengan nomor COM yang digunakan oleh modem. Anda bisa melihatnya di Device Manager pada bagian Ports(COM & LPT).
Jika driver sudah ter-install dan ternyata di Device Manager terdapat tanda seru(Exclamation) seperti gambar diatas maka driver harus di-install kembali karena driver tersebut tidak dapat digunakan dengan modem.
Selama kami melakukan testing, hal ini terjadi karena driver prolific yang ter-install tidak cocok. Jika anda sudah pernah melakukan instalasi driver dengan installer Prolific PL2303 mungkin ini penyebabnya. Pastikan terlebih dahulu di Control Panel / Add Remove Program jika terdapat item PL-2303 USB-to-Serial lakukan uninstall (remove) lalu restart komputer.
jika koneksihp.ini sudah di setting sama sesuai dengan koneksi COM pada control panel - > device manager, buka program SID Apotek, pertanda jika software terkoneksi ke hp apabila ada komentar di status bar Connected to Phone, AT CMGL OK sepert pada gambar dibawah ini :
Jika sudah dipastikan connected, lakukan cek transaksi dengan format sebagai berikut : KETIK SMS dengan format :
TOTAL <SPASI>TGL_MULAI<SPASI>TGL_AKHIR Kirim ke nomor yang dimasukkan ke dalam modem tsb
Contoh : TOTAL 2012-12-01 2011-12-07 kirim ke 0851...
Dengan ketentuan Format tanggal adalah TGL_MULAI = yyyy-mm-dd danTGL_AKHIR = yyyy-mm-dd
Server akan membalas secara otomatis jika pulsa yang diisikan ke modem tersebut masih, ada. tanda modem sedang merespon SMS (mengirim sms apabila ada komentar spt ini di status bar SID Phone)
Jika ada pulsanya, maka otomatis akan mengirim sms secara otomatis ke hp pengirim dengan contoh sebagai berikut :
Total penjualan dari 2012-12-12 s/d 2012-12-12 , Laba 45.000 F. PENUTUP
Untuk Kenyamanan dan pelayanan kami berikan kesepakatan yang sudah terpublis pada website kami.
Pembuatan, Penambahan, Perubahan fasilitas software seperti perubahan laporan, perubahanan sistem data master atau perubahan lainnya dikenakan biaya tambahan sebesar Rp 150.000/request, dan dikerjakan setelah konfirmasi via SMS atau by email
Silahkan kirimkan detail software yang akan dicustom via email ke [email protected], customize software sesuai dengan kebutuhan pelanggan hanya dilayani via email ([email protected]) dan dikerjakan setelah konfirmasi diterima
Update software akan dikirim ke email dalam beberapa hari kerja tergantung dari banyaknya item yang akan dicustom
INFORMASI NO. REKENING - BCA No rek : 4564780814 a/n Yozi Fadli
- BNI No rek : 92152445 a/n Yozi Fadli - BRI No rek : 0986-01-002622-50-3 a/n Yozi Fadli
INFORMASI KONTAK - email : [email protected]
KETERANGAN GARANSI
Kami hanya menggaransi fitur (GRATIS) terhadap kerusakan dan error system terhadap menu yang telah disediakan jika jenisnya penambahan/perubahan fitur tidak terhitung garansi
Gratis 1x Custom pada saat pertama kali registrasi (order) Keterangan:
Error yang dimaksud : Software tidak bisa berjalan sebagai mana mestinya, tidak bisa melakukan transaksi. Data yang dimasukkan berbeda dengan Output Laporan Tentang cara penggunaan supaya lebih user friendly, Cth : Fitur search by, sort by, Find, Search bukan termasuk error, tetapi tambahan biaya
Kami hanya menerima update via email, SMS dan telp hanya utk konsultasi, jika mau update silahkan kirimkan via email ke [email protected]
Custom penambahan hanya untuk : SID Retail PRO, SID Komputer PRO, SID Apotek PRO, SID Koperasi PRO, SID Bengkel PRO, SID Sekolah PRO
Standarisasi software-id tidak bisa dirubah (permintaan yang bukan mendasar) atau custom tampilan, dan menu tidak bisa kita update
Tidak semua custom dari pelanggan yang diapprove, dipertimbangkan Terima kasih, semoga anda senang berbisnis dengan kami
software-id.com Yozi Fadli email : [email protected] YM : [email protected] Phone : 081802613019 Telp : 082136716668