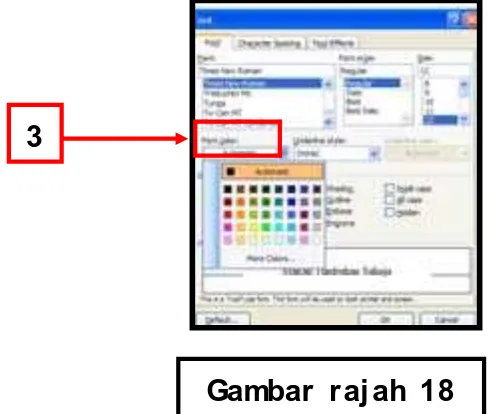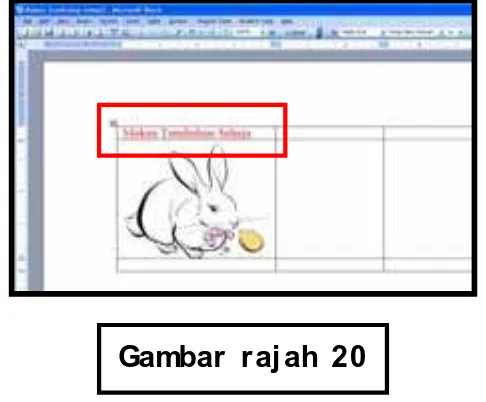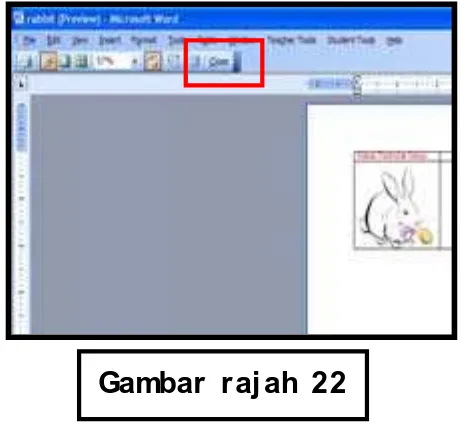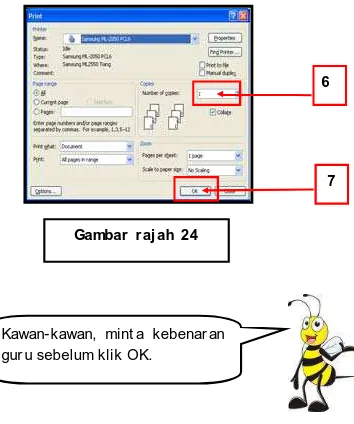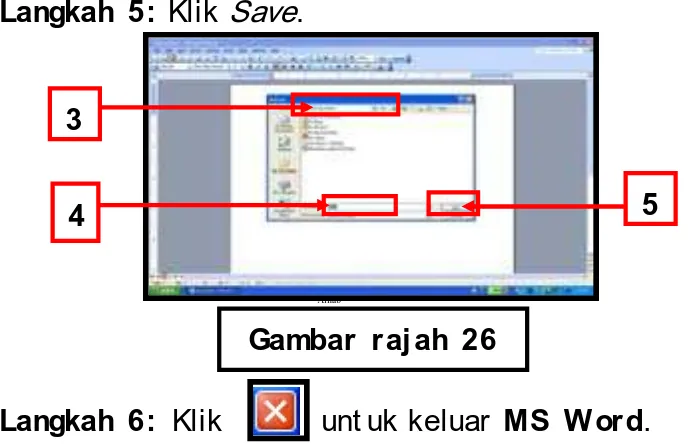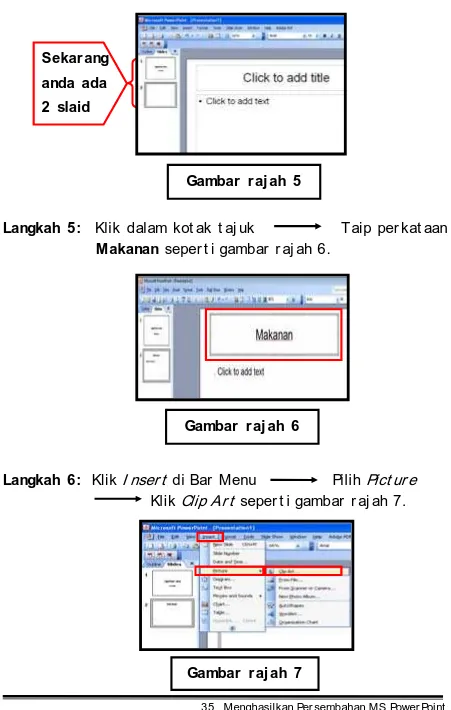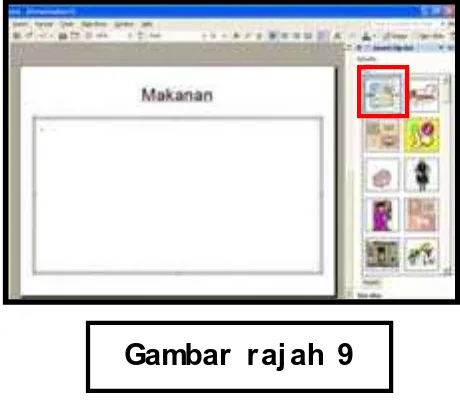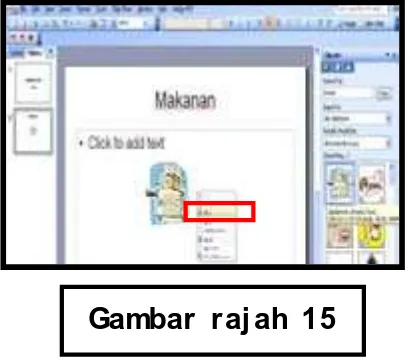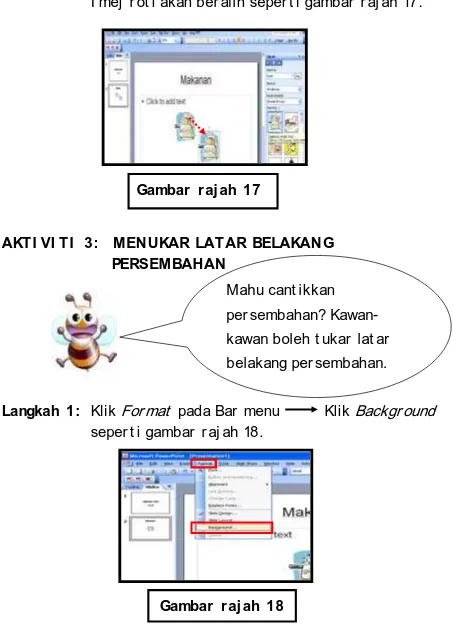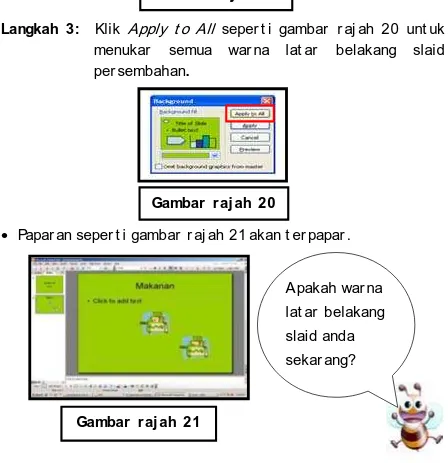Kurikulum Standard Sekolah Rendah
MODUL PEMBELAJARAN
DUNIA SAINS DAN TEKNOLOGI
(TEKNOLOGI MAKLUMAT
DAN KOMUNIKASI)
TAHUN 2
Terbitan
Bahagian Pembangunan Kurikulum
© Kementerian Pelajaran Malaysia
1. BELAJAR MENGGUNAKAN PAPAN KEKUNCI 1
2. BELAJAR MS WORD 11
3. MENGHASILKAN PERSEMBAHAN MS POWERPOINT 31
4. MENEROKA DUNIA E-MEL 45
MODUL PEMBELAJ ARAN
T AHUN 2
Obj ekt if :
Pada akhir modul, anda dapat :
• menggunakan papan kekunci dengan kedudukan j ar i yang bet ul di at as papan kekunci.
Hai, kawan- kawan!
Mar i kit a belaj ar
r aj ah 2. Tekan kekunci Ent er.
Papar an seper t i gambar r aj ah 3 akan diper olehi.
Gambar r aj ah 3 Ar as Rendah
Ar as Seder hana
Ar as Tinggi
Let akkan j ar i di kekunci r umah mengikut kedudukan j ar i yang bet ul seper t i yang dit unj ukkan pada gambar r aj ah 1 (Kekunci: A,S,D,F dan J ,K,L,;).
Pilih Let t er J umper s seper t i gambar r aj ah 1.
Langkah 1: Klik ASDF seper t i gambar r aj ah 2.
Gambar r aj ah 2 1
Pilih sat u obj ek (Cr it t er s).
Langkah 3: Ket uk hur uf pada papan kekunci mengikut j ar i yang bet ul seper t i gambar r aj ah 4.
Gambar r aj ah 3 2
t er sebut akan hilang seper t i gambar r aj ah 5.
Langkah 4: Set elah selesai menget uk kekunci
semua hur uf , papar an akan kembali kepada Menu Ut ama secar a aut omat ik
seper t i gambar r aj ah 6. Ter uskan lat ihan dan pilih abj ad dalam Let t er J umper s sekali lagi.
Gambar r aj ah 5
Klik Q UI T unt uk keluar dar i per isian Animat ed Beginning
Typing. Lihat gambar r aj ah 1. Kawan-kawan boleh memilih ar as seder hana at au t inggi j ika t elah kuasai di ar as Let t er J umper s.
Gambar r aj ah 1
MODUL PEMBELAJ ARAN
BELAJ AR
MARI BELAJ AR MS W ORD TAHUN 2
Obj ekt if :
Pada akhir modul, anda dapat :
• mengenal past i laj ur dan bar is.
• menggunakan kekunci Caps Lock.
• menyisip j adual dalam t ugasan.
• memasukkan t eks dan imej dalam j adual.
• menambah laj ur dan bar is dalam t ugasan.
• menghasilkan t eks dengan pelbagai war na.
AKTI VI TI 1: MENGEN AL LAJ UR DAN BARI S
AKTI VI TI 3: MENGGUNAKAN KEKUN CI CAPS LOCK
Langkah 1: Tekan kekunci Caps Lock.
Langkah 2: Taip per kat aan HAI W AN seper t i gambar Papar an akan kelihat an
seper t i dalam gambar r aj ah 1.
Gambar r aj ah 1
Kawan-kawan, kekunci Caps Lock
r aj ah 2.
Langkah 3: Tekan kekunci Caps Lock semula. I ni unt uk menaip t eks dalam hur uf kecil.
AKTI VI TI 4: MEMBEN TUK J ADUAL
Gambar r aj ah 2
Gambar raj ah 3
bar is laj ur
AKTI VI TI 5: MENAI P TEKS KE DALAM J ADUAL
Langkah 1: Let akkan kur sor dalam laj ur 1, bar is 1 seper t i gambar r aj ah 7.
Papar an akan kelihat an seper t i dalam gambar r aj ah 6.
Gambar r aj ah 6
1
Langkah 2: Tekan kekunci diikut i dengan kekunci abj ab M. Hanya hur uf M sahaj a hur uf besar .
Langkah 3: Taip per kat aan Makan Tumbuhan Sahaj a seper t i dalam gambar r aj ah 9.
3
Gambar r aj ah 9 Gambar r aj ah 8 2
Bagaimana nak menaip T dalam hur uf besar ?
I mej akan disisipkan dalam laj ur 1 , bar is 2 seper t i
Ulangi Langkah 4 hinga 6 unt uk menyisip imej haiwan yang lain. J ika imej haiwan t iada dalam
Clip Ar t sila sisisp imej dar i
Fr om File.
Langkah 3: Klik Font color seper t i gambar r aj ah 18
Langkah 4: Pilih r ed ( war na mer ah ) dan klik ok seper t i gambar r aj ah 19.
Gambar r aj ah 18
Makan Tumbuhan Sahaj a
Papar an seper t i gambar r aj ah 20 akan diper olehi.
AKTI VI TI 9: MEN CETAK HASI L KERJ A DALAM DUA SALI NAN
Mencet ak hasil ker j a.
Langkah 1: Klik File seper t i gambar r aj ah 21.
Langkah 2: Klik Pr int Pr eview unt uk melihat hasil ker j a.
Gambar r aj ah 20
Gambar r aj ah 21 1
Langkah 3: Klik Close seper t i dalam gambar r aj ah 22.
Langkah 4: Klik File seper t i dalam gambar r aj ah 23.
Langkah 5: Klik Pr int
Gambar r aj ah 23 5
4
Sila r uj uk gambar r aj ah 24.
Langkah 6: Buat dua salinan dengan memilih nombor 2 pada r uangan Number of copies.
Langkah 7: Klik OK.
Gambar r aj ah 24
7 6
AKTI VI TI 10: MEN YI MPAN HASI L KERJ A DAN
Langkah 4: Taip Ar nab sebagai nama hasil ker j a anda.
MODUL PEMBELAJ ARAN
MEN GHASI LKAN
PERSEMBAHAN
MI CROSOFT OFFI CE
POW ERPOI N T
Obj ekt if :
Pada akhir modul, anda dapat :
• membuat per sembahan MS
Power Point yang mengandungi t eks, imej dan audio
• menyalin dan menampal ser t a mengalihkan imej
• menukar war na lat ar belakang dan membuat t r ansisi slaid.
MEN GHASI LKAN PERSEMBAHAN MS POW ERPOI N T
AKTI VI TI 1: MEMBUAT PERSEMBHAN MS POW ERPOI N T YAN G MEN GAN DUN GI TEKS, I MEJ DAN AUDI O
Langkah 1: Klik St ar t Klik All Pr ogr ams Klik
Micr osof t Power point .
• Papar an seper t i gambar r aj ah 1 akan diper olehi. Slaid per t ama adalah slaid t aj uk.
Langkah 2: Klik dalam kot ak Click t o add t it le Taip ayat Keper luan Asas seper t i gambar r aj ah 2.
Gambar r aj ah 1
Langkah 3: Klik dalam kot ak sub t aj uk Taip per kat aan
Manusia seper t i gambar r aj ah 3.
Langkah 4: Klik I nser t di Bar menu Klik New Slide
seper t i gambar r aj ah 4.
• Papar an seper t i gambar r aj ah 5 akan diper olehi.
Langkah 7: Taip per kat aan bread dalam kot ak car ian Klik Go.
• Papar an seper t i gambar r aj ah 8 akan diper olehi.
Langkah 8: Klik imej r ot i seper t i gambar r aj ah 9.
• Papar an seper t i gambar r aj ah 10 akan diper olehi.
Gambar r aj ah 8
Langkah 9: Klik pada I nser t di Bar Menu Pilih Movies and Sounds Klik Sound f r om File seper t i gambar r aj ah 11.
Langkah 9: Klik f ail audio Rot i dar i f older My Document s Klik OK seper t i gambar r aj ah 12.
Gambar r aj ah 10
• Papar an seper t i gambar r aj ah 13 akan diper olehi.
Langkah 10: Klik unt uk mendengar bunyi yang t elah disisipkan dalam per sembahan.
AKTI VI TI 2: MEN YALI N DAN MEN AMPAL I MEJ
Langkah 1: Klik pada gambar r ot i Klik kanan t et ikus Klik Copy seper t i gambar r aj ah 14.
Gambar r aj ah 13
Langkah 2: Klik kanan t et ikus sekali lagi Klik Past e
seper t i gambar r aj ah 15.
• Papar an seper t i gambar r aj ah 16 akan diper olehi.
Oh! I mej r ot i ber t indih. Bagaimana hendak
alihkan?
Langkah 3: Klik kir i t et ikus dan ser et Lepaskan j ar i. I mej r ot i akan ber alih seper t i gambar r aj ah 17.
AKTI VI TI 3: MEN UKAR LATAR BELAKAN G PERSEMBAHAN
Langkah 1: Klik For mat pada Bar menu Klik Backgr ound
seper t i gambar r aj ah 18.
Gambar r aj ah 17
Gambar r aj ah 18
Mahu cant ikkan
Langkah 2: Klik unt uk memilih war na Pilih war na hij au seper t i gambar r aj ah 19.
AKTI VI TI 4: MEMBUAT TRAN SI SI SLAI D
Langkah 1: Klik Slide Show di Bar menu Pilih Slide Tr ansit ion seper t i gambar r aj ah 22.
• Papar an seper t i gambar r aj ah 23 akan t er papar .
Gambar r aj ah 23
Kawan-kawan, mar i kit a buat per alihan slaid yang ber beza. Past ikan anda di slaid per t ama.
Langkah 2: Pilih Blinds Hor izont al Klik Apply t o All
banyak pilihan t r ansisi. Cubalah!
MODUL PEMBELAJ ARAN
MEN GHASI LKAN
PERSEMBAHAN
MI CROSOFT OFFI CE
POW ERPOI N T
Obj ekt if :
Pada akhir modul, anda dapat :
• membuat per sembahan MS
Power Point yang mengandungi t eks, imej dan audio
• menyalin dan menampal ser t a mengalihkan imej
• menukar war na lat ar belakang dan membuat t r ansisi slaid.
MEN GHASI LKAN PERSEMBAHAN MS POW ERPOI N T
AKTI VI TI 1: MEMBUAT PERSEMBHAN MS POW ERPOI N T YAN G MEN GAN DUN GI TEKS, I MEJ DAN AUDI O
Langkah 1: Klik St ar t Klik All Pr ogr ams Klik
Micr osof t Power point .
• Papar an seper t i gambar r aj ah 1 akan diper olehi. Slaid per t ama adalah slaid t aj uk.
Langkah 2: Klik dalam kot ak Click t o add t it le Taip ayat Keper luan Asas seper t i gambar r aj ah 2.
Gambar r aj ah 1
Langkah 3: Klik dalam kot ak sub t aj uk Taip per kat aan
Manusia seper t i gambar r aj ah 3.
Langkah 4: Klik I nser t di Bar menu Klik New Slide
seper t i gambar r aj ah 4.
• Papar an seper t i gambar r aj ah 5 akan diper olehi.
Langkah 7: Taip per kat aan bread dalam kot ak car ian Klik Go.
• Papar an seper t i gambar r aj ah 8 akan diper olehi.
Langkah 8: Klik imej r ot i seper t i gambar r aj ah 9.
• Papar an seper t i gambar r aj ah 10 akan diper olehi.
Gambar r aj ah 8
Langkah 9: Klik pada I nser t di Bar Menu Pilih Movies and Sounds Klik Sound f r om File seper t i gambar r aj ah 11.
Langkah 9: Klik f ail audio Rot i dar i f older My Document s Klik OK seper t i gambar r aj ah 12.
Gambar r aj ah 10
• Papar an seper t i gambar r aj ah 13 akan diper olehi.
Langkah 10: Klik unt uk mendengar bunyi yang t elah disisipkan dalam per sembahan.
AKTI VI TI 2: MEN YALI N DAN MEN AMPAL I MEJ
Langkah 1: Klik pada gambar r ot i Klik kanan t et ikus Klik Copy seper t i gambar r aj ah 14.
Gambar r aj ah 13
Langkah 2: Klik kanan t et ikus sekali lagi Klik Past e
seper t i gambar r aj ah 15.
• Papar an seper t i gambar r aj ah 16 akan diper olehi.
Oh! I mej r ot i ber t indih. Bagaimana hendak
alihkan?
Langkah 3: Klik kir i t et ikus dan ser et Lepaskan j ar i. I mej r ot i akan ber alih seper t i gambar r aj ah 17.
AKTI VI TI 3: MEN UKAR LATAR BELAKAN G PERSEMBAHAN
Langkah 1: Klik For mat pada Bar menu Klik Backgr ound
seper t i gambar r aj ah 18.
Gambar r aj ah 17
Gambar r aj ah 18
Mahu cant ikkan
Langkah 2: Klik unt uk memilih war na Pilih war na hij au seper t i gambar r aj ah 19.
AKTI VI TI 4: MEMBUAT TRAN SI SI SLAI D
Langkah 1: Klik Slide Show di Bar menu Pilih Slide Tr ansit ion seper t i gambar r aj ah 22.
• Papar an seper t i gambar r aj ah 23 akan t er papar .
Gambar r aj ah 23
Kawan-kawan, mar i kit a buat per alihan slaid yang ber beza. Past ikan anda di slaid per t ama.
Langkah 2: Pilih Blinds Hor izont al Klik Apply t o All
banyak pilihan t r ansisi. Cubalah!
MODUL PEMBELAJ ARAN
MENEROKA DUNI A E- MEL
TAHUN 2
Obj ekt if :
Pada akhir modul, anda dapat :
• menghant ar maklumat melalui e-mel.
• mener ima dan membalas maklumat menggunakan melalui e-mel.
AKTI VI TI 1:
MENGGUNAKAN PELAYAR UNTUK
MENGAKSES I NTERNET
Langkah 1: Klik St ar t klik All Pr ogr ams klik
I nt er net Explor er.
Pelayar I nt er net Explor er akan
dipapar kan seper t i gambar r aj ah 1. Hai, kawan-kawan! Mar i
kit a hant ar e-mel.
Gambar raj ah 2
Langkah 2: Klik ikon Hot mail seper t i gambar r aj ah 2.
Langkah 3: Klik Sign Up.
J ika belum ada akaun e-mel, ikut
Langkah 3 hingga 12.
2
Gambar raj ah 3
3
Sekir anya anda t idak dapat papar an t er sebut : Taip ht t p:/ / hot mail.com di dalam kot ak alamat
Langkah 4: Taipkan nama pada Hot mail addr ess.
Langkah 5: Klik Check avaibilit y.
J ika nama anda t elah digunakan, pilih nama yang lain.
Langkah 6: Taipkan kat a laluan di r uang Cr eat e a passwor d. dan ikut i langkah-langkah ber ikut :
Gambar raj ah 4
4
Langkah 8: Pilih soalan Secur it y Q uest ion yang anda suka.
Langkah 9: Taipkan j awapan anda di r uang Secr et Answer. Sekar ang, mar i kit a ikut i langkah
set er usnya seper t i gambar r aj ah 6 dan 7.
Gambar raj ah 6
8
Langkah 11: Taipkan semula kar akt er yang t er t er a.
Langkah 12: Klik I Accept.
Gambar raj ah 9
Papar an set er usnya seper t i gambar r aj ah 10. Tahniah! Anda t elah ber j aya mendaf t ar kan akaun e-mel
d
Sebelum kit a menghant ar e-mel, mar i kit a melihat car a-car a unt uk Daf t ar Masuk ber dasar kan gambar r aj ah 11 di bawah.
AKTI VI TI 2:
MENGHANTAR E- MEL
Langkah 2: Klik kot ak Windows Live I D. Masukkan nama
pengguna. Cont oh: azhar 7883@hot mail.com
Langkah 3: Klik kot ak Passwor d. Masukkan kat a laluan.
Langkah 4: Klik Sign in.
Gambar raj ah 11
4 2
Langkah 5: Klik pada I nbox.
Langkah 6: Klik New unt uk menulis e-mel bar u. Papar an akan menj adi seper t i
gambar r aj ah 12.
Ruj uk gambar r aj ah 13 unt uk langkah set er usnya.
6
Langkah 11: Per hat ikan Your message has been sent.
Tahniah! Anda t elah ber j aya menghant ar e-mel. Papar an seper t i gambar r aj ah 16 akan t er papar .
Kawan-kawan, sekar ang mar i kit a membalas e-mel yang dit er ima. Lihat gambar r aj ah 17.
Gambar raj ah 16
b
Langkah 1: Klik pada e-mel yang belum dibaca seper t i
gambar r aj ah 18.
Langkah 2: Baca t ugasan yang diber i.
Tahniah! Anda ber j aya membuka e-mel yang dikehendaki. Papar an seper t i gambar r aj ah 19 akan kelihat an.
Gambar raj ah 18
Gambar raj ah 19
2
Langkah 3: Klik Reply.
Unt uk membalas e-mel pula, sila r uj uk gambar r aj ah 20.
Papar an seper t i gambar r aj ah 21 akan t er papar . Per hat ikan papar an bahagian at as t elah ber ubah.
Langkah 4: Klik pada message boar d. Taip maklumat yang dikehendaki.
Langkah 5: Klik Send.
Tahniah! Anda t elah ber j aya membalas e-mel. Papar an seper t i gambar r aj ah 23 akan
kelihat an.
Gambar raj ah 22 5
4
AKTI VI TI 4: DAFTAR KELUAR AKAUN E- MEL DAN MENUTUP I NTERNET EXPLORER
Langkah 1: Klik Sign out .
Langkah 2: Klik
J angan lupa Daf t ar Keluar unt uk melindungi maklumat dir i anda.
Cemer lang, anda t elah melaksanakan t ugasan anda dengan j ayanya! Semoga anda ser onok ber hubung menggunakan e-mel. I ngat lah bahawa
dunia ber ada di huj ung j ar i anda. Senyumlah selalu.
Gambar raj ah 23
AKTI VI TI PENGUKUHAN
J om, Kenali Rakan Anda!
Akt ivit i : Hant ar , Baca dan Balas E-mel.
Langkah 1: Dapat kan sat u alamat e-mel r akan anda.
______________________________
Langkah 2: Hant ar kan maklumat ber ikut melalui e-mel;
a. Tulis cit a-cit a anda.
b.Tulis hobi anda.
Langkah 3: Mint a r akan hant ar e-mel kepada anda.
MODUL PEMBELAJ ARAN
MEN CARI MAKLUMAT TAHUN 2
Obj ekt if :
Pada akhir modul, anda dapat :
• mencar i maklumat dalam bent uk t eks dan imej ber dasar kan kat a kunci menggunakan enj in car ian.
• mengekst r ak, mengumpul dan menyimpan maklumat .
Gambar r aj ah 1
Kawan-kawan, mar i kit a guna engine car ian unt uk mendapat kan maklumat mengenai bunga kebangsaan
AKTI VI TI 2: MENGGUNAKAN ENJ I N CARI AN UN TUK MEN CARI MAKLUMAT
Langkah 1: Dalam modul ini, enj in car ian Google digunakan. Taipkan ht t p: / / www. google. com. my di dalam kot ak alamat dan t ekan kekunci ENTER seper t i gambar r aj ah 2.
Papar an enj in car ian Google seper t i gambar r aj ah 3 akan dipapar kan.
Gambar r aj ah 2 1
Kot ak car ian
Langkah 2: Taip kat a kunci ”Bunga Raya” di dalam kot ak
Keput usan car ian Google sear ch seper t i yang dipapar kan oleh gambar r aj ah 5.
Langkah 3: Dar ipada papar an gambar r aj ah 6 pilih dan Klik
Bunga Raya - Wikipedia Bahasa Melayu ensiklopedia bebas.
Maklumat dalam bent uk t eks dan imej mengenai ”Bunga Raya” akan dipapar kan seper t i gambar r aj ah 7 di bawah.
Gambar r aj ah 5
AKTI VI TI 3: MEN YALI N DAN MENAMPAL TEKS DAN I MEJ DALAM MS WORD
Langkah 1: Klik but ang kir i t et ikus dan ser et unt uk ser lahkan maklumat ber bent uk t eks yang hendak disalin.
Langkah 2: Unt uk menyalin t eks, Klik but ang kanan t et ikus dan klik Copy. I kut langkah seper t i gambar r aj ah 8.
2 Gambar r aj ah 8
1
Langkah 3: Lancar kan MS W ord. Klik but ang kanan t et ikus, kemudian klik Past e unt uk menampal t eks seper t i Gambar r aj ah 9.
Maklumat ber bent uk t eks akan dipapar kan seper t i gambar r aj ah 10.
Gambar r aj ah 9
Langkah 4: Unt uk menyalin imej Bunga Raya, kembali semula ke laman engin car ian dengan mengklik pada
st at us bar laman engin car ian seper t i gambar r aj ah 11.
Langkah 5: Let akkan kur sor pada imej , Klik but ang kir i t et ikus dan klik Copy seper t i gambar r aj ah 12. I mej Bunga Ray
Gambar r aj ah 11
Langkah 6: Kembali semula ke MS W or d. Let akkan kur sor dihuj ung t eks pada MS W ord dan t ampalkan imej bunga r aya pada MS W or d seper t i gambar aj ah 13.
Langkah 7: Simpan hasil ker j a akt ivit i salin dan t ampal t eks dan imej . Klik File Klik Save As. Pilih lokasi f ail yang hendak disimpan di dalam My Document s, kemudian namakan f ail dan klik Save.
Selamat Ber j aya!