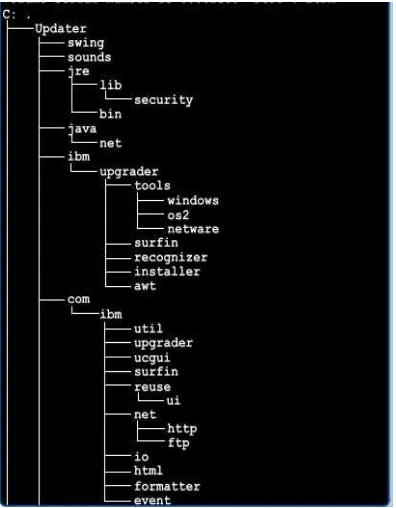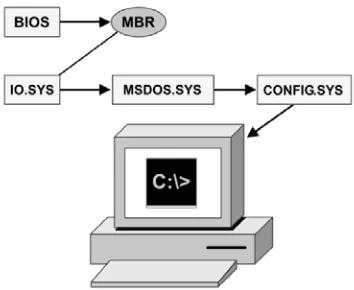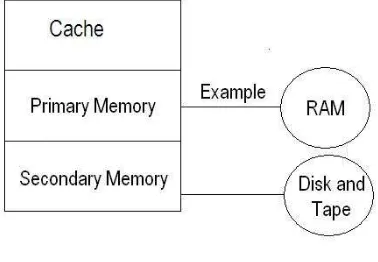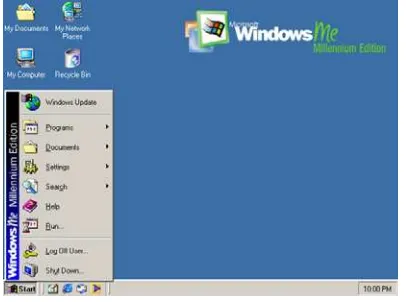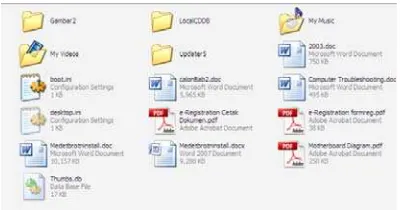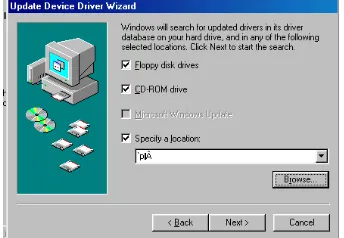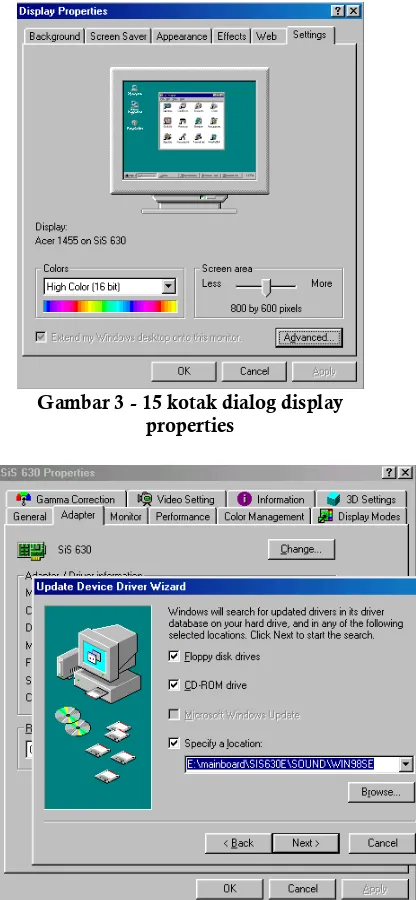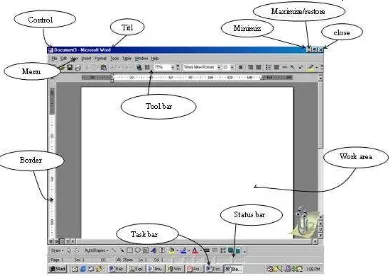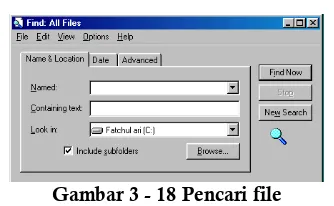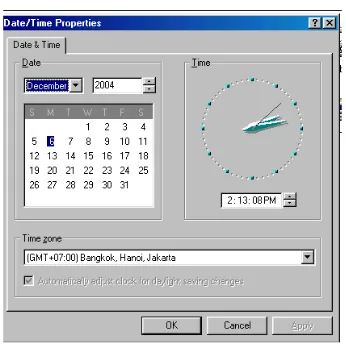Teknik Komputer dan Jaringan
BAB 3
SISTEM OPERASI UNTUK KOMPUTER
TUNGGAL (STAND ALONE)
Tujuan:
Pembahasanini bertujuan agar siswa: 1. Memahami Sistem operasi yang
digunakan pada komputer tunggal 2. Memahami File konfigurasi DOS 3. Memahami manajemen memori 4. Memahami perangkat manajemen
memori
Pokok Bahasan
Dalam pembahasan ini meliputi: 1. Sistem operasi yang digunakan
pada komputer tunggal 2. File konfigurasi DOS 3. Manajemen memori
4. Perangkat manajemen memori
Sistem operasi komputer telah mengalami perkembangan yang sangat pesat baik untuk keperluan stand alone maupun jaringan. Ada banyak sistem operasi komputer yang dapat digunakan dalam sebuah komputer baik stand alone maupun jaringan diantaranya adalah Microsoft Windows Series (Win 3.1, Win 9x, Win ME, Win 2000, Win XP, Win NT), Unix, Sun Solaris, Linux Series (Redhat, slackware, Debian, SUSE, Mandrake, Knoppix, ubuntu), Mac, dan lain sebagainya. Masing-masing sistem operasi memiliki kelebihan dan kekurangan sehingga diperlukan analisis dalam memilih sistem operasi mana yang sesuai dengan kebutuhan.
Proses intalasi sistem operasi stand alone yang akan dibahas pada bab ini adalah instalasi Windows XP. Untuk sistem operasi jaringan yang akan dibahas adalah instalasi windows 2003 server untuk kategori sistem operasi proprietary.
Untuk kategori sistem operasi yang bersifat free dan opensource akan dibahas mengenai instalasi sistem operasi Gnu/Linux distribusi ubuntu.
Ubuntu dipilih karena kemudahan untuk menguasainya dan yang paling penting adalah dukungan yang sangat baik untuk berbagai aplikasi yang lainnya dan pada saat ini merupakan distribusi linux yang paling banyak digunakan. Ubuntu dapat dipasang baik sebagai sistem stand-alone atau pun sebagai server.
3.1. Microsoft Disk Operating System
Gambar 3 - 1 DOS prompt
Teknik Komputer dan Jaringan Microsoft mengembangkan Disk
Operating System (DOS) pada 1981. DOS yang sering disebut juga sebagai MS-DOS, dirancang untuk computer IBM PC.. Windows 98 dan 2000 keduanya mendukung perintah DOS untuk mengatasi dan mengurangi masalah kompatibilitas dengan aplikasi yang lebih tua. DOS merupakan kumpulan dari perintah dan program yang digunakan untuk mengatur keseluruhan operasi komputer pada sistem yang berbasis disk. Pada gambar 3.1 dapat dilihat tampilan dari DOS prompt.
Terdapat tiga bagian utama yang membangun disk operating system yaitu:
o File boot
File ini digunakan pada saat proses boot pada DOS atau proses startup pada sistem.
o Manajemen file
Bagian ini memungkinkan sistem untuk mengatur datanya dalam suatu sistem file dan folder.
o File utility
Bagian ini memungkinkan pengguna mengatur resources dari sistem, melakukan troubleshooting sistem, dan mengkonfigurasi seting sistem.
Program DOS biasanya bekerja di belakang layar (tidak terlihat) dan mengijinkan pengguna untuk memasukan karakter dari keyboard, mengenali struktur file untuk data yang tersimpan pada disk, dan menampilkan data melalui monitor atau printer. DOS bertanggung jawab untuk menemukan
dan menyusun data dan aplikasi pada disk. Dengan diperkenalkannya sistem operasi dengan GUI telah membuat DOS jarang digunakan dan tergolong tua. Bagaimanapun juga DOS masih tergolong penting pada banyak wilayah cakupan seperti pemrograman, mengoperasikan aplikasi lama, dan instalasi sistem operasi Windows, terutama pada sistem komputer yang lama. Semua generasi Windows mendukung perintah DOS untuk kompatibilitas dengan aplikasi yang lebih tua. Dengan demikian sangat penting untuk memahami dasar dari DOS sebelum melanjutkan proses instalasi Windows.
DOS dapat berguna sebagai perangkat penolong ketika Windows tidak dapat dijalnkan dengan baik dan dapat mengakses hard drive tanpa GUI dan mampu melakukan proses diagnosa dan pemecahan masalah sistem. Berikut ini merupakan properti yang dimiliki oleh DOS, yaitu:
o DOS merupakan perangkat yang esensial untuk praktisi IT dan digunakan untuk melakukan pemecahan masalah.
o DOS merupakan sistem operasi dengan barisan perintah dan tidak user-friendly. Cara terbaik untuk mempelajari DOS adalah dengan menggunakannya.
o DOS hanya dapat menjalankan satu program pada satu waktu karena tidak mendukung multitasking.
o DOS hanya dapat menjalankan program yang kecil dan memiliki keterbatasan memori
Teknik Komputer dan Jaringan 3.1.1. Struktur File DOS
Untuk memahami perintah DOS, pertama-tama perhatikan pada struktur dari disk. Program dan data tersimpan pada sebuah disk seperti dokumen yang disimpan dalam lemari.
Program
dan data pada DOS disimpan bersama-sama di dalam direktori. Direktori dapat disimpan didalam direktori yang lain seperti folder dapat disimpan dalam folder yang lain. Direktori yang ada dalam sebuah direktori disebut juga sebagai subdirektori. Di Windows, direktori disebut sebagai folder. Pada DOS partisi di-mount pada suatu drive seperti A:, B:, C:\ dan seterusnya. Pada drive tersebut akan diteruskan berupa susunan hirarkis dari direktori dan sub-sub direktori hingga file. Struktur file pada dos dapat dilihat pada gambar 3-2.
Gambar 3 - 2 Struktur file DOS
3.1.2. Dasar Perintah DOS
Untuk dapat menggunakan DOS, perlu diketahui terlebih dahulu perintah-perintah yang dapat dieksekusi dalam DOS. Perintah DOS terdiri dari internal command dan external command.
3.1.2.1. Internal command
Perintah ini adalah perintah DOS yang biasa dikerjakan setelah komputer di booting, tanpa memerlukan disket DOS itu sendiri.
Contoh perintah internal dalam dos dapat diperlihatkan pada tabel 3-1.
Tabel 3 - 1 Perintah internal DOS
Perintah Kegunaan
DIR Menampilkan isi direktori, total file dan sisa byte free dalam disk
CLS Membersihkan layar
DATE Menampilkan/mengubah tanggal komputer
TIME Menampilkan/mengubah jam komputer
VER Menampilkan versi DOS yang sedang digunakan
VOL Menampilkan volume label disk TYPE Menampilkan isi file jenis ASCII PROMPT Mengubah/menormalkan DOS COPY Menyalin file
REN Mengganti nama file
DEL Menghapus File
MD Membuat direktori
CD Berpindah
direktori/menampilkan direktori yang aktif
RD Menghapus direktori
Contoh aplikasi DIR (Melihat Isi File)
a. Tampilkan semua isi disket yang ada di drive A
Teknik Komputer dan Jaringan b. Tampilkan semua isi disket yang
ada di drive A secara perhalaman
A:\>DIR *.*/P (Tekan Enter)
c. Tampilkan semua file yang ada di drive A yang ekstensinya.COM
A:\>DIR *.COM (Tekan Enter)
d. Tampilkan semua file yang huruf pertamanya C yang ekstensinya COM dan ada di drive A
A:\>DIR C*.COM (Tekan Enter) e. Tampilkan semua file yang huruf
pertamanya C, huruf ketiganya M dan ekstensinya huruf.COM
A:\>DIR C?M*.COM (Tekan Enter)
Gambar 3 - 3 Hasil perintah DIR
Contoh aplikasi REN (Mengganti Nama File)
Contoh aplikasi COPY (Menduplikat File)
a. mengubah nama file LATIHAN menjadi UJIAN yang ada di drive A
a) Copy file Command.Com dari drive C ke drive A
A:\>REN LATIHAN UJIAN (Tekan Enter) A:\>Copy Command.Com C:\ A:\
b. Mengubah nama file
COMMAND.COM menjadi STAR.COM yang ada di drive A
b) Copy semua file yang
ekstensinya.COM dari drive C ke drive A
A:\>REN COMMAND.COM STAR.COM (Tekan Enter)
A:\>Copy *.Com C:\ A:\ (Tekan Enter)
c) Copy semua file yang huruf pertamanya F dan ekstensinya. SYS drive C ke drive A
Contoh aplikasi DEL (Menghapus Nama File)
a. Menghapus file LATIHAN yang ada di drive A
A:\>Copy F*.SYS C:\ A:\ (Tekan Enter)
d) Copy semua file yang ada di drive A ke drive D sub directory Starup~1
A:\>DEL LATIHAN (Tekan Enter)
Teknik Komputer dan Jaringan
b. Menghapus file
COMMAND.COM yang ada di drive A:
A:\>DEL COMMAND.COM (Tekan Enter)
3.1.2.2. External Command
Perintah ini adalah perintah DOS yang biasa dikerjakan setelah komputer di booting, yang memerlukan disket DOS itu sendiri.
Tabel 3 - 2 External Command
Perintah Kegunaan
FORMAT Membersihkan semua isi disk
CHKDSK Memeriksa keadaan disk
LABEL Membuat, mengganti atau
menghapus volume label disk
ATTRIB Melihat/mengubah atribut file
TREE Menampilkan struktur direktori
DOSKEY Menyimpang perintah yang diberikan dan membuat makro
SYS Mentransfer sistem ke disk lain
DISKCOPY Menyalin semua file yang ada di disk
DISKCOMP Membandingkan disk COMP Membandingkan file dengan
file yang lain
UNDELETE Mencari file yang telah
terhapus dan mengembalikannya
UNFORMAT Mengembalikan data dalam disk yang telah diformat BACKUP Menyalin dari sebuah media
penyimpanan
3.1.3. Membuat Disk Boot DOS
Ada tiga file yang menentukan berhasil atau tidaknya sistem operasi dilakukan yaitu:
- IO. SYS
- MS DOS.SYS
- Command. Com
Untuk membuat disk boot dos dapat dilakukan dengan cara sebagai berikut:
- Jalankan DOS
- Masukkan Disket ke dalam drive - Gunakan perintah C:>format A:
/s
- Jika sebelumnya disket telah diformat, gunakan perintah C:>SYS A:
3.1.4. Booting Sistem dengan DOS
BOOTING ada dua macam yaitu:
1. Booting Dingin (Cool Boot)
Yaitu pembacaan ketiga file sistem (IO.SYS, MS DOS.SYS dan Command. Com) pada saat komputer baru dinyalakan atau pada saat menekan tombol POWER ON.
2. Booting Panas (Warm Boot)
Yaitu pembacaan ketiga file sistem (IO.SYS, MS DOS.SYS dan Command. Com) pada saat komputer sudah dinyalakan caranya ada dua yaitu:
- Dengan menekan tombol RESET
- Dengan menekan tombol ALT+CTR+DELETE secara bersamaan.
Teknik Komputer dan Jaringan - Apakah disket atau hardisk yang
digunakan berisi file IO.SYS dan MS DOS.SYS.
Jika tidak, maka muncul pesan: No sistem Disk or disk Error Replace and strike any key when ready
- Apakah disket tersebut berisi file COMMAND. COM
Jika tidak, maka muncul pesan: Bad or missing Command Interpreter.
Proses boot DOS dapat diperlihatkan juga pada gambar 3.4 berikut ini:
Gambar 3 - 4 Proses booting DOS
3.1.5. File Konfigurasi DOS
Dalam sistem operasi DOS terdapat dua file konfigurasi penting yaitu CONFIG.SYS dan AUTOEXEC.BAT. Kedua file ini dapat diikutsertakan dalam proses booting.
Seperti yang terlihat pada gambar 3.4, mula-mula BIOS mengecek root directory dari disk untuk mencari file CONFIG.SYS. Berikutnya adalah mencari command.com interpreter.
Terakhir sistem memeriksa kembali root
directory untuk mencari AUTOEXEC.BAT. Kedua file konfigurasi
ini digunakan untuk mengoptimasi memori sistem dan penggunaan disk.
Urutan file yang dieksekusi pada saat booting DOS adalah sebagai berikut:
- IO.SYS - MSDOS.SYS - CONFIG.SYS - COMMAND.COM - AUTOEXEC.BAT
CONFIG.SYS digunakan untuk memanggil driver dan mengubah setting pada saat startup.
AUTOEXEC.BAT berisi perintah DOS yang akan dieksekusi secara otomatis ketika DOS dimasukkan ke sistem.
3.1.6. Manajemen Memori
Sistem operasi memiliki tugas untuk mengatur bagian memori yang sedang digunakan dan mengalokasikan jumlah dan alamat memori yang diperlukan, baik untuk program yang akan berjalan maupun untuk sistem operasi itu sendiri. Memori yang digunakan oleh sistem operasi dapat berupa memori utama dan juga virtual memori atau memori maya yang tersimpan pada media fisik seperti disk atau tape.
Teknik Komputer dan Jaringan perangkat Masukan/Keluaran (Input dan
Output). Memori utama termasuk tempat penyimpanan data yang bersifat volatile (tidak permanen), yaitu data akan hilang kalau komputer dimatikan.
Sistem komputer modern memiliki sistem hirarki memori, artinya memori yang ada di komputer disusun dengan tingkatan kecepatan dan kapasitas yang berbeda. Memori yang memiliki kecepatan sama dengan kecepatan prosesor (disebut cache) memiliki kapasitas yang kecil, berkisar hanya dari ratusan KB hingga 4 MB dengan harga yang sangat mahal. Sedangkan memori utama yang kecepatannya jauh di bawah kecepatan prosesor (disebut primary memory) memiliki kapasitas yang lebih besar, berkisar dari 128 MB hingga 4 GB dengan harga yang jauh lebih murah. Sistem hirarki memori ini memiliki tujuan agar kinerja komputer yang maksimal bisa didapat dengan harga yang terjangkau
.
Gambar 3 - 5 Hirarki memori
3.1.7. Perangkat Manajemen Memori
Terdapat beberapa perangkat yang dapat digunakan untuk mengatur dan mengoptimasi memori sistem DOS. Beberapa dari perangkat tersebut dan bagaimana mereka digunakan akan disebutkan pada bagian ini.
EMM386.EXE
Pengatur memori ini memetakan ungkinkan memori yang posisi alamatnya diatas jangkauan DOS (extended memory) dapat digunakan oleh sistem operasi. Untuk menambah utiliti MS-DOS TSR ke blok memori bagian atas, dapat dimasukkan baris berikut ini pada CONFIG.SYS:
Device= C:\ Windows\ Emm386.exe NOEMS
Opsi NOEMS (No Expanded Memory) akan mengatakan kepada OS untuk tidak mengubah extended memory ke expanded memory.
IO.SYS menambahkan statemen berikut ini ke konfigurasi memori untuk membuat UMB tersedia untuk MS-DOS TSR.
DOS=UMB
Untuk menambah aplikasi DOS yang membutuhkan EMS, masukan statemen berikut pada CONFIG.SYS:DEVICE =C:\Windows\EMM386 RAM
Perangkat memori sistem termasuk MemMaker, mengatur agar DOS 6.0 menyederhanakan pekerjaan untuk menempatkan TSR ke upper memory.
3.1.8. Registry
Teknik Komputer dan Jaringan Tentunya semua konfigurasi dan setting
tersebut disimpan dalam sistem operasi, dan untuk menyimpan informasi berbagai setting dan konfigurasi, Windows menggunakan registry. Registry merupakan database yang digunakan untuk menyimpan semua setting dan informasi hardware, software dan berbagai preferences untuk Windows 32 bit, termasuk Window 95, 98, NT, Millenium dan 2000. Salah satu contohnya adalah misalnya seseorang mengganti assosiasi file atau menginstall program, maka perubahan setting tersebut akan dituliskan pada registry. Contoh lainnya adalah mendisable Display Properties, menyembunyikan berbagai menu pada Menu Start.
Selain sebagai tempat untuk menyimpan informasi sistem operasi Windows sendiri, registry juga digunakan sebagai tempat untuk menyimpan berbagai informasi setting dan konfigurasi pada aplikasi atau program. Misalnya WinZip menggunakan registry untuk menyimpan informasi toolbar, aplikasi untuk membuka file (viewer), user name, serial number, dan lain-lain.
Registry diletakkan pada dua buah hidden file yaitu user.dat dan system.dat yang terletak pada directory Windows untuk Win 95/98/Me dan pada directory
Windows/System32/Config untuk Windows NT. Selain menggunakan registry (system.dat dan user.dat), Windows juga menyimpan informasi setting tertentu pada file msdos.sys, system.ini dan win.ini.
Registry terdiri dari beberapa bagian yang disebut key atau kunci. Terdapat enam macam key utama pada registry, yaitu:
1. HKEY_CLASSES_ROOT,
Berisi semua tipe file beserta assosiasinya yang masing-masing tipe file tersebut akan mempunyai subkey sendiri-sendiri.
2. HKEY_CURRENT_USER
Berisi informasi tentang user yang sedang login pada saat itu. Terdiri dari subkey, antara lain:
1. AppEvents, berisi setting untuk sound events.
2. Control Panel, berisi setting control panel.
3. InstallLocationMRU, berisi path/lokasi master Windows (waktu pertama kali menginstall Windows).
4. Network, berisi informasi yang berhubungan dengan network atau jaringan.
5. Software, berisi tentang setting atau konfigurasi software untuk pemakai yang login pada saat itu.
6. RemoteAccess, berisi informasi tentang Dial up Networking.
3. HKEY_LOCAL_MACHINE
Berisi informasi tentang hardware dan setting software yang berlaku untuk semua user. Terdiri dari subkey, antara lain:
a. Enum, berisi informasi tentang hardware, misalnya tentang monitor.
Teknik Komputer dan Jaringan c. Network, berisi informasi yang
berhubungan dengan network untuk pemakai yang sedang aktif atau logon.
d. Software, berisi informasi dan setting software.
4. HKEY_USERS
Berisi informasi tentang desktop dan user setting untuk tiap user yang berhak login ke komputer tersebut. Tiap user mempunyai sebuah subkey. Jika hanya terdapat satu user maka nama subkey tersebut adalah ".default"
5. HKEY_CURRENT_CONFIG
Berisi informasi tentang konfigurasi hardware, berhubungan dengan HKEY_LOCAL_MACHINE.
6. HKEY_DYN_DATA
Berisi informasi tentang plug and play.
3.2. Sistem Operasi Windows 9X
Microsoft Windows atau lebih dikenal dengan sebutan Windows adalah keluarga sistem operasi komputer pribadi yang dikembangkan oleh Microsoft dengan menggunakan antarmuka pengguna berbasis grafik (graphical user interface).
Sistem operasi Windows telah berevolusi dari MS-DOS, sebuah sistem operasi yang berbasis modus teks dan command-line menjadi sebuah sistem operasi berbasis grafik.. Windows versi pertama, Windows Graphic Environment 1.0 pertama kali diperkenalkan pada 10 November 1983, tetapi baru keluar pasar pada bulan November tahun 1985 yang dibuat untuk memenuhi kebutuhan komputer dengan tampilan bergambar. Windows
1.0 merupakan perangkat lunak 16-bit tambahan (bukan merupakan sistem operasi) yang berjalan di atas MS-DOS (dan beberapa varian dari MS-DOS), sehingga ia tidak akan dapat berjalan tanpa adanya sistem operasi DOS. Demikian pula dengan Versi 2.x dan versi 3.x.. Beberapa versi terakhir dari Windows (dimulai dari versi 4.0 dan Windows NT 3.1) merupakan sistem operasi mandiri yang tidak lagi bergantung kepada sistem operasi MS-DOS. Microsoft Windows kemudian bisa berkembang dan dapat menguasai penggunaan sistem operasi hingga mencapai 90%.
3.2.1. Windows 95
Windows 95 adalah sistem operasi hibrida 16-bit/32-bit yang diproduksi oleh Microsoft. Windows 95 diperkenalkan ke publik pada tanggal 14 Agustus 1995, menyusul kampanye iklan yang agresif dari Microsoft.
Windows 95 diperkenalkan dengan menggunakan rancangan menu "Start", menu inovatif untuk mengakses grup program (pengganti Program Manager), selain itu juga diperkenalkan Windows Explorer sebagai pengganti File Manager, dukungan plug-and-play, dukungan program aplikasi MS-DOS, Windows 16-bit, Windows 32-bit, dan dukungan bagi nama-nama file yang panjang, hingga mencapai 256 karakter, dan browser opsional Microsoft Internet Explorer.
Fitur Windows 95
Windows 95 memiliki fitur-fitur sebagai berikut:
Teknik Komputer dan Jaringan desktop yang dapat
dikonfigurasikan, adanya taskbar, tombol Start, dan menu konteks. o Kompatibilitas dengan perangkat
keras yang lama, serta aplikasi MS-DOS bit dan Windows 16-bit.
o Arsitektur 32-bit untuk driver perangkat, yang disebut dengan Microsoft Virtual Device Driver (VxD).
o Fungsi multitasking yang ditingkatkan. Windows 95 menggunakan skema preemptive multitasking, menggantikan skema cooperative multitasking yang sebelumnya digunakan oleh Windows 3.x.
o Subsistem jaringan, subsistem disk, dan subsistem pencetakan yang berbasis 32-bit dan juga terintegrasi.
o Dukungan jaringan terintegrasi yang cukup luas, mencakup Microsoft Networking (NetBEUI), TCP/IP, NetWare (IPX/SPX), Banyan Vines; Windows Messaging untuk berkirim e-mail; Dial-up Networking untuk koneksi Remote Access Services (RAS) dan koneksi Internet.
o Dukungan terhadap nama file panjang.
o Dukungan plug-and-play untuk mendeteksi instalasi perangkat keras dan konfigurasi terhadapnya secara otomatis.
o Dukungan Advanced Power Management (APM) untuk manajemen daya.
o Dukungan multimedia (audio/ video) terintegrasi.
o Dukungan terhadap manajemen secara terpusat dari server, seperti halnya group policy, dan user profile.
3.2.2. Windows 98
Windows 98 (gambar 3.5) adalah sistem operasi Windows yang dikeluarkan Microsoft pada 25 Juni 1998. Windows 98 merupakan pengembangan dari Windows 95, dan kemudian diteruskan oleh Windows Me.
Windows 98 adalah penerus dari Windows 95, dengan tambahan dukungan AGP, USB, Plug and Play yang lebih baik, sistem file FAT32 dan Internet Explorer versi 4.0. Windows 98 adalah upgrade dari Windows 95. Seperti yang dideskripsikan sebagai sistem operasi, “Works Better, Plays Better,” Windows 98 adalah versi windows pertama yang di desain secara spesifik untuk konsumen.
Windows 98SE menambahkan dukungan pada Internet Explorer 5, NAT untuk berbagi koneksi Internet, Digital Versatile Disk (DVD), Windows Driver Model (WDM) yang menggantikan model Virtual Device Driver (VxD) serta Windows NetMeeting 3. Sistem ini menganut prinsip hibrida dengan dukungan kernel 16-bit/32-bit, dan masuk pada famili Windows 9x.
3.2.3. Windows Me
Teknik Komputer dan Jaringan
Gambar 3 - 6 Desktop windows 98
Gambar 3 - 7 Desktop Windows ME
3.2.4. Struktur File Windows 3.2.4.1. Harddisk dan partisi
Harddisk modern ditata dalam format LBA (Large Block Array) dan dapat dibagi menjadi:
- MBR (Master Boot Record) - Primary Partition
- Extended Partition - Logical Partition
Gambar 3 - 8 Partisi
Partisi pada windows terdiri dari satu buah partisi primer dan satu buah partisi extended yang berisi satu atau lebih
partisi logic. Untuk lebih jelasnya dapat dilihat pada gambar 3-7.
Jika telah diformat dengan file sistem, berikutnya partisi di”mount” pada drive dengan huruf alphabet seperti pada sistem operasi DOS (C:, D:, dan seterusnya). Sistem file yang didukung oleh windows 9x adalah fat, fat 16 dan fat 32. Windows 9x hanya dapat diinstal pada partisi primer.
3.2.4.2. File dan direktori
Seperti DOS, file dan direktori Windows disimpan dalam drive. Windows menggunakan tanda “\” untuk memisahkan direktori dengan sub direktori atau file. Berikutnya di Windows direktori dikenal dengan sebutan “Folder”.
Pada Windows, setiap file memiliki ekstensi yang menunjukkan tipe file dan aplikasi apa yang dapat membuka file tersebut. Sebagai contoh, file dengan ekstensi rtf dapat dibuka dengan aplikasi wordpad atau Microsoft Office Word. Ekstensi file tersebut juga akan menentukan pemberian icon pada file tersebut (Lihat gambar 3.8).
3.2.5. Instalasi Windows 98 3.2.5.1. Persyaratan Hardware
Sistem komputer yang akan dipasangkan MS windows 98 harus mempunyai karekteristik minimal berprosesor 486DX atau 66 MHz ke atas, dan mempunyai RAM minimal 24 Megabytes.
Teknik Komputer dan Jaringan Jika melakukan instalasi Windows 98
pada drive selain C, maka setup tetap membutuhkan ruangan pada drive C minimal 25 MB untuk system dan log file selama pelaksanaan instalasi.
3.2.5.2. Media instalasi
Untuk melaksanakan instalasi sistem operasi Windows, tentu dibutuhkan master program Windows. Master program yang akan digunakan dapat tersimpan dalam CD, Hard DISK, atau server (internet atau ftp).
Gambar 3 - 9 Ekstensi file menunjukkan asosiasi dengan aplikasi
3.2.5.3. Memulai Instalasi
Instalasi sistem operasi berbasis GUI dapat dilakukan dari command prompt DOS, maupun dari sistem operasi lain yang sudah ada. Misalnya dari Windows 95 dan akan di-upgrade ke Windows 98. Pada prinsipnya kedua cara ini hampir sama.
Jika dilaksanakan melalui DOS tentu harus booting dulu melalui DOS. Setelah muncul DOS prompt, pindah ke diskdrive source/master sistem operasi yang akan di install berada. Selanjutnya ketik SETUP dan tekan enter, proses instalasi akan dimulai.
Demikian juga jika melalui sistem operasi lainnya. Cari SETUP.EXE pada source/master sistem operasi yang akan diinstal, lalu jalankan.
Setelah Setup dijalankan, installer secara otomatis akan melakukan scan hard disk. Scandisk yang berjalan ketika proses setup/instal hanya berfungsi untuk mengecek terjadinya kesalahan, tidak memperbaiki ketika ada problem pada hard disk. Untuk memberbaiki jika ada problem, maka harus keluar dari setup Windows dan menjalankan Scandisk dari DOS atau sistem operasi lain yang sudah ada. Misalnya jika setup windows 98 dilakukan dari MS-DOS, lalu muncul pesan bahwa ada problem pada hard disk, maka langkahnya:
- Keluar dari setup Windows - Jalankan scandisk, bisa dari:
o disket start up (ketik a: scandisk.exe/all),
o CD (ketik
d:\win98\scandisk.exe/all)
o Hard disk (ketik
c:\win98\scandisk.exe/all)
- Lalu ikuti instruksi yang muncul pada layar monitor untuk memperbaiki masalah yang ada.
- Jalankan kembali instalasi (setup) Windows.
Dalam proses setup/instalasi ada lima proses utama yang akan dikerjakan, yaitu:
- Persiapan setup “Preparing to windows 98 installation” (Gambar 3-9)
Teknik Komputer dan Jaringan
Gambar 3 - 10 Halaman proses awal instalasi
- Mengumpulkan informasi komputer yang akan diinstal “Collecting information about your Computer”
Pada proses ini installer akan mencari informasi dan melakukan beberapa proses terhadap komputer yang akan diinstal, antara lain: space hard disk apakah cukup, membuat direktori Windows (gambar 3-10), menyimpan sistem file sebelumnya jika perlu disimpan, menentukan lokasi (negara) pengguna (gambar 3-11), dll.
Gambar 3 - 11 Persiapan direktori
- “Copying windows 98 files to your computer”
Menyalin file-file yang akan diperlukan oleh Windows kedalam hard disk
- “Restart/Reebooting komputer” Me-restart komputer
- “Setting up hardware and finalizing setting”
Melakukan set up hardware
Dengan mengikuti seluruh perintah yang muncul pada hard disk, proses instalasi akan dapat diselesaikan dengan mudah, termasuk ketika diminta memasukkan serial number/CD_key. Masukkan kode/serial number dari source/master Windows installer yang digunakan. (Setiap CD installer windows pasti disertakan serial number/CD key nya – tertera di sampul CD atau dalam file serial.txt).
3.2.5.4. Menginstall driver
Ketika Setup selesai dijalankan, berarti proses instalasi sistem operasi Windows 98 telah selesai dan sudah bisa dioperasikan. Namun penggunaannya belum bisa optimal, karena belum semua perangkat sistem komputer bisa diakses (termasuk hardware luar). Sebagai bukti tampilannya masih kasar dan sound card belum berfungsi. Sound card, VGA card, printer, Network/internet Card, dll belum bisa digunakan karena memerlukan driver. Driver haruslah diinstal sehingga akses bisa optimal.
Untuk menginstal driver dapat dilakukan dengan cara sebagai berikut:
Teknik Komputer dan Jaringan
Gambar 3 - 12 Menentukan lokasi
Gambar 3 - 13 Add New Hardware Wizard
Dari kotak dialog yang muncul pilih “Add New Hardware”. Windows akan melakukan pencarian (search) hardware yang belum dikenali/belum ada drivernya. Sebagai contoh sistem operasi mengenali bahwa driver untuk internet belum ada. Selanjutnya Windows meminta pengguna (user)
untuk menunjukkan dimana source/master driver dari hardware asing yang ditemukan berada (gambar 3-14).
Gambar 3 - 14 Pemilihan lokasi driver
Setelah diarahkan ke lokasi driver, klik next, dan proses pencarian driver akan dilaksanakan. Jika driver yang dimaksud bisa ditemukan, maka dengan mengikuti seluruh instruksi yang muncul di monitor, proses instalasi driver akan dapat dikerjakan dengan baik.
Selain melalui “add new hardware”, instalasi driver dapat dilakukan secara khusus dengan mengakses masing-masing device hardware yang diinginkan. Berikut ini contoh menginstal driver VGA card secara langsung.
Menginstall driver VGA Card
Klik menu start Æ setting Æ control panel Æ Display, maka akan terbuka kotak dialog seperti Gambar 3-13.
Dari kotak dialog display properties pilih setting Æ lalu pilih menu advanced Æ dilanjutkan pilih menu adapter. Untuk mengubah adapter/driver yang lebih baik maka pilih change. Selanjutnya akan terbuka jendela seperti Gambar 3-15.
Teknik Komputer dan Jaringan
Gambar 3 - 15 kotak dialog display properties
Gambar 3 - 16 Dialog untuk mengganti driver
3.2.6. Mengoperasikan Windows 98 3.2.6.1. Mematikan dan Me-Restart
Komputer
Klik pada tombol Start, yang akan diikuti oleh tampilnya Start Menu. Klik pada
tampilnya kotak dialog Shut Down Windows. Pilihlah Shut Down untuk mematikan komputer dan Restart untuk me-restart. Lalu klik OK.
Shutdown yang akan diikuti oleh
3.2.6.2. Melakukan Standby
Ketika komputer anda berada pada
3.2.6.3. Memulai Program
Berikut adalah langkah-langkah untuk
- Klik pada tombol Start yang
- Sorot ada Programs yang akan
lihat tanda panah, artinya
- ng ingin anda
3.2.6.4. Window (jendela dialog)
Apa yang dimaksud dengan window kondisi Stand-by Mode, maka komputer anda akan menghabiskan energi listrik yang lebih sedikit, akan tetapi dapat di nyalakan kembali secara cepat. Untuk masuk kedalam modus Stand-By, klik pada tombol Start, yang akan diikuti oleh tampilnya Start Menu. Klik pada Shutdown yang akan diikuti oleh tampilnya kotak dialog Shut Down Windows. Pilihlah Stand-by Mode lalu Klik OK.
memulai sebuah program:
terletak pada bagian kiri bawah layar.
p
diikuti oleh munculnya Program Menu.
- Jika ter
pada bagian itu terdapat menu bagian yang lain.
Carilah program ya
jalankan dan klik pada program tersebut untuk memulainya.
Teknik Komputer dan Jaringan
Gambar 3 - 17 Window dan keterangannya
Tabel berikut menunjukkan fungsi dari bagian-bagian window
Tabel 3 - 3 Fungsi bagian-bagian window
Control box Menyediakan menu yang memungkinkan untuk
mengembalikan, memindahkan, mengubah ukuran atau menutup sebuah window.
Border Memisahkan window dari desktop. Gerakkan border untuk
mengubah ukuran dari window.
Title bar Menampilkan nama dari program atau file yang dijalankan.
Minimize Menghapus windows secara sementara dari dekstop. Selama
window di minimize, nama dari window tersebut akan tampak pada taskbar.
Maximize Membuat window tersebut memenuhi seluruh layar.
Restore Mengembalikan windows yang telah di maximize ke ukuran
semula. Restore hanya muncul saat pada saat layar berada pada keadaan maximize.
Close Menutup window.
Menu Menu menampilkan program menu. Anda dapat mengirimkan
perintah perintah ke dalam program menggunakan menu ini.
Tool bar Toolbar pada umumnya berada di bawah menu bar. Anda
dapet menggunakan icon pada toolbar untuk mengirimkan perintah-perintah ke program.
Work area Work area terletak pada bagian tengah dari window. Hampir
keseluruhan pekerjaan anda di lakukan pada bagian ini.
Teknik Komputer dan Jaringan anda jalankan.
Status bar Memberikan informasi status layar saat itu, misalnya pada
halaman, kolom, dan baris ke berapa.
Jika terdapat beberapa window pada waktu yang bersamaan, window yang berada paling atas ialah window yang terfokus. Pengguna hanya dapat berinterkasi dengan window yang terfokus. Untuk mengubah fokus dari window window terdapat 3 cara yaitu:
- Klik dimana saja pada window yang anda fokuskan.
- Tekan Alt-Tab tanpa
melepasnya, lalu pilihlah window yang ingin anda fokuskan.
- Semua window yang sedang active ditampilkan pada taskbar. Klik pada tombol window yang berada pada taskbar untuk memberi fokus pada window tersebut.
Untuk menggerakkan sebuah window pada desktop, klik kiri pada title bar window tersebut tanpa melepaskannya, lalu gerakan window tersebut ke tempat yang diinginkan.
3.2.6.5. Menemukan file/direktori dengan cepat
Gambar 3 - 18 Pencari file
Ada saatnya ketika kita ingin bekerja dengan suatu file atau direktori, dan terlupa dimana file atau direktori anda tersimpan. Untuk mengatasi hal ini Windows menyediakan fasilitas Search yang dapat dilakukan dengan langkah-langkah sebagai berikut:
- Klik pada tombol Start. - Sorotlah Find.
- Sorotlah Files or Folders.
- Tekan Enter. Setelah kotak dialog muncul seperti pada gambar 3-17, isilah nama file/isi teks dari file atau direktori yang dicari.
3.2.6.6. Desktop Shortcut
Desktop shortcut, biasanya
dilambangkan dengan sebuah icon. Icon adalah sebuah file kecil yang mewakili sebuah program, file, direktori, dokumen atau alamat internet. Icon terletak pada desktop. Dengan melakukan double klik (klik dua kali secara cepat) pada sebuah shortcut icon, anda akan dibawa langsung ke obyek yang diwakilkan oleh shortcut tersebut. Shortcut hanyalah sebuah penunjuk, sehingga menghapus shortcut tidak akan menghapus program, file, direktori, dokumen atau alamat internet yang diwakilkan.
Untuk membuat sebuah desktop shortcut dari item start menu dapat diikuti langkah-langkah berikut: Klik pada start menu dan temukan item yang ingin anda buat shortcutnya. Klik kanan pada item tersebut tanpa melepasnya dan bawa item tersebut ke desktop anda.
Untuk membuat sebuah desktop shortcut dari item Windows Explorer dapat diikuti langkah-langkah berikut: Bukalah Windows Explorer. Temukan item yang akan dibuat shortcutnya pada Windows Explorer tersebut. Klik kanan pada item tersebut lalu sorot Send to pilih pada desktop (create Shourtcut).
Teknik Komputer dan Jaringan meng-klik kiri pada link yang ingin anda
buat shortcutnya, tanpa melepaskan gerakan dan lepaskan klik-an pada desktop.
3.2.6.7. Menentukan Hari, Tanggal, dan Waktu
Gambar 3 - 19 Setting waktu
Untuk mengubah setting hari dan tanggal, langkah-langkahnya ialah sebagai berikut:
Klik pada menu Start ÆSettings Æ Control Panel Æ Date/Time. Kotak dialog Date/Time Properties akan muncul seperti pada gambar 3-17.
Frame Date digunakan untuk memilih bulan dan tahun.
Time Field digunakan untuk mengubah waktu (jam, menit, detik dan AM/PM ).
Pilihlah time zone yang benar sesuai dengan tempat tinggal anda.
Klik Apply lalu klik OK.
3.2.6.8. Display Properties
Display adalah salah satu fasilitas windows untuk mengubah perilaku
display sesuai yang diinginkan oleh user. Ada beberapa hal yang dapat dilakukan terkait pengaturan display melalui display properties ini:
• Mengubah Setting Wallpaper (Background dari Dekstop/ Windows)
• Mengubah Setting Screen Saver. Screen Saver ialah animasi atau tampilan pada layar jika dalam selang waktu tertentu keyboard atau mouse tidak disentuh.
• Mengubah Tampilan Layar (Appearance)
• Mengubah Setting Performa Layar
(memperkecil/memperbesar layar, memperhalus pixel dll)
Terdapat dua cara untuk masuk ke display properties, yaitu:
a) Klik Kanan pada Background Dekstop ÆProperties b) Start menuÆSettingsÆ
Control PanelÆDisplay
3.2.6.9. Mematikan Program yang Membeku
Teknik Komputer dan Jaringan Tekanlah Ctrl+Alt+Del pada keyboard
secara bersamaan, maka akan muncul dialog box seperti gambar 3-19:
Gambar 3 - 20 Mematikan program yang membeku
Untuk mematikan program, pilihlah nama program yang akan dimatikan, lalu tekan tombol “End Task”.
Ada kalanya, sebuah program yang membeku menyebabkan seluruh komputer membeku sehingga ketika menekan Ctrl+Alt+Del, dialog box diatas tidak muncul. Cara untuk mengatasi hal tersebut adalah dengan cara me-restart (reset) komputer anda.
3.2.6.10. Menghapus Program dari Windows
Gambar 3 - 21 Kotak dialog add/remove
Menghapus program adalah bagian yang sangat penting dalam Windows karena hal ini sangatlah sering kita gunakan. Cara untuk menghapus suatu program, dapat diikuti langkah berikut, pilihlah:
Start Menu Æ Control Panel Æ Add/Remove Program, maka akan muncul kotak dalog seperti gambar 3-20.
Pilihlah program yang ingin dihapus. Lalu tekan Add/Remove. Sebenarnya dengan menggunakan fasilitas ini, anda pun dapat menginstall sebuah program ke komputer anda.
3.3. Windows XP
Sebelumnya, Microsoft telah meluncurkan Windows versi 5.0 atau yang dikenal dengan Windows 2000, baik itu edisi server maupun edisi profesional (untuk desktop kantoran). Namun pada kenyataannya sebagian besar pengguna menggunakan Windows XP Professional.
Nama XP sendiri, menurut Microsoft merupakan singkatan dari kata Experience, yang artinya Windows XP membawa pengalaman baru dalam dunia komputasi, atau setidaknya begitulah yang diharapkan oleh Microsoft.
Perubahan user interface dan tatacara penggunaan memang sangat revolusioner, seperti yang terjadi dari DOS ke Windows 3.0, dan dari Windows 3.1 ke Windows 95. perubahan revolusioner akan terjadi lagi pada peluncuran Microsoft Windows Vista.
Teknik Komputer dan Jaringan keluarga NT. Yang termasuk dalam
keluarga NT adalah Windows 2000 Server dan Windows Server 2003, Windows 2000, dan 2003. Keluarga NT, terutama yang server, memiliki kemampuan yang baik untuk menjadi sebuah server.
Windows XP sebelumnya dikenal dengan kode sandi "Whistler", yang mulai dikembangkan oleh para pengembang Microsoft pada pertengahan tahun 2000-an. Bersamaan dengan proyek ini, Microsoft juga tengah menggarap proyek Windows generasi baru penerus Windows Me (Millennium Edition) yang dinamakan dengan kode sandi "Windows Neptune" yang diproyeksikan sebagai "Windows NT versi rumahan".
Gambar 3 - 22 Windows XP Professional
Setelah Windows ME dianggap kurang sukses menyaingi kesuksesan Windows 98, Microsoft pun akhirnya memutuskan untuk mengawinkan dua buah sistem operasi Windows tersebut (sistem operasi berbasis Windows NT dan sistem operasi berbasis Windows 9x) ke dalam sebuah produk. Itulah yang kita kenal sekarang dengan Windows XP.
3.3.1. Jenis Windows XP
Windows XP muncul dalam banyak jenis:
• Windows XP Professional • Windows XP Home Edition
• Windows XP Media Center Edition • Windows XP Tablet PC Edition • Windows XP Starter Edition
• Windows XP Professional x64 Edition
• Windows XP Professional 64-Bit Edition for Itanium
3.3.1.1. Windows XP Professional
Windows XP Professional adalah sistem operasi Windows XP yang dibuat khusus untuk komputer desktop yang terhubung ke dalam sebuah jaringan dengan domain yang dikelola oleh Active Directory milik Windows 2000 Server atau Windows Server 2003. Selain itu, versi ini pun dibilang jauh lebih lengkap fiturnya daripada Windows XP Home Edition. Ia bisa menjadi sebuah komputer server, meskipun hanya bisa menampung maksimal sepuluh client yang bisa login secara bersamaan.
3.3.1.2. Windows XP Home Edition
Teknik Komputer dan Jaringan domain Active Directory, tidak memiliki
sistem file terenkripsi, tidak dapat menjadi sebuah server (meski mampu membuat beberapa file dan folder yang dikelolanya dapat digunakan oleh beberapa pengguna sekaligus), dan tidak memiliki fitur Internet Connection Sharing (ICS), dan masih banyak yang lainnya.
Windows XP Home Edition ditujukan untuk menggantikan versi Windows sebelumnya, yaitu Windows 98 dan Windows ME, karena kedua versi Windows tersebut tergolong ke dalam kelas Windows untuk pengguna rumahan.
3.3.1.3. Windows XP Media Center Edition
Windows XP Media Center Edition adalah versi Windows XP yang dibuat khusus untuk perangkat semacam Hi-Fi, dan PC yang diletakkan di ruang duduk. Pada dasarnya, Windows XP Media Center merupakan Windows XP Home Edition yang ditambahi dukungan perekam video pribadi (Personal Video Recorder).
3.3.1.4. Windows XP Tablet PC Edition
Windows XP Tablet PC Edition adalah versi Windows XP yang dikhususkan untuk PC yang ultra-portabel, yang dinamakan oleh Microsoft dengan Tablet PC. Bentuknya yang minimalis seperti halnya Asisten Digital Pribadi (Personal Digital Assistant atau PDA), dengan kemampuan setara notebook atau laptop. Windows XP Tablet PC Edition dibangun berbasis Windows XP Professional, yang ditambahi dengan fitur pengenalan tulisan tangan (handwriting recognizition) pada layar sentuh yang lebih baik dibandingkan
biasa. Pada umumnya, sebuah Tablet PC dilengkapi dengan layar sentuh, sehingga fitur ini memberi kenyamanan dalam menggunakan pc tersebut pada kondisi mobile.
3.3.1.5. Windows XP Professional x64 Edition
Windows XP Professional x64 Edition merupakan versi Windows XP yang dikhususkan untuk prosesor dengan arsitektur x86-64. Saat ini, prosesor yang menggunakan arsitektur tersebut terbatas pada prosesor AMD dengan arsitektur AMD64 seperti Athlon 64 dan Opteron. Dari keluarga Intel ada Intel Pentium 4 dengan ekstensi EM64T (Extended Memory 64-bit Technology), dan beberapa seri dari Intel Pentium M dan D, serta beberapa varian dari keluarga Intel Core. Perbedaan dengan Windows XP Professional yang diluncurkan sebelumnya adalah pada dukungannya terhadap akses memori lebih besar daripada 4 Gigabytes seperti pada Windows XP sebelumnya. Sebenarnya, prosesor 64-bit dari Intel maupun AMD dapat mengakses 16 Eksabyte memori, tetapi Microsoft membatasi kemampuan sistem operasi Windows ini hingga 16 Terabyte saja. Pada dasarnya, sistem operasi ini berbeda dari versi Windows XP yang lainnya, mengingat basis kode yang digunakan adalah Windows Server 2003, Standard Edition for x64, mengingat nomor versi yang digunakannya adalah 5.2.3790.
3.3.1.6. Windows XP Professional 64-bit Edition for Itanium
Teknik Komputer dan Jaringan digunakan oleh prosesor Intel Itanium
dan Intel Itanium 2. Dukungan yang diberikan oleh Microsoft adalah dukungan terhadap semua fitur dari prosesor Itanium tersebut, akan tetapi karena sedikit sekali aplikasi yang didesain untuk prosesor Itanium, penyebaran produk ini sangat sedikit.
Perbedaan fitur dari Windows XP Professional x64 Edition adalah dukungannya terhadap prosesor Itanium, dengan segala arsittur bawaannya, seperti EFI (Extensible Firmware Interface), dan GPT (GUID Partition Table). Meskipun prosesor Itanium merupakan prosesor dengan kinerja paling efisien, Itanium tidak dapat menjalankan program yang didesain untuk Windows XP versi 32-bit maupun Windows XP x64 Edition. Ketika menjalankan program yang tidak didesain untuknya, kinerjanya pun sangat rendah.
Aplikasi yang didukung pun sangat sedikit, dan terbatas pada aplikasi yang berguna bagi komputasi tingkat tinggi, seperti aplikasi basis data, dan aplikasi ilmiah. Jika Windows versi x64 dan 32-bit mendukung akselerasi multimedia, Windows ini tidak dibekali dengan fungsi tersebut, karena memang prosesornya tidak dibekali dengan instruksi khusus untuk akselerasi multimedia.
Windows XP Professional 64-bit Edition telah dihentikan proses produksinya setelah Hewlett-Packard (satu-satunya produsen yang menawarkan workstation dengan prosesor Itanium) menghentikan penjualan workstation miliknya. Beberapa kalangan menilai, hal ini disebabkan karena Hewlett-Packard tidak begitu sukses dengan produk ini. Meski telah dihentikan proses produksinya, Microsoft tetap mendukung Windows XP 64-bit Edition
ini hingga keseluruhan Windows XP dihentikan dukungannya oleh Microsoft.
3.3.1.7. Windows XP Starter Edition
Windows XP Starter Edition merupakan versi Windows XP Home Edition yang diterjemahkan ke dalam bahasa lokal masing-masing dengan menggunakan Language Interface Pack (LIP). Bahasa yang digunakannya pun beragam, mulai dari Bahasa Indonesia, Melayu, Thailand, Turki, Rusia, India, Brazil, hingga bahasa Amerika Latin (Argentina, Chili, Meksiko, Ekuador, Uruguay, dan Venezuela). Menurut berbagai sumber, Microsoft membuat Windows XP Starter Edition dengan tujuan untuk memerangi sistem operasi GNU/Linux, karena sistem operasi tersebut populer di negara-negara dunia ketiga tersebut.
3.3.2. Fitur dan Peningkatan
Windows XP diketahui sebagai sebuah sistem operasi yang memiliki kestabilan yang telah ditingkatkan dari pendahulunya, dan juga memiliki efisiensi yang lebih baik daripada Windows 98, Windows ME, dan Windows 2000 Professional. Hal ini dikarenakan Windows XP menerapkan sebuah teknik manajemen software yang dapat menghindari apa yang disebut dengan "neraka DLL" atau "DLL HELL". Selain itu, tampilan Windows XP pun dirombak, hingga menjadi lebih mudah untuk digunakan.
Berikut ini adalah fitur dari Windows XP Professional (karena dianggap paling lengkap)
Teknik Komputer dan Jaringan domain yang digunakan di
dalam Windows Server 2000 dan Windows Server 2003. Dengan menggunakan Active
Directory, sistem-sistem Microsoft Windows dapat diatur
dari satu tempat saja yaitu dari sistem yang menjalankan Active Directory itu sendiri. Fitur ini sangat berguna jika diaplikasikan dalam perusahaan yang cukup besar, karena akan menyederhanakan semua proses autentikasi.
• Memiliki pengaturan kontrol akses yang lebih canggih dibandingkan dengan sistem operasi sebelumnya. Sebagai sistem operasi yang ditujukan untuk pengguna korporasi, tentunya Windows XP telah dilengkapi dengan fitur pengaturan kontrol akses. Fitur tersebut digunakan untuk membatasi akses terhadap siapa saja yang tidak memiliki hak akses terhadap sebuah objek tertentu. Meskipun hal ini bukanlah teknologi baru, karena telah diimplementasikan dalam sistem operasi berbasis UNIX, implementasi fitur ini dalam Windows XP telah diterapkan secara lebih canggih dibandingkan dengan UNIX, mengingat sistem operasi UNIX membatasi akses dengan menggunakan atribut file permission. Sistem operasi sebelumnya, seperti Windows 9x, tidak dilengkapi dengan fitur ini, sehingga setiap orang akan memiliki hak untuk mengakses setiap file tanpa kesulitan.
• Mendukung sistem file terenkripsi (EFS): Windows XP memiliki sistem enkripsi EFS. Sistim ini merupakan sistim untuk memproteksi data penting
sehingga tidak dapat dibuka user lain apalagi komputer lain, kecuali dengan membuka dengan kode. Sistim ini cukup handal meskipun tak sehandal sistem pihak ketiga. File yang terenkripsi akan berubah warnanya menjadi hijau.
3.3.3. Instalasi Windows XP 3.3.3.1. Kebutuhan Minimum
Sebelum melakukan instalasi Windows XP pada komputer, pastikan terlebih dahulu bahwa kebutuhan minimum telah terpenuhi. Ada pun kebutuhan minimum untuk instalasi Windows XP adalah:
• CPU 233 MHz
• RAM 64 MB, ruang harddisk 1.5 GB
• Super VGA (800 x 600) atau lebih tinggi
• CD-ROM atau DVD drive • Keyboard dan Mouse atau
perangkat pointing kompatibel
3.3.3.2. Langkah-langkah Instalasi
Langkah-langkah yang harus dilakukan saat melakukan instalasi Windows XP adalah sebagai berikut:
1. Siapkan CD instalasi Windows XP 2. Siapkan CD atau driver komputer 3. Pastikan komputer diset untuk
melakukan booting dari CD-ROM. 4. Boot komputer anda dengan CD
installer Windows XP
Teknik Komputer dan Jaringan
6. tekan sembarang tombol untuk melakukan instalasi
7. Tekan Enter untuk melanjutkan proses instalasi
8. Layar berikutnya adalah EULA (End User License Agreement) jika setuju tekan F8
9. Langkah berikutnya adalah membuat partisi untuk Windows XP.
10. Format partisi dengan file sistem yang diinginkan (NTFS lebih disarankan)
Teknik Komputer dan Jaringan 12. reboot komputer untuk memasuki
tahap instalasi berbasis GUI
13. Langkah berikutnya adalah menentukan bahasa dan dan seting keyboard
14. Masukkan informasi user
15. Masukkan nama komputer dan password administrator
Teknik Komputer dan Jaringan
17. Tungu sebentar dan perhatikan layar selamat datang dari Windows 18. Jika layar selamat datang telah
muncul, langkah berikutya adalah memasukkan username untuk Windows XP
19. Jika semua selesai maka akan muncul layar login masuk menuju desktop Windows XP
20. Jika desktop telah muncul maka instalasi telah selesai
3.3.4. Mengoperasikan Windows XP
Pada dasarnya pengoperasian Windows XP sama dengan versi Windows sebelumnya. Namun yang membedakan adalah fitur serta kompatibilitas software yang lebih banyak. Sebagai contoh untuk aplikasi Microsoft Office 2003 tidak dapat dipasang pada Windows 9x tetapi dapat dipasang pada Windows XP.
Teknik Komputer dan Jaringan o Klik pada tombol Start. Yang
akan diikuti oleh tampilnya Start Menu.
o Klik pada Shutdown yang akan diikuti oleh tampilnya kotak dialog Shut Down Windows.
o Pilihlah Shut Down untuk mematikan komputer anda dan Restart untuk me-restart.
3.3.4.2. Stand-By
Ketika komputer anda berada pada kondisi Stand-by Mode, maka komputer akan menghabiskan energi listrik yang lebih sedikit, akan tetapi dapat di nyalakan kembali secara cepat. Untuk masuk ke mode Stand-By, lakukan langkah-langkah berikut:
o Klik pada tombol Start. Yang akan diikuti oleh tampilnya Start Menu.
o Klik pada Shutdown yang akan diikuti oleh tampilnya kotak dialog Shut Down Windows.
o Pilihlah Stand-by Mode lalu Klik OK.
3.3.4.3. Hibernasi
Salah satu fitur yang dapat dilakukan oleh Windows XP adalah hibernasi (hibernate). Proses hibernasi hampir sama dengan stand-by tetapi yang membedakannya adalah pada hibernasi operasi disimpan dalam harddisk, sedangkan pada mode stand-by operasi yang sedang berjalan disimpan pada memori. Setelah proses hibernasi dilaksanakan maka komputer akan mati. Ketika komputer dinyalakan kembali, kondisi yang ditampilkan akan sama dengan saat akan melakukan hibernasi.
Untuk melakukan hibernasi dapat dilakukan dengan cara:
o Klik pada tombol Start. Yang akan diikuti oleh tampilnya Start Menu.
o Klik pada Shutdown yang akan diikuti oleh tampilnya kotak dialog Shut Down
o Tekan dan tahan tombol shift agar tombol stand-by berubah menjadi hibernate (Lihat perbedaan antara gambar 3-20 dengan gambar 3-21)
Gambar 3 - 23 Sebelum ditekan shift
Gambar 3 - 24 Setelah ditekan shift
Teknik Komputer dan Jaringan 3.4. Windows Vista
Gambar 3 - 25 Logo Windows Vista
Gambar 3 - 26 Desktop Windows Vista dengan Tema Longhorn
Windows Vista adalah nama dari versi terbaru Microsoft Windows, sistem operasi berbasis grafis dari Microsoft yang digunakan pada komputer pribadi (PC), baik untuk pengguna rumahan maupun bisnis, pada komputer laptop, maupun media center. Pada gambar 3-22 ditunjukkan logo resmi dari Windows Vista.
Sebelum diumumkan dengan nama Windows Vista pada 22 Juli 2005, sistem operasi ini lebih dikenal dengan codename Longhorn (berasal dari nama Longhorn Saloon, sebuah bar terkenal di Whistler, British Columbia, Kanada).
Microsoft meluncurkan Windows Vista pada 8 November 2006 untuk pengguna bisnis, dan 30 Januari 2007 untuk pengguna rumahan. Dengan demikian, peluncuran Windows Vista ini berjarak lebih dari lima tahun sejak peluncuran Windows XP pada 25 Oktober 2001.
Windows Vista (nama kode: Windows Longhorn) adalah sistem operasi Microsoft yang benar-benar baru. Ada beberapa fitur yang diunggulkan Microsoft yaitu interface baru dengan nama “Avalon” dan sistem file baru yang dinamai winFS. Desktop Windows Vista dapat dilihat pada gambar 3-23.
Microsoft meluncurkan Vista awal tahun 2006 ini. Microsoft mengatakan bahwa sistem ini adalah sistem yang tangguh dengan berbagai fitur menarik lainnya. Microsoft mempertegas konsep dan teknologi baru yang telah dipersiapkan untuk Windows generasi mendatang pada windows "Longhorn". Saat ini versi Windows baru tersebut sudah memasuki pasaran, dan sebelumnya para developer Windows di Amerika telah diajak mencicipi "demo" dari versi baru tersebut melalui demo aplikasi prototipe yang ditunjukkan pada konferensi developer Windows (PDC) di USA.
Teknik Komputer dan Jaringan pemrograman dengan API yang jauh
lebih lengkap dan lebih baik.
Longhorn juga menjanjikan menghadirkan teknologi web yang lebih kaya. Thin client akan memiliki kemampuan mendekati rich client melalui teknologi baru dari Longhorn. Jadi kelemahan aplikasi web dalam keterbatasan user interface, proses updating/komunikasi dengan server dapat diatasi pada Longhorn melalui integrasi XML, Indigo dan Avalon.
Versi final Longhorn diharapkan akan menjadi versi Windows yang mampu memberikan pengalaman baru dan kepuasan bagi pengguna akan suatu sistem operasi yang benar-benar komplit, baik dari segi tampilan, kestabilan, keamanan, serta fungsi.
Peningkatan-peningkatan yang dijanjikan untuk Longhorn, antara lain:
1. Aero - User Interface baru: Windows akan memiliki user interface 3D yang jauh lebih baik dan menarik.
2. Avalon - Sistem grafik baru: Teknologi grafik baru dari Microsoft yang menjanjikan tampilan game, video dan layar yang jauh lebih baik.
3. Indigo - Dukungan terhadap Web Service secara lebih terintegrasi: Saat ini web service telah menjadi "jembatan" bagi software dari platform berbeda, bahasa pemrograman berbeda untuk saling berkomunikasi dan berinteraksi. Oleh karena itu dukungan terhadap teknologi web service ini akan terintegrasi lebih baik dengan sistem operasi Windows Longhorn melalui teknologi komunikasi baru Indigo yang menjanjikan fungsi
4. WinFS - S suatu file sistem baru yang dibangun berdasar NTFS dan teknologi database membuat segala informasi, data dari berbagai macam tipe file maupun data di komputer kita dapat dicari dan didapat dengan tepat dan mudah. WinFS menggunakan teknologi index search yang
sebenarnya merupakan pengembangan dari teknologi
yang digunakan Yukon, penerus SQLServer 2000.
5. WinFX - model pemrograman baru: Melalui.NET Framework, pengembangan Managed Code akan terus berlanjut ke WinFX sehingga bisa dikatakan bahwa Windows generasi mendatang akan memiliki dukungan terhadap managed code yang lebih baik lagi. Saat ini Microsoft juga mengembangkan API dan model pemrograman baru untuk Longhorn yang lebih lengkap dan lebih mudah untuk digunakan bagi para developer sehingga diharapkan API ini dapat memanfaatkan berbagai kelebihan dan keunggulan yang ditawarkan Longhorn seperti Avalon, Indigo maupun WinFS.
6. Palladium - security yang lebih baik: Melalui Longhorn, Microsoft menjanjikan security yang lebih baik lagi dan pengembangan Longhorn akan memprioritaskan serta mengutamakan faktor keamanan.
7. ClickOnce - proses instalasi dan update software yang mudah: Longhorn menjanjikan proses instalasi aplikasi desktop yang lebih mudah, aman serta proses updating yang dapat diatur secara mudah.
Teknik Komputer dan Jaringan
• Windows Vista Starter
Mirip seperti Windows XP Starter Edition, edisi ini masih berteknologi 32-bit. Edisi ini dibatasi untuk area lokal, terutama sebagai alternatif legal ketimbang penggunaan kopi bajakan. Pengguna edisi ini akan sangat dibatasi pemakaiannya, misalnya hanya bisa untuk memakai tiga program sekaligus dalam satu waktu, pembatasan koneksi jaringan, dan physical memory dibatasi hanya hingga 256MB.
• Windows Vista Home Basic
Seperti Windows XP Home Edition, dengan teknologi 64-bit, fiturnya juga bertambah banyak. Tetapi tidak sebanyak edisi yang lain, Home Basic ditujukan bagi pengguna rumahan yang tidak memerlukan fasilitas lebih tinggi. Tema "Aero Glass" dengan efek transparan juga tidak akan termasuk dalam edisi ini. Home Basic hanya mendukung hingga 8GB physical memory.
• Windows Vista Home Premium
Didasari Windows Vista Home Basic, edisi ini memiliki tambahan dukungan fitur-fitur lebih tinggi yang ditujukan untuk segmen pengguna rumahan, seperti dukungan HDTV dan pembuatan menu DVD. Tambahan lainnya adalah games yang lebih banyak, dukungan untuk komputer tablet dan mobile, sistem enkripsi file, serta aplikasi manajemen foto. Edisi ini mirip dengan Windows XP Media Center Edition dan Tablet PC Edition. Home
Premium mendukung hingga 16GB physical memory.
• Windows Vista Busines
Sebanding dengan Windows XP Professional, dan ditujukan untuk pengguna bisnis. Fitur Media Center yang ada dalam Home Premium tidak dimasukkan dalam edisi ini, tetapi memiliki fasilitas IIS web server, dukungan faksimili, offline files, dukungan dual physical processor, Remote Desktop, kolaborasi P2P, dan mampu menangani hingga 128GB memori. Aktivasi produk tidak diperlukan untuk edisi ini.
• Windows Vista Enterprise
Edisi ini ditujukan untuk segmen enterprise, dan merupakan edisi tingkat tinggi dari edisi Business. Fitur-fitur tambahannya di antaranya adalah versi sesi-tunggal dari Virtual PC,
dukungan antarmuka multibahasa, BitLocker Drive
Encryption, dan dukungan untuk aplikasi UNIX. Edisi ini tidak akan tersedia melalui saluran retail ataupun OEM, melainkan melalui Microsoft Software Assurance.
• Windows Vista Ultimate
Teknik Komputer dan Jaringan dan layanan online khusus untuk
media yang dapat diunduh, serta opsi layanan pelanggan tambahan lainnya. Edisi Ultimate ditujukan sebagai edisi Vista yang paling impresif, ditujukan bagi para pengguna high-end, pemain game, para profesional multimedia, serta para pecandu PC. Seperti edisi Business dan Enterprise, aktivasi produk juga tidak diperlukan.
3.4.2. Kebutuhan perangkat keras
Menurut Microsoft, komputer yang dapat menjalankan Windows Vista diklasifikasikan sebagai "Vista Capable" dan "Vista Premium Ready"
• Komputer "Vista Capable" memerlukan minimal prosesor 800MHz, RAM 512MB, dan kartu grafis dengan kelas DirectX 9. Namun klasifikasi ini
tidak akan mampu untuk mendukung grafis high-end Vista, termasuk antarmuka Aero.
• Komputer "Vista Premium Ready" memerlukan setidaknya prosesor 1GHz, RAM 512MB, dan kartu grafis yang kompatibel dengan antarmuka Aero minimal 128MB serta mendukung WDDM yang baru.
Komputer Vista Capable atau sejenis, memerlukan minimal prosesor dengan kecepatan 800 MHz, Memory RAM 512 MB dan kartu grafis yang mendukung DirectX 9. Komputer jenis ini tidak mampu mendukung grafis high-end Vista, termasuk antarmuka Aero. Sebaliknya Komputer Vista Premium Ready dapat mendukung fitur "high-end" Vista tetapi sedikitnya diperlukan prosesor 1 GHz, memory utama 1 GB, dan kartu grafis yang kompatibel dengan Aero dengan memory minimal 128 MB dan mendukung Windows Display Driver Model yang baru.
Tabel 3 - 4 Kebutuhan Perangkat keras Windows Vista
Komponen Vista Capable Vista Premium Ready(32 bit & 64 bit) Prosesor 800 MHz 1 GHz/Dual Core
Memori 512MB RAM 1 GB RAM
GPU
Mendukung DirectX 10
mendukung DirectX 10, dengan Hardware Pixel Shader v2.0, dan driver WDDM
GPU Memory 64 MB RAM 128 MB RAM
HDD 20GB 40GB
Area HDD
kosong 15GB 15GB
Perangkat lainnya
CD-ROM, Mouse dan Keyboard PS/2
DVD-ROM, Mouse dan Keyboard PS/2, Speaker untuk multimedia
Teknik Komputer dan Jaringan perangkat yang diperlukan sudah
terpenuhi agar proses instalasi berjalan dengan lancar.
Proses Instalasi Windows Vista dapat diuraikan sebagai berikut:
1. Langkah pertama adalah
menentukan bahasa yang akan digunakan. Pilih bahasa yang sesuai dengan kebutuhan.
2. Pada layar berikutnya akan ditampilkan pilihan untuk melakukan instalasi atau perbaikan dan juga terdapat pilihan untuk membaca persyaratan instalasi.
3. Klik “Install Now” untuk melakukan instalasi Windows Vista.
4. Isikan License Key
5. Jika License Key sesuai, berikutnya akan ditampilkan layar persetujuan lisensi. Untuk melanjutkan instalasi, ceklis pada “I accept the license terms” dan klik next.
Teknik Komputer dan Jaringan 7. Menyiapkan partisi untuk Vista.
Partisi minimum yang digunakan adalah 4 GB.
Klik harddisk dan pilih Drive Options (advanced). Klik new untuk membuat partisi baru, delete untuk menghapus partisi yang ada, format untuk memformat partisi, dan extend untuk membuat partisi extended.
8. Proses Instalasi.
Proses ini adalah proses instalasi yang dilakukan oleh software yang terdiri dari:
- Menyalin file ke harddisk
- Expanding (extract) file yang telah disalin
- Memasang fitur
instalasi - Penyelesaian akhir
9.
Pilih nama pengguna dan gambar.
10. Isikan nama PC dan latar belakang desktop.
Teknik Komputer dan Jaringan
12. Pilih zona waktu misalkan GMT+7 untuk Indonesia Bagian Barat.
13. Jika sudah selesai, maka akan muncul layar terima kasih dan proses instalasi telah selesai.
3.5. Apple dan Macintosh
Apple, atau lebih tepatnya adalah “Apple Computer Incorporated”, adalah
sebuah perusahaan komputer yang berbasis di Cupertino, California. Sedangkan Mac atau Macintosh adalah merujuk kepada produk-produk komputer yang dibuat oleh Apple Computer Inc (line of personal computers designed, developed, manufactured, and marketed by Apple Computer - Wikipedia), seperti MacBook Pro, PowerBook, iBook. Sementara itu kata "Mac OS" merujuk
pada Sistem operasi yang
dikembangkan oleh Apple Computer.
Pada awalnya, Macintosh adalah komputer personal yang menggunakan processor PowerPC buatan IBM/Motorola (G3 = IBM, G4 = Motorola, G5 = IBM). Sebelumnya menggunakan prosesor 68K buatan Motorola. Prosesor 68K merupakan mikroprosesor CISC, dan PowerPC merupakan mikroprosesor RISC (Reduced Instruction Set Computing). Sekarang, komputer Macintosh sedang beralih menggunakan prosesor Intel.
Nama Macintosh, diambil dari nama jenis apel yang disukai Jef Raskin. Macintosh diluncurkan pada Januari 1984 dengan sebuah iklan Super Bowl yang sangat terkenal. Mac adalah komputer pertama yang mempopulerkan graphical user interface
(antarmuka pengguna grafis/GUI), yang pada waktu itu sebuah perkembangan
revolusioner dalam dunia perkomputeran desktop.
3.5.1. Jenis-jenis Macintosh
Berdasarkan tahun rilisnya, berikut adalah jenis-jenis Macintosh:
• 1984: Macintosh 128K, Macintosh 512K
• 1986: Macintosh Plus
• 1987: Macintosh II, Macintosh SE
Teknik Komputer dan Jaringan
• 1989: Macintosh SE/30, Macintosh IIcx, Macintosh IIci, Macintosh Portable
• 2003: Xserve, Power Mac G5, iMac G4
• 2004: iMac G5
• 1990: Macintosh IIfx, Macintosh Classic, Macintosh IIsi, Macintosh LC series
• 2005: Mac mini
• 2006: MacBook, MacBook Pro
3.5.2. Mac OS
• 1991: Macintosh Quadra, PowerBook
• 1992: Macintosh IIvx, PowerBook
Duo Versi pertama dari Mac OS mudah dibedakan dengan sistem operasi yang lain dari periode yang sama, karena tidak menggunakan sebuah command line interface, Macintosh merupakan sistem operasi yang pertama menggunakan interface ke pemakai yang seluruhnya grafis seperti ditampilkan pada gambar 3-25. Ditambah inti system (kernel) adalah
er, suatu aplikasi manajemen file, yang mampu menampilkan tampilan Desktop.
• 1993: Macintosh Centris, Color Classic, Performa, Macintosh TV
• 1994: Power Macintosh
• 1997: Power Macintosh G3, PowerBook G3, Twentieth Anniversary Macintosh
• 1998: iMac
• 1999: iBook, Power Macintosh G4
• 2000: Power Mac G4 Cube
137
Find• 2001: PowerBook G4
• 2002: eMac
Gambar 3 - 27 Tampilan Mac OS versi pertama
Versi ini hanya bisa menjalankan satu aplikasi pada satu waktu. Meski demikian aplikasi shell khusus seperti Switcher bisa bekerja di sistem ini sampai level tertentu.
Sistem 1.0, 1.1, dan 2.0 tidak memiliki sub folder. Dengan Macintosh File System (MFS), dukungannya terhadap subdirektori belum sempurna. Baru
Teknik Komputer dan Jaringan 1984 — System 1
Mac OS bukan yang pertama menerapkan tampilan grafis, tetapi ada yang lebih dulu sukses, yakni: Xerox. Hanya saja mereka tidak tertarik untuk
mengembangkannya, karena tidak menguntungkan dan bukan bagian inti bisnis mereka.
Gambar 3 - 28 System 1 Sistem 1 (Gambar 3.26) memiliki
tampilan desktop, jendela, icon, menggunakan sebuah mouse, menu, dan scrollbars. Terdapat satu folder system dan "Folder yang kosong"
(Empty Folder), untuk membuat Folder yang baru dapat mengubah nama dari Empty Folder maka suatu Empty Folder pengganti akan dengan seketika muncul.
Gambar 3 - 29 Tampilan system 2
1985 — System 2
Sistem 2 (Gambar 3.27) mampu membuat Finder melakukan kerja
Teknik Komputer dan Jaringan ke Trash, sebagai ganti perintah Eject
Disk dan kemudian men-drag icon-nya ke Trash. List View yang tidak dalam struktur ditambahkan, isi suatu folder disusun secara vertikal dengan icon kecil. Apabila aksesori Choose Printer ditambahkan, maka akan secepatnya masuk dalam Chooser.
Gambar 3 - 30 System 3
1986 — System 3
Sistem 3 (Gambar 3-29) meningkatkan kecepatan Finder. Hierarchical File System (HFS) menggantikan Macintosh File System (MFS) dari Systems 1 dan 2 – folder-folder akan terlihat didalam folder (sebagai subfolder). Kotak Zoom ditambahkan di ujung sebelah kanan title bar window. Meng-klik-nya akan membuat window berubah ukuran sesuai dengan isi folder, jika mungkin - meng-klik-nya lagi akan membuat window kembali ke ukuran sebelumnya. Icon Trash membesar ketika sesuatu ditaruh di dalamnya.
Sistem 3.1 meningkatkan sedikit performa, Sistem 3.2 memperbaiki tigapuluh bug. Calculator diperbaharui sedemikian rupa sehingga onscreen keypad bisa digunakan menyerupai keypad kalkulator aslinya. Sistem 3.3
telah ditingkatkan untuk AppleShare (Macintosh file sharing model lama).
1987 — System 4
Sistem 4 (Gambar 3.28) diperkenalkan pada Macintosh II dan Macintosh SE. Sistem 4 menambahkan dukungan multiple monitor. System 4.1 menambahkan dukungan untuk disk drive 32 MB.
Sistem 4.2 (Gambar 3.29) menerapkan MultiFinder. Para pemakai bisa memilih antar Finder, yang hanya mendukung satu program pada waktu yang sama, dan MultiFinder, yang bisa mendukung berbagai program. "The Macintosh Finder" memperlihatkan alokasi memori yang digunakan untuk program-program yang terinstall. Program Control Panel juga telah dimasukkan. Sistem 4.3 hanya upgrade layanan - memperbaiki bug dan update driver printer.
Teknik Komputer dan Jaringan
Gambar 3 - 32 System 4.2
System Software 5
System Software 5 dikenal juga sebagai System 5 yang sederhana. Ada penambahan MultiFinder, suatu sistem tambahan, pengganti untuk Finder yang bisa menjalankan beberapa program sekaligus.
Waktu diberikan kepada aplikasi yang bekerja di background hanya ketika aplikasi yang tampil didepan (dijalankan). Aplikasi-aplikasi berjalan dengan co-operative multitasking, dan faktanya kebanyakan perubahan dilakukan melalui penanganan OS. Perubahan yang lain yang penting pada Mac System 5 adalah Color QuickDraw, sama dengan dengan Macintosh II. Perubahan ini mendasari perubahan rancangan desain arsitektur grafik termasuk APInya.
Software sistem 5 merupakan sistem operasi Macintosh yang pertama dari "Macintosh System Software" dengan versi nomor, penomoran digunakan untuk file Finder dan System.
• System Software 5.0 (System 4.2, Finder 6.0, MultiFinder 1.0)
• System Software 5.1 (System 4.3, Finder 6.0, MultiFinder 1.0)
System Software 6
Cooperative multitasking debutan pertama Macintosh dibulan Maret 1985 dengan sebuah program yang diberi nama Switcher, mengijinkan user untuk meluncurkan berbagai aplikasi dan program pendukung lainnya. Meskipun begitu, banyak program dan tampilan yang tidak berfungsi baik dengan Switcher, karena ia tidak di launching dengan sistem operasinya sekaligus, karena lisensi SO harus diperoleh dari Apple secara terpisah. System software 6 itu sendiri lebih menonjolkan/ memperkenalkan MultiFinder.