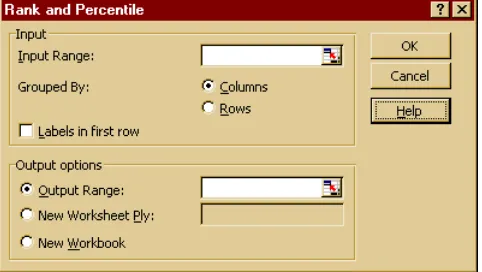Analisis Data Statistiks dengan MS Excel
Drs. Sahid, MSc.
Laboratorium Komputer Jurdik Matematika FMIPA UNY
Seperti sudah diketahui, MS Excel® merupakan salah satu paket program dalam MS Office® yang berguna untuk pengolahan lembar kerja (data yang disajikan dalam bentuk tabel berupa kolom dan baris). MS Excel mampu melakukan perhitungan-perhitungan numerik baik dengan operasi-operasi aritmetika biasa maupun dengan fungsi-fungsi matematika, termasuk fungsi-fungsi statistika sederhana (statistiks deskriptif). Dengan demikian, MS Excel dapat digunakan untuk analisis data statistiks. Akan tetapi, untuk keperluan analisis data statistiks yang lebih rumit, pemakaian fungsi-fungsi matematika dasar dan statistika (built-in) memerlukan perhitungan manual yang cukup panjang.
Untunglah bahwa MS Excel® menyediakan serangkaian tool khusus untuk analisis data — disebut Analysis ToolPak— yang dapat digunakan untuk memudahkan analisis data statistiks mulai dari yang sederhana sampai yang cukup rumit, termasuk uji hipotesis dan analisis (ko)varians serta analisis Fourier. Cara pemakaiannya pun sangat mudah. Pemakai tinggal memasukkan data pada lembar kerja Excel seperti biasa dan parameter yang sesuai untuk setiap analisis, selanjutnya Tool akan menggunakan fungsi-fungsi makro statistiks dan teknik yang sesuai kemudian menampilkan hasil perhitungan/analisis dalam bentuk tabel output dan/atau grafik/diagram.
A. Mengaktifkan Analysis ToolPak
Analysis ToolPak merupakan paket tambahan (Add-in) pada MS Excel dan harus diinstal agar dapat digunakan. Apabila MS Excel yang Anda gunakan tidak memuat Analysis ToolPak, Anda harus menginstalnya, jika perlu instal ulang MS Excel/MS Office. Setelah Analysis ToolPak diinstal, untuk mengaktifkannya klik menu Tools Add-ins, kemudian centang pilihan Analysis ToolPak seperti terlihat pada jendela dialog di samping ini. Selanjutnya, klik tombol Ok.
Setelah Analysis ToolPak diaktifkan, MS Excel sekarang siap digunakan untuk melakukan analisis data statistiks.
B. Melakukan Analisis Data Statistiks
Secara umum, langkah-langkah untuk melakukan analisis data statistiks dengan MS Excel adalah sebagai berikut:
1. Siapkan data yang mau diolah (harus dalam satu lembar kerja, tidak boleh ditulis pada lebih dari satu lembar kerja)
Jika menu Data Analysis tidak muncul, aktifkan Analysis ToolPak seperti dijelaskan di atas: 1. Klik menu ToolsAdd-Ins.
2. Pada jendela Add-Ins, pilih (centang) kotak pada Analysis ToolPak, kemudian klik tombol OK.
3. Apabila perlu, ikuti perintah-perintah untuk setup (install) program.
3. Pada jendela dialog Data Analysis, klik nama tool analisis yang hendak dipakai, seperti terlihat di bawah ini, kemudian klik OK.
4. Pada jendela dialog untuk tool yang telah dipilih, masukkan alamat data dan parameter-parameter dan pilihan yang diperlukan untuk analisis yang sedang Anda kerjakan.
5. Anda dapat menentukan pilihan untuk menampilkan hasil analisis pada daerah kosong di lembar kerja data atau pada lembar kerja baru.
Berikut dijelaskan masing-masing Analysis Tool pada Data Analysis.
C. Menghasilkan Data Acak - Random Number Generation
Tool Random Number Generation berguna untuk menghasilkan sekumpulan data secara acak berdasarkan beberapa distribusi. Setelah Anda memilih Random Number Generation Analysis Tool,
Anda akan diminta untuk mengisi jendela dialog di bawah ini.
Anda dapat mengisi form-form yang tersedia pada jendela dialog tersebut.
Butir Isian Kegunaan Keterangan
tentukan. Number of Random
Numbers
Cacah data yang akan dihasilkan untuk setiap variabel (kolom). Jika kosong, Excel akan mengisi seluruh daerah output yang Anda tentukan.
Distribution Pilih distribusi peluang yang ingin dipakai untuk menghasilkan data acak
Setiap distribusi memerlukan masukan
parameter-parameter khusus Uniform Distribusi uniform dengan parameter batas bawah dan
batas atas data, biasanya 0 dan 1
Setiap nilai pada jangkauan mempunyai peluang yang sama untuk muncul Normal Distribusi normal dengan parameter rerata dan
simpangan baku, biasanya 0 dan 1 (distribusi normal baku)
Jangkauan nilai meliputi semua bilangan acak
Bernoulli Distribusi Bernoulli dengan parameter p (peluang sukses suatu percobaan)
Nilainya 0 (gagal) atau 1 (sukses)
Binomial Distribusi Binomial dengan parameter p (peluang sukses suatu percobaan) dan cacah percobaan
Nilainya bilangan cacah
Poisson Distribusi Poisson dengan parameter lambda = 1/mu, mu adalah nilai reratanya
Menyatakan cacah kejadian per unit waktu
Patterned Data berpola, dengan parameter batas bawah, batas atas, langkah, laju pengulangan per nilai, dan laju pengulangan barisan
Discrete Distribusi diskrit dengan parameter input berupa nilai-nilai dan peluangnya. Input harus berupa dua kolom, kolom pertama memuat nilai-nilai dan kolom kedua memuat peluang untuk nilai-nilai di kolom pertama. jumlah peluang harus 1.
Random Seed Tidak harus diisi, untuk menentukan biji bilangan acak. Output Range Sel-sel (alamat sel pojok kiri atas dan kanan bawah) di
mana data yang dihasilkan harus ditampilkan. Excel secara otomatis menghitung ukuran daerah output dan menampilkan pesan apabila tabel output menutup (mengganti) data yang sudah ada.
New Worksheet Ply Data yang dihasilkan ditampilkan pada lembar kerja baru, mulai dari sel A1
New Workbook Data yang dihasilkan ditampilkan pada file lembar kerja baru.
Cobalah Anda lakukan percobaan menghasilkan beberapa data acak dengan fasilitas tersebut!
D. Menghitung Urutan dan Persentil - Rank and Percentile
Butir Isian Kegunaan
Input Range Alamat sel-sel data (sel pojok kiri atas dan kanan bawah data)
Grouped By Data masukan dikelompokkan menurut kolom (pilih Columns) atau baris (pilih Rows)
Labels in First Row/ Labels in First Column
Apakah baris/kolom pertama setiap set data merupakan label (nama variabel)
Output Range Sel-sel (alamat sel pojok kiri atas dan kanan bawah) di mana hasil analisis harus ditampilkan. Excel secara otomatis menghitung ukuran daerah output dan
menampilkan pesan apabila tabel output menutup (mengganti) data yang sudah ada. New Worksheet Ply Hasil analisis ditampilkan pada lembar kerja baru, mulai dari sel A1
New Workbook Hasil analisis ditampilkan pada file lembar kerja baru.
Cobalah Anda lakukan analisis seperti ini untuk data-data acak yang Anda hasilkan sebelumnya.
E. Analisis Statistiks Univariat - Descriptive Statistics
Tool Descriptive Statistics menghasilkan laporan analisis statistiks univariat. Untuk melakukan analisis datas ststistiks deskriptif, Anda harus mengisi jendela dialog di bawah ini.
Butir Isian Kegunaan
Input Range Alamat sel-sel data (sel pojok kiri atas dan kanan bawah data) yang akan dianalisis
Grouped By Data masukan dikelompokkan menurut kolom (pilih Columns) atau baris (pilih Rows)
Labels in First Row/ Labels in First Column
Apakah baris/kolom pertama setiap set data merupakan label (nama variabel)
Output Range Sel-sel (alamat sel pojok kiri atas dan kanan bawah) di mana hasil analisis harus ditampilkan. Excel secara otomatis menghitung ukuran daerah output dan menampilkan pesan apabila tabel output menutup (mengganti) data yang sudah ada.
New Worksheet Ply Hasil analisis ditampilkan pada lembar kerja baru, mulai dari sel A1 New Workbook Hasil analisis ditampilkan pada file lembar kerja baru.
Confidence Level for Mean
Centang untuk menghitung taraf keyakinan rerata data, masukkan nilai taraf kepercayaannya, misalnya 95%
Kth Largest Centang untuk menghitung data terbesar ke-k. k=1 berarti data terbesar Kth Smallest Centang untuk menghitung data terkecil ke-k. k=1 berarti data terkecil
Cobalah Anda lakukan analisis data statistiks deskriptif untuk data-data yang Anda hasilkan sebelumnya.
F. Membuat Histogram
Tool Histogram berguna untuk menghitung frekuensi individual dan kumulatif untuk sekumpulan data dan berdasarkan nilai batas-batas interval yang diberikan. Berikut adalah jendela dialog untuk membuat hitogram dari sekumpulan data.
Butir Isian Kegunaan
Input Range Alamat sel-sel data (sel pojok kiri atas dan kanan bawah data) yang akan dianalisis
Bin Range (opsional) Masukkan alamat-alamat sel yang memuat batas-batas interval. Nilai-nilainya harus berurutan secara naik. Excel menghitung, jika ada, cacah data yang nilainya antara dua batas interval berurutan. Semua data yang nilainya kurang dari batas bawah interval pertama akan dihitung bersama, demikian juga semua data yang nilainya melebihi batas atas interval terakhir. Jika butir ini kosong, Excel akan membuat interval-interval berjarak sama antara nilai-nilai minimum dan maksimum data.
Labels Apakah baris/kolom pertama setiap set data merupakan label (nama variabel). Label digunakan pada output.
Output Range Sel-sel (alamat sel pojok kiri atas dan kanan bawah) di mana hasil analisis harus ditampilkan. Excel secara otomatis menghitung ukuran daerah output dan menampilkan pesan apabila tabel output menutup (mengganti) data yang sudah ada.
New Worksheet Ply Hasil analisis ditampilkan pada lembar kerja baru, mulai dari sel A1 New Workbook Hasil analisis ditampilkan pada file lembar kerja baru.
Pareto (sorted histogram)
Untuk menampilkan data pada tabel output secara menurun berdasarkan nilai frekuensinya.
Cumulative Percentage Centang untuk menghasilkan kolom persentase kumulatif dan garis persentase kumulatif pada histogram.
Buatlah data nilai suatu mata kuliah 20 orang mahasiswa dalam kategori nilai A, B, C, D, E. Buatlah tabel frekuensi dan histogram yang menyajikan cacah mahasiswa yang mendapatkan skor A, B, C, D, dan E.
G. Pengambilan Sampel – Sampling analysis tool
Tool Sampling berguna untuk menghasilkan sampel data dari suatu populasi. Sebagai populasi adalah data masukan. Jendela dialog untuk tool Sampling terlihat seperti gambar di bawah ini.
Butir Isian Kegunaan
Input Range Alamat sel-sel data populasi (sel pojok kiri atas dan kanan bawah data) dari mana sampel akan diambil. Excel akan mengambil sampel dari kolom pertama, kemudian kolom kedua, dst.
Labels Apakah baris/kolom pertama setiap set data merupakan label (nama variabel). Label digunakan pada output.
Sampling Method Metode sampling yang dipakai, pilih salah satu:
Klik Periodic: masukkan periode interval di mana sampling dilakukan. Sampel diambil pada nilai ke-period dan kelipatannya.
Klik Random: dan isi nilai Number of Samples dengan cacah sampel data yang harus diambil secara acak dari data populasi.
Output Range Alamat sel pojok kiri atas tabel output. Sampel akan ditampilkan pada satu kolom di bawah alamat tersebut.
New Worksheet Ply Hasil analisis ditampilkan pada lembar kerja baru, mulai dari sel A1 New Workbook Hasil analisis ditampilkan pada file lembar kerja baru.
Pareto (sorted histogram)
Untuk menampilkan data pada tabel output secara menurun berdasarkan nilai frekuensinya.
Cumulative Percentage Centang untuk menghasilkan kolom persentase kumulatif dan garis persentase kumulatif pada histogram.
Chart Output Centang untuk menghasilkan histogram bersamaan dengan tabel output
Buatlah data acak berdistribusi uniform yang nilainya antara nol sampai 100 sebanyak 100 pada sel A1 sampai E20. Selanjutnya, lakukan pengambilan sampel:
1) secara periodik dengan periode 5 ditampilkan mulai sel F1 ke bawah 2) secara acak sebanyak 20 data ditampilkan mulai sel G1 ke bawah 3) secara acak sebanyak 20 data ditampilkan mulai sel H1 ke bawah
H. Hubungan antara Sepasang Data - Covariance
Tool Covariance berguna untuk menghitung matriks kovarians sekumpulan data (variabel). Kovarians merupakan ukuran keterkaitan dua buah data (variabel acak), dihitung dengan rumus:
1
Kovarians antara X dan Y menentukan apakah nilai-nilai kedua variabel bergerak secara bersamaan, yakni semakin besar nilai X semakin besar pula nilai Y (kovarians positif) atau sebaliknya, semakin besar nilai X semakin kecil nilai Y (kovarians negatif), atau keduanya tidak saling berhubungan (kovarians nol).
Apabila data masukan terdiri atas beberapa variabel (kolom/baris) data, maka outputnya berupa matriks segitiga bawah yang berisi nilai-nilai kovarians setiap pasang data (kolom/baris), dengan diagonal utamanya merupakan nilai-nilai varians setiap kolom/baris/variabel.
Catatan: Kovarianssepasang data dapat juga dihitung dengan fungsi Exel COVAR.
I. Koefisien Korelasi Sepasang Data - Correlation
Tool Correlation berguna untuk menghitung matriks koefisien korelasi dari sekumpulan set data (variabel) yang diasumsikan berasal dari hasil pengukuran secara independen. Koefisien korelasi antara variabel X dan Y oleh MS Excel dihitung dengan rumus sebagai berikut:
2 2 apakah nilai-nilai kedua variabel bergerak secara bersamaan, yakni semakin besar nilai X semakin besar pula nilai Y (korelasi positif) atau sebaliknya, semakin besar nilai X semakin kecil nilai Y (korelasi negatif), atau keduanya tidak saling berhubungan (korelasi nol).
Apabila data masukan terdiri atas beberapa variabel (kolom/baris) data, maka outputnya berupa matriks segitiga bawah yang berisi koefisien korelasi setiap pasang data (kolom/baris), dengan diagonal utamanya bernilai 1 semua.
Catatan: Koefisien korelasi antara sepasang data juga dapat dihitung dengan fungsi Excel CORREL
Buatlah data rekaan atau secara acak untuk variabel X, Y, Z, W masing-masing sebanyak 20 data pada sel-sel A1 sampai D20. Selanjutnya, hitung matriks kovarians dan koefisien korelasi keempat data (variabel acak) tersebut. Tampilkan kovarians pada sel G1:J5 dan koefisien korelasi pada G10:J14. Apakah yang dapat Anda simpulkan tentang hubungan keempat variabel tersebut?
J. Analisis Regresi - Regression
Tool Regression berguna untuk melakukan analisis regresi linier dengan menggunakan metode "kuadrat terkecil" untuk menghasilkan kurva kecocokan sekumpulan data observasi. Jendela dialog untuk melakukan analisis regresi tampak seperti gambar di bawah ini.
Butir Isian Kegunaan
Input Y Range Isi dengan alamat sel untuk data variabel tergantung (misalnya Y). Range harus berupa satu kolom data.
Input X Range Isi dengan alamat sel-sel yang berisi data variabel(-variabel) bebas. Excel akan mengurutkan variabel-variabel bebas input dari kiri ke kanan. Maksimum cacah variabel bebas (kolom) adalah 16.
Labels Apakah baris/kolom pertama setiap set data merupakan label (nama variabel). Label digunakan pada output.
Constant is Zero Centang jika garis regresi yang dihasilkan harus melalui titik pangkal koordinat (persamaan regresi tidak memuat suku konstanta)
Confidence Level Centang untuk menentukan taraf konfidensi pada tabel ringkasan analisis. Biasanya dipakai nilai taraf keyakinan 95%.
Output Range Alamat sel pojok kiri atas tabel output. Output normal berupa setidaknya tabel tujuh kolom, memuat tabel anova, koefisien-koefisien regresi, standard error estimasi y, nilai-nilai r2, cacah observasi, dan standard error koefisien. New Worksheet Ply Hasil analisis ditampilkan pada lembar kerja baru, mulai dari sel A1 New Workbook Hasil analisis ditampilkan pada file lembar kerja baru.
Standardized Residuals Centang untuk memasukkan nilkai-nilai residu baku pada tabel output
Residual Plots Centang untuk menghasilkan diagram setiap variabel bebas terhadap nilai-nilai residunya.
Line Fit Plots Centang untuk menghasilkan diagram nilai-nilai prediksi terhadap nilai-nilai observasi variabel tergantung
Normal Probability Plots
Centang untuk menghasilkan diagram (plot) probabilitas normal
K. Uji Kesamaan Rerata: t-Test
Tool t-Test berguna untuk menguji rerata beberapa populasi. Terdapat beberapa pilihan untuk melakukan uji-t, sesuai data yang diperoleh.
t-Test: Two-Sample Assuming Equal Variances Tool ini berguna untuk menguji kesamaan rerata dua buah populasi dengan uji-t student, dengan asumsi varians kedua populasi sama – dikenal dengan nama uji-t homoskedastik. Jendela dialog untuk semua uji-t sama seperti gambar di bawah ini.
Butir Isian Kegunaan
Variable 1 Range Isi dengan alamat sel untuk data variabel pertama (misalnya X). Variable 2 Range Isi dengan alamat sel untuk data variabel kedua (misalnya Y). Hypothesized Mean
Difference
Isi dengan selisih kedua rerata yang dihipotesisikan. Nilai nol menganggap kedua rerata sama.
Labels Apakah baris/kolom pertama setiap set data merupakan label (nama variabel). Label digunakan pada output.
Alpha Isi dengan taraf keyakinan uji hipotesisi. Nilainya harus antara 0 dan 1. Nilai ini merupakan taraf signifikansi yang terkait dengan peluang melakukan kesalahan jenis I (menolak suatu hipotesisi yang benar).
Output Range Alamat sel pojok kiri atas tabel output. Excel secara otomatis menghitung ukuran daerah output dan menampilkan pesan apabila tabel output menutup (mengganti) data yang sudah ada.
New Worksheet Ply Hasil analisis ditampilkan pada lembar kerja baru, mulai dari sel A1 New Workbook Hasil analisis ditampilkan pada file lembar kerja baru.
Rumus di bawah ini digunakan untuk menghitung hampiran nilai derajad kebebasan. Oleh karena hasil perhitungan biasanya bukan bulat, gunakan bilangan bulat terdekat untuk memperoleh nilai kritis pada tabel distribusi t.
t-Test: Paired Two Sample For Means Tool ini digunakan untuk menguji perbedaan rerata sepasang data dengan menggunakan uji-t student. Uji ini tidak perlu mengasumsikan kesamaan varians kedua populasi. Gunakan uji ini untuk menguji perbedaan rerata dua set data yang berpasangan, misalnya hasil pengamatan sebelum dan sesudah perlakuan terhadap sekelompok subjek yang sama. Khusus untuk uji ini, cacah data kedua sampel harus sama.
Catatan: Diantara hasil-hasil yang diperoleh dari analisis ini adalah nilai varians terkumpul, suatu ukuran terakumulasi penyebaran data di sekitar rerata, dihitung dengan rumus di bawah ini.
Uji Perbedaan Rerata: z-Test
Butir Isian Kegunaan
Variable 1 Range Isi dengan alamat sel untuk data variabel pertama (misalnya X). Data harus dalam satu kolom atau baris.
Variable 2 Range Isi dengan alamat sel untuk data variabel kedua (misalnya Y). Data harus dalam satu kolom atau baris.
Hypothesized Mean Difference
Isi dengan selisih kedua rerata yang dihipotesisikan. Nilai nol menganggap kedua rerata sama. Nilai ini merupakan taraf signifikansi yang terkait dengan peluang melakukan kesalahan jenis I (menolak suatu hipotesisi yang benar). Output Range Alamat sel pojok kiri atas tabel output. Excel secara otomatis menghitung ukuran
daerah output dan menampilkan pesan apabila tabel output menutup (mengganti) data yang sudah ada.
New Worksheet Ply Hasil analisis ditampilkan pada lembar kerja baru, mulai dari sel A1 New Workbook Hasil analisis ditampilkan pada file lembar kerja baru.
L. Uji Kesamaan varians: F-Test Two-Sample for Variances
Tool F-Test Two-Sample for Variances berguna untuk menguji/membandingkan variansi dua buah populasi/variabel dengan uji-F dua-sampel. Jendela dialog untuk tool ini tampak di samping ini dengan butir-butir isian seperti yang sudah dijelaskan di atas.
M. Analisis Varians - Anova
Tool analisis Anova menyediakan beberapa jenis analisis varians. Tool mana yang digunakan tergantung cacah faktor dan sampel yang dimiliki dari populasi yang hendak diuji. Pada setiap jenis Anova,
input range harus terdiri atas dua atau lebih kolom /baris berurutan berisi data yang hendak dianalisis.
Anova: Two-Factor With Replication Tool ini
Pada jendela dialog Anda perlu memasukkan banyaknya baris (replikasi) data per sampel. Pada contoh data di atas banyaknya baris data (replikasi) per sampel adalah 4.
Anova: Two-Factor Without Replication Tool ini melakukan analisis varians dua-faktor tanpa pengulangan (hanya sekali sampling per grup), menguji hipotesis bahwa rerata dua atau lebih sampel (dari populasi dengan rerata sama) sama. Teknik ini merupakan perluasan uji rerata dengan uji-t.
N. Memprediksi Nilai - Moving Average
Tool Moving Average berguna untuk memproyeksikan nilai-nilai pada periode prediksi, berdasarkan nilai rerata suatu variabel selama sejumlah periode sebelumnya. Suatu rerata bergerak memberikan informasi kecenderungan bahwa suatu rerata sederhana dari semua data historik akan menipu. Tool ini berguna untuk meprediksi penjualan, inventori, atau kecenderungan-kecenderungan lain. Setiap nilai prediksi didasarkan pada rumus di bawah ini.
dengan:
N = cacah periode sebelumnya yang hendak dipakai pada rerata bergerak
Aj = nilai sebenarnya pada waktu j
Fj = nilai prediksi pada waktu j
Berikut adalah butir-butir penting pada jendela dialog tool Moving Average.
Input Range: alamat sel-sel data, harus hanya memuat sebuah kolom atau baris dengan empat atau lebih nilai (data).
Interval: Cacah nilai (N) yang ingin dimasukkan di dalam rerata bergerak. Nilai tetapnya adalah 3. Output Range: Alamat sel pojok kiri atas untuk menampilkan output. Jika kotak Standard Errors
dicentang,, Excel menghasilkan tabel output dua kolom dengan nilai-nilai galat melakukan perluasan
baku pada kolom kanan. Apabila tidak ada cukup nilai historis untuk memprediksi atau menghitung galat baku, Excel menampilkan nilai kesalahan #N/A.
Catatan: Output range harus pada lembar kerja yang sama dengan input range. Karena alasan ini, maka pilihan New Worksheet Ply dan New Workbook tidak tersedia.
Chart Output: Centang untuk menghasilkan diagram nilai-nilai sebenarnya dan nilai-nilai prediksi pada tabel output.
Standard Errors: Centang untuk menambahkan kolom nilai-nilai galat baku pada tabel output.
O. Memprediksi Nilai - Exponential Smoothing
Tool Exponential Smoothing berguna untuk memprediksi suatu nilai berdasarkan pada prakiraan periode sebelumnya, disesuaikan dengan galat pada prakiraan sebelumnya. Tool ini menggunakan konstanta smoothing a, besaran yang menentukan seberapa kuat prakiraan merespon galat-galat prakiraan sebelumnya. Rumus yang digunakan untuk memprediksi nilai adalah sebagai berikut.
Berikut adalah butir isian penting pada jendela dialog untuk tool ini. Penjelasan butir-butir yang lain sama dengan penjelasan sebelumnya.
Damping factor: faktor peredam yang digunakan sebagai konstanta penghalus eksponensial. Nilai ini merupakan faktor korektif yang meminimumkan instabilitas data yang diambil dari suatu populasi. Nilai tetap faktor peredam adalah 0.3.
Catatan: Nilai-nilai konstanta penghalus yang layak adalah 0.2 - 0.3. Nilai-nilai ini menunjukkan bahwa prediksi sekarang harus disesuaikan 20 - 30 persen dari galat pada prediksi sebelumnya. Nilai konstanta yang lebih besar menghasilkan respon yang lebih cepat namun dapat menghasilkan proyeksi yang penuh kesalahan. Nilai konstanta yang lebih kecil menyebabkan nilai-nilai prediksi yang lambat.
P. Transformasi Fourier - Fourier Analysis
perhitungan invers transformasi, yakni mencari data asli dari data yang sudah ditransformasi.
Berikut adalah butir-butir isian penting pada jendela dialog yool Fourier Analysis.
Input Range: Alamat sel yang memuat data riil atau kompleks yang hendak ditransformasikan. Data kompleks harus ditulis dalam bentuk x+yi atau x+yj (hanya salah satu i atau j yang boleh digunakan). Data harus ditulis dalam satu kolom/baris yang memuat data (nilai) sebanyak perpangkatan genap dari 2. Jika x negatif, awali dengan tanda petik tunggal ( ' ). Maksimum cacah data adalah 4096.
Inverse: Apabila pilihan ini dicentang, data input dianggap data yang sudah ditransformasi, sehingga hasil analisis merupakan data asli. Jika tidak dicentang, data input akan ditransformasikan dan ditampilkan pada tabel output.
Q. Bibliografi Sumber Metode dan Algoritma Statistiks pada MS Excel
Fungsi-fungsi dan tool analisis MS Excel menggunakan algoritma-algoritma yang dijelaskan pada buku di bawah ini.
Strum, Robert D., and Donald E. Kirk. First Principles of Discrete Systems and Digital Signal Processing. Reading, Mass.: Addison-Wesley Publishing Company, 1988.
Fungsi-fungsi dan tool statistiks MS Excel menggunakan metode atau algoritma yang dijelaskan pada buku-buku di bawah ini.
Abramowitz, Milton, and Irene A. Stegun, eds. Handbook of Mathematical Functions, with Formulas, Graphs, and Mathematical Tables. Washington, D.C.: U.S. Government Printing Office, 1972.
Box, George E.P., William G. Hunter, and J. Stuart Hunter. Statistics for Experimenters: An
Introduction to Design, Data Analysis, and Model Building. New York: John Wiley and Sons, 1978.
Devore, Jay L. Probability and Statistics for Engineering and the Sciences. 4th ed. Wadsworth Publishing, 1995.
McCall, Robert B. Fundamental Statistics for the Behavioral Sciences. 5th ed. New York: Harcourt Brace Jovanovich, 1990.
Press, William H., Saul A. Teukolsky, William T. Vetterling, and Brian P. Flannery. Numerical Recipes in C: The Art of Scientific Computing. 2nd ed. New York: Cambridge University Press, 1992.