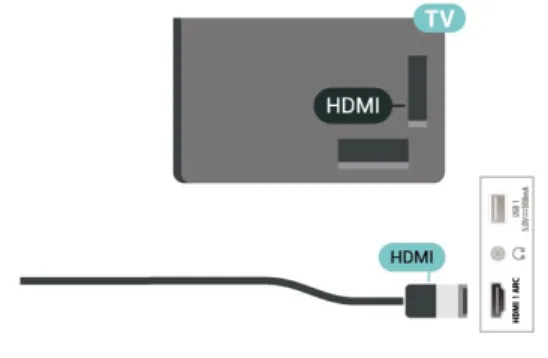Register your product and get support at
www.philips.com/TVsupport
Manual pengguna
43PUT7406 50PUT7406 55PUT7406 65PUT7406
7406 Series
Kandungan
1 Skrin Utama 4
1.1 Skrin Utama dan Saluran 4
1.2 Buka skrin Utama 4
1.3 Kemas Kini Skrin Utama 5
2 Menyediakan 6
2.1 Baca Keselamatan 6
2.2 Dirian TV dan Pelekapan Dinding 6
2.3 Petua Pelekapan 6
2.4 Kabel Kuasa 6
2.5 Kabel Antena 7
3 Alat Kawalan Jauh 8
3.1 Gambaran Keseluruhan Kekunci 8 3.2 Gandingkan Alat Kawalan Jauh Anda dengan TV
9
3.3 Carian Suara 9
3.4 Penderia IR 9
3.5 Bateri 10
3.6 Pembersihan 10
4 Menghidupkan dan Mematikan 11 5 Pemasangan Saluran 12
5.1 Kali Pertama untuk Memasang Saluran 12
5.2 Antena 12
5.3 Pilihan Pemasangan Saluran 12
6 Saluran 14
6.1 Perihal Saluran dan Menukar Saluran 14
6.2 Senarai Saluran 14
6.3 Menonton saluran 15
6.4 Saluran Kegemaran 16
6.5 TV Interaktif 16
7 Sambungkan Peranti 18
7.1 Perihal Sambungan 18
7.2 Sistem Teater Rumah - HTS 19
7.3 Peranti Video 19
7.4 Peranti Audio 20
7.5 Pemacu Keras USB 20
7.6 Pemacu Kilat USB 21
7.7 Komputer 21
8 Bluetooth 22
8.1 Apa Yang Anda Perlukan 22
8.2 Menggandingkan Peranti 22
8.3 Pilih Peranti 22
8.4 Namakan semula Peranti 22
8.5 Alih Keluar Peranti 22
9 Sambungkan Android TV anda 24
9.1 Rangkaian dan Internet 24
9.2 Akaun Google 25
10 Aplikasi 26
10.1 Mengenai Aplikasi 26
10.2 Google Play 26
10.3 Mulakan atau Hentikan Aplikasi 27
10.4 Uruskan Aplikasi 28
11 Sumber 29
11.1 Beralih kepada peranti 29
12 Tetapan 30
12.1 Tetapan Gambar 30
12.2 Tetapan Bunyi 31
12.3 Tetapan Kuasa 32
12.4 Pilihan Lanjutan 32
12.5 Tetapan lain 33
12.6 But Semula 34
12.7 Set Semula Kilang 34
12.8 Tetapan Jam dan Bahasa 35
12.9 Tetapan Kebolehaksesan 36
13 Video, Foto, Muzik & Teks 37
13.1 Daripada Sambungan USB 37
13.2 Mainkan Video anda 37
13.3 Lihat Foto anda 37
13.4 Mainkan Muzik anda 38
13.5 Lihat Teks anda 38
14 Panduan TV 39
14.1 Data Panduan TV 39
14.2 Menggunakan Panduan TV 39
15 Rakaman dan Syif Masa 40
15.1 Pilihan Rakaman 40
15.2 Rakaman 40
15.3 Syif Masa 41
16 Telefon pintar dan Tablet 42
16.1 Google Cast 42
17 Netflix 43
18 Perisian 44
18.1 Kemas Kini Perisian 44
18.2 Versi Perisian 44
18.3 Lesen Sumber Terbuka 44
19 Spesifikasi 45
19.1 Persekitaran 45
19.2 Kuasa 45
19.3 Sistem Pengoperasian 45
19.4 Penerimaan 45
19.5 Jenis Paparan 45
19.6 Resolusi Input Paparan 45
19.7 Kesambungan 46
19.8 Bunyi 46
19.9 Multimedia 46
20 Bantuan dan Sokongan 47
20.1 Daftar TV anda 47
20.2 Penyelesaian Masalah 47
20.3 Bantuan Dalam Talian 49
20.4 Sokongan dan Pembaikan 49
21 Keselamatan dan Layanan 50
21.1 Keselamatan 50
21.2 Penjagaan Skrin 51
22 Terma Penggunaan 53
23 Hak Cipta 54
23.1 HDMI 54
23.2 Dolby Vision dan Dolby Atmos 54
23.3 DTS-HD 54
23.4 Wi-Fi Alliance 54
23.5 Kensington 54
23.6 Tanda Dagang Lain 54
24 Penafian berkenaan
perkhidmatan dan/atau perisian yang ditawarkan oleh pihak ketiga
55
Katalog indeks 56
1
Skrin Utama
1.1
Skrin Utama dan Saluran
Pelancar Utama
Untuk benar-benar menikmati manfaat TV Android anda, sambungkan TV ke Internet. Tekan Utama pada alat kawalan jauh anda untuk mendapatkan skrin Utama Android yang baharu. Seperti pada telefon pintar atau tablet Android anda, skrin Utama ialah pusat TV anda. Dari sini anda boleh memilih rancangan yang mahu ditonton dengan melayari pilihan hiburan daripada aplikasi dan TV langsung.
Skrin Utama anda mengandungi saluran yang membolehkan anda meneroka kandungan hebat daripada aplikasi kegemaran anda. Anda juga boleh menambahkan saluran tambahan atau mencari aplikasi baharu untuk mendapatkan lebih banyak kandungan.
Skrin Utama disusun dalam saluran. Aplikasi boleh mengisi cadangan mereka (jika tersedia) mengikut pilihan mereka sendiri sebagai saluran individu dalam skrin utama.
Aplikasi
Aplikasi kegemaran anda diletakkan pada baris pertama. Baris ini mengandungi bilangan aplikasi yang diprapasang. Urutan aplikasi ini adalah menurut perjanjian perniagaan dengan pembekal
perkhidmatan kandungan. Anda juga boleh menambahkan lebih banyak aplikasi sebagai kegemaran daripada halaman Aplikasi seperti TV Langsung dan MMP (MultiMediaPlayer). Halaman Aplikasi boleh dibuka dengan mengklik ikon Aplikasi di bahagian hujung kiri baris Aplikasi.
TV Langsung
Baris TV Langsung menunjukkan program yang sedang berlangsung daripada saluran yang dipasang.
TV Langsung mengandungi sehingga 10 saluran sebagai cadangan untuk anda memilih saluran TV.
Saluran pertama pada baris TV Langsung ialah saluran yang anda tonton dan saluran berikut akan menjadi saluran pada senarai kegemaran anda*.
* Nota: Jika masih ada lagi ruang pada baris TV Langsung, saluran daripada sumber DTV (TV digital) anda akan disertakan.
Saluran Mainkan Seterusnya
Anda boleh memilih rancangan untuk ditonton seterusnya melalui saluran Mainkan Seterusnya pada skrin Utama. Sambung semula rancangan anda dan dapatkan pemberitahuan tentang episod baharu pada saluran Mainkan Seterusnya. Tekan dan tahan Pilih filem atau rancangan TV untuk menambahkan
item pada saluran Mainkan Seterusnya.
Saluran Filem & TV Google Play
Sewa filem atau rancangan TV pada saluran ini daripada Filem & TV Google Play.
Saluran YouTube
Saluran ini mengandungi video YouTube yang Disyorkan, Langganan atau Sohor Kini.
Sesuaikan saluran
Klik butang Sesuaikan saluran untuk menambahkan atau mengalih keluar saluran daripada skrin Utama anda.
Lihat juga www.support.google.com/androidtv
Mengakses tetapan daripada halaman Utama
Anda boleh mengakses menu Tetapan melalui ikon di penjuru kanan bahagian atas.
Mengakses pemacu kilat USB daripada halaman Utama
Untuk melihat fail daripada pemacu kilat USB, anda perlu menambahkan aplikasi MMP
(MultiMediaPlayer) kepada halaman Utama terlebih dahulu. Tekan Utama, klik ikon Aplikasi di bahagian hujung kiri baris Aplikasi. Anda boleh menambahkan aplikasi MMP daripada halaman Aplikasi.
Bar Sistem pada skrin Utama
Bar Sistem pada bahagian atas skrin Utama mengandungi ciri berikut.
- Butang carian: untuk mencetus carian Google menggunakan input suara* atau teks. Hasil carian dan tertib paparan adalah berdasarkan perjanjian
perniagaan dengan pembekal perkhidmatan kandungan.
- Pemberitahuan: untuk memberi anda mesej tentang sistem Smart TV anda.
- Sumber input: untuk melancarkan senarai sumber input dan beralih kepada mana-mana peranti yang disambungkan.
- Tetapan: untuk mengakses menu semua tetapan dan melaraskan tetapan TV.
- Jam: untuk menandakan jam sistem.
* Nota: Untuk memanfaatkan Google Assistant bagi alat kawalan jauh tanpa mikrofon, sila gunakan aplikasi Android TV Remote Control yang tersedia di Google Play Store untuk Android dan Apple App Store bagi peranti iOS.
1.2
Buka skrin Utama
Untuk membuka skrin Utama dan melihat item...
1 - Tekan Utama.
2 - Pilih item dan tekan OK untuk memulakannya.
3 - Tekan Kembali secara berterusan atau tekan Utama untuk kembali kepada skrin Utama.
Apabila membuka skrin Utama, main balik
aplikasi/kandungan latar akan dihentikan. Anda perlu memilih aplikasi atau kandungan daripada skrin Utama untuk teruskan.
1.3
Kemas Kini Skrin Utama
Anda mungkin menerima pemberitahuan kemas kini daripada Google dan mendapati versi baharu pelancar Utama sudah dipasang. Dengan pelancar Utama yang baharu, skrin Utama TV anda akan bertukar kepada gaya dan ciri baharu.
Sorotan baharu pada skrin utama anda
Dengan berbilang tab seperti Utama, Teroka, Aplikasi dan Cari, anda boleh menemukan filem dan
rancangan daripada perkhidmatan dan aplikasi popular anda. Log masuk ke Akaun Google anda untuk mendapatkan cadangan yang diperibadikan daripada perkhidmatan penstriman anda berdasarkan rancangan yang pernah anda tonton dan minat anda.
Gaya baharu, navigasi baharu
Tentukan rancangan yang ingin ditonton seterusnya dengan navigasi yang mudah digunakan. Semak imbas cadangan yang diperibadikan untuk anda, sambung tontonan anda di tempat anda berhenti atau cari aplikasi tertentu menggunakan sistem tab baharu dengan cepat.
Terokai cadangan yang diperibadikan
Semak imbas rancangan dan filem yang akan anda suka dalam semua perkhidmatan media kegemaran anda. Mulakan dengan mendaftar masuk ke Akaun Google anda.
Dapatkan cadangan Google secara menyeluruh Perkhidmatan anda disimpan dalam Akaun Google anda supaya anda boleh mendapatkan cadangan Google yang lebih baik secara menyeluruh.
2
Menyediakan
2.1
Baca Keselamatan
Baca arahan keselamatan terlebih dahulu sebelum anda menggunakan TV.
Untuk membaca arahan keselamatan, buka bahagian Keselamatan dan Penjagaan dalam manual Bantuan ini untuk mendapatkan maklumat.
2.2
Dirian TV dan Pelekapan Dinding
Rak TV
Anda boleh menemui arahan untuk melekapkan rak TV dalam Panduan Ringkas yang didatangkan dengan TV. Sekiranya anda kehilangan panduan ini, anda boleh muat turunnya
daripada www.philips.com/TVsupport.
Gunakan nombor model TV untuk mencari Panduan Mula Pantas untuk dimuat turun.
Pelekapan Dinding
TV anda turut disediakan untuk pendakap lekapan dinding yang mematuhi VESA (dijual berasingan).
Gunakan kod VESA berikut semasa membeli lekapan dinding. . .
• 43PUT74x6
VESA MIS-F 100x200, M6 (Min.: 10mm, Maks.: 12mm)
• 50PUT74x6
VESA MIS-F 200x200, M6 (Min.: 18mm, Maks.:
22mm)
• 55PUT74x6
VESA MIS-F 200x200, M6 (Min.: 14mm, Maks.:
16mm)
• 65PUT74x6
VESA MIS-F 300x300, M6 (Min.: 18mm, Maks.:
22mm) Awas
Pelekapan dinding TV memerlukan kemahiran istimewa dan mestilah dilakukan oleh kakitangan yang layak. Pelekapan dinding TV perlu menepati standard keselamatan mengikut berat TV. Baca juga langkah keselamatan sebelum meletakkan TV.
TP Vision Europe B.V. tidak bertanggungjawab atas pelekapan yang tidak betul atau mana-mana pelekapan yang mengakibatkan kemalangan atau kecederaan.
2.3
Petua Pelekapan
• Letakkan TV di tempat cahaya tidak memancar secara terus ke skrin.
• Jarak paling sesuai untuk menonton TV adalah 2 hingga 5 kali ganda daripada saiz skrin pepenjurunya.
Semasa duduk, mata anda perlu sama paras dengan tengah-tengah skrin.
• Jika dilekapkan pada dinding, letakkan TV sehingga 15 cm jauh dari dinding.
Nota:
Sila pastikan TV jauh dari sumber yang menghasilkan debu dapur. Anda dicadangkan untuk membersihkan habuk dengan kerap untuk mengelakkan habuk masuk ke dalam TV.
2.4
Kabel Kuasa
• Masukkan kabel kuasa ke dalam
penyambung POWER di bahagian belakang TV.
• Pastikan kabel kuasa dimasukkan dengan selamat di dalam penyambung.
• Pastikan bahawa palam kuasa, di dalam soket dinding, boleh diakses pada bila-bila masa.
• Sentiasa tarik palam apabila anda menanggalkan kabel kuasa, jangan sesekali tarik kabel
Walaupun TV ini mempunyai penggunaan kuasa tunggu sedia yang sangat rendah, tanggalkan kabel kuasa untuk menjimatkan tenaga jika anda tidak menggunakan TV untuk tempoh yang lama.
2.5
Kabel Antena
Masukkan palam antena ke dalam soket Antena di bahagian belakang TV.
Anda boleh menyambungkan antena anda atau isyarat antena daripada sistem agihan antena.
Gunakan penyambung antena IEC Coax 75 Ohm RF.
Gunakan sambungan antena ini untuk isyarat input digital atau analog antena.
3
Alat Kawalan Jauh
3.1
Gambaran Keseluruhan Kekunci
Atas
1 - Kuasa (Mod Tunggu Sedia / Hidup)
Untuk menghidupkan TV atau kembali ke Tunggu Sedia.
2 - mikrofon VOICE 3 - MENU
Untuk membuka Menu TV dengan fungsi TV biasa.
4 - Amazon Prime Video
Untuk melancarkan Aplikasi Amazon Prime Video.
5 - NETFLIX
Untuk melancarkan Aplikasi Netflix semasa TV dihidupkan atau dalam mod tunggu sedia.
• Jika anda mempunyai langganan keahlian Netflix, anda boleh menikmati Netflix pada TV ini. TV anda perlu disambungkan ke Internet.
• Untuk membuka Netflix, tekan kekunci NETFLIX untuk membuka Aplikasi Netflix. Anda boleh membuka Netflix serta-merta daripada TV yang sedang tunggu sedia.
6 - PICTURE
Untuk membuka atau menutup menu Mod Gambar.
7 - Google Play
Untuk melancarkan Aplikasi Google Play.
8 - YouTube
Untuk melancarkan Aplikasi YouTube.
9 - SOURCES / PAIR
• Untuk membuka atau menutup menu Sumber.
• Untuk menggandingkan alat kawalan jauh dengan
TV.
10 - Google Assistant™
Untuk melancarkan Google Assistant™.
Tengah
1 - Kekunci OK
Untuk mengesahkan pemilihan atau tetapan. Untuk membuka senarai saluran ketika menonton TV.
2 - Kembali
• Untuk kembali kepada menu sebelumnya atau sumber TV.
• Untuk kembali kepada Aplikasi sebelumnya.
3 - Main Balik dan Rakam
• Mainkan, untuk main balik.
• Jeda, untuk menjeda main balik
• Henti, untuk menghentikan main balik
• Mandir, untuk memandir
• Mundar laju, untuk memundar laju
• Rakam, untuk mula merakam 4 - Kekunci warna
Ikut arahan pada skrin untuk memilih lebih banyak pilihan atau operasi.
Tekan kekunci Biru pada skrin Utama untuk membuka Bantuan.
5 - Kekunci navigasi
Untuk menavigasi ke atas, ke bawah, ke kiri atau ke kanan.
6 - Utama
Untuk membuka menu Utama.
7 - TV GUIDE
Untuk membuka atau menutup Panduan TV.
Bawah
1 - EXIT
Untuk keluar daripada menu semasa atau Aplikasi.
2 - Kelantangan
Tekan + atau - untuk melaraskan aras kelantangan.
3 - Kekunci nombor
Untuk memilih saluran secara terus.
4 - AD / INFO
AD - Untuk mengakses Perihal Audio dan togol untuk menghidupkan dan mematikan.
INFO - Tekan beberapa ketika untuk membuka skrin maklumat program.
5 - Saluran
Tekan + atau - untuk menukar ke saluran
seterusnya atau sebelumnya dalam senarai saluran.
Untuk membuka halaman seterusnya atau sebelumnya dalam Teks/Teleteks.
6 - Redam
Tekan untuk meredam bunyi atau memulihkan bunyi.
7 - SUBTITLE
Untuk membuka halaman Sari Kata.
3.2
Gandingkan Alat Kawalan Jauh Anda dengan TV
Alat kawalan jauh ini menggunakan Bluetooth dan IR (inframerah) untuk menghantar perintahnya ke TV.
• Anda boleh menggunakan alat kawalan jauh ini melalui IR (inframerah) untuk kebanyakan pengendalian.
• Untuk menggunakan pengendalian lanjutan seperti carian suara dan papan kekunci alat kawalan jauh, anda perlu menggandingkan (memautkan) TV dengan alat kawalan jauh.
Apabila anda membuat pemasangan TV untuk kali pertama, TV akan mengarahkan anda
menekan kekunci PAIR beberapa ketika sehingga
kerlipan lampu kelihatan pada alat kawalan jauh.
Tindakan ini akan menggandingkan peranti.
Nota:
1 - Setelah alat kawalan jauh memasuki mod penggandingan, gegelang penunjuk LED biru di sekitar mikrofon pada bahagian hadapan alat kawalan jauh akan mula berkelip.
2 - Alat kawalan jauh mestilah dekat dengan TV (dalam jarak 1m jauh) semasa penggandingan untuk memastikan penggandingan berjaya.
3 - Jika TV tidak melancarkan medan kawalan suara apabila menekanGoogle Assistant™, maka
penggandingan tidak berjaya.
4 - Anda dinasihatkan untuk menunggu sehingga TV telah bermula sepenuhnya dan melancarkan semua proses latar sebelum mod penggandingan dimulakan, kerana mesej gesaan yang mengandungi arahan lanjut mungkin dipaparkan lambat dan ini boleh menjejaskan prosedur penggandingan.
Berpasangan sekali lagi
Jika penggandingan dengan alat kawalan jauh hilang, anda boleh menggandingkan TV dengan alat kawalan jauh sekali lagi. Tekan kekunci PAIR sehingga
kerlipan lampu kelihatan pada alat kawalan jauh untuk penggandingan.
Nyahganding
Tekan dan tahan kekunci 0 dan Redam pada alat kawalan jauh sehingga kerlipan lampu kelihatan pada alat kawalan jauh.
3.3
Carian Suara
Anda boleh mencari video, muzik atau apa sahaja di Internet dengan menggunakan suara anda sahaja.
Anda boleh bertutur ke dalam mikrofon pada alat kawalan jauh.
Anda perlu menggandingkan alat kawalan jauh dengan TV sebelum menggunakan carian suara.
Untuk menggunakan Suara...
1 - Tekan Google Assistant™ pada alat kawalan jauh, cahaya biru pada alat kawalan jauh akan bernyala, medan carian akan dibuka dan mikrofon akan menjadi aktif.
2 - Sebutkan perkara yang anda cari dengan sebutan yang jelas. Anda boleh bertutur selama 10 saat
sebelum mikrofon dimatikan. Ia mungkin memakan masa untuk hasil kelihatan.
3 - Dalam senarai hasil carian, anda boleh memilih item yang anda mahu.
3.4
Penderia IR
TV boleh menerima perintah daripada alat kawalan jauh yang menggunakan IR (inframerah) untuk menghantar perintah. Jika anda menggunakan alat kawalan jauh tersebut, sentiasa pastikan bahawa anda menghalakan alat kawalan jauh ke penderia inframerah di bahagian hadapan TV.
Amaran
Jangan letak objek di hadapan penderia IR TV kerana objek itu boleh menyekat isyarat IR.
3.5
Bateri
Jika TV tidak memberi sebarang respons ketika kekunci alat kawalan jauh ditekan, kemungkinan bateri kehabisan.
Untuk menggantikan bateri, buka petak bateri di bahagian belakang bawah pada alat kawalan jauh.
1 - Tolak penutup petak bateri ke arah yang ditunjukkan oleh anak panah.
2 - Gantikan bateri lama dengan 2 bateri jenis AAA-1.5V. Pastikan hujung + dan - bateri dibariskan dengan betul.
3 - Letak semula penutup petak bateri dan tolaknya kembali sehingga terkunci.
Alih keluar bateri jika anda tidak menggunakan alat kawalan jauh buat masa yang lama.
Lupuskan bateri anda secara selamat mengikut arahan akhir penggunaan.
Untuk mendapatkan maklumat lanjut,
dalam Bantuan, pilih Kata Kunci dan cari Akhir
penggunaan.
3.6
Pembersihan
Alat kawalan jauh anda disapukan dengan lapisan kalis calar.
Untuk membersihkan alat kawalan jauh, gunakan kain lembap yang lembut. Jangan sekali-kali
menggunakan bahan seperti alkohol, bahan kimia atau pencuci rumah pada alat kawalan jauh.
4
Menghidupkan dan Mematikan
Pastikan TV disambungkan ke sesalur kuasa AC.
Lampu penunjuk di bahagian bawah TV akan bernyala.
Hidupkan
Tekan Kuasa pada alat kawalan jauh untuk menghidupkan TV. Anda juga boleh menekan kekunci kayu bedik yang kecil pada bahagian bawah TV untuk menghidupkan TV sekiranya anda tidak dapat mencari alat kawalan jauh atau bateri kosong.
Beralih kepada mod tunggu sedia
Untuk menukar TV kepada mod tunggu sedia, tekan Kuasa pada alat kawalan jauh. Anda juga boleh menekan kekunci kayu bedik yang kecil pada bahagian bawah TV.
Dalam mod tunggu sedia, TV masih bersambung ke sesalur kuasa tetapi menggunakan tenaga yang sangat sedikit.
Untuk mematikan TV sepenuhnya, putuskan sambungan palam kuasa.
Setiap kali anda memutuskan sambungan palam kuasa, tarik palam kuasa dan bukan kordnya. Pastikan anda sentiasa dapat mencapai palam kuasa, kord kuasa dan soket alur keluar pada bila-bila masa.
5
Pemasangan Saluran
5.1
Kali Pertama untuk Memasang Saluran
Pasang saluran semasa pemasangan TV yang pertama
Pada pemasangan TV yang pertama, anda boleh mengikut arahan pada skrin untuk menetapkan bahasa menu, sambungan rangkaian, mendaftar masuk ke akaun Google, memilih negara anda dan melengkapkan tetapan asas yang lain untuk TV.
Selain itu, anda juga boleh memasang saluran semasa pemasangan TV yang pertama.
Untuk memasang saluran semasa pemasangan TV yang pertama…
1 - Pemasangan TV yang pertama bermula daripada skrin Selamat Datang dengan pilihan tetapan bahasa, ikut arahan pada skrin untuk melengkapkan berbilang tetapan TV sehingga bahagian pemasangan saluran.
2 - Pilih Saluran Digital dan Analog atau Saluran Digital Sahaja untuk memasang saluran. Pilih Langkau untuk melangkau pemasangan saluran.
3 - Ikut arahan pada skrin untuk melengkapkan salah satu jenis pemasangan saluran sebagai pilihan anda.
Anda boleh memasang jenis pemasangan saluran yang lain kemudian pada MENU > Pilihan TV > Tetapan > Saluran.
Untuk mendapatkan butiran lanjut tentang pemasangan saluran, sila rujuk bahagian arahan pemasangan yang berkenaan.
5.2
Antena
Pemasangan Antena
Sila ambil perhatian bahawa sebelum memasang saluran, terlebih dahulu anda perlu menukar Mod Pemasangan Saluran kepada mod yang mahu anda pasang. Untuk pemasangan saluran antena, anda perlu menukar Mod Pemasangan Saluran kepada Antena terlebih dahulu, kemudian memulakan pemasangan.
Untuk memasang saluran Antena…
1 - Tekan Utama > Tetapan > Saluran > Mod
Pemasangan Saluran dan tekan OK.
2 - Pilih Antena, kemudian kembali ke Saluran.
3 - Pilih Saluran > Pengimbasan Saluran dan tekan OK.
Secara alternatif, semasa menonton saluran TV, anda boleh menjalankan pengimbasan saluran dengan...
MENU > Kekunci Navigasi ke atas
> Saluran > Saluran
5.3
Pilihan Pemasangan Saluran
Langkau Saluran
Anda boleh melangkau saluran yang tidak mahu ditonton.
Untuk menetapkan saluran yang dilangkau...
1 - Sewaktu menonton TV, tekan MENU > Pilihan TV
> Tetapan > Saluran > Saluran dan tekan OK.
2 - Pilih Langkau Saluran* dan tekan OK.
3 - Pilih saluran yang mahu dilangkau dan tekan OK.
Tanda semak ditunjukkan.
4 - Tekan Kembali berulang kali jika perlu, untuk menutup menu.
* Nota: Anda tidak boleh melangkau saluran yang sedang ditonton.
Edit Saluran
Anda boleh mengedit saluran daripada senarai saluran.
Untuk mengedit saluran ...
1 - Sewaktu menonton TV, tekan MENU > Pilihan TV
> Tetapan > Saluran > Saluran dan tekan OK.
2 - Pilih Edit Saluran dan tekan OK.
3 - Gunakan Kekunci navigasi untuk memilih saluran dan tekan Kekunci kuning untuk Pilih.
4 - Edit nombor saluran* dan nama saluran.
5 - Tekan Kembali berulang kali jika perlu, untuk menutup menu.
* Nota: Bergantung pada negara pemasangan atau tetapan operator anda, pengeditan nombor saluran tidak semestinya sentiasa tersedia.
Talaan Halus Saluran Analog
Saluran TV analog boleh ditala halus secara manual.
Untuk menala halus saluran...
1 - Sewaktu menonton TV, tekan MENU > Pilihan TV
> Tetapan > Saluran > Saluran dan tekan OK.
2 - Pilih Talaan Halus Saluran Analog dan tekan OK.
3 - Anda boleh menala halus saluran.
4 - Tekan Kembali berulang kali jika perlu, untuk menutup menu.
6
Saluran
6.1
Perihal Saluran dan Menukar Saluran
Untuk menonton saluran TV
• Tekan SOURCES dan pilih DTV untuk menonton saluran digital atau ATV untuk menonton saluran analog.
• Secara alternatif, anda boleh Tekan Utama > TV Langsung dan tekan OK untuk menonton saluran sumber TV semasa. Jika TV Langsung tiada pada baris Aplikasi, anda boleh menekan ikon + pada hujung baris untuk menambahkan aplikasi.
Untuk menukar saluran TV
• Tekan Saluran + atau Saluran - untuk menukar saluran.
• Jika anda mengetahui nombor saluran, taipkan nombor dengan kekunci
nombor. Tekan OK selepas anda memasukkan nombor untuk menukar saluran.
Untuk menukar saluran daripada senarai saluran
• Semasa menonton saluran TV, tekan OK untuk membuka senarai saluran. Senarai saluran hanya menyertakan saluran daripada sumber siaran semasa seperti Antena atau Kabel .
• Untuk melihat senarai saluran yang berbeza daripada sumber siaran lain, tekan MENU > Kekunci Navigasi ke atas > Saluran > Saluran > Mod
Pemasangan Saluran dan pilih sumber siaran lain yang mahu anda tonton saluran dan lihat senarai saluran.
• Senarai saluran mungkin terdiri daripada beberapa halaman berkenaan saluran. Untuk melihat halaman seterusnya atau sebelumnya, ikut arahan pada skrin.
• Untuk menutup senarai saluran tanpa menukar saluran, tekan Kembali.
Saluran radio
Jika penyiaran digital tersedia, stesen radio digital akan dipasang semasa pemasangan. Tukar ke saluran radio sama seperti anda menukar ke saluran TV.
TV tidak akan berfungsi dengan baik dengan beberapa operator televisyen digital dan jika keperluan standard yang lengkap tidak dipenuhi.
6.2
Senarai Saluran
Mengenai Senarai Saluran
Selepas pemasangan saluran, saluran akan dipaparkan pada senarai saluran. Saluran yang dipaparkan dalam senarai Semua Saluran akan disenaraikan berdasarkan sumber TV. Semua saluran akan dipaparkan bersama nama saluran sekiranya maklumat ini tersedia.
Dengan memilih senarai saluran, tekan Kekunci navigasi ke atas atau ke bawah untuk memilih
saluran, kemudian tekan OK untuk menonton saluran yang dipilih.
TV tidak akan berfungsi dengan baik dengan beberapa operator televisyen digital dan jika keperluan standard yang lengkap tidak dipenuhi.
Buka Senarai Saluran
Bersebelahan senarai semua saluran, anda boleh memilih senarai yang ditapis atau anda boleh memilih salah satu senarai kegemaran yang anda cipta.
Untuk membuka senarai saluran semasa…
1 - Semasa menonton TV, tekan OK untuk membuka senarai saluran semasa.
2 - Senarai saluran hanya menyertakan saluran daripada sumber siaran semasa.
3 - Tekan Kembali untuk menutup senarai saluran.
Untuk menukar jenis senarai saluran…
1 - Semasa menonton TV, tekan OK untuk membuka senarai saluran semasa.
2 - Tekan Kekunci kuning untuk Pilih Lagi dan kemudian pilih Pilih Jenis (contohnya, Siaran atau Kegemaran) untuk menukar senarai saluran kepada senarai pilihan anda dengan serta-merta.
3 - Tekan Kembali untuk menutup senarai saluran.
Cari Saluran
Anda boleh mencari saluran untuk menemuinya dalam senarai panjang saluran.
Untuk mencari saluran…
1 - Tekan OK untuk membuka senarai saluran semasa.
2 - Tekan Kekunci kuning untuk Pilih Lagi.
3 - Pilih Operasi > Cari dan tekan OK untuk membuka medan teks. Anda boleh menggunakan papan kekunci alat kawalan jauh (jika tersedia) atau papan kekunci pada skrin untuk memasukkan teks.
4 - Masukkan nombor, nama atau bahagian nama
dan tekan OK. TV akan mencari nama saluran yang sepadan dalam senarai yang anda pilih.
Hasil carian disenaraikan dengan jenis senarai saluran semasa yang telah anda pilih (contohnya, Siaran atau Kegemaran). Carian akan mengembalikan nama saluran yang sepadan dengan hasil yang disusun mengikut urutan abjad. Hasil carian hilang sebaik sahaja anda memilih senarai saluran lain atau menutup senarai dengan hasil carian.
Pengisihan Senarai Saluran
Anda boleh mengisih senarai saluran dengan semua saluran. Anda boleh menetapkan senarai saluran untuk menunjukkan saluran TV sahaja atau stesen Radio sahaja. Untuk saluran Antena, anda boleh menetapkan senarai untuk menunjukkan saluran Percuma atau Berbayar.
Untuk menetapkan penapis pada senarai dengan semua saluran…
1 - Tekan OK untuk membuka senarai saluran semasa.
2 - Tekan Kekunci kuning untuk Pilih Lagi.
3 - Pilih Operasi > Isih dan tekan OK.
4 - Pilih penapis yang anda mahu dan tekan OK untuk aktifkan. Nama penapis muncul sebagai sebahagian daripada nama senarai saluran di bahagian atas senarai saluran.
5 - Tekan Kembali untuk menutup senarai saluran.
6.3
Menonton saluran
Tala ke Saluran
Untuk mula menonton saluran TV, tekan SOURCES.
TV menala ke saluran terakhir yang anda tonton.
Sebagai alternatif, anda boleh memilih TV Langsung daripada skrin Utama.
Tukar Saluran
Untuk menukar saluran, tekan Saluran + atau Saluran -.
Jika anda mengetahui nombor saluran, taipkan nombor dengan kekunci nombor. Tekan OK selepas anda memasukkan nombor untuk menukar saluran serta-merta.
Anda juga boleh menala ke saluran daripada Senarai Saluran dengan menekan OK.
Kawalan Ibu Bapa
Kunci dan Buka Kunci Saluran
Anda boleh mengunci saluran untuk mengelakkan kanak-kanak daripada menonton saluran. Untuk menonton saluran yang dikunci, anda perlu memasukkan kod PIN 4 digit dahulu. Anda tidak boleh mengunci program daripada peranti yang disambungkan.
Untuk mengunci dan membuka kunci saluran…
1 - Tekan MENU > Tetapan > Saluran > Kawalan Ibu Bapa dan tekan OK.
2 - Masukkan kod PIN anda jika perlu.
3 - Pilih Saluran Disekat dan tekan OK.
4 - Tekan Kekunci navigasi ke atas atau ke bawah untuk memilih saluran yang anda mahu kunci atau buka kunci dan tekan OK.
5 - Saluran yang dikunci akan ditandakan dengan ikon kunci.
6 - Tekan Kembali berulang kali jika perlu, untuk menutup menu.
Sekatan Program
Untuk menghalang kanak-kanak daripada menonton program yang mungkin tidak sesuai mereka, anda boleh menetapkan penilaian.
Saluran digital boleh menjadikan programnya dinilai.
Apabila penilaian program adalah sama atau lebih daripada penilaian yang anda tetapkan, program akan dikunci. Untuk menonton program yang dikunci, anda perlu memasukkan kod PIN dahulu.
Untuk menetapkan penilaian…
1 - Tekan MENU > Tetapan > Saluran > Kawalan Ibu Bapa dan tekan OK.
2 - Masukkan kod PIN anda jika perlu.
3 - Pilih Sekatan Program dan tekan OK.
4 - Pilih Hidup untuk menetapkan penilaian.
5 - Pilih Penilaian dan tekan OK.
6 - Tetapkan sekatan untuk anak anda.
7 - Tekan Kembali berulang kali jika perlu, untuk menutup menu.
Untuk mematikan penilaian ibu bapa, pilih Tiada.
Bagaimanapun, di sesetengah negara anda perlu menetapkan penilaian.
Untuk sesetengah penyiar/operator, TV hanya mengunci program dengan penilaian yang lebih tinggi. Penilaian ibu bapa ditetapkan untuk semua saluran.
Input Disekat
Untuk mengelakkan penggunaan peranti yang disambungkan, anda boleh mengunci sumber input.
Untuk menyambungkan sumber input yang dikunci, anda perlu memasukkan kod PIN 4 digit dahulu.
Untuk mengunci atau membuka kunci sumber input…
1 - Tekan MENU > Tetapan > Saluran > Kawalan Ibu Bapa dan tekan OK.
2 - Masukkan kod PIN anda jika perlu.
3 - Pilih Input Disekat dan tekan OK.
4 - Tekan Kekunci navigasi ke atas atau ke bawah untuk memilih sumber yang anda mahu kunci atau buka kunci dan tekan OK.
5 - Sumber yang dikunci akan ditandakan dengan ikon kunci.
6 - Tekan Kembali berulang kali jika perlu, untuk menutup menu.
Tukar PIN
Tetapkan kod PIN baharu atau tetapkan semula. Kod PIN digunakan untuk mengunci atau membuka kunci saluran atau program.
1 - Tekan MENU > Tetapan > Saluran > Kawalan Ibu Bapa dan tekan OK.
2 - Masukkan kod PIN anda jika perlu.
3 - Pilih Tukar PIN dan tekan OK.
4 - Masukkan kod PIN semasa dan kod PIN baharu.
5 - Tekan Kembali berulang kali jika perlu, untuk menutup menu.
6.4
Saluran Kegemaran
Perihal Saluran Kegemaran
Dalam senarai saluran kegemaran, anda boleh mengumpulkan saluran yang anda suka.
Anda boleh mencipta 4 senarai saluran kegemaran yang berbeza untuk menukar saluran dengan mudah.
Dengan memilih Senarai Kegemaran, tekan Kekunci navigasi ke atas atau ke bawah untuk memilih
saluran, kemudian tekan OK untuk menonton saluran yang dipilih.
Edit Senarai Kegemaran
Untuk menambahkan saluran pada senarai kegemaran…
1 - Semasa menonton TV, tekan OK untuk membuka senarai saluran semasa.
2 - Tekan Kekunci navigasi ke atas atau ke bawah untuk memilih saluran.
3 - Tekan Kekunci biru untuk menambahkan saluran pada senarai kegemaran (senarai lalai ialah
Kegemaran1). Tekan Kekunci biru sekali lagi akan mengalih keluar saluran daripada senarai kegemaran.
4 - Tekan Kembali untuk menutup menu.
Untuk mencipta senarai saluran kegemaran…
1 - Semasa menonton TV, tekan OK untuk membuka senarai saluran semasa.
2 - Tekan Kekunci kuning untuk Pilih Lagi.
3 - Pilih Pilih Jenis > Kegemaran kemudian tekan Kekunci navigasi ke atas atau ke bawah untuk memilih senarai Kegemaran1 hingga Kegemaran4 yang mahu anda tambahkan.
4 - Tekan Kekunci kuning untuk Pilih Lagi dan kemudian pilih Pilih Jenis untuk menukar senarai saluran kepada senarai pilihan anda.
5 - Tekan Kekunci biru untuk menambahkan saluran pada senarai kegemaran yang baru anda pilih. Tekan Kekunci biru sekali lagi akan mengalih keluar saluran daripada senarai kegemaran.
6 - Tekan Kembali untuk menutup menu.
Untuk mengalihkan atau mengalih keluar saluran daripada senarai kegemaran…
1 - Pilih senarai Kegemaran1 hingga Kegemaran4 yang mahu diedit.
2 - Tekan Kekunci kuning untuk Pilih Lagi.
3 - Pilih Operasi > Alih untuk mengalihkan
kedudukan saluran pada senarai saluran kegemaran.
4 - Pilih Operasi > Padam untuk mengalih keluar saluran daripada senarai saluran kegemaran.
5 - Tekan Kembali berulang kali jika perlu, untuk menutup menu.
6.5
TV Interaktif
Tentang iTV
Dengan TV interaktif, beberapa penyiar digital menggabungkan program TV normal mereka dengan halaman maklumat atau hiburan. Di sesetengah halaman, anda boleh memberi respons terhadap program atau mengundi, membeli-belah dalam talian atau membayar program video atas permintaan.
TV Interaktif kadangkala dirujuk sebagai Teks Digital
atau butang Merah. Tetapi setiap sistem adalah berbeza.
Lawati laman web Internet penyiar untuk mendapatkan maklumat lanjut.
Apa Yang Anda Perlukan
TV Interaktif hanya tersedia pada saluran TV digital.
Untuk menikmati manfaat penuh TV Interaktif, anda memerlukan sambungan Internet (jalur lebar) berkelajuan tinggi ke TV.
HbbTV
Jika saluran TV menawarkan halaman HbbTV, anda perlu menghidupkan HbbTV dahulu dalam tetapan TV untuk melihat halaman.
Untuk menghidupkan sokongan HBBTV
MENU > Pilihan TV > Pilihan lanjutan > Tetapan HbbTV
Gunakan iTV
Buka halaman iTV
Kebanyakan saluran yang menawarkan HbbTV atau iTV menjemput anda untuk menekan kekunci warna atau kekunci OK untuk membuka program interaktif mereka.
Navigasi halaman iTV
Anda boleh menggunakan kekunci anak panah dan warna, kekunci nombor dan kekunci Kembali untuk menavigasi halaman iTV.
Anda boleh menggunakan
kekunci Mainkan, Jeda dan Henti untuk menonton video dalam halaman iTV.
Tutup halaman iTV
Kebanyakan halaman iTV memaklumkan anda kekunci yang perlu digunakan untuk menutup.
Untuk menutup halaman iTV, tukar kepada saluran TV seterusnya dan tekan Kembali.
7
Sambungkan Peranti
7.1
Perihal Sambungan
Panduan Ketersambungan
Sentiasa sambungkan peranti TV dengan sambungan kualiti paling tinggi yang tersedia. Gunakan juga kabel berkualiti baik untuk memastikan pemindahan
gambar dan bunyi yang baik.
Apabila anda menyambungkan peranti, TV mengecam jenisnya dan memberikan nama jenis yang betul kepada setiap peranti. Anda boleh menukar nama jenis jika mahu. Jika nama jenis yang betul untuk peranti ditetapkan, TV secara automatik bertukar ke tetapan TV paling sesuai apabila anda beralih ke peranti ini dalam menu Sumber.
Port antena
Jika anda mempunyai Kotak set atas (penerima digital) atau Perakam, sambungkan kabel antena untuk menjalankan isyarat antena melalui Kotak set atas dan/atau Perakam dahulu sebelum memasuki TV. Melalui cara ini, antena dan Kotak set atas boleh menghantar kemungkinan saluran tambahan ke Perakam untuk merakam.
Port HDMI
Kualiti HDMI
Sambungan HDMI mempunyai kualiti gambar dan bunyi yang terbaik. Satu kabel HDMI menggabungkan isyarat video dan audio. Gunakan kabel HDMI untuk isyarat TV Definisi Tinggi (HD).
Untuk pemindahan kualiti isyarat yang terbaik, gunakan kabel HDMI berkelajuan Tinggi dan jangan gunakan kabel HDMI yang lebih daripada 5 m.
Perlindungan salinan
Port HDMI menyokong HDCP 2.2 (Perlindungan Kandungan Digital Lebar Jalur Tinggi). HDCP ialah isyarat perlindungan salinan yang menghalang penyalinan kandungan daripada cakera DVD atau
Cakera Blu-ray. Turut dirujuk sebagai DRM (Pengurusan Hak Digital).
HDMI ARC
Hanya sambungan HDMI 1 pada TV yang
mempunyai HDMI ARC (Saluran Audio Kembali).
Jika peranti tersebut, biasanya Sistem Teater Rumah (HTS), turut mempunyai sambungan HDMI ARC, sambungkan pada HDMI 1 pada TV ini. Dengan sambungan HDMI ARC, anda tidak perlu menyambungkan kabel audio tambahan yang menghantar bunyi gambar TV ke HTS. Sambungan HDMI ARC menggabungkan kedua-dua isyarat.
HDMI CEC
Sambungkan peranti yang serasi HDMI CEC kepada TV anda, anda boleh mengendalikannya dengan alat kawalan jauh TV.
HDMI CEC (Kawalan Elektronik Pengguna) perlu dihidupkan pada TV dan peranti yang disambungkan.
Hidupkan CEC
Benarkan TV untuk mengawal peranti HDMI.
Utama > Tetapan > Keutamaan Peranti > Input >
Kawalan HDMI.
Automati peranti
Matikan peranti HDMI dengan TV.
Utama > Tetapan > Keutamaan Peranti > Input >
Automati peranti.
Autohidup TV
Hidupkan TV dengan peranti HDMI.
Utama > Tetapan > Keutamaan Peranti > Input
>Autohidup TV.
Versi EDID HDMI
Semak nombor versi EDID HDMI.
Utama > Tetapan > Keutamaan Peranti > Input >Versi EDID HDMI.
Senarai Peranti CEC
Semak senarai peranti HDMI CEC yang disambungkan.
Utama > Tetapan > Keutamaan Peranti > Input >
Senarai peranti CEC.
Nota:
• HDMI CEC mungkin tidak boleh digunakan dengan peranti daripada jenama lain.
• Kefungsian HDMI CEC mempunyai nama yang berbeza pada jenama berbeza. Beberapa contoh ialah: Anynet, Aquos Link, Bravia Theatre Sync, Kuro Link, Simplink dan Viera Link. Tidak semua jenama serasi sepenuhnya dengan EasyLink. Contoh nama penjenamaan HDMI CEC adalah harta pemilik masing- masing.
7.2
Sistem Teater Rumah - HTS
Sambung dengan HDMI ARC
Gunakan kabel HDMI untuk menyambungkan Sistem Teater Rumah (HTS) ke TV. Anda boleh
menyambungkan Philips Soundbar atau HTS dengan pemain cakera terbina dalam.
HDMI ARC
Jika Sistem Teater Rumah anda mempunyai sambungan HDMI ARC, anda boleh menggunakan sambungan HDMI ARC pada TV untuk membuat sambungan. Dengan HDMI ARC, anda tidak perlu menyambungkan kabel audio tambahan. Sambungan HDMI ARC menggabungkan kedua-dua isyarat.
Disebabkan HDMI 1 pada TV boleh memberikan isyarat Saluran Kembali Audio (ARC), maka TV hanya boleh menghantar isyarat ARC kepada sambungan HDMI ini.
Penyegerakan audio ke video (segerak)
Jika bunyi tidak sepadan dengan video pada skrin, anda boleh menetapkan lengah pada kebanyakan Sistem Teater Rumah dengan pemain cakera agar sepadan dengan bunyi dengan video.
Sambung dengan HDMI
Gunakan kabel HDMI untuk menyambungkan Sistem Teater Rumah (HTS) ke TV. Anda boleh
menyambungkan Philips Soundbar atau HTS dengan pemain cakera terbina dalam.
Jika Sistem Teater Rumah tiada sambungan HDMI ARC, tambahkan kabel audio optik untuk menghantar bunyi gambar TV kepada Sistem Teater Rumah.
Penyegerakan audio ke video (segerak)
Jika bunyi tidak sepadan dengan video pada skrin, anda boleh menetapkan lengah pada kebanyakan Sistem Teater Rumah dengan pemain cakera agar sepadan dengan bunyi dengan video.
7.3
Peranti Video
HDMI
Gunakan kabel HDMI berkelajuan Tinggi untuk
disambungkan dengan kualiti gambar dan bunyi yang terbaik.
Untuk pemindahan kualiti isyarat yang terbaik, gunakan kabel HDMI Berkelajuan tinggi dan jangan gunakan kabel HDMI yang lebih panjang daripada 5 m, dan juga sambungkan peranti yang menyokong HDR pada mana-mana satu sambungan HDMI.
Perlindungan salinan
Port HDMI menyokong HDCP (Perlindungan Kandungan Digital Lebar Jalur Tinggi). HDCP ialah isyarat perlindungan salinan yang menghalang penyalinan kandungan daripada cakera DVD atau Cakera Blu-ray. Turut dirujuk sebagai DRM
(Pengurusan Hak Digital).
7.4
Peranti Audio
Audio Keluar Digital - Optik
Audio Keluar - Optik adalah sambungan bunyi berkualiti tinggi.
Sambungan optik ini boleh membawa saluran radio 5.1. Jika peranti anda, yang biasanya merupakan Sistem Teater Rumah (HTS), tidak mempunyai sambungan HDMI ARC, anda boleh menggunakan sambungan ini dengan sambungan Audio Dalam - Optik pada HTS. Sambungan Audio Keluar - Optik menghantar bunyi daripada TV ke HTS.
Fon Kepala
Anda boleh menyambungkan set fon kepala kepada penyambung fon kepala di bahagian belakang TV.
Sambungan ialah bicu mini 3.5mm.
* Nota: Pembesar Suara TV akan diredam apabila Fon Kepala dipasang.
7.5
Pemacu Keras USB
Pemasangan
Sebelum anda boleh menjeda atau merakam siaran, anda perlu menyambung dan memformatkan Pemacu Keras USB. Pemformatan mengalih keluar semua fail daripada Pemacu Keras USB.
1 - Sambungkan Pemacu Keras USB ke salah satu sambungan USB pada TV. Jangan sambungkan peranti USB lain ke port lain semasa memformat.
2 - Hidupkan Pemacu Keras USB dan TV.
3 - Apabila TV ditala kepada saluran TV digital, tekan Jeda. Cubaan menjeda akan memulakan pemformatan.
Ikut arahan pada skrin.
Apabila Pemacu Keras USB diformat, biarkannya menyambung secara kekal.
Amaran
Pemacu Keras USB diformatkan secara eksklusif untuk TV ini, anda tidak boleh menggunakan rakaman yang disimpan pada TV atau PC lain. Jangan
menyalin atau mengubah fail rakaman pada Pemacu Keras USB dengan sebarang aplikasi PC. Ini akan merosakkan rakaman anda. Apabila anda formatkan Pemacu Keras USB lain, kandungan pada yang terdahulu akan hilang. Pemacu Keras USB yang dipasang pada TV anda akan perlu diformatkan semula untuk digunakan dengan komputer.
Pemformatan
Sebelum anda boleh menjeda atau merakam siaran, atau menyimpan aplikasi, anda perlu menyambung dan memformatkan Pemacu Keras USB*.
Pemformatan mengalih keluar semua fail daripada Pemacu Keras USB.
Amaran
Pemacu Keras USB diformatkan secara eksklusif untuk TV ini, anda tidak boleh menggunakan rakaman
yang disimpan pada TV atau PC lain. Jangan
menyalin atau mengubah fail rakaman pada Pemacu Keras USB dengan sebarang aplikasi PC. Ini akan merosakkan rakaman anda.
* Sambungkan Pemacu Keras USB dengan saiz kurang daripada 2TB dan pastikan ruang yang tersedia adalah lebih daripada 1GB.
Untuk memformatkan Pemacu Keras USB...
1 - Sambungkan Pemacu Keras USB ke salah satu sambungan USB pada TV. Jangan sambungkan peranti USB lain ke port lain semasa memformat.
2 - Hidupkan Pemacu Keras USB dan TV.
3 - Tekan MENU semasa menonton TV, kemudian tekan Kekunci navigasi ke bawah untuk Rakam >
Maklumat peranti.
4 - Pilih peranti yang mahu diformatkan dan tekan OK.
5 - Pilih Format untuk memulakan pemformatan.
Semua fail dan data akan dialih keluar selepas pemformatan.
6 - Apabila Pemacu Keras USB diformat, anda disyorkan untuk membiarkannya bersambung secara kekal.
Untuk menetapkan peranti storan untuk PVR dan Syif masa…
1 - Setelah pemformatan selesai, anda boleh
menetapkan peranti storan untuk fungsi PVR atau Syif masa.
2 - Tekan MENU semasa menonton TV, kemudian tekan Kekunci navigasi ke bawah untuk Rakam >
Maklumat peranti.
3 - Pilih peranti yang mahu ditetapkan dan tekan OK.
4 - Pilih Tetapkan syif masa untuk menetapkan peranti bagi storan data Syif masa. Peranti akan ditandakan dengan TSHIFT pada senarai Maklumat peranti.
5 - Pilih Tetapkan PVR untuk menetapkan peranti bagi storan data rakaman. Peranti akan ditandakan dengan PVR pada senarai Maklumat Peranti.
7.6
Pemacu Kilat USB
Anda boleh melihat foto atau memainkan muzik dan video anda daripada pemacu kilat USB yang
disambungkan.
Masukkan pemacu kilat USB dalam salah satu sambungan USB pada TV semasa TV dihidupkan.
Untuk melihat fail daripada pemacu kilat USB, anda perlu menambahkan aplikasi MMP
(MultiMediaPlayer) pada skrin Utama terlebih dahulu.
Tekan Utama, klik ikon Aplikasi di bahagian hujung kiri baris Aplikasi. Anda boleh menambahkan aplikasi MMP daripada halaman Aplikasi.
Untuk berhenti menonton kandungan pemacu kilat USB, tekan EXIT atau pilih aktiviti lain. Keluar daripada aplikasi MMP sebelum anda memutuskan sambungan pemacu kilat.
Untuk mengalih keluar pemacu kilat USB dengan selamat…
1 - Tekan HOME.
2 - Pilih ikon Pemberitahuan dari penjuru kanan atas dan tekan OK.
3 - Pilih pemacu kilat anda dan tekan OK.
4 - Pilih Keluarkan dan tekan OK.
5 - Tunggu sehingga prosedur pengeluaran selesai, kemudian tarik keluar pemacu kilat.
Ultra HD pada USB
Anda boleh melihat foto dalam resolusi Ultra HD daripada peranti USB atau pemacu kilat yang disambungkan. TV akan merendahkan resolusi jika resolusi foto lebih tinggi.
7.7
Komputer
Anda boleh menyambungkan komputer anda ke TV menggunakan kabel HDMI berkualiti tinggi dan menggunakan TV sebagai monitor PC.
* Nota untuk pengguna Kad grafik AMD:
Jika anda menyambungkan komputer anda ke TV melalui HDMI, sila pastikan anda mengikut tetapan yang digunakan dalam kad grafik untuk mendapatkan prestasi terbaik.
- Jika video output kad grafik ialah 4096 x 2160p atau 3840 x 2160p dan format piksel RGB digunakan, studio format piksel RGB 4:4:4 (RGB terhad) akan ditetapkan dalam kad grafik komputer.
8
Bluetooth
8.1
Apa Yang Anda Perlukan
Anda boleh menyambungkan peranti wayarles dengan Bluetooth® ke TV ini – pembesar suara atau fon kepala* wayarles.
Untuk memainkan bunyi TV pada pembesar suara wayarles, anda perlu menggandingkan pembesar suara wayarles dengan TV. TV hanya boleh
memainkan bunyi pada satu pembesar suara pada satu-satu masa.
Perhatian - Penyegerakan Audio ke Video Banyak sistem pembesar suara Bluetooth
mempunyai 'kependaman' yang tinggi. Kependaman tinggi bermakna jeda audio di belakang video, menyebabkan 'segerak bibir' dinyahsegerakkan.
Sebelum anda membeli sistem pembesar suara Bluetooth wayarles, pastikan anda mengetahui tentang model terbaharu dan cari peranti dengan penilaian kependaman rendah. Minta nasihat daripada penjual anda.
* Nota: Bluetooth pada TV mungkin tidak berfungsi dengan betul dengan fon kepala wayarles benar tanpa kabel.
8.2
Menggandingkan Peranti
Tempatkan pembesar suara wayarles dalam jarak 5 meter dari TV. Baca manual pengguna peranti untuk maklumat khusus tentang penggandingan dan julat wayarles. Pastikan tetapan Bluetooth pada TV dihidupkan.
Apabila pembesar suara wayarles digandingkan, anda boleh memilih pembesar suara tersebut untuk
memainkan bunyi TV. Apabila peranti digandingkan, anda tidak perlu menggandingkan peranti sekali lagi melainkan anda mengalih keluar peranti.
Untuk menggandingkan peranti Bluetooth dengan TV…
1 - Hidupkan peranti Bluetooth dan letakkannya dalam lingkungan TV.
2 - Tekan MENU > Pilihan TV > Tetapan > Jauh &
Aksesori dan tekan OK.
3 - Ikut arahan pada skrin. Anda akan
menggandingkan peranti dengan TV dan TV akan menyimpan sambungan. Anda mungkin perlu menyahgandingkan peranti dahulu jika bilangan maksimum peranti yang digandingkan telah dicapai.
4 - Tekan Kembali berulang kali jika perlu, untuk
menutup menu.
8.3
Pilih Peranti
Untuk memilih peranti wayarles…
1 - Tekan MENU > Pilihan TV > Tetapan > Jauh &
Aksesori dan tekan OK.
2 - Dalam senarai, pilih peranti wayarles dan tekan OK.
3 - Tekan Kembali berulang kali jika perlu, untuk menutup menu.
8.4
Namakan semula Peranti
Untuk menamakan semula peranti wayarles…
1 - Tekan MENU > Pilihan TV > Tetapan > Jauh &
Aksesori dan tekan OK.
2 - Dalam senarai, pilih peranti wayarles dan tekan OK.
3 - Pilih Tukar nama dan tekan OK.
4 - Masukkan nama baharu untuk peranti.
5 - Tekan Kembali berulang kali jika perlu, untuk menutup menu.
8.5
Alih Keluar Peranti
Anda boleh memutuskan sambungan peranti Bluetooth wayarles. Sebaik sahaja peranti Bluetooth diputuskan sambungan, peranti output audio akan kembali kepada pembesar suara TV.
Untuk memutuskan sambungan peranti wayarles…
1 - Tekan MENU > Pilihan TV > Tetapan > Jauh &
Aksesori dan tekan OK.
2 - Dalam senarai, pilih peranti wayarles dan tekan OK.
3 - Pilih Putus Sambungan dan tekan OK.
4 - Tekan Kembali berulang kali jika perlu, untuk menutup menu.
Anda juga boleh mengalih keluar peranti Bluetooth wayarles. Jika anda mengalih keluar peranti
Bluetooth, peranti akan dinyahgandingkan.
Untuk menanggalkan peranti wayarles…
1 - Tekan MENU > Pilihan TV > Tetapan > Jauh &
Aksesori dan tekan OK.
2 - Dalam senarai, pilih peranti wayarles dan tekan OK.
3 - Pilih Nyahganding dan tekan OK.
4 - Tekan Kembali berulang kali jika perlu, untuk
menutup menu.
9
Sambungkan
Android TV anda
9.1
Rangkaian dan Internet
Rangkaian Rumah
Untuk menikmati keupayaan penuh Android TV Philips anda, TV anda perlu disambungkan ke Internet.
Sambungkan TV ke rangkaian rumah dengan sambungan Internet berkelajuan tinggi. Anda boleh sambungkan TV anda secara wayarles atau berwayar kepada penghala rangkaian anda.
Sambung kepada Rangkaian
Sambungan Wayarles Apa Yang Anda Perlukan
Untuk menyambungkan TV ke Internet secara wayarles, anda memerlukan penghala Wi-Fi dengan sambungan ke Internet.
Gunakan sambungan (jalur lebar) kelajuan tinggi ke Internet.
Hidupkan atau Matikan Wi-Fi
MENU > Pilihan TV > Tetapan > Rangkaian &
Internet > Wi-Fi.
Buat Sambungan
MENU > Pilihan TV > Tetapan > Rangkaian &
Internet > Wi-Fi.
1 - Dalam senarai rangkaian yang ditemui, pilih pada rangkaian wayarles anda. Jika rangkaian anda tiada dalam senarai kerana nama rangkaian disembunyikan (anda mematikan siaran SSID penghala),
pilih Tambahkan rangkaian baharu untuk
memasukkan sendiri nama rangkaian.
2 - Ikut arahan pada skrin.
3 - Mesej akan ditunjukkan apabila sambungan berjaya.
Masalah
Rangkaian wayarles tidak ditemui atau herot
• Ketuhar gelombang mikro, telefon DECT atau peranti Wi-Fi 802.11b/g/n lain yang berdekatan dengan anda mungkin akan mengganggu rangkaian wayarles tersebut.
• Pastikan bahawa tembok api dalam rangkaian anda membenarkan akses kepada sambungan wayarles TV.
• Jika rangkaian wayarles tidak berfungsi dengan betul di rumah anda, cuba gunakan pemasangan rangkaian berwayar.
Internet tidak berfungsi
• Jika sambungan kepada penghala OK, periksa sambungan penghala kepada Internet pula.
Sambungan PC dan Internet adalah lemah
• Rujuk manual pengguna penghala wayarles anda untuk mendapatkan maklumat mengenai julat dalam bangunan, kadar pemindahan dan faktor kualiti isyarat yang lain.
• Gunakan sambungan Internet kelajuan tinggi (jalur lebar) untuk penghala anda.
DHCP
• Jika sambungan gagal, cuba semak tetapan DHCP (Protokol Konfigurasi Hos Dinamik) pada penghala.
DHCP perlu dihidupkan.
Sambungan Berwayar Apa Yang Anda Perlukan Apa Yang Anda Perlukan
Untuk menyambungkan TV ke Internet, anda
memerlukan penghala rangkaian dengan sambungan ke Internet. Gunakan sambungan (jalur lebar)
kelajuan tinggi ke Internet.
Buat Sambungan
1 - Sambungkan penghala ke TV dengan kabel rangkaian (Kabel ethernet**).
2 - Pastikan bahawa penghala dihidupkan.
3 - TV mencari sambungan rangkaian secara kerap.
4 - Mesej akan ditunjukkan apabila sambungan berjaya.
Jika sambungan gagal, anda boleh menyemak tetapan DHCP penghala. DHCP perlu dihidupkan.
**Untuk mematuhi peraturan EMC, gunakan FTP Cat bertebat. Kabel Ethernet 5E.
Tetapan Rangkaian
Tetapan proksi
MENU > Pilihan TV > Tetapan > Rangkaian &
Internet > Tetapan proksi.
Masukkan nama hos proksi yang sah secara manual dengan memilih Manual.
Konfigurasi Rangkaian - Tetapan IP
MENU > Pilihan TV > Tetapan > Rangkaian &
Internet > Tetapan IP.
Jika sambungan gagal, anda boleh menyemak tetapan DHCP penghala.
Sebagai alternatif, jika anda pengguna lama dan mahu memasang rangkaian anda dengan
pengalamatan IP statik, tetapkan TV kepada IP Statik.
9.2
Akaun Google
Daftar masuk
Untuk menikmati keupayaan penuh Android TV Philips anda, anda boleh mendaftar masuk ke Google menggunakan Akaun Google anda.
Dengan mendaftar masuk, anda akan dapat bermain permainan kegemaran anda pada telefon, tablet dan TV. Anda juga akan mendapat cadangan video dan muzik tersuai pada skrin utama TV anda serta akses ke YouTube, Google Play dan aplikasi lain.
Daftar masuk
Gunakan Akaun Google sedia ada anda untuk mendaftar masuk ke Google pada TV anda. Akaun Google terdiri daripada alamat e-mel dan kata laluan.
Jika anda masih tidak mempunyai Akaun Google, gunakan komputer atau tablet anda untuk mencipta
akaun (accounts.google.com). Untuk bermain permainan dengan Google Play, anda memerlukan profil Google+. Jika anda tidak mendaftar masuk semasa pemasangan TV kali pertama, anda boleh mendaftar masuk kemudian.
Untuk mendaftar masuk selepas anda membuat pemasangan TV…
1 - Pilih Tetapan.
2 - Pilih Akaun & Daftar Masuk dan tekan OK.
3 - Pilih Daftar Masuk dan tekan OK.
4 - Pilih Gunakan alat kawalan jauh anda dan tekan OK.
5 - Dengan papan kekunci pada skrin, masukkan alamat e-mel dan tekan OK.
6 - Masukkan kata laluan anda dan tekan OK untuk daftar masuk.
7 - Tekan Kekunci navigasi kiri berulang kali jika perlu, untuk menutup menu.
Tetapan Android
Anda boleh menetapkan atau melihat beberapa tetapan atau maklumat khusus Android. Anda boleh menemui senarai aplikasi yang dipasang pada TV anda dan ruang storan yang diperlukan. Anda boleh mengkonfigurasi papan kekunci pada skrin atau membenarkan aplikasi menggunakan lokasi anda.
Terokai tetapan Android yang lain. Anda boleh pergi ke www.support.google.com/androidtv untuk mendapatkan maklumat lanjut tentang tetapan ini.
Untuk membuka tetapan ini…
1 - Pilih Tetapan dan tekan OK.
2 - Terokai tetapan Android yang lain.
3 - Tekan Kembali jika perlu, untuk menutup menu.
10
Aplikasi
10.1
Mengenai Aplikasi
Anda boleh menemui Aplikasi kegemaran anda pada baris Aplikasi dalam menu Utama.
Seperti aplikasi pada telefon pintar atau tablet anda, aplikasi pada TV anda menawarkan fungsi tertentu untuk pengalaman TV yang unggul. Aplikasi seperti permainan YouTube, permainan, gedung video atau ramalan cuaca (a.o.).
Aplikasi mungkin berasal daripada Gedung Google Play™. Untuk bermula, beberapa aplikasi praktikal diprapasang pada TV anda.
Untuk memasang aplikasi daripada Gedung Google Play™, TV perlu disambungkan kepada
Internet. Anda perlu mendaftar masuk dengan Akaun Google untuk menggunakan aplikasi Google Play dan Gedung Google Play™.
10.2
Google Play
Filem dan TV
Dengan Filem & TV Google Play, anda boleh menyewa atau membeli filem dan rancangan TV untuk ditonton di TV.
Apa Yang Anda Perlukan
• TV anda perlu disambungkan ke Internet
• anda perlu mendaftar masuk dengan Akaun Google anda pada TV
• tambah kad kredit ke Akaun Google anda untuk membeli filem dan rancangan TV
Untuk menyewa atau membeli filem atau rancangan TV…
1 - Tekan Utama.
2 - Pilih Filem & TV Google Play.
3 - Pilih filem atau rancangan TV dan tekan OK.
4 - Pilih pembelian yang anda mahu dan tekan OK.
Anda akan dibawa melalui prosedur pembelian.
Untuk menonton filem atau rancangan TV yang disewa atau dibeli…
1 - Tekan Utama.
2 - Pilih Filem & TV Google Play.
3 - Pilih filem atau rancangan TV daripada pustaka anda dalam aplikasi, pilih tajuk dan tekan OK.
4 - Anda boleh menggunakan kekunci Henti, Jeda, Mandir atau Mundar laju pada alat kawalan jauh.
5 - Untuk menghentikan aplikasi Filem &
TV, tekan Kembali berulang kali atau tekan EXIT.
Jika Aplikasi tiada pada skrin Utama, anda boleh menambahkannya melalui halaman Aplikasi atau melalui item Tambahkan aplikasi pada kegemaran pada baris Aplikasi. Beberapa produk dan ciri Google Play tidak tersedia di semua negara.
Cari maklumat lanjut
di www.support.google.com/androidtv
Muzik
Dengan YouTube Music, anda boleh memainkan muzik kegemaran anda pada TV dan membeli muzik baharu pada komputer atau peranti mudah alih anda.
Atau, pada TV anda, anda boleh mendaftar untuk Semua Akses, langganan YouTube Music. Selain daripada itu, anda boleh memainkan muzik yang anda miliki, disimpan pada komputer anda.
Apa Yang Anda Perlukan
• TV anda perlu disambungkan ke Internet
• anda perlu mendaftar masuk dengan Akaun Google anda pada TV
• tambah kad kredit ke Akaun Google anda untuk melanggan muzik
Untuk memulakan YouTube Music…
1 - Tekan Utama.
2 - Pilih YouTube Music.
3 - Pilih muzik yang anda mahu dan tekan OK.
4 - Untuk menghentikan aplikasi Muzik,
tekan Kembali berulang kali atau tekan EXIT.
Jika Aplikasi tiada pada skrin Utama, anda boleh menambahkannya melalui halaman Aplikasi atau melalui item Tambahkan aplikasi pada kegemaran pada baris Aplikasi. Beberapa produk dan ciri Google Play tidak tersedia di semua negara.
Cari maklumat lanjut
di www.support.google.com/androidtv
Permainan
Dengan Permainan Google Play, anda boleh memainkan permainan pada TV. Dalam talian atau luar talian.
Anda boleh melihat permainan yang rakan anda sedang main atau anda boleh menyertai permainan dan bersaing. Anda boleh menjejaki pencapaian anda atau memulakan di tempat anda berhenti.
Apa Yang Anda Perlukan
• TV anda perlu disambungkan ke Internet
• anda perlu mendaftar masuk dengan Akaun Google anda pada TV
• tambah kad kredit ke Akaun Google anda untuk
membeli permainan baharu
Mulakan aplikasi Permainan Google Play untuk memilih dan memasang aplikasi permainan baharu pada TV anda. Sesetengah permainan adalah percuma. Mesej kelihatan jika permainan tertentu memerlukan pad permainan untuk bermain permainan.
Untuk memulakan atau menghentikan Permainan Google Play…
1 - Tekan Utama.
2 - Pilih Permainan Google Play.
3 - Pilih permainan untuk bermain atau pilih permainan baharu untuk dipasang dan tekan OK.
4 - Apabila selesai, tekan Kembali berulang kali atau tekan EXIT atau hentikan aplikasi dengan butang keluar/henti yang tersendiri.
Jika Aplikasi tiada pada skrin Utama, anda boleh menambahkannya melalui halaman Aplikasi atau melalui item Tambahkan aplikasi pada kegemaran pada baris Aplikasi. Beberapa produk dan ciri Google Play tidak tersedia di semua negara.
Cari maklumat lanjut
di www.support.google.com/androidtv
Gedung Google Play
Anda boleh memuat turun dan memasang aplikasi baharu daripada Gedung Google Play. Sesetengah aplikasi adalah percuma.
Apa Yang Anda Perlukan
• TV anda perlu disambungkan ke Internet
• anda perlu mendaftar masuk dengan Akaun Google anda pada TV
• tambah kad kredit ke Akaun Google anda untuk membeli aplikasi
Untuk memasang aplikasi baharu…
1 - Tekan Utama.
2 - Pilih Gedung Google Play dan tekan OK.
3 - Pilih aplikasi yang anda mahu pasang dan tekan OK.
4 - Untuk menutup Gedung Google Play, tekan Kembali berulang kali atau tekan EXIT.
Kawalan ibu bapa
Dalam Gedung Google Play, anda boleh
menyembunyikan aplikasi mengikut kematangan pengguna/pembeli. Anda perlu memasukkan kod PIN bagi memilih atau menukar tahap kematangan.
Untuk menetapkan kawalan ibu bapa…
1 - Tekan Utama.
2 - Pilih Gedung Google Play dan tekan OK.
3 - Pilih Tetapan > Kawalan Ibu Bapa.
4 - Pilih tahap kematangan yang anda mahu.
5 - Masukkan kod PIN mengikut permintaan.
6 - Untuk menutup Gedung Google Play, tekan Kembali berulang kali atau tekan EXIT.
Jika Aplikasi tiada pada skrin Utama, anda boleh menambahkannya melalui halaman Aplikasi atau melalui item Tambahkan aplikasi pada kegemaran pada baris Aplikasi. Beberapa produk dan ciri Google Play tidak tersedia di semua negara.
Cari maklumat lanjut
di www.support.google.com/androidtv
Pembayaran
Untuk membuat pembayaran bagi Google Play pada TV, anda perlu menambah bentuk pembayaran - kad kredit (luar dari Amerika Syarikat) - ke Akaun Google anda. Apabila anda membeli filem atau rancangan TV, anda akan dicaj pada kad kredit ini.
Untuk menambah kad kredit … 1 - Pada komputer anda, pergi ke
accounts.google.com dan daftar masuk dengan Akaun Google yang anda akan gunakan dengan Google Play pada TV.
2 - Pergi ke wallet.google.com untuk menambah kad ke Akaun Google anda.
3 - Masukkan data kad kredit anda dan terima terma dan syarat.
10.3
Mulakan atau Hentikan Aplikasi
Anda boleh memulakan aplikasi daripada skrin Utama.
Untuk memulakan aplikasi…
1 - Tekan Utama.
2 - Pergi ke baris Aplikasi , pilih aplikasi yang anda mahu dan tekan OK.
3 - Untuk menghentikan aplikasi, tekan
Kembali atau tekan EXIT atau hentikan aplikasi dengan butang keluar/henti yang tersendiri.
Apabila membuka skrin Utama, main balik
aplikasi/kandungan latar akan dihentikan. Anda perlu memilih aplikasi atau kandungan daripada skrin Utama untuk teruskan.
Nota untuk memulakan aplikasi TV Langsung
Jika anda telah memasang aplikasi TV Langsung pada skrin Utama, sila ambil perhatian bahawa sumber HDMI dianggap sebagai sumber Aplikasi. Apabila aplikasi TV Langsung dimulakan, aplikasi ini akan dibuka dengan sumber semasa yang menyertakan TV dan sumber HDMI.
10.4
Uruskan Aplikasi
Jika anda menghentikan aplikasi dan kembali ke menu Utama, aplikasi tidak berhenti sepenuhnya.
Aplikasi masih berjalan dalam latar belakang agar tersedia apabila anda memulakannya semula. Untuk berjalan dengan lancar, kebanyakan aplikasi perlu menyimpan beberapa data dalam memori cache TV.
Mungkin baik untuk menghentikan aplikasi
sepenuhnya atau mengosongkan data cache aplikasi tertentu untuk mengoptimumkan prestasi
keseluruhan aplikasi dan untuk memastikan
penggunaan memori rendah pada Android TV anda.
Malah, adalah lebih baik untuk menyahpasang aplikasi yang anda tidak lagi gunakan.
11
Sumber
11.1
Beralih kepada peranti
Daripada senarai Sumber, anda boleh beralih ke mana-mana peranti yang disambungkan. Anda boleh bertukar kepada penala untuk menonton TV atau menukar kepada peranti yang disambungkan untuk menonton programnya, penerima digital atau pemain cakera Blu-ray.
Untuk beralih ke peranti disambungkan…
1 - Tekan SOURCES untuk membuka menu Sumber.
2 - Pilih salah satu item dalam senarai sumber dan tekan OK. TV akan menunjukkan program atau kandungan peranti.
Main Satu Sentuhan
Apabila TV ditetapkan kepada mod tunggu sedia, anda boleh menghidupkan pemain cakera dengan alat kawalah jauh TV anda.
Untuk menghidupkan kedua-dua pemain cakera dan TV daripada mod tunggu sedia dan mula memainkan cakera dengan serta-merta, tekan Main pada alat kawalan jauh TV. Peranti perlu disambungkan dengan kabel HDMI dan HDMI CEC bagi kedua-dua TV dan peranti perlu dihidupkan.