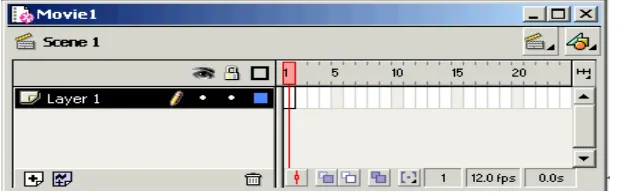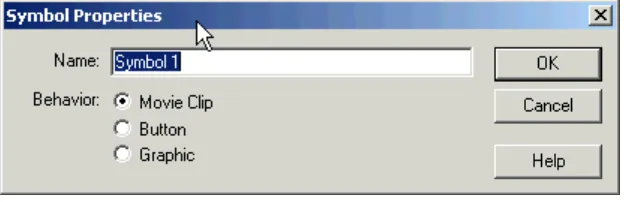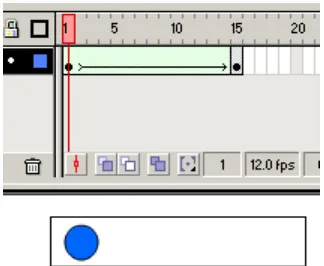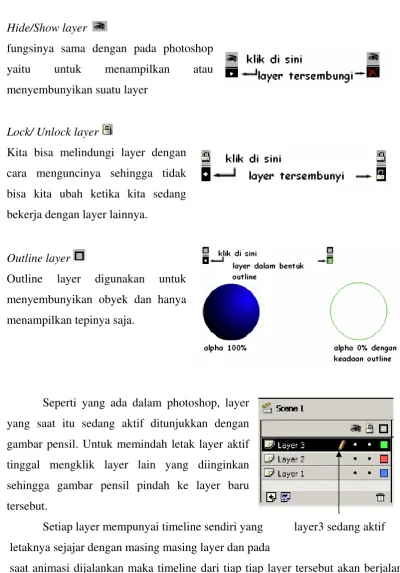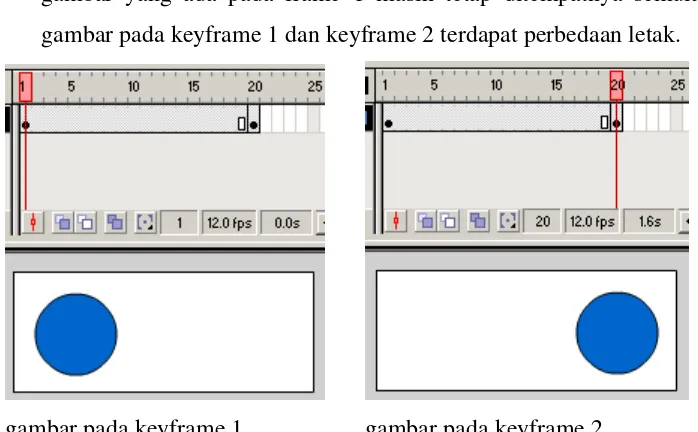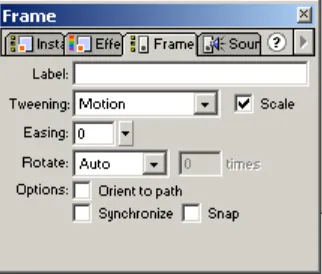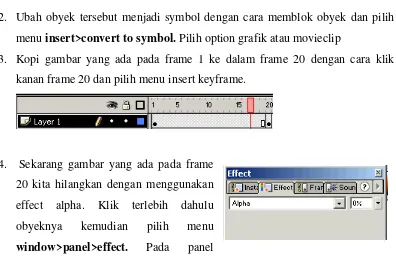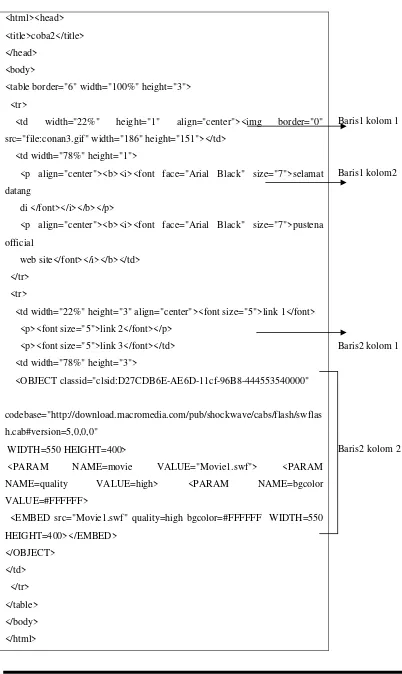PENGENALAN FLASH
• toolbar
• stage
• panel
• menggunakan grid dan ruler
• perbesaran gambar
Flash adalah salah satu program pembuatan animasi yang sangat handal. Kehandalah flash dibandingkan dengan program yang lain adalah dalam hal ukuran file dari hasil animasinya yang kecil. Untuk itu animasi yang dihasilkan oleh program flash banyak digunakan untuk membuat sebuah web agar menjadi tampil lebih interaktif.
Seperti telah dijelaskan pada bab sebelumnya bahwa salah satu kendala dari pembuatan sebuah web adalah ukurannya yang harus kecil, sehingga kesulitan untuk memasukkan animasi kedalamnya disebabkan oleh ukuran file animasi yang umumnya sangat besar. Program flash mengatasi kendala kendala diatas dengan baik, sehingga hampir semua web yang interaktif saat ini menggunakan flash sebagai bagian didalamnya.
m e n u ba r
t im e lin e
t oolba r pa n e l
Toolbar
Toolbal berisi kumpulan tool yang digunakan untuk membuat dan memilih isi di dalam Timeline dan Stage. Toolbar terbagi menjadi tool dan modifier. Setiap tool memiliki ukuran Modifier tertentu yang ditampilkan ketika kita memilih tool tersebut. Sebagai contoh, jika kita memilih Text tool maka modifier seperti huruf, ukuran huruf, warna huruf dapat kita atur.
Timeline
Movie Flash lebih kompleks daripada buku. Setiap movie “page” dapat menjadi beberapa lembar transparan ditumpuk satu di atas yang lain. Flash menjaga track dari “sheet” ini yang dinamakan layers. Dan keseluruhan buku muncul menjadi gerak seperti anda bergerak melalui tabel isi, dengan beberapa tangan yang tak terlihat membalik halaman.
Timeline adalah organisasi dan pengaturan tool yang besar dan kompleks. Anda akan menggunakan keuntunngannya ketika anda membuat animasi. Kemudian anda akan perlu untuk lebih mendalami komponen-komponennya pada bab selanjutnya. Sekarang anda hanya memerlukan untuk mengerti Timeline secara umum.
Gambar dibawah menunjukkkan timeline dari flash. Anda dapat mengaitkan Timeline ke sembarang sisi dari window Flash atau melayang di atas sebagai window terpisah.
Stage
Stage adalah daerah yang berisi semua elemen gambar yang membentuk movie Flash.. Kita akan selalu bekerja membuat gambar, membuat animasi, dll di tempat ini. Pada Flash, anda dapat mengontrol seberapa besar layarnya, dan apa warnanya, melalui kotak dialog Movie Properties.
Panel
dan pengubah pada Toolbar atau beragam kotak dialog. Pada Flash 5 setting tersebut dilakukan melalui Panel-window yang dapat tetap terbuka pada desktop untuk akses cepat saat anda bekerja. Jadi panel merupakan bagian tambahan dari flash 5 yang baru dan tidak terdapat pada flash versi sebelumnya. Panel digunakan untuk mengubah atribut dari elemen yang dipilih. Anda akan belajar menggunakan sendiri panel pada bab berikutnya dari buku ini.
Untuk membuka panel yang diinginkan pilih menu window>panel kemudian muncul berbagai pilihan dari panel, dan klik yang diinginkan. Panel dapat dimunculkan atau dihilangkan sesuai dengan kebutuhan, jadi sebaiknya tidak semua panel dimunculkan pada tampilan utama karena dapat mengganggu dalam bekerja.
Menggunakan Grid dan ruler
Grid adalah sebuah set garis-garis yang saling berpotongan vertikal dan horisontal yang berguna sebagai penuntun menggambar dan meletakkan elemen-elemennya, fungsinya mirip seperti kertas grafik pada dunia nondigital. Flash juga menggunakan grid untuk meluruskan benda jika anda mengaktifkan fitur Snap to Grid. Karena grid hanya sebagai alat bantu maka grid tidak muncul pada hasil movie anda.
Cara memunculkan grid dari menu View, pilih Grid > Show Grid. Jika fasilitas grid ini dalam keadaan aktif maka terdapat tanda cek disampingnya dan pada stage memperlihatkan suatu set garis-garis berpotongan sebagai bagian dari Stage.
Contoh grid
Ruler dan guides membantu anda dalam menggambar obyek dengan presisi ukuran, bentuk, dan posisi pada Stage.
Untuk memunculkan ruler, pilih menu view>rulers.
Guides digunakan untuk meluruskan antara gambar yang ada pada stage dengan ruler. Caranya klik rulers yang ada di pinggir yang horisontal atau yang vertikal. Kemudian drag ke arah stage dan letakkan pada tempat yang sesuai dengan keperluan.
rulers
guides
Perbesaran gambar
Flash memiliki beberapa cara untuk perbesaran elemen pada Stage. Salah satu caranya adalah dari menu View, pilih Magnification. Pada bagian tersebut terdapat pilihan ukuran dari gambar dalam %. Ukuran yang sebenarnya dari gambar adalah ketika
dipilih magnification 100%.
Cara yang lain adalah pilih zoom control dari stage yang terletak pada kiri bawah, dan pilihannya sama dengan pada magnification.
Fasilitas lainnya dari flash adalah untuk memperbesar atau memperkecil suatu
daerah yang diinginkan. Caranya adalah gunakan zoom tool yang ada pada
toolbox dan pada tool option yang terletak dibawahnya terdapat pilihan . Tanda + digunakan untuk memperbesar dan tanda - digunakan untuk memperkecil. Ada dua cara untuk menggunakan tool ini yaitu:
- Klik daerah atau elemen yang ingin anda perbesar. Flash menggandakan persentase perbesaran pada bidang Zoom Control dan menempatkan bintik yang diklik pada pusat dari stage yang ditampilkan.
MENGGAMBAR DALAM FLASH
penjelasan berbagai tool menggambar dalam flash
•
Bab ini akan mengajarkan tentang cara menggunakan drawing tool dari Macrom
rogram lain. Jika an
yang sebelumnya adalah dalam
ine tool
edia Flash. Sebenarnya fungsi fungsi dari tool hampir sama dengan pada photoshop sehingga pada bagian ini tidak dibahas secara mendalam.
Flash juga memungkinkan anda mengimpor gambar dari p
da membuat gambar pada sebuah program lain seperti Macromedia FreeHand atau Adobe Illustrator, anda dapat mengimpor gambar tersebut ke dalam Flash. Hal ini dilakukan jika kemampuan yang dibutuhkan dalam flash masih kurang sehingga dibutuhkan untuk menggambar dengan program image editor yang lain dan kemudian diekspor ke dalam flash.
Perubahan terbesar antara flash 5 dengan flash
hal atribut dari tool toolnya. Untuk flash 5 atribut dari tool toolnya kebanyakan dilakukan melalui panel.
Lin to L
e ol digunakan untuk membuat garis lurus. Untuk mengaktifkan line tool kita cukup mengklik yang ada pada toolbar. Cara menggambar garis klik, tahan dan geser pointer di dalam stage. Ketika kita menggeser pointer maka garis akan muncul dari titik kita mengklik mouse. Garis yang kita buat belum sepenuhnya jadi sampai kita melepaskan mouse. Kita juga dapat menetapkan sudut dari garis yang kita buat sebesar 45 derajat yaitu dengan menekan [shift] pada saat kita menggambar garis. Setting pada Line tool terdiri dari warna garis, ketebalan garis dan bentuk garis.
Palet warna berisi 228 contoh warna. Semua warna yang ada di palet warna tersebut aman untuk digunakan dalam web, artinya warna-warna tersebut dapat ditampilkan di browser 8-bit (maksimal 28=256 warna). Palet warna
yang dapat dengan baik ditampilkan terdiri bentuk tebal warna dari 216 yang dapat ditampilkan baik oleh dua browser Netscape dan Internet Explorer.
Untuk memilih warna, klik contoh warna di palet warna. Palet warna akan menghilang dan contoh warna garis akan berubah sesuai dengan warna yang kita pilih.
Untuk merubah bentuk garis. Klik panah drop-down dari bentuk garis lalu pilih bentuk garis yang kita inginkan.
Untuk merubah ketebalan garis, klik panah drop-down menu dari ketebalan garis. Kemudian pilih ketebalan garis yang diinginkan. Dapat dipilih dengan skala maksimal 10.
Oval tool
Oval tool digunakan untuk membuat bentuk melingkar. Klik Oval tool pada toolbar untuk mengaktifkannya. Cara membuat bentuk melingkar, klik, tahan dan geser mouse. Maka akan muncul bentuk melingkar yang mengikuti arah pointer mouse kita. Gambar lingkaran baru terbentuk jika kita melepas mouse kita. Untuk membuat lingkaran yang tepat tekan [shift] pada saat kita menggeser mouse.
Setting warna yang terdapat pada panel stroke adalah setting warna dari garis yang melingkupi oval, sedangkan untuk mengatur warna isinya dilakukan pada panel fill atau pada toolbar fill.
warna
Rectangle tool
Rectangle tool digunakan untuk membuat bentuk persegi. Klik rectangle tool pada toolbar untuk mengaktifkannya. Cara membuat persegi, klik, tahan, dan geser mouse. Maka akan muncul bentuk persegi mengikuti arah pointer dari mouse. Bentuk persegi baru terbentuk jika kita melepas mouse. Untuk membentuk bujur sangkar klik [shift] pada saat menggambar.
Pengaturannya sama dengan pada oval tool dan terdapat tambahan yaitu round rectangle radius yang terdapat pada toolbar modifier. Rectangular radius digunakan untuk membuat sudut persegi manjadi bentuk kurva, klik tombol
Round Rectangle Radius sehingga muncul kotak dialog Rectangel Settng. Masukkan nilai jari-jari dari sudut rectangle.
Persegi yang kita buat akan memiliki sudut berbentuk kurva.
Pencil Tool
Pencil Tool Modifier pada toolbar adalah pencil mode. Pencil mode membantu kita ketika membuat lintasan sehingga kita dapat memperhalus atau memperlurus lintasan yang kita buat. Terdapat tida model : Straighten, Smooth dan Ink.
Straighten
Straighten digunakan untuk membantu memperlurus lintasan yang kita buat. Tetapi hasilnya tidak akan selurus garis yang dibuat
dengan Line Tool. Lintasan yang dibuat hasilnya dengan strighten
Smooth
Smooth digunakan untuk membantu memperhalus lintasan yang kita buat.
Lintasan yang dibuat hasilnya dengan smooth
Ink
Ink digunakan untuk menghilangkan bantuan Flash dalam memperhalus suatu lintasan. Dengan menggunakan ink maka hasilnya akan sama dengan lintasan yang kita buat dan tidak mendapat bantuan dari flash didalamnya.
Brush Tool
mouse ditempat kita ingin memulai menggambar, maka akan terbentuk coretan. Untuk mengakhiri menggambar lepaskan mouse.
Brush Tool Modifier terdiri dari : model kuas (Brush Mode), warna isi, ukuran kuas (Brush Size), bentuk kuas (Brush Shape), dan Lock Fill.
Model Kuas
Model Kuas digunakan untuk menentukan jenis coretan kuas yang akan dihasilkan ketika kita menggambar menggunakan Brush Tool. Model kuas mengatur berhubungan antara kuas dengan obyek lain. Jadi agar terdapat perbedaan, pada saat akan mencoba model model dari kuas, buatlah obyek terlebih dahulu.
Terdapat lima pilihan yaitu Paint Normal, Paint Fill, Paint Behind, Paint Selection dan Paint Inside.
Paint Normal
digunakan untuk membuat coretan kuas yang akan menutupi semua bentuk garis luar, isi, atau keduanya.
Paint Fill digunakan untuk menggambar di atas
Paint Behind digunakan untuk
menggambar isi di belakang bentuk yang ada tanpa menutupi bentuk tersebut.
Paint Selection
digunakan untuk memberi isi hanya pada
daerah yang telah kita pilih (Selection). Selection belum dibahas
dan akan dibahas pada bab selanjutya.
Paint Inside digunakan untuk memberi isi
hanya di dalam bentuk yang ada, sehingga daerah luar dari bentuk tersebut tidak akan terpengaruh
.
Brush Size
Brush Size digunakan untuk mengatur ukuran dari kuas yang kita gunakan.
Brush Shape
Lock Fill
Lock Fill digunakan untuk tidak menggunakan (mengunci) gradient fill pada Brush Tool. Kita akan lebih dalam membahas Lock Fill ketika membahas Paint Bucket Tool.
Ink Bottle Tool
Ink Bottle Tool digunakan untuk merubah garis pembatas atau menambah garis pembatas pada suatu bentuk, misal pada bentuk oval. Untuk merubah garis yang sudah ada tentukan warna, tebal dan bentuk garis dari Ink Bottle Modiefier pada panel stroke lalu klik pada lintasan garis yang ingin kita dirubah.
Paint Bucket Tool
Paint Bucket Tool digunakan untuk merubah isi atau memberi isi suatu bentuk. Untuk merubah isi, pilih warna isi kemudian klik isi yang ingin dirubah. Untuk memberi isi, pilih warna isi pada panel fill kemudian klik pada daerah yang ingin dirubah warnanya.
Warna yang dipilih dapat berupa warna solid yaitu warna yang monoton, linear gradient, dan radial gradient.
Gap Control
Gap Control digunakan untuk memberi isi suatu garis luar yang tidak benar-benar tertutup. Pilihannya adalah Don’t Close Gaps untuk memberi isi garis luar yang tertutup. Close Small Gaps untuk memberi isi garis luar yang tidak tertutup karena ada jarak yang kecil antara
ujung garis yang satu dengan ujung garis yang lain. Close Medium Gaps untuk memberi isi garis luar yang mempunyai jarak
cukup besar. Dan Close Large Gaps untuk memberi isi garis luar yang mempunyai jarak besar.
Lintasan setelah diisi
Lock Fill
Jika kita memilih gradient sebagai warna isi, maka titik pusat dari gradient akan terletak di tempat kita mengklik Paint Bucket dalam Stage. Titik pusat gradient
dapat dianggap sebagai titik sumber dari cahaya.
Transform Fill
Transform Fill digunakan untuk merubah isi gradient. Aktifkan Transform Fill dan klik bentuk yang mengandung isi berupa warna gradient, maka Transform Fill Modifier akan muncul di sekeliling bentuk yang kita pilih.
Dropper Tool
Dropper Tool digunakan untuk mengambil contoh warna dari bentuk yang ada sehingga kita bisa menggunakan contoh warna tersebut untuk memberi warna bentuk lain agar sama dengan warna dari bentuk yang kita ambil contoh warnanya.
Eraser Tool
Eraser Tool digunakan untuk menghapus bagian dari bentuk yang terdapat dalam Stage.
Eraser Tool Modifier terdiri dari : Erase Mode, Faucet dan Brush Size.
Erase Mode
Erase Mode digunakan untuk menentukan cara menghapus dari Eraser Tool. Fungsi masing masing mode sama dengan fungsi mode pada fill tool.
Faucet
Erase Shape
Erase Shape digunakan untuk menentukan bentuk penghapus yang kita gunakan.
Text tool
Text tool digunakan untuk memasukkan teks kedalam stage. Cara memasukkan teks terdapat dua cara.
Cara pertama kita klik tombol text tool pada toolbar lalu kita klik pointer mouse di stage sehingga muncul kotak teks dengan lingkaran kecil di ujung kanan atas kotak. Kotak teks tersebut merupakan tempat kita memasukkan teks. Jika kita memasukkan teks maka kota tersebut akan langsung menyesuaikan besarnya dengan teks yang kita masukkan.
Setting dari Text tool terdiri dari : Font, Font Size, Font Color, Bold, Italic, Alignment, Paragraf dan Text field.
Untuk mengatur jenis font, ukuran font, warna font, bold, italic dapat dilakukan pada panel character.
Ukuran warna jenis Sedangkan untuk mengatur Aligment atau perataan dari paragraf dapat dilakukan pada panel paragraf.
Merubah teks
Kita bisa merubah teks dengan dua cara.
Cara pertama adalah mengklik salah satu huruf dengan menggunakan arrow tool sehingga muncul kotak
teks. Dengan teks modifier kita bisa merubah seluruh teks yang ada dikotak teks sesuai keinginan.
Cara kedua adalah dengan mengklik salah satu huruf dengan menggunakan teks tool sehingga muncul kotak teks. Kemudian kita blok teks yang ingin kita rubah. La
modifier. Cara kedua ini hanya akan merubah teks yang kita blok.
lu kita dapat merubah teks dengan teks
Ketika kita memilih teks maka akan berbed
maka akan muncul suatu pola yang menandakan bahwa bentuk tersebut sedang kita pilih.
a dengan ketika kita memilih bentuk. Jika kita memilih teks maka akan muncul
Drawing tool aktif dapat aktif pada bentuk yang kita buat tetapi tidak dapat aktif pada text. Misal kita menggunakan pencil tool dan kita coretkan pada suatu bentuk maka coretan tersebut akan muncul pada bentuk tersebut. Berbeda jika pencil
bukan lagi merupakan text tet
tool tersebut kita coretkan pada text maka tidak akan tampak hasilnya. Agar drawing tool dapat aktif pada text tersebut maka tulisan tersebut harus kita ubah menjadi suatu bentuk dan bukan lagi sebagai tulisan. Caranya adalah pilih menu modify>break apart
Ketika kita me”break apart” teks, maka kita sudah tidak dapat lagi merubah teks tersebut, misal dirubah jenis font, ukuran font, dll. Sekarang teks tersebut
MEMANIPULASI OBYEK
• selection tool
• arrow tool
• pewarnaan dengan gradien
election tool
Bagian yang tidak dapat dipisahkan dalam membuat dan memanipulasi entuk
dari seleksi dalam flash dengan seleksi dalam
eksi suatu bidang atau
asso too
S
b di Flash adalah memfungsikan selection tool. Fungsi ini mirip dengan selection tool pada photoshop yang sudah kita pelajari pada
bagian sebelumnya, sehingga dianggap sudah memahaminya.
Perbedaan
photoshop adalah pada photoshop bidang yang diseleksi dibatasi dengan garis putus putus yang berkedip kedip sedangkan pada flash, tanda suatu bidang yang sudah diseleksi adalah terdapat titik titik dalam bidang tersebut. Perbedaan lainnya adalah pada flash hanya bisa menyel
obyek dan tidak bisa membuat seleksi pada daerah kosong dalam stage.
l Too an L
Lasso tool modifier terdiri dari : Magic wand, Magic wand properties dan Polygon mode.
Magic Wand
Magic wand dan Magic wand properties digunakan untuk membuat selection pada bidang yang fungsinya mirip dengan magic wand pada photoshop yaitu untuk menyeleksi suatu bidang yang memiliki warna sama.
Polygon Mode
Polygon mode memungkinkan kita membuat selection berupa daerah yang tertutup oleh garis-garis lurus. Untuk membuat selection dengan polygon mode
Arrow tool
Arrow tool memiliki fungsi yang banyak sekali didalam flash. Dan fungsinya adalah sebagai berikut
arrow tool bisa digunakan untuk membuat seleksi pada suatu bidang baik
secara keseluruhan atau sebagian. Jika ingin membuat seleksi keseluruhan dari suatu obyek maka cukup dengan mengklik obyek tersebut.
Kemampuan dari arrow tool untuk membuat seleksi hanya yang berbentuk persegi. Caranya letakkan arrow tool diluar obyek kemudian drag sehingga melingkupi obyek baik sebagian atau keseluruhan, tergantung dari keperluan.
Arrow tool juga bisa digunakan untuk menggeser obyek. Caranya klik obyek
yang ingin dipindah kemudian geser ketempat yang diinginkan.
Fungsi lain dari arrow tool adalah untuk merubah bentuk obyek. Ada beberapa
cara dalam merubah bentuk obyek dengan menggunakan arrow tool
Cara yang pertama, klik bagian tepi dari suatu obyek kemudian geser ke arah yang diinginkan
.
mouse letakkan pada tepi obyek geser arrow tool
cara yang kedua adalah dengan menggunakan option rotate dan scale yang
terletak pada bagian tool modifier.
scale digunakan untuk mengubah ukuran obyek, baik itu memperbesar ataupun memperkecil. Sedangkan rotate digunakan untuk memutar obyek. Sebelum melakukan fungsi scale atau rotate, seleksi terlebih dahulu obyek yang akan dikenai fungsi tersebut.
Untuk melakukann rotate, klik bentuk yang ingin kita rubah. Lalu klik tombol
rotate sehingga muncul kotak rotate demgam titik pembantu untuk memutar(rotate) dan
memiringkan (skew). Geser titik pembantu
tersebut sesuai keinginan kita maka
Untuk melakukan Scale, klik bagian yang ingin kita ubah lalu
klik tombol scale sehingga muncul kotak scale dengan titik pembantu. Geser titik pembantu tersebut sehingga kita memperoleh bentuk yang lebih besar ataupun lebih kecil dari bentuk aslinya.
Pewarnaan dengan Gradien
Pengaturan dari warna gradien dapat dilakukan pada panel fill. Dalam panel tersebut terdapat dua pilihan gradien yaitu linear gradient dan radial gradient. Linear gradient adalah gradien yang perubahan warnanya mendatar mengikuti garis lurus. Sedangkan
radial gradient adalah gradien yang warnanya berubah membentuk suatu lingkaran.
pilihan warna
Cara pemilihan warna hampir sama dengan pada photoshop yaitu klik terlebih dahulu warna 1, atau warna 2, kemudian ganti dengan warna yang diinginkan pada pilihan warna.
Seperti pada photoshop, gradien pada flash ini juga bisa memiliki gradien yang memiliki lebih dari dua warna. Untuk menambah jumlah warnanya klik tempat yang diinginkan pada panel fill, misal ditengah antara warna 1 dan warna2 sehingga muncul tanda panah yang baru.
Ketika kita menggunakan gradient sebagai warna isi kita bisa mengatur orientasi dari warna tersebut. Bila menggunakan linear gradient kita bisa menentukan horizontal vertikal ataupun diagonal. Jika kita menggunakan paint bucket untuk memberi warna dengan orientasi vertikal kita hanya perlu menggeser mouse secara vertikal dari atas ke bawah melewati bentuk yang ingin kita beri warna atau sebaliknya dari bawah ke
atas. Hal sama juga berlaku untuk horisontal kita hanya perlu menggeser mouse secara horisontal dari kiri ke kanan atau sebaliknya.
ila menggunakan Radial Gradient kita bisa menentukan tak titik pusatnya.
ika kita menggunakan paint bucket tool untuk memberi
pusat dari radial gradient. B
le J
warna maka titik tempat kita mengklik paint bucket tool tersebut menjadi titik
KONSEP SYMBOL DAN LIBRARY
pengertian Symbol
•
• pengertian Library
pengertian instance
•
Symbol dan library adalah termasuk salah satu bagian yang paling penting i dengan flash. Jika kita tidak bisa memahami konsep ini aka kita akan kesulitan untuk bisa melangkah ke bagian selanjutnya.
Dengan merubah suatu obyek menjadi symbol, itu artinya obyek tersebut sti dan kita tidak bisa
asinya lagi didalam stage misalnya merubah ar
dalam membuat animas m
Untuk membuat suatu bentuk bisa beranimasi, kita harus membuat bentuk tersebut menjadi symbol. Pada bab ini kita akan membahas tentang symbol, bagaimana symbol dibuat, bekerja, diatur dan di perbaiki.
Symbol
sudah menjadi bentuk yang pa memanipul
w na, memberikan coretan diatasnya atau yang lainnya. Jadi sebelum merubah suatu obyek menjadi symbol maka sebaiknya obyek tersebut harus benar benar sudah siap untuk digunakan sehingga tidak lagi ingin melakukan perubahan terhadap obyek tersebut.
Tetapi kita bisa melakukan operasi merubah bentuk d memutar, memperbesar atau memindahkannya.
erubah obyek menjadi symbol
Sebelum sebuah obyek dirubah menjadi symbol, blok rlebih dahulu obyek tersebut dengan menggunakan arrow
ol
M
te
to yang ada pada toolbar bagian kiri atas. Jika suatu aka obyek tersebut akan muncul titik titik kecil pada perm
ut:
obyek sudah diblok m ukaanya.
Selanjutnya pilih menu insert>convert to symbol sehingga muncul m berik
enu seperti
isikan nama sesuai dengan keinginan pada bagian name. Dan pada bagian behavior terdapat tiga pilihan yaitu:
movie clip : obyek digunakan untuk beranimasi utton : obyek dibuat sebagai tombol
di symbol, kita harus mempunyai tujuan dari salah satu dari ketiga option
ncul tanda + ditengahnya. Hal itu bertujuan untuk sudah diubah menjadi symbol dengan
b
grafik : obyek dibuat sebagai gambar yang statis atau tidak beranimasi sebelum kita mengubah obyek menja
pembuatan symbol tersebut sehingga dapat kita isi diatas.
Setelah selesai tekan tombol OK.
Jika suatu obyek sudah berubah menjadi symbol maka obyek tersebut akan dibatasi oleh persegi empat berwarna biru dan mu
Library
Library didalam flash fungsinya sesuai dengan namanya adalah sebuah yimpan symbol yang sudah kita buat. Jika kita membuat sebuah ymbol maka secara otomatis symbol tersebut akan masuk ke dalam library. Jadi
ama
ditamp
h nama symbol tempat pen
s
sel kita bekerja semua symbol yang sudah pernah kita buat, walaupun sudah kita hapus, symbol tersebut masih tersimpan dalam library.
Untuk menampilan library, pilih window>library dari menu bar. Library window akan muncul.
Daftar semua symbol yang ada ilkan di bawah preview window. Icon disebela
menunjukkan tipe dari simbol (behavior). Untuk melihat simbol di preview window, klk simbol yang ingin ditampilkan.
icon graphic behavior icon movie clip behavior
icon button behavior
Un k ada, kita
bisa m icon
“ne
tu mengatur simbol yang enggunakan folder. Klik
w folder” untuk membuat folder baru.
Untuk merubah nama dan behavior dari simbol klik icon “properties”
Untuk menghapus simbol dari library klik icon “delete” . Perlu diperhatikan ete maka symbol yang telah hilang tidak sa lagi menggunakan fasilitas undo untuk bahwa jika kita menggunakan tombol del
Library mempunyai kegunaan yang cukup penting, dan jika kita mengoptimalkan pemakaiannya maka akan membantu mempermudah didalam
embuat animasi.
mendragnya ke dalam stage
Instances adalah duplikat dari symbol yang ada dalam stage. Kita bisa symbol yang ada dalam library berapapun jumlahnya. Untuk enggunakan instances dari simbol, kita pindahkan simbol ke dalam stage dengan cara m
karena instance merupakan duplikat dari symbol. Tetapi kita masih bisa merubah m
Misalnya symbol yang ada dalam stage terlanjur dihapus dan tidak bisa dikembalikan lagi maka kita bisa mengambil symbol yang masih tersimpan dalam library dengan cara
Obyek didrag menuju stage
Instances
menduplikat m
endragnya. Simbol yang sesungguhnya tetap di library sedangkan yang di dalam stage adalah instance dari simbol.
instance misal memutar, memperbesar, atau memperkecil. Jika instance kita rubah maka hal itu tidak berpengaruh terhadap simbol sesungguhnya. Inilah keuntungan utama dari simbol dan instance. Kita bisa menggunakan banyak instance berdasarkan satu simbol.
Sebagai contoh, kita membutuhkan empat lingkaran merah. Maka kita hanya perlu memindahkan instance dari simbol “ball” ke dalam stage sebanyak empat kali. Kita bisa membuat perubahan yang berbeda dari setiap instance tersebut.
MEMANIPULASI SYMBOL
memperbaiki symbol
•
penggunaan panel effect
•
Seperti telah dijelaskan pada bab sebelumnya, untuk memanipulasi ukan dengan cara cara yang biasa, misal dengan
yang langsung dioperasikan pada stage. Cara emanipulasi symbol harus menggunakan cara yang berbeda dengan jika kita emanipu
bol dalah suatu ruangan khusus yang digunakan untuk mengedit obyek dari symbol
empunyai hubungan dengan stage utama. hari hari stage symbol bisa disebut sebagai bengkel.
Un
yang i
g lain, jadi semua symbol tidak bisa dilak
menggunakan drawing tool m
m lasi obyek. Berikut ini cara cara bagaimana memanipulasi symbol.
Memperbaiki Simbol
Mengedit symbol bisa dilakukan melalui stage symbol. Stage sym a
tersebut. Stage symbol ini tidak m Dalam contoh se
Jika kita ingin memperbaiki symbol maka symbol tersebut kita masukkan dalam bengkel yang terpisah dengan dunia luar. Jika sudah selesai maka symbol akan keluar dari bengkel tersebut dan akan dikembalikan ke halaman utama.
tuk merubah simbol, klik kanan simbol tersebut kemudian pilih Edit. Maka stage utama akan berubah menjadi stage simbol yang ditandai dengan tanda silang ditengahnya.
Didalam stage symbol ini yang ada hanya symbol
ngin kita edit dan tidak bercampur dengan symbol symbol yang lain. Didalam stage symbol tersebut kita bisa melakukan apa saja terhad
diubah warnanya, bentuknya atau ditambahkan obyek yan
ap obyek, baik
Jika kita sudah memperbaiki symbol tersebut maka kita kembali ke stage utama dengan menekan tombol scene 1 seperti gambar diatas dan obyek
Stage utama stage symbol
erubahan ap symbol akan mempengaruhi semua
stance yang berasal dari symbol yang sama. Sebagai contoh symbol lingkaran, yang ada di library akan berubah sesuai dengan perubahan yang baru dibuat.
P yang kita lakukan terhad in
kita menambahkan lingkaran baru dengan warna lain ditengahnya maka semua instance akan ikut berubah.
Obyek sebelum diubah Obyek sesudah diubah
Menggunakan panel effect
lagi cara lain untuk memanipulasi symbol yaitu engan menggunakan panel effect. Panel effect digunakan untuk mengatur pewarn
culkan panel effect dengan memilih menu window>panel>effect Dibagi
mengatur Selain dari cara diatas ada d
aan dan transparansi pada obyek tetapi tidak bisa digunakan untuk mengubah bentuk obyek. Perbedaan mengedit menggunakan panel effect dibandingkan dengan cara sebelumnya
adalah kita bisa memanipulasi tiap tiap instance, dan instance tersebut tidak berpengaruh terhadap instance yang lain walaupun berasal dari satu obyek. Jadi instance yang satu bisa berbeda dengan yang lainnya.
Untuk mengedit instance, klik salah kemudian mun
satu instance yang diinginkan
an panel effect terdapat empat pilihan yaitu brightness, Tint, Alpha dan Advanced.
Brightness
Brighness digunakan untuk
kecerahan warna dari instance. Setting disediakan antara –100
hingga 100. semakin kecil setting yang diguna sebaliknya.
Tint
int digunakan untuk menambahkan suatu kedalam warna asal dari instance simbol.
ita
lpha
stance. Kita bisa mengatur besarnya efek
effect alpha 50%
rupakan gabungan dari tint ya
yang sama bisa kita
erikan effect yang berbeda beda sesuai dengan keperluan. T
warna
Kita pilih warna yang ingin ditambahkan kemudian pada Tint Amount tentukan kadar warna yang ingin ditambahkan dalam persen.
Warna yang ingin d mbahkan kadar
a
Alpha digunakan untuk memberikan efek tranparan terhadap in
tranparan dalam persen dari 0 hingga 100%. Jika dipilih 0% maka obyek akan nampak menghilang
Advanced
Advanced adalah me
dan alpha. Untuk tint pemilihan warnan dengan menentukan kadar dari warna pokok yaitu merah hijau dan biru.
KONSEP TENTANG ANIMASI
• Dasar animasi
• Penggunaan timeline
• Penggunaan layer control
Animasi merupakan satu fungsi utama dari Flash. Animasi, dan cara pembuatannya tidak sesederhana menggerakkan sesuatu dari titik A ke titik B. Ada banyak faktor yang harus dipertimbangkan untuk membuat animasi yang efektif dan efisien.
Dasar Animasi
Animasi pada awalnya berupa kumpulan atau potongan gambar yang ditampilkan bergantian secara cepat. Karena keterbatasan mata kita, kita tidak bisa membedakan setiap gambar yang satu dengan yang lainya dan yang tampak dalam mata kita adalah sebuah gerakan yang disebut animasi.
Dalam film, setiap bagian gambar itu disebut frame. Frame frame tersebut berganti dengan kecepatan tertentu sehingga tidak nampak oleh mata kita. Kecepatan banyaknya frame yang ditampilkan dihitung dalam satuan frame per detik(fps = frame per second). Film yang kita saksikan di bioskop menampilkan 24 frame per detik. Videotape dan televisi menampilkan 30 frame per detik. Semakin tinggi kecepatan dari frame maka gambar yang dihasilkan akan semakin halus tetapi kerugiannya adalah memerlukan jumlah frame yang lebih banyak dengan waktu yang sama.
menentukan kecepatan frame dari animasi yang kita buat sehigga bisa optimal pada saat dimasukkan dalam web.
Penggunaan Timeline
Didalam flash frame-frame dari animasi diletakkan dalam bagian time line. Ditempat tersebut kita dapat mengatur frame yang digunakan untuk animasi.
Timeline- header
playhead
timeline
didalam time line terdapat timeline header yaitu bagian yang terdapat angka 1, 5, 10, dst itu berguna untuk menunjukkan letak frame. Jadi jika kita membuat sebuah animasi maka gerakan dari gambar akan dimulai dari frame ke satu, dilanjutkan kedua dan seterusnya hingga animasi berakhir.
Playhead yang selanjutnya kita sebut sebagai penunjuk frame yaitu garis vertikal berwarna merah berguna untuk menunjukkan posisi dari frame yang ditampilkan pada stage. Playhead dapat dipindah ke frame yang kita inginkan cukup dengan mengklik frame tersebut.
playhead diletakkan pada frame 1 maka stage utama akan menampilkan gambar yang ada dalam frame 1
Playhead diletakkan pada frame 10 maka stage utama menampilkan gambar yang ada dalam frame 10
Penggunaan layer control
Didalam flash juga terdapat layer yang fungsinya sama dengan didalam photoshop yaitu untuk memisahkan beberapa gambar atau animasi. Konsep tentang Layer sudah dibahas secara mendalam didalam pelajaran photoshop sehingga tidak dibahas lagi pada bab ini.
New Layer
New layer digunakan untuk menambah layer di dalam timeline
Guide layer
Delete layer
Delete layer digunakan untuk menghapus layer.
Hide/Show layer
fungsinya sama dengan pada photoshop yaitu untuk menampilkan atau menyembunyikan suatu layer
Lock/ Unlock layer
Kita bisa melindungi layer dengan cara menguncinya sehingga tidak bisa kita ubah ketika kita sedang bekerja dengan layer lainnya.
Outline layer
Outline layer digunakan untuk menyembunyikan obyek dan hanya menampilkan tepinya saja.
Seperti yang ada dalam photoshop, layer yang saat itu sedang aktif ditunjukkan dengan gambar pensil. Untuk memindah letak layer aktif tinggal mengklik layer lain yang diinginkan sehingga gambar pensil pindah ke layer baru tersebut.
Setiap layer mempunyai timeline sendiri yang layer3 sedang aktif letaknya sejajar dengan masing masing layer dan pada
KEYFRAME DAN FUNGSINYA
• pengertian keyframe
• pengertian in-between frame
• animasi antara dua keyframe
Pengertian key frame
Pada film animasi, memainkan 24 frame perdetik dengan durasi waktu 90 menit, membutuhkan 129600 frame yang harus dibuat. Sebelum ada bantuan komputer semua frame tersebut harus dibuat secara manual satu persatu sehingga membutuhkan waktu yang sangat lama.
Dalam flash kita tidak perlu membuat frame satu persatu persatu karena dibantu oleh adanya keyframe. Key Frame adalah frame yang berperan sebagai titik referensi, yang biasanya menggambarkan momen waktu utama. Sebagai contoh jika ingin membuat animasi lari jarak pendek 100 meter, maka kita bisa memiliki key frame berikut
Key frame 1 : pelari berdiri
Key frame 2 : pelari menempatkan posisi kakinya Key frame 3 : pelari mengambil posisi siap Key frame 4 : pelari melawati garis star
Jika dari awal adegan sampai akhir dibutuhkan 15 detik (dengan kecapatan 24 fps) maka kita membutuhkan 360 frame. Dari 360 frame tersebut, empat diantaranya kita jadikan keyframe yaitu sebagai titik referensi, sedangkan sisanya disebut sebagai in-between frame.
keyframe
agar suatu frame bisa diedit, misalnya dimasukkan gambar, diberi warna, tulisan dll maka frame tersebut harus diberi keyframe. Jadi keyframe merupakan syarat mutlak pada suatu frame agar frame tersebut bisa diisi atau diedit. Jika frame tersebut tidak mempunyai keyframe maka tidak bisa dilakukan pekerjaan apapun terhadapnya.
contoh:
kita letakkan penunjuk frame pada posisi frame 1 sehingga pada stage menunjukkan
gambar yang ada dalam frame1. Karena pada frame 1 terdapat keyframe maka kita bisa memanipulasi gambar tersebut.
kemudian kita letakkan playhead pada posisi frame 10, maka kita tidak bisa memanipulasi gambar yang ada
dalam frame 10 karena dalam frame 10 tersebut tidak terdapat keyframe.
In-Between Frame
Seperti telah dijelaskan sebelumnya jika suatu keyframe berada dalam keadaan in-between frame maka frame tersebut tidak bisa dimanipulasi.
in-between frame
Untuk memasukkan keyframe kepada suatu frame pilih frame yang diinginkan kemudian klik kanan. Pada
menu tersebut ada dua pilihan yang bisa digunakan untuk memasukkan keyframe ke dalam frame yaitu insert keyframe dan insert blank keyframe
insert keyframe
Jika kita memilih menu insert keyframe itu artinya adalah kita memasukkan keyframe ke dalam frame tersebut sekaligus mengkopi gambar yang ada dalam keyframe sebelumnya
pada keyframe 10 terdapat gambar bola kemudian kita insert keyframe pada frame 20, maka gambar yang ada di frame 10 akan terkopi pada frame 20
insert blank keyframe
Jika kita memilih blank keyframe itu berarti kita mengisikan keyframe pada frame tersebut dan isinya masih kosong, belum terdapat gambar apapun.
Animasi diantara dua keyframe
Panel yang digunakan untuk mengatur gerakan antara dua buah keyframe adalah panel frame. Untuk memunculkan panel tersebut pilih menu window>panel>frame sehingga muncul panel seperti disamping:
Sekarang akan kita pelajari bagaimana mengaplikasikannya melalui praktek. 1. Buat file baru dan buat sebuah obyek sederhana didalamnya,
misalnya sebuah lingkaran
2. Blok gambar bola tersebut dengan menggunakan arrow tool yang ada pada toolbar bagian kanan atas. Kemudian pilih menu insert>convert to symbol dan isikan option grafik atau movie clip.
Seperti telah dijelaskan pada bab sebelumnya bahwa obyek yang akan kita gunakan untuk animasi sebaiknya diubah terlebih dahulu menjadi symbol. 3. Obyek yang baru saja kita buat berada pada frame 1, sekarang kita akan
membuat sebuah keyframe di frame 20 dan mengkopi gambar yang ada di frame 1 dengan cara klik kanan pada frame 20 dan pilih menu insert keyframe.
keyframe 1 keyframe 2
5. Karena gambar yang dipindah adalah gambar yang ada pada frame 20 maka gambar yang ada pada frame 1 masih tetap ditempatnya semula sehingga gambar pada keyframe 1 dan keyframe 2 terdapat perbedaan letak.
gambar pada keyframe 1 gambar pada keyframe 2
6. Selanjutnya letakkan penunjuk frame pada frame1 dan kita gerakkan lingkaran tersebut dari kiri ke kanan dengan menggunakan panel frame. Dalam panel frame pilih menu motion.
7. setelah dipilih menu motion maka in-between frame akan berubah menjadi seperti disamping,
itu artinya sudah terdapat gerakan diantara kedua keyframe.
Untuk menjalankan hasilnya, pilih menu control>test movie jika langkah langkah yang disebutkan diatas sudah dilakukan dengan benar maka akan muncul animasi lingkaran yang bergerak dari kiri ke kanan.
MEMBUAT ANIMASI SEDERHANA
• mengatur movie properties
• penggunaan panel frame
• Penggunaan layer control
Contoh membuat animasi yang ada pada bab keyframe dan fungsinya adalah masih merupakan pengenalan, pada bab ini akan kita bahas lebih mendetail bagaimana konsep membuat animasi.
Mengatur movie properties
Sebelum membuat sebuah animasi kita harus melakukan setting dari animasi yang akan kita buat. Untuk itu pilih menu modify>movie sehingga muncul kotak dialog movie properties.
Dimension: untuk mengatur ukuran dari stage, dan juga ukuran animasi pada saat dimasukkan dalam web. Satuannya bisa diubah pada ruler units.
Backgroud color: untuk menentukan warna dari background
Sebaiknya anda harus melakukan penyettingan movie properties ini setiap akan membuat sebuah animasi.
Penggunaan panel frame
Seperti contoh yang ada pada bab sebelumnya, panel frame ini bisa digunakan untuk mengatur animasi dan pada bab ini akan kita bahas secara detail tentang kegunaanya.
Pada option tweening terdapat 2 pilihan animasi yaitu motion dan shape. Syarat dan fungsi kedua jenis animasi tersebut sangat berbeda sehingga harus disesuaikan dengan pemakaian.
Motion
Motion digunakan untuk menggerakkan diantara dua buah keyframe dengan syarat obyek yang ada didalam kedua keyframe tersebut sudah berupa symbol. Jika obyek tersebut tidak berupa
symbol maka operasi ini tidak bisa dilakukan. Obyek yang berupa symbol Animasi tweening motion digunakan untuk membuat
Dua buah keyframe yang akan diberi tweening motion harus berisi obyek yang hanya berasal dari satu symbol.
Contoh:
Obyek yang ada pada keyframe 1 dan pada
keyframe 20 tidak boleh berasal dari symbol yang berlainan.
Misal kita membuat sebuah lingkaran pada frame 1 dan diubah ke symbol, kemudian kita insert blank key frame pada frame 20 dan kita gambar lingkaran yang sama seperti gambar frame 1 lalu diubah ke symbol. Hal ini tidak bisa dilakukan operasi tweening motion karena kedua gambar walaupun bentuknya sama tetapi berasal dari symbol yang berlainan.
Jadi langkah yang benar tidak membuat gambar yang baru tetapi mengkopi gambar yang ada pada frame 1 kedalam frame 20 dengan memilih menu insert key frame. Kemudian obyek yang ada pada frame 20 kita manipulasi warna, letak, dan ukurannya dengan menggunakan panel effect sehingga terdapat perbedaan antara gambar yang ada pada keyframe 1 dengan keyframe 20.
Suatu frame yang sudah dikenai oleh tweening motion maka akan muncul panah yang menghubungkan keyframe pertama dengan yang kedua dan in-between frame diantara kedua keyframe berwarna ungu.
tanda ini menunjukkan bahwa motion sudah benar
jika kita melakukan kesalahan dalam membuat tweening motion, misalnya obyek belum diubah menjadi symbol maka kedua frame tidak lagi dihubungkan dengan anak panah tetapi dihubungkan oleh garis putus putus. Dan jika dicoba hasilnya tidak akan sesuai dengan yang kita inginkan.
Pada saat kita membuat animasi dan muncul tanda salah tersebut maka yang harus kita lakukan adalah menggunakan tombol undo untuk mengulang langkah sebelumnya dan memperbaiki kesalahan yang sudah kita buat.
setting yang bisa dilakukan pad tweening motion adalah:
easing: untuk mengatur percepatan dari gerak
gambar. Terdapat pilihan dari –100 sampai 100. misal kita menggerakkan gambar dari kiri ke kanan. Jika kita memilih easing lebih besar dari 0 maka gerakan gambar akan mengalami perlambatan, artinya gerakan semakin ke
kanan akan semakin lambat. Begitu juga sebaliknya jika kita memilih easing kurang dari 0 maka gerakan gambar akan mengalami percepatan.
Rotate: untuk memutar gambar sambil bergerak. Misal kita menggerakkan gambar
dari kiri ke kanan dan memilih rotate maka pada sambil bergerak ke kanan gambar akan berputar. Option yang bisa kita pilih: CW (putaran searah jarum jam), CCW (putaran berlawanan jarum jam). Dan disebelahnya dapat kita isikan jumlah putaran yang diinginkan dalam satu kali bergerak.
Shape
Shape memiliki syarat yang berlawanan dengan tweening motion. Jika membuat tweening motion gambarnya harus berupa symbol,
sedangkan tweening shape obyek tidak boleh berupa symbol. Jadi pada saat membuat obyek baru jika ingin diberikan animasi
Obyek yang belum menjadi symbol tweening shape maka obyek tidak perlu diubah menjadi
symbol. Tweening shape bisa melakukan semua yang bisa
dilakukan oleh tweening motion dan ditambah dengan kemampuan untuk merubah bentuk gambar, misal dari lingkaran menjadi persegi.
tanda ini menunjukkan bahwa motion sudah benar
Jika kita melakukan kesalahan dalam membuat tweening shape, misalnya obyek diubah menjadi symbol maka kedua frame tidak lagi dihubungkan dengan anak panah tetapi dihubungkan oleh garis putus putus. Dan jika dicoba hasilnya tidak akan sesuai dengan yang kita inginkan.
tanda ini menunjukkan bahwa motion salah
Kesalahan menggunakan tweening shape umumnya adalah obyek yang digunakan untuk animasi adalah berupa symbol. Untuk mengubah obyek yang menjadi symbol dikembalikan menjadi obyek biasa, pilih menu modify>break apart.
CONTOH MEMBUAT ANIMASI SEDERHANA
• gambar berubah bentuk
• tulisan berubah menjadi tulisan lain
• gambar menghilang
• tulisan berputar
Gambar berubah bentuk
Contoh ini adalah contoh yang paling mudah yaitu dengan menggunakan tweening shape
1. Buat file baru dan buat sebuah obyek didalamnya, misal lingkaran dengan warna terserah. Untuk kali ini karena menggunakan tweening shape maka obyek tidak perlu diubah menjadi symbol. Gambar yang kita buat tersebut berada pada frame 1
2. Insert blank keyframe pada frame akhir animasi, misal 20 dengan mengklik kanan frame tersebut dan memilih menu insert blank keyframe.
3. Buat pada frame 20 tersebut sebuah gambar yang berbeda bentuk maupun warnanya dengan gambar pada frame 1, misal persegi empat
dengan menggunakan tweening shape.letakkan penunjuk frame pada frame 1 tion tweening shape. kemudian pilih menu window>panel>frame dan pilih op
Untuk membuat tulisan yang berubah menjadi tulisan yang lain caranya ngan menambahkan fungsi break part.
1.
Tulisan berubah menjadi tulisan lain
hampir sama dengan contoh diatas tetapi de a
Buat file baru dan buat tulisan didalamnya. Blok tulisan tersebut kemudian pilih menu modify>break apart
tulisan yang telah di break apart
2. Insert blank keyframe di frame 20 dan buat tulisan yang lain. Kemudian pilih Sebaiknya tulisan yang dibuat pada frame 20 mempunyai lebar dan tinggi yang tidak berbeda jauh dengan tulisan pada
3.
menu modify>break apart.
frame 1.
Letakkan penunjuk frame pada frame 1 dan kita perintahkan tweening shape.
Gambar tampak menghilang
Contoh berikut ini adalah membuat gambar yang menghilang secara perlahan
lah a yang ada dalam panel effect.
. Buat file baru kemudian dan sebuah obyek didalamnya, misal
2. k tersebut menjadi symbol dengan cara memb
menu insert>convert to symbol. Pilih option grafik atau movieclip
. Kopi gambar yang ada pada frame 1 ke dalam frame 20 dengan cara klik an dengan menggunakan fasilitas alph
1
lingkaran
Ubah obye lok obyek dan pilih
3
kanan frame 20 dan pilih menu insert keyframe.
4. Sekarang gambar yang ada pada frame enggunakan effect alpha. Klik terlebih dahulu
5. n kita gerakkan gambar dengan
20 kita hilangkan dengan m
obyeknya kemudian pilih menu window>panel>effect. Pada panel effect tersebut pilih option alpha dan isika 0% sehingga gambar menjadi menghilang, kembalikan penunjuk frame ke frame 1 da menggunakan tweening motion pada panel frame.
Tulisan berputar
Kita akan membuat tulisan yang tampak berputar dengan sumbu garis vertikal dengan menggunakan fungsi scale.
1. buat file baru dan buat sebuah tulisan didalamnya.
insert key frame pada frame dua puluh
kurangi lebar dari tulisan yang ada pada frame 20 sehingga hampir menyatu enggunakan scale. Caranya klik
but dan pilih menu scale. Usahakan tulisan yang diperkecil tersebut letaknya ditengah dari tulisan sebelumnya.
4.
bali membesar dengan bentuk yang terbalik. ya
terkopi ke frame 21
. insert keyframe lagi pada frame 40. 2.
3.
membentuk sebuah garis dengan m kanan tulisan terse
kembali keframe 1 dan berikan tweening motion 5. selanjutnya kita buat tulisan kem
Insert keyframe pada frame 21, sehingga gambar ng ada pada frame 20
6
7.
8.
sekarang kita ubah tulisan yang ada pada frame 40. klik kanan tulisan dan pilih menu scale.
er ke kiri Ges
geser ke kanan
hasilnya
usahakan lebar dari tulisan yang terbalik tersebut sama dengan tulisan yang dibuat pertama kali dan terletak pada tempat yang sama
. kembali ke frame 21 dan gerakkan dengan menggunakan tweening motion
10. sih belum sempurna. Tulisan
berputar hanya 1800 sehingga masih perlu dilanjutkan ke frame berikutnya agar tulisan tampak berputar 3600 penuh dengan cara yang hampir sama
p ti contoh diatas. 9
animasi diatas sudah bisa dicoba, tetapi ma
ANIMASI FRAME BY FRAME
konsep animasi frame by frame
•
penggunaan onion skinning
•
Konsep animasi frame by frame
Jika kita bicara tentang dunia nyata, maka setiap gerakan tergantung dengan ngkungan. Contohnya pelari tidak akan berlari dengan kecapatan konstan. Untuk embuat animasi yang efektif kita harus memperhatikan aspek nyata tersebut. ita bisa membuat animasi yang bergerak secara konstan namun hal itu tidak kan menghasilkan gambar yang menunjukkan keadaan sebenarnya. Penggunaan
animasi sederhan mnya tidak bisa
digunakan untuk membuat animasi yang mempunyai gerakan alamiah.
Untuk mengatasi hal tersebut maka dapat kita gunakan animasi frame by
m ta bisa membuat gerakan sesuai dengan
Kerugian dalam pembuatan animasi frame by frame adalah kita harus engisikan gambar satu persatu pada tiap tiap frame sehingga membutuhkan
membuat sebuah animasi, tidak perlu enggunakan animasi frame by frame untuk keseluruhan animasi tetapi hanya bag
a seperti yang telah diajarkan pada bab sebelu
fra e, karena dengan animasi tersebut ki keinginan kita.
m
waktu yang lama. Untuk itu dalam m
ian bagian yang diperlukan saja, sedangkan bagian yang lainnya dapat kita gunakan tweening motion atau shape. Jadi dalam keseluruhan sebuah animasi merupakan gabungan dari animasi frame by frame, tweening motion, dan tweening shape.
tiap tiap frame terdapat keyframe
pertama berisi inst
Lantai kita tidak akan bergerak sehingga kita hanya perlu me
instance Floor dalam beberapa ame,
sert frame.
e ng kita inginkan dan diakhir dari frame
rame hanya ada pada frame 1, sehingga jika ame 1 maka gambar yang ada pada frame lainnya juga ikut berubah.
kita bisa memasukkan keyframe secara berurutan dari frame yang pertama, kedua, dan seterusnya. Caranya seperti yang telah dijelaskan sebelumnya yaitu dengan mengklik kanan dan memilih menu insert keyframe, atau insert blank key frame sesuai dengan keperluan.
Sekarang kita akan belajar membuat animasi frame by frame melalui sebuah contoh sederhana yaitu animasi sebuah bola yang memantul pada lantai. kita buat layer
ance dari simbol yang bernama Floor. Kita perlu meletakkan lantai dimana bola kita akan memantul.
nyimpan informasi tentang
fr misal 20 frame. Untuk
melakukannya buat sebuah gambar lantai pada frame 1 dan kita kopi gambar yang ada pada frame 1 tersebut ke dalam frame 2 hingga 20. Caranya dengan mengklik kanan frame 10 dan pilih menu in
Perbedaan antara insert frame dengan insert key frame adalah dengan insert frame kita hanya mengkopi gambar yang ada pada keyframe kedalam fram berikutnya sesuai dengan jumlah ya
tersebut kita tidak membuat sebuah keyframe baru. Dengan
Kita sekarang memerlukan layer baru untuk membuat ball dan menganimasikannya. Kita buat layer baru kemudian kita ubah namanya menjadi “ball”. Dan secara otomatis layer kedua
tersebut sudah memiliki 20 frame namun
ta
ilanjutkan terus hingga seluruh frame terisi semua dan kita engkopi gambar bola kedalam tiap tiap frame dan kita gerakkan bola tersebut atu persatu dan kita buat agar bola tampak memantul.
ning
Dalam pembuatan animasi frame by frame kita bisa menggunakan fasilitas
e tertentu. Untuk mengaktifkan fungsi n skinning yaitu Onion skinning button dengan key frame yang masih
kosong karena menduplikasi layer sebelumnya.
Kita perlu membuat gamb
dalam stage untuk mengisi key frame dari layer “ball” pada frame 1.
ar bola ke
Selanjutnya insert key frame pada frame 2 sehingga mengkopi gambar yang ada pada frame 1 kedalam frame 2. ki geser gambar bola yang ada pada fram 2 tersebut sedikit ke bawah.
Insert key frame d
e
m s
Menggunakan Onion Skin
onion skinning. Dengan onion skinning k sebelumnya atau sesudahnya dari satu fram onion skinning, klik salah satu tombol onio
ita bisa melihat keadaan dari key frame
line. Perbedaan antara onion skinning dan onion skinning outline adalah pada onion skinning outline keadaan key frame sebelumnya muncul dalam
entuk garis luar (outline).
uan frame yang akan ditampilkan dalam nion skinning dengan menggeser pengatur tanda dari onion skinning.
Atur s 20 frame yang kita
Keuntungan dari animasi frame by frame ini dibandingkan dengan tweening adalah kita bisa mengedit gambar yang ada dalam tiap tiap frame sesuai dengan keinginan kita sehingga kita lebih bebas dalam berkreasi.
b
Kita juga bisa mengatur jangka o
Contoh diatas adalah contoh yang paling sederhana dalam pembuatan
sesederhana seperti yang dicontohkan
digunakan sangat kompleks contohnya seperti dalam
animasi frame by frame. Sebenarnya pembuatan animasi tersebut tidak karena umumnya gerakan gerakan yang
PEMBUATAN TOMBOL
mengubah obyek menjadi tombol
•
memanipulasi tombol
•
Didalam flash diberikan fasilitas yang sangat banyak untuk pembuatan bol sehingga kita bisa membuat tombol yang interaktif yang berbeda dengan bol tombol yang ada pada umumnya. Tombol bisa kita gunakan untuk embuat link dari satu halaman ke halaman yang lain atau juga digunakan untuk
embuat web kita menjadi lebih raktif.
menjadi tombol
Agar suatu obyek bisa berubah menjadi tombol dan diberi fasilitas fasilitas ang berhubungan dengan tombol maka obyek tersebut harus diubah terlebih ahulu menjadi symbol button. Jika hal tersebut tidak dilakukan maka obyek rsebut tidak akan berfungsi sebagai tombol dan tidak akan bisa dimanipulasi
karena semua fasilitas tertutup.
Untuk mengubah suatu obyek menjadi tombol maka blok terlebih dahulu pilih menu insert>convert to symbol dan h hal tersebut dilakukan maka obyek tersebut sudah enjadi sebuah symbol button dan obyek tersebut diberi fasilitas segala sesuatu ang berhubungan dengan tombol. Tanda bahwa obyek tersebut telah dikonversi tom
tom m
untuk fungsi fungsi yang lain yang bisa m inte
Mengubah obyek
y d te
fasilitas yang diberikan oleh flash akan
obyek yang akan dijadikan tombol lalu pilih menu button. Setela
m y
ke dalam symbol yaitu muncul garis tepi persegi yang berwarna biru muda.
Memanipulasi tombol
Sekarang akan kita pelajari apa saja yang dapat kita lakukan terhadap utton. Tombol yang interaktif biasanya isa berubah ubah sesuai dengan kondisi dari mouse. Misal jika mouse berada obyek yang telah diubah menjadi symbol b
b
diatas tombol maka bentuk atau warna tombol berubah. Kemudian jika tombol diklik maka warna atau bentuk akan berubah lagi ke yang lainnya.
mouse diluar tombol mouse diatas tombol mouse menekan tombol
Kita bisa membuat hal seperti diatas dengan sangat mudah terhadap symbol button. Untuk membuatnya klik kanan tombol yang akan dimanipulasi, kemudian pilih menu edit
Jika kita sudah memilih option edit maka
emanipulasi tom
Ditempat tersebut terdapat empat pilihan frame yaitu up, over, down,hit. Up : bentuk tombol pada saat mouse berada di luar tombol
obyek tombol yang kita klik tersebut akan masuk ke ruangan tersendiri khusus untuk m
bol yang kita pilih tersebut.
Over : bentuk tombol pada saat mouse berada diatas tombol Down : bentuk tombol pada saat mouse menekan tombol Hit : untuk menentukan luas area dari tombol
Kita bisa memasukkan bentuk bentuk atau warna yang berbeda beda terhadap setiap frame diatas.
aat ouse berada didaerah tombol maka pointer dari mouse yang sebelumnya berben
erintah tertentu. Luas dan se berubah menjadi bentuk daerah yang diberikan pada frame hit.
Luas a empit dari area dari tombol
ak diisi maka secara default bol itu sendiri.
ta lakukan praktek membuat tombol sederhana dan me anipulasi bagian up, over, down, dan hit. Pertama buat halaman yang baru dan buat obyek didalamnya, misal lingkaran. Lingkaran tersebut akan kita gunakan sebagai tombol, untuk itu lingkaran diblok lalu pilih menu insert>
but dengan mengklik anan dan pilih menu edit
an
saat mouse berada diluar area
akan kita isi bagian over yang sebelum
Khusus untuk frame hit tidak akan muncul dalam hasilnya. Pada s m
tuk panah akan berubah menjadi bentuk tangan menekan tombol tersebut dan akan menjalankan p bentuk dari daerah tombol yaitu pada saat pointer mou tangan ditentukan oleh bentuk dan luas
. Ini artinya bahwa kita bisa
rea dari frame hit bisa lebih luas atau lebih s tergantung dari kebutuhan. Jika pada frame hit ini tid ukuran dari area tombol akan sama dengan ukuran tom
Agar lebih jelas akan ki m
convert to symbol dan pilih kedalam symbol button selanjutnya akan kita manipulasi tombol terse
.
k
dibagian time line akan muncul keyframe pada bagian up dan frame yang lain masih kosong itu artinya adalah obyek yang kita buat pertama kali sebagai tombol secara default ak menjadi bagian up yaitu keadaan tombol pada
tombol. Kita bisa juga mengganti bentuk atau warna tombol pada bagian up. Selanjutnya
nya masih kosong. Jika kita ingin menggunakan obyek sama dengan pada up maka kita isikan keyframe
keyframe. Setelah hal tersebut dilakukan maka akan muncul obyek yang sama pada frame over.
Jika kita hanya melakukan sampai disini saja maka setelah dicoba tidak akan tampak perbedaanya karena gambar yang kita buat pada bagian up dan bagian over sama bentuk dan warnanya sehingga pada saat mouse berada diluar tombol dan pada saat didalam tombol akan sama dan tidak menunjukkan peruba
baiknya luas dari area tombol sebaikny
ampir sama dengan ukuran tombol pada up, over, down karena jika ukurannya
akan kembali ke
aka
ih m at sudah benar maka
library sehingga muncul library yang berisi berbagai macam pilihan
han. Untuk itu agar terjadi perbedaan maka kita ubah tombol yang ada dibagian over. Perubahannya bisa berupa warna atau bentuk.
Langkah yang sama juga kita lakukan pada bagian down, yaitu bentuk tombol pada saat mouse mengklik pada tombol. Disini juga bisa kita ubah bentuk atau warna sesuai dengan keinginan.
Untuk frame hit se a sama atau
h
lebih besar atau lebih kecil maka akan membingungkan pemak Jika sudah selesai memanipulasi tombol maka kita halaman utama dengan mengklik tombol scene1
yang berada disebelah kanan atas dari timeline.
Untuk mencoba apakah yang kita buat sudah berhasil atau belum m ai.
pil enu control>test movie. Jika langkah yang kita bu pada saat mouse diluar tombol dan pada saat didaerah mengklik tombol akan menunjukkan perbedaan.
Flash juga menyediakan tombol tombol yang sudah jadi dan sudah memiliki frame up, over, dan down. Untuk menggunakannya pilih menu window>common
tombol atau pada saat
iluar tombol, diatas tombol, atau mengk
dalam
k itu sebaikn
Tombol tersebut sudah dalam bentuk jadi, jika kita coba dengan memilih menu control>test movie maka tombol tersebut akan menunjukkan perubahan pada saat mouse d
lik tombol.
Tombol yang disediakan oleh flash pilihannya tidak terlalu banyak, dan kebanyakan digunakan
web web yang lain sehingga jika kita juga menggunakan tombol tersebut maka web kita tidak akan mempunyai ciri khas tersendiri. Untu
PENGGUNAAN GUIDE LAYER
• pengertian guide layer
• cara penggunaan guide layer
contoh penggunaan guide layer
•
Pengertian guide layer
Jika kita membuat gerakan obyek dengan menggunakan motion tween iasa maka gerakan dari obyek akan membentuk gerakan yang mengikuti garis rus dari obyek yang pertama menuju obyek yang terakhir. Dengan enggunakan Guide layer kita bisa membuat gerakan dari obyek mengikuti ntasan tertentu sesuai dengan yang kita tentukan.
Lintasan yang kita buat harus diletakkan dalam sebuah layer yang inamakan dengan guide layer. Layer tersebut khusus digunakan untuk lintasan ari suatu obyek. Lintasan yang berada didalam guide layer tidak akan muncul ada saat animasi di publish karena guide layer hanya berfungsi sebagai pemandu. ika kita meletakkan obyek apapun kedalam guide layer juga tidak akan tampak
ada saat animasi dipublish.
at kita munculkan
n
Cara penggunaan guide layer
Guide layer dap
de gan mengklik tanda yang berada pada
Setelah guide layer terbentuk maka bisa dibuat lintasan di layer tersebut kan. Lintasan dapat dibuat serumit apapun tapi yang timeline bagian kiri bawah.
perlu diingat adalah bahwa lintasan tersebut harus mempunyai pangkal dan ujung
apat mengikuti lintasan yang kita buat maka obyek rsebut harus diubah ke dalam symbol terlebih dahulu yaitu menjadi grafik atau ovie clip. Kemudian kita tentukan panjang atau jumlah frame dari lintasan yang uti lintasan yang sudah dibuat. Kita buat eyframe di awal dan akhir frame, obyek yang berada di awal frame kita letakkan pada pa
tersebut dengan menggunakan
. buat obyek yang sederhana yang akan kita gerakkan dengan menggunakan guide layer, m
2. tion tween
ert to symbol
dan jangan sampai pangkal dan ujung lintasan bersatu, karena obyek akan bergerak menurut lintasan yang berawal dari pangkal hingga ke ujung.
Pangkal ujung
Agar sebuah obyek d te
m
akan digunakan oleh obyek mengik k
ngkal lintasan dan obyek yang berada di ak frame. Kemudian kita gerakkan kedua obyek tweening motion.
hir frame kita letakkan diujung
Contoh penggunaan guide layer
Agar lebih jelas maka akan kita coba langkah satu persatu dari awal hingga akhir dalam pembuatan motion guide ini.
isal sebuah lingkaran
3. obyek yang kita buat tersebut berada di frame kesatu, kemudian kita tentukan frame akhir dari animasi. Jumlah frame tergantung dari kebutuhan, biasanya disesuaikan dengan panjang lintasan dan lama waktu yang dibutuhkan. Dalam contoh ini kita buat frame akhirnya adalah 30, klik kanan di frame tersebut dan pilih menu insert keyframe. Maka akan muncul obyek yang sama di frame ke tiga puluh tersebut.
. buat guide layer dengan menekan tombol guide layer
4 sehingga muncul
layer yang baru.
layer dan pastikan bahwa aktif layer yaitu tanda yang ber
aktif layer
7. setelah lintasan selesai dibuat kita kembali bekerja di layer satu dan pindahkan
aktif a
me
snap to object 5. sekarang kita akan bekerja di guide
bentuk pena berada di guide layer
6. buat lintasan sesuai dengan kebutuhan di layer tersebut dan di frame pertama
letak frame dari lintasan
layer ke layer satu. Pada layer tersebut dan frame yang pertam kita gerakkan obyek menuju pangkal dari lintasan. Pada saat
nggerakkan pastikan bahwa tombol snap to object yang berada dibagian option dalam keadaan aktif karena snap to object membantu agar object lebih mudah menempel pada lintasan.
8.
tampak berarti letak obyek belum tepat berada di
. kemudian kita pindah ke fram
frame 30 dan ditempat tersebut terdapat keyfram pada
10.Selanjutnya kita cek, apakah letak obyek sudah sesuai dengan yang diharapkan. Untuk itu klik frame yang pertama, dan obyek harus berada di pangkal tali. Kemudian klik frame yang terakhir dan obyek harus berada di
11.
udah dibuat. Sebelum
fram
letakkan pusat dari obyek tepat berada di pangkal dari lintasan. Jika letaknya sudah tepat akan muncul lingkaran kecil di pusat obyek. Jika lingkaran kecil tersebut masih belum
pangkal lintasan.
9 e yang terakhir yang dalam contoh ini adalah e. Sama seperti langkah nomor 8, kita letakkan pusat dari obyek tepat pada ujung lintasan.
ujung tali
jika letaknya sudah benar maka akan kita gerakkan obyek tersebut mengikuti lintasan yang s
Kemudian gunakan panel frame dan pilih tweeningnya motion.
2.setelah dipilih motion maka frame pada layer 1 muncul tanda panah dari frame satu ke frame
aka
menunjukka ng kita buat dan tidak akan ada
ncari dimana letak ka tanda garis putus putus akan berubah m
13.
lam menggunakan guide layer.
sud langkah langkah yang kita buat
seb at dari obyek tidak tepat berada
pad erlu dicek kembali apakah letak
oby
palkan karena ngkah tersebut hanya sebagian dari penggunaan guide layer. Jika kita sudah emahami konsepnya maka langkah tersebut dapat kita lakukan tanpa harus 1
tiga puluh. Itu berarti sudah ada gerakan dari frame 1 ke frame 30
Jika yang muncul adalah tanda garis putus putus seperti dibawah m n ada kesalahan dalam langkah ya
gerakan obyek dari frame 1hingga frame 30. Kita harus me kesalahannya dan jika sudah ditemukan dan diperbaiki ma
enjadi tanda panah.
selanjutnya kita coba hasilnya dengan memilih menu control>test movie. Jika obyek bergerak mengikuti lintasan yang kita buat berarti kita sudah berhasil da
Ada kemungkinan bahwa gambar tidak ber ah kita tentukan, berarti ada kesalahan pada elumnya. Umumnya kesalahannya adalah pus a ujung atau pangkal lintasan. Untuk itu p ek sudah benar atau belum.
Langkah langkah yang baru kita pelajari diatas tidak perlu diha
gerak mengikuti lintasan yang
la m
PENGGUNAAN MASK
pengertian mask
•
cara penggunaan mask
•
contoh penggunaan mask
•
nam
ask bisa berfungsi untuk menutupi layer dibawahnya. Untuk lebih jelasnya
1.
4.
an suatu lingkaran yang bergerak dari kiri ke kanan. ng dilalui oleh lingkaran tersebut.
Pengertian mask
Mask yang artinya adalah penutup mempunyai fungsi sesuai dengan anya yaitu untuk menutupi suatu layer. Mask dapat diterapkan kepada suatu layer dan layer yang sudah dikenai m
perhatikan contoh dibawah ini
tulisan sebelum dikenai mask
2.
3.
Cara pembuatan contoh diatas adalah sangat mudah ertama anda membuat tulisan yang akan
ikenai mask
emudian tambahkan layer baru dan
a akhir tulisan.
Selanju l kan sebagai mask dan
gunakan tulisan sebagai link dari mask tersebut. Maka terbentuklah animasi seperti contoh diatas.
mbuat sebuah layer menjadi sk, klik kanan layer yang diinginkan emudian pilih menu mask. Jika sebuah layer udah dikenai ma uncul tanda P
d
K
buat dilayer tersebut animasi sederhana misal sebuah
lingkaran yang bergerak dari kiri ke
kanan dan gerakan tersebut menutupi tulisan dari awal hingg ingkaran guna tnya layer yang dimiliki oleh animasi
Cara penggunaan mask
Untuk me ma
k
s sk maka akan m
pada layer tersebut. Dan layer yang empunyai link terhadap layer mask muncul m
tanda . Layer yang mempunyai link
sk maka secara default satu terhadap suatu layer mask bisa lebih dari satu.
Jika kita membuat suatu layer menjadi ma