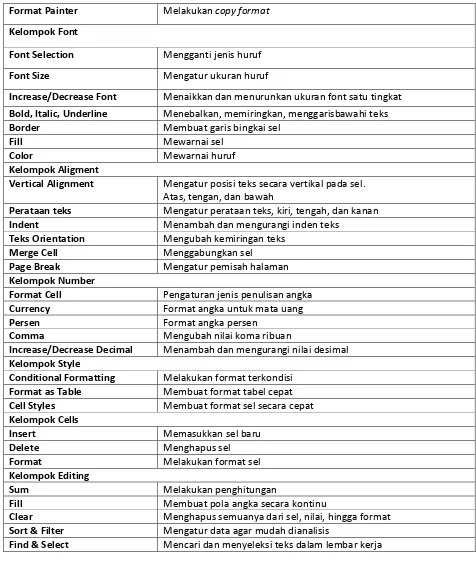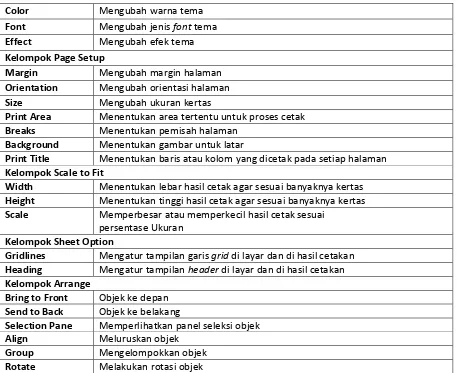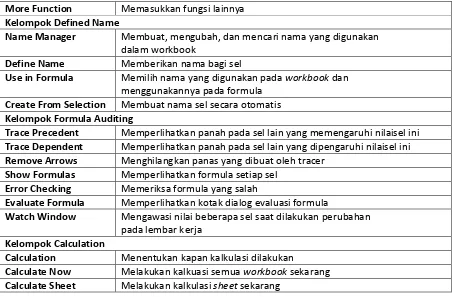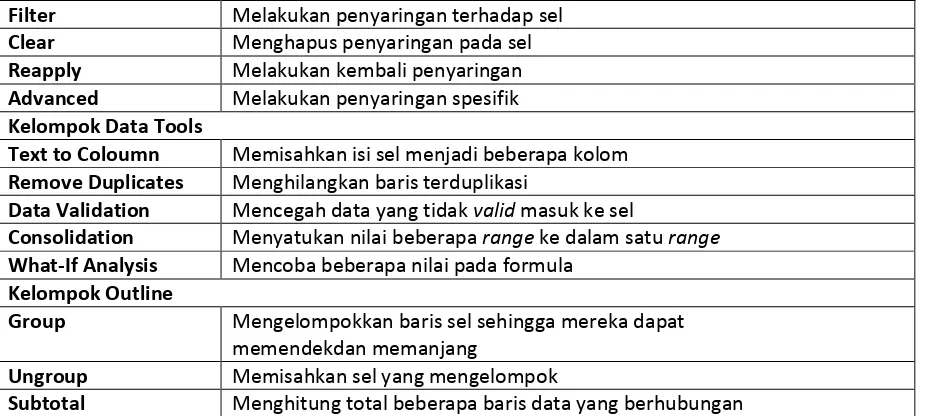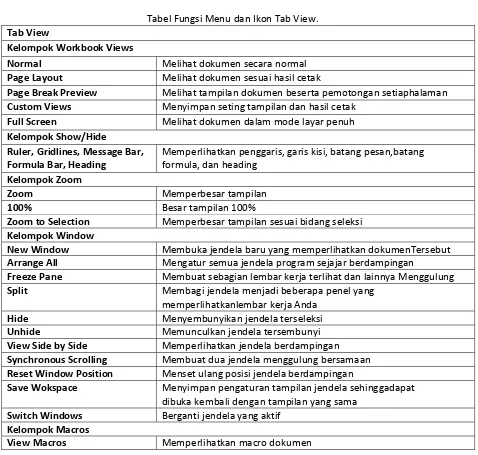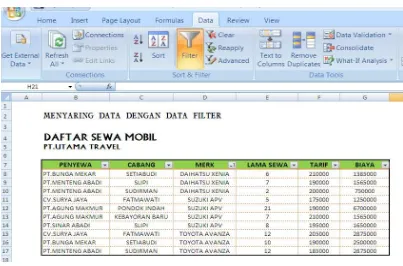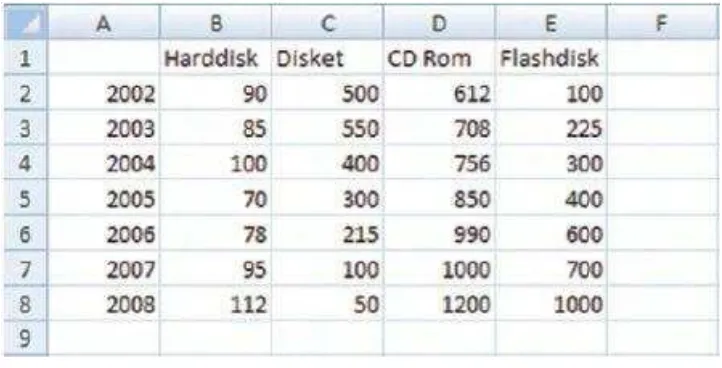LKS TIK Kelas
VIII Semester 2
C o n t a c t :
h t t p : / / r u d i s t . w o r d p r e s s . c o m
0 8 5 . 6 4 7 . 2 9 6 . 2 1 1
R u d i s t 8 7 @ g m a i l . c o m
@ r u d i s t 8 7
Rudi Susanto, S.Si., M.Si
BAB 1
PERANGKAT LUNAK PENGOLAH ANGKA Standar Kompetensi:
Menggunakan perangkat lunak pengolah kata untuk menyajikan informasi Kompetensi Dasar:
Mengidentifikasi menu dan ikon pada perangkat lunak pengolah angka Kelas/semester:
VIII/Genap
Karakter Siswa yang Diharapkan Kerja Keras, Kreatif, Rasa Ingin Tahu Ringkasan Materi
A. Perangkat Lunak Pengolah Angka
Perangkat aplikasi pengolah angka adalah software (perangkat lunak) khusus untuk menangani permasalahan yang berkaitan dengan angka. Dalam hal ini, angka yang sering muncul di bidang bisnis, ilmiah, perencanaan, pembuatan statistik, pembuatan lembar kerja, pengelolaan angka untuk perhitungan sebuah data (basis data) dan grafik.
Macam-macam Perangkat Lunak Pengolah Angka
Macam-macam perangkat lunak pengolah angka antara lain : Kspread, Star Office Calc, Open Office Calc, GNOME - GNumeric, Xess, Lotus 123, Microsoft Excel. Adapun yang sekarang banyak digunakan masyarakat adalah Microsoft Excel.
Kspread
Kspread merupakan aplikasi pengolah angka (spreadsheet) yang bersifat open source dan multiplatform. Open Source berarti kita dapat mendownload secara gratis dari internet dan menggunakannya secara bebas.
Gambar Kspread beserta lembar kerja Star Office Calc
Gambar Star Office Calc beserta lembar kerja Open Office Calc
OpenOffice Calc adalah aplikasi pengolah angka yang besifat open source (dapat dibuka melalui sistem operasi apa saja).
Gambar Open Office Calc beserta lembar kerja GNOME Office - Gnumeric
Gnumeric adalah aplikasi pengolah angka yang merupakan keluarga dari GNOME Office. Gnumeric bersifat open source. Gnumeric memiliki tampilan yang user friendly di mana jendela Gnumeric dilengkapi dengan menu-menu dan tombol-tombol toolbar.
Abacus
Abacus adalah aplikasi pengolah angka yang hanya membutuhkan memori kecil dan sangat mudah digunakan. Awalnya Abacus dikembangkan sebaggai proyek mahasiswa di Universitas IST, Portugal di bawah bimbingan Prof. Arlindo Oliveira.
Gambar Abacus beserta lembar kerja XESS
XESS adalah aplikasi pengolah angka yang dibuat oleh AIS (Applied Information System - www.ais.com) dan dapat dijalankan dikomputer dengan sistem UNIX, Linux, Open VMS dan Windows.
Gambar 2.6 : XESS beserta lembar kerja Lotus 123
Gambar Lotus 123 beserta lembar kerja Microsoft Excel
Microsoft Excel (MS Excel) adalah program aplikasi pengolah angka/spreadsheet yang dibuat oleh perusahaan software raksasa Microsoft Corporation. MS Excel terdapat dalam satu paket MS Office. Ada beberapa versi dari MS Excel, diantaranya versi 97, 2000, 2001/XP, 2003, dan versi terbaru 2007 yang akan kita gunakan sekarang. Beberapa keuntungan mengunakan MS EXCEL 2007 adalah sebagai berikut:
1. Banyak fitur lebih mudah dieksplorasi dibanding ms excel 2003. 2. Rumus-rumusan dan Formula pada Excel lebih mudah direferensikan.
3. Tampilan menu yang praktis sehingga akan mempercepat Anda dalam bekerja.
4. Microsoft Excel 2007 menyediakan 1.084.576 baris dan 16.384 kolom. Jauh lebih banyak daripada Ms Excel 2003
5. Anda bisa memanfaatkan berbagai theme yang akan mempermudah Anda dalam memformat data.
6. Terdapat conditional formatting untuk mempermudah penandaan data secara visual untuk keperluan analisis dan presentasi data.
7. Fungsi AutoComplete yang dapat menuliskan sintak-sintak rumus dengan tepat.
8. Tampilan grafik lebih memukau yaitu mempunyai efek-efek tiga dimensi, transparansi, dan bayangan objek. Tidak jadul-jadul amat.
9. Fitur Sharing antar aplikasi dapat difungsikan dengan mudah antar aplikasi Office seperti Word dan Power Point.
B.Memulai Aplikasi Microsoft Office Word 2007 Untuk membuka Microsoft Word caranya adalah: 1. Klik Tombol Start yang ada di taskbar.
2. Pilih menu All Program dan muncul sejumlah menu
4. Tunggu sampai jendela Microsoft Office Word 2007 ditampilkan.
Silahkan Anda pilih salah satu cara tersebut. Jika sudah dipilih, berikut lingkungan kerja dari MS Excel 2007
Tampilan lingkungan kerja MS Excel 2007 Keterangan:
2. Toolbar Quick Access, yang secara default toolbar ini menyediakan tombol Save, Undo,
dan Repeat. Namun dapat ditambah dengan mengklik gambar panah (drop down) di ujung kanan toolbar ini dan tandai yang belum ditampilkan atau klik More Commands.
3. Title bar, yang terletak paling atas pada jendela word. Title bar ini menampilkan nama dokumen yang sedang kita buka. Untuk dokumen yang belum disimpan/diberi nama maka Microsoft Word akan menampilkan file tersebut dengan nama Document 1, 2, 3 dan seterusnya.
4. Tombol Close, Tombol tersebut berfungsi menutup aplikasi Microsoft Word. 5. Ribbon, Berisi beberapa tab yang berisi beberapa group icon.
6. Scroll bars, Berfungsi untuk menggeser layar kerja. Jika ingin menggeser layar kerja ke kiri atau ke kanan gunakan horizontal scroll bar, atau menggeser layar kerja ke atas dan kembawah gunakan vertical scroll bar.
7. Status bar, memberikan informasi tentang letak insertion point, halaman, section, jumlah halaman, dan bahasa yang digunakan.
8. Kontrol Zoom. Digunakan untuk menentukan ukuran tampilan lembar kerja di layar pada jendela word.
9. Column Header (Kolom) tersusun secara mendatar dari kiri ke kanan (horizontal), tersusun secara abjad mulai dari huruf A sampai Z, dilanjut dengan AA sampai XFD. Lebar kolom dapat diatur sesuai kebutuhan (max. 255).
10. Row Header (Baris) tersusun secara tegak lurus dari atas ke bawah (vertikal), ditandai dengan angka 1, 2, 3, - 1048576 baris. Tinggi baris dapat diatur sesuai kebutuhan (max. 409).
11. Tab Sheet (Tab Lembar Kerja) secara otomatis saat pertama kali membuka lembar kerja MS-Excel terdiri dari 3 sheet, dan sheet ini bisa ditambah, diubah namanya, dan dihapus.
Caranya adalah :
Klik kanan di bagian Sheet (misalnya di Sheet 1) lalu pilih : Insert : untuk menambah sheet
Delete : untuk menghapus sheet Rename : Untuk mengganti nama sheet
12. Status bar (baris status) menampilkan informasi & pesan-pesan yang terletak di bagian bawah jendela MS-Excel seperti keaktifan insertion point (posisi kursor), keaktifan beberapa tombol keyboard, language (ejaan bahasa) yang digunakan, dll.
13. Scroll bar (baris penggulung) : untuk menggeser layar ke atas atau ke bawah (vertical) dan dari kanan ke kiri atau sebaliknya (horizontal).
14. Sel (Cells) : merupakan pertemuan antara kolom dan baris. Penyebutan alamat sel berdasarkan alamat kolom diikuti dengan baris. Contoh : C1, artinya di kolom B pada baris ke-1.
15. Range (Sekumpulan sel) : penyebutan alamat range seperti halnya sel, karenarange terdiri dari banyak sel maka penyebutannya dari alamat sel kiri atas s/d sel kanan bawah yang dipisahkan dengan tanda : . Contoh : kumpulan sel yang dimulai dari D4 hingga H14 dinyatakan sebagai range D4:H14.
C.Elemen Dasar MS EXCEL 2007 1. Title Bar Excel 2007
Title bar adalah batang yang menampilkan judul dari program yang sedang berjalan dan nama dokumen yang sedang dikerjakan.
Pada title bar Excel 2007 ditampilkan pula ikon program di sudut kiri –yang jika diklik kanan akan menampilkan menu popup control menu dan tiga buah Control Command, yakniminimize, maximize/restore dan close. Minimize digunakan untuk menyembunyikan program dan menyimpan pada task bar dengan bentuk tombol (button). Maximized digunakan untuk mengubah tampilan ukuran program satu layar monitor. Close digunakan untuk menutup program aplikasi.
2. Office Button Excel 2007
Tombol berbentuk bulat dengan logo Office di tengahnya. Tombol Office Button Excel 2007 digunakan untuk memanajemen berkas dokumen (document file) yang akan atau telah diproses oleh Microsoft Office Excel, klik tombol ini, dan Anda akan menemukan beberapa tombol lain di dalamnya, seperti tombol New, Open, Save, dan Print.
Gambar Office Button berisi beberapa perintah manajemen dokumen Keterangan:
Nama Icon Keterangan
New digunakan untuk membuat file dokumen kosong baru Open digunakan untuk membuka file dokumen yang tersimpan Save perintah untuk menyimpan file dokumen aktif
Save As digunakan untuk menyimpan file dokumen ke dalam format tertentu Print digunakan untuk mencetak file dokumen yang sedang aktif
Prepare digunakan untuk melakukan properti khusus terhadap file dokumen aktif Send digunakan untuk mengirimkan file dokumen aktif sebagai email / faksimile Publish perintah untuk menerbitkan dokumen aktif ke website / blog / dll
Ribbon berisi ikon-ikon yang digunakan untuk menjalankan suatu perintah dengan cepat dan mudah, khususnya perintah-perintah yang sering digunakan. Ribbon terdiri dari Tab yang terbagi atas Home, Insert, Page Layout, Formula, Data, Review, View. Di setiap tab terdapat Group dimana setiap group dikelompokkan berdasarkan kesamaan fungsinya. Perintah-perintah dalam group ditandai dengan gambar (ikon).
Gambar Ribbon 4.Quick Access Tool Bar Excel 2007
Quick Access Tool Bar Excel 2007- Quick Access Toolbar adalah batang yang berisi tombol-tombol untuk jalan pintas dari pemanggilan perintah-perintah tertentu. Ini memudahkan Anda untuk mengelompokkan tombol-tombol yang akan sering Anda gunakan, seperti tombol untuk membuat dokumen baru, menyimpan dokumen, dan mencetak dokumen.
Gambar Tampilan Quick Access Toolbar
Anda dapat menambahkan atau mengurangi tombol-tombol yang telah tersedia pada Quick Access Toolbar dengan cara, klik tombol anak panah di ujung kanan Quick Access Toolbar, klik More Commands.
Gambar Langkah memasukkan perintah baru ke Quick Access Toolbar. (a) Klik More Commands
(b) Klik Add>> untuk Menambahkan
Gambar Separator untuk memisahkan tombol grup
Jika perlu tambahkan <Separator> (pembatas) untuk memisahkan tombol grup. Klik tombol OK, dan lihatlah tampilan tombol Quick Access Toolbar pada tampilan aplikasi Anda sekarang.
D.Menu di Microsoft Excel 2007
Menu dan Ikon Microsoft Excel 2007 ditampilkan dalam bentuk Ribbon. Ribbon (pita) adalah kontrol baru yang mengganti penggunaan menu dan toolbar pada MS Excel versi terdahulu. Kenapa disebut ribbon (pita), karena bentuknya menyerupai pita yang terpasang dari kiri ke kanan menyerupai pita yang terpasang pada mesin tik atau printer dot matrik. Di dalam ribbon ini disediakan tool-tool (tombol-tombol) untuk mempermudah Anda menggunakan program aplikasi. Tombol-tombol pada ribbon dikelompokkan menjadi beberapa grup tertentu, kemudian di organisasi menjadi beberapa halaman tab ribbon.
Gambar Ribbon pada MS Excel 2007
Secara default, ribbon menampilkan tujuh halaman tab. Berikut ini penjelasan setiap tab tersebut. a. Fungsi Menu dan Ikon tab Home
Halaman pada ribbon ini berisi tombol-tombol untuk melakukan pengeditan terhadap dokumen yang sedang Anda kerjakan. Untuk dapat mengakses halaman ribbon Home, Anda dapat melakukan dengan mengklik tab Home. Anda juga dapat menggunakan keyboarddengan menekan tombol Alt + H. Langkah ini akan menampilkan kotak-kotak kecil bertuliskan huruf akses cepat bagi setiap perintah pada tab Home. Tekan tombol Alt kembali untuk menonaktifkan huruf akses.
Gambar Tampilan tab Home Tabel Fungsi Menu dan Ikon Tab Home.
Menu Tab Home Kelompok Clipboard
Paste Menempelkan hasil perintah cut/copy yang ada di clipboard
Cut Memindahkan bagian yang ditandai ke clipboard
Format Painter Melakukan copy format
Kelompok Font
Font Selection Mengganti jenis huruf
Font Size Mengatur ukuran huruf
Increase/Decrease Font Menaikkan dan menurunkan ukuran font satu tingkat Bold, Italic, Underline Menebalkan, memiringkan, menggarisbawahi teks
Border Membuat garis bingkai sel
Fill Mewarnai sel
Color Mewarnai huruf
Kelompok Aligment
Vertical Alignment Mengatur posisi teks secara vertikal pada sel. Atas, tengan, dan bawah
Perataan teks Mengatur perataan teks, kiri, tengah, dan kanan
Indent Menambah dan mengurangi inden teks
Teks Orientation Mengubah kemiringan teks
Merge Cell Menggabungkan sel
Page Break Mengatur pemisah halaman
Kelompok Number
Format Cell Pengaturan jenis penulisan angka
Currency Format angka untuk mata uang
Persen Format angka persen
Comma Mengubah nilai koma ribuan
Increase/Decrease Decimal Menambah dan mengurangi nilai desimal Kelompok Style
Conditional Formatting Melakukan format terkondisi Format as Table Membuat format tabel cepat Cell Styles Membuat format sel secara cepat Kelompok Cells
Insert Memasukkan sel baru
Delete Menghapus sel
Format Melakukan format sel
Kelompok Editing
Sum Melakukan penghitungan
Fill Membuat pola angka secara kontinu
Clear Menghapus semuanya dari sel, nilai, hingga format Sort & Filter Mengatur data agar mudah dianalisis
Find & Select Mencari dan menyeleksi teks dalam lembar kerja b. Fungsi Menu dan Ikon tab Insert
Halaman pada ribbon ini berisi tombol-tombol untuk menyisipkan objek-objek ke dalam naskah, seperti Picture (gambar), Clip Art (seni klip), Chart (grafik/diagram), dan Tabel.
Tabel Fungsi Menu dan Ikon Tab Insert. Menu Tab Insert
Kelompok Tables
Pivot Table Memasukkan tabel pivot
Table Memasukkan tabe
Kelompok Ilustrations
Picture Menambahkan gambar pada worksheet
Clip Art Menambahkan gambar clipart pada worksheet
Shapes Menambahkan gambar bentuk tertentu Smart Art Memasukkan objek smartart
Kelompok Chart
Coloumn Memasukkan grafik kolom
Line Memasukkan grafik garis
Pie Memasukkan grafik pie
Bar Memasukkan grafik batang
Scatter Memasukkan grafik distribus Other Chart Memasukkan grafik lainnya Kelompok Link
Hyperlink Memasukkan hyperlink pada worksheet
Kelompok Text
Textbox Memasukkan kotak teks
Header & Footer Memasukkan header dan footer
WordArt Memasukkan teks dekoratif
Signature Line Memasukkan garis tanda tangan
Object Memasukkan objek
Symbol Memasukkan simbol
c. Fungsi Menu dan Ikon tab Page Layout
Halaman pada ribbon ini berisi tombol-tombol untuk mengatur tampilan kertas dari naskah yang sedang dikerjakan, seperti mengatur Margins (batas awal dan batas akhir pencetakan kertas), Orientation (posisi pencetakan kertas, tegak atau mendatar), Size (ukuran kertas yang akan digunakan), Columns (tampilan bentuk kolom), dan sebagainya.
Gambar Tampilan tab Layout
Tabel Fungsi Menu dan Ikon Tab Page Layout. Tab Page Layout
Kelompok Themes
Color Mengubah warna tema Font Mengubah jenis font tema Effect Mengubah efek tema Kelompok Page Setup
Margin Mengubah margin halaman Orientation Mengubah orientasi halaman Size Mengubah ukuran kertas
Print Area Menentukan area tertentu untuk proses cetak Breaks Menentukan pemisah halaman
Background Menentukan gambar untuk latar
Print Title Menentukan baris atau kolom yang dicetak pada setiap halaman Kelompok Scale to Fit
Width Menentukan lebar hasil cetak agar sesuai banyaknya kertas Height Menentukan tinggi hasil cetak agar sesuai banyaknya kertas Scale Memperbesar atau memperkecil hasil cetak sesuai
persentase Ukuran Kelompok Sheet Option
Gridlines Mengatur tampilan garis grid di layar dan di hasil cetakan Heading Mengatur tampilan header di layar dan di hasil cetakan Kelompok Arrange
Bring to Front Objek ke depan Send to Back Objek ke belakang
Selection Pane Memperlihatkan panel seleksi objek Align Meluruskan objek
Group Mengelompokkan objek Rotate Melakukan rotasi objek
d. Fungsi Menu dan Ikon tab Formula
Halaman pada ribbon ini berisi tombol-tombol untuk mengolah dokumen dengan formula-formula yang telah disediakan oleh Microsoft Excel.
Gambar Tampilan tab Formula
Tabel Fungsi Menu dan Ikon Tab Formula. Tab Formula
Kelompok Function Library
Insert Function Memasukkan fungsi formula Autosum Melakukan penghitungan cepat
Recently Used Memasukkan fungsi yang pernah digunakan Financial Memasukkan fungsi keuangan
Logical Memasukkan fungsi logik
Text Memasukkan fungsi teks
Date & Time Memasukkan fungsi waktu
More Function Memasukkan fungsi lainnya Kelompok Defined Name
Name Manager Membuat, mengubah, dan mencari nama yang digunakan dalam workbook
Define Name Memberikan nama bagi sel
Use in Formula Memilih nama yang digunakan pada workbook dan menggunakannya pada formula
Create From Selection Membuat nama sel secara otomatis Kelompok Formula Auditing
Trace Precedent Memperlihatkan panah pada sel lain yang memengaruhi nilaisel ini Trace Dependent Memperlihatkan panah pada sel lain yang dipengaruhi nilaisel ini Remove Arrows Menghilangkan panas yang dibuat oleh tracer
Show Formulas Memperlihatkan formula setiap sel Error Checking Memeriksa formula yang salah
Evaluate Formula Memperlihatkan kotak dialog evaluasi formula
Watch Window Mengawasi nilai beberapa sel saat dilakukan perubahan pada lembar kerja
Kelompok Calculation
Calculation Menentukan kapan kalkulasi dilakukan
Calculate Now Melakukan kalkuasi semua workbook sekarang Calculate Sheet Melakukan kalkulasi sheet sekarang
e. Fungsi Menu dan Ikon tab Data
Halaman pada ribbon ini berisi tombol-tombol untuk pengolahan data, seperti mengkoneksikan dengan file-file database lain, memfilter data, mengurutkan data (sorting) dan sebagainya.
Gambar Tampilan tab Data
Tabel Fungsi Menu dan Ikon Tab Data. Tab Data
Kelompok Get External Data
From Access Memasukkan data dariMS Access From Web Memasukkan data dari web
From Text Memasukkan data dari teks
From Other Sources Memasukkan data dari sumber lain
Existing Connection Memasukkan data dari sumber yang pernah digunakan Kelompok Connections
Refresh All Menyegarkan kembali data yang diambil dari sumber Connection Memperlihatkan semua koneksi data pada workbook
Properties Melakukan spesifikasi koneksi data pada workbook
Edit Link Mengatur koneksi data dari file lain Kelompok Sort & Filter
Filter Melakukan penyaringan terhadap sel Clear Menghapus penyaringan pada sel Reapply Melakukan kembali penyaringan Advanced Melakukan penyaringan spesifik Kelompok Data Tools
Text to Coloumn Memisahkan isi sel menjadi beberapa kolom Remove Duplicates Menghilangkan baris terduplikasi
Data Validation Mencegah data yang tidak valid masuk ke sel
Consolidation Menyatukan nilai beberapa range ke dalam satu range
What-If Analysis Mencoba beberapa nilai pada formula Kelompok Outline
Group Mengelompokkan baris sel sehingga mereka dapat memendekdan memanjang
Ungroup Memisahkan sel yang mengelompok
Subtotal Menghitung total beberapa baris data yang berhubungan f. Fungsi Menu dan Ikon tab Review
Halaman pada ribbon ini berisi tombol-tombol untuk review (kaji ulang) naskah. Seperti mengecek ejaan, mengubah bahasa, translasi bahasa, menyematkan komentar, dan sebagainya.
Gambar Tampilan tab Review
Tabel Fungsi Menu dan Ikon Tab Review. Tab Review
Kelompok Proofing
Spelling Memeriksa ejaan teks
Research Membuka panel penelitian referensi
Thesaurus Saran kata yang sepadan
Translate Menerjemahkan kata ke bahasa lain
Kelompok Comments
Comment Memasukkan komentar baru
Delete Menghapus komentar
Previous Memperlihatkan komentar sebelumnya
Next Memperlihatkan komentar selanjutnya
Show/Hide Comment Memperlihatkan atau menyembunyikan komentar Show All Comments Perlihatkan semua komentar
Show Ink Memperlihatkan keterangan tinta pada lembar kerja Kelompok Changes
Protect Sheet Melindungi lembar kerja Protect Workbook Melindungi buku kerja
Share Workbook Berbagi buku kerja
Protect and Share Workbook Melindungi dan berbagi buku kerja
g. Fungsi Menu dan Ikon tab View
Halaman pada ribbon ini berisi tombol-tombol untuk mengatur tampilan dari aplikasi, seperti menentukan bentuk tampilan halaman, pengaturan perbesaran (zoom) tampilan, membuatmacro, mengatur jendela-jendela yang ditampilkan, dan sebagainya.
Gambar Tampilan tab View Tabel Fungsi Menu dan Ikon Tab View. Tab View
Kelompok Workbook Views
Normal Melihat dokumen secara normal
Page Layout Melihat dokumen sesuai hasil cetak
Page Break Preview Melihat tampilan dokumen beserta pemotongan setiaphalaman Custom Views Menyimpan seting tampilan dan hasil cetak
Full Screen Melihat dokumen dalam mode layar penuh Kelompok Show/Hide
Ruler, Gridlines, Message Bar, Formula Bar, Heading
Memperlihatkan penggaris, garis kisi, batang pesan,batang formula, dan heading
Kelompok Zoom
Zoom Memperbesar tampilan
100% Besar tampilan 100%
Zoom to Selection Memperbesar tampilan sesuai bidang seleksi Kelompok Window
New Window Membuka jendela baru yang memperlihatkan dokumenTersebut Arrange All Mengatur semua jendela program sejajar berdampingan
Freeze Pane Membuat sebagian lembar kerja terlihat dan lainnya Menggulung Split Membagi jendela menjadi beberapa penel yang
memperlihatkanlembar kerja Anda
Hide Menyembunyikan jendela terseleksi
Unhide Memunculkan jendela tersembunyi
View Side by Side Memperlihatkan jendela berdampingan Synchronous Scrolling Membuat dua jendela menggulung bersamaan Reset Window Position Menset ulang posisi jendela berdampingan
Save Wokspace Menyimpan pengaturan tampilan jendela sehinggadapat dibuka kembali dengan tampilan yang sama
Switch Windows Berganti jendela yang aktif Kelompok Macros
View Macros Memperlihatkan macro dokumen
Kegiatan kompetensi 1
1. Praktik mengaktifkan program aplikasi microsof excel 2. Hidupkan computer atau laptop
a. Aktifkan program microsof excel dengan berbagai cara berikut:
c. Meng-klik dua kali shortcut microsof excel pada desktop atau klik kemudian tekan enter d. Meng-klik kanan shortcut microsof excel pada desktop kemudian tekan open
e. Meng-klik satu kali ikon microsof excel quick launch f. Identifikasi tampilan yang berada dalam microsof excel 3. Cobalah menu menu yang ada pada microsof excel
4. Jelaskan tentang cara mengukur tampilan (zoom) lembar kerja Uji kompetensi 1
A. Pilihlah salah satu jawaban berikut dengan tepat 1. Berikut ini yang ter asuk pe golah a gka adalah …
a. Microsoft Word c. Microsoft Powerpoint
b. Paint d. Microsoft Exel
2. Le ara kerja pada E el dise ut …
a. Worksheet c. Toolbar
b. Workbook d. Status bar
3. Bagian Exel yang berfungsi untuk menampilkan alamat sel yang seda g aktif …
a. Bar Nama c. Bar Rumus
b. Bar Judul d. Bar Status
4. Tempat untuk mengetikkan rumus – rumus yang akan kita gunakan dalam Microsoft Exel dise ut …
a. Title Bar c. Address Bar b. Status Bar d. Formula Bar
11. Berapa jumlah baris yang di Microsoft Excel... a. 1048575 c. 1048577 b. 1048576 d. 1048578
12. Ms. Excel adalah sebuah program under windows, artinya adalah .... a. Ms. Excel memiliki kemampuan dibawah Ms. Windows
b. Ms. Excel sesuai untuk dijalankan pada program Ms. Windows c. Ms. Excel memiliki kemampuan yang sama dengan Ms. Windows d. masa/waktu pembuatan Ms. Excel lebih muda dari Ms. Windows 13. Perintah untuk membuka file Excel adalah :
a. New b. Open c. Close d. Exit
14. Perintah untuk keluar dari Excel adalah a. Exit
b. Close c. Open d. New
15. File Excel 2007 yang sudah tersimpan akan mendapat akhiran .... a. XlsX
17. Selain menggunakan mouse, keyboard juga dapat digunakan untuk menjalankan excel. Perintah berikut yang digunakan untuk menyimpan adalah :
a. Ctrl + S
19. Perintah yang digunakan untuk menggandakan data adalah a. cut dan paste
c. copy dan cut d. select all dan copy
20. Mengatur tanda decimal dan ribuan yang digunakan di lakukan di tab home, group ... a. number
b. cells c. styles d. editing
21. Selain dengan cara drag and drop. Memindahkan data dapat juga dilakukan dengan cara menjalankan perintah ....
a. cut dan paste b. copy dan paste c. copy dan cut d. select all dan cut
22. Mengatur tanda rupiah untuk data yang berupa uang dilakukan di kotak dialog .... a. number
b. cells c. styles d. editing
23. Perintah page setup dijalankan dari tab.... a. home
b. insert c. view d. page layout
24. Berikut ini yang tidak dapat digunakan untuk menjalankan excel adalah ... a. Shortcut excel di desktop
b. Start menu c. File excel d. Dokumen word
25. Bagian excel yang digunakan untuk menggerakkan lembaran kerja dalam arah horizontal adalah ...
a. scroll bar vertical b. scroll bar horizontal c. control lembaran kerja d. taks pane
d. ctrl B
28. Berikut ini tombol yang dapat digunakan untuk menggeser sel yang aktif adalah a. tombol enter
b. tombol tab c. tombol arah d. semua benar
29. Perintah untuk menggabungkan beberapa sel yang berdekatan dan data yang akan diformat rata tengah adalah ...
a. Align Left b. Align Right c. Center
d. Merge and Center
30. Fungsi untuk menambah jumlah digit desimal adalah ... a. Decrease Decimal
b. Comma Style c. Increase Decimal d. Percent Style
B. Jawablah pertanyaan-pertanyaan di bawah ini dengan benar ! 1. Mi rosoft E el digu aka di a ah s ste operasi…
2. Group peri tah a g digu aka u tuk e uat grafik adalah… 3. Perte ua a tara aris da kolo dala Mi rosoft E el dise ut…. 4. Ga u ua ga dari e erapa sel di a aka …..
5. Open merupakan bagia dari e u….
6. Untuk Mencetak file dokumen digunakan tombol...
7. Perintah Save, Undo dan Redo terdapat pada sebelah office button dinamakan ... 8. Page setup da the es terdapat dala ta ….
9. “ roll ar tardiri dari …… da …..
10. Bar yang menampilkan a a doku e adalah…
11. “plit da freeze pa e terdapat pada ta ….. da group…..
12. U tuk eli dugi le ar kerja agar tidak diu ah ora g lai digu aka peri tah…
13. Untuk menambah baris pada lembar kerja agar tidak dapat diubah orang lain digunakan perintah..
14. Untuk e geser le ar kerja ke arah atas da a ah digu aka peri tah…. 15. Untuk menyaring perintah digunakan perintah..
Perhatikan gambar di bawah!(No 16, 17 dan 18)
16. Untuk mengganti jenis huruf / Font kita bisa menggunakan bagian o or ….
17. Bagia a g erfu gsi e eri Border pada ta el a g di uat ditu jukka de ga o or …. 18. Bagia o. erfu gsi ….menggabungkan sel
19. “e uah sel e pu ai ala at M aka sel terse ut erada pada ….kolom M baris 16 20. Kita dapat menampilkan lembar kerja dalam layar penuh melalui perintah
1
C. Jawablah Soal-soal berikut dengan jawaban yang tepat.
1. Sebutkan tiga contoh program pengolah angka selain microsoft excel! 2. Apakah yang dimaksud dengan ribbon?
3. Apa yang dimasud dengan sel dan range!
4. Sebutkan tombol-tombol yang ada di office button, kemudian jeslakan fungsinya (minimal tiga)! 5. Tuliskan langkah-langkah untuk memulai dan mengakhiri microsoft excel 2007!
6. Apa saja yang ditampilkan dalam control cendela… 7. Tab apa saja yang terda pat pada ‘i o …..
8. Apa fungsi Save As dan Save pada tombol office ….. 9. Sebutkan keunggulan dari Microsoft excel 2007 …
10. Bagaimana cara menambahkan tombol Tool ar Qui k A ess … Soal Remidi
Jawablah pertanyaan-pertanyaan berikut dengan singkat dan jelas. 1. Sebutkan kegunaan dari program Microsoft Excel!
2. Sebutkan apa fungsi dari menu zoom!
3. Perintah apa saja yang terdapat dalam office button? 4. Apa fungsi dari dari fungsi icon dan colour?
5. Sebutkan Group yang terdapat pada tab home!
6. Jelaskan bagaimana langkah-langkah membuat dan menyimpan. 7. Jelaskan bagaimana cara membuat formula pada Microsoft Excel. 8. Jelaskan cara menyalin (copy) dan menempel (paste) dalam Excel. 9. Apa fungsi dari icon sort?
10. Jelaskan fungsi dari formula bar!
Portofolio
BAB 2
MEMBUAT BUKU KERJA DAN MENGEDIT DATA Standar Kompetensi:
Menggunakan perangkat lunak pengolah angka untuk menyajikan informasi Kompetensi Dasar:
1.1 Menjelaskan fungsi menu dan ikon pada program pengolah kata 1.2 Mengunakan fungsi menu dan ikon pada program pengolah kata Kelas/semester:
VIII/Genap
Karakter Siswa yang Diharapkan Kreatif, Mandiri, Rasa Ingin Tahu Ringkasan Materi
A. MENGENAL OPERASI DASAR EXCEL
Dalam Excel, kita akan selalu bertemu dengan workbook dan worksheet. Kedua istilah tersebut akan selalu berhubungan dengan pekerjaan kita di Excel, Sebelum kita menggunakan Excel untuk pekerjaan tingkat yang lebih lanjut. Berikut ini akan dijelaskan beberapa tahapan pengoperasian dasar pada Excel
Bekerja dengan Workbook
Workbook merupakan file Excel yang didalamnya terdiri dari beberapa worksheet. Workbook bisa diibaratkan seperti sebuah buku yang terdiri dari lembar-lembar kertas yang disebut sebagai worksheet di Excel.
Membuat Workbook Baru
Untuk membuat sebuah file Excel atau workbook baru, langkahnya klik Start > All Programs > Microsoft Office > Microsoft Office Excel 2007. Pertama kali dibuka, otomatis membuat workbook baru. Setelah terbuka dan Anda ingin membuat workbook baru lagi, cukup tekan Ctrl N.
Membuka Workbook yang Telah Dibuat
Untuk membuka workbook yang sudah dibuat dan disimpan, berikut ini langkah-langkahnya: 1. Klik Office Button
2. Pilih file yang ada di Recent Documents untuk membuka file yang baru saja ditutup. Atau bisa juga dengan mengikuti langkah-langkah berikut:
1. Klik Office Button > Open (Ctrl + O) 2. Cari lokasi penyimpanan
3. Pilih file (misalnya, latian1.xlsx) 4. Klik Open
Menyimpan Workbook
Setelah selesai melakukan pekerjaan menggunakan Excel atau ingin menyimpannya terlebih dahulu karena khawatir pekerjaan tersebut hilang karena hal-hal yang tidak diinginkan, kita dapat menyimpan workbook baru dengan cara sebagai berikut:
1. Jika pertama kali menyimpan, tekan Ctrl + S 2. Pilih lokasi penyimpanan
3. Ketik nama file 4. Pilih tipe file 5. Klik Save
Menutup Workbook
Untuk menutup workbook ang aktif, klik tanda Close (X) pada bagian kanan atas aplikasi Excel yang sekaligus akan menutup aplikasi tersebut juga atau klik Office Button > Close (tekan Ctrl + W) yang akan menutup workbooknya saja.
Apabila workbook Excel belum kita simpan, ketika menutupnya akan mucul konfirmasi untuk klik Yes, apabila kita ingi menyimpan file kita; klik No, apabila kita tidak ingin menyimpannya; atau klik cancel, untuk membatalkan proses menutup workbook.
B. MENGGERAKKAN PENUNJUK SEL (CELL POINTER)
Cell Pointer berfungsi untuk penunjuk sel aktif. Yang dimaksud dengan sel aktif ialah sel yang akan dilakukan suatu operasi tertentu. Untuk menggerakan ponter dengan Mouse dapat dilakukan dengan meng-klik sel yang diinginkan. Untuk sel yang tidak kelihatan kita dapat menggunakan Scroll Bar untuk menggeser layar hingga sel yang dicari kelihatan lalu klik sel tersebut. Untuk kondisi tertentu kita lebih baik menggunakan keyboard. Berikut daftar tombol yang digunakan untuk menggerakan pointer dengan keyboard :
Tombol Fungsi
Home Pindah ke kolom A pada baris yang sedang dipilih Ctrl + Home Pindah ke sel A1 pada lembar kerja yang aktif
Ctrl + End Pindah ke posisi sel terakhir yang sedang digunakan PgUp Pindah satu layar ke atas
PgDn Pindah satu layar ke bawah Alt + PgUp Pindah satu layar ke kiri Alt + PgDn Pindah satu layar ke kanan
Ctrl + PgUp Pindah dari satu tab lembar kerja ke tab lembar berikutnya Ctrl + PgDn Pindah dari satu tab lembar kerja ke tab lembar sebelumnya
1.Jenis-jenis Pointer
Berbeda dengan pointer dalam Microsoft Word, dalam Excel pointer selain berguna sebagai penunjuk cell atau objek juga dapat digunakan untuk operasi lain. Berikut beberapa jenis pointer dalam Excel beserta fungsinya
JENIS POINTER FUNGSI
Memilih cell/range
Memindahkan cell dan objek
Memperlebar/mempersempit Kolom Memperlebar/mempersempit Baris Mengkopi cell dan fungsi didalamnya
2.Mengatur Ukuran Sel
a.Menggunakan Mouse
Cara praktis untuk mengatur ukuran sel adalah menggunakan mouse, yaitu dengan cara meletakkan mouse pointer pada sisi kanan batas kotak nama sel. Jika untuk melebarkan kolom. Sedangkan untuk mengatur tinggi sel dengan meletakkan mouse pointer pada sisi bawah batas kotak nama sel. Kemudian klik, tahan dan geser sesuai yang diinginkan, setelah mouse pointer berubah menjadi bentuk anak panah,
b.Menggunakan Ukuran
Menggunakan ukuran ini kita pakai karena mengatur ukuran sel dengan menggunakan mouse cenderung cukup sulit ketika kita ingin mengatur ukuran yang persisi (akurat), Apalagi kita ingin melakukan pengaturan sel dalam jumlah yang banyak, dimana semua sel tersebut harus mempunyai ukuran yang sama. Misalnya, kita akan mengubah ukuran kolom. Caranya sebagai berikut:
1. Selesi kolom yang akan diubah ukurannya 2. Pilih ribbon Home
3. Klik Format 4. Klik Column Width 5. Ketik ukurannya 6. Klik OK
Untuk mengubah garis, caranya seperti di atas, Pada ikon Format, pilih Row Height
c.Menyesuaikan ukuran Sel dengan Isinya
Ukuran asli sel pada Excel kecil. Jadi, apabila kita memasukkan teks yang panjang tidak akan cukup untuk ukuran sel defaultnya. Misalnya, kita akan mengubah ukuran kolom secara otomatis. Caranya sebagai berikut:
1. Seleksi kolom yang akan diubah 2. Klik Format pada ribbon Home 3. Klik Autofit Column Width
C. MEMASUKKAN DAN MENGATUR DATA
Data bisa berupa bahan-bahan keterangan, baik berupa teks maupun angka yang akan dimasukkan ke dalam sel. Hal yang harus diperhatikan, ketika memasukkan data ke dalam sel tidak boleh ada kesalahan. Sebab, apabila ada data yang salah yang masuk, Excel akan memberikan pesan kesalahan (error). Berikut ini beberapa penjelasan mengenai hal yang berhubungan dengan data Excel.
Letakkan kursor antara kolom C dan D kemudian geser sesuai keinginan
Klik row height kemudian akan muncul klom seperti gambar disamping
1.Memasukkan dan menghapus Data
Cara measukkn data ke dalam sel, cukup klik salah satu sel dilanjutkan dengan mengetik teks atau angka yang diinginkan. Setelah selesai, tekan Enter, sel yang aktif akan berpindah di bawah teks atau angka yang baru saja ditulis. Apabila kita tidak menginginkan perpindahan sel secara otomatis menuju ke bawah, tekan tombol tab.
Jika data yang dimasukkan salah, untuk menghapusnya cukup klik sel yang akan dihapus lalu tekan tombol Delete di keyboard. Atau klik akanan sel lalu klik Delete.
2.Mengatur Huruf
Untuk mengatur huruf dapat dilakukan pada grup Font yang terdapat pada ribbon Home. Caranya:
1. Seleksi sel yang akan diubah hurufnya 2. Pilih jenis huruf
3. Pilih ukuran
4. Pilih style (B = Bold, I = italic, U = Underline).
Apabila kita ingin melakukan pengaturan lebih lanjut, klik tanda anak panah pada grup Font, lalu akan muncul kotak dialog Format Cells seperti berikut:
Pada bagian underline, terdapat beberapa pilihan diantaranya:
None, tanpa garis bawah
Singge, garis bawah tunggal
Double, garis bawah ganda
Single Accounting, garis bawah tunggal pada penulisan akuntansi
Double Accounting, garis bawah ganda pada penulisan akuntansi Pada bagian effects terdapat beberapa pilihan, diantaranya:
Strikethrough, membuat coretan tunggal
Superscript, membuat karakter di atas dengan ukuran lebih kecil
Subscript, membuat karaktr di bawah dengan ukuran lebih kecil Pilih sel kemudian tuliskan angka
3.Perataan (Allignment)
Dalam meakukan perataan teks, kita dapat menggabungkan beberapa peataan sekaligus dengan batas maksimal 2 tombol yang aktif.
Apabila kita ingin melakukan pengaturan, dapat mengklik tombol anak panah pada grup Allignment, lalu akan muncul halaman tab Allignment pada kotak dialog Format Cells.
Lalu kita dapat melakukan pengaturan pada bagian Text Allignment, baik pada posisi Horizontal maupun vertical. Selain itu, pada tab Allignment juga terdapat beberapa pengaturan, diantanya:
a. Bagian Indent, untuk mengatur ukurn identasi
b. Bagian Text Control, untuk melakukan pengaturan teks, diantaranya terdiri:
Wrap Text, untuk menampung teks yang panjang ke dalam satu sel
Shrink to Fit, untuk memperkecil ukuran teks di dalam sel
Marge Cells, untuk menggabungkan beberapa sel
c. Bagian Right-to-Left, untuk pengaturan arah teks (text direction) terdiri dari:
Left to Right, pengaturan dari kiri ke kanan
Right to Left, pengaturan dari kanan ke kiri
d. bagian Orientation, digunakan untuk mengatur orientasi teks dengan memberikan nilai pada kotak Degrees.
e.Mengatur Orientasi Teks, Presentasi teks digunakan untuk mengatur posisi suatu teks di dalam sel. Caranya:
Seleksi sel yang akan diubah orientasinya
Klik ikon Orientation
Pilih arah yang diinginkan 4.Mengatur Wrap Text
Ketika mengetik teks yang panjang ke dalam suatu sel, teks tersebut akan menerobos keluar dari sel. Kita dapat mengatasinya dengan melebarkan ukuran kolom atau memperkecil ukuran teks.
Namun, apabila kita tidak menginginkan lebar dari kolom atau ukuran teks berubah, solusinya adalah menggunakan fasilitas ini. Wrap Text itu sendiri berfungsi untuk menampung teks yang panjang di dalam sel. Caranya:
1. Pilih sel yang kita inginkan 2. Klik ikon Wrap Text
5.Menggabungkan Beberapa sel
Fasilitas Merge & Center digunakan untuk menggabungkan beberapa sel menjadi satu sel. Biasanya digunakan ketika data yang dimasukkan ke dalam sel melibatkan beberapa sel, yang mengharuskan untuk digabung. Tujuannya agar lebih baik tampilannya. Caranya:
1. Pilih atau seleksi sel yang akan digabung 2. Klik tombol Merge & Center di grup Allignment
Keterangan:
Merge & Center, meggabungkan beberapa sel sekaligus menengahkan teks yang berada di dalamnya
Merge Across, menggabungkan sel yang terdiri dari beberapa kolom dan baris. Tetapi kolomnya saja yang aakan digabung sedangkan jumlah barisnya tetap.
Merge Cells, hanya menggabungkan beberapa sel menjadi satu sel tanpa menengahkan teks
Unmerge Cells, memecahkan kembali hasil penggabungan yang telah dilakukan.
6.Mengolah Angka
Program Excel dibuat untuk mengolah angka. Karenanya, akan banyak data berupa angka yang digunakan dan kita tidak boleh salah memasukkannya ke dalam sel. Hal tersebut terutama berkaitan dengan data yang sudah baku dan mengandung logika.
Dalam pengaturan format angka, kita data lakukan pada grup Number (ribbon Home). Apabila settingan kompuer belum diubah, sema format penulisan angka, mata uang, tangga dan waktu akan mengikuti Negara Amerika. Misalnya, lambing mata uang menggunakan $ (dollar). Namun kita bisa mengatur sendiri. Untuk melakukannya, ikuti langkah-langkah sebagai berikut: 1. Klik Start > Control panel > Date, Time, language and Regional Options
2. Pilih bahasa Indonesia 3. Klik OK
Sekarang semua penulisan format angka, mata uang, tanggal dan waktu akan mengikuti Negara Indonesia. Hal ini berlaku pada semua program (tidak hanya apda Excel saja).
Klik icon wrap text, setelah seleksi cel yang diinginkan
Hasilnya text berada dalam satu sel
Selanjutnya, untuk melakukan pengaturan format penulisan pada Excel, klik tombol dropdown Number Format, untuk membuka beberapa pengaturan format penulisan sesuai dengan fungsinya masing-masing. Caranya:
1. Pilih sel yang akan kita isi dengan data kita 2. Pilih Number Format pada grup Number
Keterangan:
General, pengaturan umum (tanpa format khusus)
Number, pengaturan format angka yang akan ditentukan kemudian, seperti jumlah angka belakang koma dan penggunaan pemisah ribuan, misalnya 12.000,00.
Currency, memberikan pengaturan lambing mata uang suatu Negara
Accounting, penulisan mata uang dengan menggunakan aturan akuntansi. Mata uangnya berada rata kiri, sedangkan nilai angkanya berada rata kanan
Short Date, penulisan tanggal dengan format pendek. Misalnya, kita mengetik 27 Desember 2008, maka hasilnya menjadi 27/12/2008
Long Date, penulisan tanggal dengan format panjang atau kealikan dari Short Date, Misalnya, 18 September 2008
Time, digunakan untuk menuliskan jam, Misalnya, 07:50:35
Percentage, menampilkan angka dalam bentuk persentase. Misalnya, 0,1 akan ditampilkan menjadi 10%
Fraction, menuliskan angka decimal dalam bentuk pecahan. Misalnya, 0,75 akan dituls ¾
Scientific, penulisan angka dengan gaya di bidang sains. Misalnya, 1450 alan ditulis 1,E+03
Text, penulisan semua data ke dalam sel akan dianggap sebagai teks meskipun itu angka. Salah satu keguanannya adalah membiarkan angka nol (0) yang ditulis di depan angka, misalnya pada penulisan nomor telepon. Sebab, jika tidak di atur dengan format text, maka Excel secara otomatis akan menghilangkan angka nol (0) tersebut.
Untuk melakukan pengaturan lebih jauh, caranya klik tobol anak apanah pada grup Number, sehingga akan muncul kotak dialog Format Cell (tab Number).
Di sini ada dua format penulsian tambahan yang tidak ditemukan pada menu drop-down Number Format, yaitu Special dan Custom.
Format Special digunakan untuk mengatur penulisan tipe format tertentu seperti kode pos dan nomor telepon sesuai dengan Negara yang dipilih. Jika settingan lokasi Negara yang digunakan adalah Indonesia, secara default tidak ada pilihan pada tipe format penulisan.
Sedangkan Custom, digunakan untuk melakukan pegaturan format sediri. Pada bagian ini, akan ditampilkan beberapa pilihan pola format penulisan.
Selain dapat menentukan sendiri pola yang diinginkan dengan mengetikkan pada kolom Type, kita pun dapat langsung memilih beberapa pola yang sudah disediakan. Antara lain:
0, digunakan untuk menampilkan angka dibelakang koma. Misalnya, dengan pola 0.00. maka pernulisan 1500 akan menjadi 1500,00.
#, digunakan untuk menampilkan angka dengan pengaturan tertentu. Misalnya, dengan pola #.##0.00. maka penulisan 1500 akan menjadi 1.500,00.
E, menampilkan pecahan dengan bentuk eksponen (10 pangkat n). Misalnya Anda mengetik 1234 dengan pola 0,00E+00 maka akan ditampilkan menjadi 1,23E+03
Rp, digunakan untuk menampilkan angka dengan symbol mata uang Rupiah, Misalnya, Anda mengetik 50000 dengan pola Rp#.##0_):(Rp#.##0), maka akan menjadi Rp50.000.
d, m, y, digunakan untuk menuliskan hari, bulan dan tahun, Misalnya, Anda menulis 16/05/2009 dengan pola dd-mm.yy, maka akan ditampilkan menjadi 16/05/09
h, m, s, AM, PM, digunakan untuk menuliskan jam, menit dan detik dalam pengaturan AM atau PM. Misalnya, penulisan 10:10:10 dengan pola h:mm:ss AM/PM, maka akan menjadi 10:10:10 AM
7.Mengatur Border
Dalam tampilan default Excel, garis yang muncul dalam worksheet berfungsi sebagai garis Bantu saja. Untuk memberikan garis yang sebenarnya kita harus memberikan border.
Menu untuk membuat border tersebut masih berada pada kotak dialog Format Cells (tab Border). Di sini, kita dapat mengatur jenis garis, warna, serta pengaturan posisi dari border tersebut apda sel
Untuk melakukannya, ikuti langkah-langkah berikut: 1. Seleksi sel yang akan diberi border
2. Klik tanda panah Format Cells: Allignmen 3. Klik tab Border
4. Pilih style
5. Klik border yang diinginkan. Misalnya, diagonal 6. Klik OK
8.Mengatur Warna
Untuk menambahkan keindahan, kita bisa mewarnai sel. Caranya sangat mudah, yaitu: 1. Seleksi sel yang akan diberi warna
2. Klik ikon Fill Color
3. Pilih warna yang Anda inginkan
Dialog box untuk pengaturan border
9.Mengatur baris dan Kolom
Kita akan membutuhkan pengaturan tersendiri sel yang ada, apabila data yang masuk semakin banyak agar dapat dikelola dengan baik. Semua pengaturan baris dan kolom berada pada grup Cells ribbon Home.
a.Menyembunyikan Baris dan Kolom
Fasilitas untuk menyembunyikan baris dan kolom tidak akan menghilangkan data yang disembuyikan tersebut. Cara untuk menyembunyikan sebagai berikut:
1. Seleksi baris atau kolom yang ingin disembunyikan 2. Klik kanan lalu pilih Hide
Untuk menampilkan kembali baris/kolom yang telah disembunyikan, seleksi pada kotak nama baris/kolom yang mengapit baris/kolom yang telah disembunyikan sebelumnya. Kemudian klik kanan mouse, lalu pilih Unhide pada menu yang muncul.
b.Membekukan Baris dan Kolom
Selain menyembunyikan, kita juga bisa membekukan kolom maupun baris. Hal ini dilakukan bila jumlah kolom maupun baris terlalu panjang. Jika kita geser, kolom maupun baris pertama akan disembunyikan. Padahal, kita membutuhkannya sebagai acuan. Untuk itu., kita bisa membekukannya dengan cara sebegai berikut:
Misal, kita akan membekukan baris judul apabila kita memiliki daftar data yang panjang ke bawah. 1. Pilih sel A5, karena kita akan membekukan baris judul yang terletak ditasnya
2. Klik View
3. Klik Freeze Panes 4. Klik Freeze Panes
Keterangan:
Freeze Panes, untuk membekukan baris atau kolom
Freeze Top Row, untuk membekukan baris pertama saja
Freeze First Columns, untuk membekukan kolom pertama saja
5. Gulung scroll bar ke bawah. Judul akan berada pada posisi semula sedangkan daftar dibawahnya yaitu nomor 1 – 3 telah di gulung (disembunyikan).
6. Untuk mengembalikan baris atau kolom yang telah dibekukan, klik tombol Unfreeze Panes pada menu Freeze Panes
D.MENGOLAH DATA LEBIH LANJUT
Setelah kita membahas dasar-dasar untuk memasukkan data serta beberapa pengaturan data yang bisa dilakukan, selanjutnya kita akan membahas tentang pengolahan datanya.
1.Mengubah Isi Sel
Apabila kita ingin seara cepat mengubah isi dari suatu sel atau menyisipkan beberapa data di dalamnya, klik sel yang akan diubah isinya, lalu tekan F2 pada keyboard. Kursor akan muncul di dalam sel tersebut, selanjutnya kita tinggal mengetikkan teks/angka yang diinginkan atau bahkan dihapus, dengan menggunakan anak panah pada keyboard sebagai navigasi. Setelah selesai melakukan perubahan, tekan tombol Enter .
Selain itu, Anda bisa melakukan cara sebagai berikut: 1. Klik sel yang akan diubah
2. Ubah isi sel pada kotak formula
2.Membatalkan Pekerjaan
Apabila kita sedang melakukan pekerjaan ternyata ada kesalahan dan ingin membatalkan perintah yang telah dilakukan sebelumnya, cukup dengan menekan tombol Undo (tekan Ctrl + Z). Untuk mengulang kembali beberapa tindakan yang sudah di-Undo, cukup tekan tombol Redo (tekan Ctrl + Y). Tombol perintah tersebut dapat ditemukan pada Quick Access Toolbar Kita dapat juga melihat daftar undo dan juga Redo yang telah kita lakukan. Klik tanda panah yang berada di samping Udo dan Redo. Untuk menggunakannya. Kita dapat langsung memilihnya.
3.Memindahkan Data
Cara memindahkan data, baik berupa angka atau teks, baik untuk disalin agar tidak perlu membuat lagi karena datanya sama atau mungkin hanya sekedar pemindahan ke tempat lain, dapat kita lakukan melalui grup Clipboard pada ribbon Home.
Copy, Cut dan Paste
Cara melakukan copy, cut dan paste cukup sederhana, yaitu:
a. Copy (tekan Ctrl + C) digunakan untuk proses penyalinan data dengan jumlah tertentu dimana data aslinya masih tetap ada. Data tersebut dapat berupa teks, angka, gambar dan lain sebagainya
b. Cut (tekan Ctrl + X) digunakan untuk memindahkan data dar satu tempat ke tempat yang lain c. Dari data-data yang telah dilakukan perintah Copy dan Cut, akan disimpan pada wadah yang
namanya Clipboard, Untuk melakukan proses pengeluaran data dari Clipboard, dapat dilakukan dengan Paste (tekan Ctrl + V)
4.Copy, Cut dan Paste Terhadap Isi Sel
Apabila kita hanya ingin men-copy atau meng-cut sebagian data yang ada di dalam sel, caranya sebagai berikut:
a. Klik dua kali mouse pada sel yang ingin di-copy atau di-Cut tersebut b. Seleksi teks yang akan di-Copy atau Cut
c. Klik kanan lalu pilih perintah yang Anda inginkan d. Paste (Ctrl + V) pada sel lain
Kotak formula
5.Paste Special
Penggunaan Paste Special tergantung dari isi data yang akan kita paste-kan. Misalnya, kita hanya membutuhkan format sel yang disalin sama dengan sel yang kita inginkan. Caranya:
a. Klik kanan sel yang akan disalin formatnya b. Klik ikon Copy pada Clipboard
c. Seleksi sel yang akan disamakan formatnya d. Klik kanan lalu klik Paste Special
e. Klik Format f. Klik OK
Beberapa pilihan yang terdapat pada kotak dialog Paste Special, antara lain: a. Pada bagian paste, terdiri dari:
All, paste dengan mengikutsertakan nilai dan formatnya
Formulas, paste formulanya saja
Values, paste nilainya saja
Formats, paste formatnya saja
Comments, paste komentarnya saja (jika diberi komentar)
Validation, paste validasi data sel
All using Source Theme, paste semua isi menggunakan format pokok
Column Widht, paste lebar kolom
Formula and Number Formats, paste formula dan format angka
Values and Nmber Formats, paste nilai dan format angka b. Pada bagian Operation, terdiri dari:
None, tidak ada pengaturan
Add, penambahan
Substract, pengurangan
Multiply, perkalian
Divide, pembagian
c. Skip Blanks, tidak akan mengikutsertakan sel yang kosong (tidak berisi data) saat di paste d. Transpose, untuk mengubah posisi baris menjadi kolom atau sebaliknya
e. Paste Link, untuk melakukan paste sebagai link 6.Menggunakan Format Painter
Jika memang Anda ingin menyalin formatnya saja, cara yang paling cepat adalah menggunakan format pointer. Isi dari sel tidak akan ikut disalin. Untuk melakukannya, ikuti langkah sebagai berikut: 1. Seleksi data yang ingin di salin
2. Klik tombol Format Pointer yang terdapat pada grup Clipboard (ribbon Home) 3. Klik di sel lain
Kegiatan kompetensi 1
Buatlah buku kerja dengan ketentuan sebagai berikut 1. Buatlah nomor urut dengan cara mengurutkan data 2. Tuliskan kelas dengan memasukkan data sekaligus 3. Tuliskan tanggal lahir dengan format tanggal
4. Gunakan format accounting dengan satuan Rp pada tabungan
Uji Kompetensi 2
A. Pilihlah salah satu jawaban soal berikut dengan tepat 1. Definisi dari sel adalah ...
a. bagian yang ditampilkan lebih terang. b. Pertemuan antara baris dan kolom c. Petunjuk (user) di dalam worksheet d. Bagian dari worksheet
2. Pengertia dari Sel A1 adalah ...
a. pertemuan antara baris A dengan kolom 1 b. pertemuan antara kolom A dengan kolom 1 c. pertemuan antara kolom A dengan baris 1 d. perpotongan antara sel A1
3. Sekumpulan Sel tertentu yang berada pada daerah yang sama adalah ... a. Sel
b. Sel dan Range c. Range
d. Field
4. Untuk Pindah dari satu tab lembar kerja ke tab lembar kerja lainnya adalah dengan cara menekan ...
a. Tab b. crtl+ pg dn
c. Enter d. Shift + Enter
5. Untuk memperbaiki kesalahan dengan cara melalui sel aktif yaitu ... a. F1
b. F2 c. F3 d. F4
6. Perintah untuk lebar kolom agar sesuai dengan data yang ada dengan menggunakan Format, Colmn lalu pilih ...
a. Width
b. Auto Fit Selection c. Standard Widht d. Row Height
7. Perintah untuk memformat angka dengan menggunakan menu format cell lalu pilih ... a. Number
b. Font c. Aligment d. Border
8. Perintah untuk memformar mata uang dengan menggunakan tab number pada kagori, lalu pilih ...
a. General b. Date c. Currency d. Percentage
9. Perintah untuk memformat rata kiri adalah ... a. Align Left
b. Align Right c. Center
d. Merge and Center
10. Perintah untuk menggabungkan beberapa sel yang berdekatan dan data yang akan diformat rata tengah adalah ...
a. Align Left b. Align Right c. Center
d. Merge and Center
11. Fungsi untuk menambah jumlah digit desimal adalah ... a. Decrease Decimal
b. Comma Style c. Increase Decimal d. Percent Style
12. Tombol untuk memindahkan lembar kerja dari sheet 1 ke sheet 2 tekan tombol ... a. Ctrl + PgDn
b. Shift + PgDn c. Ctrl + PgUp d. Alt + PgUp
13. Untuk menyisipkan Sheet setelah memilih menu Insert maka pilih sub menu .... a. Work Sheet
b. Delet Sheet c. Rename
d. Move or Copy Sheet
14. Untuk nama Tab sheet pada menu format pilih sub menu ... a. Sheet, Rename
b. Sheet Unhide c. Sheet Hide
d. Sheet Beckground
15. Perintah untuk menghapus lembar kerja pilih menu ... a. sheet-Edit
c. sheet-delete
17. Daerah yang diblok atau disorot pada tabel di atas adalah sel .... a. A1 : C1
19. Untuk pengaturan paragrap rata kanan maka meng-klik ....
a. c.
b. d.
20. Peri tah u tuk e duplikasi teks adalah i o …. a. Copy & Paste c. Close
b. Cut & Paste d. Move
21. Untuk penyimpanan dokumen yang telah ada kemudian akan disimpan kedalam bentuk file lain maka meng-klik ....
a. Open c. Save
b. Save As Webpage d. Save As
22. Ikon disamping dinamakan ....
a. Open c. Copy
b. Paste d. Format Painter
23. U tuk e gu ah ti ggi aris e jadi ti ggi terte tu, elalui aris e u adalah …. a. Klik Format> Cells> Border
b. Klik Format> Cells> Number c. Klik Format> Column> Width d. Klik Format> Row> Height
24. Untuk menghapus satu kolom, perintahnya adalah.. a. klik Edit> Delete> Entire Row
b. klik Edit> Delete> Entire Column c. klik Edit> Delete> Cells
d. klik Edit> Delete sheet
25. Untuk memberi warna pada huruf atau kalimat adalah dengan meng-klik ikon ....
a. c.
b. d.
b. batas bawah d. batas kanan
27. Untuk melihat kembali tampilan pada lembar kerja sebelum dicetak adalah dengan klik ...
a. Print c. New
b. Copy d. Print Preview
28. Ukuran kertas dengan Orie tatio :Portrait aka e ghasilka e tuk ….
a. miring c. horizontal
b. tetap d. vertical
29. Dalam pengetikan dokumen kita dapat mencetak dokumen tersebut dengan berbagai ukuran kertas. Ukuran kertas kuarto sama dengan ukuran yang ada pada komputer adalah ....
a. legal c. letter
b. folio d. A4
30. Untuk menghapus satu baris, perintahnya adalah.. a. klik Edit> Delete> Entire Row
b. klik Edit> Delete> Entire Column c. klik Edit> Delete> Cells
d. klik Edit> Delete sheet
B. Lengkapilah Soal Berikut Dengan Jawaban Yang Tepat 1. Tab untuk memberikan garis bingkai atau border adalah.. 2. Group perintah yang digunakan untuk membuat grafik adalah.. 3. Tombol shotcut untuk mencetak dokumen adalah..
4. PgUp digu aka u tuk e i dahka pe u juka sel… 5. Ctrl + PgDn digu aka u tuk…
6. Secara default apabila kita memasukkan ada angka maka akan mengikuti perataan.. 7. Ta ulasi dala for al ells terdiri atas… ta .
8. Ge eral, u er, da urre pada kotak dialog for at els erada pada ta ulasi… 9. “hift+e ter digu aka u tuk e i dahka pe u juk sel…
10. Untuk memasukkan data, apabila selesai mengetik data, maka selanjutnya adalah.. 11. Paste special + value perintah ini digunakan untuk
12. Peri tah short ut u tuk ut adalah…
13. Perintah yang digunakan Apabila kita sedang melakukan pekerjaan ternyata ada kesalahan dan ingin membatalkan perintah yang telah dilakukan sebelumnya adalah tombol….
14. Perintah yang digunakan untuk merubah isi sel dengan menekan to ol …. pada keyboard 15. Perintah untuk membekukan baris atau kolom adalah
16. Fasilitas untuk menyembunyikan/memuculkan kembali data baris dan kolom disebut… 17. Penulisan mata uang dengan menggunakan aturan akuntansi e gu aka fasilitas… 18. Fasilitas yang digunakan untuk menggabungkan beberapa sel menjadi satu sel….. 19. Fasilitas yang berfungsi untuk menampung teks yang panjang di dalam sel…. 20. Fasilitas untuk membuat karakter di atas dengan ukuran lebih kecil…
C. Jawablah soal-soal berikut dengan singkat dan tepat 1. Jelaskan bagaimana langkah-langkah menbuat buku kerja
2. Jelaskan tentang cara memmindahkan set pointer ke kiri, kekanan, atas, atau bawah 3. Jelaskan bagaimana cara memasukkan data kedalam lembar kerja excel
4. Jelaskan bagaimana cara memberikan tanda rupiah(Rp) angka pada excel 5. Jelaskan bagaimana langkah-langkah merubah ukuran sel
6. Jelaskan bagaimana langkah-langkah mengabungkan sel 7. Bagaimana langkah-langkah memindah lembar kerja 8. Jelaskan bagaimana cara memindahkan data
9. Bagimana cara menyimpan buku kerja dengan file yang baru 10. Jelaskan bagaimana menyimpan buku kerja dengan kata sandi Soal Remidi
5. Apa fungsi baris rumus
6. Bagaimana cara memberikan warna pada sel 7. Bagaimana cara mebrikan border pada sel 8. Bagaimana mebuat format penulisan tanggal 9. Bagaimana cara membatalkan perintah dalam excel 10. Jelaskan tentang save dan save as
Portofolio
Buatlah buku kerja dengan ketentuan sebagai berikut 1. Data merupakan data siswa kalian
2. Buat nomer urut dengan cara mengurutkan data 3. Tulis keasl dengan memasukkan data sekaligus 4. Tulis tanggal lahir dengan format tanggal
5. Tulis waktu berangkat sekolah dengan format jam 6. Tulis uang saku dengan format accounting Rp
7. Simpan dengan nama file datakelasku.xlsx di folder yang kamu inginkan 8. Format tabelnya adalah sebagai berikut ini
ULANGAN BLOK TENGAH SEMESTER A.pilihkah salah satu jawaban berikut yang tepat
1. Ms. Excel adalah sebuah program under windows, artinya adalah .... a. Ms. Excel memiliki kemampuan dibawah Ms. Windows
b. Ms. Excel sesuai untuk dijalankan pada program Ms. Windows c. Ms. Excel memiliki kemampuan yang sama dengan Ms. Windows d. masa/waktu pembuatan Ms. Excel lebih muda dari Ms. Windows 2. Perintah untuk membuka file Excel adalah :
a. New b. Open c. Close d. Exit
3. Layar lembar kerja Excel dapat diperbesar /diperkecil sesuai ukuran yang diminta dengan meng-klik i o …
a. c.
b. d.
4. Didalam jendela Excel terdapat tampilan: sheet1, sheet2,sheet3. Bagian tersbut di a aka …. a. Tittle bar c. Lembar sheet
b. Toolbar d. Menu Bar
5. Orie tasi a g digu aka u tuk e ilih portrait adalah…
a. Melintang c. membujur
b. Column d. Cells
a. Print c. page break preview b. Print preview d. zoom
7. Untuk mengakhiri print preview dapat dilakuka de ga peri tah…
a. Next c. exit
b. Close d. quit
8. Mi rosoft e el adalah progra a g ditujuka u tuk pe golaha … a. Angka c. gambar
b. Kata d. data dan gamb
9. Tombol untuk memindahkan lembar kerja dari sheet 1 ke sheet 2 tekan tombol ... a. Ctrl + PgDn
b. Shift + PgDn c. Ctrl + PgUp d. Alt + PgUp
10.Beberapa bentuk jenis data HH:MM:SS termasuk pada bentuk ... a. Teks
b. Waktu c. Tanggal d. Angka
11.Perintah untuk menggabungkan beberapa sel yang berdekatan dan data yang akan diformat rata tengah adalah ...
a. Align Left b. Align Right c. Center
d. Merge and Center
12. Fungsi untuk menambah jumlah digit desimal adalah ... a. Decrease Decimal
b. Comma Style c. Increase Decimal d. Percent Style
13.Untuk menyisipkan Sheet setelah memilih tab home maka pilih group .... a. cells
15.Perintah yang digunakan untuk menggandakan data adalah a. cut dan paste
b. copy dan paste c. copy dan cut d. select all dan copy
16.Mengatur tanda decimal dan ribuan yang digunakan di lakukan di tab home, group ... a. number
b. cells c. styles d. editing
17.Selain dengan cara drag and drop. Memindahkan data dapat juga dilakukan dengan cara menjalankan perintah ....
a. cut dan paste b. copy dan paste c. copy dan cut d. select all dan cut
b. cells c. styles d. editing
19.Mengatur tanda rupiah untuk data yang berupa uang dilakukan di kotak dialog .... a. number
b. cells c. styles d. editing
20.Perintah page setup dijalankan dari tab.... a. home
b. insert c. view d. page layout
21.Perintah untuk menyimpan lembar kerja excel dengan menekan tombol adalah ... a. Ctrl S
b. Ctrl N c. Ctrl V d. Ctrl A
22.Berikut ini yang tidak dapat digunakan untuk menjalankan excel adalah ... a. Shortcut excel di desktop
b. Start menu c. File excel d. Dokumen word
23.Bagian excel yang digunakan untuk menggerakkan lembaran kerja dalam arah horizontal adalah ...
a. scroll bar vertical b. scroll bar horizontal c. control lembaran kerja d. taks pane
24.Perbesaran lembaran kerja diatur dengan menggunakan perintah .... a. custom view
b. full screen c. zoom d. view sheets
25.Perintah open dapat dijalankan dengan menekan tombol…dike oard. a. ctrl V
b. ctrl O c. ctrl U d. ctrl B
26.Berikut ini tombol yang dapat digunakan untuk menggeser sel yang aktif adalah a. tombol enter
b. tombol tab c. tombol arah d. semua benar
c. 29 d. B2
30.Perintah untuk menyisipkan baris yang benar adalah a. klik Insert> Coloum
b. klik Insert> Row
c. klik Format> Column > Width d. klik Format> Row> Height
B.Jawablah soal-soal berikut dengan singkat dan tepat 1. Sebutkan beberapa cara mengaktifkan excel
2. Sebutkan beberapa pengolah angka yang kamau ketahui 3. Sebutkan tab yang ada pada ribbon
4. Jelaskan langkah-langkah mengganti nama sheet pada excel 5. Jelaskan fungsi icon yang terdapat pada group font tab home 6. Jelaskan fungsi icon yang terdapat pada group cels tab home 7. Apa yang kamu ketahui tentang wrap text?
8. Apa yang kamu ketahui tentag freezspene
9. Jelaskan bagaimana cara mengatur lebar kolom dengan mengunakan mouse 10. Jelakan cara menyalin fungsi dengan mengunakan paste special
BAB 3
MENGUNAKAN RUMUS DAN FUNGSI Standar Kompetensi:
Menggunakan perangkat lunak pengolah angka untuk menyajikan informasi Kompetensi Dasar:
Membuat dokumen pengolah angka sederhana Kelas/semester:
VIII/Genap
Karakter Siswa yang Diharapkan
Jujur, Disiplin, Kerja Keras, Kreatif, Mandiri, Rasa Ingin Tahu Ringkasan Materi
A.BEKERJA DENGAN RUMUS DAN FUNGSI 1.Menggunakan Rumus (Formula)
Rumus merupakan bagian terpenting dari Program Microsoft Excel , karena setiap tabel dan dokumen yang kita ketik akan selalu berhubungan dengan rumus dan fungsi. Operator matematika yang akan sering digunakan dalam rumus adalah ;
Operator Keterangan
= (sama dengan) Digunakan paling depan sebelum melakukan perhitungan
( (kurung buka) Simbol awal dari sekelompok rumus ) (kurung tutup) Simbol akhir dari sekelompok rumus
Proses perhitungan akan dilakukan sesuai dengan derajat urutan dari operator ini, dimulai dari pangkat (^), kali (*), atau bagi (/), tambah (+) atau kurang (-).
Kegiatan kompetensi 1 :
Ketiklah contoh berikut dalam excel anda dan hitunglah total tersebut dengan menggunakan fungsi penjumlahan. ( total = Harga x Jumlah). Setelah selesai silakan simpan dengan nama file : latihan1.xls.
2.Acuan/Alamat
a. Alamat Relatif : merupakan alamat yang jika dituliskan kedalam bentuk rumus atau fungsi akan berubah jika dicopy ke cell lain.
Contoh : cell berisi formula A5*6 ,B3 dicopy ke C5 formula pada C5 berubah menjadi B8*6 b. Alamat Semi Absolut : merupakan alamat yang dituliskan dengan tanda $ didepan baris atau kolomsehingga nilai tidak akan berubah.
Contoh : Cell B1 berisi formula $A1*7,B1 dicopy kan ke D5 formula pada D5 menjadi $A5*7 c. Alamat Absolut : merupakan alamat yang dituliskan dengan tanda $ didepan baris dan
kolom.tekan tombol F4 untuk menghasilkan alamat absolut pada formula bar. Contoh : cell B1 berisi formula $A$1&5,B1 dicopy kan ke C3 formula pada C3 menjadi $A$1*5
2.Menggunakan Fungsi
Fungsi sebenarnya adalah rumus yang sudah disediakan oleh Microsoft Excel, yang akan membantu dalam proses perhitungan. kita tinggal memanfaatkan sesuai dengan kebutuhan. Pada umumnya penulisan fungsi harus dilengkapi dengan argumen, baik berupa angka, label, rumus, alamat sel atau range. Argumen ini harus ditulis dengan diapit tanda kurung ().
Beberapa Fungsi yang sering digunakan:
a.Fu gsi A erage …
Fungsi ini digunakan untuk mencari nilai rata-rata dari sekumpulan data(range). Bentuk umum penulisannya adalah =AVERAGE u er , u er ,…, dimana number1, number2, dan seterusnya adalah range data yang akan dicari nilai rata-ratanya.
.Fu gsi Logika IF …
Fungsi ini digunakan jika data yang dimasukkan mempunyai kondisi tertentu. Misalnya, jika nilai sel A1=1, maka hasilnya 2, jika tidak, maka akan bernilai 0. Biasanya fungsi ini dibantu oleh operator relasi (pembanding) seperti berikut ;
Lambang Fungsi
= Sama dengan
< Lebih kecil dari > Lebih besar dari