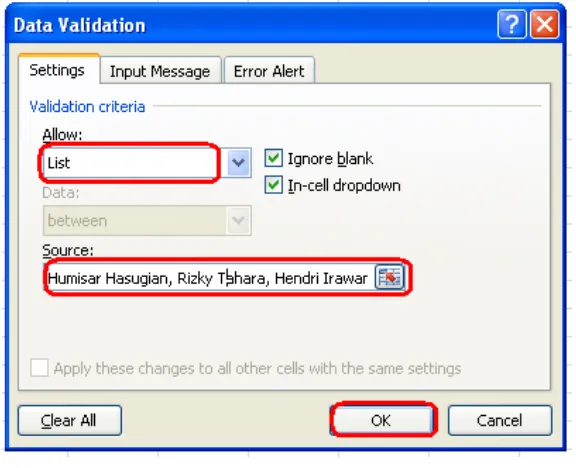Database di Microsoft Excel 2007
Database terdiri dari sekumpulan record, sedangkan record terdiri atas sekumpulan field (data) yang membentuk satu kesatuan dan masing-masing field (data) saling berhubungan satu dengan yang lain sehingga membentuk suatu pengertian tertentu. Microsoft Excel 2007 menyediakan berbagai kegiatan pengoperasian database seperti mengurutkan data, melacak dan menampilkan data dengan filter, melengkapi tabel dengan subtotal, membuat rekapitulasi data dengan pivot table, serta konsolidasi data dari beberapa lembar kerja.
Beberapa ketentuan yang perlu diperhatikan dalam susunan database adalah :
Nama field harus berada di satu baris.
Tidak boleh ada nama field yang sama
Baris yang langsung berada di bawah judul dianggap data. Jadi jangan memisahkan judul kolom dan data dengan baris kosong.
Untuk berlatih dengan fasilitas database di Microsoft Excel 2007, ikuti panduan di bawah ini:
Latihan 15 (Subtotals, Filters, PivotTable)
1. Buat tabel seperti di bawah ini2. Untuk melakukan pengurutan data secara ascending berdasarkan KDPEG, klik salah sel pada kolom KDPEG, pada tab Data pilih icon sort A to Z. Untuk pengurutan data dengan kriteria yang lebih spesifik bisa memilih icon Sort.
3. Hasil
4. Untuk melakukan penjumlahan data per DEPT, terlebih dahulu lakukan pengurutan data secara ascending berdasarkan DEPT, dengan cara seperti pada point 2. Posisikan kursor pada salah sel dalam tabel. Lalu pada tab Data pilih icon Subtotals
6. Hasil:
7. Untuk menghilangkan Subtotals, pada tab Data pilih icon Subtotals kembali. Akan muncul kotak dialog Subtotals dan klik Remove All
8. Untuk menyaring data dengan kriteria tertentu, posisikan kursor pada salah sel dalam tabel. Lalu pada tab Data pilih icon Filters.
9. Pada tabel akan muncul tampilan seperti dibawah ini
11. Akan muncul kotak dialog Custom Auto Filter, lalu isikan seperti pada gambar, klik OK
12. Hasil:
13. Untuk mengembalikan tampilan seperti semula, klik tombol drop down pada kolom GAJI pilih Clear Filter from “GAJI”. Lalu klik icon Filter pada tab data
14. Untuk menampilkan data dengan PivotTable dan PivotChart sekaligus, posisikan kursor pada salah sel dalam tabel. Lalu pada tab Insert pilih icon PivotTable, klik PivotChart
15. Akan muncul kotak dialog Create PivotTable with PivotChart. Pada Table/Range akan otomatis terisi dengan range tabel data. Apabila belum sesuai, bisa klik pada tanda panah lalu sorot keseluruhan tabel data. Klik OK
16. Pada sheet baru akan muncul tampilan seperti di bawah ini
18.
Hasil
Latihan 16 (Data Validation)
Saat membuat dokumen berbentuk tabel, seringkali ada kolom atau baris yang membutuhkan data isian yang sama. Untuk memudahkan pengisian, kita menggunakan fasilitas Data Validation dimana data dapat ditampilkan dari drop down menu.
1. Buat tabel dengan field No, Nama Pelanggan dan Total Belanja. Lalu sorot kolom Nama Pelanggan
3. Pada tab Settings > Allow pilih List. Lalu di bagian Source, ketikkan record Nama Pelanggan
4. Hasil. Pada saat pengisian data di baris record, klik tombol drop down dan pilih Nama Pelanggan yang diinginkan
5. Selesai
Latihan 17 (Grafik)
Grafik adalah tampilan secara visual dari sebuah data. Untuk membuat grafik di Microsoft Excel 2007, data terlebih dahulu harus tersedia pada suatu worksheet.
Untuk berlatih dengan fasilitas grafik di Microsoft Excel 2007, ikuti panduan di bawah ini:
1. Buatlah tabel seperti di bawah ini, lalu sorot range A3:C10
2. Pada tab Insert group Charts klik icon type grafik yang akan dipilih. Misal Pie, lalu pilih salah satu jenisnya. Untuk jenis pilihan yang lebih lengkap bisa klik All Chart Types.
3. Akan muncul tampilan seperti di bawah ini. Untuk mengubah legenda klik kanan pada box legenda lalu klik Select Data
5. Hasilnya seperti di bawah ini lalu klik OK. Lanjutkan klik OK pada kotak dialog Select Data Source.
6. Untuk mengganti judul grafik, klik 2 kali pada judul grafik lalu ketikkan seperti di bawah ini
7. Untuk mengubah layout grafik klik box grafik terlebih dahulu lalu pilih tab Design lalu klik icon Layout. Misal pilih Layout 2. Kecilkan ukuran grafik sesuai kebutuhan
8. Untuk menambahkan halaman dengan clipart pilih tab Insert lalu klik ClipArt. Posisikan kursor di salah sel. Akan muncul panel Clip Art lalu pilih salah satu gambar. Klik pada tombol dropdown lalu klik Insert.
9. Kecilkan gambar dan posisikan di atas tabel sebelah kiri. Lebarkan tinggi sel A dengan cara menarik baris sel ke bawah (lihat kursor panah di antara baris 1 dan 2). Untuk variasi tampilan klik tab Format lalu pada group Picture Styles pilih icon Drop Shadow Rectangle
11. Lalu klik box wordart lalu pilih tab Home, ganti font menjadi ukuran 28. Posisikan box wordart di sebelah gambar
12. Lalu edit teks pada box wordart, hasilnya seperti di bawah ini
13. Selesai