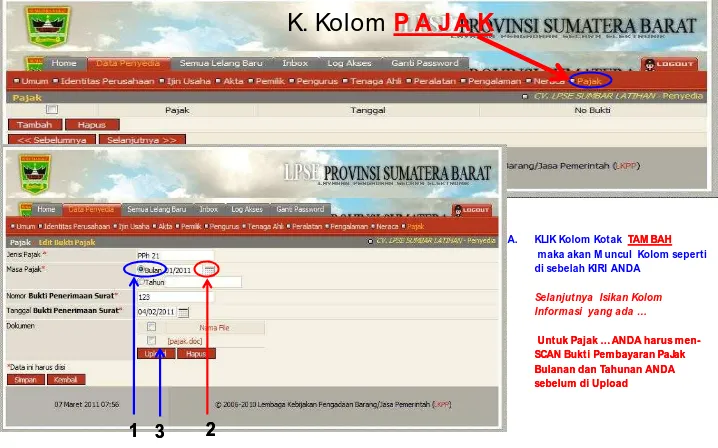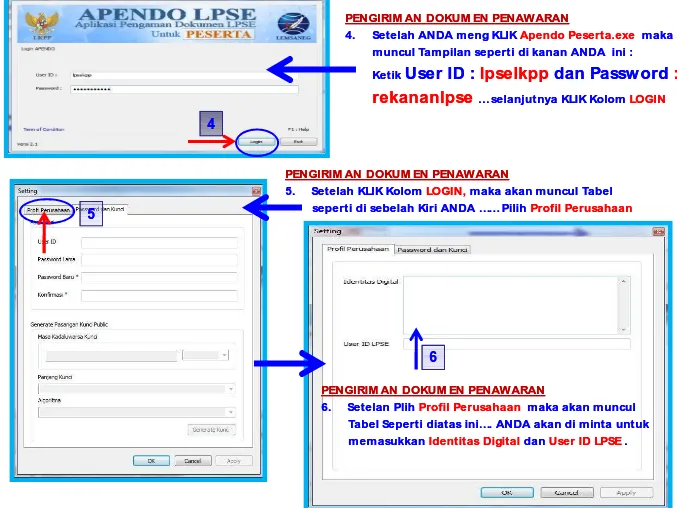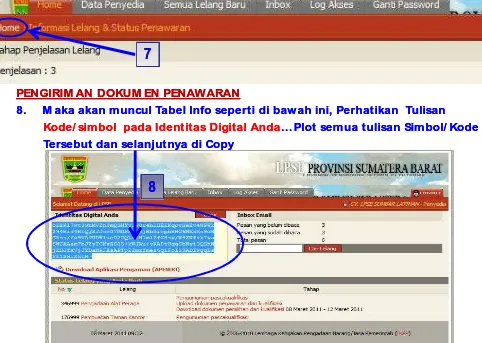SOSI ALI SASI
SOSI ALI SASI LPSE
LPSE
LAYANAN PENGADAAN SECARA ELEKTRONIK
PROVINSI SUMATERA BARAT
http:/ / lpse.sumbarprov.go.id
MODUL
MODUL -- 2
2 UNTUK PENYEDI A
UNTUK PENYEDI A
TAHAPAN
TAHAPAN –
– TAHAPAN DALAM PROSES
TAHAPAN DALAM PROSES PENGADAAN
PENGADAAN
2
. Masukkan
User ID
dan
Pasword
yang
Anda buat pada saat
Pendaftaraan ONLINE
kedalam Kotak ini lalu
Klik
LOGIN
1.
Ketik alamat Website
LPSE :
http://lpse.sumbarpro
v.go.id
..
Enter
, Maka
akan Muncul Aplikasi
LPSE SEPERTI di
sebelah Kanan
Anda.
3
. Lakukan
GANTI PASSWORD
……
Klik Ganti
Password
Log Akses Berfungsi sebagai Monitoring Bagi setiap
6. Inbox
Inbox adalah Kotak email yang akan dikirimkan oleh
7
. Bila mana ada Paket yang sedang di tayangkan di
Aplikasi LPSE, Lakukan terlebih dahulu Pendaftaran Paket
Lelang, Caranya Lihat Kolom
Semua Lelang Baru
Contoh Peket yang sedang di
Tayangkan di Aplikasi LPSE (
8
. Klik Kolom
“Semua Lelang Baru”
Lalu
akan
muncul
Tayangan
seperti di bawah ini, lihat Lelang
Untuk Anda. Terlihat ada Paket
lelang “ Pengadaan Alat Peraga”
9
. Klik Paket lelang “
Pengadaan Obat Masyarakat”
(
Tulisan Warna Merah)
Lalu akan muncul Tayangan
seperti di samping ini, Baca
Informasi lelang , Lihat dan
Klik
Lihat Syarat Kualifikasi
11.
Untuk melihat Tahapan – tahapan
Lelang sesuai dengan Jadwal Lelang .
KLIK pada Kolom Tahap.
‘Pengumuman
pascakualifikasi. Download Pemilihan
Dokumen pemilihan dan Kualifikasi”
PENGISIAN DATA PENYEDIA
PENGISIAN DATA PENYEDIA
Penyiapan
Penyiapan Data Base Perusahaan
Data Base Perusahaan Anda
Anda pada
pada Aplikasi
Aplikasi
berupa
berupa Data
Data Administrasi
Administrasi dan
dan Teknis
Teknis
(
CARA
CARA
PENGISIA
PENGISIA
12.
12.
Sebelum ANDA melakukan Pemasukan/Pengiriman/Up Load Dokumen Kualifikasi dan DokumenBiaya. Terlebih Dahulu Anda
HARUS Melakukan Pengisian Pada Kolom “ Data Penyedia “
KLIK Kolom Data Penyedia
Di dalam Kolom Data Penyedia
ada Kolom-kolom yang harus anda WajiB isikan mulai dari
Kolom Umum
sampai padaKolom Pajak
Kolom yang ANDA isikan merupakan DOKUMEN KUALIFIKASI
( DOKUMEN ADMINISTRASI DAN TEKNIS ). Data tersebut YANG akan
dikirim ke PANITIA pada Saat Jadwal / Tahapan Proses Untuk
Upload/ Pemasukan Dokumen Penawaran dan Dokumen Kualifikasi
A. Kolom
UMUM
Di dalam Kolom Data Penyedia ada Kolom-kolom yang harus anda WajiB isikan mulai dari Kolom Umum
sampai pada Kolom Pajak
-Jenis Lelang ….. KLIK Semua Lelang
-Di Provinsi * dan Di Kabupaten/Kota* ( Bisa di Kosongkan atau di isikan sesuai
Lokasi LPSE berada
B. Kolom
IDENTITAS PERUSAHAAN
Pada Kolom ini…secara Otomatis Data ANDA sudah Terisi, Hal ini sesuai data Yang ANDA isikan pada Saat ANDA Melakukan Pendaftaran ON LINE
C. Kolom
IJIN
USAHA
A
B
Pada Kolom ini…secara Otomatis akan muncul Kotak Merah dan Pilih dan KLIK Kotak Merah
( Lihat Gambar A)
Maka akan Muncul Kotak kedua ( Lihat Gambar B ) , Isikan Semua Kolom yang Kosong, lihat Contonnya dan. Ingat Sesuaikan seperti diatas. Setelah diisikan semua untuk satu Ijin Usaha ( Misal : SITU) .
A. Setelah ANDA KLIK simpan, M aka secara
Otomatis aplikasi akan kembali Tampilan Aw al IJIN USAHA, selanjutnya KLIK Nama IJIN USAHA ( misal : SIUJK)
B. Otomatis akan M uncul Tayangan seperti di samping Kanan ANDA
Selanjutnya Klik Kotak M erah Upload
B
c. Kolom
IJIN USAHA (Lanjutan)
A
C. KLIK Kotak Brow se Cari Dimana FILE Surat – Surat Perusahaan ANDA yang telah di Scan dan di simpan dalam FILE Folder di Komputer ANDA Klik File hasil scan (misal SITU) setelah itu Klik KIRIM SETELAH ITU File Dokumen yang telah di Upload di Centang dan Klik Simpan
A. Isikan Data AKTA Perusahaan Anda seperti contoh di atas, selanjutnya
ANDA KLIK simpan, M aka secara
Otomatis akan muncul Permintahaan Kolom Uploaddan Kolom Hapus
B. Pilih Upload Lalu Lakukan Sama seperti Pengisian Up Load Kolom Surat Ijin
Ingat… Semua Surat Akta harus semuanya di SCAN lalu lalu di upload satu
E. Kolom PEM ILIK
A. KLIK Kolom TAM BAH maka akan M uncul Kolom
seperti di sebelah kanan ANDA
isikan data di dalam kolom sesuai dengan Data ANDA ( contoh lihat)
Setelah di Isikan Data ANDA lakukan
Penyimpanan dengan KLIK SIM PAN
B. M aka akan muncul tampilan seperti di samping Kanan ANDA … BIlamana Perusahaan ANDA memiliki Pemilik lebih dari 1 (satu) orang M aka Anda Harus menambahkan dengan meng
KLIK kotak
A
F. Kolom
PENGURUS
A. KLIK Kolom TAM BAH maka akan M uncul
Kolom seperti di sebelah KIRI ANDA
isikan data di dalam kolom sesuai dengan Data ANDA ( contoh lihat)
Setelah di Isikan Data ANDA lakukan
Penyimpanan dengan KLIK SIM PAN
B. M aka akan muncul tampilan seperti di samping Kanan ANDA … BIlamana
Perusahaan ANDA memiliki Pengurus lebih dari 1 (satu) orang M aka Anda Harus menambahkan dengan meng
KLIK kotak
A
G. Kolom
TENAGA AHLI
A. KLIK Kolom TAM BAH maka akan M uncul Kolom seperti di sebelah kanan ANDA
isikan data di dalam kolom sesuai dengan Data ANDA ( contoh lihat kolom sebelah kanan ANDA)
Untuk Kolom Pendidikan , Serifikat dan Bahasa sama disikan dengan Kolom Pengalaman
Setelah di Isikan Data ANDA lakukan Penyimpanan dengan KLIK SIM PAN
G. Kolom
TENAGA AHLI (lanjutan ….)
B
. M aka akan muncul tampilan seperti Kolom diatas ANDA …
BIlamana Perusahaan ANDA memiliki TENAGA AHLI lebih dari 1
(satu) orang M aka Anda Harus menambahkan dengan meng
KLIK kotak
H. Kolom PERALATAN
isikan data di dalam kolom sesuai dengan Data ANDA ( contoh lihat)
Setelah di Isikan Data ANDA lakukan Penyimpanan dengan KLIK SIM PAN
B. M aka akan muncul tampilan seperti di samping kiri ANDA … BIlamana Perusahaan ANDA memiliki PERALATAN
lebih dari 1 (satu) ALAT M aka Anda Harus menambahkan dengan meng- KLIK kotak
A. KLIK Kolom TAM BAH
maka akan M uncul Kolom seperti di sebelah KIRI Bawah ANDA
A
A
I. Kolom PENGALAM AN
A. KLIK Kolom TAM BAH maka akan M uncul Kolom seperti di sebelah KIRI Bawah ANDA
isikan data di dalam kolom sesuai dengan Data ANDA ( contoh lihat)
Untuk Prosentase Pekerjaan bisa di isikan 100 (bila pekerjaan sudah di kerjakan) dan atau 50,70,85 … (Bila Pekerjaan Sedang di kerjakan
Setelah di Isikan Data ANDA
I. Kolom PENGALAM AN (lanjutan ….)
B. M aka akan muncul tampilan seperti Kolom diatas ANDA …
BIlamana Perusahaan ANDA memiliki PENGALAM AN perusahaan
ANDA lebih dari 1 (satu) PENGALAM AN M aka Anda Harus
menambahkan dengan meng -
KLIK kotak , Dan Bila
sudah semua Pengalaman ANDA Tambahkan, maka Kemudian Klik
Tombol Selanjutnya
J. Kolom NERACA
A. KLIK Kolom TAM BAH maka akan M uncul Kolom seperti di sebelah KIRI Bawah ANDA
B. Selanjutnya Isikan Data
Neraca Perusahaan ANDA ( lihat Contoh)
Setelah di Isikan Data ANDA
lakukan Penyimpanan dengan KLIK SIM PAN
A
J. Kolom NERACA ( Lanjutan …)
K. Kolom P A J A K
A. KLIK Kolom Kotak TAM BAH TAM BAH
maka akan M uncul Kolom seperti di sebelah KIRI ANDA
Selanjutnya Isikan Kolom Informasi yang ada …
Untuk
Untuk PajakPajak … ANDA … ANDA harusharus men men--SCAN
SCAN BuktiBukti PembayaranPembayaran PaJakPaJak Bulanan
Bulanan dandan TahunanTahunan ANDA ANDA sebelum
sebelum di Upload di Upload
Perhatikan
Perhatikan ……JenisJenis PajakPajak dandan M asaM asa PajakPajak yang Akan ANDA yang Akan ANDA informasikaninformasikan …..….. 1
1. . BilaBila masamasa PajakPajak BULANAN BULANAN makamaka KlikKlik BulanBulan lalulalu
2.
2. KlikKlik Yang Yang adaada GambarGambar KelenderKelender……tentukantentukan BulanBulan ApaApa M asaM asa PajakPajak yang di yang di LaporkanLaporkan ANDAANDA 3.
3. setelahsetelah InformasiInformasi sudasuda ANDA ANDA isiisi kankan ….….LakukanLakukanUploadUploadBuktiBukti PAJAK yang PAJAK yang sudahsudah ANDA scan ( ANDA scan ( LakukanLakukan samasama dengandengan padapada saatsaat pengisian
pengisian KOLOM IJIN USAHA …… KOLOM IJIN USAHA …… bilabila semuasemua sudahsudah selesaiselesai JANGAN LUPA KLIK KOTAK JANGAN LUPA KLIK KOTAK SIM PANSIM PAN
1
[image:29.842.63.781.33.481.2]K. Kolom
P A J A K
( LANJUTAN )Perhatikan
Perhatikan ……JenisJenis PajakPajak dandan M asaM asa PajakPajak yang Akan ANDA
yang Akan ANDA informasikaninformasikan …..….. 1
1. . BilaBila masamasa PajakPajak TAHUNAN TAHUNAN makamaka KlikKlik TAHUN
TAHUN lalulalu
2.
2. KlikKlik KetikKetik di di sampingsamping kanankanan kolomkolom putihputih Tahun
Tahun untukuntuk masamasa pejakpejak, , Ex. 2009Ex. 2009
3.
3. setelahsetelah InformasiInformasi sudasuda ANDA ANDA isiisi kankan ….
…. LakukanLakukanUploadUploadBuktiBukti PAJAK PAJAK TAHUNAN yang
TAHUNAN yang sudahsudah ANDA scan ANDA scan (
( LakukanLakukan samasama dengandengan padapada saatsaat pengisian
pengisian KOLOM IJIN USAHA …… KOLOM IJIN USAHA …… bilabila semua
semua sudahsudah selesaiselesai 4.
4. JANGAN LUPA KLIK KOTAK JANGAN LUPA KLIK KOTAK SIM PANSIM PAN
1 2
3 4
CARA MEN
CARA MEN -- DOWNLOAD
DOWNLOAD
13. Download
13. Download dokumen
dokumen
pemilihan
pemilihan dan
dan kualifikasi
kualifikasi
Perhatikan
Perhatikan …Cara M en Dow nload
…Cara M en Dow nload Dokumen
Dokumen Lelang
Lelang secara
secara On Line :
On Line :
1
1
.
. Perhatikan
Perhatikan Jadwal
Jadwal Lelang
Lelang / “
/ “
Status
Status Lelang
Lelang yang ANDA
yang ANDA Ikuti
Ikuti “
“
2.
2. Klik
Klik Nama
Nama Paket
Paket Lelang
Lelang yang
yang telah
telah ANDA
ANDA Daftarkan
Daftarkan atau
atau Yang
Yang Akan
Akan Anda
Anda Ikuti
Ikuti
1
Download
Download dokumen
dokumen pemilihan
pemilihan dan
dan
Kualifikasi
Kualifikasi …….
…….
L
L
anjutan
anjutan
3
3
.
. Setelah
Setelah itu
itu akan
akan M uncul
M uncul Tampilan
Tampilan
seperti
seperti di
di
samping
samping KIRI ANDA
KIRI ANDA
4
4
.
. Perhatikan
Perhatikan Informasi
Informasi Lelang
Lelang
tentang
tentang Dokumen
Dokumen Lelang
Lelang :
: ada
ada
File Folder
File Folder
“
“Dok
Dok.
. Lelang
Lelang Pakaian
Pakaian
Dinas
Dinas 2.doc “
2.doc “
…..
….. Klik
Klik Folder
Folder
Tersebut
Tersebut Untuk
Untuk M elakukan
M elakukan
Dow nload
Dow nload Dokumen
Dokumen Lelang
Lelang..
INGAT ????
INGAT ???? Simpan
Simpan Dokumen
Dokumen
Lelang
Lelang tersebut
tersebut di
di File
File Komputer
Komputer
ANDA yang
ANDA yang M udah
M udah Anda
Anda Akses
Akses …..
…..
3
CARA MELAKUKAN
CARA MELAKUKAN
Aanwijzing
Aanwijzing SECARA
SECARA
ELEKTRONIK
ELEKTRONIK
Aanw ijzing
Aanw ijzing elektronik
elektronik adalah
adalah Penjelasan
Penjelasan Dokumen
Dokumen
antara
antara Panitia
Panitia dan
dan Penyedia
Penyedia melalui
melalui media
media
elektronik
1
14.
14. Penjelasan
Penjelasan Dokumen
Dokumen
Pemilihan
Pemilihan ((Aanwijzing
Aanwijzing))
Perhatikan
Perhatikan …Cara
…Cara melakukan
melakukan Aanw ijzing
Aanw ijzing Lelang
Lelang secara
secara On Line :
On Line :
1
1
.
. Perhatikan
Perhatikan Jadwal
Jadwal Lelang
Lelang Anda
Anda / “
/ “
Status
Status Lelang
Lelang yang ANDA
yang ANDA Ikuti
Ikuti “
“
2.
2. Klik
Klik Nama
Nama Paket
Paket Lelang
Lelang yang
yang telah
telah ANDA
ANDA Daftarkan
Daftarkan atau
atau Yang
Yang Akan
Akan Anda
Anda Ikuti
Ikuti
Penjelasan
Penjelasan Dokumen
Dokumen
Pemilihan
Pemilihan
((Aanwijzing
Aanwijzing))
….
…. L
L
anjutan
anjutan
3
3
.
. Setelah
Setelah itu
itu akan
akan M uncul
M uncul Tampilan
Tampilan
seperti
seperti di
di
samping
samping Kanan
Kanan ANDA
ANDA
4
4
.
. Perhatikan
Perhatikan Tulisan
Tulisan diPojok
diPojok Kanan
Kanan
Atas
Atas Aplikasi
Aplikasi
…
… [[Kirim
Kirim Pertanyaan
Pertanyaan
]
]
…..
…..
Silahkan
Silahkan Klik
Klik
…
… [[Kirim
Kirim Pertanyaan
Pertanyaan
]]
3
Penjelasan
Penjelasan Dokumen
Dokumen Pemilihan
Pemilihan ((Aanwijzing
Aanwijzing))
….
…. Lanjutan
Lanjutan
5.
5. Setelah
Setelah ANDA
ANDA M eng
M eng Klik
Klik
…
… [[Kirim
Kirim Pertanyaan
Pertanyaan
] …..
] …..
M aka
M aka akan
akan muncul
muncul Tampilan
Tampilan
seperti
seperti di
di atas
atas ini
ini…
… Bila
Bila mana
mana ada
ada Pertanyaan
Pertanyaan yang
yang ingin
ingin di
di Sampaikan
Sampaikan ….
….Klik
Klik Kolom
Kolom M erah
M erah
di
di Bagian
Bagian Pojok
Pojok Kanan
Kanan Aplikasi
Aplikasi
……
…… Silahkan
Silahkan Klik
Klik Kolom
Kolom Tersebut
Tersebut ????????
????????
6.
6. M akaM aka AkanAkan M unculM uncul Tampilan
Tampilan sepertiseperti sebelahsebelah Kiri
Kiri ANDA …. ANDA …. SilahkanSilahkan ANDA
ANDA ketikketik PertanyaanPertanyaan Yang
Yang AkanAkan AndaAnda TanyakanTanyakan seperti
seperti ContohContoh didi Tampilan
Tampilan KiriKiri ANDA…. ANDA…. Setelah
Setelah ituitu KlikKlik KolomKolom
“Kirim” ” M akaM aka pertanyaanpertanyaan ANDA
ANDA SudahSudah terkirimterkirim KeKe Panitia
Panitia
7.
7. PertanyaanPertanyaan Yang Yang telahtelah Anda
Anda KirimKirim kankan keke PanitiaPanitia Otomatis
Otomatis akanakan tersimpantersimpan pada
pada KolomKolom ““PertanyaanPertanyaan Peserta
Peserta””.. .. SemuaSemua pesertapeserta dapat
dapat membacamembaca HasilHasil Pertanyaan
Pertanyaan daridari PenyediaPenyedia yang lain
yang lain tetapitetapi tidaktidak dapat
dapat megetahuimegetahui SiapaSiapa yang
yang mengirimmengirim Pertanyaan
Pertanyaan TersebutTersebut.. .. Begitu
Begitu jugajuga dengandengan PANITIA
PANITIA
Penjelasan
Penjelasan Dokumen
Dokumen Pemilihan
Pemilihan ((Aanwijzing
Aanwijzing))
….
…. Lanjutan
Lanjutan
6
7
CARA
CARA Meng
Meng--
Upload
Upload
((Mengirimkan
Mengirimkan)
) Dokumen
Dokumen
Kualifikasi
1. Upload
15
.
Upload dokumen penawaran anda &
kualifikasi
Perhatikan
Perhatikan …Cara
…Cara M eng
M eng
Upload
Upload Dokumen
Dokumen Penaw aran
Penaw aran dan
dan Kualifikasi
Kualifikasi
secara
secara On Line :
On Line :
1
1
.
. Perhatikan
Perhatikan Jadwal
Jadwal Lelang
Lelang Anda
Anda / “
/ “
Status
Status Lelang
Lelang yang ANDA
yang ANDA Ikuti
Ikuti “
“
2.
2. Klik
Klik Nama
Nama Paket
Paket Lelang
Lelang yang
yang telah
telah ANDA
ANDA Daftarkan
Daftarkan atau
atau Yang
Yang Akan
Akan Anda
Anda Ikuti
Ikuti
3.
3. M akaM aka AkanAkan M unculM uncul TampilanTampilan seperti
seperti sebelahsebelah KiriKiri ANDA …. ANDA ….
4.
4. PerhatikanPerhatikan KolomKolom paling paling Bawah
Bawah ““PenawaranPenawaran AndaAnda ““
Di situ
Di situ adaada 2 2 kolomkolom informasi
informasi yaituyaituKualifikasiKualifikasi
dan
dan PenawaranPenawaran AndaAnda* *
Langkah
Langkah Pertama
Pertama
ANDA ANDA HARUSHARUSmengirimkanmengirimkan dahuludahulu
Dokumen
Dokumen KualifikasiKualifikasi
((AdministrasiAdministrasi dandan TeknisTeknis) )
yaitu
yaitu dengandengan
Cara
Cara M engM eng-- KlikKlik KotakKotak M erah
M erah bertuliskanbertuliskan “ “
Edit/
Edit/ Kirim
Kirim Data
Data
” ”1. Upload
1. Upload Dokumen
Dokumen Kualifikasi
Kualifikasi
3
4
INGAT….???
INGAT….??? Data Data KualifikasiKualifikasi yang
yang akanakan dikirimkandikirimkan adalah
adalah Data Yang Data Yang telahtelah ANDA
ANDA siapkansiapkan padapada
5.
5. SetelahSetelah ANDA ANDA mengmeng KLIK KLIK Kotak
Kotak M erahM erahEdit/ Kirim Data M akaM aka AkanAkan M unculM uncul Kotak
Kotak sepertiseperti didi sebelahsebelah Kanan
Kanan ANDAANDA
6.
6. IJIN USAHA IJIN USAHA SilahkanSilahkan Centang
Centang (v) (v) sesuaisesuai persyaratan
persyaratan dalamdalam Dokumen
Dokumen LelangLelang, , selanjutnya
selanjutnya klikklik kotakkotak
Selanjutnnya Selanjutnnya >>>>
7.
7. DUKUNGAN BANK DUKUNGAN BANK (* )(* )
Silahkan
Silahkan isikanisikan InformasiInformasi yang
yang didi mintaminta : : NamaNama Bank, Bank, Nomor
Nomor SuratSurat , , TanggalTanggal, , NilaiNilai dandan Bukti
Bukti DukunganDukungan Bank.Bank.
(* )
(* ) PengisianPengisian DukunganDukungan Bank Bank iniini ApabilaApabila Paket
Paket yang yang didi LelangkanLelangkan memilikimemiliki Nilai
Nilai > 1 > 1 M ilyarM ilyar ) ) dandan ApabilaApabila NilaiNilai Paket
Paket < 1 < 1 M ilyarM ilyar makamakaLEW ATKAN LEW ATKAN
dengan
dengan mengmeng KlikKlik SelanjutnnyaSelanjutnnya >>>>
6 6
8.
8. Untuk
Untuk Bukti
Bukti Dukungan
Dukungan Bank
Bank Anda
Anda Harus
Harus M en
M en--scan
scan Surat
Surat Dukungan
Dukungan Dan
Dan Simpan
Simpan Di File
Di File
Komputer
Komputer Anda
Anda Lalu
Lalu Klik
Klik Kotak
Kotak Brow se
Brow se M aka
M aka Anda
Anda Akan
Akan Di
Di M inta
M inta Untuk
Untuk meng
meng
Klik
Klik Open
Open
File
File Dukungan
Dukungan Yang
Yang Sudah
Sudah Anda
Anda Scan,
Scan, setelah
setelah itu
itu Klik
Klik Kotak
Kotak
Selanjutnnya
Selanjutnnya >>
>>
7
9. BUKTI PAJAK 9. BUKTI PAJAK
Silahkan
Silahkan CentangCentang ((vv) ) sesuaisesuai persyaratan
persyaratan dalamdalam Dokumen
Dokumen LelangLelang, , selanjutnya
selanjutnya klikklik kotakkotak
Selanjutnnya Selanjutnnya >>>>
10. TENAGA AHLI 10. TENAGA AHLI
Silahkan
Silahkan CentangCentang ((vv) ) sesuaisesuai persyaratan
persyaratan dalamdalam Dokumen
Dokumen LelangLelang, , selanjutnya
selanjutnya klikklik kotakkotak
Selanjutnnya Selanjutnnya >> >>
11. PENGALAM AN 11. PENGALAM AN
Silahkan
Silahkan CentangCentang ((vv) ) sesuaisesuai persyaratan
persyaratan dalamdalam Dokumen
Dokumen LelangLelang, , selanjutnya
selanjutnya klikklik kotakkotak
Selanjutnnya Selanjutnnya >> >>
9
10
12. PEK. SEDANG BERJALAN 12. PEK. SEDANG BERJALAN
Silahkan
Silahkan CentangCentang ((vv) ) sesuai
sesuai persyaratanpersyaratan dalamdalam Dokumen
Dokumen LelangLelang, , selanjutnya
selanjutnya klikklik kotakkotak
Selanjutnnya Selanjutnnya >>>>
13. PERALATAN 13. PERALATAN
Silahkan
Silahkan CentangCentang ((vv) ) sesuai
sesuai persyaratanpersyaratan dalamdalam Dokumen
Dokumen LelangLelang, , selanjutnya
selanjutnya klikklik kotakkotak
Selanjutnnya Selanjutnnya >> >> 12
14. NERACA 14. NERACA
Silahkan
Silahkan M engM eng KlikKlik KotakKotak Bulat
Bulat selanjutnyaselanjutnya klikklik kotak
kotak SelanjutnnyaSelanjutnnya >> >> 14
15. AKTA PERUSAHAAN 15. AKTA PERUSAHAAN
Silahkan
Silahkan KlikKlik KotakKotak
Setelah
Setelah ANDA ANDA melakukanmelakukan langkahlangkah dengandengan mencentangmencentang ((VV) ) Dokumen
Dokumen KualifikasiKualifikasi(Administrasi dan Teknis) makamaka akanakan Tampil
Tampil RekapitulasiRekapitulasi DokumenDokumen Kualifikasi
Kualifikasi …………bilabila AndaAnda YAKIN KEBENARANYAKIN KEBENARAN Data Data RekapitulasiRekapitulasi tersebut
tersebut, , makamaka SilahkanSilahkan KlikKlik Kotak
KotakKirimKirim……ArtinyaArtinya DokumenDokumen KualifikasiKualifikasi Perusahaan ANDA Perusahaan ANDA telah
telah TerkirimTerkirim KeKe SERVER LPSE PAPUASERVER LPSE PAPUA
dan
dan PerhatikanPerhatikan !!!!!!!!
Status
2. Upload
2. Upload Dokumen
Dokumen Biaya
Biaya ((Penawaran
Penawaran)
)
ANDA
ANDA
2. Upload
2. Upload Dokumen
Dokumen Biaya
Biaya ((Penawaran
Penawaran)
)
ANDA
ANDA
Pengiriman
Pengiriman Dokumen
Dokumen Penaw aran
Penaw aran
(
2. Upload
2. Upload Dokumen
Dokumen Penawaran
Penawaran ANDA
ANDA
1.
1. ANDA ANDA harusharus mendow nloadmendow nload AplikasiAplikasi Apendo Peserta. . BilaBila sudah
sudah dow nload, dow nload,
Klik Klik OKOK
2.
2. M akaM aka akanakan munculmuncul sepertiseperti didi bawahbawah HasilHasil AplikasiAplikasi Apendo
Apendo yang yang sudahsudah didi Dow nloadDow nload
3.
3. KlikKlik ApendoPesertaV22.zipApendoPesertaV22.zip makamaka akanakan munculmuncul tampilantampilan seperti
seperti didi BawahBawah iniini… … LaluLalu KlikKlikApendoApendo Peserta.exe Peserta.exe
1 1 3 3
LANGKAH –
1
PENGIRIM AN DOKUM EN
PENGIRIM AN DOKUM EN
PENAWARAN
PENAWARAN
PENGIRIM AN DOKUM EN PENAWARAN PENGIRIM AN DOKUM EN PENAWARAN
4.
4. SetelahSetelah ANDA ANDA mengmeng KLIK KLIK ApendoApendo Peserta.exe Peserta.exe makamaka akanakan muncul
muncul TampilanTampilan sepertiseperti didi kanankanan ANDA ANDA iniini :: Ketik
Ketik
User ID :
User ID :
lpselkpp
lpselkpp
dan
dan Password
Password
:
:
rekananlpse
rekananlpse
… … selanjutnyaselanjutnya KLIK KLIK KolomKolom LOGINLOGINPENGIRIM AN DOKUM EN PENAWARAN PENGIRIM AN DOKUM EN PENAWARAN
5.
5. SetelahSetelah KLIK KLIK KolomKolom LOGIN, LOGIN, makamaka akanakan munculmuncul TabelTabel seperti
seperti didi sebelahsebelah KiriKiri ANDA …… ANDA …… PilihPilih ProfilProfil PerusahaanPerusahaan
PENGIRIM AN DOKUM EN PENAWARAN PENGIRIM AN DOKUM EN PENAWARAN
6.
[image:50.842.65.742.36.544.2]6. SetelanSetelan PlihPlih ProfilProfil Perusahaan Perusahaan makamaka akanakan munculmuncul Tabel
Tabel SepertiSeperti diatasdiatas iniini…. ANDA …. ANDA akanakan didi mintaminta untukuntuk memasukkan
memasukkan IdentitasIdentitas Digital Digital dandan User ID LPSE User ID LPSE ..
PENGIRIM AN DOKUM EN PENAWARAN PENGIRIM AN DOKUM EN PENAWARAN
7.
7. UntukUntuk mengambilmengambil Data Data IdentitasIdentitas Digital Digital AndaAnda, , KlikKlik Home (Home (kolomkolom bawahbawah))
7 7
PENGIRIM AN DOKUM EN PENAWARAN PENGIRIM AN DOKUM EN PENAWARAN
8.
8. M akaM aka akanakan munculmuncul TabelTabel Info Info sepertiseperti didi bawahbawah iniini, , PerhatikanPerhatikan TulisanTulisan
Kode
Kode// simbolsimbol padapada IdentitasIdentitas Digital Digital AndaAnda… Plot … Plot semuasemua tulisantulisan SimbolSimbol// KodeKode Tersebut
Tersebut dandan selanjutnyaselanjutnya didi CopyCopy
[image:51.842.82.564.213.556.2]PENGIRIM AN DOKUM EN PENAWARAN PENGIRIM AN DOKUM EN PENAWARAN
9.
9. SetelahSetelah ANDA ANDA mengmeng-- Copy Copy IdentitasIdentitas Digital Digital AndaAnda, , M aka
M aka bukabuka kembalikembali AplikasiAplikasi ApendonyaApendonya dandan M asukkan
M asukkan kedalamkedalam KotakKotak IdentitasIdentitas Digital Digital dengandengan Cara
Cara didiPastePaste…. …. LaluLalu untukuntuk User ID LPSE User ID LPSE ketikanketikan Datanya
Datanya sesuaisesuai dengandengan USER ID USER ID AndaAnda padapada saatsaatLogin Login di
di AWAL APLIKASI LPSEAWAL APLIKASI LPSE….. ….. IngattttIngatttt!!!!!!!!!!!!!!!! 10.
10. SetelahSetelah semuasemua sudahsudah terisiterisi DatanyaDatanya makamaka KlikKlik KotakKotak OK OK 9 9 10 10 11.
11. M akaM aka akanakan munculmuncul KotakKotak sepertiseperti didi bawahbawah iniini ….. …..
Klik
Klik KotakKotak YES, YES, Dan Dan M uncullahM uncullah KotakKotak APENDO LPSE APENDO LPSE
((DaftarDaftar File yang File yang akanakan disandidisandi))
11 11
12.
12. SilahkanSilahkan KlikKlik KotakKotak PilihPilih File File
12 12
13.
13. M akaM aka AkanAkan M unculM uncul W indow s Explorer W indow s Explorer sepertiseperti digambar
digambar iniini ……caricariFile Folder File Folder PenawaranPenawaran AndaAnda
Klik
Klik KotakKotak OPENOPEN
13 13
14.
14. SetelahSetelah ANDA ANDA KlikKlik Open, Open, terbukalahterbukalahFile File DokumenDokumen Penawaran
Penawaran ANDAANDAyang yang telahtelah AndaAnda SiapkanSiapkan Plot
Plot semuasemua Data Data nyanya dandanKlikKlik KotakKotak OPENOPEN 1414
15. File
15. File DokumenDokumen PenawaranPenawaran ANDA ANDA akanakan langsunglangsung terekam
terekam keke dalamdalam DaftarDaftar File yang File yang AkanAkan didi SandikanSandikan, , Bila
Bila AndaAnda Yakin Yakin DokDok. . PenawaranPenawaran AndaAnda LengkapLengkap, , M akaM aka File
File TerekamTerekam tersebuttersebut akanakan didi sandikansandikan dengandengan caracara meng
mengKLIK KLIK
Kotak
Kotak Enskripsi
Enskripsi Data
Data
16.
16. SetelahSetelah mengmengKLIK KLIK KotakKotak EnskripsiEnskripsi Data Data makamaka akanakan muncul
muncul KotakKotak dimanadimana ANDA ANDA didi mintaminta untukuntuk
M ASUKKAN KUNCI PUBLIK M ASUKKAN KUNCI PUBLIK ….. ….. (
( sepertiseperti didi sampingsamping KananKanan AndaAnda iniini ???)???)
16 16 17 17 18 18
18.
18. Setelah
Setelah anda
anda M eng
M eng KLIK
KLIK Paket
Paket tersebut
tersebut (
( contoh
contoh Paket
Paket :
: Pengadaan
Pengadaan Komputer
Komputer dan
dan
Aksesoris
Aksesoris ),
), M aka
M aka akan
akan muncul
muncul Informasi
Informasi seperti
seperti di
di sebelah
sebelah kanan
kanan ANDA,
ANDA, Lihat
Lihat
Kunci
Kunci
Publik
Publik Dokumen
Dokumen
….
…. semua
semua informasi
informasi di
di Kotak
Kotak di
di
Plot (Ctrl + A)
Plot (Ctrl + A)
Kunci
Kunci Publik
Publik Dokumen
Dokumen dalam
dalam
bentuk
bentuk Kode
Kode// Simbol
Simbol lalu
lalu Anda
Anda
Copy ( Ctrl+ C) …….
Copy ( Ctrl+ C) ……. Lanjut
Lanjut ke
ke halaman
halaman berikut
berikut …..
…..
17.
17. UntukUntukKUNCI PUBLIK KUNCI PUBLIK ….. ….. AndaAnda DapatDapat M elihatM elihat Pada
Pada PaketPaket LelangLelang yang ANDA yang ANDA DaftarkanDaftarkan (
( contohcontoh PaketPaket : : PengadaanPengadaan KomputerKomputer dandan Aksesoris
18.
18. Setelah
Setelah anda
anda mem
mem
Plot (Ctrl
Plot (Ctrl
+ A)
+ A) Kunci
Kunci Publik
Publik Dokumen
Dokumen
dalam
dalam bentuk
bentuk Kode
Kode// Simbol
Simbol
lalu
lalu Anda
Anda
Copy ( Ctrl+ C)
Copy ( Ctrl+ C)
19
19
Hasil meng
Copy Kode /
Simbol
tersebut selanjutnya
di input
ke dalam
Kotak
Kunci Publik
dengan Cara di
Paste (Ctrl+V),
maka
Otomatis akan
Terekam
seperti Gambar di sebelah
Kiri ANDA
20. Sesudah itu Klik
Kotak OK
19 19
21.Setelah ANDA
Klik Kotak OK
akan M uncul Kotak Tabel
DISCLAIM ER
….Disini Anda diminta persetujuan informasi
Kunci Publik…Dan Bila Anda Yakin Silahkan
Klik Kotak SETUJU
.
22.
Setelah ANDA
Klik Kotak SETUJU
., maka akan terjadi
Proses Kompresi File Dokumen
Penawaran
Anda .
23. Bilamana Proses Kompresi sudah selesai dan akan muncul
Kotak Nilai Hash File
atau
Kotak dimana Proses mengubah File
Penawaran
menjadi File dalam
bentuk Sandi (.rhs).
M aka Klik
Kotak OK.
24. dan akan muncul kotak
informasi
Proses Enskripsi File sudah
Selesai..
Klik
Kotak Buka Folder
atau
Klik Kotak OK
24 24 22
22
25. File yang sudah di
SANDIKAN
dengan Aplikasi APENDO
dapat ANDA lihat pada
W indows Explorer
di Folder File Penawaran ANDA
Dimana ada Penambahan
3 file
di dalam Folder
file Penawaran ANDA
…INGAT…
SEM UA
Dokumen Penawaran Anda Akan diubah (DISANDIKAN)
menjadi Nama File Perusahaan Anda
( contoh : CV. POLIM AK APO ABADI.rhs)
LANGKAH - 2
KIRIM DOKUM EN
26. Pada
Langkah 2
lakukan dengan
M eng KLIK Brows, maka…
27. M uncul Tampilan pada
W indows
Explorer
seperti di sebelah Kiri
ANDA, lihat Folder File Penawaran
ANDA, dan
PILIH
File
dengan
Type
.rhs
…lihat gbr lalu
Klik OPEN
28. Selanjutnya secara otomatis akan
berpindah datanya ke dalam Aplikasi
LPSE ..lht gbr… dan ANDA
Klik KIRIM
26 26
27 27
LANGKAH - 3 - PERNYATAAN PENGIRIM AN
DOKUM EN PENAWARAN
29. Setelah ANDA
Klik KIRIM ,
maka maka akan ada proses Aplikasi LPSE pada
Informasi Lelang & Status Penawaran…perhatikan bagian paling
Bawah Aplikasi, ANDA akan di minta Pernyataan Setuju dan
Tidak Setuju. Bilamana
ANDA Sudah YAKIN
Klik
Kotak SETUJU
30. Setelah ANDA
Klik SETUJU,
maka Artinya Dokumen Penawaran ANDA
telah dikirim ke Server LPSE …..Pastikan lihat
STATUS
dan Cek Kembali
Kepastian Dok. Penawaran di
Alamat email ANDA yang telah terdaftar di
LPSE Papua
29 29
Ala m a t Fa ce book :
Lpse Sum bar
Ala m a t W e b da n Blogspot :
ht t p: / / lpse.sum bar pr ov.go.id/
Em a il :
Te le pon :
0751- 7051552
Anda Kurang Jelas …….. ?????
Add Aj a di Alam at Facebook saya