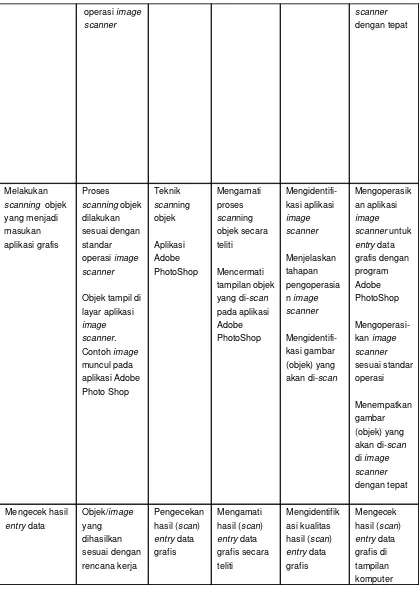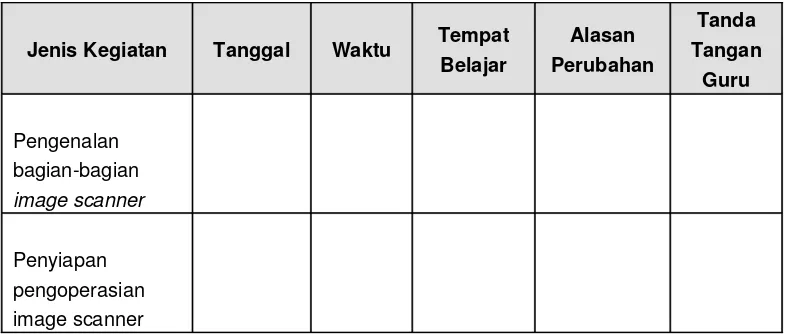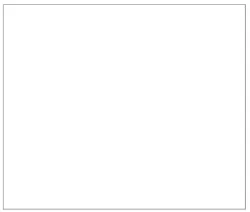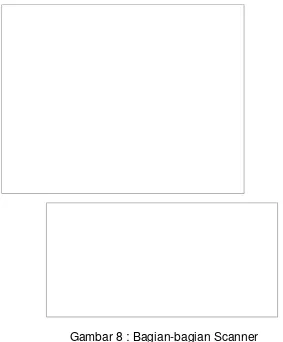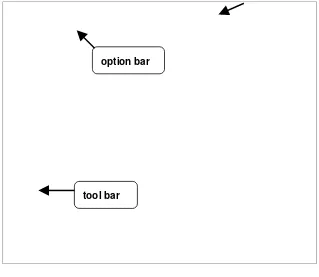SEKOLAH MENENGAH KEJURUAN
BIDANG KEAHLIAN TEKNOLOGI INFORMASI DAN KOMUNIKASI PROGRAM KEAHLIAN MULTIMEDIA
Me
Me
ngentry Data Grafis Dengan
ngentry Data Grafis Dengan
Menggunakan Image Scanner
Menggunakan Image Scanner
(Level 1)
(Level 1)
PENYUSUN TIM FAKULTAS TEKNIK
UNIVERSITAS NEGERI YOGYAKARTA
KODE MODUL
BAGIAN PROYEK PENGEMBANGAN KURIKULUM DIREKTORAT PENDIDIKAN MENENGAH KEJURUAN DIREKTORAT JENDERAL PENDIDIKAN DASAR DAN MENENGAH
DEPARTEMEN PENDIDIKAN NASIONAL 2004
KATA PENGANTAR
Modul dengan judul “Mengentry Data Grafis Dengan Menggunakan Image Scanner (Level 1)“ merupakan bahan ajar yang digunakan sebagai panduan praktikum peserta diklat Sekolah Menengah Kejuruan (SMK) untuk membentuk salah satu bagian dari kompetensi bidang keahlian Bidang Keahlian Teknologi Informatika program Keahlian Multimedia.
Modul ini terkait dengan modul lain yang membahas tentang Mengoperasikan Periferal Untuk Pembuatan Grafis. Oleh karena itu, sebelum menggunakan modul ini peserta diklat diwajibkan telah mengambil modul tersebut.
Yogyakarta, Desemeber 2004 Penyusun
Tim Fakultas Teknik
DAFTAR ISI MODUL
Halaman
HALAMAN DEPAN ...i
HALAMAN DALAM ...ii
KATA PENGANTAR ...iii
DAFTAR ISI MODUL ...iv
PETA KEDUDUKAN MODUL ...vii
PERISTILAHAN / GLOSSARY ...ix
I. PENDAHULUAN ...1
A. DESKRIPSI JUDUL...1
B. PRASYARAT ...1
C. PETUNJUK PENGGUNAAN MODUL ...2
1. Petunjuk Bagi Siswa ...2
2. Peran Guru ...3
D. TUJUAN AKHIR ...3
E. KOMPETENSI ...3
F. CEK KEMAMPUAN ...5
II. PEMELAJARAN ...7
A. RENCANA PEMELAJARAN SISWA ...7
1. Kegiatan Belajar 1 : Pengoperasian Image Scanner ... 9
a. Tujuan Kegiatan Pemelajaran...9
b. Uraian Materi 1...9
c. Rangkuman 1...13
d. Tugas 1...13
e. Tes Formatif 1...13
f. Kunci Jawaban Formatif 1...13
g. Lembar Kerja 1...16
2. Kegiatan Belajar 2 : Mempersiapkan aplikasi image scanner, dan gambar yang akan di-scan ... 18 a. Tujuan Kegiatan Pemelajaran ...18
b. Uraian Materi 2...18
c. Rangkuman 2...20
d. Tugas 2...20
e. Tes Formatif 2...20
f. Kunci Jawaban Formatif 2...21
g. Lembar Kerja 2...21 3. Kegiatan Belajar 3 : Melakukan scanning objek yang
menjadi masukan aplikasi grafis
a. Tujuan Kegiatan Pemelajaran ...23
b. Uraian Materi 3...23
c. Rangkuman 3...25
d. Tugas 3...26
e. Tes Formatif 3...26
f. Kunci Jawaban Formatif 3...26
g. Lembar Kerja 3...28
4. Kegiatan Belajar 4 : Mengecek hasil entry data ... 30 a. Tujuan Kegiatan Pemelajaran ...30
b. Uraian Materi 4...30
c. Rangkuman 4...31
d. Tugas 4...31
e. Tes Formatif 4...32
f. Kunci Jawaban Formatif 4...32
g. Lembar Kerja 4...33
5. Kegiatan Belajar 5 : Menyimpan hasil entry data ... 34 a. Tujuan Kegiatan Pemelajaran ...34
b. Uraian Materi 5...34
c. Rangkuman 5...34
f. Kunci Jawaban Formatif 5...35
g. Lembar Kerja 5...38
III. EVALUASI ...40
A. PERTANYAAN ...40
B. KUNCI JAWABAN EVALUASI ...40
C. KRITERIA KELULUSAN ...42
IV. PENUTUP ...43
PETA KEDUDUKAN MODUL
Diagram ini menunjukkan tahapan atau tata urutan kompetensi yang diajarkan dan dilatihkan kepada peserta didik dalam kurun waktu yang dibutuhkan serta kemungkinan multi exit-multi entry yang dapat
Keterangan:
A HDW.OPR.105. (1).A
Mengoperasikan periferal untuk pembuatan grafis
B DTA.OPR.102.(1).A Melakukan entry data [grafis] dengan menggunakan Image scanner (Level 1)
C SWR.OPR.408.(1).A Mengoperasikan software pengolah gambar vektor (digital illustration)
D SWR.OPR.409.(1).A Mengoperasikan software pengolah gambar raster (digital imaging)
E HDW.OPR.106. (1).A
Mengoperasikan periferal web
F DTA.OPR.102.(2).A Melakukan entry data [web] dengan menggunakan
Image scanner (Level 2) G SWR.OPR.414.
(1).A
Mengoperasikan softwareweb design
H SWR.OPR.415. (1).A
Mengoperasikan software2D animation
I SWR.OPR.413.(1).A Mengoperasikan softwareFTP
J HDW.OPR.107. (1).A
Mengoperasikan periferal multimedia
K DTA.OPR.102.(2).B Melakukan entry data [multimedia] dengan menggunakan Image scanner (Level 2) L SWR.OPR.416.
(1).A
Mengoperasikan softwaremultimedia
M SWR.OPR.407.(2).A Mengoperasikan software presentasi (Level 2) N HDW.OPR.108.
(1).A
Mengoperasikan periferal animasi 3D
O SWR.OPR.417. (1).A
Mengoperasikan softwarebasic 3D animation
(Level 1) P SWR.OPR.418.
(2).A
Mengoperasikan softwaremodel 3D animation
(Level 2)
(1).A
R HDW.OPR.110. (1).A
Mengoperasikan periferal perekam gambar
S SWR.OPR.419. (1).A
Mengoperasikan softwaredigital audio
T SWR.OPR.420. (1).A
Mengoperasikan softwaredigital video
U SWR.OPR.421. (1).A
PERISTILAHAN/
GLOSSARY
Software : Piranti lunak, sebuah aplikasi program komputer
Preview : Perkiraan tampilan sebelum dilakukan proses sebenarnya Biasanya dilakukan sebelum dilakukan proses penyimpanan atau pencetakan
Resolusi : Kerapatan elemen terkecil penyusun gambar (piksel) ,
BAB I
PENDAHULUAN
A. DESKRIPSI JUDUL
Mengentry Data (grafis) dengan Menggunakan Image Scanner
(Level 1) merupakan modul teori dan atau praktikum yang membahas dasar-dasar memasukkan (mengentry) data berbentuk grafis ke dalam sistem komputer dengan bantuan image scanner .
Modul ini terdiri dari 5 (lima) kegiatan belajar, yaitu Pengoperasian
Image Scanner, Mempersiapkan aplikasi image scanner, dan gambar yang akan di-scan, Melakukan scanning objek yang menjadi masukan aplikasi grafis, Mengecek hasil entry data dan Menyimpan hasil entry data. Dengan menguasai modul ini diharapkan peserta diklat mampu melakukan entry data grafis dengan scanner dan menyimpan hasil scanning tersebut dalam berbagai format dokumen dalam komputer untuk ekmudian dapat dimanfaatkan dalam pembuatan aplikasi grafis menggunakan komputer.
B. PRASYARAT
1. Peserta diklat telah lulus modul / materi diklat Mengoperasikan Sistem Operasi
2. Peserta diklat telah lulus modul / materi diklat Mengoperasikan Periferal Grafis
3. Peserta diklat menguasai pengetahuan pengoperasian komputer dasar
4. Peserta diklat menguasai pengetahuan pengoperasian aplikasi
image scanner sesuai dengan instruction manual
5. Peserta diklat menguasai pengetahuan pengoperasian image scanner sesuai dengan instruction manual
C. PETUNJUK PENGGUNAAN MODUL
1. Petunjuk Bagi Peserta Diklat
Siswa diharapkan mampu berperan aktif dan berinteraksi dengan sumber belajar yang mendukungnya, karena itu harus diperhatikan beberapa hal sebagai berikut :
a. Langkah – langkah Belajar
Modul ini berisi materi mengenai kompetensi Mengentry Data (grafis) dengan Menggunakan Image Scanner (Level 1) , oleh sebab itu perlu diperhatikan beberapa hal agar peserta diklat lebih berkompeten dan professional, yaitu :
2) Ketelitian dalam melakukan proses scanning data grafis 3) Ketelitian dalam mengecek hasil scanning
b. Perlengkapan yang Harus Dipersiapkan
Untuk menunjang kelancaran tugas yang akan Anda lakukan, maka persiapkanlah seluruh perlengkapan yang diperlukan sesuai dengan jenis tugas pada masing-masing kegiatan Pemelajaran.
c. Hasil Pelatihan
Anda akan mampu melakukan tugas/pekerjaan mengentry data grafis yang dikehendaki ke dalam sistem komputer menggunakan image scanner
2. Peran Guru
Guru yang akan mengajarkan modul ini hendaknya mempersiapkan diri sebaik-baiknya yaitu mencakup aspek strategi Pemelajaran, penguasaan materi, pemilihan metode, alat bantu media Pemelajaran, dan perangkat evaluasinya.
Setelah mempelajari modul ini, peserta diklat diharapkan kompeten scanner untuk
operasi image
scanning objek dilakukan sesuai dengan standar operasi image scanner
Objek tampil di layar aplikasi scanner untuk
Menyimpan
Untuk mengetahui kemampuan awal yang telah Anda miliki, maka isilah cek lis (√) seperti pada table di bawah ini dengan sikap jujur dan dapat dipertanggungjawabkan. bagian dari image
scannerdan menyiapkan image scanner untuk dioperasikan
Tes Formatif 1
Mempersiapka n aplikasi
image scanner,
image scanner, dan gambar yang akan
di-scan
Menjelaskan fungsi dari pilihan menu File yang ada pada program Adobe Photoshop dan
Urutan langkah - langkah menyipakan gambar/ dokumen yang akan di scan
Melakukan
scanning objek yang menjadi masukan aplikasi grafis
Melakukan scanning, preview dan pemilihan obyek yang akan discan dengan aplikasi Adobe Photoshop
Tes Formatif 3
Mengecek hasil
entry data
Sebutkan kesalahan yang umum terjadi pada hasil scanning dan bagaimana cara mengubah resolusi pada proses scanning? format file gambar BMP, JPEG dan PSD dan lakukan penyimpanan gambar hasil scanning ke file dengan format: BMP, JPEG dan PSD
Tes Formatif 5
BAB II
PEMELAJARAN
A. RENCANA PEMELAJARAN SISWA
Kompetensi : Mengentry Data (grafis) dengan Menggunakan Image Scanner (Level 1)
1. Sub Kompetensi: Memahami prosedur pengoperasian image scanner
Jenis Kegiatan Tanggal Waktu Tempat Belajar
2. Sub Kompetensi: Mempersiapkan aplikasi image scanner,dan gambar yang akan di-scan
Penyiapan gambar yang akan di-scan
3. Sub Kompetensi : Melakukan scanning objek yang menjadi masukan aplikasi grafis
Jenis Kegiatan Tanggal Waktu Tempat Belajar scanning objek yang menjadi masukan aplikasi grafis sesuai prosedur
4. Sub Kompetensi : Mengecek hasil entry data
Jenis Kegiatan Tanggal Waktu Tempat Belajar
Alasan Perubahan
Tanda Tangan
Guru
B. KEGIATAN BELAJAR
1. Kegiatan Belajar 1 : Pengoperasian Image Scanner
a. Tujuan Kegiatan Pemelajaran
1) Peserta diklat mengetahui bagian-bagian dari image scanner
2) Peserta diklat mampu menyiapkan pengoperasian image scanner
sesuai prosedur
b. Uraian Materi 1
Image scanner merupakan salah satu peralatan yang digunakan untuk melakukan entry data grafis ke dalam sistem komputer. Image scanner melakukan pemindaian (scan) suatu obyek gambar atau dokumen dan mengkonversinya ke dalam bentuk digital.
1) Peralatan Image Scanner
Satu unit peralatan image scanner terdiri dari :
a) Scanner
Gambar 2 : Bagian-bagian Scanner
b) Kabel Data
Gambar 3 : Kabel Data USB
c) Power Supply
Menghubungkan scanner dengan sumber listrik. Terdiri dari adaptor dan kabel penghubung ke scanner
Gambar 4 : Power Supply Scanner
2) Penyiapan Pengoperasian Image Scanner
Langkah-langkah penyiapan pengoperasian image scanner adalah :
a) Sambungkan ujung kabel data yang sesuai dengan jack kabel data pada scanner
Gambar 5 : Koneksi scanner dengan printer
c) Sambungkan ujung kabel power supply ke jack power pada scanner
d) Sambungkan colokan adaptor pada power supply ke sumber listrik
Gambar 6 : Koneksi scanner, komputer dan power supply
e) Nyalakan komputer, tunggu sampai komputer selesai melakukan proses booting.
scanner, masukkan disket/CD berisi software instalasi image scanner.
Gambar 7 : CD program instalasi
h) Kemudian jalankan program instalasi dan ikuti sampai selesai petunjuk instalasi yang muncul di layar
c. Rangkuman 1
1) Image scanner melakukan pemindaian (scan) suatu obyek gambar atau dokumen dan mengkonversinya ke dalam bentuk digital.
2) Setelah image scanner terhubung dengan komputer untuk mengoperasikannya lewat komputer dibutuhkan software driver yang sesuai dengan merk produk scanner
d. Tugas 1
1) Merangkai peralatan image scanner kemudian hubungkan ke komputer
2) Melakukan instalasi software driver image scanner
e. Tes Formatif 1
1) Sebutkan bagian-bagian dari unit image scanner dan perlengkapan pendukung image scanner !
2) Sebutkan urutan langkah-langkah pengoperasian image scanner.
f. Kunci Jawaban Formatif 1
1) Bagian-bagian dari image scanner yaitu
a) Scanner
Gambar 8 : Bagian-bagian Scanner
b) Kabel Data
Digunakan untuk menghubungkan antara scanner dengan komputer. Dua jenis kabel data yang sering digunakan dalam scanner yaitu : USB (Universal Serial Bus) atau Parallel.
c) Power Supply
a) Sambungkan ujung kabel data yang sesuai dengan jack kabel data pada scanner
b) Sambungkan ujung yang lain ke port yang sesuai pada computer
Gambar 9 : Koneksi Scanner dengan Printer
c) Sambungkan ujung kabel power supply ke jack power pada scanner
d) Sambungkan colokan adaptor pada power supply ke sumber listrik
e) Nyalakan komputer, tunggu sampai komputer selesai melakukan proses booting.
f) Nyalakan image scanner dengan menekan saklar ke keadaan on.
g) Untuk mengoperasikan image scanner lewat komputer dibutuhkan software driver yang sesuai dengan merk produk scanner, masukkan disket/CD berisi software instalasi image scanner.
h) Kemudian jalankan program instalasi dan ikuti sampai selesai petunjuk instalasi yang muncul di layar
i) Image scanner siap digunakan.
g. Lembar Kerja 1
Alat dan bahan :
1 (Satu) unit image scanner 1 (Satu) unit computer
Kesehatan dan Keselamatan Kerja
1) Berdo’alah sebelum memulai kegiatan belajar.
2) Bacalah dan pahami petunjuk praktikum pada setiap lembar kegiatan belajar.
4) Jangan meletakkan benda yang dapat mengeluarkan medan elektromagnetik di dekat komputer (magnet, handphone, dan sebagainya).
5) Gunakanlah komputer sesuai fungsinya dengan hati-hati. 6) Setelah selesai, matikan komputer dengan benar.
Langkah Kerja
1) Cek semua kelengkapan image scanner.
2) Rangkaikan semua kelengkapan image scanner sesuai petunjuk pada uraian materi 1.
3) Hubungkan kabel data pada image scanner ke komputer 4) Periksa semua kabel penghubung pada komputer.
5) Hidupkan komputer dengan menekan saklar pada komputer, jangan menghidupkan komputer dengan memasukkan colokan ke stop kontak ketika saklar dalam keadaan on.
6) Jika komputer telah hidup, kemudian hidupkan image scanner dengan menekan saklar power ke keadaan on.
7) Masukkan disket/CD instalasi image scanner, kemudian jalankan program instalasi dan ikuti sampai selesai petunjuk instalasi yang muncul di layar
2. Kegiatan Belajar 2: Mempersiapkan Aplikasi Image Scanner, dan
Gambar yang Akan Di-Scan
a. Tujuan Kegiatan Pemelajaran
1) Peserta diklat mampu mempersiapkan aplikasi image scanner
2) Peserta diklat mampu mempersiapkan gambar yang akan di-scan
b. Uraian Materi 2
1) Aplikasi Adobe Photoshop
Aplikasi image scanner yang akan digunakan adalah aplikasi Adobe Photoshop yang juga merupakan aplikasi pengolah gambar komputer.Melalui aplikasi ini dapat dilakukan setting image scanner, proses scanning, penyimpanan gambar hasil scan dan sekaligus penyuntingan gambar.Tampilan utama Adobe Photoshop adalah sebagai berikut :
Gambar 11 : Tampilan Utama Adobe Photoshop
Pada modul ini hanya akan dibahas menu-menu pada Adobe Photoshop yang ada hubungannya dengan entry data grafis yaitu pada bagian menu utama pada menu File :
Menu Keterangan
New membuat obyek gambar baru
Open membuat obyek gambar yang telah ada
Browse Melihat obyek gambar yang telah ada
Close Menutup file gambar
Save Meyimpan file gambar
Save As Menyimpan file gambar ke nama atau format yang lain
Import Mengimport gambar dari file/aplikasi lain atau dari scanner
Export Mengeksport gambar ke file/aplikasi lain
Exit Keluar dari aplikasi Adobe Photoshop
2) Mempersiapkan Obyek yang akan di Scan option bar
Sebelum melakukan proses sacnning, obyek yang akan di scan harus terlebih dahulu di siapkan. Obyek dapat berupa gambar, foto atau dokumen berisi tulisan dan gambar. Langkah-langkah menyiapkan obyek untuk di scan :
a) Naikkan penutup dokumen pada scanner
b) Letakkan gambar/dokumen dengan sisi yang akan di scan menghadap ke bawah.
c) Posisikan gambar/dokumen sesuai dengan patokan pada bingkai acuan scanner
d) Turunkan penutup dokumen pada scanner
Gambar 12: Meletakkan Obyek yang Akan Di-Scan
c. Rangkuman 2
setting image scanner, proses scanning dan penyimpanan gambar hasil scan.
2) Gambar/dokumen yang di scan harus diletakkan dengan sisi yang akan di scan menghadap ke bawah.
d. Tugas 2
1) Buka aplikasi program Adobe Photoshop, lakukan pengamatan dengan membuka beberapa pilihan menu pada menu File !
2) Letakkan gambar/ dokumen yang akan di scan sesuai prosedur yang benar !
e. Tes Formatif 2
1) Jelaskan fungsi dari pilihan tombol dibawah pilihan menu File
yang ada pada program Adobe Photoshop !
2) Lakukan urutan langkah-langkah menyipakan gambar/ dokumen yang akan di scan ?
f. Kunci Jawaban Formatif 2
2) Langkah-langkah menyiapkan obyek untuk di scan :
a) Naikkan penutup dokumen pada scanner
b) Letakkan gambar/dokumen dengan sisi yang akan di scan menghadap ke bawah.
c) Posisikan gambar/dokumen sesuai dengan patokan pada bingkai acuan scanner
Menu Keterangan
New membuat obyek gambar baru
Open membuat obyek gambar yang telah ada
Browse Melihat obyek gambar yang telah ada
Close Menutup file gambar
Save Meyimpan file gambar
Save As Menyimpan file gambar ke nama atau format yang lain
Import Mengimport gambar dari file/aplikasi lain atau dari scanner
Export Mengeksport gambar ke file/aplikasi lain
g. Lembar Kerja 2
Alat dan bahan :
1 (Satu) unit image scanner 1 (Satu) unit computer
Kesehatan dan Keselamatan Kerja
1) Berdo’alah sebelum memulai kegiatan belajar.
2) Bacalah dan pahami petunjuk praktikum pada setiap lembar kegiatan belajar.
3) Pastikan komputer dalam keadaan baik, semua kabel penghubung terkoneksi dengan baik.
4) Jangan meletakkan benda yang dapat mengeluarkan medan elektromagnetik di dekat komputer (magnet, handphone, dan sebagainya).
5) Gunakanlah komputer sesuai fungsinya dengan hati-hati. 6) Setelah selesai, matikan komputer dengan benar.
Langkah Kerja
2) Hidupkan komputer kemudian image scanner dengan menekan saklar, jangan menghidupkan komputer atau image scanner
dengan memasukkan colokan ke stop kontak ketika saklar dalam keadaan on.
3) Jika komputer telah hidup, panggil aplikasi Adobe Photoshop, tunggulah hingga proses loading selesai.
4) Buka aplikasi program Adobe Photoshop, lakukan pengamatan dengan membuka beberapa pilihan menu pada menu File !
5) Letakkan gambar/ dokumen yang akan di scan sesuai petunjuk pada uraian materi 2.
3. Kegiatan Belajar 3: Melakukan Scanning Objek yang Menjadi
Masukan Aplikasi Grafis
a. Tujuan Kegiatan Pemelajaran
Peserta diklat mampu melakukan scanning objek yang menjadi masukan aplikasi grafis sesuai prosedur
b. Uraian Materi 3
Sesudah image scanner dan obyek yang akan di scan telah disiapkan, maka selanjutnya akan dilakukan proses scanning
menggunakan aplikasi pengolah gambar Adobe Photoshop. Langkah-langkah melakukan scanning obyek adalah :
1) Buka aplikasi Adobe Photoshop, tunggu sampai selesai proses loading
Gambar 13 : Melakukan Scanning dari Adobe Photoshop
3) Klik pada TWAIN_32
Gambar 14 : Tampilan Setting Scanner
5) Klik tombol Preview untuk menampilkan obyek scan di layar
Gambar 15 : Preview Hasil Scanning
7) Setelah dipilih bagian yang akan di scan, kemudian klik tombol
Scan maka image scanner mulai bekerja, tunggu sampai image scanner selesai melakukan scan.
8) Jika proses scanning berhasil, maka gambar hasil scan akan muncul dalam aplikasi Adobe Photoshop.
c. Rangkuman 3
1) obyek ditampilkan kelayar terlebih dahulu atau lakukan preview 2) pilih bagian dari obyek yang ingin di scan
d. Tugas 3
1) Melakukan scanning dengan aplikasi Adobe Photoshop 2) Melakukan preview dan pemilihan obyek yang akan discan
e. Tes Formatif 3
1) Sebutkan urutan langkah-langkah melakukan proses scanning dari aplikasi Adobe Photoshop !
2) Lakukan scan hanya untuk obyek gambar yang ada dalam segi empat seperti pada Gambar 13.
f. Kunci Jawaban Formatif 3
1) Urutan langkah-langkah melakukan proses scanning dari aplikasi Adobe Photoshop adalah sebagai berikut :
a) Buka aplikasi Adobe Photoshop, tunggu sampai selesai proses loading
Gambar 16 : Melakukan Scanning dari Adobe Photoshop
c) Klik pada TWAIN_32
d) Akan muncul window berisi setting scanner yang akan digunakan.
2) Urutan langkah-langkah proses scan untuk obyek tertentu seperti pada gambar 12, dapat dilakukan sebagai berikut :
Gambar 17 : Scanning Gambar
b) Setelah dipilih bagian yang akan di scan, kemudian klik tombol Scan maka image scanner mulai bekerja, tunggu sampai image scanner selesai melakukan scan.
c) Jika proses scanning berhasil, maka gambar hasil scan akan muncul dalam aplikasi Adobe Photoshop.
g. Lembar Kerja 3
Alat dan bahan :
1 (Satu) unit computer
Kesehatan dan Keselamatan Kerja
1) Berdo’alah sebelum memulai kegiatan belajar.
2) Bacalah dan pahami petunjuk praktikum pada setiap lembar kegiatan belajar.
3) Pastikan komputer dalam keadaan baik, semua kabel penghubung terkoneksi dengan baik.
4) Jangan meletakkan benda yang dapat mengeluarkan medan elektromagnetik di dekat komputer (magnet, handphone, dan sebagainya).
5) Gunakanlah komputer sesuai fungsinya dengan hati-hati. 6) Setelah selesai, matikan komputer dengan benar.
Langkah Kerja
1) Cek apakah image scanner telah siap dioperasikan, dan telah terhubung dengan komputer.
2) Hidupkan komputer kemudian image scanner dengan menekan saklar, jangan menghidupkan komputer atau image scanner
dengan memasukkan colokan ke stop kontak ketika saklar dalam keadaan on.
4. Kegiatan Belajar 4 : Mengecek Hasil Entry Data
a. Tujuan Kegiatan Pemelajaran
1) Peserta diklat mampu melakukan pengecekan kesesuaian hasil scanning dengan permintaan
2) Perserta dapat memperbaiki jika ada kesalahan pada hasil scanning
b. Uraian Materi 4
Obyek hasil scanning baik berupa foto, gambar atau dokumen akan muncul pada aplikasi Adobe Photoshop. Hasil tersebut dapat diamati dan dibandingkan apakah sesuai dengan permintaan atau tidak. Kesalahan-kesalahan proses scanning yang umum terjadi yaitu :
1) Kesalahan penempatan obyek yang akan di scan, misalnya meletakkan dengan posisi terbalik
2) Kesalahan memilih bagian obyek yang di scan, misalnya hanya dinginkan scanning pada sebagian dari obyek, tetapi semua obyek ter-scan
Kesalahan-kesalahan tersebut dapat diperbaiki dengan melakukan proses scanning ulang dengan cara sesuai prosedur yang benar.
tinggi nilai dpi semakin bagus kualitas gambar dan gambar tidak mudah rusak apabila diperbesar, tetapi proses scanning lebih lama dan file yang dihasilkan relatif lebih besar. Untuk mengubah nilai resolusi gambar, pada window tempat setting scanner di bagian Resolution anda ubah nilainya .
Gambar 18 : Mengubah Resolusi Scanning
c. Rangkuman 4
1) Kesalahan hasil scanning pada umunya terjadi karena kesalahan penempatan obyek atau kesalahan pemilihan obyek.
2) Kualitas hasil citra dapat ditingkatkan dengan mngubah nilai resolusi pada waktu scanning.
1) Mengamati hasil scanning apakah sudah sesuai dengan permintaan
2) Melakukan perbaikan hasil scanning dengan merubah resolusi.
e. Tes Formatif 4
1) Sebutkan 2 kesalahan yang umum terjadi pada hasil scanning ! 2) Salah satu cara meningkatkan kualitas gambar adalah dengan
meningkatkan resolusi gambar, bagaimana cara mengubah resolusi pada proses scanning?
f. Kunci Jawaban Formatif 4
1) Kesalahan-kesalahan proses scanning yang umum terjadi yaitu :
a) Kesalahan penempatan obyek yang akan di scan, misalnya meletakkan dengan posisi terbalik
b) Kesalahan memilih bagian obyek yang di scan, misalnya hanya dinginkan scanning pada sebagian dari obyek, tetapi semua obyek ter-scan
Resolution, kemudian kita rubah nilainya sesuai kebutuhan, seperti gambar berikut ini :
g. Lembar Kerja 4
Alat dan bahan :
1 (Satu) unit image scanner 1 (Satu) unit computer
Kesehatan dan Keselamatan Kerja
1) Berdo’alah sebelum memulai kegiatan belajar.
2) Bacalah dan pahami petunjuk praktikum pada setiap lembar kegiatan belajar.
3) Pastikan komputer dalam keadaan baik, semua kabel penghubung terkoneksi dengan baik.
4) Jangan meletakkan benda yang dapat mengeluarkan medan elektromagnetik di dekat komputer (magnet, handphone, dan sebagainya).
5) Gunakanlah komputer sesuai fungsinya dengan hati-hati. 6) Setelah selesai, matikan komputer dengan benar.
Langkah Kerja
1) Cek apakah image scanner telah siap dioperasikan, dan telah terhubung dengan komputer.
2) Hidupkan komputer kemudian image scanner dengan menekan saklar, jangan menghidupkan komputer atau image scanner
3) Jika komputer telah hidup, panggil aplikasi Adobe Photoshop, tunggulah hingga proses loading selesai.
4) Lakukan scan sesuai petunjuk pada uraian materi 3 untuk Gambar 12.
5. Kegiatan Belajar 5 : Menyimpan Hasil Entry Data
a. Tujuan Kegiatan Pemelajaran
Peserta diklat mampu menyimpan data hasil scanning aplikasi image scanner dalam beberapa format yang telah ditentukan
b. Uraian Materi 5
Setelah mendapatkan gambar hasil scanning, data gambar tersebut akan disimpan ke dalam file dengan format yang telah ditentukan. Jenis format file gambar yang populer digunakan antara lain :
1) BMP (Windows Bitmap)
File disimpan dalam bentuk deretan bit-bit yang nilainya mewakili kode warna dalam suatu titik
2) JPEG (Joint Photographic Expert Group)
Format gambar standar untuk gambar-gambar hasil fotografi, pada jenis file ini data yang disimpan terlebih dahulu dimampatkan sehingga ukuran file relatif lebih kecil.
3) PSD (PhotoShop Document)
Format file gambar yang dikhususkan untuk aplikasi Adobe Photoshop untuk mempermudah proses editing gambar.
c. Rangkuman 5
2) Format file gambar yang sering digunakan adalah : BMP, JPEG dan PSD.
d. Tugas 5
Simpanlah gambar hasil scanning ke file dengan format: BMP, JPEG dan PSD
e. Tes Formatif 5
1) Jelaskan secara singkat mengenai format file gambar BMP, JPEG dan PSD
2) Jelaskan bagaimana cara melakukan penyimpanan gambar hasil scanning ke file dengan format: BMP, JPEG dan PSD menggunakan Adobe Photoshop.
f. Kunci Jawaban Formatif 5
1) Penjelasan singkat format file gambar :
a) BMP (Windows Bitmap)
File disimpan dalam bentuk deretan bit-bit yang nilainya mewakili kode warna dalam suatu titik
b) JPEG (Joint Photographic Expert Group)
Format file gambar yang dikhususkan untuk aplikasi Adobe Photoshop untuk mempermudah proses editing gambar.
2) Cara melakukan penyimpanan gambar hasil scanning ke file dengan format: BMP, JPEG dan PSD menggunakan Adobe Photoshop dapat dilakukan sebagai berikut :
a) Buka aplikasi Adobe Photoshop, tunggu sampai selesai proses loading
b) Kemudian pada menu utama klik File lalu pilih Save As
Gambar 19 : Melakukan Penyimpanan Gambar Hasil Scanning
Gambar 19 : Melakukan Penyimpanan Gambar Hasil Scanning (Lanjutan Gambar 18)
g. Lembar Kerja 5
Alat dan bahan :
1 (Satu) unit image scanner 1 (Satu) unit computer
Kesehatan dan Keselamatan Kerja
2) Bacalah dan pahami petunjuk praktikum pada setiap lembar kegiatan belajar.
3) Pastikan komputer dalam keadaan baik, semua kabel penghubung terkoneksi dengan baik.
4) Jangan meletakkan benda yang dapat mengeluarkan medan elektromagnetik di dekat komputer (magnet, handphone, dan sebagainya).
5) Gunakanlah komputer sesuai fungsinya dengan hati-hati. 6) Setelah selesai, matikan komputer dengan benar.
Langkah Kerja
1) Cek apakah image scanner telah siap dioperasikan, dan telah terhubung dengan komputer.
2) Hidupkan komputer kemudian image scanner dengan menekan saklar, jangan menghidupkan komputer atau image scanner
dengan memasukkan colokan ke stop kontak ketika saklar dalam keadaan on.
3) Jika komputer telah hidup, panggil aplikasi Adobe Photoshop, tunggulah hingga proses loading selesai.
4) Setelah gambar telah di dapat dari hasil scanning dan muncul dalam Aplikasi Adobe Photoshop, kemudian klik pada menu :
Gambar 20 : Menyimpan Gambar
5) Akan muncul window untuk memilih lokasi penyimpanan file dan jenis format file yang diinginkan
6) Pilih lokasi yang diinginkan pada Save in ,dan tuliskan nama file yang diinginkan pada File name
7) Pilih format file yang sesuai pada bagian Format, untuk format file :
a) Bitmap, pilih : BMP (*.BMP; *.RLE ;*.DIB) b) JPEG, pilih : JPEG (*.JPG; *.JPEG; *.JPE)
BAB III
EVALUASI
A. PERTANYAAN
1. Sebutkan komponen dari image scanner!
2. Jelaskan secara singkat mengenai format file gambar BMP, JPEG dan PSD?
3. Lakukan scan hanya untuk obyek gambar yang ada dalam segi empat seperti pada Gambar 12 dan simpan dalam format JPEG.
B. KUNCI JAWABAN EVALUASI
1) Bagian-bagian dari image scanner yaitu
a. Scanner
Merupakan unit utama tempat gambar atau dokumen yang akan discan diletakkan, terdiri dari :
Gambar 22: Bagian-bagian Scanner b. Kabel Data
Digunakan untuk menghubungkan antara scanner dengan komputer. Dua jenis kabel data yang sering digunakan dalam scanner yaitu : USB (Universal Serial Bus) atau Parallel.
c. Power Supply
Menghubungkan scanner dengan sumber listrik. Terdiri dari adaptor dan kabel penghubung ke scanner
2) Penjelasan singkat mengenai format file :
a) BMP (Windows Bitmap)
File disimpan dalam bentuk deretan bit-bit yang nilainya mewakili kode warna dalam suatu titik
b) JPEG (Joint Photographic Expert Group)
Format gambar standar untuk gambar-gambar hasil fotografi, pada jenis file ini data yang disimpan terlebih dahulu dimampatkan sehingga ukuran file relatif lebih kecil.
c) PSD (PhotoShop Document)
3) Penilaian berdasarkan kerapian, ketelitian, dan kebenaran hasil scanning.
C. KRITERIA KELULUSAN
Aspek Skor
(1-10) Bobot Nilai Keterangan
Kognitif (soal no 1 s/d 2) 3 Kebenaran hasil scanning 3 Kerapian, kebersihan, ketelitian 2 Ketepatan waktu 2
Nilai Akhir
Syarat lulus nilai minimal 70 dan skor setiap aspek minimal 7
Kategori kelulusan:
BAB IV
PENUTUP
Demikianlah modul Pemelajaran Mengentry Data (grafis) dengan Menggunakan Image Scanner (Level 1). Materi yang telah dibahas dalam modul merupakan dasar bagi peserta diklat untuk belajar lebih lanjut. Diharapkan peserta diklat memanfaatkan modul ini sebagai motivasi untuk menguasai teknik Mengentry Data (grafis) dengan Menggunakan Image Scanner lebih jauh sehingga peserta diklat dapat memanfaatkannya untuk keperluan pembuatan aplikasi grafis dengan bantuan komputer.
DAFTAR PUSTAKA
A.Rowe, Lawrence, 1998. Multimedia Systems and Applications, http://www.BMPC.Barkeley.EDU/~larry/
Hearn, Donald. Baker , M.Pauline, 1994. Computer Graphics, Prentice- Hall, USA
Insap Santosa, 1994. Grafika dan Antarmuka Grafis Andi Offset, Yogyakarta
PrimaScan, USB Scanner Installation Guide, 2000