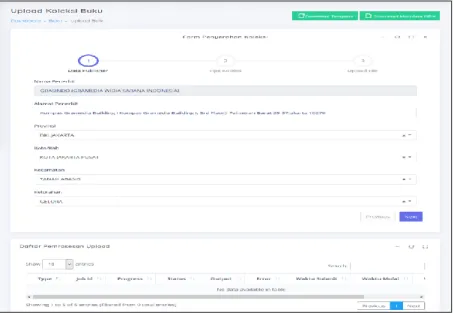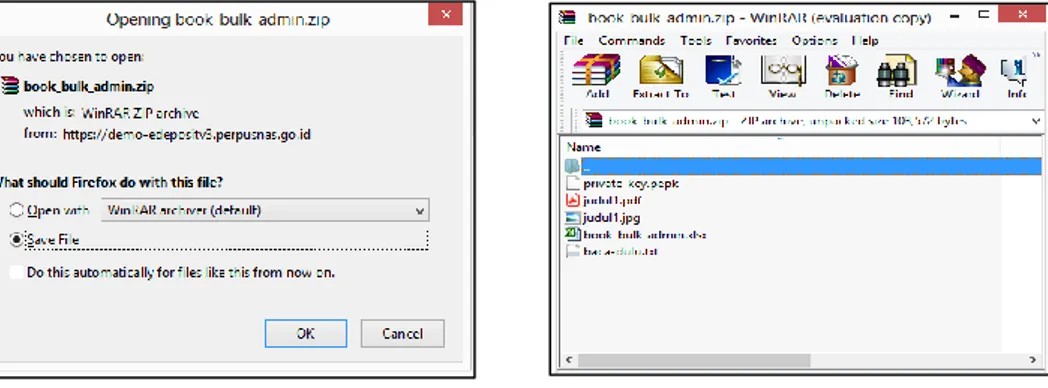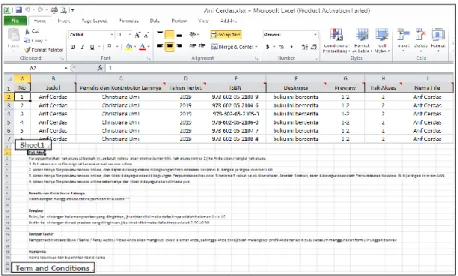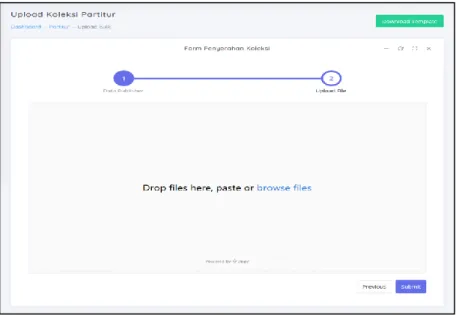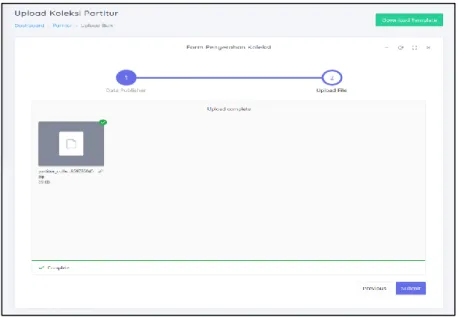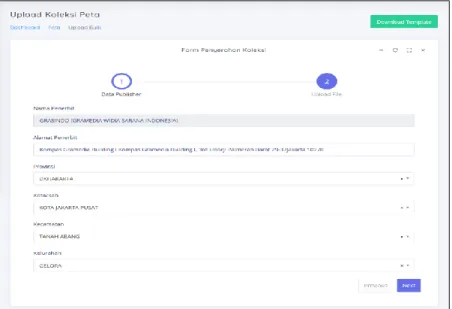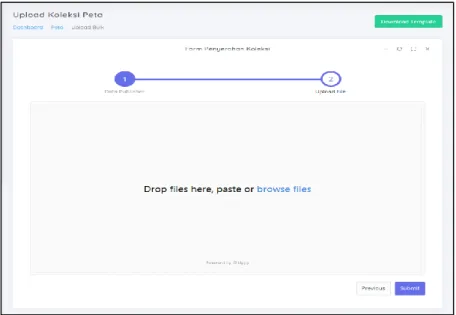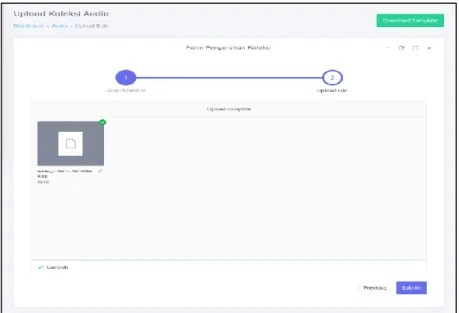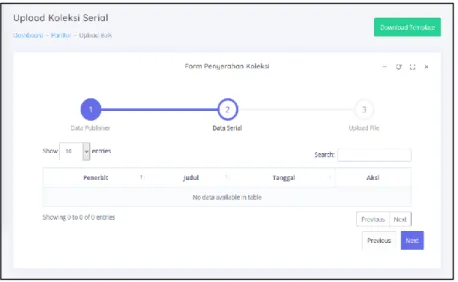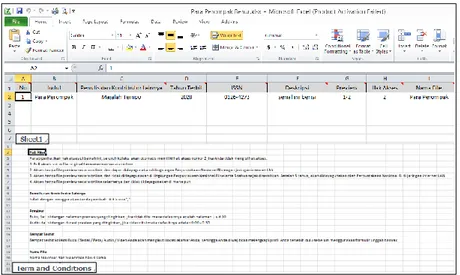E-Deposit Versi 3.0
Sub Sistem Dasboard Publisher dan
Pengguna Publik
DIREKTORAT DEPOSIT DAN
PENGEMBANGAN KOLEKSI PERPUSTAKAAN
2021
PANDUAN PENGGUNAAN
E-Deposit Versi 3.0
Sub Sistem Dasboard Publisher dan Pengguna Publik
KATA PENGANTAR
Panduan Penggunaan Aplikasi eDeposit versi 3.0 (eDeposit) diharapkan dapat digunakan oleh tim Deposit dan Publisher yang bertanggung jawab dalam pengelolaan Aplikasi eDeposit. Panduan penggunaan aplikasi eDeposit bertujuan untuk memudahkan setiap pengguna yang akan menggunakan aplikasi eDeposit.
Penulis terbuka menerima setiap kritik dan saran yang membangun demi perbaikan Panduan Penggunaan Aplikasi eDeposit berikut.
DAFTAR ISI
KATA PENGANTAR ... i
DAFTAR ISI ... ii
DAFTAR GAMBAR ... iii
BAB I Pendahuluan ... 1
1.1 Latar Belakang ... 1
1.2 Tujuan ... 2
1.3 Cakupan ... 2
BAB II Sumber Daya yang Dibutuhkan ... 3
2.1 Perangkat Lunak ... 3
2.2 Perangkat Keras ... 3
2.3 Pengenalan dan Pelatihan ... 3
BAB III Aplikasi eDeposit ... 4
3.1 Login dan Akses Admin eDeposit ... 4
3.2 Dashboard ... 4 3.3 Penyerahan Koleksi ... 5 3.4 Koleksi Buku ... 82 3.5 Koleksi Partitur ... 84 3.6 Koleksi Peta ... 87 3.7 Koleksi Audio ... 89 3.8 Koleksi Film ... 92 3.9 Koleksi Serial ... 94
3.10 Data Tagihan ISBN... 97
3.11 Permintaan File Master ... 99
3.12 Data Laporan ... 101
3.13 Profil Management ... 103
DAFTAR GAMBAR
Gambar 1. Address Bar ... 4
Gambar 2. Halaman Login Publisher ... 4
Gambar 3. Halaman Publisher ... 4
Gambar 4. Menu Dashboard a ... 5
Gambar 5. Menu Dashboard b ... 5
Gambar 6 . Penyerahan Koleksi ... 5
Gambar 7 . Unggah Banyak ... 6
Gambar 8 . Tipe Koleksi Buku ... 6
Gambar 9 . Kotak Download Book... 7
Gambar 10 . Isi File Book Bulk Zip... 7
Gambar 11. Kotak Sukses ... 7
Gambar 12. File Download... 7
Gambar 13. File Excel Metadata ISBN ... 8
Gambar 14. Data Publisher Buku ... 8
Gambar 15. Tipe Koleksi Buku ... 9
Gambar 16. Upload File Buku ... 9
Gambar 17. File Excel Book Bulk ... 10
Gambar 18. Isi File Buku Zip ... 10
Gambar 19. Book Bulk Zip ... 10
Gambar 20. Browse File Buku ... 11
Gambar 21. Upload Complete ... 11
Gambar 22. Success Upload ... 12
Gambar 23. Tipe Koleksi Partitur ... 12
Gambar 24. Kotak Download Partitur ... 12
Gambar 25. Isi File Partitur Bulk Zip ... 12
Gambar 26. Data Publisher Partitur ...13
Gambar 27. Upload File Partitur ... 14
Gambar 28. File Excel Partitur Bulk ... 14
Gambar 29. Isi File Partitur Zip ... 15
Gambar 30. Partitur Bulk Zip ... 15
Gambar 31. Browse File Partitur... 15
Gambar 32. Upload Complete ... 16
Gambar 33. Success Upload ... 16
Gambar 34. Tipe Koleksi Peta ...17
Gambar 35. Kotak Download Peta ...17
Gambar 36. Isi File Peta Bulk Zip ...17
Gambar 37. Data Publisher Peta ...18
Gambar 38. Upload File Peta ...19
Gambar 39. File Excel Map Bulk ... 19
Gambar 40. Isi File Peta Zip ...20
Gambar 41. Map Bulk Zip ... 20
Gambar 42. Browse File Peta ... 20
Gambar 43. Upload Complete ... 21
Gambar 44. Success Upload ... 21
Gambar 45. Tipe Koleksi Audio ...22
Gambar 47. Isi File Audio Bulk Zip...22
Gambar 48. Data Publisher Audio ...23
Gambar 49. Upload File Audio ...24
Gambar 50. File Excel Audio Bulk ...24
Gambar 51. Isi File Audio Zip ... 25
Gambar 52. Audio Bulk Zip ... 25
Gambar 53. Browse File Audio ... 25
Gambar 54. Upload Complete ... 26
Gambar 55. Success Upload ... 26
Gambar 56. Tipe Koleksi Video ...27
Gambar 57. Kotak Download Video ...27
Gambar 58. Isi File Video Bulk Zip ... 27
Gambar 59. Data Publisher Video ... 28
Gambar 60. Upload File Video ...29
Gambar 61. File Excel Video Bulk ...29
Gambar 62. Isi File Video Zip ... 30
Gambar 63. Video Bulk Zip ... 30
Gambar 64. Browse File Video ... 30
Gambar 65. Upload Complete ... 31
Gambar 66. Success Upload ... 31
Gambar 67. Tipe Koleksi Serial ...32
Gambar 68. Kotak Download Serial...32
Gambar 69. Isi File Serial Bulk Zip ...32
Gambar 70. Data Publisher Serial ... 33
Gambar 71. Data Serial ...33
Gambar 72. Tabel Data Serial ...34
Gambar 73. Upload File Serial ...34
Gambar 74. File Excel Serial Bulk ...35
Gambar 75. Isi File Serial Zip ... 35
Gambar 76. Serial Bulk Zip ... 35
Gambar 77. Browse File Serial ... 36
Gambar 78. Upload Complete ... 36
Gambar 79. Success Upload ... 36
Gambar 80. Unggah Tunggal ...37
Gambar 81. Tipe Publikasi Buku ...37
Gambar 82. Detail Publikasi Buku ...38
Gambar 83. Daftar ISBN ...38
Gambar 84. Kolom General ... 39
Gambar 85. Kolom General Buku ...40
Gambar 86. Kolom Publisher Buku ...41
Gambar 87. Kolom Cover ... 41
Gambar 88. Kolom Cover Buku ... 42
Gambar 89. Kolom Konten ... 43
Gambar 90. Kolom Konten Buku ... 43
Gambar 91. Hak Akses Buku ... 44
Gambar 92. Review dan Submit ... 45
Gambar 93. Success Upload ... 45
Gambar 95. Detail Publikasi Peta ...46
Gambar 96. Kolom General ... 47
Gambar 97. Kolom General Peta ...48
Gambar 98. Kolom Publisher Peta ...48
Gambar 99. Kolom Cover ... 49
Gambar 100.Kolom Cover Peta ... 49
Gambar 101.Kolom Konten ... 50
Gambar 102.Kolom Konten Peta ... 50
Gambar 103.Hak Akses Peta ... 51
Gambar 104.Review dan Submit ... 52
Gambar 105.Success Upload ... 52
Gambar 106.Tipe Publikasi Partitur Musik ...53
Gambar 107.Detail Publikasi Partitur Musik ...53
Gambar 108. Kolom General ... 54
Gambar 109.Kolom General Partitur Musik ...55
Gambar 110.Kolom Publisher Partitur Musik ...55
Gambar 111.Kolom Cover ... 56
Gambar 112.Kolom Cover Partitur Musik ... 56
Gambar 113.Kolom Konten ... 57
Gambar 114.Kolom Konten Partitur Musik ... 57
Gambar 115.Hak Akses Partitur Musik ... 58
Gambar 116.Review dan Submit ... 59
Gambar 117.Success Upload ... 59
Gambar 118.Tipe Publikasi Serial ...60
Gambar 119.Detail Publikasi Serial ...60
Gambar 120. Kolom General ... 61
Gambar 121.Kolom General Serial ...62
Gambar 122.Kolom Publisher Serial ...63
Gambar 123.Kolom Cover ... 63
Gambar 124.Kolom Cover Serial ... 64
Gambar 125.Kolom Konten ... 64
Gambar 126.Edisi Serial a ... 65
Gambar 127.Edisi Serial b ... 65
Gambar 128.Kolom Konten Serial ... 66
Gambar 129.Hak Akses Serial ... 66
Gambar 130.Review dan Submit ... 67
Gambar 131.Success Upload ... 67
Gambar 132.Tipe Publikasi Audio ...68
Gambar 133.Detail Publikasi Partitur Musik ...68
Gambar 134. Kolom General ... 69
Gambar 135.Kolom General Audio ...70
Gambar 136.Kolom Publisher Audio ...70
Gambar 137.Kolom Cover ... 71
Gambar 138.Kolom Cover Audio ... 71
Gambar 139.Kolom Konten ... 72
Gambar 140.Kolom Konten Audio ... 72
Gambar 141.Hak Akses Audio ... 73
Gambar 143.Success Upload ... 74
Gambar 144.Tipe Publikasi Video ...75
Gambar 145.Detail Publikasi Video ...75
Gambar 146. Kolom General ... 76
Gambar 147.Kolom General Video ...77
Gambar 148.Kolom Publisher Video ...77
Gambar 149.Kolom Cover ... 78
Gambar 150.Kolom Cover Audio ... 78
Gambar 151.Kolom Konten ... 79
Gambar 152.Kolom Konten Video ... 79
Gambar 153.Hak Akses Video ... 80
Gambar 154.Review dan Submit ... 81
Gambar 155.Success Upload ... 81
Gambar 156.Koleksi Buku ...82
Gambar 157.Sub Menu Bermasalah ...82
Gambar 158.Sub Menu Direview ... 83
Gambar 159.Sub Menu Diterima ...84
Gambar 160.Koleksi Partitur ...84
Gambar 161.Sub Menu Bermasalah ... 85
Gambar 162.Sub Menu Direview ... 85
Gambar 163.Sub Menu Diterima ... 86
Gambar 164.Koleksi Peta ...87
Gambar 165.Sub Menu Bermasalah ... 87
Gambar 166.Sub Menu Direview ... 88
Gambar 167.Sub Menu Diterima ... 89
Gambar 168.Koleksi Audio ...89
Gambar 169.Sub Menu Bermasalah ... 90
Gambar 170.Sub Menu Direview ... 91
Gambar 171.Sub Menu Diterima ... 91
Gambar 172.Koleksi Film ...92
Gambar 173.Sub Menu Bermasalah ... 92
Gambar 174.Sub Menu Direview ... 93
Gambar 175.Sub Menu Diterima ... 94
Gambar 176.Koleksi Serial ...94
Gambar 177.Sub Menu Bermasalah ... 95
Gambar 178.Sub Menu Direview ... 96
Gambar 179.Sub Menu Diterima ... 96
Gambar 180.Data Tagihan ISBN ...97
Gambar 181.Kolom Detail ... 97
Gambar 182.Kolom Summary a ... 98
Gambar 183.Kolom Summary b ... 98
Gambar 184.Permintaan File Master ...99
Gambar 185.Permintaan Baru ... 99
Gambar 186.Form Request File Original ... .100
Gambar 187.Status Permintaan ... .100
Gambar 188.Data Laporan ... .101
Gambar 189.File Download ... .101
Gambar 191.Kolom Detail b ... .102
Gambar 192.Profile Management ... .103
Gambar 193.Profile ... .103
Gambar 194.Notifikasi ... .104
Gambar 195.Ganti Password ... .104
BAB I
PENDAHULUAN
1.1 Latar Belakang
Undang-Undang Nomor 13 Tahun 2018 adalah Undang-Undang yang mengatur tentang Serah Simpan Karya Cetak dan Karya Rekam (legal deposit). Undang-Undang tersebut memberikan mandate kepada Perpustakaan Nasional RI untuk melakukan pelaksanaan Serah Simpan Karya Cetak dan Karya Rekam (SSKCKR) di Indonesia. Tujuan pelaksanaan SSKCKR adalah mewujudkan koleksi nasional dan melestarikannya sebagai hasil budaya bangsa dalam rangka menunjang pembangunan melalui pendidikan, penelitian, dan pengembangan ilmu pengetahuan dan teknologi, dan menyelamatkan Karya Cetak dan Karya Rekam dari ancaman bahaya yang disebabkan oleh alam dan/atau perbuatan manusia.
Perkembangan dan kemajuan teknologi informasi dan komunikasi saat ini menunjukkan bahwa masyarakat telah hidup pada era digital yang dinamis. Pemanfaatan teknologi informasi dan komunikasi telah dilakukan pula oleh produser rekam dalam hal pembuatan dan publikasi karyanya. Karya rekam digital meliputi karya berbentuk born digital dan hasil alih media (digitation). Contoh yang termasuk karya rekam diantaranya buku elektronik (e-book), jurnal elektronik journal), majalah elektronik magazine), surat kabar elektronik (e-paper), rekaman lagu-lagu dan musik digital, rekaman video digital, peta elektronik, dsb.
ISBN dan INLIS merupakan aplikasi yang dimiliki oleh Perpustakaan Nasional. ISBN adalah deretan angka 13 digit sebagai pemberi identifikasi unik secara internasional terhadap satu buku maupun produk seperti buku yang diterbitkan oleh penerbit. INLIS adalah aplikasi otomasi perpustakaan yang dibangun dan dikembangkan oleh Perpustakaan Nasional. ISBN dan INLIS inilah yang akan dilakukan integrasi dalam kegiatan peningkatan mutu keamanan karya rekam dalam pengembangan sistem buku digital.
Peningkatan mutu keamanan karya rekam dalam pengembangan sistem buku digital terintegrasi dengan ISBN dan INLIS bertujuan untuk pendataan buku digital, sistem dengan protokol keamanan, dan mengakomodasi unggah mandiri dari produsen karya rekam.
Penggunaan aplikasi eDeposit belum terlalu maksimal sehingga diperlukan panduan penggunaan aplikasi untuk lebih memudahkan penggunaan aplikasi. Sejak aplikasi diciptakan, belum ada panduan yang khusus membahas tentang cara penggunaan aplikasi secara spesifik. Hal tersebut dikarenakan aplikasi masih dalam proses pengembangan.
Panduan aplikasi eDeposit sangat diperlukan bila ada publisher yang ingin menggunakan dan menerbitkan karya rekamnya, melalui aplikasi eDeposit kepada halayak publik. Berdasarkan pertimbangan tersebut maka diperlukan penyusunan panduan penggunaan aplikasi eDeposit. Dengan adanya panduan penggunaan aplikasi eDeposit, diharapkan dapat memudahkan setiap individu dalam pendataan buku digital, sistem dengan protokol keamanan, dan mengakomodasi unggah mandiri dari produsen karya rekam. Serta dapat pula meningkatkan efektivitas dan efisiensi waktu bekerja ketika mengenalkan aplikasi eDeposit kepada setiap pengguna baru yang ingin mengetahui maupun bekerja dengan aplikasi eDeposit.
1.2 Tujuan
Tujuan disusunnya panduan penggunaan aplikasi eDeposit adalah sebagai berikut : 1. Untuk lebih menggambarkan dan mengenalkan aplikasi eDeposit.
2. Untuk menyeragamkan persepsi terhadap setiap fitur yang terdapat dalam aplikasi. 3. Untuk memudahkan setiap publisher yang ingin menerbitkan karya rekam.
4. Untuk meningkatkan efektivitas dan efisien waktu bekerja. 5. Untuk digunakan sebagai buku pegangan setiap pengguna.
1.3 Cakupan
Panduan penggunaan aplikasi eDeposit diberi batasan hanya menjelaskan seluruh menu yang ada dalam aplikasi edeposit sub sitem publisher dan dashboard tim eDeposit. Terdapat 10 menu utama dalam aplikasi eDeposit, yaitu Dashboard, Penyerahan Koleksi, Koleksi Buku, Koleksi Partitur, Koleksi Peta, Koleksi Audio, Koleksi Film, Data Tagihan ISBN, Permintaan File Master, Data Laporan, dan Koleksi Serial. Setiap menu tersebut diberi penjelasan serta contoh penerapannya.
BAB II
SUMBER DAYA YANG DIBUTUHKAN
2.1 Perangkat Keras
Perangkat lunak yang dibutuhkan dalam penggunaan aplikasi eDeposit adalah browser seperti Mozilla Firefox, Google Chrome, Internet Explore, dan browser lainnya.
2.2 Pengenalan dan Pelatihan
Perangkat keras yang dibutuhkan alam penggunaan aplikasi eDeposit, sebagai berikut: 1. Komputer atau laptop yang memiliki koneksi internet.
2. Monitor sebagai peralatan antarmuka. 3. Mouse sebagai peralatan antarmuka. 4. Keyboard sebagai peralatan antarmuka.
2.3 Pengenalan dan Pelatihan
Sumber daya manusia yang menggunakan aplikasi eDeposit dari aspek administrator adalah setiap orang yang terlibat dalam pembuatan eDeposit dan mampu mengoperasikan komputer, baik pegawai tetap, peserta magang, maupun setiap orang yang melakukan penelitian. Aspek publik adalah setiap Publisher (disebut dengan produsen karya rekam) yang melakukan penyerahan karya dengan unggah mandiri file dalam aplikasi eDeposit.
BAB III
APLIKASI eDEPOSIT
3.1 Login dan Akses Publisher eDeposit
• Buka aplikasi browser yang ada pada komputer atau gadget, seperti : Firefox, Internet Explore, Opera, Google Chrome, Safari, dll.
Gambar 1. Address Bar
• Masukkan https://edeposit.perpusnas.go.id/login pada browser yang dipilih. • Masukkan username dan enter password seperti yang terlihat pada Gambar 2.
Gambar 2. Halaman Login Publisher
Apabila sudah berhasil masuk ke dalam halaman Publisher, maka Anda akan melihat 10 (sepuluh) menu utama yaitu Dashboard, Penyerahan Koleksi, Koleksi Buku, Koleksi Partitur, Koleksi Peta, Koleksi Audio, Koleksi Film, Koleksi Serial, Data Tagihan ISBN, Permintaan File Master, Data Laporan, sedangkan di sebelah kanan menu terdapat informasi Tagihan ISBN, dan akan selalu muncul di layar Dasboard Publisher (Gambar 3).
Gambar 3. HalamanPublisher
3.2 Dasboard
Menu Dashboard akan menampilkan mini dashboard, yang mana di bagian sebelah kanan menampilkan ringkasan koleksi berdasarkan jenis yaitu total buku, total paritutur, total peta, total audio, total film dan total serial. Pada setiap kotak terdapat tiga fitur informasi data jumlah koleksi yang terdiri dari review, diterima, dan masalah, yang apabila
anda klik fitur tersebut maka akan beralih pada link daftar detail apa saja jenis koleksi yang sedang berada dalam pemantauan buku, buku yang diterima dan masalah buku (Gambar 4).
Gambar 4. Menu Dashboard a
Kemudian pada bagian bawah mini dashboard juga terdapat total data status koleksi, total semua koleksi, dan fitur pencarian yang fungsinya untuk informasi data mimes (Gambar 5).
Gambar 5. Menu Dasboard b
3.3 Penyerahan koleksi
Menu Penyerahan Koleksi apabila diklik akan menampilkan dua sub menu, yaitu Unggah Banyak dan Unggah Tunggal. Setiap sub memiliki fungsinya masing-masing (Gambar 6).
Gambar 6. Penyerahan Koleksi
a. Sub Menu Unggah Banyak
banyak, pada sub menu ini terdapat pilihan tipe koleksi yang terdiri atas buku, partitur, peta, audio, video, serial. Pada bagian bawah tipe koleksi juga terdapat daftar pemrosesan upload dimana ada fitur pencarian dengan tampilan tabel yang meliputi type, job id, progress, status, output, error, waktu submit dan waktu selesai.
Pilih tipe koleksi, digunakan untuk menampilkan informasi kontributor dari file unggahan yang mana juga terbagi menjadi beberapa kolom yang harus diisi. Ketika sub menu unggah banyak di klik, maka akan terlihat tampilan seperti pada Gambar 7.
Gambar 7. Unggah Banyak
Keterangan pada Gambar 7 :
A. Pilih tipe koleksi > Buku; digunakan untuk mengunggah file buku, apabila di klik akan muncul tampilan secara detail, disebelah kanan terdapat menu download template
dan download metadata ISBN juga terdapat form penyerahan koleksi, yang terdiri
atas dua tahap yaitu data publisher dan upload file seperti yang terlihat pada Gambar 8Keterangan penomoran pada Gambar 8 :
▪ Download template; apabila download template di klik maka akan muncul kotak download untuk open with/save, kemudian apabila sudah di buka file zip berisi file book bulk admin berbentuk excel dan file buku berbentuk pdf dan jpg seperti yang terlihat pada Gambar 9 dan Gambar 10.
Gambar 9. Kotak Download Book Bulk Gambar 10. Isi File Book Bulk Zip
▪ Download Metadata ISBN; apabila download metadata ISBN di klik maka akan muncul kotak sukses dan akan beralih ke link daftar file download terdiri dari daftar file download dan daftar pemrosesan download file, seperti yang terlihat pada Gambar 11 dan Gambar 12.
Gambar 11. Kotak sukses
Gambar 12. File download
Berikut ini adalah file excel (Metadata ISBN) yang di download,
Gambar 13. File Excel Metadata ISBN
Keterangan penomoran pada Gambar 13 :
• Judul; memuat informasi judul buku dari file unggahan.
• Penulis dan kontributor lainnya; memuat informasi penerbit dan kontributor lainnya dari file unggahan.
• Tahun terbit; memuat informasi tahun terbit file unggahan. • ISBN; memuat informasi kode ISBN dari file unggahan. • Deskripsi; memuat informasi deskripsi dari file unggahan. • Preview; memuat informasi preview dari file unggahan. • Hak Akses; memuat informasi dari file unggahan.
• Nama File; memuat info nama file dari file unggahan.
▪ Form Penyerahan Koleksi, yang terdiri atas data publisher, tipe koleksi dan upload file seperti yang terlihat pada Gambar 14.
Gambar 14. Data Publisher Buku
Keterangan Penomoran pada Gambar 14 :
1. Data Publisher; diisi dengan informasi dari penerbit
• Nama Penerbit; diisi dengan informasi nama penerbit dari file buku yang Diunggah.
• Alamat Penerbit; diisi dengan informasi alamat penerbit dari file buku yang diunggah.
• Provinsi; diisi dengan informasi provinsi penerbit dari file buku yang diunggah • Kota/kab; diisi dengan informasi kota/kab penerbit dari file buku yang
diunggah.
• Kecamatan; diisi dengan informasi kecamatan penerbit dari file buku yang diunggah.
• Kelurahan; diisi informasi kelurahan penerbit dari file buku yang diunggah. Kemudian klik next, untuk masuk ke tahap berikutnya.
2. Tipe Koleksi; digunakan untuk menentukan file buku yang akan diunggah berkode ISBN atau NON ISBN, seperti yang terlihat pada Gambar 15.
Gambar 15. Tipe Koleksi Buku
Kemudian klik next, untuk masuk ke tahap berikutnya.
3. Upload File; diisi dengan informasi file buku yang akan diunggah. Pada tahap ini klik browse files, format file berupa ZIP, seperti yang terlihat pada Gambar 16.
Gambar 16. Upload File Buku
Contoh :
• Siapkan file cover dalam bentuk jpg, file buku dalam bentuk pdf dan isi metadata karya koleksi buku di file excel seperti pada Gambar 17. • Gabungkan file ke dalam satu folder kemudian ubah dalam bentuk zip.
Gambar 17. File Excel Book Bulk
Keterangan Penomoran pada Gambar 17 : 1. Sheet 1, memuat informasi;
• Judul; diisi dengan judul buku yang diunggah.
• Penulis dan kontributor lainnya; diisi nama lengkap dari kontributor. • Tahun terbit; diisi dengan tahun buku terbit
• ISBN; diisi dengan kode ISBN.
• Deskripsi; diisi dengan ringkasan tentang isi buku yang diunggah. • Preview; diisi dengan preview dari file yang akan diunggah. • Hak akses; diisi dengan hak akses dari file unggahan. • Nama file; diisi dengan judul file yang diunggah
2. Sheet 2 (Term and Condition); memuat informasi tentang Hak Akses.
Gambar 18. Isi File Buku Zip
• Pilih file yang akan diunggah pada komputer anda, kemudian klik file tersebut.
• Lalu klik Upload File pada kotak bagian kiri bawah.
Gambar 20. Browse Files Buku
• Apabila sudah diklik maka akan ada keterangan uploading 100% → complete.
• Kemudian klik Submit pada kotak bagian kanan bawah, untuk mengunggah file buku, akan ada loading Mohon ditunggu.
Gambar 21. Upload Complete
• Setelah di submit akan kembali ke kolom awal Data Publisher dan ada pemberitahuan Success! Sedang proses upload!
Gambar 22. Success Upload
B. Pilih tipe koleksi > Partitur; digunakan untuk mengunggah file partitur, apabila di klik akan muncul tampilan secara detail, disebelah kanan terdapat menu download template dan form penyerahan koleksi, yang terdiri atas dua tahap yaitu data publisher dan upload file seperti yang terlihat pada Gambar 23.
Gambar 23. Tipe Koleksi Partitur
Keterangan penomoran pada Gambar 23 :
▪ Download template; apabila download template di klik maka akan muncul kotak download untuk open with/save, kemudian apabila sudah di buka file zip berisi file partitur bulk admin berbentuk excel dan file partitur berbentuk pdf dan dan jpg seperti yang terlihat pada Gambar 24 dan Gambar 25.
▪ Form Penyerahan Koleksi, yang terdiri atas data publisher dan upload file seperti yang terlihat pada Gambar 26.
Gambar 26. Data Publisher Partitur
Keterangan penomoran pada Gambar 26 :
1. Data Publisher; diisi dengan informasi dari penerbit
• Nama Penerbit; diisi dengan informasi nama penerbit dari file partitur yang Diunggah
• Alamat Penerbit; diisi dengan informasi alamat penerbit dari file partitur yang diunggah
• Provinsi; diisi dengan informasi provinsi penerbit dari file partitur yang diunggah
• Kota/kab; diisi dengan informasi kota/kab penerbit dari file partitur yang diunggah
• Kecamatan; diisi dengan informasi kecamatan penerbit dari file partitur yang diunggah
• Kelurahan; diisi informasi kelurahan penerbit dari file partitur yang diunggah Kemudian klik next, untuk masuk ke tahap berikutnya.
2. Upload File; diisi dengan informasi file partitur yang akan diunggah. Pada tahap ini klik browse files, format file berupa ZIP, seperti yang terlihat pada Gambar 27.
Gambar 27. Upload File Partitur
Contoh :
• Siapkan file cover dalam bentuk jpg, file partitur dalam bentuk pdf dan isi metadata karya koleksi partitur di file excel seperti pada Gambar 28. • Gabungkan file ke dalam satu folder kemudian ubah dalam bentuk zip.
Gambar 28. File Excel Partitur Bulk
Keterangan Penomoran pada Gambar 28 : 1. Sheet 1, memuat informasi;
• Judul; diisi dengan judul partitur yang diunggah.
• Penulis dan kontributor lainnya; diisi nama lengkap dari kontributor. • Tahun terbit; diisi dengan tahun partitur terbit
• ISMN; diisi dengan kode ISMN.
• Deskripsi; diisi dengan ringkasan tentang isi partitur yang diunggah. • Preview; diisi dengan preview dari file yang akan diunggah.
• Hak akses; diisi dengan hak akses dari file unggahan. • Nama file; diisi dengan judul file yang diunggah
Gambar 29. Isi File Partitur Zip
Gambar 30. Partitur Bulk Zip
• Pilih file yang akan diunggah pada komputer anda, kemudian klik file tersebut.
• Lalu klik Upload File pada kotak bagian kiri bawah.
Gambar 31. Browse Files Partitur
• Apabila sudah diklik maka akan ada keterangan uploading 100% → complete.
• Kemudian klik Submit pada kotak bagian kanan bawah, untuk mengunggah file partitur, akan ada loading Mohon ditunggu.
Gambar 32. Upload Complete
• Setelah di submit akan kembali ke kolom awal Data Publisher dan ada pemberitahuan Success! Sedang proses upload!
• File yang berhasil diunggah akan diproses oleh Admin.
C. Pilih tipe koleksi > peta; digunakan untuk mengunggah file peta, apabila di klik akan muncul tampilan secara detail, disebelah kanan terdapat menu download template dan form penyerahan koleksi, yang terdiri atas dua tahap yaitu data publisher dan upload file seperti yang terlihat pada Gambar 34.
Gambar 34. Tipe Koleksi Peta
Keterangan penomoran pada Gambar 34:
▪ Download template; apabila download template di klik maka akan muncul kotak download untuk open with/save, kemudian apabila sudah di buka file zip berisi file map bulk admin berbentuk excel dan file peta berbentuk pdf dan dan jpg seperti yang terlihat pada Gambar 35 dan Gambar 36.
▪ Form Penyerahan Koleksi, yang terdiri atas data publisher dan upload file seperti yang terlihat pada Gambar 37.
Gambar 37. Data Publisher Peta
Keterangan penomoran pada Gambar 37 :
1. Data Publisher; diisi dengan informasi dari penerbit
• Nama Penerbit; diisi dengan informasi nama penerbit dari file peta yang diunggah
• Alamat Penerbit; diisi dengan informasi alamat penerbit dari file peta yang diunggah
• Provinsi; diisi dengan informasi provinsi penerbit dari file peta yang diunggah • Kota/kab; diisi dengan informasi kota/kab penerbit dari file peta yang diunggah • Kecamatan; diisi dengan informasi kecamatan penerbit dari file peta yang
diunggah
• Kelurahan; diisi informasi kelurahan penerbit dari file peta yang diunggah Kemudian klik next, untuk masuk ke tahap berikutnya.
2. Upload File; diisi dengan informasi file peta yang akan diunggah. Pada tahap ini klik browse files, format file berupa ZIP, seperti yang terlihat pada Gambar 38.
Gambar 38.Upload File Peta
Contoh :
• Siapkan file cover dalam bentuk jpg, file peta dalam bentuk pdf dan isi metadata karya koleksi peta di file excel seperti pada Gambar .
• Gabungkan file ke dalam satu folder kemudian ubah dalam bentuk zip.
Gambar 39. File Excel Map Bulk
Keterangan Penomoran pada Gambar 39 : 1. Sheet 1, memuat informasi;
• Judul; diisi dengan judul peta yang diunggah.
• Penulis dan kontributor lainnya; diisi nama lengkap dari kontributor. • Tahun terbit; diisi dengan tahun peta terbit
• ISBN; diisi dengan kode ISBN.
• Deskripsi; diisi dengan ringkasan tentang isi peta yang diunggah. • Preview; diisi dengan preview dari file yang akan diunggah. • Hak akses; diisi dengan hak akses dari file unggahan. • Nama file; diisi dengan judul file yang diunggah
Gambar 40. Isi file Peta Zip
Gambar 41. Map Bulk Zip
• Pilih file yang akan diunggah pada komputer anda, kemudian klik file tersebut.
• Lalu klik Upload File pada kotak bagian kiri bawah.
Gambar 42. Browse Files Peta
• Apabila sudah diklik maka akan ada keterangan uploading 100% → complete.
• Kemudian klik Submit pada kotak bagian kanan bawah, untuk mengunggah file peta, akan ada loading Mohon ditunggu.
Gambar 43. Upload Complete
• Setelah di submit akan kembali ke kolom awal Data Publisher dan ada pemberitahuan Success! Sedang proses upload!
• File yang berhasil diunggah akan diproses oleh Admin.
D. Pilih tipe koleksi > audio; digunakan untuk mengunggah file lagu, apabila di klik akan muncul tampilan secara detail, disebelah kanan terdapat menu download template dan form penyerahan koleksi, yang terdiri atas dua tahap yaitu data publisher dan upload file seperti yang terlihat pada Gambar 45.
Gambar 45. Tipe Koleksi Audio
Keterangan penomoran pada Gambar 35 :
▪ Download template; apabila download template di klik maka akan muncul kotak download untuk open with/save, kemudian apabila sudah di buka file zipberisi file audio bulk admin berbentuk excel dan file audio berbentuk wav dan dan jpg seperti yang terlihat pada Gambar 36 dan Gambar 37.
▪ Form Penyerahan Koleksi, yang terdiri atas data publisher dan upload file seperti yang terlihat pada Gambar 48.
Gambar 48. Data Publisher Audio
Keterangan penomoran pada Gambar 48 :
1. Data Publisher; diisi dengan informasi dari penerbit
• Nama Penerbit; diisi dengan informasi nama penerbit dari file audio yang diunggah
• Alamat Penerbit; diisi dengan informasi alamat penerbit dari file audio yang diunggah
• Provinsi; diisi dengan informasi provinsi penerbit dari file audio yang diunggah • Kota/kab; diisi dengan informasi kota/kab penerbit dari file audio yang
diunggah
• Kecamatan; diisi dengan informasi kecamatan penerbit dari file audio yang diunggah
• Kelurahan; diisi informasi kelurahan penerbit dari file audio yang diunggah Kemudian klik next, untuk masuk ke tahap berikutnya.
2. Upload File; diisi dengan informasi file lagu yang akan diunggah. Pada tahap ini klik browse files, format file berupa ZIP, seperti yang terlihat pada Gambar 49.
Gambar 49. Upload File Audio
Contoh :
• Siapkan file cover dalam bentuk jpg, file audio dalam bentuk wav dan isi metadata karya koleksi audio di file excel seperti pada Gambar 50. • Gabungkan file ke dalam satu folder kemudian ubah dalam bentuk zip.
Gambar 50. File Excel Audio Bulk
Keterangan Penomoran pada Gambar 50 : 1. Sheet 1, memuat informasi;
• Judul; diisi dengan judul peta yang diunggah.
• Penulis dan kontributor lainnya; diisi nama lengkap dari kontributor. • Tahun terbit; diisi dengan tahun peta terbit
• ISBN; diisi dengan kode ISBN.
• Deskripsi; diisi dengan ringkasan tentang isi peta yang diunggah. • Preview; diisi dengan preview dari file yang akan diunggah. • Hak akses; diisi dengan hak akses dari file unggahan. • Nama file; diisi dengan judul file yang diunggah
Gambar 51. Isi file Audio Zip
Gambar 52. Audio Bulk Zip
• Pilih file yang akan diunggah pada komputer anda, kemudian klik file tersebut.
• Lalu klik Upload File pada kotak bagian kiri bawah.
Gambar 53. Browse Files Audio
• Apabila sudah diklik maka akan ada keterangan uploading 100% → complete.
• Kemudian klik Submit pada kotak bagian kanan bawah, untuk mengunggah file audio, akan ada loading Mohon ditunggu.
Gambar 54. Upload Complete
• Setelah di submit akan kembali ke kolom awal Data Publisher dan ada pemberitahuan Success! Sedang proses upload!
• File yang berhasil diunggah akan diproses oleh Admin.
E. Pilih tipe koleksi > video; digunakan untuk mengunggah file video/film, apabila di klik akan muncul tampilan secara detail, disebelah kanan terdapat menu download template dan form penyerahan koleksi, yang terdiri atas dua tahap yaitu data publisher dan upload file seperti yang terlihat pada Gambar 56.
Gambar 56. Tipe Koleksi Video
Keterangan penomoran pada Gambar 56 :
▪ Download template; apabila download template di klik maka akan muncul kotak download untuk open with/save, kemudian apabila sudah di buka file zip berisi file video bulk admin berbentuk excel dan file video berbentuk mp4 dan dan jpg seperti yang terlihat pada Gambar 57 dan Gambar 58.
▪ Form Penyerahan Koleksi, yang terdiri atas data publisher dan upload file seperti yang terlihat pada Gambar 59.
Gambar 59. Data Publisher Video
Keterangan penomoran pada Gambar 59 :
1. Data Publisher; diisi dengan informasi dari penerbit
• Nama Penerbit; diisi dengan informasi nama penerbit dari file video yang diunggah
• Alamat Penerbit; diisi dengan informasi alamat penerbit dari file video yang diunggah
• Provinsi; diisi dengan informasi provinsi penerbit dari file video yang diunggah • Kota/kab; diisi dengan informasi kota/kab penerbit dari file video yang
diunggah
• Kecamatan; diisi dengan informasi kecamatan penerbit dari file video yang diunggah
• Kelurahan; diisi informasi kelurahan penerbit dari file video yang diunggah Kemudian klik next, untuk masuk ke tahap berikutnya.
2. Upload File; diisi dengan informasi file video yang akan diunggah . Pada tahap ini klik browse files, format file berupa ZIP, seperti yang terlihat pada Gambar 60.
Gambar 60. Upload File Video
Contoh :
• Siapkan file cover dalam bentuk jpg, file video dalam bentuk mp4 dan isi metadata karya koleksi video di file excel seperti pada Gambar 61. • Gabungkan file ke dalam satu folder kemudian ubah dalam bentuk zip.
Gambar 61. File Excel Video Bulk
Keterangan Penomoran pada Gambar 61 : 1. Sheet 1, memuat informasi;
• Judul; diisi dengan judul video yang diunggah.
• Penulis dan kontributor lainnya; diisi nama lengkap dari kontributor. • Tahun terbit; diisi dengan tahun video terbit
• ISAN; diisi dengan kode ISAN.
• Deskripsi; diisi dengan ringkasan tentang isi video yang diunggah. • Preview; diisi dengan preview dari file yang akan diunggah. • Hak akses; diisi dengan hak akses dari file unggahan. • Nama file; diisi dengan judul file yang diunggah
Gambar 62. Isi file Video Zip
Gambar 63. Video Bulk Zip
• Pilih file yang akan diunggah pada komputer anda, kemudian klik file tersebut.
• Lalu klik Upload File pada kotak bagian kiri bawah.
• Apabila sudah diklik maka akan ada keterangan uploading 100% → complete.
• Kemudian klik Submit pada kotak bagian kanan bawah, untuk mengunggah file video, akan ada loading Mohon ditunggu.
Gambar 65. Upload Complete
• Setelah di submit akan kembali ke kolom awal Data Publisher dan ada pemberitahuan Success! Sedang proses upload!
• File yang berhasil diunggah akan diproses oleh Admin.
F. Pilih tipe koleksi > Serial; digunakan untuk mengunggah file serial, apabila di klik akan muncul tampilan secara detail, disebelah kanan terdapat menu download template
dan form penyerahan koleksi, yang terdiri atas tiga tahap yaitu data publisher, data
serial dan upload file seperti yang terlihat pada Gambar 67.Gambar 67. Tipe Koleksi Serial
Keterangan penomoran pada Gambar 67 :
▪ Download template; apabila download template di klik maka akan muncul kotak download untuk open with/save, kemudian apabila sudah di buka file zip berisi file serial bulk admin berbentuk excel dan file judul berbentuk pdf dan jpg seperti yang terlihat pada Gambar 68 dan Gambar 69.
▪ Form Penyerahan Koleksi, yang terdiri atas data publisher, tipe koleksi dan upload file seperti yang terlihat pada Gambar 70.
Gambar 70. Data Publisher Serial
Keterangan Penomoran pada Gambar 70 :
1. Data Publisher; diisi dengan informasi dari penerbit
• Nama Penerbit; diisi dengan informasi nama penerbit dari file serial yang Diunggah.
• Alamat Penerbit; diisi dengan informasi alamat penerbit dari file serial yang diunggah.
• Provinsi; diisi dengan informasi provinsi penerbit dari file serial yang diunggah. • Kota/kab; diisi dengan informasi kota/kab penerbit dari file serial yang
diunggah.
• Kecamatan; diisi dengan informasi kecamatan penerbit dari file serial yang diunggah.
• Kelurahan; diisi informasi kelurahan penerbit dari file serial yang diunggah Kemudian klik next, untuk masuk ke tahap berikutnya.
2. Data Serial; tahapan kedua dari koleksi serial, berbeda dengan upload koleksi sebelumnya koleksi serial memiliki tiga tahap. Data serial digunakan untuk
mengetahui rincian file serial yang akan diunggah, dimana ada tampilan tabel yang meliputi penerbit, judul, tanggal, aksi, seperti yang terlihat pada Gambar 72.
Gambar 71. Data Serial
Gambar 72. Tabel Data Serial
Kemudian klik next, untuk masuk ke tahap berikutnya.
3. Upload File; diisi dengan informasi file buku yang akan diunggah. Pada tahap ini klik browse files, format file berupa ZIP, seperti yang terlihat pada Gambar 73.
Gambar 73. Upload File Serial
Contoh :
• Siapkan file cover dalam bentuk jpg, file serial dalam bentuk pdf dan isi metadata karya koleksi serial di file excel seperti pada Gambar 74. • Gabungkan file ke dalam satu folder kemudian ubah dalam bentuk zip.
Gambar 74. File Excel Serial Bulk
Keterangan Penomoran pada Gambar 74 : 1. Sheet 1, memuat informasi;
• Judul; diisi dengan judul serial yang diunggah.
• Penulis dan kontributor lainnya; diisi nama lengkap dari kontributor. • Tahun terbit; diisi dengan tahun serial terbit
• ISSN; diisi dengan kode ISSN.
• Deskripsi; diisi dengan ringkasan tentang isi serial yang diunggah. • Preview; diisi dengan preview dari file yang akan diunggah. • Hak akses; diisi dengan hak akses dari file unggahan. • Nama file; diisi dengan judul file yang diunggah
2. Sheet 2 (Term and Condition); memuat informasi tentang Hak Akses.
Gambar 75. Isi file Serial Zip
• Pilih file yang akan diunggah pada komputer anda, kemudian klik file tersebut.
• Lalu klik Upload File pada kotak bagian kiri bawah.
Gambar 77. Browse Files Serial
• Apabila sudah diklik, maka akan ada keterangan uploading 100% → complete.
• Kemudian klik Submit pada kotak bagian kanan bawah, untuk mengunggah file serial, akan ada loading Mohon ditunggu.
Gambar 78. Upload Complete
• Setelah di submit akan kembali ke kolom awal Data Publisher dan ada pemberitahuan Success! Sedang proses upload!
• File yang berhasil diunggah akan diproses oleh Admin.
b. Sub Menu Unggah Tunggal
Sub Menu Unggah Tunggal berfungsi untuk melakukan unggah file jumlah tunggal atau satu , pada sub menu ini terdapat form penyerahan koleksi yang terdiri atas lima tahap yaitu tipe publikasi, detail publikasi, detail publikasi, hak akses, review dan submit. Pada bagian bawah juga terdapat tipe koleksi, yang terdiri atas monograf, meliputi buku/buku berjilid, peta, partitur musik dan audio visual, meliputi lagu dan video, Ketika sub menu unggah tunggal di klik, maka akan terlihat tampilan seperti pada Gambar 80.
Gambar 80. Unggah Tunggal
Keterangan pada Gambar 80 :
A. Tipe koleksi > Buku/Buku berjilid
1. Tipe Publikasi > Monograf > Buku/Buku berjilid; digunakan untuk memilih tipe publikasi berupa buku/buku berjilid yang akan diunggah,seperti yang terlihat pada Gambar 81.
Gambar 81. Tipe Publikasi Buku
Kemudian klik next, untuk masuk ke tahap berikutnya.
2. Detail publikasi; digunakan untuk menentukan file buku yang akan diunggah berkode ISBN atau NON ISBN, seperti yang terlihat pada Gambar 82.
Gambar 82. Detail Publikasi Buku
Pilih ISBN/NON ISBN. Apabila memilih ISBN, pada kotak search masukan kode ISBN atau judul, klik cari, setelah data ditemukan lalu klik pilih, dapat dilihat pada Gambar 83.
Gambar 83. Daftar ISBN
maka akan dialihkan pada link keterangan dari buku tersebut dan ada beberapa kolom yang harus diisi seperti pada Gambar 84. Apabila memilih buku NON ISBN maka tidak ada pemilihan untuk kode ISBN pada tahap 2, dan langsung dialihkan ke tahap 3.
3. Detail publikasi; memuat informasi detail yang meliputi beberapa kolom, yaitu general, publisher, cover dan konten, dapat dilihat pada Gambar 84.
Gambar 84. Kolom General
Keterangan penomoran pada Gambar 84 :
a. Kolom General; digunakan menampilkan info umum dari file unggahan yang terbagi menjadi beberapa kolom yang harus diisi.
• Judul; diisi dengan informasi dari judul buku dari file yang akan diunggah.
• Kontributor; diisi dengan informasi sesuai kontribusi yang akan ditambahkan meliputi editor atau penulis dll.
• Nama; diisi nama lengkap dari kontributor yang akan ditambahkan jika ada. • Titel; diisi dengan kepemilikan gelar dari kontributor yang akan ditambahkan
jika ada.
• Tahun Kelahiran; diisi dengan tahun kelahiran kontributor yang akan ditambahkan.
• Tahun Kematian; diisi dengan tahun kematian kontributor jika memang kontributor sudah meninggal dunia. Namun jika belum , bisa diisi dengan angka 0 saja.
• Tahun Terbit; diisi dengan informasi tahun terbit file yang akan diunggah. • Seri; diisi dengan informasi sesuai dengan seri/jilid yang akan diunggah • Edisi; diisi dengan informasi edisi buku dari file yang akan diunggah.
• Jumlah Halaman; diisi dengan jumlah halaman buku dari file yang akan diunggah. • Ketebalan; diisi dengan informasi dari ketebalan buku dari file yang akan
diunggah (dalam satuan cm)
• Preview; diisi dengan preview dari file yang akan diunggah.
• Klasifikasi DDC; DDC (Dewey Decimal Classification); diisi secara otomatis sesuai dengan file buku yang akan diunggah. Untuk buku Non ISBN tidak ada klasifikasi DDC
• Abstrak atau Deskripsi; diisi dengan informasi berupa ringkasan dari seluruh isi buku dari file yang akan diunggah (minimal 200 karakter)
• Kategori; diceklis kategori file buku yang akan diunggah Contoh :
• Mengisi kolom - kolom yang terdapat pada tahap detail publikasi sesuai informasi file buku yang akan diunggah.
b. Kolom Publisher; diisi dengan informasi detail dari penerbit, dapat dilihat pada Gambar 86.
Gambar 86. Kolom Publisher Buku
Keterangan penomoran pada Gambar 86 :
• Nama Penerbit; diisi dengan informasi nama penerbit dari file buku yang diunggah.
• Alamat Penerbit; diisi dengan informasi alamat penerbit dari file buku yang diunggah.
• Provinsi; diisi dengan informasi provinsi penerbit dari file buku yang diunggah. • Kota/kab; diisi dengan informasi kota/kab penerbit dari file buku yang
diunggah
• Kecamatan; diisi dengan informasi kecamatan penerbit dari file buku yang diunggah.
• Kelurahan; diisi informasi kelurahan penerbit dari file buku yang diunggah. c. Kolom Cover; browse cover dari file buku yang akan diunggah, formatnya berupa JPG, JPEG dan PNG dengan maksimal ukuran 1MB dapat dilihat pada Gambar 87.
Contoh :
• Klik browse, pilih file yang akan diunggah pada komputer anda, kemudian klik file tersebut
Gambar 88. Kolom Cover Buku
d. Kolom Konten; file dari buku yang akan diunggah dimasukkan pada kolom konten. Jenis format file berupa PDF dengan ukuran file 500 MB dapat dilihat pada Gambar 89.
Gambar 89. Kolom Konten
Contoh :
• Klik browse, pilih file yang akan diunggah pada komputer anda, kemudian klik file tersebut.
Gambar 90. Kolom Konten Buku
4. Hak akses; kewenangan yang diberikan oleh Publisher kepada pihak tertentu dalam mengelola file.
Rincian Hak Akses
• Full akses untuk file original berwatermak secara online.
• Akses hanya file preview secara online, namun tetap dapat didayagunakan di lingkungan Perpustakaan Nasional RI dengan jaringan internet LAN.
• Akses hanya file preview secara online, dan tidak dilayankan di lingkungan Perpustakaan Nasional RI selama 5 tahun sejak diserahkan. Setelah periode habis, akan dilayankan oleh Perpustakaan Nasional RI.
• Akses hanya file preview secara online selamanya dan tidak didayagunakan di mana pun.
Contoh :
• Klik Hak Akses yang akan dipilih.
Gambar 91. Hak Akses Buku
• Harap diperhatikan untuk pemilihan hak akses karena seluruh koleksi secara otomatis akan memiliki hak akses. Hak akses ke 2 apabila Anda tidak mengisi hak akses.
• Setelah mengisi Hak Akses , kemudian klik Next maka akan beralih ke tahap berikutnya.
5. Review dan Submit; berisi tentang informasi atau ringkasan secara detail file yang akan diunggah.
Contoh :
• Cek kembali ringkasan detail file yang akan di Submit
• Kemudian ceklist syarat menyetujui syarat dan ketentuan berlaku
Gambar 92. Review dan Submit
• Apabila sudah sesuai, maka klik Submit pada kotak di bagian kanan bawah • Setelah di submit akan kembali ke kolom awal Data Publisher dan ada
pemberitahuan Success! Berhasil ditambahkan! • File yang berhasil diunggah akan diproses oleh Admin.
B. Tipe koleksi > Peta
1. Tipe Publikasi > Monograf > Peta; digunakan untuk memilih tipe publikasi berupa peta yang akan diunggah,seperti yang terlihat pada Gambar 94.
Gambar 94. Tipe Publikasi Peta
Kemudian klik next, untuk masuk ke tahap berikutnya.
2. Detail publikasi; digunakan untuk menentukan file peta yang akan diunggah berkode ISBN atau NON ISBN, seperti yang terlihat pada Gambar 95.
Gambar 95. Detail Publikasi Peta
maka akan dialihkan pada link keterangan dari peta tersebut dan ada beberapa kolom yang harus diisi seperti pada Gambar 96. Apabila memilih peta NON ISBN maka langsung dialihkan ke tahap 3 dan tidak terdapat kolom pengisian ISBN. 3. Detail publikasi; memuat informasi detail yang meliputi beberapa kolom, yaitu
Gambar 96. Kolom General
Keterangan penomoran pada Gambar 96 :
a. Kolom General; digunakan menampilkan info umum dari file unggahan yang terbagi menjadi beberapa kolom yang harus diisi.
• Judul; diisi dengan informasi dari judul peta dari file yang akan diunggah.
• Kontributor; diisi dengan informasi sesuai kontribusi yang akan ditambahkan meliputi atlas.
• Nama; diisi nama lengkap dari kontributor yang akan ditambahkan jika ada. • Titel; diisi dengan kepemilikan gelar dari kontributor yang akan ditambahkan
jika ada.
• Tahun Kelahiran; diisi dengan tahun kelahiran kontributor yang akan ditambahkan.
• Tahun Kematian; diisi dengan tahun kematian kontributor jika memang kontributor sudah meninggal dunia. Namun jika belum , bisa diisi dengan angka 0 saja.
• Tambah Kontributor; diklik apabila kontributor lebih dari satu • ISBN; diisi dengan informasi kode ISBN dari file yang akan diunggah. • Tahun Terbit; diisi dengan informasi tahun terbit file yang akan diunggah. • Skala; diisi dengan informasi skala pada file peta yang akan diunggah. • Preview; diisi dengan preview dari file yang akan diunggah.
• Keterangan; diisi dengan keterangan dari file yang akan diunggah (minimal 200 karakter)
Contoh :
• Mengisi kolom - kolom yang terdapat pada tahap detail publikasi sesuai informasi file peta yang akan diunggah.
Gambar 97. Kolom General Peta
b. Kolom Publisher; diisi dengan informasi detail dari penerbit, dapat dilihat pada Gambar 98.
Keterangan penomoran pada Gambar 98 :
• Nama Penerbit; diisi dengan informasi nama penerbit dari file peta yang diunggah.
• Alamat Penerbit; diisi dengan informasi alamat penerbit dari file peta yang diunggah.
• Provinsi; diisi dengan informasi provinsi penerbit dari file peta yang diunggah. • Kota/kab; diisi dengan informasi kota/kab penerbit dari file peta yang
diunggah
• Kecamatan; diisi dengan informasi kecamatan penerbit dari file peta yang diunggah.
• Kelurahan; diisi informasi kelurahan penerbit dari file peta yang diunggah.
c. Kolom Cover; browse cover dari file peta yang akan diunggah, formatnya berupa JPG, JPEG dan PNG dengan maksimal ukuran 1MB dapat dilihat pada Gambar 99.
Gambar 99. Kolom Cover
Contoh :
• Klik browse, pilih file yang akan diunggah pada komputer anda, kemudian klik file tersebut.
d. Kolom Konten; file dari peta yang akan diunggah dimasukkan pada kolom konten. Jenis format file berupa PDF dengan ukuran file 500 MB dapat dilihat pada Gambar 101.
Gambar 101. Kolom Konten
Contoh :
• Klik browse, pilih file yang akan diunggah pada komputer anda, kemudian klik file tersebut.
Gambar 102. Kolom Konten Peta
4. Hak akses; kewenangan yang diberikan oleh Publisher kepada pihak tertentu dalam mengelola file.
Rincian Hak Akses
• Full akses untuk file original berwatermak secara online.
• Akses hanya file preview secara online, namun tetap dapat didayagunakan di lingkungan Perpustakaan Nasional RI dengan jaringan internet LAN.
• Akses hanya file preview secara online, dan tidak dilayankan di lingkungan Perpustakaan Nasional RI selama 5 tahun sejak diserahkan. Setelah periode habis, akan dilayankan oleh Perpustakaan Nasional RI.
• Akses hanya file preview secara online selamanya dan tidak didayagunakan di mana pun.
Contoh :
• Klik Hak Akses yang akan dipilih.
Gambar 103. Hak Akses Peta
• Harap diperhatikan untuk pemilihan hak akses karena seluruh koleksi secara otomatis akan memiliki hak akses. Hak akses ke 2 apabila Anda tidak mengisi hak akses.
• Setelah mengisi Hak Akses , kemudian klik Next maka akan beralih ke tahap berikutnya.
5. Review dan Submit; berisi tentang informasi atau ringkasan secara detail file yang akan diunggah.
Contoh :
• Cek kembali ringkasan detail file yang akan di Submit.
• Kemudian ceklist syarat menyetujui syarat dan ketentuan berlaku.
Gambar 104. Review dan Submit
• Apabila sudah sesuai, maka klik Submit pada kotak di bagian kanan bawah • Setelah di submit akan kembali ke kolom awal Data Publisher dan ada
pemberitahuan Success! Berhasil ditambahkan! • File yang berhasil diunggah akan diproses oleh Admin.
C. Tipe koleksi > Partitur Musik
1. Tipe Publikasi > Monograf > Partitur Musik; digunakan untuk memilih tipe publikasi berupa partitur musik yang akan diunggah,seperti yang terlihat pada Gambar 106.
Gambar 106. Tipe Publikasi Partitur Musik
Kemudian klik next, untuk masuk ke tahap berikutnya.
2. Detail publikasi; digunakan untuk menentukan file peta yang akan diunggah berkode ISMN atau NON ISMN, seperti yang terlihat pada Gambar 107.
Gambar 107. Detail Publikasi Partitur Musik
maka akan dialihkan pada link keterangan dari partitur musik tersebut dan ada beberapa kolom yang harus diisi seperti pada Gambar 108. Apabila memilih partitur musik NON ISMN maka langsung dialihkan ke tahap 3 dan tidak terdapat kolom pengisian ISMN.
3. Detail publikasi; memuat informasi detail yang meliputi beberapa kolom, yaitu general, publisher, cover dan konten, dapat dilihat pada Gambar 108.
Gambar 108. Kolom General
Keterangan penomoran pada Gambar 108 :
a. Kolom General; digunakan menampilkan info umum dari file unggahan yang terbagi menjadi beberapa kolom yang harus diisi.
• Judul; diisi dengan informasi dari judul partitur musik dari file yang akan diunggah.
• Kontributor; diisi dengan informasi sesuai kontribusi yang akan ditambahkan meliputi editor atau penulis dll.
• Nama; diisi nama lengkap dari kontributor yang akan ditambahkan jika ada. • Titel; diisi dengan kepemilikan gelar dari kontributor yang akan ditambahkan
jika ada.
• Tahun Kelahiran; diisi dengan tahun kelahiran kontributor yang akan ditambahkan.
• Tahun Kematian; diisi dengan tahun kematian kontributor jika memang kontributor sudah meninggal dunia. Namun jika belum , bisa diisi dengan angka 0 saja.
• Tambah Kontributor; diklik apabila kontributor lebih dari satu • ISMN; diisi dengan informasi kode ISMN dari file yang akan diunggah. • Tahun Terbit; diisi dengan informasi tahun terbit file yang akan diunggah. • Skala; diisi dengan informasi skala pada file peta yang akan diunggah. • Preview; diisi dengan preview dari file yang akan diunggah.
• Keterangan; diisi dengan keterangan dari file yang akan diunggah (minimal 200 karakter)
Contoh :
• Mengisi kolom - kolom yang terdapat pada tahap detail publikasi sesuai informasi file partitur musik yang akan diunggah
Gambar 109. Kolom General Partitur Musik
b. Kolom Publisher; diisi dengan informasi detail dari penerbit, dapat dilihat pada Gambar 110.
Keterangan penomoran pada Gambar 110 :
• Nama Penerbit; diisi dengan informasi nama penerbit dari file partitur musik yang diunggah.
• Alamat Penerbit; diisi dengan informasi alamat penerbit dari file partitur musik yang diunggah.
• Provinsi; diisi dengan informasi provinsi penerbit dari file partitur musik yang diunggah.
• Kota/kab; diisi dengan informasi kota/kab penerbit dari file partitur musik yang diunggah
• Kecamatan; diisi dengan informasi kecamatan penerbit dari file partitur musik yang diunggah.
• Kelurahan; diisi informasi kelurahan penerbit dari file partitur musik yang diunggah.
c. Kolom Cover; browse cover dari file partitur musik yang akan diunggah, formatnya berupa JPG, JPEG dan PNG dengan maksimal ukuran 1MB dapat dilihat pada Gambar 111.
Gambar 111. Kolom Cover
Contoh :
• Klik browse, pilih file yang akan diunggah pada komputer anda, kemudian klik file tersebut.
d. Kolom Konten; file dari partitur musik yang akan diunggah dimasukkan pada kolom konten. Jenis format file berupa PDF dengan ukuran file 500 MB dapat dilihat pada Gambar 113.
Gambar 113. Kolom Konten
Contoh :
• Klik browse, pilih file yang akan diunggah pada komputer anda, kemudian klik file tersebut.
Gambar 114. Kolom Konten Partitur Musik
4. Hak akses; kewenangan yang diberikan oleh Publisher kepada pihak tertentu dalam mengelola file.
Rincian Hak Akses
• Full akses untuk file original berwatermak secara online.
• Akses hanya file preview secara online, namun tetap dapat didayagunakan di lingkungan Perpustakaan Nasional RI dengan jaringan internet LAN.
• Akses hanya file preview secara online, dan tidak dilayankan di lingkungan Perpustakaan Nasional RI selama 5 tahun sejak diserahkan. Setelah periode habis, akan dilayankan oleh Perpustakaan Nasional RI.
• Akses hanya file preview secara online selamanya dan tidak didayagunakan di mana pun.
Contoh :
• Klik Hak Akses yang akan dipilih.
Gambar 115. Hak Akses Partitur Musikhak
• Harap diperhatikan untuk pemilihan hak akses karena seluruh koleksi secara otomatis akan memiliki hak akses. Hak akses ke 2 apabila Anda tidak mengisi hak akses.
• Setelah mengisi Hak Akses , kemudian klik Next maka akan beralih ke tahap berikutnya.
5. Review dan Submit; berisi tentang informasi atau ringkasan secara detail file yang akan diunggah.
Contoh :
• Cek kembali ringkasan detail file yang akan di Submit.
• Kemudian ceklist syarat menyetujui syarat dan ketentuan berlaku.
Gambar. 116. Review dan Submit
• Apabila sudah sesuai, maka klik Submit pada kotak di bagian kanan bawah • Setelah di submit akan kembali ke kolom awal Data Publisher dan ada
pemberitahuan Success! Berhasil ditambahkan! • File yang berhasil diunggah akan diproses oleh Admin.
D. Tipe koleksi > Serial
1. Tipe Publikasi > Monograf > Serial; digunakan untuk memilih tipe publikasi berupa serial yang akan diunggah,seperti yang terlihat pada Gambar 118.
Gambar 118. Tipe Publikasi Serial
Kemudian klik next, untuk masuk ke tahap berikutnya.
2. Detail publikasi; digunakan untuk menentukan file serial yang akan diunggah berkode ISSN atau NON ISSN, seperti yang terlihat pada Gambar 119.
Gambar 119. Detail Publikasi Serial
maka akan dialihkan pada link keterangan dari serial tersebut dan ada beberapa kolom yang harus diisi seperti pada Gambar 120. Apabila memilih serial NON ISSN maka langsung dialihkan ke tahap 3 dan tidak terdapat kolom pengisian ISSN. 3. Detail publikasi; memuat informasi detail yang meliputi beberapa kolom, yaitu
Gambar 120. Kolom General
Keterangan penomoran pada Gambar 120 :
a. Kolom General; digunakan menampilkan info umum dari file unggahan yang terbagi menjadi beberapa kolom yang harus diisi.
• Judul; diisi dengan informasi dari judul serial dari file yang akan diunggah. • Kontributor; diisi dengan informasi sesuai kontribusi yang akan ditambahkan
meliputi editor.
• Nama; diisi nama lengkap dari kontributor yang akan ditambahkan jika ada. • Titel; diisi dengan kepemilikan gelar dari kontributor yang akan ditambahkan
jika ada.
• Tahun Kelahiran; diisi dengan tahun kelahiran kontributor yang akan ditambahkan.
• Tahun Kematian; diisi dengan tahun kematian kontributor jika memang kontributor sudah meninggal dunia. Namun jika belum , bisa diisi dengan angka 0 saja.
• Tambah Kontributor; diklik apabila kontributor lebih dari satu • ISSN; diisi dengan informasi kode ISSN dari file yang akan diunggah. • Preview; diisi dengan preview dari file yang akan diunggah.
• Tahun Terbit; diisi dengan informasi tahun terbit file yang akan diunggah. • DDC; DDC (Dewey Decimal Classification); diisi DDC sesuai dengan file yang
akan diunggah.
• Volume; diisi dengan informasi volume file yang akan diunggah.
• Serial; diisi dengan informasi serial file yang akan diunggah, yang meliputi harian, mingguan, bulanan, 3 bulan sekali, 4 bulan sekali, 6 bulan sekali, tahunan, 2 tahun sekali dan 3 tahun sekali.
• Total Halaman; diisi dengan jumlah halaman dari file yang akan diunggah.
• Keterangan; diisi dengan informasi berupa ringkasan isi serial dari file yang akan diunggah (minimal 200 karakter)
• Kategori; Contoh :
• Mengisi kolom-kolom yang terdapat pada tahap detail publikasi sesuai informasi file serial yang akan diunggah.
Gambar 121. Kolom General Serial
b. Kolom Publisher; diisi dengan informasi detail dari penerbit, dapat dilihat pada Gambar 122.
Gambar 122. Kolom Publisher Serial
Keterangan penomoran pada Gambar 122 :
• Nama Penerbit; diisi dengan informasi nama penerbit dari file serial yang diunggah.
• Alamat Penerbit; diisi dengan informasi alamat penerbit dari file serial yang diunggah.
• Provinsi; diisi dengan informasi provinsi penerbit dari file serial yang diunggah. • Kota/kab; diisi dengan informasi kota/kab penerbit dari file serial yang
diunggah
• Kecamatan; diisi dengan informasi kecamatan penerbit dari file serial yang diunggah.
• Kelurahan; diisi informasi kelurahan penerbit dari file serial yang diunggah. c. Kolom Cover; browse cover dari file serial yang akan diunggah, formatnya berupa
JPG, JPEG dan PNG dengan maksimal ukuran 1MB dapat dilihat pada Gambar 133.
Gambar 123. Kolom Cover
• Klik browse, pilih file yang akan diunggah pada komputer anda, kemudian klik file tersebut.
Gambar 124. Kolom Cover Serial
d. Kolom Konten; file dari serial yang akan diunggah dimasukkan pada kolom konten. Jenis format file berupa PDF dengan ukuran file 500 MB dapat dilihat pada Gambar 125.
Gambar 125. Kolom Konten
• Klik tambah, Lalu akan muncul kotak Edisi Serial yang meliputi edisi, tanggal, cover dan konten. Lalu isi kolom-kolom yang terdapat pada kotak Edisi Serial.
• Di kolom konten juga terdapat tabel yang meliputi edisi, tanggal, cover, konten dan hapus.
Gambar 126. Edisi Serial a
Contoh :
• Mengisi kolom-kolom pada kotak edisi serial yaitu edisi dan tanggal,
kemudian browse file cover dan konten yang akan diunggah pada komputer anda, lalu klik file tersebut.
Gambar 127. Edisi Serial b
• Kemudian klik Tambah, maka akan kembali ke kolom konten, dimana ada tampilan tabel, yang memuat informasi seperti yang terlihat pada Gambar 128.
Gambar 128. Kolom Konten Serial
Kemudian klik Next, maka akan beralih ke tahap Hak Akses
4. Hak akses; kewenangan yang diberikan oleh Publisher kepada pihak tertentu dalam mengelola file.
Rincian Hak Akses
• Full akses untuk file original berwatermak secara online.
• Akses hanya file preview secara online, namun tetap dapat didayagunakan di lingkungan Perpustakaan Nasional RI dengan jaringan internet LAN.
• Akses hanya file preview secara online, dan tidak dilayankan di lingkungan Perpustakaan Nasional RI selama 5 tahun sejak diserahkan. Setelah periode habis, akan dilayankan oleh Perpustakaan Nasional RI.
• Akses hanya file preview secara online selamanya dan tidak didayagunakan di mana pun.
Contoh :
• Klik Hak Akses yang akan dipilih.
• Harap diperhatikan untuk pemilihan hak akses karena seluruh koleksi secara otomatis akan memiliki hak akses. Hak akses ke 2 apabila Anda tidak mengisi hak akses.
• Setelah mengisi Hak Akses , kemudian klik Next maka akan beralih ke tahap berikutnya.
5. Review dan Submit; berisi tentang informasi atau ringkasan secara detail file yang akan diunggah.
Contoh :
• Cek kembali ringkasan detail file yang akan di Submit.
• Kemudian ceklist syarat menyetujui syarat dan ketentuan berlaku.
Gambar 130. Review dan Submit
• Apabila sudah sesuai, maka klik Submit pada kotak di bagian kanan bawah. • Setelah di submit akan kembali ke kolom awal Data Publisher dan ada
pemberitahuan Success! Berhasil ditambahkan! • File yang berhasil diunggah akan diproses oleh Admin.
E. Tipe koleksi > Audio
1. Tipe Publikasi > Audio Visual > Audio; digunakan untuk memilih tipe publikasi berupa audio yang akan diunggah,seperti yang terlihat pada Gambar 132.
Gambar 132. Tipe Publikasi Audio
Kemudian klik Next, untuk masuk ke tahap berikutnya.
2. Detail publikasi; digunakan untuk menentukan file audio yang akan diunggah berkode ISRC atau NON ISRC, seperti yang terlihat pada Gambar 133.
Gambar 133. Detail Publikasi Audio
maka akan dialihkan pada link keterangan dari audio tersebut dan ada beberapa kolom yang harus diisi seperti pada Gambar 134. Apabila memilih audio NON ISRC maka langsung dialihkan ke tahap 3 dan tidak terdapat kolom pengisian ISRC. 3. Detail publikasi; memuat informasi detail yang meliputi beberapa kolom, yaitu
Gambar 134. Kolom General
Keterangan penomoran pada Gambar 134 :
a. Kolom General; digunakan menampilkan info umum dari file unggahan yang terbagi menjadi beberapa kolom yang harus diisi.
• Judul; diisi dengan informasi dari judul audio dari file yang akan diunggah. • Kontributor; diisi dengan informasi sesuai kontribusi yang akan ditambahkan
meliputi gitaris, penyanyi, pianis, solosis, violis dll.
• Nama; diisi nama lengkap dari kontributor yang akan ditambahkan jika ada. • Titel; diisi dengan kepemilikan gelar dari kontributor yang akan ditambahkan
jika ada.
• Tahun Kelahiran; diisi dengan tahun kelahiran kontributor yang akan ditambahkan.
• Tahun Kematian; diisi dengan tahun kematian kontributor jika memang kontributor sudah meninggal dunia. Namun jika belum, diisi dengan angka 0 saja.
• Tambah Kontributor; diklik apabila contributor lebih dari satu. • Album; diisi dengan album dari file yang akan diunggah.
• ISRC; diisi dengan informasi kode ISRC dari file yang akan diunggah. • Preview start; diisi dengan preview awal dari file yang akan diunggah. • Preview end; diisi dengan preview akhir dari file yang akan diunggah. • Durasi; diisi dengan rentang waktu atau lamanya audio berlangsung. • Tahun Terbit; diisi dengan informasi tahun terbit file yang akan diunggah. • Keterangan; diisi dengan keterangan dari file yang akan diunggah.
Contoh :
• Mengisi kolom - kolom yang terdapat pada tahap detail publikasi sesuai informasi file audio yang akan diunggah.
Gambar 135. Kolom General Audio
b. Kolom Publisher; diisi dengan informasi detail dari penerbit, dapat dilihat pada Gambar 136.
Keterangan penomoran pada Gambar 136 :
• Nama Penerbit; diisi dengan informasi nama penerbit dari file audio yang diunggah.
• Alamat Penerbit; diisi dengan informasi alamat penerbit dari file audio yang diunggah.
• Provinsi; diisi dengan informasi provinsi penerbit dari file audio yang diunggah.
• Kota/kab; diisi dengan informasi kota/kab penerbit dari file audio yang diunggah
• Kecamatan; diisi dengan informasi kecamatan penerbit dari file audio yang diunggah.
• Kelurahan; diisi informasi kelurahan penerbit dari file audio yang diunggah. c. Kolom Cover; browse cover dari file peta yang akan diunggah, formatnya berupa
JPG, JPEG dan PNG dengan maksimal ukuran 1MB dapat dilihat pada Gambar 137.
Gambar 137. Kolom Cover
Contoh :
• Klik browse, pilih file yang akan diunggah pada komputer anda, kemudian klik file tersebut.
d. Kolom Konten; file dari audio yang akan diunggah dimasukkan pada kolom konten. Jenis format file berupa WAV dengan ukuran file 500 MB dapat dilihat pada Gambar 139.
Gambar 139. Kolom Konten
Contoh :
• Klik browse, pilih file yang akan diunggah pada komputer anda, kemudian klik file tersebut.
Gambar 140. Kolom Konten Audio
4. Hak akses; kewenangan yang diberikan oleh Publisher kepada pihak tertentu dalam mengelola file.
Rincian Hak Akses
• Full akses untuk file original berwatermak secara online.
• Akses hanya file preview secara online, namun tetap dapat didayagunakan di lingkungan Perpustakaan Nasional RI dengan jaringan internet LAN.
• Akses hanya file preview secara online, dan tidak dilayankan di lingkungan Perpustakaan Nasional RI selama 5 tahun sejak diserahkan. Setelah periode habis, akan dilayankan oleh Perpustakaan Nasional RI.
• Akses hanya file preview secara online selamanya dan tidak didayagunakan di mana pun.
Contoh :
• Klik Hak Akses yang akan dipilih.
Gambar 141. Hak Akses Audio
• Harap diperhatikan untuk pemilihan hak akses karena seluruh koleksi secara otomatis akan memiliki hak akses. Hak akses ke 2 apabila Anda tidak mengisi hak akses.
• Setelah mengisi Hak Akses , kemudian klik Next maka akan beralih ke tahap berikutnya.