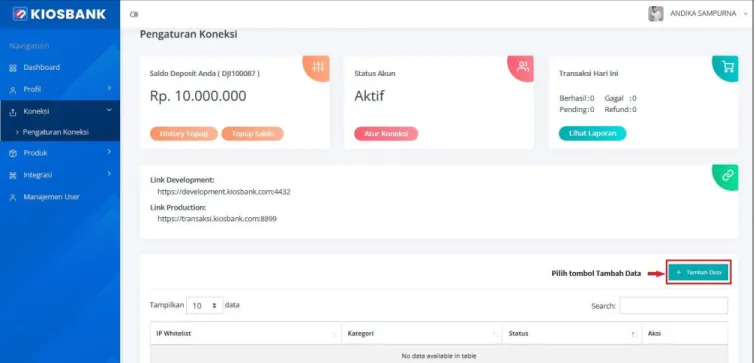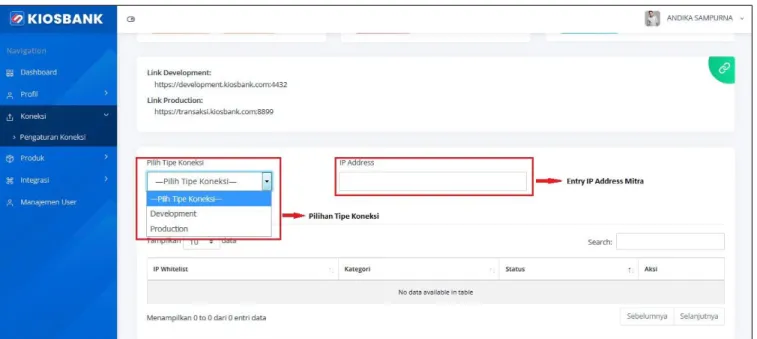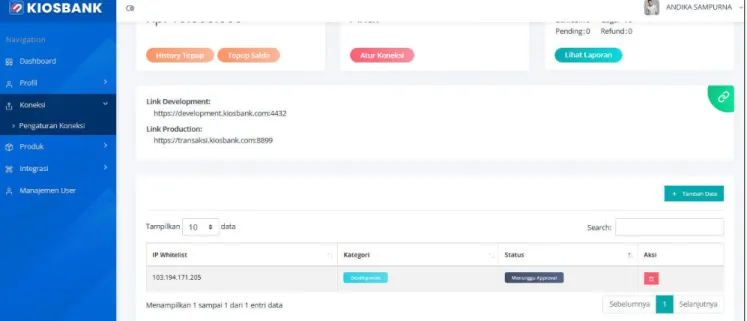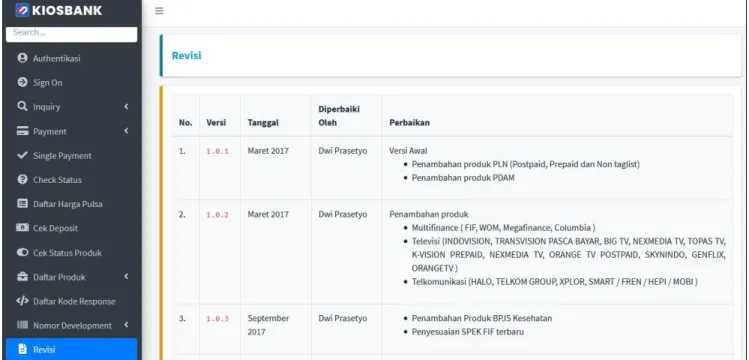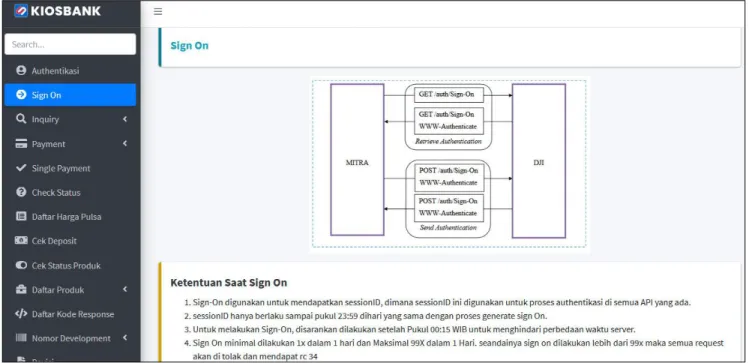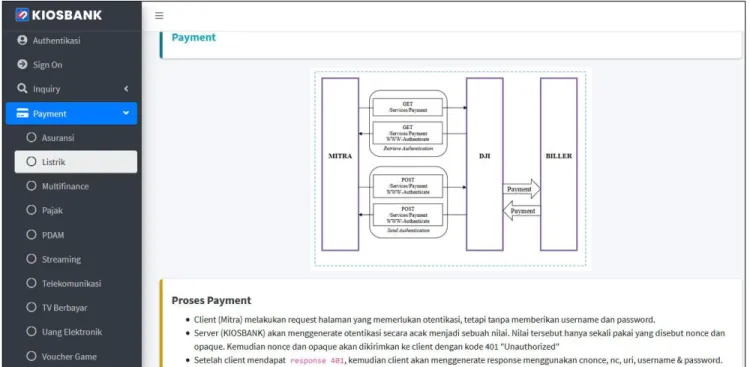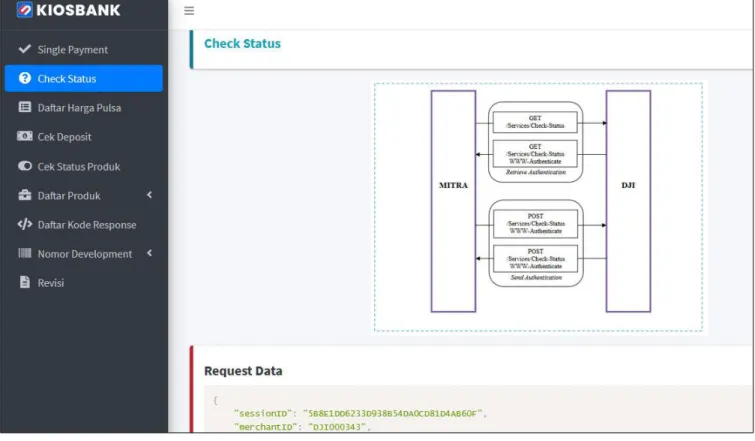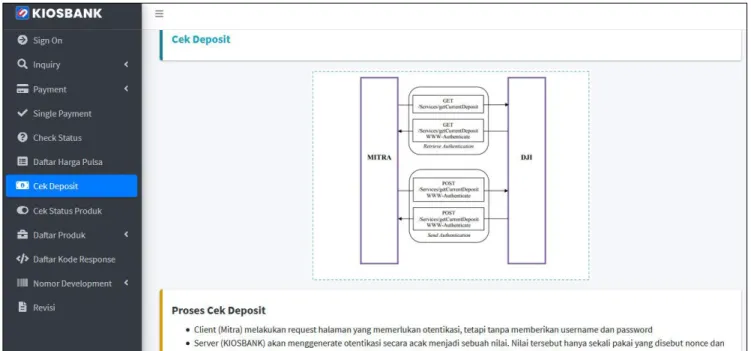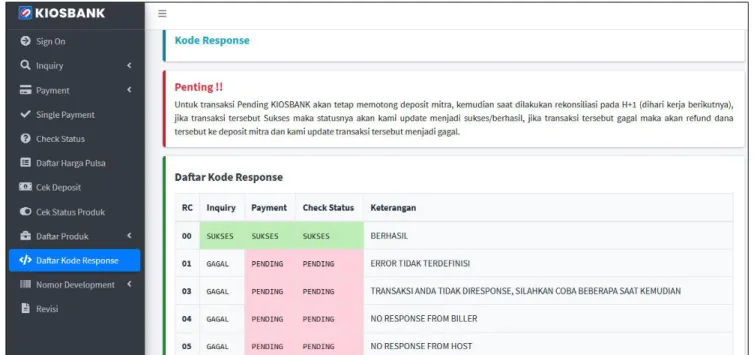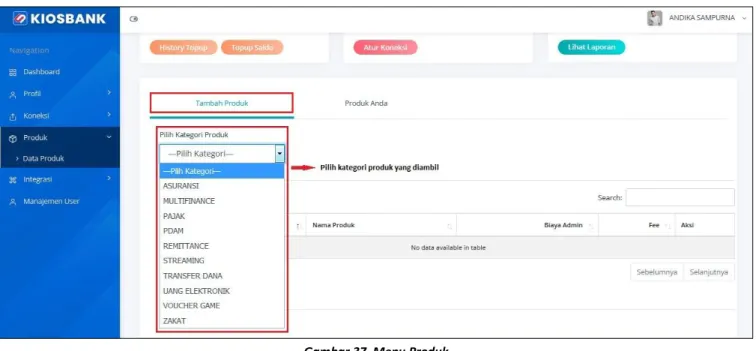TUTORIAL WEB OPEN API
FLOW PROCESS REGISTRASI MITRA BARU
Main Form Web Open API
Registrasi/Daftar
Entry Data Profil
Simpan Data Profil
Verifikasi Email
Login Web Open API
Lengkapi Data Profil
Simpan & Upload Data
Verifikasi DJI
Mitra Baru Aktif
1. Membuka Aplikasi Web Open API
Untuk membuka Aplikasi Web Open API, Anda dapat mengaksesnya melalui aplikasi browser yang Anda miliki seperti Mozilla ( ), Chrome ( ), atau Opera ( ) dan melalui smartphone (lebih direkomendasikan melalui PC/Laptop). Silakan masukkan alamat website aplikasi yang telah diinfokan oleh Tim Bisnis DJI dan Anda akan diarahkan menuju halaman Log In seperti di bawah ini.
Gambar 1. Tampilan Main Form Login
Apabila Anda merupakan mitra baru maka diwajibkan untuk melalukan pendaftaran/registrasi terlebih dahulu dengan cara memilih tombol “Daftar” yang nantinya akan diarahkan ke form registrasi seperti Gambar 2 di bawah.
2. Halaman Registrasi Akun Web Open API
Setelah masuk ke form "Registrasi", mitra agar melengkapi/mengisi data-data kolom yang tersedia dengan sebenar-benarnya. Jika sudah terisi semua kolom-kolom tersebut silahkan memilih tombol “Daftar” yang akan dilanjutkan ke proses selanjutnya yaitu “Verifikasi Email”.
Gambar 2. Tampilan Form Registrasi Kosong
Gambar 3. Tampilan Form Registrasi Terisi
3. Halaman Veifikasi Email
Apabila registrasi sudah berhasil setelah memilih tombol “Daftar” maka Anda akan diarahkan ke halaman
“Verifikasi Email” seperti Gambar 4 dibawah ini.
Gambar 4. Tampilan Form Verifikasi Email
Silahkan buka email Anda yang terdaftar untuk melakukan verifikasi dan aktivasi akun Web Open API. Apabila email verifikasi belum diterima maka Anda bisa memilih tombol “Kirim Ulang”. Untuk contoh email yang diterima oleh mitra baru seperti Gambar 5 berikut ini.
Gambar 5. Email Aktivasi Akun
Setelah email diterima mitra, silahkan memilih tombol “Aktivasi Akun” untuk proses selanjutnya yang mana akan diarahkan kembali ke Web Open API dengan memunculkan notifikasi "Aktivasi Berhasil" seperti dibawah ini.
Gambar 6. Notifikasi Aktivasi Akun Berhasil
Silahkan pilih tombol “OK” yang kemudian bisa dilanjutkan melakukan Login di aplikasi Web Open API.
4. Login dan Melengkapi Data Profil
Untuk melengkapi data profil mitra maka diwajibkan Login terlebih dahulu ke aplikasi Web Open API menggunakan Nomor Handphone dan Password yang sudah terdaftar
Gambar 7.Form Login Mitra Terdaftar
Setelah berhasil Login maka mitra akan diinstruksikan untuk melengkapi Data Profil dengan pilih tombol "Lengkapi Data" seperti Gambar 8 berikut ini.
Gambar 8.Form Notifikasi Melengkapi Data Profil
Jika tombol "Lengkapi Data" telah dipilih maka Anda akan ditampilkan form untuk melengkapi detail data pribadi atau perusahaan yang sudah didaftarkan melalui web Open API. Setelah semua data profil terisi dan scan dokumen yang diperlukan tertempel (Gambar 9), kemudian pilih tombol "Simpan" dan akan muncul notifikasi menunggu 1x24 jam proses verifikasi oleh sistem kami seperti Gambar 10.
Gambar 9. Form Data Profil Sudah Dilengkapi
Gambar 10. Notifikasi Proses Verifikasi
5. Data Profil Mitra Sudah Di Approve
Setelah data mitra terverifikasi oleh sistem kami maka dikirimkan pemberitahuan melalui email terdaftar bahwa data profil sudah di approve seperti Gambar 11 berikut ini.
Gambar 11. Pemberitahuan Approval via Email
Selain mengirimkan pemberitahuan approval data mitra, sistem kami juga akan mengirimkan email terkait credential untuk Production dan Development yang berisi akun Webreport (Production), Transaksi (Production) dan Transaksi (Development) seperti contoh dibawah ini.
Gambar 12. Email Credential Production dan Development
6. Dashboard Web Open API
Selanjutnya setelah data mitra di approve, bisa Login kembali menggunakan User dan Password yang terdaftar di Web Open API. Jika sudah berhasil Login maka mitra akan disajikan pada menu Dashboard seperti berikut.
Gambar 13. Dashboard Web Open API
Pada menu tersebut ditampilkan Saldo Deposit, Status Akun dan Transaksi Hari ini. Untuk gambar diatas jika mitra belum di top up depositnya sedangkan jika sudah top up maka akan ditampilkan seperti Gambar 14.
Gambar 14. Saldo Deposit Terisi
7. Menu Profil
Untuk menu profil ini berisi data-data Pribadi maupun Perusahaan yang diproses entry dan upload pada waktu awal pendaftaran mitra baru. Apabila ada perubahan data mitra bisa memilih tombol Ubah Data (Gambar 15).
Gambar 15. Profil Pribadi/Perusahaan
Setelah mitra selesai melakukan perubahan data profil Pribadi/Perusahaan silahkan pilih tombol Simpan untuk menyimpan data yang telah di update seperti gambar dibawah ini.
Gambar 16. Simpan Data Perubahan
8. Menu Koneksi dan Dokumentasi A. Koneksi
Kemudian lanjut ke menu koneksi, dimana pada menu ini akan ditampilkan setting Koneksi dan Dokumentasi dari aplikasi Web Open API seperti gambar berikut ini.
Gambar 17. Menu Koneksi
Sebelum melanjutkan ke tahap berikutnya mitra diwajibkan melakukan setting Koneksi terlebih dahulu dengan mendaftarkan IP yang akan digunakan untuk kami proses whitelist dengan memilih tombol Tambah seperti Gambar 18 berikut ini.
Gambar 18. Form Koneksi
Setelah masuk ke halaman setting koneksi ada 2 pilihan tipe koneksi yaitu Development dan Production dimana mitra bisa memilih salah satunya.
Gambar 19. Form Setting Koneksi
Setelah dirasa sudah benar untuk pilihan Tipe Koneksi dan IP Address yang di entry, kemudian bisa dilanjutkan dengan memilih tombol Simpan pada form koneksi seperti contoh Gambar 20.
Gambar 20. Contoh Setting Koneksi
Apabila data koneksi yang dipilih dan di entry berhasil disimpan maka akan tampil pada list entri data seperti pada Gambar 21 berikut ini dimana ditampilkan IP Address yang didaftarkan, Kategori dan Status. Sebelum digunakan IP Addres tersebut harus dilakukan approval terlebih dahulu oleh sistem DJI. Jika ada penambahan tipe koneksi dan IP Address baru bisa dijalankan kembali langkah diatas.
Gambar 21. List Data Entry Koneksi
B. Dokumentasi
Jika sudah selesai melakukan setting Koneksi dan sudah di approve oleh sistem DJI maka mitra bisa melanjutkan ke sub menu Dokumentasi di halaman Pengaturan Koneksi.
Gambar 22. Sub Menu Dokumentasi
Di dalam sub menu tersebut berisi penjelasan terkait Revisi Open API, Authentikasi, Sign On, Inquiry, Payment, Single Payment, Check Status, Daftar Harga Pulsa, Cek Deposit, Cek Status Produk, Daftar Produk, Daftar Kode Response dan Nomor Development seperti gambar dibawah ini. Setelah memilih tombol Dokumentasi akan ditampilkan layer Revisi dimana berisi mengenaik perbaikan untuk Open API.
Gambar 23. Isi Sub Menu Dokumentasi
Terkait menu-menu yang tampil di Sub Menu Dokumentasi dapat dijelaskan sebagai berikut : i. Authentikasi
Di menu ini mitra melakukan proses otentifikasi terlebih dahulu ke server DJI sebelum Sign On. Untuk langkah sudah dijelaskan secara detail di dalam menu tersebut seperti pada Gambar 24 berikut ini.
Gambar 24. Authentikasi
ii. Sign On
Setelah mitra sukses melakukan Authentikasi langsung bisa dicoba proses Sign On untuk mendapatkan
“sessionID”, dimana “sessionID” tersebut akan digunakan untuk proses otentikasi semua API yang ada.
Penjelasan detailnya sudah ada di dalam menu tersebut dengan disertai contoh request dan response.
Gambar 25. Sign On
iii. Inquiry
Langkah selanjutnya setelah Sign On sukses dan mendapatkan sessionID, mitra dapat melakukan proses Inquiry dimana sudah ada beberapa kategori produk seperti Asuransi, Listrik, Multifinance, Pajak, PDAM, Streaming, Telekomunikasi, TV Berbayar, Uang Elektronik dan Voucher Game. Pada masing-masing kategori tersebut juga sudah dijelaskan secara terperinci dan disertakan contoh request maupun response Inquiry.
Gambar 26. Inquiry
iv. Payment
Setelah Inquiry sukses mitra bisa melakukan Payment terhadap produk yang dipilih sebagai proses final suatu transaksi. Untuk kategori produk sama seperti Inquiry diatas dengan penjelasan didalamnya disertai contoh request dan response.
Gambar 27. Payment
v. Single Payment
Pada menu Single Payment ini dijelaskan hanya dikhususkan untuk produk Pulsa Prabayar dan Paket Data saja.
Penjelasan secara detailnya beserta contoh request dan response sudah ada di dalam menu tersebut.
Gambar 28. Single Payment
vi. Check Status
Menu Check Status ini dipergunakan untuk melakukan cek hasil transaksi baik yang Sukses, Pending maupun Gagal. Adapun request dari Check Status ini sama seperti Payment request kecuali field sessionID. Sedangkan response yang diterima sesuai dengan module payment response masing-masing produk.
Gambar 29. Check Status
vii. Daftar Harga Pulsa
Di dalam menu ini digunakan untuk mengambil harga dasar produk Pulsa dan Paket Data berbagai operator seperti Indosat, Telkomsel, XL, Three, Axis dan Smartfren. Proses ini dilakukan sebelum melakukan Single Payment untuk menentukan harga jual Pulsa dan Paket Data. Contoh request dan response sudah ada di dalam menu tersebut.
Gambar 30. Daftar Harga Pulsa
viii. Cek Deposit
Selain menu untuk transaksi mitra juga bisa melakukan Cek Deposit, ini berkaitan dengan sisa saldo/deposit mitra yang masih tersisa di sistem Kiosbank. Adapun request dan response untuk melakukan cek deposit sudah ada di menu tersebut pada Web Open API.
Gambar 31. Cek Deposit
ix. Cek Status Produk
Pada menu Cek Status Produk dipergunakan untuk melakukan cek suatu produk tersebut dalam status Aktif atau sedang proses Maintenance. Untuk proses request dan response nya dijabarkan dalam menu tersebut.
Gambar 32. Cek Status Produk
x. Daftar Produk
Untuk menampilkan Daftar Produk, mitra bisa memilih masing-masing kategori produk yang nantinya akan ditampilkan pada layer sebelah kanan untuk jenis produknya.
Gambar 33. Daftar Produk
xi. Daftar Kode Response
Menu ini berisi mengenai Kode Response untuk proses Inquiry, Payment maupun Check Status yang terdiri dari response Sukses, Pending dan Gagal.
Gambar 34. Daftar Kode Response
xii. Nomor Development
Untuk menu Nomor Development telah disediakan dan bisa digunakan tes development mitra.
Gambar 35. Nomor Development
9. Menu Produk
Tahap selanjutnya mitra memilih Menu Produk dimana akan ditampilkan pada tab Tambah Produk, kemudian memilh drop down kategori produk yang akan diambil oleh mitra seperti Gambar 37 dibawah ini.
Gambar 37. Menu Produk
Setelah mitra memilih produk maka akan ditampilkan produk-produk yang tersedia di masing-masing kategori tersebut seperti contoh berikut ini.
Gambar 38. Menu Produk
Langkah selanjutnya mitra memilih produk yang diambil dengan cara checklist pada checkbox yang tersedia, kemudian pilih Simpan untuk melakukan penyimpanan ke sistem Kiosbank. Setelah penyimpanan berhasil maka sistem akan mengirimkan notifikasi “Data berhasil disimpan” serta menampilkan list produk yang tidak dipilih seperti pada Gambar 39.
Gambar 39. Simpan Data Produk Pilihan
Untuk menampilkan daftar produk yang sudah dipilih, mitra bisa membuka tab Produk Anda seperti pada Gambar 40 dibawah ini.
Gambar 40. Data Produk Pilihan Mitra
10. Menu Integrasi
Di dalam menu Integrasi terdapat 2 sub menu yaitu Request UAT dan Request Live seperti yang ditampilkan pada Gambar 41 berikut ini.
Gambar 41. Menu Integrasi
Request UAT
Pilih sub menu Request UAT ini berisi dokumentasi hasil tes development mitra, silahkan pilih tombol Tambah untuk membuka layer selanjutnya seperti pada Gambar 42 berikut ini.
Gambar 42. Sub Menu Request UAT
yang mana dari pihak mitra memilih Kategori Produk dan memilih Produk yang sudah terdaftar di sistem.
Kemudian mitra upload dokumen hasil UAT produk terpilih disertai Log Request, Log Response dan Screenshot Aplikasi mitra baik proses Inquiry maupun Payment. Apabila sudah dilengkapi semua silahkan pilih tombol Simpan untuk mengirim dokumen. Maka dari itu untuk kepentingan tes kami sertakan juga contoh template inquiry dan payment seperti Gambar 43 dan 44 dibawah ini.
Gambar 43. Request UAT Pilih Kategori dan Produk
Gambar 44. Form Request UAT Sudah Dilengkapi
Setelah data tersimpan kemudian akan ditampilkan pada list Request UAT dengan satatus menunggu Approval dari sistem kami seperti dibawah ini.
Gambar 45. List Request UAT Menunggu Approval
Berikut hasil Request UAT yang sudah di approve oleh sistem kami bisa dilihat pada Gambar 46.
Gambar 46. Request UAT Sudah Approve
Request Live
Setelah Request UAT selesai dan di approve oleh sistem Kiosbank, tahap selanjutnya mitra bisa mengajukan Request Live pada list dibawah dengan memilih tombol Request Live seperti gambar dibawah ini.
Gambar 47. Request Live
Selanjutnya akan tampil notifikasi Konfirmasi Request Live, lalu mitra bisa memilih Ya untuk melanjutkan dan Tidak untuk membatalkan seperti yang ditunjukkan pada Gambar 48 berikut ini. Apabila memilih tombol Ya akan dimunculkan notifikasi Proses Berhasil.
Gambar 48. Konfirmasi Request Live
Untuk melihat hasil request tersebut setelah menekan tombol Ya mitra bisa membuka kembali sub menu Data Produk pada menu Produk dan milih tab Produk Anda. Setelah di approve oleh sistem Kiosbank maka akan ditampilkan daftar produk yang telah diajukan live dengan status produk Aktif seperti gambar berikut ini.
Gambar 49. Daftar Produk Request Live
Sebelum melakukan transaksi mitra diwajibkan untuk melakukan top up deposit terlebih dahulu ke rekening Kiosbank seperti yang sudah ditentukan di dalam PKS.
11. Menu Manajemen User
Pada menu Manajemen User ini mitra bisa melakukan pengeditan data terhadap user dan juga penambahan user baru. Untuk menambahkan user baru silahkan pilih tombol Tambah Data seperti gambar dibawah ini.
Gambar 50. Menu Manajemen User
Setelah itu mitra akan diarahkan ke form penambahan user yang berisi Username (set otomatis by sistem), Nama, Email, No. Telepon, Password dan Hak Akses Akun serta list user yang sudah terdaftar yang ditunjukkan pada Gambar 51 berikut ini.
Gambar 51. Form Penambahan User Baru
Pada form tersebut mitra bisa mengisikan data untuk user baru pada kolom yang tersedia kecuali Username yang sudah tersetting otomatis oleh sistem Kiosbank. Untuk Hak Akses Akun silahkan disesuaikan dengan kebutuhan mitra terhadap user baru tersebut seperti contoh pada Gambar 52 dibawah ini.
Gambar 52. Form Penambahan User Baru Terisi
Apabila sudah diisi dan dipilih untuk data user baru mitra bisa memilih tombol Simpan jika akan menambahkan user baru atau pilih tombol Batal jika mengurungkan tambah user baru.
Setelah memilih tombol Simpan maka data user baru akan tersimpan ke sistem Kiosbank dengan menampilkan notifikasi Data Berhasil Disimpan.
Gambar 53. Notifikasi Penambahan User Sukses
Data penambahan user baru secara otomatis akan tampil pada halaman utama menu Manajemen User, seperti gambar dibawah ini.
Gambar 54. Daftar User Mitra
Selain menambah user, mitra juga bisa melakukan pengeditan dan penghapusan terhadap user tertentu. Jika user tersebut akan di edit datanya maupun hak akses nya silahkan pilih tombol Edit ( ) dan untuk penghapusan pilih tombol Hapus ( ) pada kolom Aksi pada daftar user. Untuk tampilannya seperti Gambar 55 berikut ini.
Gambar 55. Halaman Edit dan Hapus Data
Untuk pengeditan setelah pilih icon Edit ( ), mitra akan diarahkan ke layer edit data seperti yang ditampilkan pada gambar berikut ini.
Gambar 56. Menu Edit User
JIka sudah selesai melakukan pengeditan silahkan pilih tombol Simpan untuk menyimpan data perubahan dan akan muncul notifikasi Data Berhasil Disimpan seperti yang ditampilkan pada Gambar 53 diatas.
Apabila mitra menginginkan penghapusan terhadap user tertentu bisa memilih icon Hapus ( ) pada daftar user seperti Gambar 57 berikut ini.
Gambar 57. Menu Hapus User
Setelah itu akan muncul notifikasi konfirmasi hapus data dari daftar user berikut ini.
Gambar 58. Konfirmasi Hapus User
Silahkan memilh tombol Ya untuk melakukan penghapusan dan Tidak jika batal hapus data. Jika memilih Ya maka user terpilih akan dihapus dan tidak akan tampil datanya pada daftar user dengan menampilkan notifikasi Proses Berhasil seperti pada gambar berikut ini.
Gambar 59. Daftar User Setelah Hapus