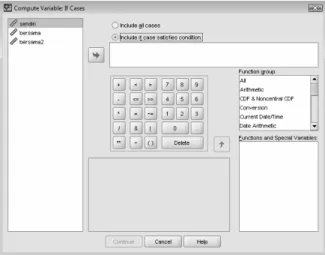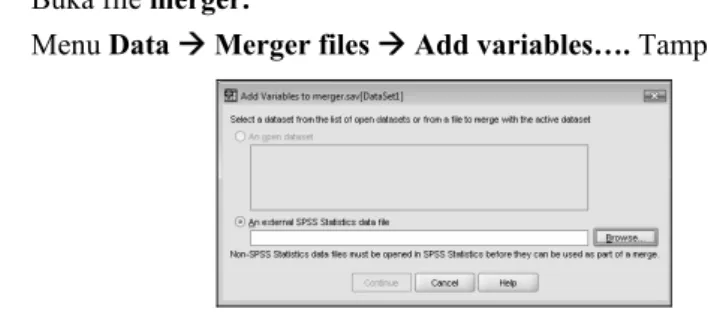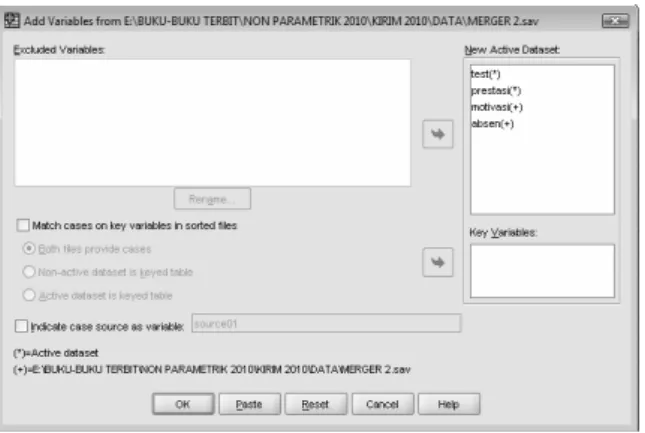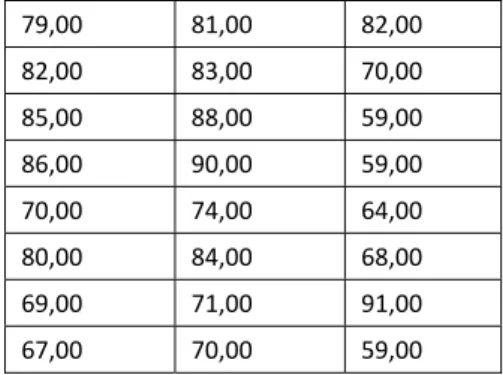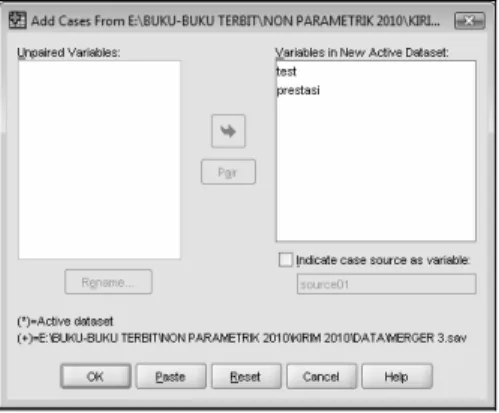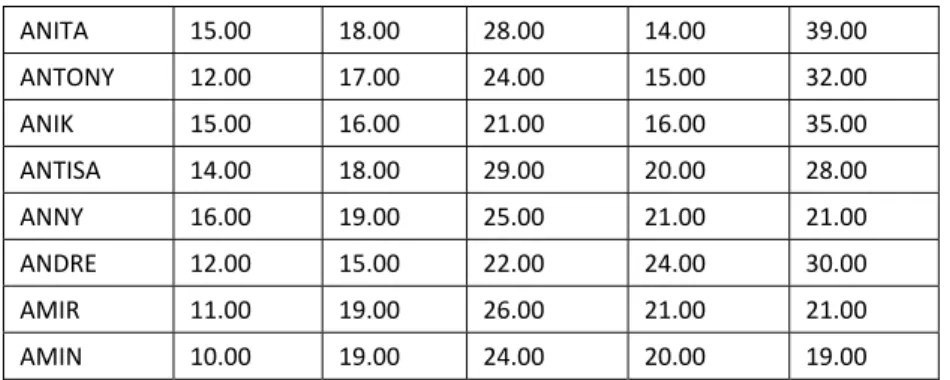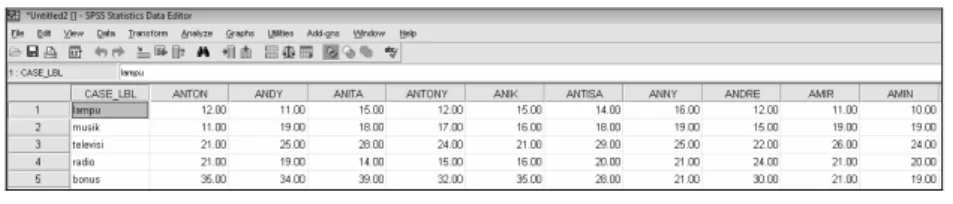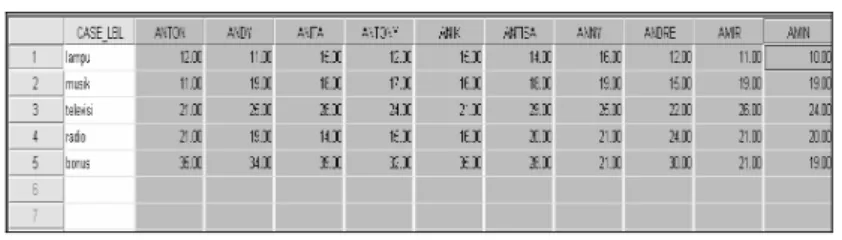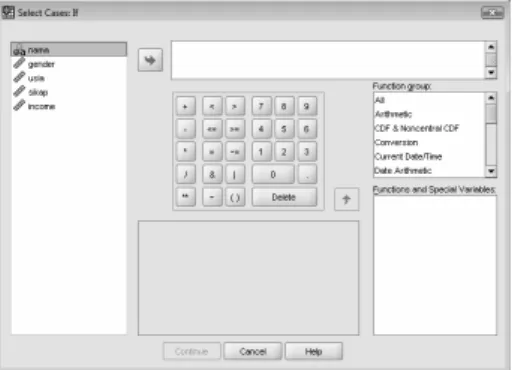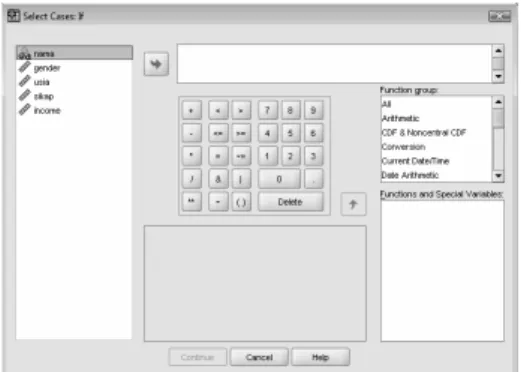Menu SPSS untuk Persiapan Data
Konsep Menu SPSS pada prinsipnya sama dengan konsep Menu yang ada pada software aplikasi praktis lainnya, seperti Excel, Word, PowerPoint, dan sebagainya. Pada software SPSS, ada berbagai menu utama, seperti FILE, EDIT, VIEW, DATA, dan seterusnya. Kemudian pada setiap menu, akan ada submenu, lalu ada sub-submenu (pilihan), yang biasanya akan diteruskan dengan tampilan Kotak Dialog yang juga bisa 'berlapis' pengisiannya.
Fungsi Menu SPSS adalah mempermudah persiapan perhitungan sebuah metode statistik, tetapi bukan sebuah metode statistik tertentu. Sebagai contoh, jika ada sebuah variabel yang berisi data Pria dan Wanita, sedangkan metode statistik tertentu mensyaratkan hanya menghitung karekteristik Pria, maka perlu dilakukan proses seleksi data, yang bisa dilakukan lewat sebuah menu SPSS. Atau, jika isi sebuah variabel (Laba Usaha) akan dikenai Pajak 15%, maka penggunaan menu SPSS bisa dilakukan dengan menambah sebuah variabel baru (misal nama LABA_PJK), tanpa diperlukan proses perhitungan lewat software Excel atau yang lain.
Menu SPSS yang khusus melakukan perhitungan statistik adalah menu ANALYZE.
Kata MENU dan FUNGSI sering disebut dalam praktek, yang sebenarnya mengacu pada arti yang sama. Sebenarnya kata FUNGSI lebih baik, karena langsung mengarah pada kegunaan tertentu. Seperti fungsi RANK CASES untuk mengurutkan data, yang lebih tepat disebut demikian daripada Menu RANK CASES. Hal ini sebenarnya sama dengan kata DATA, VARIABEL, atau SAMPEL yang sering digunakan bergantian untuk maksud yang sama.
Penggunaan kata MENU hanya disebabkan fungsi-fungsi tersebut terdapat
pada Menu di SPSS dan sudah biasa disebut demikian.
2.1 Kegunaan Menu
Karena di antaranya mengolah data nominal dan ordinal, Metode Statistik Nonparametrik mempunyai ciri khusus, seperti melakukan ranking atau pengurutan data, dan mengubah sebuah variabel dengan prosedur tertentu.
Dengan demikian, pada beberapa kasus, bisa saja sebuah data atau variabel harus dilakukan pengerjaan pendahuluan, seperti diurutkan dahulu, diubah dengan prosedur tertentu, diseleksi dengan kriteria tertentu, dan sebagainya.
Pengerjaan seperti itu akan lebih mudah jika dilakukan lewat beberapa Menu SPSS.
Banyak pengolahan data dengan statistik nonparametrik yang langsung bisa diproses, tanpa harus lewat persiapan tertentu dengan Menu SPSS. Namun, adakalanya data masih dianggap 'mentah' dan perlu dipersiapkan dahulu.
Misal data yang didapat adalah variabel Pria saja, sedangkan proses harus menyertakan data Wanita. Maka di sini perlu dilakukan proses penggabungan lewat menu Merger.
Kegunaan lain adalah jika pengguna SPSS akan menjelaskan hasil perhi- tungan statistik yang didapat. Misal didapat angka korelasi Spearman sebesar 0,86 yang pada output SPSS langsung ditampilkan angka 0,86. Jika angka tersebut akan dijelaskan proses perhitungannya dalam sebuah Report tertentu, yang di antaranya data awal harus diurutkan, maka Menu Rank Cases bisa digunakan tanpa harus dilakukan pengurutan secara manual.
Semua menu SPSS atau submenu SPSS bisa digunakan untuk pengolahan data, namun tidak semua harus digunakan. Karena kecuali menu ANALYZE, menu yang lain hanya membantu atau mempersiapkan data untuk diolah lebih lanjut, baik dengan Statistik Parametrik atau Statistik Nonparametrik.
Menu yang dibahas adalah Menu DATA dan TRANSFORM, dengan ber- bagai submenunya (bisa tetap disebut menu):
• Menu/fungsi COMPUTE, untuk mengolah isi sebuah variabel dengan prosedur tertentu.
• Menu/fungsi MERGER, untuk menggabung sebuah file atau variabel ke file lainnya.
• Menu/fungsi RANK CASES, untuk mengurutkan sebuah variabel berda- sar kriteria tertentu.
• Menu/fungsi RECODE, untuk mengubah isi sebuah variabel dengan kriteria tertentu.
• Menu/fungsi SELECT, untuk melakukan seleksi isi variabel dengan
kriteria tertentu.
2.2 Menu Compute
Fungsi Compute pada SPSS adalah untuk melakukan proses perhitungan dengan formula tertentu pada sebuah variabel. Misal sebuah variabel dengan nama BERAT yang berisi data berat badan 10 orang. Untuk proses penghitungan BERAT IDEAL, seluruh isi variabel BERAT tersebut akan dikurangi 10% dari berat semula. Untuk itu, digunakan fungsi Compute yang dengan formula tertentu akan mengubah isi variabel BERAT semula.
Selain perhitungan matematika, fungsi Compute bisa juga digunakan untuk mengubah variabel BERAT dengan fungsi tertentu, seperti Logaritma, Ln, ABS, dan sebagainya.
Ciri proses Compute pada SPSS adalah fungsi tersebut secara otomatis akan mengubah semua isi sebuah variabel. Sehingga berkaitan dengan contoh di atas, pengurangan berat sebesar 10% akan mengurangi semua data (10 orang) tersebut. Hal ini berbeda dengan software Excel yang bisa memilih sekian sel saja. Dengan ciri seperti ini, sebaiknya hasil proses Compute ditempatkan pada variabel dengan nama baru (misal BERAT2), agar jika terjadi kesalahan tidak menghapus data asli.
Dalam praktek statistik nonparametrik, fungsi Compute banyak digunakan untuk proses ranking (mengurutkan) sejumlah data, dan membuat berbagai tabel statistik yang relevan, seperti Chi-Square, z tabel, dan sebagainya.
Berikut disertakan beberapa kasus untuk menjelaskan penggunaan fungsi Compute.
KASUS 1:
Berikut produktivitas pekerja saat membuat roti, jika ia bekerja sendirian dan jika bekerja bersama-sama.
(lihat file sign2)
Pekerja Sendiri Bersama
1 50,00 51,00
2 56,00 55,00
3 57,00 58,00
4 54,00 56,00
5 50,00 49,00
6 49,00 50,00
7 48,00 50,00
8 59,00 58,00
9 57,00 56,00
10 56,00 55,00
11 55,00 57,00
12 58,00 59,00
Penjelasan Data
• Input berupa data numeric.
• Data nomor 1 menyatakan bahwa Pekerja 1 jika bekerja sendirian meng- hasilkan Roti 50 buah per hari. Namun, jika ia bekerja dengan ber- kumpul bersama pekerja lain, produktivitasnya adalah 51 roti per hari.
Demikian seterusnya untuk 11 data yang lain.
Dari data di atas, ternyata diketahui jika pekerja bekerja bersama-sama untuk waktu sebulan lebih, terjadi PENINGKATAN PRODUKTIVITAS 15% dari sebelumnya.
Untuk itu, akan dibuat variabel baru.
Langkah
Di sini akan terjadi penambahan variabel baru berdasar pada data variabel BERSAMA.
• Buka file sign2.
• Menu Transform Æ Compute Variable…. Tampak di layar:
Gambar 2.1 Kotak Dialog Compute Variable
Pengisian:
- TARGET VARIABEL atau nama variabel baru hasil pengolahan data. Untuk keseragaman, ketik bersama2.
- NUMERIC EXPRESSION atau tempat penghitungan (matematis atau menggunakan fungsi tertentu) data. Karena berasal dari variabel BERSAMA dan ditambah 15%, maka ketik bersama * 1.15.
Selain dengan langsung mengetik, bisa juga dengan klik variabel BERSAMA di bagian kiri bawah dan masukkan ke NUMERIC EXPRESSION. Sedangkan tanda * dan angka 1.15 bisa dilakukan dengan mengklik kode tanda dan angka yang ada di bagian tengah bawah.
Abaikan bagian lain dan tekan OK.
Output
(lihat file COMPUTE.sav)
NB: perhatikan ekstensi file untuk proses transform adalah sav, dan bukan spo.
Pekerja sendiri Bersama Bersama2
1 50,00 51,00 58,65
2 56,00 55,00 63,25
3 57,00 58,00 66,70
4 54,00 56,00 64,40
5 50,00 49,00 56,35
6 49,00 50,00 57,50
7 48,00 50,00 57,50
8 59,00 58,00 66,70
9 57,00 56,00 64,40
10 56,00 55,00 63,25
11 55,00 57,00 65,55
12 58,00 59,00 67,85
Analisis
• Angka pertama dari variabel BERSAMA2 adalah penambahan 15% dari
variabel BERSAMA, atau:
51+(15%*51)=58,65
bisa juga secara rumus yang ada ditulis pada NUMERIC EXPRESSION:
51*1,15=58,65
demikian seterusnya untuk isi variabel BERSAMA2 yang lainnya.
KASUS 2:
Tetap pada file Compute.
Permasalahan kemudian yang timbul adalah: ternyata diketahui jika pekerja bekerja sendirian dan telah mampu menghasilkan roti minimal 55 buah, terjadi PENINGKATAN PRODUKTIVITAS rata-rata 10 Roti dari sebelum- nya.
Di sini akan terjadi penambahan variabel baru berdasar pada data variabel SENDIRI.
Langkah
• Buka file compute.
• Menu Transform Æ Compute Variable…. Tampak di layar kotak dialog COMPUTE.
Pengisian:
- TARGET VARIABEL. Ketik sendiri2.
- NUMERIC EXPRESSION. Karena berasal dari variabel SENDIRI dan ditambah 10 buah, maka ketik sendiri+10.
- Langkah selanjutnya adalah menyeleksi data dengan kriteria produktivitas di atas 55.
Prosedur:
Dari kotak dialog COMPUTE, klik kotak IF, hingga tampak di layar kotak dialog IF. Lihat Gambar 2.2.
Pengisian:
Aktifkan pilihan INCLUDE IF CASE SATISFIES CONDITION hingga kotak di bawahnya aktif (tampak warna putih). Kemudian ketik sendiri>55.
Kemudian tekan tombol CONTINUE untuk kembali ke kotak dialog utama.
Abaikan bagian lain dan tekan OK.
Gambar 2.2 Kotak Dialog IF
Output
(lihat file COMPUTE2.sav)
Pekerja Sendiri Bersama Bersama2 Sendiri2
1 50,00 51,00 58,65 ,
2 56,00 55,00 63,25 66,00
3 57,00 58,00 66,70 67,00
4 54,00 56,00 64,40 ,
5 50,00 49,00 56,35 ,
6 49,00 50,00 57,50 ,
7 48,00 50,00 57,50 ,
8 59,00 58,00 66,70 69,00
9 57,00 56,00 64,40 67,00
10 56,00 55,00 63,25 66,00
11 55,00 57,00 65,55 ,
12 58,00 59,00 67,85 68,00
Analisis
• Angka pertama dari variabel SENDIRI2 tidak ada (kosong) karena data
awal dari variabel SENDIRI adalah 50, yang di bawah 55. Sehingga
angka 50 tidak diproses lebih lanjut.
• Angka kedua dari variabel SENDIRI adalah 56, karena di atas 55 maka diproses lebih lanjut. Proses adalah menambah angka dengan 10:
56+10=66 (lihat angka pada Variabel SENDIRI2 pada baris 2) demikian seterusnya untuk isi variabel SENDIRI2 yang lainnya.
2.3 Menu Merger
Fungsi Merger pada SPSS adalah untuk menggabung isi satu atau beberapa variabel dari sebuah file ke dalam file yang lain. Sebagai contoh, File BERAT dengan isi dua variabel, yakni B_AWAL dan B_IDEAL, akan digabungkan ke file TINGGI yang mempunyai variabel TINGGI_1.
Penggabungan bisa dilakukan secara kolom, hingga otomatis akan ada 3 variabel pada file TINGGI, atau penggabungan secara baris (cases), hingga variabel tetap satu, yakni TINGGI_1, namun isi kasus bertambah sejumlah data variabel B_AWAL dan B_IDEAL.
Penggunaan Merger File akan efektif jika beberapa variabel yang tersebar di beberapa file akan digunakan bersama-sama. Seperti jika variabel BERAT ada di file tertentu, dan variabel TINGGI ada di file lain, padahal mereka akan dianalisis secara bersama-sama. Maka daripada menginput ulang variabel BERAT, akan lebih efisien jika variabel BERAT tersebut di-merger (gabung) ke variabel TINGGI, kemudian baru dianalisis bersama.
Beberapa kasus berikut akan menjelaskan penggunaan fungsi Merger File, walaupun tetap disarankan memerhatikan kriteria penggabungan, karena SPSS mensyaratkan beberapa kriteria yang cukup kompleks dalam proses penggabungan kolom ataupun baris.
KASUS 1:
Berikut profil dari 11 pekerja PT DUTA MAKMUR bagian pemasaran yang meliputi Nilai Test Calon Karyawan dan Prestasi Karyawan yang ber- sangkutan.
(lihat file merger)
test Prestasi 78,00 79,00 77,00 75,00 75,00 69,00
79,00 81,00 82,00 83,00 85,00 88,00 86,00 90,00 70,00 74,00 80,00 84,00 69,00 71,00 67,00 70,00
NB: Input berupa data numerik, dan berupa skor dengan skala 0 sampai 100.
Data dengan dua variabel di atas akan ditambah SATU variabel baru untuk tambahan profil, yaitu variabel MOTIVASI pekerja untuk kesebelas pekerja tersebut. Variabel baru tersebut terdapat pada file MERGER 2.
Langkah
• Buka file merger.
• Menu Data Æ Merger files Æ Add variables…. Tampak di layar:
Gambar 2.3 Kotak Dialog Add Variable
Tekan tombol BROWSE untuk mencari letak file yang datanya akan di- merger. Akan tampak di layar:
Gambar 2.4 Kotak Dialog Add Variable (2)
Tampak kotak dialog yang menanyakan nama file yang akan di-merger (digabung) dengan variabel MERGER.
Tentu saja tampilan dapat berbeda-beda, tergantung folder yang ada.
Sesuai kasus, buka Bonus CD Kerja dan pilih variabel merger 2. Lalu tekan OPEN. Setelah tampilan kembali ke kotak dialog awal, tekan CONTINUE untuk melanjutkan proses merger. Tampak di layar:
Gambar 2.5 Kotak Dialog Add Variable (3)
Perhatikan pada kotak kanan atas yang memuat empat variabel. Hal ini disebabkan file MERGER 2 memuat dua variabel, yakni MOTIVASI dan ABSEN.
Karena hanya dibutuhkan satu variabel, yakni variabel MOTIVASI, maka klik mouse pada variabel Absen dan pindahkan ke bagian EXCLUDED VARIABLES (dengan klik tanda ◄ yang kini tampak aktif).
Abaikan bagian lain dan tekan OK.
Output
(lihat file MERGER VARIABEL.sav)
NB: output untuk file hasil proses merger adalah berekstensi sav, dan bukan spv.
Test prestasi motivasi
78,00 79,00 84,00
77,00 75,00 88,00
75,00 69,00 84,00
79,00 81,00 82,00
82,00 83,00 70,00
85,00 88,00 59,00
86,00 90,00 59,00
70,00 74,00 64,00
80,00 84,00 68,00
69,00 71,00 91,00
67,00 70,00 59,00
Terlihat secara otomatis isi variabel MOTIVASI tampak telah merger (gabung) dengan dua variabel terdahulu dari file MERGER.
KASUS 2:
Terkait dengan data MERGER pada kasus sebelumnya. Sekarang file MERGER yang terdiri atas dua variabel (TEST dan PRESTASI) akan ditambah Data Baru Pekerja DUTA MAKMUR, yakni sebanyak 8 Pekerja dengan tetap berisi hasil TEST dan PRESTASI pekerja. Data tambahan tersebut terdapat pada file MERGER 3.
Langkah
• Buka file merger.
• Menu Data Æ Merger files Æ Add cases…
Tampak di layar kotak dialog Add Cases. Tekan BROWSE untuk mencari file yang akan ditambahkan kasusnya.
Gambar 2.6 Kotak Dialog Add Cases
Tampak kotak dialog yang menanyakan nama variabel yang akan di- merger (digabung) dengan variabel MERGER.
Sesuai kasus, buka bonus CD kerja dan pilih variabel merger 3. Lalu tekan OPEN. Setelah tampilan kembali ke kotak dialog awal, tekan CONTINUE untuk melanjutkan proses merger. Tampak di layar:
Gambar 2.7 Kotak Dialog Add Cases (2)
Perhatikan pada kotak kanan atas yang memuat dua variabel. Hal ini disebabkan file MERGER 3 memuat dua variabel, yang mempunyai nama sama dengan variabel pada file MERGER.
Abaikan bagian lain dan tekan OK.
Output
(lihat file MERGER CASES.sav)
Test prestasi 78,00 79,00 77,00 75,00 75,00 69,00 79,00 81,00 82,00 83,00 85,00 88,00 86,00 90,00 70,00 74,00 80,00 84,00 69,00 71,00
67,00 70,00 75,00 64,00 76,00 65,00 70,00 63,00 69,00 68,00 65,00 70,00 66,00 79,00 70,00 80,00 71,00 88,00
Terlihat otomatis delapan kasus (isi baris) ditambahkan pada file MERGER.
Tambahan
Jika pada kotak dialog ADD CASES FROM kotak pilihan Indicate case source as variable diaktifkan (klik mouse pada kotak sebelah kiri hingga tanda √ tampak), maka tampak kotak kanan bawah (tulisan SOURCE01) menjadi aktif. Ganti kata tersebut dengan sumber, dan tekan OK.
Tampak output yang berbeda sedikit dengan output sebelumnya.
(lihat file MERGER CASES sumber.sav)
Test prestasi sumber 78,00 79,00 0 77,00 75,00 0 75,00 69,00 0 79,00 81,00 0 82,00 83,00 0 85,00 88,00 0 86,00 90,00 0 70,00 74,00 0 80,00 84,00 0 69,00 71,00 0 67,00 70,00 0 75,00 64,00 1 76,00 65,00 1
70,00 63,00 1 69,00 68,00 1 65,00 70,00 1 66,00 79,00 1 70,00 80,00 1 71,00 88,00 1
Terdapat tambahan satu kolom, yakni SUMBER, yang berisi sumber kedua variabel per baris. Kode 0 berarti data awal, sedangkan kode 1 berasal dari file baru yang digabungkan. Jadi, setiap kali terjadi penggabungan secara case (baris), maka jika sumber (source) akan ditampilkan, kode tetap hanya ada dua, yaitu 0 dan 1.
2.4 Menu Rank Cases
Fungsi RANK CASES bertujuan untuk mengurutkan (rank) isi sebuah variabel, yang secara otomatis urutan tersebut akan ditampilkan pada sebuah variabel baru. Sebagai contoh, variabel BERAT dengan isi 170, 174, dan 172, jika diurutkan (ranking) dari terkecil ke terbesar, akan otomatis timbul variabel baru bernama RBERAT dengan isi 1, 3, dan 2.
Proses ranking data (dan juga proses SORT) banyak berperan dalam statistik nonparametrik, karena banyak konsep dasar dari alat statistik nonparametrik adalah mengganti rata-rata (Mean) dengan Median (titik tengah). Proses mencari Median akan menyebabkan data harus diurutkan terlebih dahulu, baik dari kecil ke besar atau sebaliknya.
Kasus berikut akan menjelaskan bagaimana proses rank cases digunakan untuk membantu melakukan uji statistik Friedman.
KASUS:
File FRIEDMAN berisi data sepuluh orang pekerja DUTA MAKMUR yang diberi lima macam perlakuan saat bekerja membuat Roti, dengan hasil produktivitas sebagai berikut.
(lihat pada file friedman)
pekerja lampu musik televisi radio bonus
ANTON 12.00 11.00 21.00 21.00 35.00
ANDY 11.00 19.00 25.00 19.00 34.00
ANITA 15.00 18.00 28.00 14.00 39.00
ANTONY 12.00 17.00 24.00 15.00 32.00
ANIK 15.00 16.00 21.00 16.00 35.00
ANTISA 14.00 18.00 29.00 20.00 28.00
ANNY 16.00 19.00 25.00 21.00 21.00
ANDRE 12.00 15.00 22.00 24.00 30.00
AMIR 11.00 19.00 26.00 21.00 21.00
AMIN 10.00 19.00 24.00 20.00 19.00
Data di atas, untuk keperluan analisis, akan diurutkan (rank) per baris.
Sebagai contoh, pekerja bernama Anton, urutan produktivitasnya adalah:
11 12 21 21 35
yang jika diberi angka mulai dari 1 untuk angka terkecil, menjadi:
1 2 3,5 3,5 5
NB: karena angka 21 ada dua, maka dilakukan rata-rata antara urutan 3 dan 4, yakni (3+4)/2=3,5.
Langkah
Ada tiga tahapan yang akan dilalui. Pertama melakukan proses transpose, kedua mengurutkan hasil transpose tersebut (rank cases), dan ketiga mela- kukan transpose sekali lagi.
Pertama adalah proses transpose, karena data akan diurutkan per baris.
Proses TRANSPOSE
• Buka file friedman.
• Menu Data Æ Transpose…. Tampak di layar:
Gambar 2.8 Kotak Dialog Transpose
Pengisian:
- VARIABLE(s) atau nama variabel yang akan di-transpose. Karena ini adalah nama variabel yang akan dijadikan baris, masukkan variabel lampu, musik, televisi, radio dan bonus.
- NAME VARIABLE. Karena ini adalah variabel yang akan menjadi kolom, masukkan variabel pekerja.
Abaikan bagian lain dan tekan OK.
Output
Tidak semua variabel ditampilkan. Juga SPSS secara otomatis menampilkan output teks berkenaan dengan proses transpose, yang tidak ditampilkan di sini.
Terlihat sekarang ada transpose, di mana isi kolom menjadi baris, dan sebaliknya, isi baris menjadi isi kolom. Karena ada 10 pekerja, maka ada sepuluh kolom pula, ditambah satu kolom tambahan yang otomatis dina- makan CASE_LBL, yang berfungsi untuk menerima nama-nama variabel kolom yang sekarang menjadi baris.
Proses RANK CASES
Tampilan terakhir tadi akan dilakukan proses pengurutan (ranking), yang otomatis dilakukan per kolom dan menambah sepuluh variabel baru pula.
Proses:
• Menu Transform Æ Rank Cases…. Tampak di layar:
Gambar 2.9 Kotak Dialog Rank Cases
Pengisian:
- VARIABLE(s) atau nama variabel yang akan diranking. Karena pengurutan berdasar kolom, maka masukkan semua variabel nama pekerja, yaitu anton, andy, anita, antony, anik, antisa, anny, andre, amir dan amin.
Abaikan bagian lain dan tekan OK.
Perhatikan isi kotak TIES pada kotak dialog RANK CASES, yang secara default diisi MEAN. Hal ini berarti jika ada sejumlah angka yang sama, otomatis akan diisi rata-rata dari sejumlah angka yang sama tersebut.
Tampilan Output Teks
PERHATIKAN BAHWA OTOMATIS AKAN MUNCUL SEPULUH KOLOM BARU DENGAN ISIAN:
(tampilan di bawah ini DIMULAI DARI KOLOM KESEBELAS, yang bisa dilihat dengan menggeser kolom ke kanan)
Perhatikan tidak semua data hasil rank ditampilkan. Juga setiap kolom
dengan variabel baru ditandai dengan huruf 'r' (rank) di depannya. Seperti
data untuk pekerja Anton, setelah diranking, isian hasil ranking otomatis
dinamakan ranton.
Untuk data dengan nilai sama, maka urutan akan otomatis dibagi secara
merata. Sebagai contoh, untuk kolom RANTON, ada angka 3,5 dan 3,5 yang merupakan pembagian dari dua angka yang sama, urutan 3 dan 4,
sehingga bernilai: (3+4)/2=3,5.
Namun untuk kolom RANITA, karena tidak ada angka awal yang sama, maka otomatis juga tidak ada pembagian nilai urutan.
Hapus variabel (data) lama
Langkah selanjutnya adalah menghilangkan sepuluh variabel terdahulu yang berisi angka yang belum diranking, dengan cara:
• Dari tampilan terakhir di atas, blok kolom dengan nama variabel anton, andy, anita, antony, anik, antisa, anny, andre, amir dan amin.
Dengan melakukan blok, semua kolom yang terblok akan berwarna hitam.
Cara blok: klik mouse pada kotak nama variabel, kemudian tetap menekan tombol mouse, blok variabel yang lain.
• Klik tombol DEL, maka semua isi yang terblok telah hilang.
Proses transpose sekali lagi
Hasil di atas akan dikembalikan ke posisi semula, yaitu baris menjadi kolom, dan sebaliknya.
• Menu Data Æ Transpose…. Tampak di layar:
Gambar 2.10 Kotak Dialog Transpose
Pengisian:
- VARIABLE(s) atau nama variabel yang akan di-transpose. Karena ini adalah nama variabel yang akan dijadikan baris, masukkan variabel ranton, randy, ranita, rantony, ranik, rantisa, ranny, randre, ramir dan ramin.
- NAME VARIABLE. Karena ini adalah variabel yang akan menjadi kolom, masukkan variabel case_lbl.
Abaikan bagian lain dan tekan OK.
Output
Tampak output persis seperti awal kasus, hanya sekarang angka input sebelumnya diganti dengan angka rank (urutan).
(lihat file friedman-rank.sav)
Perhatikan cara pengurutan yang dilakukan per baris, dan bukannya per kolom.
Output ini sudah siap untuk diproses lebih lanjut dengan metode Friedman.
Tentu saja proses transpose ini akan efektif jika data yang akan di-transpose cukup banyak.
2.5 Menu Select Cases
Fungsi SELECT (seleksi) bertujuan untuk memilih sekelompok data pada
sebuah variabel yang memenuhi kriteria tertentu. Data yang tidak terpilih
bisa hanya difilter (dinonaktifkan untuk sementara) atau langsung dihi-
langkan. Jika data ada yang dihilangkan, yang berarti mengubah isi sebuah
variabel awal, sehingga sebaiknya variabel dengan data terbaru tersebut disimpan dengan nama lain.
Kriteria untuk memilih sekelompok data tentu tergantung pada sasaran yang akan dituju, yang bisa dibagi ke dalam:
• Jika kondisi tertentu dipenuhi, seperti Berat yang lebih besar dari 500 kilogram, Tinggi Badan yang harus di bawah 170 centimeter, Usia yang ada di antara 20 sampai 30 tahun, dan sebagainya.
• Berdasar nomor kasus tertentu, misal akan diambil kasus (data) nomor 12 sampai nomor 25.
• Berdasar persentase jumlah tertentu, misal akan dipilih 12% dari 100 Data Penjualan. Jika demikian, akan diambil 12 data yang dilakukan secara acak oleh SPSS.
• Berdasar kriteria variabel tertentu. Kriteria ini berlaku jika pada satu file terdapat banyak variabel, dan diputuskan sebuah variabel sebagai pe- nyaring (filter) variabel lainnya.
Fungsi Select Cases akan berguna pada jumlah data yang banyak, atau pada file yang berisi banyak variabel, yang pada file atau variabel tersebut akan dihilangkan sebagian datanya untuk proses statistik tertentu. Sebagai contoh, file PROFIL berisi data Jenis Kelamin Pria dan Wanita, Pendapatan mereka, serta Frekuensi Beli mereka setiap bulan. Jika sekarang hanya akan dihitung rata-rata pembelian PRIA yang berpendapatan Rp.1.000.000,- ke atas, maka jelas data Wanita dan mereka yang berpendapatan Rp.1.000.000,- ke bawah harus dihilangkan (dinonaktifkan) dengan proses SELECT CASES. Jika hal ini tidak dilakukan, SPSS akan menghitung semua data, yang tentunya akan bias hasil dan tafsirannya.
Selain menyeleksi, bisa juga data yang tidak dipakai dihilangkan atau dinon- aktifkan satu per satu dengan cara menghapus baris (kasus) di mana data terdapat. Namun hal ini selain tidak efisien jika data sangat banyak, juga malah bisa timbul kesalahan dalam menghapus data. Proses Select Cases selain cepat dan efisien, juga menjamin ketelitian penyeleksian data, sejauh kriteria yang diberikan tidak salah.
Beberapa kasus berikut menjelaskan penggunaan fungsi SELECT CASES.
KASUS 1:
Berikut profil dari 12 responden yang berhasil dijaring Manajer Pemasaran
PT DUTA MAKMUR untuk mengetahui pendapat mereka tentang Roti
produk DUTA MAKMUR. (lihat file select)
Nama Gender Usia Sikap Income
SULASTRI Wanita 30,00 Suka 300000,0
BAMBANG Pria 35,00 Suka 350000,0
RUDI Pria 24,00 Suka 650000,0
GUNAWAN Pria 29,00 Cukup Suka 650000,0 BUDIMAN Pria 26,00 Cukup Suka 245000,0
SRI REJEKI Wanita 21,00 Suka 400000,0
SUDIRMAN Pria 40,00 Tidak Suka 750000,0 LILIS Wanita 26,00 Cukup Suka 540000,0 TANUJAYA Pria 23,00 Tidak Suka 400000,0 HANDOKO Pria 35,00 Cukup Suka 650000,0
KIKY Wanita 31,00 Cukup Suka 550000,0
WIDYAWATI Wanita Suka 575000,0
DIDIK Pria 36,00 Tidak Suka 700000,0
WIWIK Wanita 35,00 Tidak Suka 675000,0
ANNY Wanita Tidak Suka 525000,0
Penjelasan Data
•
Variabel NAMA adalah bertipe STRING (bukan berupa angka).
•
Variabel GENDER adalah numerik dengan kode 1 untuk Pria dan kode 2 untuk Wanita.
•
Variabel SIKAP adalah numerik dengan kode 1 untuk SUKA, 2 untuk CUKUP SUKA, dan 3 untuk TIDAK SUKA.
•
Variabel USIA dan INCOME adalah bertipe numerik dan tipe data rasio, sehingga angka 36 untuk Usia adalah ditafsir berusia 36 tahun, dan angka 650000 untuk INCOME ditafsir berpendapatan Rp.650.000,- per bulan.
•
Perhatikan data (baris) 12 dan 15 tidak ada isian untuk variabel USIA, dalam artian usia tidak diketahui atau responden tidak mengisinya.
Masalah
Manajer Pemasaran hanya memilih gender PRIA saja untuk dilakukan
analisis lanjutan, dengan menampung hasil seleksi untuk GENDER PRIA
pada file tersendiri.
Langkah
• Buka file select.
• Menu Data Æ Select Cases. Tampak di layar:
Gambar 2.11 Kotak Dialog Select Cases
Karena akan dilakukan select (seleksi data), maka klik mouse pada pilihan If Condition is Satisfied, kemudian tekan tombol IF. Tampak di layar:
Gambar 2.12 Kotak Dialog Select Cases IF
Pengisian:
Karena kode Gender untuk Pria adalah 1, maka ketik pada kotak kanan atas gender=1.
Kemudian tekan CONTINUE untuk kembali ke kotak dialog utama.
Pada kotak dialog utama (SELECT CASES), langkah selanjutnya adalah memilih untuk memberi tanda (filtered) baris atau kasus yang tidak dipilih, ataukah menghilangkan kasus (cases) yang tidak terpilih, dalam hal ini adalah mereka yang mempunyai gender wanita.
Sesuai kasus, akan dibuat file baru yang khusus pria, berarti akan dilakukan penghilangan gender wanita. Untuk itu, pada bagian OUTPUT (di bagian bawah kotak dialog utama), pilih Deleted unselected cases.
Abaikan bagian lain dan tekan OK.
Output
(lihat file SELECT 2.sav)
Perhatikan semua Gender yang adalah Pria.
NB: jika pilihan pada bagian OUTPUT adalah Filtered unselected cases dan bukannya Deleted unselected cases, maka setelah ditekan OK, output tetap menampakkan semua isi file semula, hanya pada sebelah kiri (nomor baris), untuk baris atau kasus yang bergender Wanita ada tanda ‘/’, yang berarti kasus yang bersangkutan tidak terpilih seperti tampak di bawah.
(lihat file SELECT 2 filter)
Selain tanda /, secara otomatis SPSS menambah sebuah kolom paling kanan yang berisi data filter kasus, yakni SELECTED untuk data yang terseleksi (gender Pria) dan NOT SELECTED untuk data yang tidak terseleksi (gender Wanita).
Perbedaan dengan jika di-deleted (hapus), pada pilihan ‘Filtered unselected cases’ seluruh gender wanita yang telah di’coret’ bisa dikembalikan ke file SELECT semula dengan cara:
•
Dari menu DATA, submenu SELECT CASES lalu pilihan ALL CASES.
•
Hapus kolom FILTER_$; dengan cara: tempatkan pointer pada kata FILTER_$, lalu blok seluruh isi kolom tersebut, dan tekan DEL.
KASUS 2:
Sehubungan dengan kasus SELECT sebelumnya, Manajer Pemasaran ingin memilih responden WANITA saja. Dan dari responden Wanita yang dipilih, akan diseleksi lagi untuk mereka yang berusia di atas 32 tahun ATAU mereka yang mempunyai income di atas Rp.500.000,- per bulan. Hasil seleksi ini akan disimpan pada file tersendiri.
Langkah
• Buka file select.
• Menu Data Æ Select Cases.
Tampak di layar kotak dialog SELECT CASES. Karena akan dilakukan select (seleksi data), maka klik mouse pada pilihan If Condition is Satisfied, kemudian tekan tombol IF. Tampak di layar:
Gambar 2.13 Kotak Dialog Select Cases: IF
Pengisian (dibahas secara bertahap):
•
Karena kode Gender untuk Wanita adalah 2, maka ketik pada kotak kanan atas gender=2.
•
Karena disyaratkan usia di atas 32 tahun ke atas, maka ketik usia>=32.
•
Karena disyaratkan income di atas Rp.500.000,- maka ketik income>=500000.
Tiga persyaratan di atas digabung sehingga menjadi gender=2 & (usia
>=32 | income >= 500000)
Ada tanda & untuk menggabung syarat 1 dan 2, sedang tanda | untuk keterangan OR dalam program, yang berarti ATAU. Tanda ( ) menyatakan bahwa usia atau income bersifat ‘ATAU’, jadi bisa saja usia wanita di bawah 32 tahun namun income-nya di bawah 500000, atau usia di atas 32 tahun namun income di atas 500000.
Kemudian tekan CONTINUE untuk kembali ke kotak dialog utama.
Untuk bagian OUTPUT pilih Deleted unselected cases.
Abaikan bagian lain dan tekan OK.
Output
(lihat file SELECT 3.sav)
Perhatikan semua Gender yang adalah Wanita, kemudian diseleksi lebih lanjut (perhatikan tanda ( ) pada penggunaan IF). Karena tanda | atau OR, maka pada output terlihat wanita bernama Lilis walaupun usianya di bawah 32 tahun (26 tahun), tapi karena income-nya di atas 500000 (yakni 540000), maka ia tetap masuk dalam seleksi.
Sedangkan wanita bernama Widyawati dan Anny walaupun usia tidak tertera (tanda .) namun income juga di atas 500000. Inilah aplikasi dari tanda |.
KASUS 3:
Sehubungan dengan kasus SELECT sebelumnya, karena ada data yang tidak
lengkap, Manajer Pemasaran ingin memilih responden yang ada data
usianya. Hasil seleksi akan disimpan pada file tersendiri.
Langkah
• Buka file select.
• Menu Data Æ Select Cases.
Tampak di layar kotak dialog SELECT CASES. Karena akan dilakukan select (seleksi data) berdasar variabel, maka klik mouse pada pilihan Use filter variable, kemudian isi kotak yang aktif dengan usia.
Kemudian tekan CONTINUE untuk kembali ke kotak dialog utama.
Untuk bagian OUTPUT pilih Deleted unselected cases.
Abaikan bagian lain dan tekan OK.
Output
(lihat file SELECT 4.sav)
Perhatikan pada variabel USIA, di mana sekarang tidak ada lagi data usia yang tidak tertera. Dan otomatis dua data dengan usia tidak lengkap akan dihilangkan.
2.6 Menu Recode
Fungsi RECODE bertujuan untuk mengubah suatu data tertentu menjadi data
dengan ciri lain, seperti data yang dulunya bertipe rasio diubah menjadi data
bertipe nominal. Sebagai contoh, data rasio berisi Pendapatan seseorang
(1.000.000, 2.500.000, 6.000.000, dan sebagainya) akan diubah (recode)
menjadi GOLONGAN MISKIN dan GOLONGAN KAYA. Kemudian dua
golongan ini akan diproses lebih lanjut dengan alat statistik nonparametrik
tertentu yang mensyaratkan data bertipe nominal.
Pengubahan ini tentu disertai dengan kriteria tertentu, dan ada dua kemung- kinan:
• Data hasil proses recode langsung menggantikan data semula, yang disebut RECODE INTO SAME VARIABLES. Jadi, -sebagai contoh- angka 1.000.000 langsung tergantikan oleh GOLONGAN MISKIN.
• Data hasil proses recode tidak menggantikan data semula, namun ditampung pada suatu variabel baru, yang disebut proses RECODE INTO DIFFERENT VARIABLES. Jadi, -sebagai contoh- angka 1.000.000 tetap ada, dan timbul variabel baru yang berisi GOLONGAN MISKIN.
Fungsi RECODE pada SPSS berkaitan dengan fungsi Transform yang lain, seperti Automatic Recode, Categorize Variables dan Count (dibahas pada buku lain). Semua fungsi tersebut disediakan SPSS untuk mengantisipasi penggantian variabel atau pengolahan variabel lebih lanjut berdasar pada variabel mula-mula, dengan cara dan kriteria tertentu.
Kasus berikut akan menjelaskan penggunaan Recode yang mengubah data rasio ke data nominal, namun dengan menambah sebuah variabel baru dan tetap menampilkan variabel yang lama.
KASUS:
File untuk kasus ini adalah select yang sudah dijelaskan datanya pada kasus sebelumnya.
Dari data pada file select tersebut, khususnya variabel Usia, manajer pema- saran ingin mengubah data usia yang berupa data rasio tersebut ke data dengan kode, sehingga bisa diproses untuk uji statistik nonparametrik seperti Chi Square.
Untuk itu, data usia akan dibagi menjadi tiga kelompok:
•
Usia sampai dengan 25 tahun digolongkan MUDA.
•
Usia > 25 tahun sampai 30 tahun digolongkan DEWASA.
•
Usia > 30 tahun digolongkan TUA.
Langkah
• Buka file select.
• Menu Transform Æ Recode into different variables. Tampak di layar:
Gambar 2.14 Kotak Dialog Recode
Pengisian:
o Sesuai kasus, masukkan variabel usia ke kotak sebelah kanan.
o Terlihat bagian OUTPUT VARIABLE menjadi aktif. Ketik –untuk keseragaman– golongan pada bagian NAME, kemudian tekan tom- bol CHANGE. Terlihat pada kotak tengah, nama variabel USIA akan diganti dengan variabel baru GOLONGAN.
o Kemudian tekan tombol OLD AND NEW VALUES. Tampak:
Gambar 2.15 Kotak Dialog Recode
Proses pengisian:
o Usia sampai dengan 25 tahun menjadi kode MUDA:
Pada bagian OLD VALUE, pilih RANGE LOWEST THROUGH VALUE dan isi 25. Hal ini berarti usia terendah sampai 25 tahun.
o Kemudian aktifkan kotak OUTPUT VARIABLES ARE STRINGS
(di kanan bawah), dan biarkan isian WIDTH pada angka 8. Hal ini
berarti nama kode baru bisa berupa huruf dengan karakter maksimal
8 karakter.
o Pada bagian NEW VALUE, pada bagian VALUE, ketik MUDA.
Hal ini akan menggolongkan mereka yang berusia sampai dengan 25 tahun ke golongan MUDA. Perhatikan proses pengaktifan kotak OUTPUT VARIABLES ARE STRINGS dilakukan terlebih dahulu agar proses ini bisa berjalan.
o Pada bagian kanan tengah, yakni OLD Æ NEW, terlihat tombol ADD menjadi aktif. Klik tombol ADD, maka otomatis terdapat keterangan LOWEST THRU 25 Æ ‘MUDA’.
•
Usia di atas 25 tahun sampai 30 tahun menjadi kode DEWASA.
Pada bagian OLD VALUE, pilih RANGE (empat baris dari atas) dan isi 26 lalu ketik lagi di antara THROUGH angka 30.
Pada bagian NEW VALUE, pada bagian VALUE, ketik DEWASA.
Pada bagian kanan tengah, yakni OLD Æ NEW, klik tombol ADD.
•