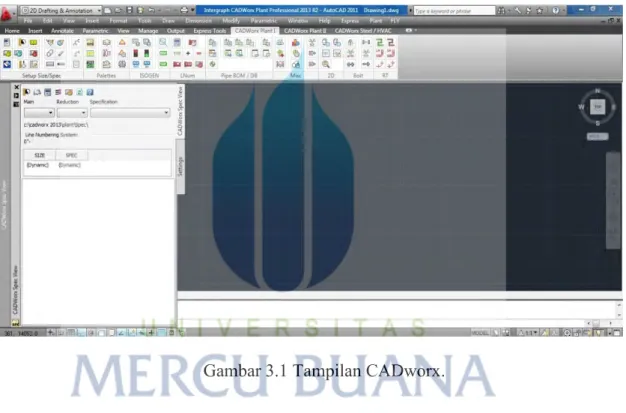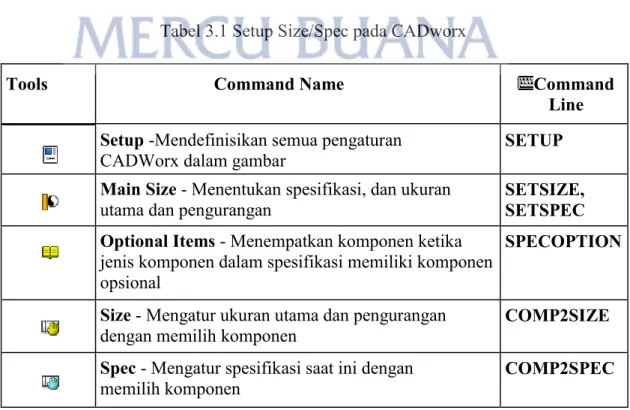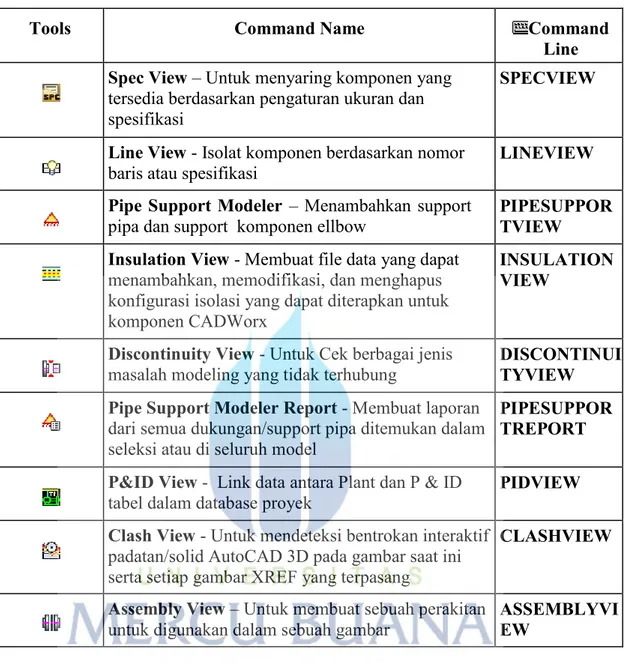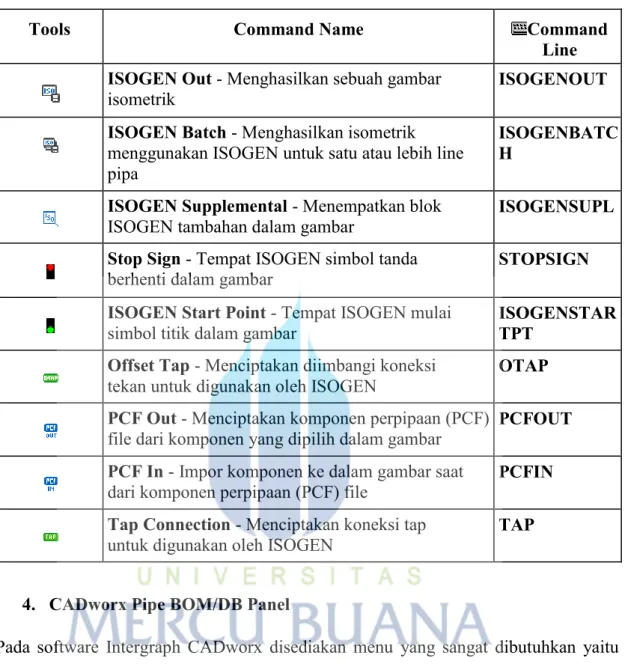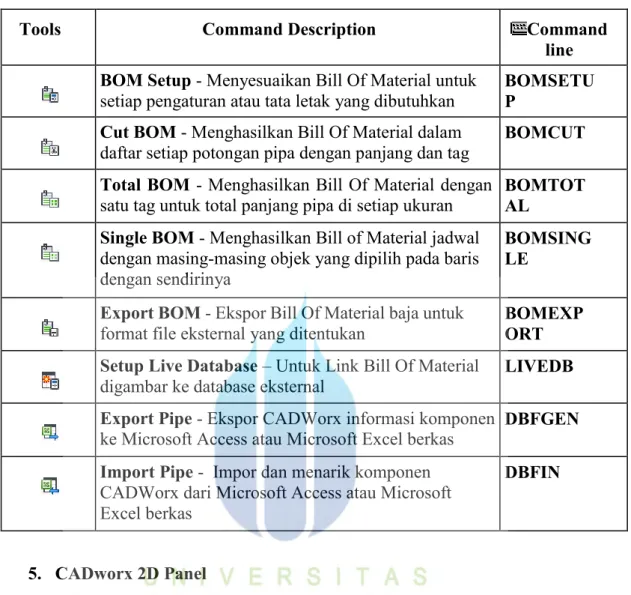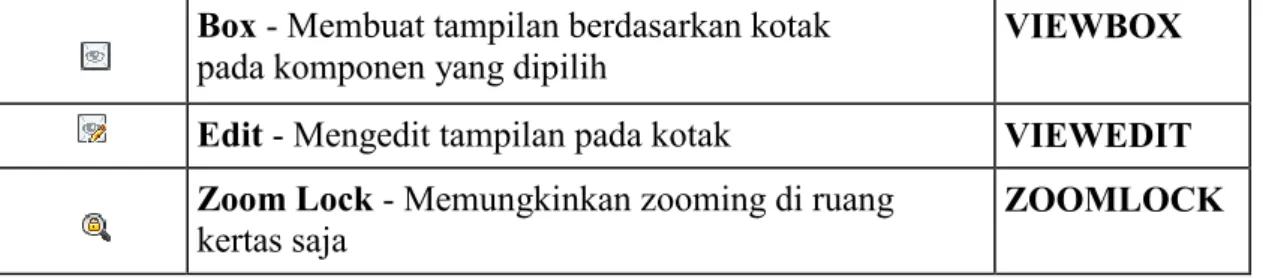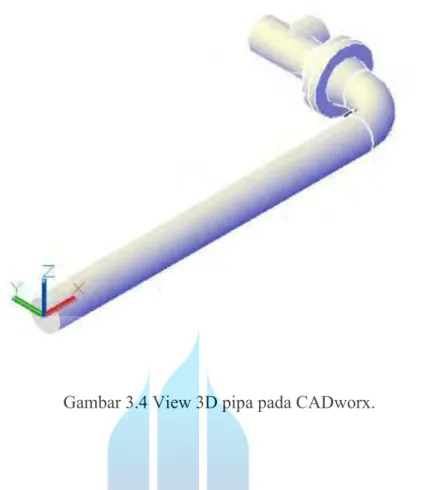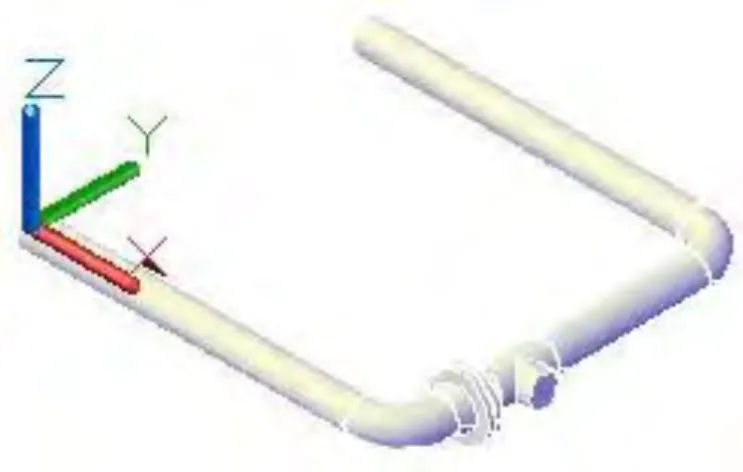BAB III
TINJAUAN PUSTAKA
3.1 PENDAHULUAN
3.1.1 Dasar-Dasar Pemahaman Software Intergraph CADworx
Intergraph CADWorx adalah software plat design yang berkolaborasi dengan program AutoCAD yang memberikan konektifitas drawing/database yang secara cerdas,level otomatis tingkat lanjutan,mudah digunakan, dan merupakan penghubung industri pertama antara CAD dan program engineering analysis. CADWorx mendukung penuh dan mudah beradaptasi pada semua sector industri, termasuk proses, energi,onshore-offshor,pulp dan kertas, shipbuilding,watertreatment, Pabrikasi komersial dan industri higienis seperti maknan, farmasi, semikonduktor dan bioteknologi. CADWorx juga memiliki fungsi terlengkap untuk mendesign plant design/ EPC project mulai dari Piping, Equipment, Steel, HVAC, Cable Trays dan database itu semua sudah termasuk dalam satu paket.
Kelebihan dari software ini:
Intergraph CADworx ini meningkatkan akurasi dan kualitas dari design maupun analisa yang dilakukan oleh drafter maupun engineer.
Dapat meningkatan produktifitas sebesar 75% dibanding sebelumnya hanya menggunakan AutoCAD untuk design 2D saja,
CADworx berbasis gambar 3D yang bisa menghasilkan output gambar kerja 2D dan termasuk BOM (Bill Of Material) secara otomatis tanpa menggambar lagi. Penggunaan file DWG untuk analisa di CAESAR II untuk analisa pipe stress
analisys.
Kekurangan dari software ini:
Harus berplatform kepada AutoCAD untuk dapat menjalankan software ini,dan competable software terbatas sesuai dengan versi CADworx yang digunakan. CADworx belum bisa interkoneksi secara otomatis dengan user yang berbeda. Untuk BOM (Bill Of Material) hanya detail pada pipa,valve,fitting dan aksesoris
lainnya, untuk BOM concrete, stell dan equipment masih belum bisa detail. Sebuah Proyek yang dibuat dalam software Intergraph CADworx dibuat dan diatur oleh sebuah objek yang digambarkan dalam model seperti pada gambar 3.1 dibawah ini :
Gambar 3.1 Tampilan CADworx.
3.1.2 Setup Pada Sofware Intergraph CADworx
Sebelum mulai menggunakan CADWorx Plant, perlu mengatur pilihan dan beberapa tugas konfigurasi dasar.Ketika memulai CADWorx Plant untuk pertama kalinya, akan diminta untuk sistem pengukuran atau satuan untuk digunakan dalam gambar. Kotak dialog ini hanya menampilkan pertama kalinya Anda mulai CADWorx. Setelah itu, nama file konfigurasi dan lokasi disimpan dalam registri. Berikut adalah opsi yang tersedia:
Imperial Measurements - Imperial Pipe Sizes - Restores the [Product Folder]\Plant\System\Imperial.cfg file.
Metric Measurements - Imperial Pipe Sizes - Restores the [Product Folder]\Plant\System\Metric.cfg file.
Metric Measurements - Metric Pipe Sizes - Restores the [Product Folder]\Plant\System\Metric.cfg file.
Administrator pada awal proyek perlu meninjau dan memperbarui katalog spec (.cat) dan project (PRJ) file dalam Spec Editor sebelum pemodelan dimulai.
3.1.3 CADWorx Menu
1. CADworx Plant Size/Spec Panel
Pada software Intergraph CADworx disediakan satu set menu yang digunakan untuk membuat dan mengedit fitur geometri. Fitur dari komponen dapat diedit melalui pemilihan komponen dengan model penggambaran.Melalui panel perintah yang terletak di atas model yang digunakan untuk menginformasikan para pengguna dari tindakan yang diperlukan saat kegiatan sedang dieksekusi.alat yang digunakan di seluruh Intergraph CADworx dapat membantu pengguna menavigasi melalui berbagai menu, seperti pada Tabel 3.1 dibawah ini :
Tabel 3.1 Setup Size/Spec pada CADworx
Tools Command Name Command
Line Setup -Mendefinisikan semua pengaturan
CADWorx dalam gambar SETUP
Main Size - Menentukan spesifikasi, dan ukuran
utama dan pengurangan SETSIZE, SETSPEC
Optional Items - Menempatkan komponen ketika jenis komponen dalam spesifikasi memiliki komponen opsional
SPECOPTION
Size - Mengatur ukuran utama dan pengurangan
Size-Spec - Mengatur ukuran utama, ukuran pengurangan, dan spesifikasi dengan memilih komponen
COMP2SIZES PEC
Editor - Mengubah spesifikasi dan menambahkan
atau mengedit spesifikasi baru SPECEDIT
Change Size - Mengubah ukuran pada komponen
yang dipilih CHANGESIZE
Change Specification - Mengubah spesifikasi
pada komponen yang dipilih CHANGESPEC
Local Edit - Mengubah data properties atau
keterangan komponen yang ada CEDIT
Global Edit - Mengubah data properties atau
keterangan secara keseluruhan GCEDIT
3D Solids - mengkonversi yang di pilih ke model 3D
padat/solid CONVERTSOLID
Convert Isometric - Mengkonversi komponen yang
dipilih ke model isometrik CONVERTISO
2D Double Line - mengkonversi komponen yang
dipilih ke model 2D dengan double garis CONVERTDOUBLE
2D Single Line - mengkonversi komponen yang
dipilih ke model 2D dengan single garis CONVERTSINGLE
Socket Weld - Mengatur model soket yang dilas
untuk komponen berbasis soket —
Threaded - Mengatur model berulir yang dilas untuk
komponen berbasis ulir/threaded —
Settings - Menampilkan pengaturan gambar pada
saat itu CURRENT
2. CADworx Pallete Panel
Pada software Intergraph CADworx disediakan satu set menu pallete panel yang digunakan untuk menyaring komponen yang tersedia berdasarkan pengaturan ukuran, spesifikasi, nama line, pipe support, tidak tersambungnya komponen atau discontinuity dan menyaring clash pada komponen. Pallete panel juga menyediakan cara cepat untuk mengubah pengaturan nomor baris. komponen plant menggunakan toolbar, seperti pada Tabel 3.2 dibawah ini :
Tabel 3.2 Pallete Panel pada CADworx
Tools Command Name Command
Line Spec View – Untuk menyaring komponen yang
tersedia berdasarkan pengaturan ukuran dan spesifikasi
SPECVIEW
Line View - Isolat komponen berdasarkan nomor
baris atau spesifikasi LINEVIEW
Pipe Support Modeler – Menambahkan support
pipa dan support komponen ellbow PIPESUPPORTVIEW
Insulation View - Membuat file data yang dapat menambahkan, memodifikasi, dan menghapus konfigurasi isolasi yang dapat diterapkan untuk komponen CADWorx
INSULATION VIEW
Discontinuity View - Untuk Cek berbagai jenis
masalah modeling yang tidak terhubung DISCONTINUITYVIEW
Pipe Support Modeler Report - Membuat laporan dari semua dukungan/support pipa ditemukan dalam seleksi atau di seluruh model
PIPESUPPOR TREPORT P&ID View - Link data antara Plant dan P & ID
tabel dalam database proyek PIDVIEW
Clash View - Untuk mendeteksi bentrokan interaktif padatan/solid AutoCAD 3D pada gambar saat ini serta setiap gambar XREF yang terpasang
CLASHVIEW
Assembly View – Untuk membuat sebuah perakitan
untuk digunakan dalam sebuah gambar ASSEMBLYVIEW
3. CADworx ISOGEN Panel
Pada software Intergraph CADworx disediakan satu set menu namanya ISOGEN Panel yang digunakan untuk membuat gambar 2D Isometrik pipa dengan format dwg,dfx dan dwf secara otomatis dari gambar 3D CADworx, Keluaran dari Isometrik pipa dapat disesuaikan dengan komponen yang ingin di keluarkan dari 3D CADworx dengan banyak setting yang bervariasi sesuai tools nya, seperti pada Tabel 3.3 dibawah ini :
Tabel 3.3 ISOGEN Panel pada CADworx
Tools Command Name Command
Line ISOGEN Out - Menghasilkan sebuah gambar
isometrik ISOGENOUT
ISOGEN Batch - Menghasilkan isometrik menggunakan ISOGEN untuk satu atau lebih line pipa
ISOGENBATC H
ISOGEN Supplemental - Menempatkan blok
ISOGEN tambahan dalam gambar ISOGENSUPL
Stop Sign - Tempat ISOGEN simbol tanda
berhenti dalam gambar STOPSIGN
ISOGEN Start Point - Tempat ISOGEN mulai
simbol titik dalam gambar ISOGENSTARTPT
Offset Tap - Menciptakan diimbangi koneksi
tekan untuk digunakan oleh ISOGEN OTAP
PCF Out - Menciptakan komponen perpipaan (PCF)
file dari komponen yang dipilih dalam gambar PCFOUT
PCF In - Impor komponen ke dalam gambar saat
dari komponen perpipaan (PCF) file PCFIN
Tap Connection - Menciptakan koneksi tap
untuk digunakan oleh ISOGEN TAP
4. CADworx Pipe BOM/DB Panel
Pada software Intergraph CADworx disediakan menu yang sangat dibutuhkan yaitu BOM (Bill Of Material) dan DB (Data Base). Pada tolls ini semua Data Base bias tersimpan diluar software CADworx dengan format Microsoft Acces yang secara langsung terkoneksi dengan dengan software saat itu juga untuk menyimpan, menambahan dan mengurangi material secara langsung, tools Pipe BOM/DB Panel seperti pada Tabel 3.4 dibawah ini :
Tabel 3.4 Pipe BOM/DB Panel pada CADworx
Tools Command Description Command
line BOM Setup - Menyesuaikan Bill Of Material untuk
setiap pengaturan atau tata letak yang dibutuhkan BOMSETUP Cut BOM - Menghasilkan Bill Of Material dalam
daftar setiap potongan pipa dengan panjang dan tag BOMCUT Total BOM - Menghasilkan Bill Of Material dengan
satu tag untuk total panjang pipa di setiap ukuran BOMTOTAL Single BOM - Menghasilkan Bill of Material jadwal
dengan masing-masing objek yang dipilih pada baris dengan sendirinya
BOMSING LE
Export BOM - Ekspor Bill Of Material baja untuk
format file eksternal yang ditentukan BOMEXPORT
Setup Live Database – Untuk Link Bill Of Material
digambar ke database eksternal LIVEDB
Export Pipe - Ekspor CADWorx informasi komponen
ke Microsoft Access atau Microsoft Excel berkas DBFGEN
Import Pipe - Impor dan menarik komponen CADWorx dari Microsoft Access atau Microsoft Excel berkas
DBFIN
5. CADworx 2D Panel
Pada software Intergraph CADworx disediakan menu 2D Panel yang berfungsi untuk membuat sembuah gambar 3D menjadi gambar 2D dengan tools seperti pada Tabel 3.5 dibawah ini :
Tabel 3.5 2D Panel pada CADworx
Tools Command Name Command
Line 2D Representation – Membuat/merepresentasikan
gambar 2D. 2DREP
2D Representation Hidden –
Membuat/merepresentasi 2D dengan garis tersembunyi
Box - Membuat tampilan berdasarkan kotak
pada komponen yang dipilih VIEWBOX
Edit - Mengedit tampilan pada kotak VIEWEDIT Zoom Lock - Memungkinkan zooming di ruang
kertas saja ZOOMLOCK
6. CADworx Specification Editor
Pada software Intergraph CADworx disediakan program tambahan yang berfungsi sebagai editor Data Base untuk spesifikasi material, spesifikasi yang diisi akan mempengaruhi data BOM pada sebuah gambar 3D CADworx, tampilan Specification Editor CADworx seperti pada gambar 3.2 dibawah ini :
3.2 LANGKAH-LANGKAH ROUTING PIPA PADA CADworx PLANT
3.2.1 Tutorial Routing Pipa
Intergraph CADWorx adalah software yang memang lebih mengutamakan untuk pipa modelling dengan detail serta dapat menampilakan Bill Of Material secara otomatis dari gambar 3D CADworx, dalam langkah-langkah routing pipa Sebuah pengetahuan yang solid dari AutoCAD diperlukan untuk menyelesaikan pelajaran dalam tutorial ini, Pelajaran dalam tutorial ini membuat ekstensif menggunakan toolbar dan perintah yang hanya tersedia pada menu AutoCAD Plant, maka harus memiliki menu AutoCAD. Untuk mengaktifkan menu AutoCAD, jenis menubar pada baris perintah, dan kemudian ketik 1. AutoCAD menu bar diuraikan dalam warna merah pada gambar 3.3 di bawah :
Gambar 3.3 Menu bar pada CADworx.
1. Mengatur Parameter Gambar
Setiap kali memulai gambar baru harus menggunakan kotak dialog Setup CADWorx Plant untuk menentukan parameter gambar yang diperlukan untuk sebuah proyek.
1) Klik Setup pada toolbar Settings. Atau, ketik SETUP pada baris perintah, dan kemudian tekan ENTER.
2) Pilih 3D Solid dalam daftar Drawing Mode. 3) Pilih Socket dalam daftar Fitting Mode.
4) Dapat mengubah warna dari Kompas, Dimensi, atau Sorot. Warna default merah.
6) Di bawah Configuration Settings, pastikan System Measure diatur ke Bahasa Inggris / Inch
7) Pilih Specification /Size. Kotak dialog ini juga dapat ditemukan dengan mengklik Ukuran Utama pada tab CADWorx Plant I pada Setup Ukuran panel / Spec. Ini adalah kotak dialog yang sama kecuali bahwa nama kotak dialog tidak muncul dalam kotak dialog Setup CADWorx Plant.
8) Klik Browse, dan kemudian arahkan ke folder Spec CADWorx.
9) Pilih Sample_Inch.prj (Sample_Metric.prj) dalam daftar spesifikasi proyek yang tersedia, dan kemudian klik Open.
10) Pilih 150 (150_mm).
11) Pilih 4 "(100) di bawah M untuk utama dan kemudian 2" (50) di bawah R untuk pengurangan. Sebuah tanda centang muncul di sebelah masing-masing ukuran yang dipilih.
12) Pilih Configuration Layers. Layer Ini adalah warna dan linetypes untuk komponen.
13) Biarkan Layers seperti itu. 14) Pilih Piping Rules.
15) Pilih Apply Weld Insertion Rule, dan kemudian mengubah daftar ke Automatic - Buttweld and Socket Weld.
16) Pilih Apply Gasket Insertion Rule, dan kemudian mengubah daftar ke Automatic.
17) Pilih Apply Bolt Insertion Rule, dan kemudian mengubah daftar ke Automatic.
18) Klik Apply & Close di kotak dialog Setup CADWorx Plant. 19) Klik File> Save As.
20) Jenis plant1 di kotak File name, kemudian klik Save. 2. Route Modelling
Pada langkah route modelling ini akan memberikan langkah-langkah untuk membuat sebuah model pipa 3D dengan CADworx plant.
1) Lakukan salah satu dari yang berikut:
- Buka [Folder Produk] \ Plant \ Tutorial \ Tutor1.dwg berkas disampaikan dengan perangkat lunak. Untuk membuat gambar berdasarkan satuan metrik, buka [Folder Produk] File \ Plant \ Tutorial \ Tutor1m.dwg.
2) Klik tab View, kemudian pilih SW Isometric di palet Views.
3) Klik tab CADWorx Plant I, dan kemudian klik Auto Route pada panel RT. Atau, jenis Autoroute atau ROUTE pada baris perintah, dan kemudian tekan ENTER.
4) Jenis 0,0 pada baris perintah, dan kemudian tekan ENTER. Pilih titik akhir atau [Componet List / Slope / Elevation / Plane / Reference / Fitting mode / Undo / Connect / Toggle lenght / Alignment].
5) Ketik @ 48,0 (@ 1219,0), dan kemudian tekan ENTER. unit bahasa Inggris disebutkan pertama diikuti oleh metrik rekan mereka dalam tanda kurung. Hanya mengetik dalam satu set unit: @ 48,0 atau @ 1219,0.
6) Klik kanan dan pilih Componet List.
7) Pilih Elbows > [4 "(100)] ELL, 90 LR S / STD, ASTM A234 GR WPB. 8) Pindahkan kursor ke kiri (ke utara di layar) sehingga elbow menunjuk ke arah
itu, dan kemudian klik. Ada pipa lebih menunjukkan daripada yang dibutuhkan, tetapi langkah berikutnya akan membersihkan ini.
9) Klik kanan dan pilih Component List.
10) Pilih Flanges > [4 "(100)] FLG, RFWN 150 LB S / STD BORE, ASTM A-105.
11) Klik kanan dan pilih Componet List.
12) Pilih Flanges > [4 "(100)] FLG, RFWN 150 LB S / STD BORE, ASTM A-105.
13) Klik kanan dan pilih Component List.
14) Pilih Tees > [4 "(100)] TEE, STR. S / STD, ASTM A-234 GR WPB. 15) Pilih arah ke timur, dan kemudian klik.
Gambar harus menyerupai gambar 3.4 di bawah ini. lihat konseptual digunakan untuk kejelasan. gambar muncul di gambar rangka.
Gambar 3.4 View 3D pipa pada CADworx.
Tee ditempatkan, dan program menempatkan kembali pada titik utara dari model di ujung lain dari tee. Sekarang akan terus routing ke menyelesaikan model.
1) Ketik 22 (558) pada baris perintah, dan kemudian tekan ENTER. pipa muncul dari tee.
2) Klik kanan dan pilih Component List.
3) Pilih Elbows > [4 "(100)] ELL, 90 LR S / STD, ASTM A234 GR WPB. 4) Pilih arah ke barat ke paralel Elbow ini dengan Elbow sebelumnya.
5) Ketik .X pada baris perintah, dan kemudian tekan ENTER. 6) Pilih akhir pipa pertama yang menarik. dari Y (perlu YZ). 7) Klik barat dari pipa baru, dan kemudian tekan ENTER.
8) Klik tab View, kemudian pilih SE Isometric di palet Views. Hasil dari perintah gambar ini bisa dilihat di gambar 3.5 di bawah ini :
Gambar 3.5 View 3D pipa pada CADworx.
9) Klik dibagian tee, dan kemudian pilih tanda plus . 10) Klik kanan dan pilih Component List.
11) Pilih Elbows > [4 "(100)] ELL, 90 LR S / STD, ASTM A234 GR WPB.
12) Pilih arah ke atas, Elbow muncul, dan tergantung di mana kursor ditempatkan, beberapa pipa mungkin akan muncul juga.
13) Ketik 12 (305) pada baris perintah, dan kemudian tekan ENTER. 14) Klik kanan dan pilih Component List.
15) Pilih Tees > [4 "(100)] TEE, STR. S / STD, ASTM A-234 GR WPB.
16) Pilih arah ke barat (parallel) dengan Elbow bawah. Gambar akan terlihat seperti gambar 3.6 dibawah ini :
Ketika memasukkan komponen Reducer - seperti Concentric Reducer – dengan ukuran utama dan ukuran pengurangan standar besar ke kecil untuk membuat koneksi yang tepat pada reducer pipa. Setelah memasukkan komponen reducer ukuran utama dan ukuran pengurangan sebaliknya. Hal ini memungkinkan penempatan komponen lain pada pipa akan menyesuaikan tanpa harus me-reset ukuran, dengan langkah-langkah sebagai berikut ini :
1) Klik pada tee, dan kemudian pilih tanda plus. 2) Klik kanan dan pilih Daftar komponen.
3) Pilih Reducer > Concentric Reducing Buttweld> [4 "X 3" (100 X 80)] PEREDAM, konsentrasi S / STD, ASTM A-234 GR WPB.
4) Klik kanan dan pilih Component.
5) Pilih Flanges > [3 "(80)] FLG, RFWN 150 LB S / STD BORE, ASTM A-105. Lihat pada gambar 3.7 dibawah ini
Gambar 3.7 View 3D pipa pada CADworx.
Ukuran utama ini telah diatur untuk 3 "(80), dan reducer diatur ke 4" (100).
6) Lanjutkan untuk model komponen yang tersisa – Gate Valves, elbow, dan piping- tambahan seperti yang ditunjukkan di gambar bawah ini. Reducer adalah 4"x 3" dan
kita perlu menggunakan opsi Change connection untuk menempatkan cabang Tee kedua seperti yang muncul dalam gambar 3.8.
Gambar 3.8 View 3D pipa pada CADworx.
Untuk lebih meningkatkan tampilan pada gambar, gunakan View> Tampilan 3D> SW Isometric yang akan memberikan gambar sudut pandang lain. Seperti gambar 3.9 dibawah ini :
7) Klik Save As. Atau, ketik SAVE AS pada baris perintah, dan kemudian tekan ENTER. Simpan Gambar Sebagai kotak dialog pada layar.
8) Ketik nama untuk gambar, dan kemudian klik Save.
3. Proses Konversi 3D ke 2D
Pada mode konversi ini mengkonversi komponen dari satu model ke model lain atau ke model yang sama. konversi model juga dapat mengembalikan komponen ke kondisi semula setelah komponen telah dimodifikasi. Di Route Modeling, kita telah membuat sebuah model 3D solid. Sekarang akan mengkonversinya menjadi model untuk 2D Double Line. konversi model juga menunjukkan di mana semua baut, gasket, dan weld dapat dengan mudah dilihat, dengan langkah-langkah sebagai berikut :
1) Untuk menentukan model gambar, klik Setup pada toolbar Settings. Pada kotak dialog Setup CADWorx Plant, pilih opsi yang diperlukan di bawah Drawing Mode. Atau, ketik SETUP pada baris perintah, dan kemudian tekan ENTER. 2) Lakukan salah satu dari yang berikut:
- Buka gambar yang selesai pada materi Route Modeling
- Buka [Product Folder] \ Tutorial \ Tutor2.dwg berkas disampaikan dengan perangkat lunak. Untuk bekerja harus di satuan ukuran metric, buka [Folder Produk] File \ Tanaman \ Tutorial \ Tutor2m.dwg.
3) Klik tab CADWorx Plant I, dan kemudian klik 2D Double Line pada Setup Size / Spec panel. Atau, ketik CONVERTDOUBLE pada baris perintah, dan kemudian tekan ENTER.
4) Pilih titik di sudut kanan atas gambar. Pilih komponen untuk mengkonversi ke mode garis ganda: Tentukan sudut yang berlawanan.
5) Pilih titik di sudut yang berlawanan untuk membuat satu set pilih yang berisi semua komponen model. Pilih komponen untuk mengkonversi ke mode garis ganda: Tentukan sudut yang berlawanan: 73 found, 73 groups.
6) Tekan ENTER untuk mengakhiri seleksi. Hasil CADWorx mengubah model untuk 2D Double Line dapat dilihat pada gambar 3.10 dibawah ini.
Gambar 3.10 View 2D double line pipa pada CADworx.
4. Bill Of Material (BOM)
Dalam langkah membuat BOM ini, secara otomatis menempatkan semua Bill of Material pada pipa dan semua tag yang terkait pada gambar di ruang kertas. Lihat langkah dibawah ini
1) Buka [Folder Produk] \ Plant \ Tutorial \ Tutor10.dwg. Untuk satuan ukuran metric, buka [Folder Produk] File \ Plant \ Tutorial \ Tutor10m.dwg
2) Klik Plant> Bill of Material> Run> Cut. Atau, ketik BOMCUT pada baris perintah, dan kemudian tekan ENTER.
4) Pilih titik di sudut perbatasan.Masukkan pilihan [Line jumlah / Pilih komponen] <Pilih komponen>.
5) Tekan ENTER untuk menerima pilihan Pilih Select Component. Pilih objek. 6) Pilih semua objek dalam tampilan layar. Pilih objek.
7) Tekan ENTER untuk menyelesaikan. Sebuah Bill of Material, mirip dengan contoh di bawah ini, ditempatkan pada gambar isometrik.
Gambar 3.11 Contoh Isometrik dan Bill Of Material (BOM).
Pada menu BOMSETUP kita bias menentukan dan membuat data base live ke Microsotf Access dan bisa mengkonversinya ke dalam Microsoft Excel untuk lebih mudah di perbaruhi dan atur sesuai permintaan.
3.3 LINGKUP DESAIN
3.3.1 Fungsi Penerimaan Stasiun Gas
Stasiun Penerimaan Gas atau yang biasa kita kenal dengan Gas Receiving Station merupakan suatu tempat penerima fluida yang dialirkan dari stasiun pengiriman. Didalamnya terdapat peralatan peralatan produksi yang berfungsi untuk melakukaan pekerjaan pengarahan, pemisahan, pengukuran, dan pengaliran fluida produksi
Besar kecilnya suatu stasiun gas tergantung dari banyaknya pasokan fluida produksi yang masuk ke dalam stasiun gas tersebut. Bila jumlah yang diproduksi sedikit maka stasiun gas yang dibangun akan berukuran kecil serta mempunyai peralatan yang bersifat sementara.
Stasiun penerimaan gas sebagai tempat dilakukannya pemrosesan fluida produksi mempunyai beberapa fungsi, yaitu :
a. Mengatur aliran fluida yang masuk ke stasiun gas tersebut. b. Memisahkan kotoran yang ikut didalam fluida saat pengiriman. c. Mengukur total fluida yang mengalir.
d. Mengirim hasil produksi ke SBBG.
Peralatan utama yang dipakai dalam Gas Receiving Station :
Pig Receiver, untuk menerima gas pertama kali dari statiun gas pengiriman Slug Catcher, untuk memisahkan kotoran yang ikut dalam fluida
Metering system, sebagai alat pengukur total fluida yang mengalir Condesate Drum, untuk penampung kondesat dari Slug Catcher
3.3.2 Engineering Desain
Dalam desain Stasiun Penerimaan Gas maka diperlukan lingkup dari proses perencanaan tersebut, perencanan ini akan meliputi desain awal, kalkulasi hitungan, gambar kerja, dan material yang digunakan.
1. Desain Awal
Pada dasarnya desain merupakan pola rancangan yang menjadi dasar pembuatan suatu benda. Desain merupakan langkah awal sebelum memulai membuat suatu benda, seperti baju, furniture, bangunan, dll. Pada saat pembuatan desain biasanya mulai memasukkan unsur berbagai pertimbangan, perhitungan, pengalaman, dll. Sehingga bisa dibilang bahwa sebuah desain merupakan bentuk perumusan dari berbagai unsur termasuk berbagai macam pertimbangan di dalamnya.
2. Perhitungan Perencanaan
Dalam perhitungan perencanaan sangat diperlukan dalam suatu desain untuk mengukur suatu konsep desain yang akan dibuat, perhitungan ini meliputi banyak pertimbangan khususnya dalam konstruksi mesin, bangunan, mekanikal dan elektrikal yang semua mempunyai dampak dalam hasil desain.
3. Gambar Kerja
Gambar kerja adalah gambar panduan untuk melaksanakan pekerjaan atau sering disebut shopdrawing karna di situ terlihat dengan jelas dimensi dan skala yg akan apllikasikan,dalam desain stasiun gas gambar kerja yang dibutuhkan adalah :
Gambar P & ID (Piping and Instrumentation Diagram) Gambar General Plot Plan dan Lay Out
Gambar Detail Equipment Gambar Detail Layout Piping
Gambar Detail sipil pondasi dan bangunan Gambar Cable route Instrument dan Electrical
4. Material
Untuk material yang digunakan dalam suatu proyek menyesuaikan dengan perhitungan engineering yang mengacu pada standard yang dipakai, seperti ASTM (American
Society for Testing and Materials), API (American Petroleum Institute), ASME (American Society of Mechanical Engineers), MSS (Manufacturer Standard Society Practice) dan PIP (Process Industry Practice). Dari semua standard itu akan menghasilkan jenis material yang sesuai dalam desain suatu benda, mesin dan konstruksi.