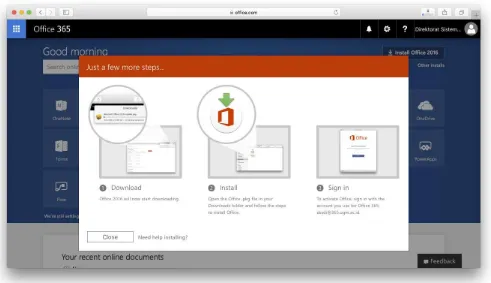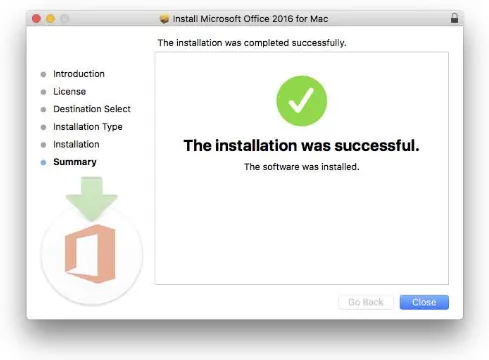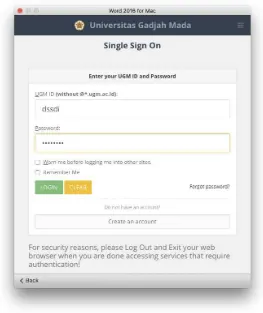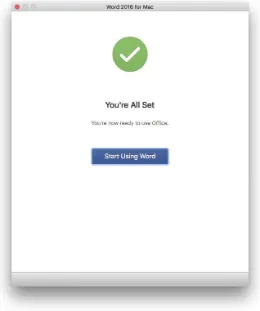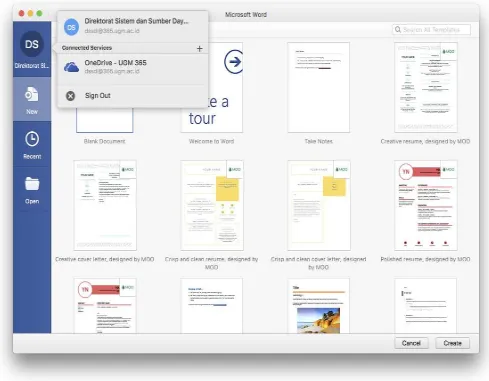Pengantar
O
ice 365 merupakan layanan langganan yang memastikan Anda selalu memiliki alat terbaru dari Microsoft. Terdapat paket Oice 365 untuk penggunaan di rumah dan pribadi, serta bisnis kecil dan menengah, perusahaan besar, sekolah, dan nirlaba.Semua paket Oice 365 untuk penggunaan di rumah dan pribadi mencakup Oice 2016 dengan aplikasi Oice yang tidak asing lagi seperti Word, PowerPoint, dan Excel yang terinstal lengkap, serta penyimpanan online tambahan, dukungan teknis yang sedang berlangsung tanpa biaya tambahan, dan banyak lagi. Anda dapat memilih untuk membayar langganan secara bulanan atau tahunan, dan paket Oice 365 Home memungkinkan untuk berbagi langganan tersebut hingga dengan empat anggota keluarga.
Sebelum memulai instalasi Microsoft Oice 365 for Mac, hal yang pertama kali Anda lakukan jika belum mempunyai ile/berkas instalasinya adalah membuka http://365. ugm.ac.id menggunakan akun email UGM Anda langsung dari Macbook atau iMac Anda. Halaman tersebut ketika pertama kali dibuka akan seperti pada gambar dibawah.
Setelah itu, silahkan Anda klik tombol Sign In. Sehingga akan ditampilkan jendela
Setelah itu, silahkan memasukkan username dan password email UGM Anda seperti dicontohkan pada gambar diatas.
Gambar diatas menunjukkan bahwa browser (dalam contoh ini kami menggunakan Safari) sedang mengunduh ile/berkas instalasi Microsoft Oice 365.
Pada gambar diatas menunjukkan ada ile/berkas yang sudah selesai diunduh dengan nama Microsoft_Oice_2016_xxxxxx.pkg (kemungkinan nama bisa berbeda antara pengguna email satu dengan yang lainnnya).
Setelah itu, silahkan double klik (klik dua kali dengan cepat) tepat di nama ile/berkas
Setelah Anda melakukan double klik (mengklik dua kali dengan cepat) di ile/berkas
Microsoft_Oice_2016_xxxxxx.pkg tersebut, maka akan ditampilkan jendela baru seperti pada gambar berikut.
Silahkan Anda klik tombol Continue, sehingga Anda akan dibawa ke jendela Software License Agreement seperti pada gambar dibawah.
Jika ingin melanjutkan instalasi, silahkan Anda klik tombol Agree. Jika tidak ingin melanjutkan instalasi, silahkan Anda klik tombol Disagree.
Anda akan dimintai mengisikan username dan password Macbook/iMac Anda jika ingin melakukan instalasi/pemasangan aplikasi baru. Silahkan diisi sesuai milik Anda, kemudian tekan tombol Install Software.
Silahkan Anda menunggu sampai proses instalasi diatas selesai.
Jika kita lihat pada gambar diatas, disana sudah ada icon Microsoft OneNote, Microsoft Word, Microsoft PowerPoint, Microsoft Excel, dan Microsoft Outlook.
Hal ini menunjukkan bahwa kita berhasil melakukan instalasi Microsoft Oice 365 for Mac.
Setelah sukses melakukan instalasi Microsoft Oice 365, selanjutnya adalah mengaktivasi aplikasi tersebut. Silahkan Anda jalankan salah satu aplikasi Microsoft Oice 365 tersebut. Dalam panduan ini, kita jalankan Microsoft Word.
Ketika pertama kali Anda jalankan Microsoft Word, akan akan disuguhi tampilan seperti pada gambar dibawah ini.
Pastikan Anda mengisikan username lengkap dengan @365.ugm.ac.id.
Anda cukup memasukkan nama pengguna saja tanpa dilengkap @ugm.ac.id ataupun @mail.ugm.ac.id, kemudian klik tombol LOGIN.
Gambar tersebut menunjukkan bahwa proses aktivasi Microsoft Oice 365 sudah berhasil. Selain itu, jika Anda mengklik menu Word, akan ada sub menu Sign Out yang berarti Anda sudah berhasil melakukan aktivasi Microsoft Oice 365.