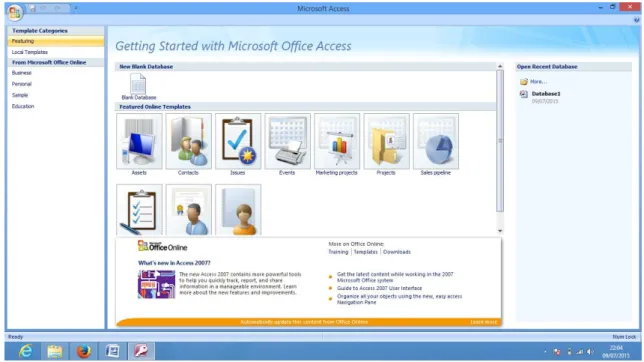i
Kata Pengantar
Pertama tak lupa penyusun panjatkan kehadirat Allah SWT, yang telah memberikan limpahan rahmat dan taufik – Nya, sehingga buku panduan Microsoft Access 2007 ini dapat terselesaikan guna menjadikan pedoman dalam praktikum komputer di lingkungan AMA YPK Yogyakarta,
Penyusun berusaha untuk menyusun buku ini dengan dilengkapi gambar gambar langkah demi langkah dan latihan latihan yang terstruktur, sehingga dapat memudahkan pada mahasiswa dalam belajar sehingga sangatlah besar harapan penyusun dengan terselesaikan buku panduan ini dapat memudahkan mahasiswa dalam mengikuti praktikum komputer, maupun belajar secara mandiri, output dari itu semua, penyusun berharap mahasiswa dapat menerapkan di dunia kerja secara baik dan lancar sehingga dapat mempunyai nilai lebih di dunia kerja di bandingkan para pekerja lainnya
Penyusun menyadari tidak ada di dunia ini yang sempurna untuk itu demi menyempurnakan buku ini besar harapan penyusun untuk menerima dengan lapang hati kritik serta masukan sehingga buku ini akan lebih akurat dan lebih mudah di pahami
Yogyakarta, 22 Juli 2015 Penyusun
ii
Daftar Isi
Hamana Judul ... i
Kata Pengantar ... ii
Daftar Isi ... iii
Penganalan Microsoft Access 2007 ... 1
A. Pengertian Microsoft Access ... 1
B. Memulai Microsoft Access 2007 ... 2
C. Komponen Utama (Object) ... 2
D. Tipe Data ... 3
E. Membuat Database Baru ... 4
F. Membuka Database ... 5
G. Menutup Database ... 6
Membuat Tabel ... 7
A. Mendesign Tabel Baru ... 7
B. Membuat Tabel ... 8
C. Memperbaiki Design Tabel ... 9
D. Memanipulasi Data ... 10
E. Relasi Antar Tabel ... 12
Membuat Query ... 14 A. Membuat Query ... 14 B. Menjalankan Query ... 15 C. Memperbaiki Query ... 16 Form ... 17 A. Membuat Form ... 17 B. Memperbaiki Form ... 19 Report ... 21 A. Membuat Report ... 21 B. Memperbaiki Report ... 23
iii
1
PENGENALAN MICROSOFT ACCESS 2007
A. Pengertian Microsoft AccessMicrosoft Access adalah suatu program aplikasi basis data komputer relasional yang digunakan untuk merancang, membuat dan mengolah berbagai jenis data dengan kapasitas yang besar.
Database adalah kumpulan tabel-tabel yang saling berelasi. Antar tabel yang satu dengan yang lain saling berelasi, sehingga sering disebut basis data relasional. Relasi antar tabel dihubungkan oleh suatu key, yaitu primary key dan foreign key
Primary Key adalah field kunci / utama dari suatu tabel yang menunjukkan bahwa field yang menjadi kunci tersebut tidak bisa diisi dengan data yang sama, / dengan kata lain Primary key menjadikan tiap record memiliki identitas sendiri-sendiri yang membedakan satu sama lainnya (unik).
Primary Key berguna pada saat menampilkan record hasil pencarian (searching), pengurutan (sorting), dan berbagai operasi query lainnya. Dengan memilih rimary key, proses pencarian, pengurutan dan proses penampilan data dan lainnya berlangsung lebih cepat.
Foreign key adalah satu attribute yang melengkapi satu relationship yang menunjukan ke induknya.
2 B. Memulai Microsoft Access 2007
Untuk memulai menjalankan Microsoft Access ada dua cara, yaitu :
1. Melalui Desktop, jika ingin membuka aplikasi melalui desktop, anda cukup mengarahkan pada icon Microsoft Access 2007 lalu klik 2 kali
2. Melalui Klik Start All Program Microsoft Office Microsoft Access 2007 maka akan tampil seperti gambar di bawah ini :
C. Komponen Utama (Object) 1. Tabel
Table adalah objek utama dalam database yang digunakan untuk menyimpan sekumpulan data sejenis dalam sebuah objek.
Table terdiri atas :
a. Field Name : atribut dari sebuah table yang menempati bagian kolom. b. Record : Isi dari field atau atribut yang saling berhubungan yang menempati
bagian baris.
2. Query ( SQL / Structured Query Language )
Bahasa yang digunakan untuk memanipulasi data yang ada pada database untuk menampilkan, mengubah dan menganalisa sekumpulan data sehingga dapat menyajikan data yang sesuai dengan keinginan
3
a. DDL (Data Definition Language) digunakan untuk membuat atau
mendefinisikan obyek-obyek database seperti membuat tabel, relasi antar tabel dan sebagainya.
b. DML ( Data Manipulation Language ) digunakan untuk manipulasi database,
seperti : menambah, mengubah atau menghapus data serta mengambil informasi yang diperlukan dari database
3. Form
Form digunakan untuk memudahkan mengontrol proses masukan data (input), menampilkan data (output), memeriksa dan memperbarui data
4. Report
Report yang digunakan untuk menampildan data yang telah dirangkum dan mencetak sehingga menghasilkan data secara efektif
D. Tipe Data
Field field dalam sebuah tabel pada Microsoft Access haruslah mempunyai type yang mana sesuai penggunaan data, adapun beberapa type yang di maksud adalah :
1. Text, tipe data ini digunakan untuk alfanumeric misalkan pengunaan filed nama, alamat, kode pos, serta nomor telepon, dan mempunyai panjang sekitar 225 karakter
2. Memo, tipe data ini mempunyai panjang yang sekitar 64000 karakter, tetapi tidak bisa diurutkan atau di index
3. Number, tipe data ini digunakan untuk penyimpanan data numeric yang bisa digunakan untuk perhitungan secara matematis
4. Date/Time, tipe data ini digunakan untuk penyimpanan tanggal dan waktu 5. Currency, tipe data ini digunakan untuk penyimpanan rupiah
6. Auto Number, tipe ini digunakan untuk angka otomatis baik secara urut atau secara acak yang berikan oleh microsoft access, dan tidak bisa di perbaiki
7. Yes/No, tipe data ini hanya bisa mempunya dua nilai yaitu Yes atau No
8. OLE Object, tipe ini digunakan untuk eksternal object, seperti gambar dan file suara
4
9. Hyperlink, tipe ini untuk menyimpan text dan digunakan untuk penyimpan alamat hyperlink. Hyperlink digunakan untuk menyimpan alamat sebuah situs atau path pada media penyimpanan
10. Attactment, tipe ini digunakan untuk melampirkan document dalam bentuk file 11. Lookup Wizard, tipe ini untuk sebuah field dalam bentuk combo box yang mana
nilainya dapat diambil dari tabel yang lain
E. Membuat Database Baru
Setelah masuk Microsoft Access 2007
5
2. Di dalam filename ketikan nama database anda, misalkan “Database 2”, namun jika menginginkan lokasi penyipanan berbeda, klik icon Browse, dan tentukan lokasi penyimpanan yang berbeda
3. Klik tombol Create
F. Membuka Database
Access hanya bisa membuka 1 database saja, jika data lain dibuka saat sebuah database aktif, maka acces akan menutup database yang terbuka dan mengaktifkan database yang lain :
1. Jika halaman awal Access yang terbuka, pilih dari daftar yang ada di sebelah kanan layar atau klik more .... untuk mencari di folder yang lain
6
Recent Document adalah document yang baru di buka di komputer tersebut 2. Jika sebuah database telah terbuka sebelumnya, klik Office Button lalu pilih
open
3. Cari dan klik database yang akan di buka
G. Menutup Database
Menutup Database bisa dilakukan dengan :
1. Klik Close Database untuk menampilkan jendela awal Access
2. Atau Klik Exit Aceess untuk menutup database sekaligus menutup Applikasi Accees
7
MEMBUAT TABEL
A. Mendesign Tabel BaruSebelum kita membuat tabel baru, maka yang harus kita lakukan adalah merancang bentuk atau model data data yang hendak kita buat tentu yang sesuai dengan kebutuhan, semisal kita akan membuat tabel baru tentang data pekerja di perusahaan PT. ACCESS POINT, maka data data yang kita sajikan sebagai berikut :
No Pekerja Nama Pekerja Alamat Lengkap Kota No Telepon 0001 Sofyan Ahmad Jl. Selonjor Jakarta 0219090646422 0002 Rifa’i Anwar Jl. Bahtera Bandung 0836587156666 0003 Budi Santoso Jl. Banteng Raya Makasar 0875644454544 0004 Dicky Suharto Jl. Seloji Bandung 0898765775644 0006 Dalimantoro Jl. Merpati Yogyakarta 0875644561444
Berdasarkan tabel di atas dapat kita simpulkan bahwa tabel terdiri dari 5 field dan 6 record, langkah selanjutnya adalah menentukan jenis data yang ada di setiap field
Field Data Type
No Pekerja Auto Number Nama Pekerja Text
Alamat Lengkap Text
Kota Text
No Telepon Text
Setelah menantukan “Data Type” tiap tiap file, saatnya kita membuat tabel pada Microsoft Accees.
8 B. Membuat Tabel
Table adalah objek utama dalam database yang digunakan untuk menyimpan sekumpulan data sejenis dalam sebuah objek, adapun langkah langkah pembuatan nya sebagai berikut :
1. Klik tab Create pada jendela
2. Klik Table Design pada ribbon tables, akan mucul tampak seperti gambar : 3. Masukkan nama field beserta tipe datanya, dan atur propertinya
4. Tentukan field kunci bersifat unik (Primary Key) dengan cara klik field yang dijadikan field kunci dan klik
9
6. Untuk mengisi tabelnya maka klik tab Home, Ribbon View, lalu pilih Dataset View
7. Masukkaan Data tabelnya sehingga tampak seperti gambar berikut ini :
8. Simpanlah tabel tersebut dengan mana “PEKERJA”
C. Memperbaiki Design Tabel
1. Klik tabel yang akan di edit designnya 2. Klik Ribbon Home View Design View 3. Akan muncul jendela design view, di situ anda
bisa menambah, mengedit atau bahkan mengurangi field tidak terkecuali merubah data type nya, namun field kunci tidak boleh dan tidak bisa di ubah
4. Setelah di edit atau di ubah silahkan menyimpan kembali
10 D. Memanipulasi Data
Memanipulasi Data merupakan suatu kegiatan yang meliputi tentang menambah data, memperbaiki/edit data, menghapus data, mengurutkan data, menyaring dan mencari data, adapun tatacara untuk memanipulasi data adalah sebagai berikut :
a. Menambah Data, dapat dilakukan dengan memasukkan data data sesuai dengan field yang telah kita buat,
a. Untu memindah kolom satu ke kolom yang lain bisa menggunakan mouse dengan mengarahkan di kolom yang dikendaki
b. Atau menekan tombol tab pada keyboard
c. Atau Klik New Record pada tombol navigasi record Note : Untuk field kunci, tidak boleh di duplikasi data. Isikan data data karyawan PT. ACCESS POINT berikut ini :
No Pekerja Nama Pekerja Alamat Lengkap Kota No Telepon 0001 Sofyan Ahmad Jl. Selonjor Jakarta 0219090646422 0002 Rifa’i Anwar Jl. Bahtera Bandung 0836587156666 0003 Budi Santoso Jl. Banteng Raya Makasar 0875644454544 0004 Dicky Suharto Jl. Seloji Bandung 0898765775644 0005 Dalimantoro Jl. Merpati Yogyakarta 0875644561444 0006 Budiarto Jl. Cokroaminoto Yogyakarta 0816752676655 0007 Arif Hartanto Jl. Perrintis Merdeka Solo 0857651762556 0008 Poniran Jl. Kota Baru Yogyakarta 0815675566671
0009 Sudarman Jl. Kolombo Surabaya 0875672653666
0010 Suhadi Jl. Kartini Magetan 0876872675755
b. Mengedit Data, pengeditan data sangat mudah dilakukan, semua isi dari tabel bisa di edit kecuali field kunci. Adapun tatacara pengediatan cukup mudah :
a. Buka Tabel yang adan di ubah
b. Lakukan pengeditan sesuai yang di kehendaki c. Simpan ulang data (Ctrl + S)
11 c. Menghapus Data
a. Klik atau block record yang akan di hapus
Block 1 record : klik pada ujung panah pada gambar di atas
b. Pada Ribbon Home , klik C t maka akan muncul kotak dialog berikut ini
c. Klik Yes untuk menyetujui penghapusan record (ketika record terhapus tidak bisa di batalkan atau dikembalikan)
d. Mengurutkan Data, Data dapat diurutkan sesuai dengan kebutuhan kita, untuk langkah langkahnya sebagai berikut :
a. Klik pada bagiklan label kolom yang hendak di urutkan
12
e. Menyaring Data, menampilkan data yang mempunyai kriteria tertentu saja, maka langkah langkah yang harus kita lakukan sebagai berikut :
a. Klik pada salah satu field data yang hendak di filter, misalkan mencari kota “Bandung”
b. Klik tombol Filter by Selection
c. Klik tombol remove untuk kembali tampilan normal
f. Mencari Data, Accees menyediakan pencarian data dalam tabel yang mempunyai record yang banyak, sehingga pengguna mudah dalam hal mencari data, adapun langkah langkah yang yang harus di lakukan sebagai berikut :
a. Letakkan kursor pada field yang ada di cari datanya (sorot / block)
b. Klik icon Find, dan klik Find Next, maka apa yang kita cari akan tersorot
E. Relasi Antar Tabel, menghubungkan antara tabel satu dengan tabel yang lain, adapun langkah langkahnya sebagai berikut :
13
2. Klik “Relationship” pada Ribbon Show/Hide, sehingga akan muncul seperti gambar berikut
3. Pilih Tabel yang akan di relasikan kemudian klik Add, lakukan yang sama untuk tabel yang lain, setelah selesai akhiri dengan menekan tombol Close, sehingga tampak seperti gambar berikut ini
14
MEMBUAT QUERY
Query adalah Bahasa yang digunakan untuk memanipulasi data yang ada pada database untuk menampilkan, mengubah dan menganalisa sekumpulan data sehingga dapat menyajikan data yang sesuai dengan keinginan, yang menggunakan beberapa tabel yang salaing berhubunganA. Membuat Query
Untuk membuat query yang dilakukan adalah :
1. Klik tab create, lalu klik query design pada ribbon sesuai dengan gambar berikut ini :
2. Silahkan pilih tabel yang dipakai lalu klik add, lakukan dengan cara yang sama dengan tabel yang lain kalau dibutuhkan
15
4. Lakukan relasi atau menghubungkan tabel satu dengan yang lainnya dengan meng klik nama field pada satu tabel tahan lalu tarik ke nama field pada tabel yang lain sehinga kan tampak seperti berikut ini :
5. Setelah menghubungan antar tabel sekarang memasukkan field yang ada pada tabel dengan cara klik doble pada nama field dalam tabel sehingga tampak seperti gambar berikut :
Nb : Menampilkan 1 jika ada file yang sama
B. Menjalankan Query
Dalam menjalankan access ada 2 cara :
1. Jika Query dalam kondisi terbuka maka cukup menekan tombol Run seperti gambar berikut ini :
16
2. Jika Query dalam kondisi tertutup tinggal klik doble pada file query C. Memperbaiki Query
Untuk memperbaiki query langkah langkahnya : 1. Silahkan buka queri yang hendak di perbaiki 2. Klik Design View pada tab Home
17
MEMBUAT FORM
A. Membuat FormLangkah Langkah untuk membuat nya adalah : 1. Klik tab Create pada jendela
2. Klik More Forms pada ribbon seperti gambar di bawah ini :
3. Sehingga muncul kotak dialog Form Wizard seperti gambar berikut ini :
Pilihlah Tabel atau Queri yang digunakan untuk membuat Forms pada combo box Table/Queries, lalu :
a. Pilihlah Atribut di dalam list Avaiable Fields, lalu klik tanda > sehingga field yang kita pilih berpindah ke Selected Fields, atau
b. Klik tanda >> untuk memidahkan semua fields yang ada pada Available Fields ke Selected Fields
18 Klik Next, akan menuju style form
19
Langkah terakhir, menuliskan nama form dengan “Form Query Karyawan” dan pilihlah “Open the form to view or enter information” diakhiri dengan klik Finish sehingga muncul gambar di bawah ini :
B. Mengedit Form
Untuk mengatur tampilan form terlebih dahulu harus masuk pada “Design View” dengan langkah langkah berikut :
Jika form dalam keadaan aktif : 1. Klik tab Home
2. Klik View 3. Design View
Sedangkan jika tidak dalam keadaan aktif : 1. Klik kanan form tersebut
2. Klik Design View
20
Setelah tampilan Design View seperti gambar di atas, silahkan merubah tampilan sesuai keinginan dengan cara klik dan drag, atau menambahkan tools ( misalnya : tombol navigasi, textbox, check box, list box ) dengan bantuan ribbon controll dengan catatan pastikan Control Wizard dalam keadaan aktif
21
MEMBUAT REPORT
Report merupakan bagian akhir dari Microsoft Access Report digunakan untuk menampildan data yang telah dirangkum dan mencetak sehingga menghasilkan data secara efektif dan efisien
1. Membuat Report
Langkah langkah dalam pembuatan report : 1. Klik tab Create
2. Klik Ribbon Wizard
Akan muncul kotak dialag seperti gambar berikut ini :
1. Pilihlah Tabel atau Queri yang hendak dibikin Report
2. Pindahkan semua field yang perlukan pada kotak Available Field ke Selected Field, dengan cara mengeklik tombol “>>” untuk memindahkan keseluruhan field atau setect field yang akan dipindah di ikuti dengan tombol “>” sedangkan tombol “<<” dan “<” untuk mengembalikan dari kotak Selected Field ke Available Fileld, Akhiri dengan Next untuk melanjutkan
22
3. Buatlah pengelompokan berdasarkan field tertentu
Contoh pada gambar diatas berdasarkan Golongan atau Jumlah Tunjangan dengan daca menggunakan tombol “>” dan “<”, sedang untuk mengatur prioritas kita bisa menggunakan panah ke atas dan ke bawah, untuk melanjutkan klik Next
4. Langkah selanjutnya adalah pengurutan yang berdasarkan field tertentu
Tentukan field mana yang akan ditampilkan secara urut pada combo box yang di sediakan dan pilih Descending atau Ascending, lalu Next
NB : Ascending adalah pengurutan dari A ... Z, sedangkan Descending adalah Pengurutan d ari Z ... A
5. Pada langkan selanjutnya adalah menentukan layout dan orientasi kertas sesuai dengan kebutuhan laporan masing masing, untuk langkah selanjutnya klik Next
23 6. Pilih Style yang akan digunakan, lalu Next
7. Langkah terakhir memberikan judul laporan, dan diakhiri dengan Finish
2. Memperbaiki Report
Jika report dalam keadaan aktif : 1. Klik tab Home
2. Klik View 3. Design View
Sedangkan jika tidak dalam keadaan aktif : 1. Klik kanan form tersebut
2. Klik Design View
24
Nb Pengeditan bisa dilakukan dengan mengeklik object pada design serta mengatur propertinya, seperti jenis font, warna font, warna dasar dll, atau menambahkan objek yang dibantu dengan ribbon controls
25
LATIHAN LATIHAN
LATIHAN 1Perhatikanlah tabel berikut ini :
Kode Barang Nama Barang Satuan Harga
B0001 Indomi Goreng Kardus Rp. 50000
B0002 Kecap ABC Botol Rp. 35000
B0003 Susu Indomilk Botol Rp. 1850
B0004 Beras Kilogram Rp. 9000
B0005 Susu Kental Kaleng Rp. 6500
B0006 Sabun Mandi Pack Rp. 2700
B0007 Sabun Cuci Pakaian Plastik Rp. 23000
B0008 Pengharum Ruangan Pack Rp. 10000
B0009 Aqua Air Minum Galon Rp. 15000
B0010 Sikat Gigi Pack Rp. 8000
1. Buatlah database baru dengan nama “KOPERASI SERBA GUNA”
2. Buatlah rancangan design “TABEL DAFTAR BARANG” diatas, dan tentukan nama kuncinya
3. Buatlah rancangan design “TABEL KARYAWAN” di bawah ini :
Field Name Data Type
NIK Text
Nama Karyawan Text
Bagian Text
Dari design tabel di atas inputkan data berikut ini :
NIK Nama Karyawan Bagian
K10001 Kiki Restandana Personalia
K20002 Aditya Aktivasi
K30003 Budi Prasojo Asembly
26
K50005 Dani Widodo Marketing
K60006 Andi Cahyono Marketing
K70007 Rosalinda Asembly
K80008 Daniel Personalia
K90009 Rahma Keuangan
K10010 Susiana Keuangan
- Tambahkan record sebanyak 10 record, sehingga menjadi 20 record
4. Bukalah tabel “KARYAWAN”, ubah design tabelnya dengan menambahkan field tabelnya “umur”, dan lengkapi field umur pada tabel karyawan
5. Hapuslah 5 record terakhir sehingga jumlah record menjadi 15 record LATIHAN 2
1. Bukalah Database “KOPERASI SERBA GUNA”
2. Buatlah Design Tabel berikut ini , simpan dengan nama ”PROFILE KARYAWAN”
File Name Data Type Description
NIK Text Nomor Induk Karyawan
Alamat Lengkap Text Alamat Karyawan
No Telepone Text Nomor Telepon
Tempat Lahir Text Tempat Lahir
Tanggal Lahir Date Tanggal Lahir
a. Tentukan file kunci (autokey) pada design tabel “PROFILE KARYAWAN” b. Isilah tabel diatas dengan berdasarkan “NIK” yang ada pada “Tabel Karyawan” 3. Buatlah Design Tabel berikut ini, simpan dengan nama “DETAIL PENJUALAN”
File Name Data Type Description
No Faktur Text Faktur Penjualan
NIK Text Nomor Induk Karyawan
Jumlah Text Jumlah Penjualan
Kode Barang Text Kode Barang
27
b. Isilah tabel diatas dengan berdasarkan “KODE BARANG” yang ada pada “DAFTAR BARANG”
4. Isi semua tabel yang ada masing masing 15 record
LATIHAN 3
1. Buatlah Database baru dengan nama SISTEM INFORMASI Nama Mahasiswa
2. Buatlah Rancangan tabel “IDENTITAS PEGAWAI” dengan field NIK sebagai PRIMARY KEY
Field Name Data Type Description
NIK Number Nomor Induk Kepegawaian
TGLMASUK Date/Time Tanggal Masuk
NAMA Text Nama Pegawai
ALAMAT Text Alamat Pegawai
KOTA Text Kota Asal
UMUR Number Umur Pegawai
JK Text Jenis Kelamin
AGAMA Text Agama
PENDIDIKAN Text Pendidikan Terakhir
KEAHLIAN Text Ketrampilan Pegawai
FOTO Attactment Foto Pegawai
3. Buatlah Rancangan tabel “JENJANG” dengan field PENDIDIKAN sebagai PRIMARY KEY
File Name Data Type Description
Pendidikan Text Pendidikan Terakhir
Gaji Pokok Currency Gaji Pokok Pegawai
Tunjangan Currency Tunjangan Pegawai
4. Masukkan data dibawah ini ke tabel “JENJANG”
5. Masukkan data sebanyak pada tabel “IDENTITAS PEGAWAI”
6. Tambahkan 5 record lagi sehingga menjadi 15 record dengan ketentuan Field “PENDIDIKAN” diambilkan dari tabel “JENJANG”
28
7. Buatlah relasi antara kedua tabel tersebut yaitu tabel “IDENTITAS PEGAWAI” dengan tabel “JENJANG”
LATIHAN 4
1. Bukalah database “SISTEM INFORMASI” anda masing masing
2. Buatlah query untuk menampilkan semua field (kecuali yang sama) dari kedua tabel Identitas Pegawai dan Jenjang pada latihan 3 di atas dan simpan dengan nama QUERY SEMUA
3. Buatlah queri untuk menampilkan dari tabel Identitas Pegawai dan Jenjang pada latihan 3 di atas dengan field yang tampil NIK, Tanggal Masuk, Nama, Alamat, JK, Agama, Pendidikan, Gaji Pokok serta Tunjangan dan urutkan berdasar Tanggal Masuk dari terkecil sampai terbesar dan simpan dengan QUERY URUT TANGGAL
4. Buatlah queri untuk menampilkan dari tabel Identitas Pegawai dan Jenjang pada latihan 3 di atas dengan field yang NIK, Tanggal Masuk, Nama, Alamat, JK, Agama, Pendidikan, Gaji Pokok serta Tunjangan. Dengan kriteria jenis kelamin laki laki dan simpan dengan QUERY PRIA
5. Buatlah queri untuk menampilkan dari tabel Identitas Pegawai dan Jenjang pada latihan 3 di atas dengan field yang tampil NIK, Tanggal Masuk, Nama, Alamat, JK, Agama, Pendidikan, Gaji Pokok serta Tunjangan. Dengan kriteria jenis kelamin perempuan dan simpan dengan QUERY WANITA
29
6. Buatlah queri untuk menampilkan dari tabel Identitas Pegawai dan Jenjang pada latihan 3 di atas dengan field yang tampil NIK, Tanggal Masuk, Nama, Alamat, JK, Agama, Pendidikan, Gaji Pokok serta Tunjangan. Dengan kriteria kota MASING MASING dan simpan dengan QUERY KOTA ….. (Sebutkan MASING MASING)
7. Buatlah queri untuk menampilkan dari tabel Identitas Pegawai dan Jenjang pada latihan 3 di atas dengan field yang tampil NIK, Tanggal Masuk, Nama, Alamat, JK, Agama, Pendidikan, Gaji Pokok serta Tunjangan. Dengan kriteria agama MASING MASING dan simpan dengan QUERY AGAMA ….. (Sebutkan MASING MASING)
8. Buatlah queri untuk menampilkan dari tabel Identitas Pegawai dan Jenjang pada latihan 3 di atas dengan field yang tampil NIK, Tanggal Masuk, Nama, Alamat, Umur, JK, Agama, Pendidikan, Gaji Pokok serta Tunjangan, dengan kriteria umur kurang dari 25 dan simpan dengan QUERY KURANG DARI 25 TAHUN
9. Buatlah queri untuk menampilkan dari tabel Identitas Pegawai dan Jenjang pada latihan 3 di atas dengan field yang tampil NIK, Tanggal Masuk, Nama, Alamat, JK, Agama, Pendidikan, Gaji Pokok serta Tunjangan. Dengan kriteria tanggal masuk 06/11/2013 sampai 03/12/2013 dan simpan dengan QUERY TANGGAL 06/11/2013 sampai 03/12/2013
10. Buatlah queri untuk menampilkan dari tabel Identitas Pegawai dan Jenjang pada latihan 3 di atas dengan field yang tampil NIK, Tanggal Masuk, Nama, Alamat, JK, Agama,
30
Pendidikan, Gaji Pokok serta Tunjangan. Dengan kriteria pendidikan SD, dan simpan dengan QUERY PENDIDIKAN SD
11. Buatlah queri untuk menampilkan dari tabel Identitas Pegawai dan Jenjang pada latihan 3 di atas dengan field yang tampil NIK, Tanggal Masuk, Nama, Alamat, JK, Agama, Pendidikan, Gaji Pokok serta Tunjangan. Dengan kriteria JK yang dikehendaki lalu simpan dengan QUERY JK TUJUAN
12. Buatlah queri untuk menampilkan dari tabel Identitas Pegawai dan Jenjang pada latihan 3 di atas dengan field yang tampil NIK, Tanggal Masuk, Nama, Alamat, JK, Agama, Pendidikan, Gaji Pokok serta Tunjangan. Dengan kriteria menampilkan nama dengan awalan “S”, simpan dengan QUERY NAMA S
13. Buatlah queri untuk menampilkan dari tabel Identitas Pegawai dan Jenjang pada latihan 3 di atas dengan field yang tampil NIK, Tanggal Masuk, Nama, Alamat, JK, Agama, Pendidikan, Gaji Pokok serta Tunjangan. Dengan menambahkan TOTAL (di tulis setelah tunjangan) yang di peroleh dari Gaji pokok dan Tunjangan, dan simpan dengan QUERY TOTAL PENDAPATAN
31 LATIHAN 5
1. Buka semua database anda masing masing
2. Buatlah FORM untuk semua database yang anda miliki 3. Modifikasi FORM dengan mengatur propertinya
4. Tambahkan tombol (Command Button) untuk masing masing FORM 5. Tambahkan Gambar untuk background masing masing FORM
LATIHAN 6
1. Buka semua database anda masing masing
2. Buatlah REPORT untuk semua query yang anda miliki 3. Modifikasi REPORT dengan mengatur propertinya