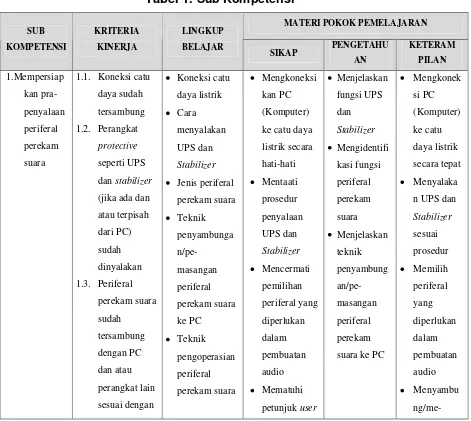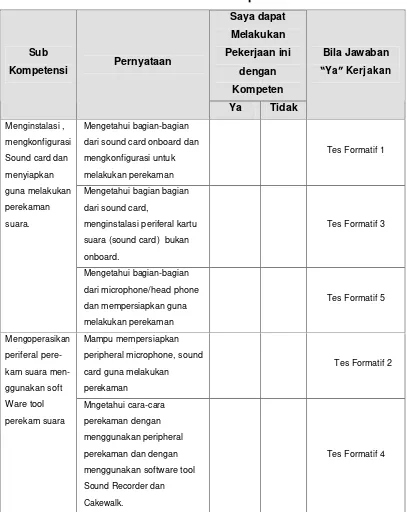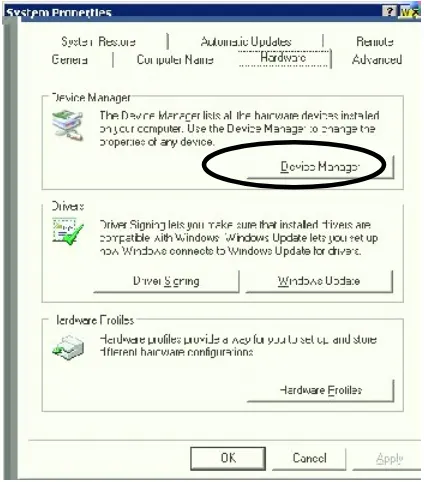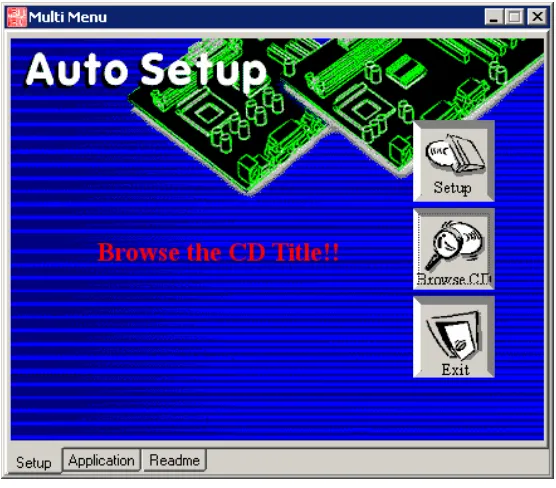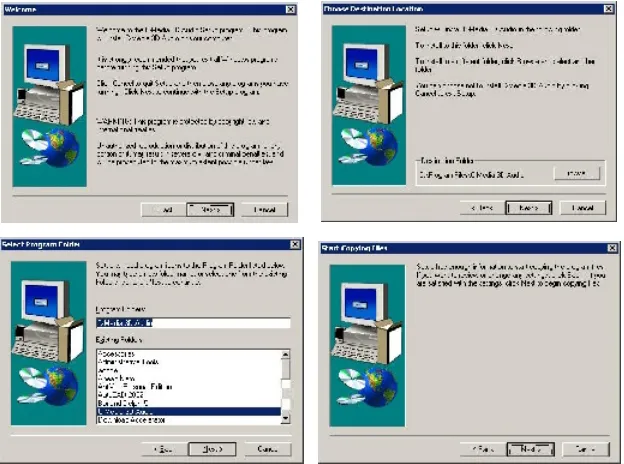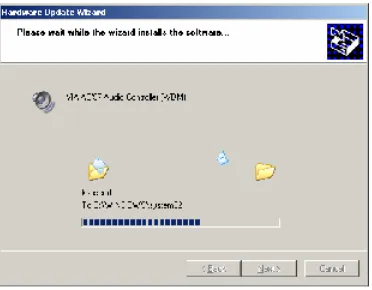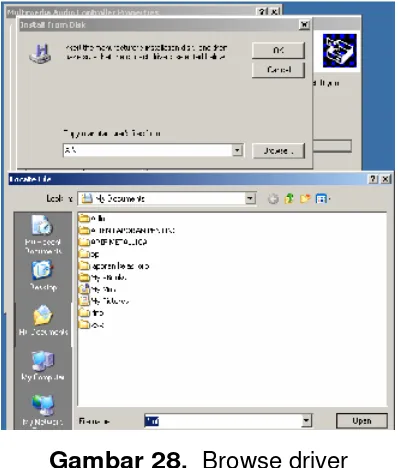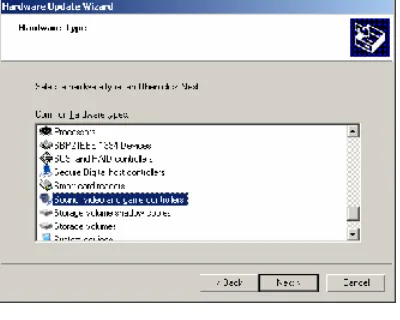BAB I
PENDAHULUAN
A. DESKRIPSI JUDUL
Perekam Suara merupakan modul teori dan atau praktikum yang membahas dasar-dasar mengoperasikan periferal multimedia yang terhubung ke suatu sistem komputer.
Modul ini terdiri dari kegiatan belajar, yaitu Mempersiapkan kartu suara (sound card), head phone/ microphone, Pengoperasian Microphone, head phone dan merekam suara. Dengan menguasai modul ini diharapkan peserta diklat mampu merekam suara secara baik dan benar sesuai petunjuk penggunaan
B. PRASYARAT
Kemampuan awal yang dipersyaratkan untuk mempelajari modul ini adalah :
1. Peserta diklat telah lulus modul / materi diklat Mengoperasikan PC Stand Alone dengan Sistem Operasi berbasis GUI
2. Peserta diklat telah lulus modul / materi diklat Mengoperasikan Periferal Multimedia
3. Peserta diklat menguasai pengetahuan pengoperasian komputer dasar 4. Peserta diklat menguasai pengetahuan konfigurasi perangkat PC dengan
periferal input/output standard untuk sistem operasi berbasis GUI (monitor, keyboard, pointing device)
C. PETUNJUK PENGGUNAAN MODUL
1. Petunjuk Bagi Peserta Diklat
Siswa diharapkan mampu berperan aktif dan berinteraksi dengan sumber belajar yang mendukungnya, karena itu harus diperhatikan beberapa hal sebagai berikut :
a. Langkah langkah Belajar
Modul ini berisi materi mengenai kompetensi Perekam Suara, oleh sebab itu perlu diperhatikan beberapa hal agar peserta diklat lebih berkompeten dan professional, yaitu :
1) Pemasangan kartu suara (sound card ) harus sesuai dengan petunjuk yang telah disediakan.
2) Pastikan bahwa kartu suara yang terpasang telah diaktifkan/ driver telah terinstlal
3) Pemasangan microphon/ head phone harus sesuai dengan petunjuk penggunaan yang telah disediakan.
4) Ketelitian dan kehati-hatian dalam menggunakan alat perekam suara 5)
b. Perlengkapan yang Harus Dipersiapkan
Untuk menunjang kelancaran tugas yang akan Anda lakukan, maka persiapkanlah seluruh perlengkapan yang diperlukan sesuai dengan jenis tugas pada masing-masing kegiatan pemelajaran.
c. Hasil Pelatihan
Anda akan mampu melakukan tugas/ pekerjaan mengoperasikan perekam suara yang terhubung ke suatu sistem komputer.
2. Peran Guru
materi, pemilihan metode, alat bantu media pemelajaran, dan perangkat evaluasinya.
D. TUJUAN AKHIR
Setelah mempelajari modul ini, peserta diklat diharapkan kompeten dan professional melakukan tugas/ pekerjaan merekam suara sesuai prosedur yang benar menggunakan periferal yang terhubung ke suatu sistem computer dan menggunakan program aplikasi perekam suara.
E. KOMPETENSI
Tabel 1. Sub Kompetensi
MATERI POKOK PEMELAJARAN SUB
KOMPETENSI
KRITERIA KINERJA
LINGKUP BELAJAR
SIKAP
PENGETAHU AN
KETERAM PILAN
suara yang digunakan sudah dalam kondisi mati 4.4. Indikator
seperti lampu dan atau suara akan tampak/terd engar secara benar sesuai dengan user manual
F. CEK KEMAMPUAN
Tabel 2. Cek Kemampuan dari sound card onboard dan mengkonfigurasi untuk melakukan perekaman
Tes Formatif 1
Mengetahui bagian bagian dari sound card,
menginstalasi periferal kartu suara (sound card) bukan onboard. melakukan perekaman
BAB II
PEMELAJARAN
A. RENCANA PEMELAJARAN SISWA
Kompetensi : Merekam suara
Sub Kompetensi : Mempersiapkan pra-penyalaan periferal perekam suara Tabel 3. Kegiatan Persiapan Periferal
Jenis Kegiatan Tanggal Waktu Tempat Belajar
1. Sub Kompetensi: Mengoperasikan periferal perekam suara menggunakan software aplikasi perekam suara
Tabel 4. Kegiatan Proses Merekam suara
B. Kegiatan Belajar
1. Kegiatan Belajar 1 : Menginstalasi , mengkonfigurasi Sound card dan menyiapkan guna melakukan perekaman suara.
a. Tujuan Kegiatan Pemelajaran
1) Peserta diklat mengetahui bagian-bagian dari sound card dan headset/headphone
2) Peserta diklat mampu menginstalasi sound card dan headset/headphone
b. Uraian Materi 1
Sound Card merupakan salah satu card pada komputer yang berfungsi untuk mendengarkan suara dari komputer, baik mp3 atau video cd dengan menambah perangkat tambahan, yaitu ; head phone, speaker yang terhubung dengan sound card agar suara dapat terdengar.
Sound card pada komputer ada 2 jenis, yaitu : onboard dan non onboard. Sound card onboard biasanya telah ada pada motherboard, jadi sound card tersebut hanya berupa chip dan port untuk disambungkan ke speaker atau headphone. Driver untuk sound card onboard telah dimasukkan ke dalam driver motherboard.
Sound card non onboard, biasanya berbentuk card yang belum terpasang pada motherboard. Soundcard non onboard dapat dipasangkan dengan slot yang telah terdapat pada motherboard yaitu pci slot atau slot yang sesuai dengan sound card tersebut. Dan biasanya sound card non onboard diberi tambahan software untuk pengolah suara.
1) Sound card onboard
onboard kurang baik bagi pengguna yang mementingkan keindahan suara dan untuk mengedit video atau sebagainya yang berhubungan dengan suara.
Gambar 1. port sound card on board a) Penginstalan Sound card onboard
Setelah kita menginstall Windows, dan semua perangkat sound card dan speaker telah tersambung, namun suara masih tidak terdengar dari speaker. Hal ini dapat disebabkan karena Windows tidak dapat mengenali driver sound card.
Kemudian akan tampil Device Manager. Pada Device manager klik pada Sound, Video, Game Controllers. Jika pada pilihan tersebut belum terdapat merek dari sound atau terdapat tanda seru pada, berarti sound card belum terinstall atau driver yang diinstall salah.
Gambar 3. Tanda seru pada Device Manager
Untuk menginstall sound card onboard dapat dilakukan dengan langkah-langkah sebagai berikut:
1) Masukkan Cd driver dari motherboard setiap pembelian motherboard baru atau komputer baru.
Gambar 4. Setup Motherboard
3) Klik Browse atau Setup. Berikut ini adalah pilihan dengan browse dan masuk ke folder Sound.
4) Klik Icon Setup atau install
Gambar 6. Icon Setup
5) Setelah itu akan muncul Wizard seperti gambar di bawah, klik Next untuk melanjutkan instalasi Sound card.
Gambar 7. Setup C-Media
Gambar 8. Langkah penginstalan
7) Setelah perintah selesai maka Windows akan melakukan proses pengkopian
8) Setelah proses pengkopian software selesai, Windows akan meminta Restart.
Gambar 10. Restart komputer 9) Restart komputer
10) Untuk memastikan buka Device Manager dan tanda seru pada icon sound sudah tidak ada
Gambar 11. Device Manager 2). Sound card non onboard
baik. Sound card non onboard ini memiliki driver tersendiri setiap pembelian sound card dari distributor.
Gambar 12. Sound card non onboard
a) Pemasangan Sound card non onboard
Untuk memasang sound card kita dapat mengikuti langkah berikut ini untuk memasang sound card pada slot PCI :
1) Buka kardus pembungkus sound card, dan ambil sound card, mur dan driver yang ada di dalam kardus tersebut.
2) Matikan komputer, Start > Turn Off Computer > Turn Off (untuk XP) dan Start > Shut dow n > Shutdow n (untuk win 98).
3) Cabut semua kabel yang tersambung ke PC. Kabel power, monitor, mouse, keyboard dan semua kabel yang tersambung ke PC.
Gambar 13. motherboard, slot pci
6) Setelah casing terbuka akan terlihat slot pci, yang berwarna putih seperti gambar di atas.
7) Buka penutup yang terdapat pada casing dengan menggunakan obeng. Jika sudah ada penutup yang terbuka sebaiknya menggunakan ruang kosong tersebut untuk meletakkan sound card.
8) Ambil sound card dan masukkan ke slot pci yang terdapat pada motherboard. Baut / mur sound card tersebut sehingga terpasang rapi seperti gambar 2.14
9) Setelah itu tutup casing seperti semula.
10) Pasang semua kabel yang dilepas, dan pasang kabel yang menyambung ke speaker atau head phone, biasanya ditandai dengan warna yang sesuai dengan warna pada port. seperti pada gambar 15
Gambar 15. Pemasangan kabel head phone pada port sound card
11) Nyalakan komputer dengan tombol power.
12) Setelah komputer menyala masuk ke Device Manager, Start > Setting > Control Panel > System >
Hardware tab > Device Manager.
Pengatur suara dan Microphone (volume)
Gambar 16. Device Manager
13) Untuk mengenali adanya hardware baru klik pada scan new hardware dan Windows akan mengenali dengan tanda scanning di kiri atas pada device manager.
Gambar 17. Scanning hardware
14) Pada tampilan kanan bawah akan muncul
Gambar 18. Found new hardware
15) Windows akan mendeteksi dan menginstall hardware secara otomatis jika driver sound card yang dipasang tersebut telah didukung, maka akan tampil tulisan lagi pada tampilan kanan bawah
20) Untuk memastikan dapat dilihat pada Device Manager pada icon sound, terdapat nama dari sound card yang dipasang dan tidak terdapat tanda seru pada nama sound card.
21) Jika pada tulisan Sound, video and game controllers atau icon pengeras suara tidak terdapat nama dari sound card yang dipasang berarti sound card belum terinstal, dan jika terdapat tanda seru pada tulisan Multimedia Audio Controller atau unknown device berarti sound card belum terinstal.
Gambar 20. Tanda seru pada Audio
22) Untuk menginstal sound card dapat dilakukan dengan dua langkah, yaitu menginstal dari Autorun driver, Device
b) Penginstalan Driver Sound Card
Menginstal driver sound card ada beberapa cara, yaitu : menginstal driver dari autorun dan dari device manager
1) Menginstall driver dari autorun driver
- Masukkan Cd Instalasi sound card ke CD-ROM
Gambar 21. Autorun wizard
- Klik Install atau Setup yang terdapat pada wizard tersebut. - Ikuti langkah-langkah penginstalannya.
- Setelah selesai restart komputer. 2) Menginstal driver dari Device Manager
- Masuk ke device manager.
- Klik kanan pada icon yang terdapat tanda seru dan klik properties
- Pada tab General klik Reinstall Driver atau pada tab Driver klik Update Driver.
- Pilih salah satu dari tiga pilihan yang diberikan, pilihan ini tergantung internet, jika komputer tidak tersambung pilih No, not this time. Dan pilihan dua yang lain adalah apabila komputer tersambung dengan internet.
Gambar 23. Welcome to hardware update Wizard
- Klik Next, dan akan terdapat dua pilihan penginstalan, yaitu I nstall the softw are automatically ( Recomanded): dengan pilihan tersebut Windows akan menginstal driver secara otomatis.
Gambar 24. pilihan instal
Gambar 25. pengkopian driver
- Windows akan menampilakan bahwa windows tidak dapat menginstall dengan pesan Cannot install this Hardw are. Tampilan ini muncul karena Windows tidak dapat menemukan driver yang cocok untuk sound card.
Gambar 26. Cannot install
- Ada jalan lain untuk menginstall yaitu dengan memilih I nstall from a list specific location ( Advanced) pada
saat pilihan pertama yang dapat dilihat pada nomor
5) lima gambar
Gambar 27. pilihan search
- Pilihan pertama akan menginstall dengan mencari dari floppy, CD-ROM dan lainnya, jika dipilih pada Search removable media ( floppy, CD- ROM ) dan jika memilih include this location in the search: user akan dapat mencari dengan mengklik Browse dan mencari tempat driver sound card berada.
Gambar 28. Browse driver
yang dibutuhkan, di sini sound pilih Sound, video and game controllers
Gambar 29. Hardware type
- Klik Next dan user akan diberi pilihan driver dari pembuat driver sound card yang didukung oleh Windows. Dan terdapat pilihan Have Disk untuk menginstall dari tempat yang terdapat driver.
Gambar 30. Device driver
Completing the Hardw are Update Wizard maka Windows berhasil menginstal driver
Gambar 31. Completing Hardware update
- Untuk memastikan masuk device manager. Dan apabila tampilan tidak terdapat tanda seru maka komputer telah berhasil melakukan penginstalan, dan akan terdapat icon suara pada kanan bawah
Gambar 32. Device manager dan systray
- Apabila suara masih tidak terdengar klik dua kali pada icon volume, dan atur volume
Gambar 33. Font Speaker
c. Rangkuman 1
1) Secara umum sound card ada 2 macam yaitu sound card onboard yang sudah menempel/ bawaan dari motherboard dan sound card non onboard yang harus kita pasang pada slot PCI ataupun slot ISA bus.
2) Pada soundcard minimal terdiri dari 3 port yaitu port speaker berwarna hijau, port microphone berwarna merah dan poert line in berwarna hitam
3) Setelah headset/ headphone terpasang pada soundcard komputer, untuk melakukan perekaman suara dibutuhkan software aplikasi perekam suara seperti sound recorder yang merupakan bawaan dari sistem operasi windows atau dengan menginstal software aplikasi lainya misalnya Cakewalk.
d. Tugas 1
1) Aktifkan sound card atau kartu suara onboard dengan menginstal driver
2) Pasang dan aktifkan sound card non onboard dengan menginstal driver
e. Tes Formatif 1
1) Sebutkan 3 port/lubang dari sound card dank ode warnanya
2) Jelaskan langkah-langkah pemasangan sound card non onboard dan merangkai peralatan headphone/ Headset dengan komputer serta cara menginstal driver sehingga siap dioperasikan !
f. Kunci Jawaban Formatif 1
1) 3 port lubang pada sound card adalah : - port speaker warna hijau
- port microphone warna merah - port line in warna hitam
2) Untuk memasang sound card kita dapat mengikuti langkah berikut ini untuk memasang sound card pada slot PCI :
- Buka kardus pembungkus sound card, dan ambil sound card, mur dan driver yang ada di dalam kardus tersebut.
- Matikan komputer, Start > Turn Off Computer > Turn Off (untuk XP) dan Start > Shut dow n > Shutdow n (untuk win 98).
- Cabut semua kabel yang tersambung ke PC. Kabel power, monitor, mouse, keyboard dan semua kabel yang tersambung ke PC.
- Pastikan tidak ada tegangan yang mengalir ke PC, karena dapat merusak chip, slot atau bahkan sound card tersebut.
Gambar 34. motherboard, slot pci
- Setelah casing terbuka akan terlihat slot pci, yang berwarna putih seperti gambar di atas.
- Buka penutup yang terdapat pada casing dengan menggunakan obeng. Jika sudah ada penutup yang terbuka sebaiknya menggunakan ruang kosong tersebut untuk meletakkan sound card.
- Ambil sound card dan masukkan ke slot PCI yang terdapat pada motherboard. Baut / mur sound card tersebut sehingga terpasang rapi.
Gambar II.3
Gambar 35. Memasang Sound Card
- Pasang semua kabel yang dilepas, dan pasang kabel yang menyambung ke speaker atau head phone, biasanya ditandai dengan warna yang sesuai dengan warna pada port. seperti pada gambar 2.36
Gambar 36. Pemasangan kable head phone pada port sound card
- Nyalakan komputer dengan tombol power.
- Setelah komputer menyala masuk ke Device Manager, Start > Setting > Control Panel > System > Hardw are tab >
Device Manager.
Pengatur suara dan Microphone (volume)
Gambar 37. Device Manager
- Untuk mengenali adanya hardware baru klik pada scan new hardware dan Windows akan mengenali dengan tanda scanning di kiri atas pada device manager.
Gambar 38. Scanning hardware
- Pada tampilan kanan bawah akan muncul
Gambar 39. Found new hardware
- Windows akan mendeteksi dan menginstall hardware secara otomatis jika driver sound card yang dipasang tersebut telah didukung, maka akan tampil tulisan lagi pada tampilan kanan bawah
- Untuk memastikan dapat dilihat pada Device Manager pada icon sound, terdapat nama dari sound card yang dipasang dan tidak terdapat tanda seru pada nama sound card.
- Jika pada tulisan Sound, video and game controllers atau icon pengeras suara tidak terdapat nama dari sound card yang dipasang berarti sound card belum terinstal, dan jika terdapat tanda seru pada tulisan Multimedia Audio Controller atau unknown device berarti sound card belum terinstal.
Gambaro 41. Tanda seru pada Audio
Untuk menginstal sound card dapat dilakukan dengan dua langkah, yaitu menginstal dari Autorun driver dan dari Device Manager.
- Langkah-langkah Menginstall driver dari autorun driver 1) Masukkan Cd Instalasi sound card ke CD-ROM
3) Klik Install atau Setup yang terdapat pada wizard tersebut. 4) Ikuti langkah-langkah penginstalannya.
5) Setelah selesai restart komputer.
g. Lembar Kerja 1
1) Alat dan bahan :
- 1 (Satu) unit Headset/Microphoner - 1 (Satu) unit computer
2) Kesehatan dan Keselamatan Kerja
- Berdo alah sebelum memulai kegiatan belajar.
- Bacalah dan pahami petunjuk praktikum pada setiap lembar kegiatan belajar.
- Pastikan komputer dalam keadaan baik, semua kabel penghubung terkoneksi dengan baik.
- Jangan meletakkan benda yang dapat mengeluarkan medan elektromagnetik di dekat komputer (magnet, handphone, dan sebagainya).
- Gunakanlah komputer sesuai fungsinya dengan hati-hati. - Setelah selesai, matikan komputer dengan benar.
3) Langkah Kerja
- Cek semua kelengkapan Headset/ mocrophone ,soundcard dan komputer.
- Rangkaikan semua kelengkapan headset/ microphone pada sound card sesuai petunjuk pada uraian materi 1.
- Masukkan disket/ CD instalasi sound card, kemudian jalankan program instalasi dan ikuti sampai selesai petunjuk instalasi yang muncul di layar
- Periksa semua setting volume control pada komputer telah benar.
- Periksa bahwa sound card Headset/ Microphone telah dapat beroperasi dengan benar.
2. Kegiatan Belajar 2 : Mengoperasikan periferal pere-kam suara menggunakan software aplikasi perekam suara
a. Tujuan Kegiatan Pemelajaran
1) Peserta diklat mampu merekam suara menggunakan software aplikasi sound recorder
2) Peserta diklat mampu merekam suara menggunakan software aplikasi perekam suara Cakewalk
b. Uraian Materi 2
1) Merekam Suara menggunakan Sound recorder
Salah satu kemampuan dari komputer adalah merekam suara, dengan syarat komputer yang dimiliki mempunyai perangkat multimedia. Misalnya : sound card, speaker, microphone dan software (Program Aplikasi) yang mendukung untuk merekam suara. "Sound recorder" adalah salah satu program aplikasi untuk merekam suara yang biasanya sudah langsung ada ketika kita menginstall windows, baik itu windows 3.X sampai dengan Windows XP. Untuk masuk program aplikasi sound recorder dengan langkah : - Pada Windows XP, Klik Start > All Programs > Accessories
- Pada Windows 98 (Win98) atau Win2000, Klik Start > Programs > Accessories > Entertainment > Sound
Recorder.
Gambar 43. Program Aplikasi Sound recorder
Cara merekam suara pada Sound Recorder : 1) Pilih menu File, kemudian klik New.
2) Untuk memulai merekam, klik tombol
3) Untuk memberhentikan proses perekaman klik tombol
4) Setelah selesai merekam, simpan file yang dibuat dengan mengklik menu File, kemudian klik Save As.
Untuk mendengarkan hasil rekaman ikuti langkah berikut ini : 1) Pada menu File, klik Open
2) Buka folder tempat file suara (ekstension .wav) klik Open
3) Klik tombol untuk mendengar hasil rekaman
2). Merekam suara menggunakan software aplikasi Cakewalk
2.1. Mengenal Jenis Data
2.1.1. Data Audio
Sebagaimana dijelaskandimuka, kelebihan data Audio adalah suara yang terdengar adalah asli seperti yang dikeluarkan dan direkam dari perangkat bunyi-bunyian. Apa pun bunyi yang diperdengarkan akan ditangkap sesuai aslinya tanpa terjadi perubahan yang berarti.
Kelebihan lain adalah hamper seua software Audio mampu membaca data ini seperti aslinya karena Audio merupakan data universal. Jenis data ini berbeda dengan format MP3 yang ekstensinya juga .wav. ada beberapa software yang tidak mengenali format MP3. Namun, hamper semua software akan memberikan hasil olahanya, yang salah satu pilihanya adalah .wav.
Kelemahan data Audio ini adalah dibutuhkanya ruang hard disk yang besar. Satu lagu yang sudah jadi (terdiri dari hanya satu klip data) bisa membutuhkan lebih dari 50000 byte (50 Mbyte). Semakin besar ratenya (mono atau stereo), ruang hard disk yang dibutuhkan juga akan semakin besar. Padahal dalam suatu aktivitas multitrack, kita membutuhkan lebih dari satu klip data, bahkan puluhan klip karena satu track terdiri dari satu atau beberapa klip data.
Karena itu dalam berbagai software yang fungsinya untuk mixing lagu seperti Cakewalk, untuk memproses lagu secara lengkap dan berkualitas, pasti membutuhkan fasilitas hingga ratusan mega byte. Hasil akhir dari roses megabyte itulah yang dimix atau digabungkan menjadi satu lagu yang lengkap. Jika dianggap bahwa hasil akhir sudah betul-betul memuaskan dan tidak perlu dilakukan perubahan, barulah kita dapat menghapus data selama pemrosesan itu. Sedangkan format MP3 merupakan hasil kompresi data Audio (.wav) yang besarnya bisa mencapai 5% dari data Audio.
2.1.2. Data MIDI
Jika bermain keyboard dengan merek A, disimpan dengan format MIDI dan di play back degan menggunakan komputer, maka hasilnya terdengat aneh dan jauh sekali disbanding suara aslinya.jika file dibaca oleh keyboard B, hasilnya adalah suara standar keyboard B, bukan keyboard merek A. karena itu tidakmungkin mengharapkan suara asli jika file dibaca oleh alat musik merek lain. Pada awalnya, setiap alat musik memiliki bahasa masing-masing sehingga tidak bisa membaca aatau berkomunikasi antar alat musik
lainya. Keadaan itu kurang menguntungkan bagi
perkembangan industri musik.
bahasanya satandar berhasil membuat MI DI pada tahun 1980-an.
Sebenarnya MI DI hanya cocok untuk komunikasi antar instrumen. MIDI tidak tepat jika hanya dimainkan di komputer. Komputer hanya sebuah perangkat untuk menunjang komunikasi itu, seperti mengedit lebih mudah dibanding dengan keyboard. Komputer data secara otomatis dapat menuliskan not balok, dan mampu mengakses internet untuk mendapatkan ribuan file MIDI secara mudah.
Dengan diciptakanya format MI DI, kini cara bermusik pun mulai bergeser. Para musisi tidak perlu bersusah payah memainkan setiap detail musik suatu lagu jika musik tersebut sudah ada pada file MI DI. Seorang pemusik dapat dengan mudah mengkopi dalam disket, memasukkan kedalam keyboard dan memainkanya. Kita hanya menambahkan beberapa melodi atau tambah-tambahan lain yang diperlukan
Keunggulan dan kelemahan data MIDI dengan data audio adalah :
DATA MIDI Keunggulan :
1) Jenis instrumen musik bisa diubah sesukanya tanpa harus merekam ulang data lagu.
2) Ukuran filenya sangat kecil (5 menit lagu full orchestra ukurannya bisa hanya 50 Kb)
1) Kualitas suara instrumen musiknya tergantung dari soundcard / instrumen MIDI yang dipakai.
2) Efek MIDI yang tersedia sangat terbatas seperti reverb, chorus dsb.
DATA AUDIO
Keunggulan :
1) Suara yang dihasilkan sama dengan aslinya.
2) Efek audio yang tersedia tidak terbatas seperti reverb, chorus, delay, pitch shifter, distortion, flanger, compressor, limiter, EQ, parametric EQ dsb.
Kelemahan :
1) Tidak dapat mengubah jenis instrumen musik tanpa merekam ulang data lagu.
2) Ukuran filenya besar (1 menit stereo kualitas CD = 10 MB)
3) Membutuhkan komputer yang 'powerful'.
2.2. Mengenal Fungsi Software aplikasi Cakewalk
Komputer merupakan kebutuhan yang mutlak untuk melakukan pekerajaan sehari-hari pada era teknologi canggih seperti sekarang ini. Hampir seluruh dimensi kehidupan membutuhkan komputer untuk melakukan berbagai jenis kegiatan dan pemenuhan kebutuhan, termasuk dibidang hiburan seperti musik.
musik. Tanpa menggunakan suatu alat atau instrumen musik secara fisik, kita dapat menciptakan suatu aransemen atau menciptakan lagu yang begitu lengkap hanya dengan mengklik mouse komputer.
Dengan software yang disebut Fruity Loops, kita dapat membuat komposisi lagu yang berisi puluhan alat musik tanpa harus memiliki atau terampil memainkan alat musik (instrumen) tersebut. Buku yang membahas mengenai fruity loops sendiri banyak terdapat ditoko-toko buku besar.
Demikian pada bidang Recording, studio rekaman sudah menggunakan Digital Recording sebagai alternatif Analog Recording yang menggunakan pita kaset. Pada Digital Recording, komputer berperan sangat penting dalam proses erekaman, pengeditan dan penyimpanan hasil rekaman tersebut.
2.2.1. Cakewalk dan Musik
memrlukan pengetahuan yang memadai untuk mengambil keputusan yang tepat.
Memang rata-rata sequencer yakni software komputer yang cukup baik yang masing-masing memiliki keunggulan dan kelemahan tersendiri. Untuk sequencer track tunggal, yang memadai untuk digunakan diantaranya Nero Wave, Wave Lab, dan Sound Forge. Sedangkan untuk multitrack, yang cukup terkenal untuk kalangan pelaku musik adalah Cakewalk Pro Audio, Cool Edit Pro, dan Pro Tools.
Jenis software ini memiliki kemampuan untuk merekam, mengedit dan memainkan kembali data musik secara baik. Perangkat lunak ini juga berfungsi sebagai alat musik, meski terbatas pada bentuk MIDI dan bukan Audio.
Jenis software yang memberikan efek suara khusus seperti distorsi, reverb, echo, delay, flanger dan lainya, juga cukup banyak ditemukan di vendor-vendor. Kita bisa membeli atau mendapatkanya secara gratis lewat internet antara lain Cakewalk Audio FX, Sonic Foundry FX, Quartz DX Plug in, Upcode Fusion, Ultra Funk, Wave Native Power, DSP FX dan puluhan jenis lainya.
Sedangkan software untuk memainkan alat musik cukup banyak tersedia seperti Virtual Piano untuk memainkan piano atau keyboard, Drum Machine dan Puma Drum Machine untuk drum. Sedangkan yang paling baik dalam memainkan berbagai alat musik dan menggabungkanya menjadi sebuah instrumen lagu adalah Fruity Loops yang sudah di Launching 3 versi.
kerjanya untuk memadukan data MI DI dan Audio serta kelengkapan fasilitas editing yang bermanfaat bagi ara professional musik.
Karena fungsinya sangat besar Cakewalk telah memperoleh banyak penghargaan dari para musisi dan industri musik. Cakewalk memiliki kinerja yang cukup baik dalam memproses data suara, dan mampu menggabungkanya dengan video meskipun masih belum secanggih pemrose video Adobe Premier, Ulead Studio Video, Pinnacle atau Sonic Foundry Vegas Video.
Kelebihan Cakewalk Pro Audio Versi 9 antara lain : - Mampu membaca dan memproses MIDI dan Audio. - Mampu menggabungkan data MIDI dan Audio
- Memiliki fasilitas pemroses data yang lengkap dan merupakan kelengkapan standar untuk suatu professional recording.
- Memiliki fasilitas efek suara dan dapat membaca efek suara seperti reverb, flanger, equalizer, distorsi, vibratio dan puluhan lainya dari software lain.
- Mampu menggabungkan data sura dengan video yang cukup berkualitas dan menarik (didengar dan dilihat) sebagai ilustrasi musik.
2.3. Mengenal Jenis File Cakewalk
2.3.1. Cakewalk Project
besar. File ini hanya semcam perintah dimana data Audio dibaca, bagaimana menyusunya dalam track dan dimana akan disimpan. Kalau bekerja dengan data MIDI data ini memang disimpan dalam file. Kaena ukuran file MI DI kecil, maka ukuran file file Cakewalk Project ini pun kecil.
Jika bekerja dengan adata Audio, maka Cakewalk akan menempatkanya dalam tempat terpisah yang dapat kita tentukan sendiri letaknya. Karena itu, apabila kita hanya mencopy dan membuka file .wrk ini di program Cakewalk komputer lain, data klipnya tetap tidak akan ada, atau tracknya akan kosong sehingga tidak akan terdengar apapun. Untuk dapat membaca file itu, kita harus mengkopi data audionya yang besar, kita tidak dapat menyimpanya di disket, tetapi dalam CD atau dengan cara mengkopi antar hard disk. Untuk membuka file Cakewalk dengan cara :
1) Klik menu File dan pilih Open.
2) Pada pilihan File of type pilihlah Cakewalk Project. 3) Pilih satau lagu pada File of type dan klik Open.
4) Mainkan dengan menekan spacebar pada keyboard komputer, dan untuk mematkan tekan kembali spacebar.
2.3.2. Cakewalk Bundle
File ini berisi data klip aslinya yang dibuat dengan menggunakan baik format MIDI maupun Audio. Maka dari itu file yang berekstensi .bun ini ukuranya sangat besar, tergantung pada besarnya data Audio yang digunakan. Mungkin saja file ini berukuran 50 Mbyte hingga ratusan Mbyte. Karena berisi data Audio, maka file ini jika dibawa ke komputer lain akan terbuka seperti adanya.
Karena besarnya file, kita tidak mungkin menyimpan dalam floppy. Yang paling memungkinkan adalah disimpan dalam CD. Untuk membukan file .bun dapat dilakukan dengan cara:
1) Klik File dan pilih Open
2) Pada pilihan Files of type pilihlah Cakewalk dan klik Open.
3) Pilih salah satu lagu berekstensi .bun dan klik Open. 4) Mainkan dengan menekan spacebar.
2.3.3. Cakewalk Template
Jika pernah membuka dan menyimpan file Cakewalk, maka format atau setting atau track file ini dapat dibuka dengan Cakewalk Template.tujuanya untuk memudahkan dan mempercepat kerja dibanding jika harus memulai dengan menset ulang file yang sudah pernah dibuat.
2.3.4. Cakewalk Aplication Language
Cakewalk Aplication Language (CAL) adalah pemrosesan data dengan menggunakan perintah-perintah yang kita buat sendiri. Kita harus memprogram dan menyimpan perintah-perintah untuk menjalankan pemrosesan data. Selain membuat program CAL, kita dapat menggunakan dan mengedit program CAL yang dibuat oleh orang lain, dan dapat diakses secara bebas melaui internet seperti situs
http://www.cal.pyar.com/.
Kita dapat menciptakan program CAL dengan merekam serangkaian perintah, tombol-tombol kunnci maupun gerakan mouse. Cakewalk akan mEnterjemahkanya dan menyimpanya sebagai program CAL yang dapat digunakan atau bahkan diedit. File CAL akan disimpan dengan ekstensi .CAL.
CAL merupakan semacam bahasa pemrograman sehingga memerlukan pemahaman yang panjang lebar, dan dalam buku ini tidak dibahas lebih jauh. Jika ingin mengetahui tampilanya dapat dilakukan dengan mengklik file, New dan pilih CAL Script. Jika ingin membuka contoh file CAL yang ada dapat dengan cara mengklik File, Open dan pilih file yang berekstensi .CAL. Jika ingin mempelajari lebih jauh mengenai pemrogramman CAL, Anda dapat mengunjungi situs web yang telah disebutkan diatas.
2.3.5. Cakewalk Plylist
lagu yang akan dimainkan secara berurutan. Demikian juga dengan Cakewalk Playlist yang akan memainkan file Cakewalk yang sudah urut.
Gambar 46. Membuka Playlist
Untuk membuat daftar file dengan mengklik menu File, New lalu pilih Play List set kemudian tekan OK.
Dalam kotak yang muncul terdapat beberapa tombol seperti berikut ini:
- Enable Play List berfungsi mengaktifkan play list ini. - Next Song berfungsi untuk memainkan daftar lagu
berikutnya.
- Repeat List berfungsi untuk mengulangi kembali ke lagu pertama jika lagu terakhir selesai dimainkan.
- Add Song berfungsi menambah lagu/file pada daftar. - Remove Song berfungsi untuk menghapus lagu yang
terdapaftar. - Delay
- Display Full Path Names berfungsi menunjukkan lokasi data file.
Gambar 47. Fasilitas Play List
Daftar yang sudah dibuat dapat diubah urutanya dengan cara mengklik kiri lagu yang ingin dipindah urutanya. Tahan (tekan) terus klik mousenya sambil digeser keurutan yang dikehendaki.
2.3.6. Cakewalk Studioware
File ini digunakan untuk mengkontrol alat musik MI DI melaui Cakewalk. Kita dapat mengatur sound Module I nstrumen y tersebut hanya dengan melalui Cakewalk.
Jenis instrumen yang dipakai harus ada filenya dicakewalk, jika file yang sesuai dengan jenis instrumen tidak terdapat pada Cakewalk, Anda dapat mencarinya di internet.
Untuk membuka file StudioWare, pilih tipe file Cakewalk studioWare pada saat kita mengklik File, Open. Setelah dibuka, Cakewalk akan menampilkan simulasi intrumen MIDI pada layer.
2.4. Mengenal Konsep Track Pada Cakewalk
menyediakan 256 trcak yang lebih dari cukup untuk membuat suatu komposisi musik yang demikian kompleks.
Beberapa cara dalam menempatkan data instrumen musik, dan yang paling umum adalah menempatkan suatu instrumen dalam satu track atau lebih dari satu track. Artinya dalam satu track tidak ada bebrapa data instrumen yang berbeda. Hal ini dimaksudkan agar lebih mudah dalam melakukan pengeditan.
yang lebih banyak dilakukan adalah memberikan 2 atau lebih ,track untuk satu intrumen selama proses pengeditan. Hal itu akan terjadi jika ada suara 2 atau 3 dari instrumen tersebut. Dalam melakukan pengeditan, pengulangan yang dilakukan misalnya ada suatu kesalahan yang harus dierbaiki maka lebih baik ditempatkan pada track yang berbeda lebih dahulu untuk melihat perbedaan dengan data lama.
2.5. Memulai Proyek Baru
Dialog ni akan muncul terus jika bagian Show this startup diberi tanda. Bagian Open a Project dan Open a Recent Project adalah untuk membuka fiel yang sudah ada. Karena akan membuat file baru, maka klik bagian Create a New Project.
Sesudah itu akan muncul dialog New Project File seperti di bawah ini.
Gambar 49. New Project File
Dari dialog tersebut, klik bagian Normal dan pilih OK.
Sekarang file kosong yang baru dalam bentuk ttrack view sudah siap untuk dikerjakan.
2.6. Mengisi Setting Awal
Sebelum memakai Cakewalk, perlu mengisi atau mengatur beberapa setting yang penting. Komponen tesebut antara lain.
2.6.1. MIDI Setting
Ketika diinstall, Cakewalk akan langsung mencari jenis driver untuk audio, yaitu yang sesui dengan tipe sound card yang digunakan. Namun, program ini belem menentukan untuk setting MIDI . Berbeda dengan audio yang tidak memiliki pilihan lain karena harus sesui dengan sound card, setting MI DI memiliki beberapa pilihan, karena itulah Cakewalk akan menunjukkan pilihan setting yang akan digunakan. Jika belum menentukan jenis MI DI yang dipakai, Cakewalk akan mengingatkan kita dengan dialog seperti di bawah ini.
Gambar 51. MIDI Output
Jika kita memilih Continue With No MI DI Output , semua fle MIDI yang dimainkan tidak akan mengeluarkan suara sama sekali. Untuk mendengarkanya pilih Choose MI DI Port Now sehingga muncul dialog pilihan seperti dibawah. Dialog ini juga dapat dibuka dari Menu Bar Options lalu klik MIDI Devices.
Gambar 52. MIDI Port
Bagian pertama adalah device dari sound card, kedua adalah Virtual Piano yang disediakan Cakewalk. Pilihan kedua (dalam hal ini Virtual Piano) tidak selalu ada tergantunga pada instalasi Cakewalk. Jika kita mengisntyal sebagian (custom) maka Virtual Piano bisa tidak dipilih. Untuk memilih salah satu atau keduanya, klik atau sorot nama device itu. Jika ingin mengetahui sound card yang dipakai, lakukan langkah-langkah yang telah diterangkan diatas.
Output Ports berfungsi mendengarkan lagu. Cakewalk menyediakan beberapa alternatif pilihan. Jika memilih MIDI synth atau synthesizer yang sesuai sound card, berarti lagu akan menggunakan suara dari sound card komputer.
2.6.2. Audio Setting
Pada saat instalasi, Cakewalk akan mendeteksi device dari sound card yang digunakan. Dan waktu dibuka pertama kali, Cakewalk secara otomatis menguji sound card unuk menemukan setting DMA (Direct Memory Access) yang paling optimeum untuk Cakewalk. Karena itu tidak perlu melakukan pengisian setting.
Jika mengalami masalah suara atau ingin mengganti sound card, maka harus melakukan uji ulang DMA agar Cakelwak dapat berkomunikasi secara maksimal dengan sound card tersebut. Caranya dalah sebagai berikut:
1) Klik Options.
2) Pilih Audio menampilkan Direct Show Audio.
3) Pilih tab General.
Gambar 53. Direct Show Audio
Setelah muncul tampilan diatas, klik Wave Profiler ketika Cakewalk melakukan konfirmasi apakah kita akan melakukan pengujian, klik Yes.
2.7. Menampilkan Komponen Penting
Gambar 54. komponen tampak layer
2.7.1. Baris Judul (Title Bar)
Baris judul merupakan informasi tentang nama file yang sedang diaktifkan. Cakewalk dapat menampilkan sekaligus beberapa file hanaya satu yang dapat diaktifkan.
Gambar 55. Baris judul
2.7.2. Menu Bar
Menu bar merupakan perintah dalam bentuk teks yang
dikelompokkan berdasar fungsi tertentu. Untuk
memfungsikan/menampilkan deretan menu didalamnya, tinggal mengklik tombol kiri mouse. Menu yang terdapat dalam menu bar akan dibahas dalam bab berikutnya.
Gambar 56. Menu bar
2.7.3. Toolbar
terdapat pada menu bar, tetapi karena dalam bentuk gambar menadikan toolbar lebih efisien.
Gambar 57. Toolbar
Ketika pertamakali membuka Cakewalk, mungkin kita mendapatkan toolbar yang begitu lengkap sehingga tampilan track view menjadi tidak maksimal. Karena menu pada toolbar juga terdapat pada menu bar, maka sebaiknya kita menampilkan menu yang penting atau mematikan menu yang kurang begitu penting.
Langkah untuk menampilkan atau mematikan menu toolbar adalah dengan mengklik View dari Menu Bar dan pilihlah Toolbars langkah ini akan memunculkan dialog pilihan seperti dibawah ini.
Jika kita menandai menu yang ad, otomatis menu akan ditampilkan. Jika tidak ditandai, menu itu akan hilang dari layer Cakewalk. Tandailah menu-menu penting seperti dalam gambar diatas.
- Standard berisi tombol untuk membuka file baru dan fle yang sudah ada, menyimpan file, meotong klip dan membatalkan perintah.
- Loop untuk mengulang lagu atau suara pada daerah yang kita tentukan.
- Markers untuk menandai atau menamai bagian klip yang dikehendaki, misalnya intro, reff, coda, penutup dan lainya. - Metronom digunakan untuk menentukan bersuara
tidaknya metronom pada saat play back maupun waktu merekam.
- Possotion untuk melihat posisi terakhir berdasarkan ukuran bar:beat:ketukan dan jam:menit:detik.
- Record berfungsi mengatur pilihan cara rekam.
- Solo digunakan untuk memilih apakah track itu dimatikan, dinyalakan atau dalam kondisi siap rekam.
- Select untuk menentukan batas areal klip yang dipilih. - Tempo untuk menetukan kecepatan play back.
- Transport untuk menyembunyikan, stop, pause, dan melakukan perekaman.
- View untuk menentukan bentuk display klip.
Flat Style hanyalah bentuk tampilan dari menu apakah menonjol (semacam bentuk emboss) atau tidak. Anda dapat mencobanya sendiri untuk melihaat perbedaannya.
2.8. Mengatur Parameter Komponen yang Penting
Dalam pembahasan setting track view akan dijelaskan masing-masing komponenya mulai dari mulai dari Name, Status, Key, Velocity, Effrct, patch, Time, Channel, Volume dan Pan. Dalam layer yang tampak hanya sebagian. Jika ingin mengetahuikomponen lainya, geser slider (tombol geser yang ada di bawah track view).
2.8.1. Name
Pada tampilan track view, kolom paling kiri adalah nomor track. Di sebelahnya adalah kolom name tempat mengisi dengan teks yang diinginkan. Misalnya pada track 1 diisi gitar, track 2 organ, track 3 drum, tarck 4 vokal dan sebagainya. Jika nama itu diawali dengan huruf W atau R, harus mengklik ganda (dua kali) pada kotak kosongnya karena huruf W dan R merupakan shortcutuntuk perintah Rewind dan Record.
2.8.2. Status Track
Status kedua adalah S atau Solo, yang berarti klip pada track yang diaktifkan akan berwarna hijau ini akan berbunyi sementara klip di track lain akan dimatikan.adalah pengecualian, jika ada beberapa track yang dinyalakan status S-nya. Jika ini terjadi maka semua status S-nya dinyalakan akan berbunyi dan yanglain mati.
Status terakhir adalah R atau Arm atau Ready yang berarti track ini siap untuk diisi hasil rekaman. Artinya, jika Anda sedang melakukan program perekaman, maka semua track yang berstatus R-nya menyala akan terekam dengan hasil rekaman. Jika yang dinyalakan adalah 3 track, maka ke-3 track tersebut semuanya akan terisi dengan hasil rekaman yang sama.
Karena akan melakukan proses perekaman, maka R pada track1 harus dinyalakan. Dengan hanya menyalakan R, komputer belum mulai merekam, namun sudah siap untuk merekam. Komputer baru mulai merakam jika toolbar transport ditekan pada bagian record yang berbentuk bola warna merah.
Jika R belum di tekan, bola merah ini belm tampak. Karena kita baru tahap melakukan setting pra-rekaman, maka bola warna merah ini jangan ditekan dulu.
2.8.3. Source
Untuk membukanya, klik ganda atau klik kanan mouse tepat pada tulisan MIDI dan pilih Track Properties sehingga muncul kotak dialog sebagai berikut:
Gambar 59. Track Properties
Jika ingin merekam data audio, pada bagian Source harus dipilih salah satu dari tiga alternative audio. Dapat menggunakan yang left, right, maupun stereo. Bedanya terletak pada ukuran file yang dua kali lebih besar. Jika menginginkan efek suara yang berubah-ubah dari speaker kiri ke speaker kanan, berarti harus memilih stereo. Jika memilih stereo Cakewalk akan menampilakan dua data klip dalam satu track.
maupun tombol instrumenst dapat diabaikan karena
merupakan setting MI DI. Sedangkan Pan, Volume
berpengaruh pada data audio dan MIDI. 2.8.4. Channel
Isilah Channel sesui dengan instrumen yang digunakan dan tentukan saja dengan standar General MI DI . Misalnya untuk instrumen drum adalah 10. Channel dipakai data MIDI dan tidak berpengaruh data audio.
2.8.5. Patch
Patch adalah jenis instrumen yang digunakan. Kita dapat mengganti instrumen dengan mengklik naman instrumen yang diinginkan. Suara yang keluar akan disesuikan dengan jenis instrumen yang dipilih. Patch digunakan untuk data MIDI dan tidak berpengaruh pada data audio.
2.8.6. Key+
Key+ berfungsi mengubah tinggi rendah nada (pitch), setiap perubahan + 1 atau-1, nada akan dinaikkan atau diturunkan ½ nada. Artinya, jika klip asli nadanya C, jika mengisi Key+ dengan 1, maka nadanya akan berubah menjadi C# . sebagaimana diketahui, di dalam musik terdapat kenaikan ½ nada yaitu C-C#-D-D#-E-F-F#-G-A-A#-B. Pitch digunakan untuk data MIDI dan tidak berpengaruh pada data audio.
2.8.7. Vel+ atau Velocity+
oleh Velocity yaitu untuk seberepa keras atau perlahan nada ini.
Nilai Velocity adalah -127 hingga 127. semakin kecil nilainya, suara yang keluar akan semakin soft. Velocity digunakan data MIDI dan tidak berpengaruh data audio.
2.8.8. Time+
Jika ingin menggeser data MI DI ke posisi tertentu maka yang diubah adalah posisinya sesui yang diinginkan. Posisi data MI DI ini diukur berdasarkan tick (ketukan) dan dapat dilihat pada Time. Untuk menggeser ke tempat yang diinginkan, ketik nilai dalam Time+ lalu Enter.
2.8.9. Effects
Effects berfungsi untuk memberikan efek pada data suara MI DI maupun audio. Efek suara untuk data MI DI sangat terbatas dan berbeda dengan efek untuk data audio.. segala Sesutu mengenai efek akan dibahas secara lebih mendalam pada bab tersendiri. Jika ingin mengetahui efek apa saja dan penerapanya adalah dengan cara sebagai berikut.
1) Klik kiri pada kolom efek di track yang diinginkan sehingga muncul kotak hitam dan tulisan Done.
2) Klik kanan pada kotak hitam sehingga muncul daftar software dengan fasilitas efek yang dimiliki. Klk efek yang diinginkan.
3) Klik Done sehingga efek yang dipilih tertulis pada kotak hitam.
Daftar software efek yang muncuk tergantung pada software efek apa yang diinstal. Software itu tidak ada kaitanya dengan Cakewalk namun fasilitasnya efeknya dapat dibaca oleh Cakewalk.
2.8.10. Pan
Dalam bahasa tape yang umum digunakan di rumah, Pan adalah balance yang menentukan berapa besar suara yang keluar dari speaker kiri dan speaker kanan. Nilai Pan yang seimbang antara kanan dan kiri adalah 64 sedangkan maksimuum adalah 127 dan minimum 0. jika ingin mengisi nilai 127 atau 0 maka salah satu speaker akan mati. Untuk mengisi, tulis nilai yang diinginkan lalu tekan Enter.
Selain dari track view fungsi Pan ini juga terdapat di Track Properties. Akan lebih efektif menentukan nilai Pan dan volume dari Track View (bukan dari track properties) karena nilai masing-masing track tampak perbandinganya.
2.8.11. Volume
Volume menentukan tinggi rendahnya suara, suara tertinggi adalah 127 dan terendah adalah 0. untuk mengisi, ketik angka yang diinginkan lalu tekan Enter.
2.8.12. Tempo
Jika Temponya tidak tepat, posisi suatu nada tidak cepat dapat ditentukan dan hanya mengandalkan bentuk digital nadanya. Karena itu, sedapat mungkin Tempo diisi sebelum melakukan rekaman.
Cakewalk menggunakan ukuran Tempo yang ditentukan secara internasional yaitu bpm ( beat per minute). Bpm adalah benyaknya ketukan dalam satu menit. Jika Tempo lagu adalah 100 bpm, artinya dalam satu menit ada 100 ketukan. Semakin besar nilai bpm, semakin cepat Temponya. Nilai Tempo yang disediakan Cakewalk adalah dari 8 sampai 250 bpm.
Pada awal membuka file baru, Cakewalk akan memberikan nilai Tempo 100 bpm. Untk mengubah Tempo, klik I nsert dan pilih Tempo Change sehingga keluar dialog seperti dibawah ini:
Gambar 60. Setting Tempo
I silah Tempo yang diinginkan pada kotak Tempo. Tandai
pilihan Change the Most Recent Tempo jika
posisi dimana Tempo beru itu ditetapkan pada kotak Starting at Time.
Jangan lupa menandai kitak Strech Audio jika data kita berbentuk Audio dan bukan MI IDI. Cakewalk memiliki keungulan dalamproses mengubah Tempo, jika Tempo dinaikkan maka pitch lagu tidak akan berubah lebih tinggi. Demikian juga jika diturunkan, pitch lagu tidak akan berubah lebih rendah. Perubahan pitch ini umum dialami oleh software lain.
Pengisian Tempo juga dapat dilakukan melalui Toolbar Tempo seerti dibawah ini.
Gambar 61. Menu Tempo
Bila Toolbar ini tidak tampak, klik View, Toolbar lalu tandai Tempo. Setelah itu, tutup saja dialognya dengan mengklik Close.
Klik pada kotak nilai dan isi nilainya jika seluruh lagu Temponya sama. Menekan kotak disebelahnya akan menampilkan dialog setting Tempo.
2.8.13. Metronom
Metronom erat kaitanya dengan Tempo karena akan berbunti pada setiap beat lagu. Jadi monotrom berguna agar rekaman yang dilakukan sesuai pada Temponya.
Gambar 62. Setting Metronom
Untuk bagian Playback jika ingin metronom berbunyi waktu lagu dimainkan. Demikian juga jika ingin metronom itu berbunyi waktu dilakukan perekaman, tandai dibagian Recording. Kalau tidak ingi berbunyi, kosongkan (tidak ditandai).
Accent First Beat berfungsi untuk memberikan tekanan (bunyinya lebih keras) pada ketukan pertama dari setiap bar. Count- in merupakan perhitungan mundur sebelum melakukan rekaman sebelumnya. Artinya ketukan dalam Count-in ini tidak diperhitungkan dalam ketukan lagu. Ketika hitungan mundur ini selesai, barulah dimulai ketukan, beat dan bar yang sebenarnya. Count-in sangat penting
sebagaimana dalam melakukan rekaman. Count-in
dapatditentukan berdasarkan berapa ketukan (measure) atau beat sebelum dimulai.
Durasi adalah panjang atau berapa lama nada itu berbunyi. Semakin kecil nilainya, semakin pendek nada metronom itu berbunyi. Sedangkan Key adalah nada (pitch) yang digunakan. Sementara Velocity menentukan kekerasan karakter suara.
2.8.14. Simultaneous Record/Playback
Jika ingin merekam vokal atau mengisi melodi, tentunya membutuhkan latar belakang musik yang sudah direkam sebelumnya. Karena itu Cakewalk harus distel sehingga dapat memainkan sekaligus merekam secara bersamaan. Umumnya Cakewalk telah menset secara langsung.
Jika ingin mencek ulang atau pada saat merekam ternyata Cakewalk tidak bisa memainkan klip, maka yang harus dilakukan adalah sebagai berikut.
1) Buka menu Options dan klik Audio. 2) Dari kotak dialog pilih Advanced.
3) dari kolom Playback anad Recording tandai
Simultaneous Record/Playback.
Dengan selesainya tahap persiapan ini berarti kita telah siap untuk melakukan rekaman. Sebelum melakukan rekaman, uji dulu persiapan prarekaman seperti berikut.
- Apakah pilihan line in atau mic pada record control sudah tepat.
- Cek setting track pada status track dan source. - Cek tempo apakah sudah pasti.
- Klik huruf R dari status track pada track yang dipilih sehingga berwarna merah.
- Pada awal bar, bunyikan alat musik atau bernyanyilah untuk mencek gerakan impuls pada console. Jika terlalu keras, kecilkan inputya dengan menggeser ke bawah fader pada Record Control.
- Periksa apakah simultaneous Record/ Playback sudah ditandai.
Jika semua sudah tepat, berarti rekaman siap dilakukan. Nyalakan Metronom During Recording. Berilah nilai Count-in sebesar 4 beat sebagai patokan awal lagu.
2.9. PROSES MEREKAM
2.9.1. Mengecek Recording Control
Apabila telah secara benar, tempatkan slider input atau tombol geser sekitar seperempatnya.
2.9.2. Mengisi Informasi Rekaman
Agar selalu ingat waktu merekam lagu serta factor-faktor yang penting dan tidak boleh terlupakan, Anda perlu menyimpan informasi lagu ini. Untuk mengisinya, pilihlah menu File, I nfo dan isi informasi lagu seperti yang digunakan.
Anda dapat mengisi informasi penting seperi kapan saja rekaman dilakukan. Apa tipe alat yang digunakan dan lain-lain. Jika sudah terbiasa melakukan rekaman, Anda akan mengetahui betapa banyak informasi yang perlu dicatat, khususnya untuk kepentingan editing.
Kotak dialog isian informasi adala seperti di halaman berikut ini:
Gambar 64. Boks informasi
2.9.2. Mengecek Parameter pada Track View
Jika akan merekam pada track 1, klik atau aktifkan huruf R pada track 1 sehingga berwarna merah. Jangan biarkan ada huruf R di track lain yang diaktifkan karena di track tersebut juga akan terisi oleh rekaman. Apabila track tersebut ada data, ada kemungkinan data tersebut akan terhapus. Karena itu berhati-hatilah dalam memilih atau meng-klik huruf R ini.
Meskipun demikian, mengaktifkan huruf R dalam status track ini tidak langsung merekam, namun hanyalah langkah awal untuk mengaktifkan tanda rekaman berupa tanda bulat merah pada toolbar atau tombol. Jika R belum diklik, tanda bulat ini tidak akan muncul. Rekaman baru terjadi setelah tanda bulat rekaman pada toolbar diaktifkan.
Kolom lain yang penting adalah Source. Jika merekam menggunakan input microphone atau line in, gantilah sourcenya dengan audio. Jika tetap diisi dengan MIDI, maka Anda tetap tidak akan mendengar suara apapun meskipun data rekamanya telah tampak.
2.9.3. Mengecek Tempo
Tempo sangat penting, terutama untuk ketepatan dan kemudahan dalam mengedit data. Karena itu, meskipun tidak mempengaruhi hasil rekaman, tetap disarankan mengisi Tempo dengan cepat. Kecuali jika Anda tidak mengetahui persis tempo lagu tersebut, isian ini dapat diabaikan.
2.9.4.Membuka Data Audio
Jika bermaksud merekam suara (vokal), tentu dibutuhkan iringan musik. Jika iringan tersebut berasal dari keyboard atau gitar, tentu Anda harus merekam suara alat musik ini terlebih dahulu. Namun, jika iringanya bersal dari data musik karaoke yang Anda miliki (misalnya dari CD atau MP3), tentu Anda harus menyisipkan atau membuka data ini terlebih dahulu di Cakewalk.
Cakewalk Pro Audio 9 hanya dapat menyisipkan data yang sudah berbentuk Audio (.wav). jika anda memiliki lagu dalam bentuk MP3, datanya harus dikonversi terlebih dahulu ke dalam bentuk .wav. Banyak software yang dapat melakukan konversi ini, diantaranya MP3 to wave Converter, WaveLab, Sonic Foundry Sound Forge, Nero Wave dan lainya.
Untuk menyisipkan data audio dengan cara sebagai berikut:
1) Berikan nama pada track view
2) Ubah status MIDI menjadi Wave
3) Klik menubar I nsert dan pilih Wave File
dan track kedua untuk data kanan. Jika Stereo split tidak ditandai, klip hanya akan menempati satu track yang membagi dua data kanan dan data kiri.
5) Klik Open jika selesai
2.9.4. Memilih Jenis Perekaman
Proses perekaman dibahas pada langkah 20. Namun sebelum menginjak pada proses tersebut, Anda perlu menentukan dahulu rekaman apa yang akan dilakukan. Hal ini perlu untuk menentukan jenis perekaman.
Jika Anda termasuk pemula dalam mengoperasikan Cakewalk, disarankan untuk menggunakan cara yang termudah lebih dahulu yaitu Realtime Recording. Jika bermaksud merekam sebagian diantara data rekaman yang ada (misalnya untuk mempernbaiki sebagian hasil rekaman), cara termudah adalah menggunakan jenis Punch Recording.
2.9.5. Mengaktifkan/Mematikan Metronom
Masalah Metronom telah dibahas pada langkah 11 tentang Metronom. Jika suara metronom terasa mengganggu proses rekaman, Anda dapat mematikanya melalui toolbar Metronom. Jika Anda ingin dibantu dengan tempo ketukan metronom, Anda dapat menyalakanya. Yang jelas, suara tempo tidak akan ikut terekam pada data hasil rekaman.
2.9.6. Mencek Input dengan Console View
Console View memiliki banyak control unuk mengatur playback lagu. Dalam proses rekaman, console view berguna untuk mengetahui apakah input ada nada yang direkam itu terlalu keras sehingga hasilnya akan pecah.
Untuk menampilkan Console View, klik View dan pilih Console. Gambar yang muncul adalah seperti dibawah.
Gambar 66. Console View
Karena banyak fungsinya, console view akan dibaha lebih mendalam pada sub bab tersendiri. Sedangkan yang sekarang akan dibahas adalah sebagai persiapan untuk rekaman. Ketika mengklik R pada status track siap untuk merekam, maka pada console tampak grafik dengan warna hijau di bagian bawah dan merah di bagian atas. Ketika membunyikan nada, maka seharusnya ada gerakan warna hijau muda. Jika warna hijau muda ini tidak tampak, berarti tidak ada nada yang masuk sehingga tidak bisa merekam data. Jika ini terjadi, cek apakah pilihan pada Recording sudah benar.
terlalu keras yang menghasilkan rekaman menjadi pecah. Lebih baik gerakan dipertahankan pada area hijau antara setengah hingga tiga perempat. Jika hasilnya nanti terlalu kecil, hal itu bisa diatur dengan volume atau efek.
Untuk mengatur inputnya, kita harus membuka lagi Recording Control. Turunkan fadernya jika terlalu keras atau naikkan jika terlalu rendah.
2.9.7. Realtime Recording
Realtime Recording merupakan cara merekam paling sederhana, karena tidak ada parameter lain yang dibutuhkan. Caranya sangat sederhana dengan mengikuti langkah-langkah seperti berikut:
1) Pilih track untuk menempatkan data rekaman.
2) Tekan (Arm/Ready) pada status track hingga berwarna merah.
3) Tekan huruf R pada keyboard komputer atau klik tanda Record pada menu Transport sebagai awal merekam.
4) Mainkan instrument atau mulailah mengisi vokal.
5) Stop jika sudah selesai.
Dengarkan hasil rekaman dari awal dengan mengklik tombol atau gambar untuk menempatkan posisi di awal klip rekaman. Mainkan hasilnya dengan menekan tombol play atau tanda. Jika puas, mulai lagi merekam yang lain pada track selanjutnya.
Undo atau dengan menekan toolbar bergambar . ulangi lagi proses rekamannya.
Pada rekaman yang kedua, kita memulai lagi langkah pertama hingga kelima di atas. Anda dapat menempatkan data rekaman berikutnya di atas atau menimpa data sebelumnya. Hal ini tidak direkomendasikan karena yang terbaik menempatkanya pada track yang berbeda sehingga memudahkan dalam melakukan pengeditan.
Jika ingin mencoba menempatkan dengan menimpa data lama ada dua opsi plihan yang dapat di pilih.
Pada Toolbar Record ada 3 pilihan, diantaranya adalah:
Sound on Sound ( Blend) . Dengan memilih opsi ini berarti data lama tetap berbunyi meskipun ditimpa dengan data yang baru. Kalau digeser data barunya, maka data lama masih tampak disitu.
Overw rite ( Replace). Dengan memilih opsi ini berarti data lama yang tertimpa data baru akan terhapus dan digantikan data baru.
2.9.8 Punch Recording
Kadangkala kita ingin melakukan rekaman secara sepotong-sepotong atau pada waktu yang terbatas karena beberapa factor berikut ini:
1) Durasi lagu cukup panjang sehingga sehingga diperkirakan dapat mengacaukan konsentrasi. Karena itu diperlukan beberapa kali proses rekaman.
2) Banyaknya pola atau lirik yang diulang-ulang. Misalnya bait pertama lagu sama dengan bait kedua atau ketiga. Demikian juga dengan Ref lagu yang sering diulang. Lebih efisien jika kita men-copy saja dari hasil rekamanyang sudah dilakukan.
3) Merekam vokal suara dua yang terbatas posisinya. Sangat tidak efisien jika harus merekam dari awal karena banyak ruang kosong yang nantinya akan memakan ruang hard disk selain membutuhkan daya prosessor dan memori. 4) Jika ada kesalahan kecil yang dibuat, kita tidak perlu
melakukan perekaman ulang secara keseluruhan melainkan membatasi pada area yang keliru saja.
Untuk melakukan rekaman dengan membatasi areal tertentu dilakukan dengan cara Punch Recording. Langkah untuk melakukan Punch Recording adalah sebagai berikut.
1) Pilih track untuk menempatkan hasil rekaman.
2) Klik menu Realtime dan pilih Record Options. Atau juga menekan gambar pada toolbar Record.
Out Time sebagai akhir perekaman. Dalam contoh dibawah, posisi awal di bar 2 dan posisi akhir di bar 4
Gambar 67. Record Options
4) Pada track view muncul dua panah kecil berwarna merah yang menunjukkan awal (di bar 2) dan akhir rekaman (bar 3).
5) Tekan tombol Arm/ Ready pada status track sehingga berwarna merah.
6) Klik pointer muose di posisi sebelum tanda awal rekaman (misalnya sembarang tempat di bar 1).
7) Tekan huruf R pada keyboard atau klik pada toolbar Record dan mulailah merekam. Anda dapat merekam sebelum tanda Punch in dan hanya setelah punch in lah yang terdapat hasli rekamannya.
8) Tekan Spacebar atau klik pada toolbar Record untuk menghentikan rekaman.
2.9.10. Loop Recording
Kadang-kadang kita perlu melakukan beberapa kali rekaman pada bagian atau rekaman yang sama meski pada track yang berbeda dengan alas an sebagai berikut.
Kita ingin memiliki hasil yang sempurna. Dengan beberapa kali rekaman (take) akan diperoleh beberapa hasil untuk bagian lagu yang sama. Dari hasil tersebut kita hanya tinggal memilih salah satu yang terbaik, sementara yang kurang sempurna dapat dihapus.
Misalnya kita mengisi melodi atau rhythm atau vokal pada bar ke 12 hingga 20 track 1 dengan punch recording. Jika terdapat kesalahan, kita memperbaikinya dengan mengulang lagi proses rekaman pada seluruh 8 bar atau hanya sebgian data dari 8 bar tersebut.
Dengan loop recording. Kita tidak perlu menghentikan rekaman. Ketika proses rekaman pertama mencapai bar ke-20, secara otomatis Cakewalk memulai lagi rekaman dari bar 12 namun pada track 2. begitu sampai di bar 20 Cakaewalk akan berpindah lagi ke bar 12 pada track 3. begitu seterusnya sampai kita menghentikan proses rekamannya dengan menekan spacebar.
Cara melakukan Loop Recording adalah sebagai berikut: 1) Pilih track yang dikendaki.
2) Tekan Arm/Ready hingga berwarna merah.
Gambar 68. Menu Loop
Nilai awal dan akhir loop ini bukan berarti awal dan akhir untuk hasil rekaman, namun posisi dimana mulai playback. Posisi penempatan hasil rekaman ditentukan dengan Punch Recording seperti keterangan nomor 4 dibawah ini.
4) Tekan tombol Record Options yang terdapat di sebelah kanan toolbar record dan isikan batas awal dan akhir untuk hasil rekamannya.
5) Pada Record Options juga terdapat bagian Loop Recording yang memberikan dua pilihan, yaitu:
- Strore Takes in a Single Track: Setiap hasil rekaman akan ditempatkan dalam satu track. Ketika rekaman mencapai akhir Loop, proses akan kembali ke awal Loop. Pada pilihan ini, rekaman kedua dan seterusnya hanya akan di tempatkan pada track yang sama atau menimpa rekaman sebelumnya. Jika pada Recording Modde dipilih Sound on Sound , rekaman sebelumnya tidak akan terhapus. Jika pilihanya Overwrite (Replace), maka rekaman sebelumnya secara otomatis akan terhapus dan diganti rekaman yang terakhir.
- Store Tracks in a Separate Tracks: Setiap hasil rekaman akan ditempatkan pada track yang berbedas. Disarankan menggunakan pilihan kedua ( Store Takes in a Separate Tracks) karena lebih mudah melakukan pengeditan.
6) Pindahlah ke posisi sebelum awal Loop.
8) hentikan rekaman dengan menekan tombol spacebar jika sudah selesai.
9) Matikan (Mute) hasil rekaman kedua dasn seterusnya kemudian nyalakan Play untuk mendengarkan hasil rekaman pertama. Nilailah hasil rekaman ini.
10) Matikan rekaman pertama, ketiga dan seterusnya kemudian Play utnuk mendengarkan hasli rekaman kedua. Nilailah hasilnya. Begitu seterusnya sampai seluruh hasil rekaman di nilai.
11) Pilihlah salah satu hasil rekaman yang paling memuaskan menurut Anda.
12) Hapus track yang berisi rekaman yang kurang memuaskan dengan cara klik kanan nomor di ujung track view. Pilihlah Delete Track.
2.9.11. Steptime Recording
Steptime Recording merupakan cara merekam yang cukup rumit karena melibatkan berbagai unsur atau komponen. Cara merekam seperti ini cocok bagi musisi yang cukup mengenal dan menguasai teori muusik. Bagi pemula, disaran kan menguasai terlebih dahulu 3 langkah sebelumnya.