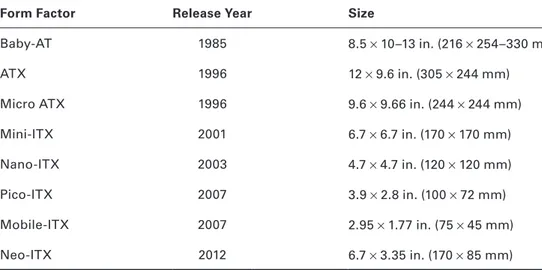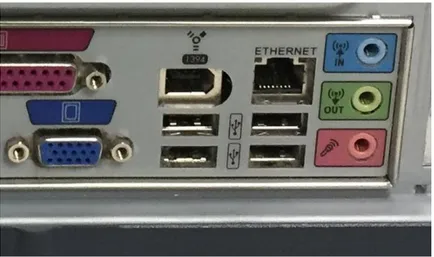CompTIA
IT Fundamentals
CompTIA
IT Fundamentals
Study Guide
Production Editor: Dassi Zeidel Book Designers: Judy Fung and Bill Gibson Proofreader: Josh Chase, Word One New York Indexer: Ted Laux
Project Coordinator, Cover: Brent Savage Cover Designer: Wiley
Cover Image: ©Getty Images Inc./Jeremy Woodhouse
Copyright © 2015 by John Wiley & Sons, Inc., Indianapolis, Indiana
Published simultaneously in Canada
ISBN: 978-1-119-09648-1
ISBN: 978-1-119-09649-8 (ebk.)
ISBN: 978-1-119-09650-4 (ebk.)
No part of this publication may be reproduced, stored in a retrieval system or transmitted in any form or by any means, electronic, mechanical, photocopying, recording, scanning or otherwise, except as permitted under Sections 107 or 108 of the 1976 United States Copyright Act, without either the prior written permission of the Publisher, or authorization through payment of the appropriate per-copy fee to the Copyright Clearance Center, 222 Rosewood Drive, Danvers, MA 01923, (978) 750-8400, fax (978) 646-8600. Requests to the Publisher for permission should be addressed to the Permissions Department, John Wiley & Sons, Inc., 111 River Street, Hoboken, NJ 07030, (201) 748-6011, fax (201) 748-6008, or online at http://www.wiley.com/go/permissions.
Limit of Liability/Disclaimer of Warranty: The publisher and the author make no representations or warranties with respect to the accuracy or completeness of the contents of this work and specifically disclaim all warranties, including without limitation warranties of fitness for a particular purpose. No warranty may be created or extended by sales or promotional materials. The advice and strategies contained herein may not be suitable for every situation. This work is sold with the understanding that the publisher is not engaged in rendering legal, accounting, or other professional services. If professional assistance is required, the services of a competent professional person should be sought. Neither the publisher nor the author shall be liable for damages arising herefrom. The fact that an organization or Web site is referred to in this work as a citation and/or a potential source of further information does not mean that the author or the publisher endorses the information the organization or Web site may provide or recommendations it may make. Further, readers should be aware that Internet Web sites listed in this work may have changed or disappeared between when this work was written and when it is read.
For general information on our other products and services or to obtain technical support, please contact our Customer Care Department within the U.S. at (877) 762-2974, outside the U.S. at (317) 572-3993 or fax (317) 572-4002.
Wiley publishes in a variety of print and electronic formats and by print-on-demand. Some material included with standard print versions of this book may not be included in e-books or in print-on-demand. If this book refers to media such as a CD or DVD that is not included in the version you purchased, you may download this material at http://booksupport.wiley.com. For more information about Wiley products, visit www.wiley.com.
Library of Congress Control Number: 2015941932
TRADEMARKS: Wiley, the Wiley logo, and the Sybex logo are trademarks or registered trademarks of John Wiley & Sons, Inc. and/or its affiliates, in the United States and other countries, and may not be used without written permission. CompTIA is a registered trademark of CompTIA, Inc. All other trademarks are the property of their respective owners. John Wiley & Sons, Inc. is not associated with any product or vendor mentioned in this book.
First and foremost, I need to thank my family. Without their support and patience, I would never be able to work on projects like this.
They say it takes a village to produce a book, and it always amazes me at the number of people who are involved. I have been fortunate to work with a great Sybex crew yet again. Kim Wimpsett was the development editor. Thanks, Kim, for keeping me on track, aware of the rules, and partially sane! Kenyon Brown is the acquisitions editor for this book— thank you, Kenyon, for asking me to take on this book.
Introduction xix
Assessment Test xxvii
Chapter 1 Core Hardware Components 1
Chapter 2 Peripherals and Connectors 59
Chapter 3 Operating Systems 115
Chapter 4 Software Applications 181
Chapter 5 Networking Technologies and Wireless Routers 249
Chapter 6 Network Sharing and Storage 301
Chapter 7 Mobile Devices 341
Chapter 8 Security Threats 375
Chapter 9 Security Best Practices 405
Chapter 10 Buying and Configuring a Workstation 463
Chapter 11 Computer Support and Backups 491
Chapter 12 Environmental and Safety Concepts 539
Appendixes
579
Appendix A Answers to Written Labs 581
Appendix B Answers to Review Questions 589
Introduction xix
Assessment Test xxvii
Chapter 1 Core Hardware Components 1
Introducing Internal Components 2
Exploring Motherboards, Processors, and Memory 3 Motherboards 3 Processors 20 Memory 24
Exploring Storage and Expansion Devices 29
Hard Drives 30
Exploring Power and Cooling 44
Power Supplies 45
Chapter 2 Peripherals and Connectors 59
Audio, Video, and Printers 61
Audio Connectors 61
Display Devices and Connectors 63
Printers 75
Input Devices 81
Keyboards 81
Pointing Devices 87
External Storage and Other Connectors 95
Chapter 3 Operating Systems 115
Operating System Fundamentals 117
A Brief History of Operating Systems 118
Basic Functions of Operating Systems 122
Types of Operating Systems 130
Navigating an Operating System 149
Managing Folder and File Structures 150
Additional Operating System Features 164
Summary 170
Exam Essentials 170
Chapter 3 Lab 171
Review Questions 176
Chapter 4 Software Applications 181
Common Software Applications and File Types 185
Key Software Concepts 185
Productivity Software 190
Collaboration Software 202
Utility Software 205
Specialized Software 217
Software Management Best Practices 220
Considerations for Installing Software 220
Installing and Uninstalling Software 227
Updating and Patching Software 234
Summary 242
Exam Essentials 242
Chapter 4 Lab 243
Review Questions 244
Chapter 5 Networking Technologies and Wireless Routers 249
Connection Types and Features 250
Choosing a Connection Type 251
Choosing External Network Connections 251 Choosing Internal Network Connections 261 Comparing and Contrasting Data Connections 268
Network Connectivity Essentials 269
Networking Protocol Basics 269
TCP/IP Essentials 270
Setting Up a SOHO Router 277
Basic Configuration 277
Wireless Router Security 287
Additional Wireless Router Services 290
Summary 295
Chapter 5 Lab 296 Part 1: Setting Up Your Wireless Router 296
Part 2: Testing Your Neighbors 296
Review Questions 297
Chapter 6 Network Sharing and Storage 301
Local Network Sharing 303
Network Types 303
Storage Options 309
Types of Local Sharing 312
Web-Based Sharing and Access 324
Cloud Concepts 325
Chapter 7 Mobile Devices 341
Using Wireless Devices 342
Chapter 8 Security Threats 375
Understanding Hacking 376
Understanding Security Threats 378
Physical Security Threats 379
Social Engineering 383
Software‐Based Security Threats 387
Summary 398
Exam Essentials 399
Chapter 8 Lab 399
Review Questions 400
Chapter 9 Security Best Practices 405
Computer and Network Security Best Practices 407
Device Hardening 407
User Account Management 421
Web Browsing Preparation and Maintenance 427
Chapter 10 Buying and Configuring a Workstation 463
Buying and Configuring a Workstation 464
Selecting the Right Computer 464
Categories of Home and SOHO Computers 469
Setting Up a Workstation 475
Summary 484
Exam Essentials 485
Chapter 10 Lab 485
Review Questions 486
Chapter 11 Computer Support and Backups 491
Basic Computer Support Concepts 492
Understanding Troubleshooting Theory 493
Troubleshooting Examples 503
Computer Backups 522
Understanding the Importance of Backups 523
Understanding How Backups Work 524
Understanding Backup Options 524
Verifying and Testing Backups 530
Summary 531
Exam Essentials 532
Chapter 11 Lab 533
Review Questions 534
Chapter 12 Environmental and Safety Concepts 539
Safe Interactions with Computers 541
Using Proper Ergonomics 542
Understanding Power and Electricity 544 Practicing Good Device Care and Placement 557
Using Proper Disposal Methods 568
Summary 571
Exam Essentials 572
Chapter 12 Lab 573
Appendixes
579
Appendix A Answers to Written Labs 581
Appendix B Answers to Review Questions 589
Exercise 1.1 Converting between Decimal and Other Numbering Systems. . . 23
Exercise 1.2 Assessing Your Computer’s RAM and Virtual Memory . . . 25
Exercise 1.3 Determining the Type of Installed RAM . . . 29
Exercise 1.4 Examining Hard Drives in Windows . . . 35
Exercise 2.1 Adjusting a Desktop Monitor. . . 71
Exercise 2.2 Changing the Settings for Multiple Monitors . . . 73
Exercise 2.3 Changing Your Keyboard Layout in Windows 7 . . . 84
Exercise 2.4 Disabling a Touchpad . . . 89
Exercise 2.5 Configuring a Mouse . . . 93
Exercise 3.1 Creating a User Account in Windows 7 . . . 127
Exercise 3.2 Managing Your Storage Space . . . 152
Exercise 3.3 Manipulating Files in Windows 7 . . . 162
Exercise 3.4 Creating a Shortcut for My Documents in Windows 7. . . 163
Exercise 3.5 Configuring Accessibility Options in Windows 7 . . . 169
Exercise 4.1 Downloading and Installing Adobe Reader . . . 196
Exercise 4.2 Run Windows Defender in Windows 7. . . 206
Exercise 4.3 Installing and Using 7-Zip . . . 215
Exercise 4.4 Configuring Windows Firewall . . . 222
Exercise 4.5 Installing and Uninstalling Operating System Features . . . 227
Exercise 4.6 Installing Free Applications . . . 229
Exercise 4.7 Configuring Windows Update. . . 236
Exercise 5.1 Pricing Internet Connectivity. . . 261
Exercise 5.2 The Cost of Networking . . . 265
Exercise 5.3 Finding Your IP Configuration Information in Windows . . . 275
Exercise 6.1 Connecting to a Shared Folder . . . 311
Exercise 6.2 Connecting a Mac to a Workgroup . . . 317
Exercise 6.3 Sharing a Printer in Windows . . . 320
Exercise 6.4 Verifying HTTPS . . . 330
Exercise 7.1 Changing Security Settings on iOS 8 . . . 347
Exercise 7.2 Configuring Email on an iPhone . . . 352
Exercise 7.3 Configuring Email in Android . . . 356
Exercise 8.1 Securing a Windows 7 PC from Unauthorized Local Use . . . 381
Exercise 9.1 Starting and Stopping Services in Windows 7 . . . 409
Exercise 9.2 Securing and Encrypting Local Folders in Windows 7. . . 413
Exercise 9.3 Backing Up a Windows Security Certificate . . . 415
Exercise 9.4 Installing and Using an Antivirus Application. . . 418
Exercise 9.5 Managing Cookies in Internet Explorer 11 . . . 436
Exercise 9.6 Viewing Security Certificates in Internet Explorer . . . 442
Exercise 9.7 Configuring SmartScreen in Internet Explorer 11. . . 446
Exercise 9.8 Configuring the Internet Explorer Pop-Up Blocker . . . 448
Exercise 10.1 Comparing Windows and Mac Laptop Prices . . . 469
Exercise 10.2 Configuring Windows 7 for Media Streaming. . . 473
Exercise 11.1 Booting into Safe Mode in Windows 7. . . 506
Exercise 11.2 Using System Restore in Windows 7 . . . 507
Exercise 11.3 Using the System Configuration Utility in Windows 7. . . 510
Exercise 11.4 Creating a Desktop Shortcut for MSCONFIG. . . 511
Exercise 11.5 Running an Application in Compatibility Mode . . . 515
Exercise 11.6 Checking TCP/IP Connectivity . . . 519
Exercise 11.7 Setting Up a Backup in Windows 7. . . 527
Exercise 12.1 Assessing Ergonomics . . . 543
Exercise 12.2 Putting a Computer to Sleep . . . 553
Exercise 12.3 Customizing a Power Scheme in Windows 7 . . . 554
Exercise 12.4 Cleaning a Desktop Computer. . . 561
in Your IT Career
Save
10%
on Exam Vouchers
*
(up to a $35 value)
Get details at
sybex.com/go/comptiavoucher
CompTIA Certifi ed
IT Professional is Easy
It’s also the best way to reach greater
professional opportunities and rewards.
and have more doors open to new multi-industry can proficiently work with an extensive variety of hardware• Sample questions for a general overview of what to expect on the exam and examples of question format.
• Visit online forums, like LinkedIn, to see what other IT professionals say about CompTIA exams. • Visit pearsonvue.com/CompTIA to
find the closest testing center to you. • Schedule the exam online. You will
be required to enter your voucher number or provide payment information at registration. • Take your certification exam.
Congratulations on your
* Source: CompTIA 9th Annual Information Security Trends study: 500 U.S. IT and Business Executives Responsible for Security ** Source: CompTIA Employer Perceptions of IT Training and Certifi cation
*** Source: 2013 IT Skills and Salary Report by CompTIA Authorized Partner
If you’re picking up this book, it means that it’s likely that either you’re thinking about getting into the IT industry or you are relatively new to it. Either way, you are probably getting advice from nearly everyone you meet. One of the common refrains you probably hear is “Get certifi ed!” With so many certifi cations out there, you might wonder where to start—CompTIA IT Fundamentals is that place.
Certifi cation is one of the best things you can do for your career if you are working in, or want to break into, the IT profession because it proves that you know what you’re talking about regarding the subjects in which you’re certifi ed. It also powerfully endorses you as a professional in a way that’s very similar to a physician being board certifi ed in a certain area of expertise. It can add to your resume and make you more attractive to potential employers and more valuable as an employee. In these challenging economic times, keeping ahead of the competition—even standing out among your present
colleagues—could make a big difference in whether you gain a promotion or possibly keep your job instead of being the one who gets laid off!
In this book, you’ll fi nd out what the IT Fundamentals exam is all about because each chapter covers a part of the exam. I’ve included some great review questions at the end of each chapter to help crystallize the information you learned and solidly prepare you to ace the exam.
A really cool thing about working in IT is that it’s constantly evolving, so there are always new things to learn and fresh challenges to master. Once you obtain your IT Fundamentals certifi cation and discover that you’re interested in taking it further by getting into more complex topics (and making more money), the CompTIA A+ certifi cation is defi nitely your next step.
What Is the CompTIA IT Fundamentals Certification?
IT Fundamentals is a certifi cation developed by the Computing Technology Industry Association (CompTIA) that exists to provide resources and education for the computer and technology community. This is the same body that developed the A+ exam for PC technicians, Network+ for networking experts, and Security+ for security practitioners.
Way back in 1995, members of the organization got together to develop a new certifi cation that tests skills for IT. To ensure industry-wide support, it was sponsored by many past and present IT industry leaders like these:
■ Compaq Computers
■ Digital Equipment Corporation (a part of Compaq)
■ IBM
■ Lotus
■ Microsoft
■ Novell
■ U.S. Robotics
■ US West
■ Wave Technologies
The IT Fundamentals exam was designed to test the skills of those with little to no experience in the fi eld, but who want to show that they have a broad general understanding of core IT topics. It tests areas such as computer hardware, operating systems and
applications, basic networking, security, and setting up and maintaining a computer.
Why Become IT Fundamentals Certified?
Because CompTIA is a well-respected developer of vendor-neutral industry certifi cations, becoming IT Fundamentals certifi ed proves you have a base level of knowledge in the specifi c areas tested by the IT Fundamentals objectives.
Three major benefi ts are associated with becoming IT Fundamentals certifi ed:
Proof of Professional Achievement Computer professionals are pretty competitive when it
comes to collecting more certifi cations than their peers. And because the IT Fundamentals certifi cation broadly covers the entire fi eld of computers, it’s a great stepping-stone to prove that you have what it takes to succeed in this industry. Because it’s rare to gain something that’s worth a lot with little effort, I’ll be honest—preparing for the IT Fundamentals exam isn’t exactly a lazy day at the beach. But passing the test is worth it because it will get the attention of potential employers.
Opportunity for Advancement We all like to get ahead in our careers—advancement
results in more responsibility and prestige, and it usually means a fatter paycheck, greater opportunities, and added options. In the IT sector, a great way to make sure all that good stuff happens is by earning a lot of technology certifi cations, including IT Fundamentals.
Fulfillment of Training Requirements IT Fundamentals, because of its wide-reaching
industry support, is recognized as a baseline of computer knowledge. This can potentially fulfi ll IT-related training requirements set forth by your company.
Customer Confidence As companies discover the CompTIA advantage, they will
undoubtedly require qualifi ed staff to achieve these certifi cations. Many companies outsource their work to consulting fi rms with experience working with security. Firms that have certifi ed staff have a defi nite advantage over fi rms that don’t.
How to Become IT Fundamentals Certified
As this book goes to press, Pearson VUE is the sole IT Fundamentals exam provider. The following are the necessary contact information and exam-specifi c details for registering. Exam pricing might vary by country or by CompTIA membership.
Vendor Website Phone Number
When you schedule the exam, you’ll receive instructions regarding appointment and cancellation procedures, ID requirements, and information about the testing center location. In addition, you’ll receive a registration and payment confi rmation letter. Exams can be scheduled up to six weeks out or as late as the next day (or, in some cases, even the same day).
Exam prices and codes may vary based on the country in which the exam is administered. For detailed pricing and exam registration procedures, refer to CompTIA’s website at www.comptia.org.
After you’ve successfully passed your IT Fundamentals exam, CompTIA will award you a certifi cation. Within four to six weeks of passing the exam, you’ll receive your offi cial CompTIA IT Fundamentals certifi cate and ID card. (If you don’t receive these within eight weeks of taking the test, contact CompTIA directly using the information found in your registration packet.)
Tips for Taking the IT Fundamentals Exam
Here are some general tips for taking your exam successfully:
■ Bring two forms of ID with you. One must be a photo ID, such as a driver’s license. The other can be a major credit card or a passport. Both forms must include a signature.
■ Arrive early at the exam center so you can relax and review your study materials, particularly tables and lists of exam-related information. Once you are ready to enter the testing room, you will need to leave everything outside; you won’t be able to bring any materials into the testing area.
■ Read the questions carefully. Don’t be tempted to jump to an early conclusion. Make sure you know exactly what each question is asking.
■ Don’t leave any unanswered questions. Unanswered questions are scored against you. There will be questions with multiple correct responses. When there is more than one correct answer, a message at the bottom of the screen will prompt you to either “choose two” or “choose all that apply.” Be sure to read the messages displayed to know how many correct answers you must choose.
■ When answering multiple-choice questions you’re not sure about, use a process of elimination to get rid of the obviously incorrect answers first. Doing so will improve your odds if you need to make an educated guess.
■ On form-based tests (nonadaptive), because the hard questions will take the most time, save them for last. You can move forward and backward through the exam.
Who Should Read This Book?
You—if want to pass the IT Fundamentals exam and pass it confi dently! This book is chock full of the exact information you need and directly maps to IT Fundamentals exam objectives (listed later in this introduction), so if you use it to study for the exam, your odds of passing shoot way up.
And in addition to including every bit of knowledge you need to learn to pass the exam, I’ve included some really great tips and solid wisdom to equip you even further to successfully work in the real IT world.
What Does This Book Cover?
This book covers everything you need to know to pass the CompTIA IT Fundamentals exam. But in addition to studying the book, it’s a good idea to practice on actual computers if you can.
Here’s a list of the 12 chapters in this book:
Chapter 1, “Core Hardware Components” This chapter introduces you to the core insides
of a computer, specifi cally motherboards, processors, memory, storage, expansion slots, power, and cooling systems.
Chapter 2, “Peripherals and Connectors” While core hardware is important, users can
truly customize their computer experience by adding peripheral hardware. To connect all of those toys to your system, you need to know which connectors to use, and this chapter teaches you all of that.
Chapter 3, “Operating Systems” Without an operating system, computer hardware makes
a pretty good doorstop. The operating system is the most critical piece of software on a computer, because it coordinates the efforts of the hardware and provides an interface for the user to interact with the machine.
Chapter 4, “Software Applications” This chapter covers a variety of common application
types that reside on computers, such as productivity software, collaboration software, antimalware utilities, and specialized software like games. It also teaches you the proper ways to install, uninstall, and manage applications.
Chapter 5, “Networking Technologies and Wireless Routers” Who doesn’t want to get on the
Internet? Wireless routers are popular today as a method to get Internet connectivity. You’ll learn about basic networking technologies and how to confi gure a wireless router in this chapter.
Chapter 6, “Network Sharing and Storage” Building on the basic networking
technologies in Chapter 5, this chapter shows you how to share resources on a network for other users to access, such as fi les and printers. It also introduces cloud computing and virtualization.
Chapter 7, “Mobile Devices” It seems like mobile devices are everywhere, doesn’t it? In
Chapter 8, “Security Threats” The downside to computers is that it seems like hackers are everywhere. This chapter will introduce you to common threats posed by would-be attackers, so you know how to avoid them.
Chapter 9, “Security Best Practices” This chapter builds on Chapter 8 by showing you
how to set up your system to protect it against attacks. You will learn about concepts such as access control, device hardening, and safe web browsing and email use.
Chapter 10, “Buying and Configuring a Workstation” Buying a new computer can be
thrilling! Getting it home and having a tangled mess of wires can be a bit of a downer. In this chapter, you will understand what to look for in your ideal computer, as well as what to do when you get home to set it up so that it runs just as you want it to.
Chapter 11, “Computer Support and Backups” Inevitably, computers will run into
problems—it’s the nature of electronic components. This chapter will show you how to troubleshoot any issues that pop up. Warning: after reading this chapter all of your family members will call on you for technical support (if they don’t already)! This chapter also shows you how to back up your data so you don’t have a catastrophic loss.
Chapter 12, “Environmental and Safety Concepts” Working with computers isn’t
particularly dangerous, but there are some safety concepts to be aware of to protect yourself as well as your hardware from damage. And when you’re ready to upgrade your gear, you should know how to safely dispose of old equipment.
What’s Included in the Book
I’ve included several study learning tools throughout the book:
Assessment Test At the end of this introduction is an Assessment Test that you can use to
check your readiness for the exam. Take this test before you start reading the book; it will help you determine the areas you might need to brush up on. The answers to the Assessment Test questions appear on a separate page after the last question of the test. Each answer includes an explanation and a note telling you the chapter in which the material appears.
Objective Map and Opening List of Objectives Just before the Assessment Test you’ll fi nd
a detailed exam objective map, showing you where each of the exam objectives is covered in this book. In addition, each chapter opens with a list of the exam objectives it covers. Use these to see exactly where each of the exam topics is covered.
Exam Essentials Each chapter, just after the summary, includes a number of exam
essentials. These are the key topics you should take from the chapter in terms of areas to focus on when preparing for the exam.
Lab Exercises Each chapter includes a hands-on lab to give you more experience. These
exercises map to the exam objectives. Some ask specifi c questions, and the answers to these can be found in Appendix B.
Chapter Review Questions To test your knowledge as you progress through the book,
the review questions and then check your answers—the correct answers and explanations are in Appendix A. You can go back to reread the section that deals with each question you got wrong to ensure that you answer correctly the next time you’re tested on the material.
Interactive Online Learning Environment and Test Bank
The interactive online learning environment that accompanies CompTIA IT Fundamentals Study Guide: Exam FC0-U51 provides a test bank with study tools to help you prepare for the certifi cation exam—and increase your chances of passing it the fi rst time! The test bank includes the following:
Sample Tests All of the questions in this book are provided, including theAssessment
Test, which you’ll fi nd at the end of this introduction, and the Chapter Tests, which include the Review Questions at the end of each chapter. In addition, there are two Practice Exams. Use these questions to test your knowledge of the study guide material. The online test bank runs on multiple devices.
Flashcards Questions are provided in digital fl ashcard format (a question followed by a
single correct answer). You can use the fl ashcards to reinforce your learning and provide last-minute test prep before the exam.
Other Study Tools A glossary of key terms from this book and their defi nitions is
available as a fully searchable PDF.
Go to http://sybextestbanks.wiley.comto register and gain access to this interactive online learning environment and test bank with study tools.
How to Use This Book
If you want a solid foundation for the serious effort of preparing for the IT Fundamentals exam, then look no further because I’ve spent countless hours putting together this book with the sole intention of helping you to pass it!
This book is loaded with valuable information, and you will get the most out of your study time if you understand how I put the book together. Here’s a list that describes how to approach studying:
1. Take the Assessment Test immediately following this introduction. (The answers are at the end of the test, but no peeking!) It’s okay if you don’t know any of the answers— that’s what this book is for. Carefully read over the explanations for any question you get wrong, and make note of the chapters where that material is covered.
3. Complete the lab exercise at the end of each chapter. Do nott skip these exercises. One reason is that they directly map to the CompTIA objectives and reinforce the material. Another reason is that it gives you hands-on experience, which is crucial.
4. Answer all the review questions related to each chapter. Specifically note any questions that confuse you, and study the corresponding sections of the book again. And don’t just skim these questions—make sure you understand each answer completely.
5. Try your hand at the Practice Exams. The more questions you practice, the better you will be when you sit for the real exam.
6. Test yourself using all the electronic flashcards. This is a brand-new and updated flashcard program to help you prepare for the latest CompTIA IT Fundamentals exam, and it is a really great study tool.
Learning every bit of the material in this book is going to require applying yourself with a good measure of discipline. So try to set aside the same time period every day to study, and select a comfortable and quiet place to do so. If you work hard, you will be surprised at how quickly you learn this material.
If you follow the steps listed here and study with the Review Questions, Practice Exams, electronic fl ashcards, and all the written labs, you would almost have to try to fail the CompTIA IT Fundamentals exam. However, studying for the IT Fundamentals exam is like training for a marathon—if you don’t go for a good run every day, you’re not likely to fi nish very well.
Exam Objectives
Speaking of objectives, you’re probably pretty curious about those, right? CompTIA asked groups of IT professionals to fi ll out a survey rating the skills they felt were important in their jobs, and the results were grouped into objectives for the exam and divided into fi ve domains.
This table gives you the extent by percentage that each domain is represented with on the actual examination.
CompTIA IT Fundamentals Study Guide
FC0-U51 Exam Objectives
Objective Chapter
1.0 Software
1.1 Compare and contrast common Operating Systems and their functions and features
3
1.2 Identify common programs, applications and their purpose 4 1.3 Given a scenario, use software management best practices 4 1.4 Identify the following alternative technologies and their purpose 4, 6, 7 1.5 Explain the basic software features and functions of wireless devices 7
2.0 Hardware
2.1 Identify basic wired and wireless peripherals and their purpose 2 2.2 Compare and contrast common computer connector types 1, 2 2.3 Identify the purpose of internal computer components 1
3.0 Security
3.1 Define basic security threats 8
3.2 Given a scenario, use security best practices 5, 9 3.3 Given a scenario, use web-browsing best practices 9
4.0 Networking
4.1 Given a scenario, set up and configure a basic SOHO router (wired / wireless) 5 4.2 Compare and contrast cellular, wireless and wired data connections 5 4.3 Compare and contrast different methods of sharing and storage 6
5.0 Basic IT literacy
5.1 Perform appropriate steps to set up a basic workstation 10 5.2 Explain the basic methods of navigating an operating system 3 5.3 Given a scenario, implement basic support concepts 11
5.4 Explain basic backup concepts 11
5.5 Describe the importance and impact of various environmental and safety concepts
12
1. Which of the following optical discs will store the most data?
A. CD-ROM
B. DVD-ROM DL
C. DVD-ROM DS
D. RS-ROM
2. Which of the following devices are used to permanently store user data in a computer? Choose two.
A. HDD
B. RAM
C. ROM
D. SSD
3. Which of the following on your computer is considered firmware?
A. RAM
B. SSD
C. CMOS
D. BIOS
4. What was the first widely adopted video connector standard?
A. CGA
B. VGA
C. XGA
D. DVI
5. What type of removable storage is often used in digital cameras?
A. Flash drive
B. NAS
C. Memory card
D. Mobile media card
6. Which of the following devices is considered an input-only device?
A. Scanner
B. Printer
C. Touchscreen
7. Which operating system named its versions after large cats?
A. iOS
B. OS X
C. Android
D. Chrome OS
8. Your computer has a 64-bit CPU. Which statement is true regarding which operating systems you can install on it?
A. 64-bit operating systems only.
B. 64-bit or 32-bit operating systems.
C. 32-bit operating systems only.
D. It depends on how much RAM your system has.
9. What happens to a file when you move it from one directory to another in Windows on the same hard drive?
A. It gets erased from the original location and re-created in the new location.
B. It is maintained in the original location and re-created in the new location.
C. Nothing happens to the file; the metadata gets changed pointing to the new directory.
D. Nothing happens to the file.
10. A .flac file is an example of what type of file?
A. Image
B. Video
C. Audio
D. Compressed
11. You are configuring some Windows computers for an office, and the manager tells you that employees should not be able to play the games. What should you do?
A. Uninstall the games from within Control Panel.
B. Uninstall the games from within Windows Update.
C. In the Start menu, right-click the Games folder and select Delete.
D. Delete and reinstall Windows, and deselect the games upon reinstallation.
12. A common compression format file extension seen on UNIX and Linux computers is what?
A. .rar
B. .dmg
C. .iso
13. What type of software is used to create 3-D drawings for construction projects?
A. CAD
B. Graphic design
C. PDF
D. Specialized
14. You open your web browser and type in www.google.com, but your computer can’t find the website. Your neighbor’s computer finds it just fine. What is most likely the cause?
A. Incorrect DNS configuration.
B. Incorrect DHCP configuration.
C. Incorrect WPA2 configuration.
D. The website is down.
15. Your friend Marcos asks you which of the following is the most secure. What do you tell him?
A. 802.11n
B. Infrared
C. Fiber-optic
D. UTP
16. Your need to set up a wireless router for a friend. He wants to be sure that his network is secure. Which wireless security method should you implement?
A. WPA2
B. WPA
C. NAT
D. WEP
17. Which of the following types of networks features decentralized security and resource administration?
A. LAN
B. WAN
C. Peer-to-peer
D. Client-server
18. You need to install a local storage solution that multiple users can easily access and has its own file-management software. Which option should you choose?
A. NAS
B. DAS
C. Network drive
19. Which of the following is an advantage of using a workgroup instead of a homegroup?
A. It’s more secure because it requires a password.
B. It has guaranteed compatibility because all computers must be running Windows 7 or newer.
C. It’s more secure because all clients must be on the same local network.
D. It’s more flexible because multiple operating systems can join it.
20. Angela has an iPhone with a biometric scanner enabled. She powered the device off, and just turned it back on. What methods can she use to unlock her phone?
A. Fingerprint only
B. Passcode only
C. Fingerprint or passcode
D. Fingerprint, passcode, or iris scan
21. You are setting up a new Wi-Fi connection on your iPad. What is the first step in the process?
A. Enter the wireless password.
B. Verify the Internet connection.
C. Verify wireless capabilities.
D. Locate SSID.
E. Turn on Wi-Fi.
22. What type of security is involved when pairing two Bluetooth devices together?
A. SSL certificates are exchanged.
B. A PIN is provided by the Bluetooth device.
C. The Bluetooth security layer negotiates the security mechanism.
D. There is no security involved.
23. Which of the following are considered physical security risks? (Choose two.)
A. Dumpster diving
B. Phishing
C. Software theft
D. Password cracking
24. What is the primary difference between a computer virus and a worm?
A. A virus can replicate itself to infect another computer.
B. A worm can replicate itself to infect another computer.
C. Viruses only damage operating systems while worms damage software applications.
25. You are online and you see a link to a free virus-scanning program appear. You click it, and after a few minutes your computer starts behaving erratically. What happened?
A. The virus scanner found a virus and is deleting it.
B. The link is attempting to crack your password.
C. The link was a phishing attempt.
D. The link was a Trojan horse.
26. Which of the following are considered device hardening techniques? (Choose two.)
A. Disabling Bluetooth
B. Requiring complex passwords
C. Enabling single sign-on
D. Installing antispyware software
27. For security purposes, which of the following user accounts are disabled by default?
A. Guest
B. Users
C. Power Users
D. Administrator
28. You are browsing the Internet to purchase a gift for a friend. What two things should you look for to ensure it’s safe to enter your credit card information? (Choose two.)
A. Security seal of approval
B. RSA Secure Access symbol
C. A lock symbol
D. HTTPS://
29. You are helping a friend choose the right laptop for their needs. Which of the following are criteria that should be important for choosing the laptop? (Choose two.)
A. Display size
B. Weight
C. CPU speed
D. Memory
30. Your office recently purchased five new workstations, and you are responsible for setting them up properly. After unpacking them, what is the next step you should perform?
A. Configure the Internet connection.
B. Configure localization settings.
C. Power on the computer.
31. You are setting up a workstation for your neighbor. After following the operating system setup wizard, what is the next step to take in the setup process?
A. Configure peripherals.
B. Create user accounts.
C. Install security software.
D. Uninstall unneeded software.
32. You just installed a new HP printer on your Dell computer, and it’s not printing. What is the first source to check for information on the problem?
A. Dell’s website
B. HP’s website
C. Google search
D. Internet technical community groups
33. When configuring a backup solution for your computer, you decide that speed is the most important factor. Which storage option should you choose?
A. Locally attached storage
B. Network attached storage
C. Cloud storage
D. Offline storage
34. You have just completed a backup of your PC onto an optical disc. What is the next step you need to take?
A. Store the backup in a secure location.
B. Burn the disc to ensure the data is saved.
C. Test the backup to verify it works.
D. Copy the backup data to a cloud.
35. You are conducting an ergonomic assessment of your working environment. What should be true of the monitor placement?
A. The bottom of the monitor should be level with your eyes.
B. The top of the monitor should be level with your eyes.
C. The center of the monitor should be level with your eyes.
D. Monitor position does not matter in ergonomic assessments.
36. At home, you are walking across a carpeted floor and touch a door handle. The handle shocks you and it stings a little. What caused this shock?
A. RoHS
B. EMI
C. ESD
37. You need to purchase a device for your desktop computer so that if you lose power in your house, the computer can still operate until you shut it down safely. What do you need?
A. Surge suppressor
B. Power replicator
C. Power strip
Answers to the Assessment Test
1. C. A double-sided DVD-ROM can store more data than a dual-layer DVD-ROM, and both can store much more than a CD-ROM. There is no RS-ROM. See Chapter 1 for more information.
2. A, D. Hard disk drives (HDD) are used to permanently store user data. Solid state drives (SSD) are one type of hard drive. See Chapter 1 for more information.
3. D. The Basic Input/Output System (BIOS) is fi rmware. It's stored on a fl ash memory chip (sometimes referred to as CMOS). See Chapter 1 for more information.
4. B. VGA was the fi rst widely used video connector standard, and it was released in 1987. See Chapter 2 for more information.
5. C. Digital cameras use memory cards. The most popular form of memory card in the market today is the SD card. MMC (Multi Media Card) is a variant of SD cards but there is no such thing as a “Mobile Media Card.” See Chapter 2 for more information.
6. A. Scanners are input devices. Printers produce output. Touchscreens and fl ash drives are both input and output devices. See Chapter 2 for more information.
7. B. Apple’s OS X was named for large cats. Now versions are named after locations in California. See Chapter 3 for more information.
8. B. A 64-bit processor can handle 32-bit or 64-bit OSs. It is a waste of power to use a 32-bit OS on it, but it will work. See Chapter 3 for more information.
9. C. Moving a fi le is analogous to a cut and paste. It takes the fi le from one folder and places it in another within Windows. However, on the hard drive the only thing that happens is the fi le gets associated with a new folder. It does not physically move. See Chapter 3 for more information.
10. C. The .flac extension is for audio fi les. See Chapter 4 for more information.
11. A. Games and other software components can be added and removed from within Control Panel. See Chapter 4 for more information.
12. D. The .gzextension is used by gzip, which is a UNIX- and Linux-compatible compression utility. See Chapter 4 for more information.
13. A. Computer Aided Design (CAD) software is designed to create 2-D and 3-D drawings for construction projects. CAD is a type of specialized software. See Chapter 4 for more information.
15. C. Wired connections are more secure than wireless ones. Fiber-optic cable is also immune to wiretaps, which makes it more secure than UTP. See Chapter 5 for more information.
16. A. WPA2 is the most secure wireless security protocol in use today. See Chapter 5 for more information.
17. C. A peer-to-peer network is one where all computers are equals. Each one is responsible for setting its own security and resource sharing. See Chapter 6 for more information.
18. A. Network attached storage (NAS) is an external hard drive (or multiple hard drives) complete with its own fi le management and sharing software. See Chapter 6 for more information.
19. D. Homegroups require their clients to be running Windows 7 or newer, and they are more secure than workgroups because a password is needed to join. An advantage of a workgroup is that multiple client OSs can participate, such as OS X. See Chapter 6 for more information.
20. B. With biometrics enabled, you can use either the passcode or your fi ngerprint to access a locked device. However, if it was just powered off, the only option is to enter the passcode. See Chapter 7 for more information.
21. C. The proper steps in order are to verify wireless capabilities, turn on Wi-Fi, locate SSID, enter the wireless password, and verify the Internet connection. See Chapter 7 for more information.
22. B. When pairing two Bluetooth devices, you need to enter the PIN into your mobile device that allows it to connect to the Bluetooth device. See Chapter 7 for more information.
23. A, C. Examples of physical security risks include hardware damage and theft, software and license theft, shoulder surfi ng, and dumpster diving. See Chapter 8 for more information.
24. B. Viruses and worms are similar in the damage they do. The major difference is that while a virus needs a host to replicate and spread, a worm can replicate itself and spread without user intervention. See Chapter 8 for more information.
25. D. The link was most likely a Trojan horse, which pretends to be a benefi cial program but then does damage to your computer. It most likely installed malware on your system. See Chapter 8 for more information.
26. A, D. Device hardening makes it harder for attackers to gain access to your system by reducing the potential areas of attack. Two examples of device hardening are disabling unused or unneeded services and installing antimalware. See Chapter 9 for more information.
27. A. The Guest account is disabled by default and should remain disabled if it is not being used. See Chapter 9 for more information.
29. A, B. Processor speed and memory are important for all computers. The display size and weight are considerations that are more specifi cally related to laptops than desktop computers. See Chapter 10 for more information.
30. D. The fi rst step in setting up a workstation is to plug in the cables. See Chapter 10 for more information.
31. C. After performing the initial setup of the operating system, the next step is to install security software. The security software is the second most important piece of software on the computer, so it should be taken care of immediately after the OS setup. See Chapter 10 for more information.
32. B. Always check the manufacturer’s website fi rst. Since it’s an HP printer, check their site and not Dell’s. See Chapter 11 for more information.
33. A. When choosing a backup solution, know that locally attached storage devices will always be faster than network storage or cloud-based solutions. See Chapter 11 for more information.
34. C. After completing a backup, you should verify that the backup is working properly. See Chapter 11 for more information.
35. B. When placing a computer monitor, the top of the monitor should be at or slightly below eye level for the user. See Chapter 12 for more information.
36. C. The shock is caused by static electricity, which is also known as electrostatic discharge (ESD). See Chapter 12 for more information.
1
Components
THE FOLLOWING COMPTIA IT
FUNDAMENTALS EXAM OBJECTIVES ARE
COVERED IN THIS CHAPTER:
✓ 2.3 Identify the purpose of internal computer components
■ CPU
■ Power Supply ■ RAM
■ Storage ■ Optical drive ■ Hard drive ■ Solid state drive ■ Expansion cards
■ Video card ■ Audio card ■ Network card ■ Modem
■ Motherboard/mainboard ■ System cooling
■ Case fans ■ CPU fans ■ Liquid cooling
✓ 2.2 Compare and contrast common computer connector
types
computers are simply collections of specialized hardware devices that work together (with software) to provide you with the functionality you want. Sometimes the hardware is in your hands, and other times it’s halfway around the world, but it’s always necessary. Even soft and fluffy‐sounding terms such as “the cloud” (which I will talk about in Chapter 6, “Network Sharing and Storage”) rely on much of the same hardware that sits snugly within your tablet or smartphone case.
To begin our journey of understanding fundamental IT concepts, I will discuss components that are generally included inside the case. Some are absolutely critical while others just provide features that are nice to have, such as sound or a network connection. In this way, I’ll start from the inside out so you understand what makes computers work the way they do.
Introducing Internal Components
In this section, I will talk about components that are generally inside the computer case. Some of them are exclusively found inside the case, such as the motherboard and the processor, whereas others can be internal or external. For example, internal hard drives (for storage) are standard in desktop and laptop computers, but you can also buy external hard drives for expanded storage. Network cards are another great example. Today, they are generally built into the computer, but you can easily find external ones as well. Regardless of the location of your hard drive or network card, it still provides the same functionality.
Since I’m talking about components that are inside the case, it would be unfortunate to ignore the case itself. Cases are usually a combination of metal and plastic and serve two primary functions:
■ Keeping all of the components securely in place ■ Protecting the components from harm
Protecting the components is the key. Water and other liquids are obviously bad for electronic devices, and direct exposure to sunlight and dust can cause parts to overheat and fail. The case guards against all of those things. And in some cases (pun intended), it can make your device easily mobile as well.
Throughout this section, I will specifically talk about PC (desktop and laptop) hardware. Many of the principles here apply to smaller devices such as smartphones too.
Exploring Motherboards, Processors,
and Memory
These three components—motherboards, processors, and memory—are the holy trinity of computers. Pretty much every personal computing device made today requires all three of these parts. So, without further ado, let’s dive in.
Motherboards
The motherboard is the most important component in the computer because it connects all the other components together. Functionally, it acts much like the nervous system of the computer. You will also hear it called the system board or the mainboard. With this introduction, you might think this piece of hardware is complex, and you’d be right! Manufacturers and hardware resellers don’t make it easy to understand what you’re dealing with either. Here’s the description for a motherboard for sale on an Internet hardware site:
Asus P9X79 Intel X79 DDR3 LGA2011 ATX Motherboard w/ 3x PCI‐ Express X16, SATA 6G, 2x eSATA, GBLAN, USB 3.0, FireWire
What does that all mean? Is it even human language? Don’t worry. By the end of this section on motherboards, you will understand what it all means.
F I G U R E 1 .1 A motherboard
All other components are attached to this circuit board. Some are physically attached directly to the board and aren’t intended to be removed, such as the underlying circuitry, the central processing unit (CPU) slot, random access memory (RAM) slots, expansion slots, and a variety of other chips. Components such as the CPU and the RAM get physically attached to the motherboard. Other devices such as hard drives and power supplies are attached via their own connectors.
Let’s start breaking down the features and components typically associated with motherboards. The following list might look long, but breaking each one down separately will help you understand the importance of each one. Here are the topics coming up:
■ Form factors ■ Chipsets
■ Processor sockets ■ Memory slots ■ Expansion slots ■ Disk controllers ■ Power connectors ■ BIOS/firmware
■ CMOS and CMOS battery ■ Back‐panel connectors ■ Front‐panel connectors
In the following sections, you will learn about some of the most common components of a motherboard and what they do. I’ll show what each component looks like so you can identify it on most any motherboard you run across.
Form Factors
Motherboards are classified by their design, which is called a form factor. There are dozens of form factors in existence. Because motherboards mount to the system case, it’s important to know what types of motherboards your case supports before replacing one. Desktop computer cases often support multiple sizes of motherboards, but laptops are another story. With laptops, you almost always need to replace an old motherboard with the same version.
The most common form factors used today are Advanced Technology Extended (ATX), micro ATX, and ITX.
ITX is not one specific form factor but a collection of small form factor (SFF) boards.
The form factors differ in size and configuration of the components on the motherboard. In addition, they may have different power requirements. Micro ATX and ITX are
Here’s a quick history lesson. The XT form factor was developed by IBM in 1983 and is generally considered the first industry‐standard PC form factor. In 1985, IBM released the Baby‐AT, which because of its smaller size quickly became the most popular form factor in the market. The Baby‐AT was the king until 1996 when Intel released the ATX standard. As of this writing, the ATX and micro ATX (which is similar in configuration to ATX, only smaller) are still the most popular computer form factors.
Table 1.1 gives you the dimensions of common form factors.
TA B L E 1 .1 Motherboard form factors
Form Factor Release Year Size
Baby‐AT 1985 8.5 × 10–13 in. (216 × 254–330 mm) ATX 1996 12 × 9.6 in. (305 × 244 mm) Micro ATX 1996 9.6 × 9.66 in. (244 × 244 mm) Mini‐ITX 2001 6.7 × 6.7 in. (170 × 170 mm) Nano‐ITX 2003 4.7 × 4.7 in. (120 × 120 mm) Pico‐ITX 2007 3.9 × 2.8 in. (100 × 72 mm) Mobile‐ITX 2007 2.95 × 1.77 in. (75 × 45 mm) Neo‐ITX 2012 6.7 × 3.35 in. (170 × 85 mm)
With how quickly computer technology evolves, it is amazing that the form factors remain popular as long as they do. The advent of smaller devices such as tablets and smartphones has driven the most recent design changes.
Chipsets
The motherboard’s chipset is a collection of chips or circuits that perform interface and peripheral functions for the processor. This collection of chips provides interfaces for memory, expansion cards, and onboard peripherals and generally dictates how a motherboard will communicate with the installed peripherals.
The functions of chipsets can be divided into two major functional groups, called Northbridge and Southbridge. It’s unlikely that you’ll be tested on these on the IT Fundamentals exam, but I want to introduce them just in case you hear the terms. Plus, I think it helps better explain exactly what the chipset does.
Northbridge The Northbridge subset of a motherboard’s chipset performs one important function: management of high‐speed peripheral communications. The Northbridge is responsible primarily for communications with integrated video and processor‐to‐memory communications.
The communications between the CPU and memory occur over what is known as the frontside bus(FSB), which is just a set of signal pathways connecting the CPU and main memory. The backside bus(BSB), if present, is a set of signal pathways between the CPU and any external cache memory.
Southbridge The Southbridge subset of the chipset is responsible for providing support to the onboard slower peripherals (PS/2, parallel ports, serial ports, Serial and Parallel ATA, and so on), managing their communications with the rest of the computer and the resources given to them. If you’re thinking about any component other than the CPU, memory and cache, or integrated video, the Southbridge is in charge.
Figure 1.2 shows the chipset of a motherboard, with the heat sink of the Northbridge, at the top left, connected to the heat‐spreading cover of the Southbridge, at the bottom right.
Who’s Driving the Bus?
When talking about the Northbridge, I mentioned a bus (specifically a front‐side bus), so now is a good time to talk about what a bus is and give you some historical context. You’ll probably hear the term come up often when talking about computer hardware, in ways such as system bus, expansion bus, parallel bus, and serial bus.
A bus is a common collection of signal pathways over which related devices communicate within the computer system. It refers specifically to a data path, or the way the computer communicates over that path.
Take serial and parallel, for example. A serial bus communicates one bit of data at a time, whereas a parallel bus communicates in several parallel channels (eight, for example) at once. Based on this explanation, you might think that parallel is faster than serial. After all, eight lanes should move more data than one lane, right? Sometimes, but not always. It depends on how fast you can get each lane to move.
Serial was developed before parallel, because at its core it’s an easier technology to implement. In the late 1980s parallel became much more popular for printers because it was a lot faster. The only downside to parallel was that the different streams of data needed to be carefully synchronized. This slowed down transmissions so they weren’t exactly eight times faster than comparable serial connections.
By 1996, manufacturers had advanced the speed of serial technology enough that it was faster than parallel, and the world saw the introduction of Universal Serial Bus (USB). It was faster than parallel and had a lot of additional features as well such as the ability to hot plug devices (plug and unplug them without needing to shut the system down). Today, many of the fastest peripheral‐connecting technologies in use such as USB, FireWire, and Serial ATA (SATA) are all serial.
So, while parallel was king for a day, you can now get faster transmissions via serial technology.
Processor Sockets
The central processing unit (CPU) is the “brain” of any computer. There are many different types of processors for computers, and the processor you have must fit into the socket on the motherboard. Typically, in today’s computers, the processor is the easiest component to identify on the motherboard. It is usually the component that has either a large fan and/or a heat sink (usually both) attached to it.
Figure 1.3. You’ll hear terms like pin grid array (PGA) or land grid array (LGA) to describe the socket type. In Figure 1.3, the left socket is PGA, and the right one is an LGA 2011. PGA sockets have holes, and the processors have pins that fit into the holes. LGA sockets have contacts (often pins) built in to them, which connect with contacts on the CPU. Both sockets have locking mechanisms to hold the processor in place. PGA uses a simple lever, while LGA has a more complex locking harness (which is closed in Figure 1.3). LGA chips may also be soldered to their sockets.
F I G U R E 1 . 3 CPU sockets
SOCKET 2011 IMGP3918 BY SMIAL (TALK) - OWN WORK. LICENSED UNDER FAL VIA WIKIMEDIA COMMONS - HTTP://COMMONS.WIKIMEDIA.ORG/ WIKI/FILE:SOCKET_2011_IMGP3918.JPG#/MEDIA/FILE:SOCKET_2011_IMGP3918.JPG
In the motherboard‐for‐sale example, LGA 2011 is the socket on that board.
Memory Slots
Memory or random access memory (RAM) slots are for the modules that hold memory chips that make up primary memory that is used to store currently used data and instructions for the CPU. Many and varied types of memory are available for PCs today. Examples include DDR2 and DDR3. Memory for desktops comes on circuit boards called dual inline memory modules (DIMMs) and for laptops on small outline DIMMs (SODIMMs). (I will talk about what these acronyms mean later in this chapter, in the “Memory” section.)
F I G U R E 1 . 4 DIMM slots
Laptops are space constrained, so they user the smaller form factor SODIMM chips. SODIMM slots are configured so the chips lie nearly parallel to the motherboard, as shown in Figure 1.5.
Motherboard designers can also speed up the system by adding cache memory between the CPU and RAM. Cache is a fast form of memory and improves system performance by predicting what the CPU will ask for next and prefetching this
information before being asked. I will talk about cache more in the “Processors” section later in this chapter.
If there is cache on your motherboard, it is not likely to be a removable component. Therefore, it does not have a slot or connector like RAM does.
Expansion Slots
The most visible parts of any motherboard are the expansion slots. These are small plastic slots, usually from 1 to 6 inches long and approximately ½ inch wide. As their name suggests, these slots are used to install various devices in the computer to expand its capabilities. Some expansion devices that might be installed in these slots include video, network, sound, and disk interface cards.
If you look at the motherboard in your computer, you will more than likely see one of the main types of expansion slots used in computers today:
■ PCI
■ AGP
■ PCIe
Each type differs in appearance and function. In the following sections, I will cover how to visually identify the different expansion slots on the motherboard.
PCI Expansion Slots
Some of the most common expansion slots for many years were the 32‐bit Peripheral Component Interconnect (PCI) slots. They are easily recognizable because they are only around 3 inches long and classically white, although modern boards take liberties with the color. Although popularity has shifted from PCI to PCIe, the PCI slot’s service to the industry cannot be ignored; it has been an incredibly prolific architecture for many years.
PCI expansion buses operate at 33 MHz or 66 MHz over a 32‐bit (4‐byte) channel, resulting in data rates of 133 MBps and 266 MBps, respectively, with 133 MBps being the most common. PCI is a shared‐bus topology, which means that mixing 33 MHz and 66 MHz adapters in a 66 MHz system will slow all adapters to 33 MHz.
F I G U R E 1 . 6 PCI expansion slots
AGP Expansion Slots
Accelerated Graphics Port (AGP) slots are known mostly for legacy video card use and have been supplanted in new installations by PCI Express slots and their adapters. AGP slots were designed to be a direct connection between the video circuitry and the PC’s memory. They are also easily recognizable because they are usually brown and are located right next to the PCI slots on the motherboard. AGP slots are slightly shorter than PCI slots and are pushed back from the rear of the motherboard in comparison with the position of the PCI slots. Figure 1.7 shows an example of an older AGP slot, along with a white PCI slot for comparison. Notice the difference in length between the two.
F I G U R E 1 . 7 An AGP slot compared to a PCI slot
PCIe Expansion Slots
One of the newest expansion slot architectures that is being used by motherboards is PCI Express (PCIe). It was designed to be a replacement for AGP and PCI. PCIe has the advantage of being faster than AGP while maintaining the flexibility of PCI. PCIe has no plug compatibility with either AGP or PCI. As a result, modern PCIe motherboards still tend to have regular PCI slots for backward compatibility, but AGP slots typically are not included.
There are seven different speeds supported by PCIe, designated ×1 (pronounced “by 1”), ×2, ×4, ×8, ×12, ×16, and ×32, with ×1, ×4, and ×16 being the most common. A slot that supports a particular speed will be of a specific physical size because faster cards require more wires and therefore are longer. As a result, a ×8 slot is longer than a ×1 slot but shorter than a ×16 slot. Every PCIe slot has a 22‐pin portion in common toward the rear of the motherboard, which you can see in Figure 1.8, in which the rear of the motherboard is to the left. These 22 pins comprise mostly voltage and ground leads. Figure 1.8 shows, from top to bottom, a ×16 slot, two ×1 slots, and a legacy PCI slot.
F I G U R E 1 . 8 PCIe expansion slots
Compared to its predecessors, PCIe is fast. Even at the older PCIe 2.0 standard, a PCIe ×1 card will run at 500 MBps, which is comparable to the best that PCI can offer (533 MBps). Current PCIe standards (PCIe 3.0) let a ×16 card operate at a screaming 15.75 GBps.
PCIe 4.0 is expected to be finalized in late 2016, and it doubles the speeds of PCIe 3.0.
can result in temporary failure or poor performance. Consequently, both PCIe and AGP slots have a latch and tab that secure the adapters in place.
Disk Controllers
One of the endearing features of computers is that they store data and allow it to be retrieved at a later time. (It’s true that they sometimes mysteriously lose our data too, but that’s another story.) The long‐term storage device is called a hard drive, and it plugs into the motherboard as well.
There are a few different hard drive standard connectors. The older one that you will run into is called Integrated Drive Electronics (IDE) or Parallel ATA (PATA). The newer and much faster one is called Serial ATA (SATA). Figure 1.9 shows the two IDE connectors (both the black and the white one are the same). Figure 1.10 shows four SATA connectors. Notice how they are conveniently labeled for you on the motherboard!
F I G U R E 1 . 9 IDE hard drive connectors
Power Connectors
Computers are obviously electronics, and electronics, of course, require power. In addition to the other sockets and slots on the motherboard, a special connector (the 24‐pin block connector shown in Figure 1.11) allows the motherboard to be connected to the power supply to receive power. This connector is where the ATX power adapter plugs in.
F I G U R E 1 .11 A 24-pin ATX power connector
BIOS/Firmware
Firmware is the name given to any software that is encoded in hardware, usually a read‐ only memory (ROM) chip, and can be run without extra instructions from the operating system. Most computers and large printers use firmware in some sense. The best example of firmware is a computer’s Basic Input/Output System (BIOS) routine, which is burned into a flash memory chip located on the motherboard. Also, some expansion cards, such as video cards, use their own firmware utilities for setting up peripherals.
Aside from the processor, the most important chip on the motherboard is the BIOS chip. This special memory chip contains the BIOS system software that boots the system and initiates the memory and hard drive to allow the operating system to start.