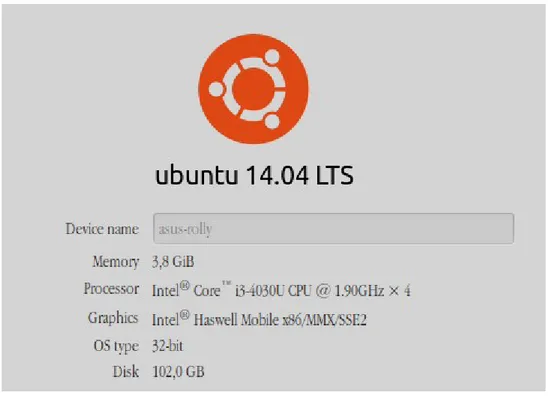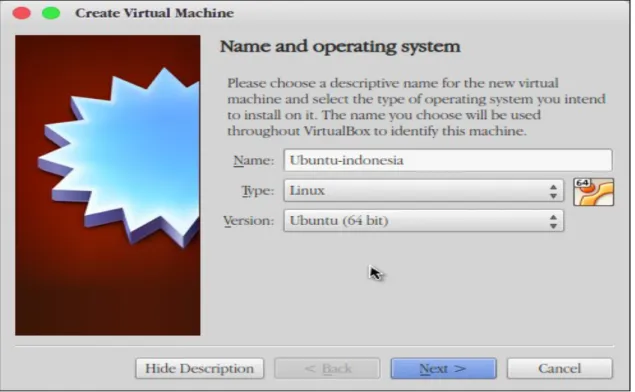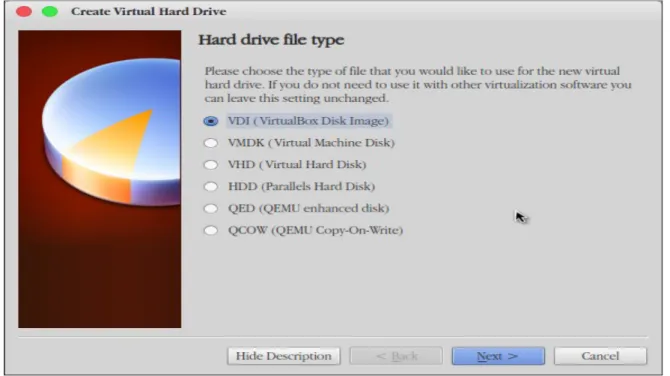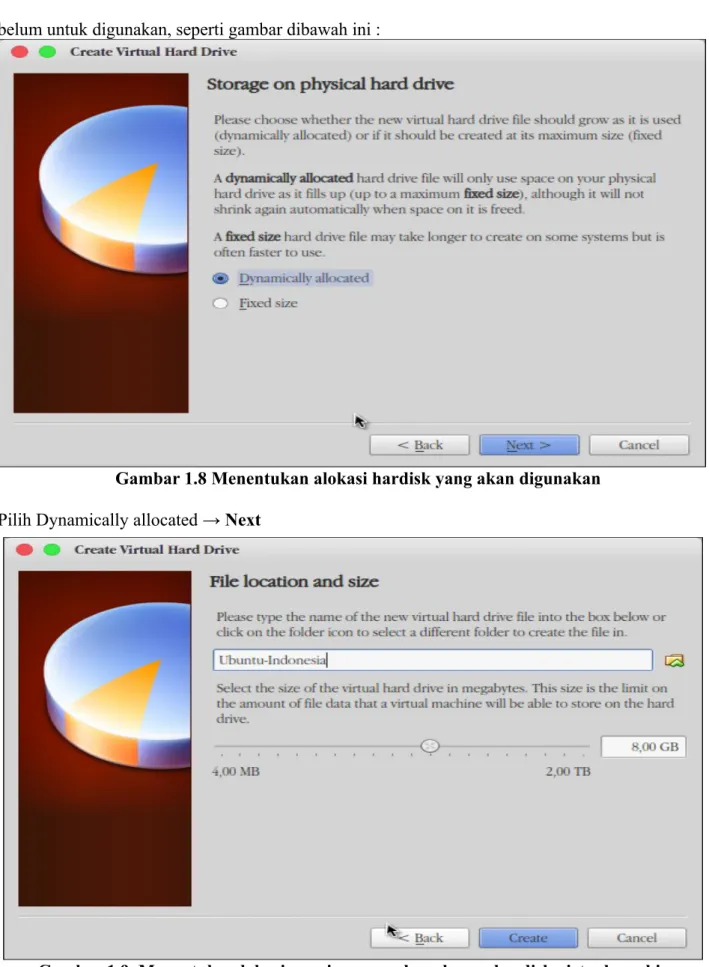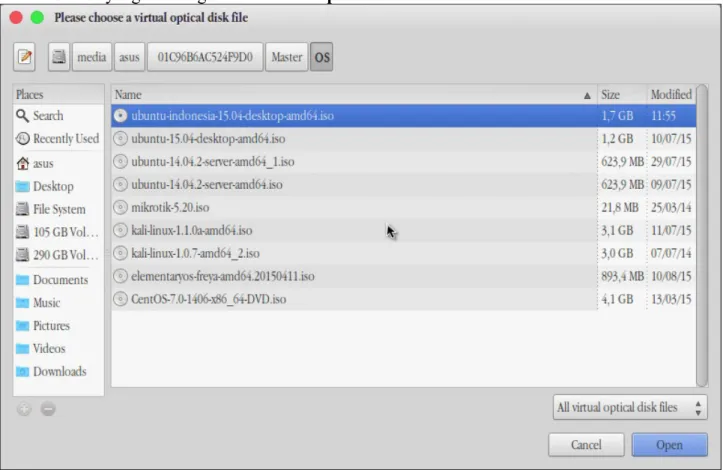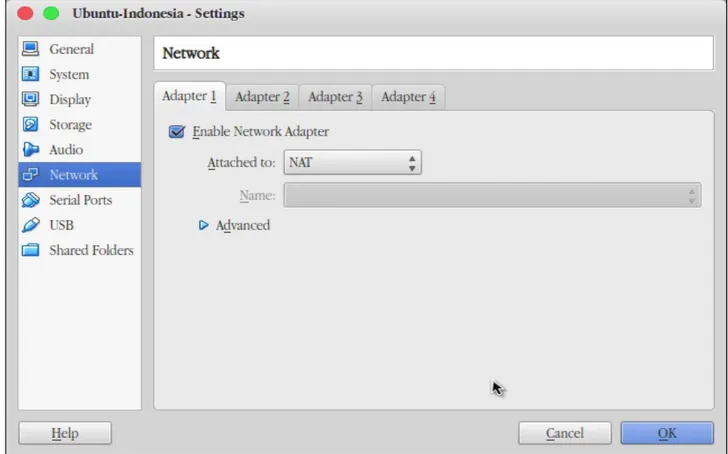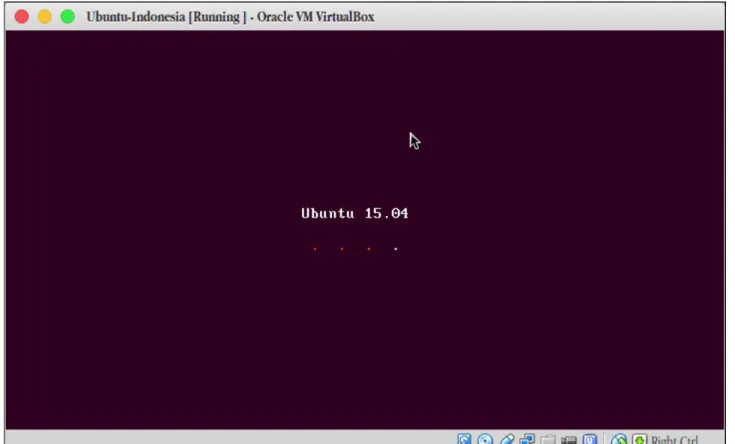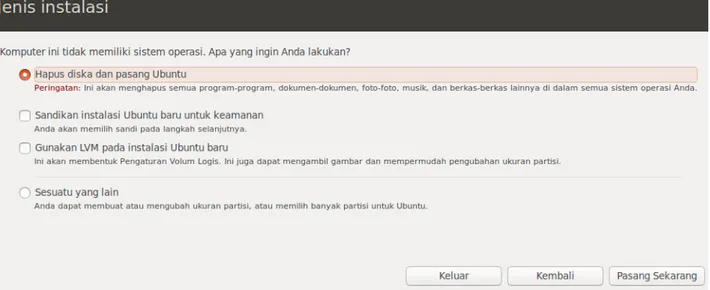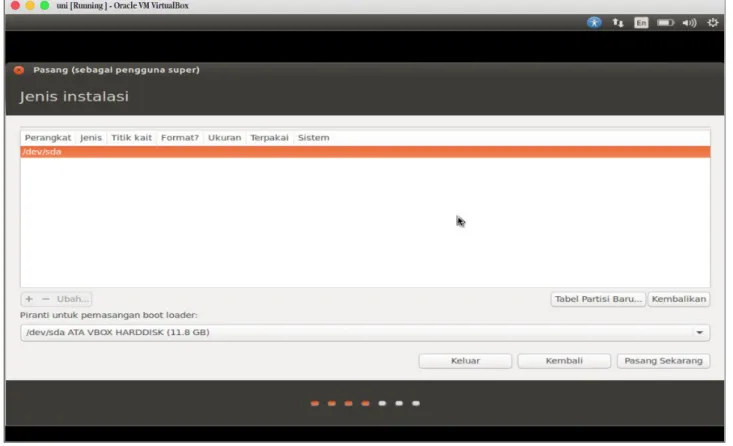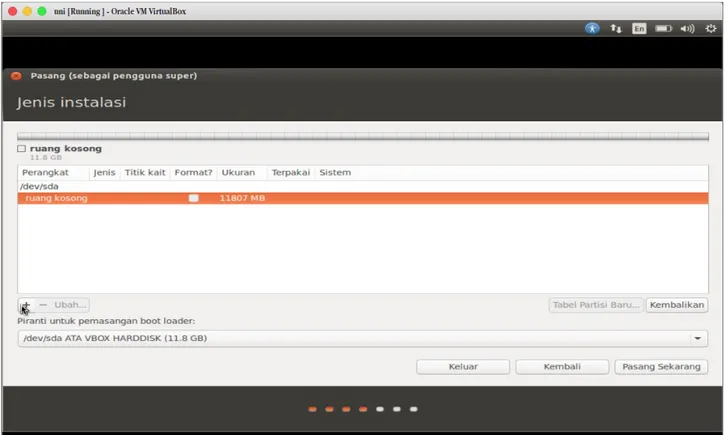INSTALASI UBUNTU INDONESIA 15.04 via Virtual Box
By Rolly Yesputra.Assalamualaikum Wr Wb.
Semoga sahabat semua berada dalam lindungan Allah SWT, dan diberikan kelancaran dalam beraktifitas. Berbagi merupakan sesuatu yang menyenangkan dan memberikan kebahagiaan tersendiri, bagi penulisnya. Walaupun yang ditulisnya sedikit, dasar dan lainnya, tetapi akan tetap memberikan sesuatu hal positif. Terkadang semua bisa menjadi hobby yang menyenangkan ketika kita melakukan dengan semangat....:)
Ok....ngk usah banyak ceramah dan lainnya...karna akan sangat membosankan...kali ini saya akan membagikan catatan untuk sahabat semua, walaupun ini sangat dasar sekali...bagi sahabat yang sudah mahir dibidang ini, harap maklum...harapan penulis walaupun sedikit, mungkin akan ada yang membacanya....hehehhee
Ubuntu merupakan Sistem Operasi berbasis Linux yang merupakan turunan dari Sistem Operasi Linux dengan nama Debian. Banyak sekali Linux turunan dari Distro Debian ini, diataranya Ubuntu Desktop, Ubuntu Server, Backtrack, Kali Linux, Elementry OS, dan lainnya. Sistem Operasi Ubuntu ini sudah memiliki tampilan yang bagus dengan memanfaatkan GNOME. Penggunaan OS ini juga sangat mudah karena OS ini memiliki beerbagai macam kelebihan. Dengan Ubuntu kita terhindar dari pembajakan dan bebas untuk menggunakan serta kita mendapatkan OS yang bagus dan nyaman untuk digunakan, baik untuk pribadi, perkantoran maupun server.
Ubuntu memiliki gudang aplikasi yang bisa kita unduh dan instalasi secara langsung di Ubuntu Software Center. Dengan memanfaatkan koneksi Internet, kita sudah bisa mendapatkan aplikasi yang kita inginkan tanpa harus mencari dan mendownload dari penyedia software tersebut.
Bertepatan dengan acara memperingati Hari Ulang Tahun Proklamasi Kemerdekaan Republik Indonesia yang ke 70, Hadiah yang diberikan oleh para pecinta Open Source di Indonesia memberikan kejutan yang luar biasa, dimana mereka merilis Ubuntu Indonesia dengan website
http://ubuntu.id.
Ubuntu indonesia ini sama dengan Ubuntu 15.04, yang sudah dirilis pada bulan April 2015 yang lalu. Adapun Ubuntu indonesia ini memiliki beberapa setingan yang sudah mengikuti standart indonesia seperti tanggal, waktu dan lainnya.
Ubuntu Indonesia ini juga memiliki versi seperti Ubuntu, dimana juga disertakan versi 32 bit dan versi 64 bit. Dimana komputer yang memiliki kapasitas RAM dibawah 4 GB, dianjurkan untuk menggunakan Ubuntu 32 Bit atau x386. Namun untuk komputer yang berkapasitas besar diatas 64 Bit lebih dianjurkan untuk menggunakan versi 64 Bit atau x64.
Untuk download OS Ubuntu ini Anda bisa lakukan secara gratis di website http://ubuntu.id dan anda sesuaikan dengan kapasitas komputer anda masing-masing. Hasil download berupa file *.iso yang bisa digunakan untuk CD virtual ketika menggunakan Virtual Box, dan juga bisa diburning ke DVD. Ukuran file *.iso hasil download untuk versi x64 adalah sekitar 1.7 GB.
Atau juga bisa anda download dari website http://stmik.royal.ac.id. File ini juga disediakan gratis bagi kawan-kawan yang ingin mendownload nya. Secara default Ubuntu Indonesia ini sudah dikostum sesuai dengan kebutuhan masyarakat indonesia, dimana masyarakat indonesia merupakan masyarakat yang terbiasa dengan komputer yang sudah terinstall Sistem Operasi yang berbasis Windows dan Macintosh yang berlisensi mahal dan memiliki kode tertutup dan dirahasiakan, tidak bisa dikembangkan kecuali dari pihak Microsoftnya.
Akan tetapi untuk Ubuntu Indonesia ini, memang kalau kita bandingkan dengan Ubuntu yang kita download dari http://ubuntu.com akan lebih besar, dari Ubuntu.com ukuran file nya 1.2 GB sedangkan dari http://ubuntu.id sekitar 1.7 GB. Setalah saya coba untuk melakukan instalasi disana saya melihat memang banyak kelebihan dari Ubuntu indonesia ini, dimana banyak aplikasi yang sudah disertakan didalamnya, sebagai contoh biasanya ketika kita instalasi OS Ubuntu baik 32 bit maupun 64 bit itu belum di sertakan codex yang akan digunakan untuk menjalankan music, video dan lainnya. Dan ada beberapa aplikasi yang sudah disertakan seperti Google Chromium, Dia, VLC dan lainnya.
Virtual Box
Virtual Box merupakan aplikasi yang digunakan untuk membuat perangkat virtual. Dimana secara fisik perangkat tersebut tidak ada, tetapi secara logika ada itulah yang disebut dengan virtual. Disini saya akan menggunakan Apliaksi buatan oracle yaitu Oracle VM Virtual Box. Dengan menggunakan aplikasi Virtual ini banyak hal yang bisa kita lakukan, kita bisa membuat komputer didalam komputer dengan kapasitas hardware bisa kita sesuaikan dengan kebutuhan software dan kapasitas komputer yang kita miliki.
Disini saya akan menggunakan spesifikasi komputer dan OS yang digunakan :
Gambar 1.1 Spesifikasi Komputer dan Sistem Operasi
Dengan kapasitas komputer seperti diatas, maka saya akan membuat sebuah komputer virtual dengan spesifikasi sebagai berikut :
CPU : sama dengan diatas
RAM : 1024 MB / 1 GB
Graphics : 128 MB
LAN : NAT / Host Only Adapter
OS : ubuntu-indonesia-15.04-desktop-amd64 Disk : Minimal 8.6 GB , disini saya akan buat 15 GB
Ok sekarang kita ikuti langkah-langkah untuk membuat virtual box dan instalasi OS Ubuntu Indonesia...Lets Go...:)
Langkah pertama → Jalankan Virtual Box → Klik icon virtual Box atau bisa dipilih dari menu aplikasi dan pilih virtual box → akan tampil virtual box seperti gambar dibawah ini :
Gambar 1.2 Tampilan Home Virtual Box.
Langkah kedua membuat virtual box baru dengan cara → Klik New → atau bisa menggunakan menu file → new → seperti gambar berikut ini :
Gambar 1.3 Toolbar Virtual Box
Langkah berikutnya silahkan isi nama Virtual Machine nya → Sebagai Contoh Ubuntu Indonesi → di kolom Name , Pilih Type OS yang akan digunakan disini saya akan menggunakan LINUX , dan selanjutnya tentukan versi OS yang akan digunakan di bagian version → disini saya akan menggunakan Ubuntu 64 Bit.
Gambar 1.4 Nama dan tipe sistem operasi Setingan selesai tekan tombol Next
Gambar 1.5 Menentukan ukuran memory, buat 1024 atau sesuaikan dg kebutuhan
Gambar 1.6 Membuat sebuah Virtual Hardisk baru Pilih Create a vertual hard drive now → Next
Gambar 1.7 Menentukan type hardisk yang akan digunakan, pilih VDI Pilih VDI (VirtualBox Disk Image) → Next
Kita akan menentukan alokasi hardisk yang akan digunakan untuk Virtual Machine ini, disini ada dua jenis alokasi hardisk yang akan digunakan yaitu :
Dynamically Alocated → yaitu alokasi hardisk yang dinamis dimana kapasitas akan penuh secara bertahap sesuai dengan kebutuhan system sesuai dengan alokasi maksimal yang diberikan, dan ini tidak akan langsung mengurangi ukuran hardisk utama kita.
Fixed Size → yaitu mengalokasikan hardisk untuk virtual machine ini secara fixed atau tetap, dimana hardisk akan diambil sebanyak yang kita tentukan secara langsung, walaupun hardisk itu
belum untuk digunakan, seperti gambar dibawah ini :
Gambar 1.8 Menentukan alokasi hardisk yang akan digunakan Pilih Dynamically allocated → Next
Gambar 1.9 Menentukan lokasi penyimpanan dan ukuran hardisk virtual machine Gunakan Hardisk minimal 8.6 GB dan disini saya akan menggunakan sekitar 15 GB. Jika sudah selesai tekan tombol Create untuk membuat Virtual Macine → lihat hasilnya seperti gambar berikut ini :
Gambar 1.9 Hasil Pembuatan Virtual Machine Baru.
Seperti yang kita lihat diatas, bahwa Ubuntu Indonesi merupkana Mesin Virtual yang sudah kita ciptakan sesuai dengan langkah-langkah yang sudah kita lakukan dari awal tadi.
Jika anda ingin membuat Virtual Machine yang baru, anda bisa melakukannya dengan mengikuti langkah-langkah yang sudah saya buatkan diatas.
Settingan Lanjutan dari Virtual Machine :
selanjutnya kita akan lihat setingan untuk Sistem → bisa anda lihat dari gambar dibawah ini :
Gambar 1.11 Setingan dari System Virtual Machine.
Disini dapat kita lihat dan dapat anda lakukan penyetingan tambahan dari Sistem baik dari segi Motherboard , Prosesort dan Akselerasi. Anda bisa menambahkan prosesor , memory dan lainnya. Selanjutnya kita akan melihat setingan dari Display atau pengaturan dari Display atau VGA yang akan digunakan, berapa memory dan lainnya yang akan digunakan untuk Mesin ini.
Gambar 1.12 Gambar setingan dari display mesin virtual
Selanjutnya kita akan melihat setingan dari media penyimpanan baik hardisk, CD dan lainnya. Seperti gambar dibawah ini:
Gambar 1.13 Setingan dari media penyimpanan mesin virtual
Dari setingan diatas dapat kita lihat bahwa, ada dua hal penting yang perlu kita perhatikan dimana ada dua controller yaitu IDE untuk media CD/DVD virtual dan SATA untuk Hardisk virtual. Pada gambar diatas dapat kita lihat bahwa, untuk IDE masih empty atau kosong, jadi kita akan mengatur IDE ini agar membaca file *.iso dari ubuntu indonesia.iso yang sudah kita download, caranya lihat gambar dibawah ini :
Pada bagian atribut, pilih CD/DVD Drive → Choose a virtual CD/DVD disk file → maksudnya adalah pilih *.iso file yang akan anda gunakan.
Pilih file *.iso yang akan digunakan → klik open
Gambar 1.15 Dialog pemilihan file *.iso
Hasilnya seperti gambar dibawah ini, dan IDE terlihat tidak dalam kondisi kosong (empty) lagi.
Gambar 1.16 Hasil pemilihan file iso.
Selanjutnya kita akan lihat setingan dari jaringan (Network), disini kita disediakan 4 adapter yang bisa digunakan, dan disini anda bisa mengaktifkan salah satua atau semua dari adapter tersebut.
Gambar 1.17 Setingan jaringan komputer virtual
Sampai disini, mungkin setingan untuk mesin virtual kita sudah cukup, dan sudah bisa kita lakukan proses instalasi....jika ada yang ragu dan perlu bantuan boleh konfirmasi atau tanya ke
http://rollyyp.wordpress.com atau ke http://ubuntu.id. Instalasi Ubuntu Indonesia.
Mari kita bersiap untuk melakukan instalasi ubuntu indonesia → Salam Kemerdekaan Software Indonesia--> Lets Go...:)
Jalankan Mesin virtual dengan menekan tombol start yang ada di bagian toolbar Virtual Box → seperti gambar dibawah ini :
Gambar 1.18 Toolbar, Pilih start untuk menjalankan mesin virtual
Setelah tombol start dijalankan, maka mesin akan mulai menyala. Hal ini sama dengan komputer standart yang kita gunakan secara fisik jelas. Akan ada proses booting yang akan membaca konfigurasi dan hal-hal yang berhubugan lainnya. Jika konfigurasi benar maka mesin akan jalan secara baik dan lancar, seperti gambar dibawah ini :
Gambar 1.20 Loading Mesin Virtual Ubuntu Indonesia Tunggu sampai selesai, seperti gambar berikut ini :
Gambar 1.21 Loading OS Ubuntu Indonesia Versi 15.04
Selanjutnya akan tampil halaman selamat datang (Welcome) dari Ubuntu Indonesia, disini saya akan menggunakan bahasa indonesia sebagai default dari sistem operasi yang akan saya instal → Cintai Indonesia....Hehehehe..:)
Pemilihan bahasa dan pemilihan instalasi, anda bisa mencoba ubuntu tanpa instalasi alias Live CD atau langsung pasang ke hardisk.
Gambar 1.22 Pemilihan bahasa dan pemilihan instalasi
Disini saya akan memilih Pasang Ubuntu → Tekan tombol pasang ubuntu → maka akan tampil langkah yang kedua yaitu cek dan persiapan pemasangan ubuntu, lihat gambar dibawah.
Gambar 1.23 Bersiap untuk proses instalasi, cek sumber daya komputer
Gambar 1.24 Cara instalasi yang disediakan oleh ubuntu indonesia
Dari gambar 1.24 diatas dapat kita lihat bahwa ada 2 jenis instalasi yaitu hapus semua data dan instalasi ubuntu dikomputer atau dengan sesuatu yang lain , disini kita bisa melakukan partisi sesuai dengan yan kita inginkan, nah dalam instalasi ini kita juga bisa menyertakan sandi untuk
kemaamana instalasi atau dengan menyertakan LVM didalam pada instalasi ubuntu kita ini, disini saya akan mencoba untuk memilih sesuatu yang lain, seperti gambar dibawah ini:
Gambar 1.25 Jenis instalasi yang dipilih → sesuatu yang lain. Selanjutnya tekan tombol Lanjutkan.
Akan tampil dialog jenis instalasi berikutnya, dimana kita akan dihadapkan pada pernagkat yang tersedia, disini khusus terhadap media penyimpanan yaitu hardisk. Lihat gambar dibawah:
Gambar 1.25 Media penyimpanan yang tersedia.
Untuk mengaktifkan media tersebut silahkan tekan tombol Tabel Partisi Baru, lihat hasilnya pada gambar berikut ini :
Gambar 1.26 Gambar media atau ruang kosong yang bisa digunakan.
Selanjutnya kita akan melakukan proses partisi dari media penyimpanan yang ada, dimana disini saya hanya akan membuat tiga (3) partisi standar yang dibutuhkan oleh OS Ubuntu indonesia, sama
halnya dengan ubuntu lainnya yaitu partisi :
Swap → yaitu partisi yang digunakan untuk virtual memory yang akan digunakan ketika RAM dari komputer sudah habis maka akan digunakan swap ini, namun di ubuntu ini adakalanya swap digunakan walaupun memory masih tersedia.
Root → merupakan partisi yang digunakan untuk tempat penyimapan semua yang berhubungan OS , baik instalasi, aplikasi dan lainnya, disini sama halnya dengan sistem operasi windows yaitu partisi C.
Home → merupakan partisi yang akan digunakan untuk menyimpan data yang akan digunakan oleh user , sama halnya dengan sistem operasi windows ini juga disebut dengan my document.
Anda juga bisa melakukan partisi seperti partisi yang ada diwindows yaitu dengan mengikuti proses instalasi dengan memilih tipe media...:)
Selanjutnya kita akan melakukan proses partisi, klik ruang kosong yang tersedia → klik tanda tambah (+) yangn ada dibawah → akan tampil dialog propertis buat partisi → lihat gambar dibawah.
Gambar 1.27 Partisi hardisk
Buatlah partisi swap → dengan ukuran 500 MB atau maksimal 2 X RAM → pilih sebagai ruang swap → seperti gambar berikut ini :
Gambar 1.28 Dialog Buat Partisi
Buatlah partisi swap, sesuai penjelasan diatas dan lihat hasil pada gambar dibawah ini:
Gambar 1.29 Pembuatan Partisi Swap
Jika sudah selesai, klik tombol ok untuk membuat. Selanjutnya kita akan membuat partisi Root ( / ) dengan kapasitas 7 GB , jenis partisi (Gunakan sebagai ) ext4 dan titik kait ( / ) atau root, lihat gambar dibawah ini.
Gambar 1.30 Membuat partisi root
Selanjutnya kita akan membuat Partisi Home untuk semua ruang kosong yang tersisa. Pengaturan sama dengan pengaturan dari partisi root, dimana yang membedakan adalah titik kait, disini kita akan menggunakan /home untuk partisi ini, jika sudah selesai maka tekan tombo oke, lihat gambar.
Gambar 1.31 Pembuatan partisi home.
Sepertinya proses partisi sudah selesai sampai disini, kita akan melakukan proses pemasangan sistem ke komputer kita, silahkan arahkan kursor ke partisi root dan lakukan klik , seperti gambar berikut ini:
Gambar 1.32 Pemilihan partisi tempat instalasi ubuntu-indonesia
Jika sudah dipilih, maka anda langsung tekan tombol Pasang Sekarang → maka akan tampil dialog untuk pemilihan susunan papan ketik atau keyboard, disini kita akan gunakan yang standart dari inggris (AS) .
Gambar 1.33 Pemilihan susunan papan ketik.
Selanjutnya adalah pemilihan lokasi , ini juga akan menetukan tanggal dan format waktu yang akan digunakan nanti oleh Komputer, secara default Ubuntu Indonesia adalah jakarta.
Gambar 1.34 Pemilihan zona waktu dan tanggal
Jika sudah selesai tekan tombol lanjutkan → akan tampil dialog untuk pengisian profile dari pengguna super atau admin dari sistem ini, isi semuanya dan gunakan sandi untuk bisa masuk ke sistem ini nantinya, tolong sandi untuk diingat dan disimpan dengan baik-baik.
Gambar 1.35 Pengaturan profil dari pengguna komputer admin.
Selanjutnya tekan tombol Lanjutkan → ini akan melakukan proses instalasi , anda diminta untuk menunggu sampai proses ini selesai, karena tidak ada hal-hal yang perlu anda lakukan lagi tentang proses ini...mungkin lebih baik anda ngopi...atau negimil...dulu...hehehe :)
Gambar 1.36 Proses instalasi
Gambar 1.37 Proses pemasangan aplikasi atau software.
Proses ini mungkin akan membutuhkan waktu sekitar 15 menit dan bisa lebih cepat atau lebih lama, ini tergantung dari spesifikasi komputer yang digunakan.
berisi permintaan untuk menyalakan ulang komputer yang kita gunakan, mungkin istilah komputernya restart, lihat gambar dibawah → Pilih nyalakan ulang sekarang.
Gambar 1.38 Permintaan restart komputer
Setelah dilakukan restart, maka komputer akan loading OS ubuntu indonesia seperti gambar dibawah ini :
Gambar 1.39 Booting Ubuntu Indonesia 15.04
Jika booting selesai, dan instalasi dinyatakan sukses. Selanjutnya kita akan dihadapkan ke jendala login → disini kita akan diminta untuk memasukkan password yang sudah kita buat ketika proses instalasi sebelumnya → selanjutnya tekan tombol enter di keyboard.
Gambar 1.40 Default login ubuntu indonesia.
Secara default layar Ubuntu Indonesia ini diberi warna hitam, katanya sih untuk menghemat listrik, tapi saya juga belum memahami makna dari hal ini...mungkin lain kali...:) ciri khas dari Ubuntu Indonesia ini adalah Lambang Garuda merah yang ada di sudut kiri bawah.
Dibawah ini adalah jendela Ubuntu Indonesia yang walpapernya hitam.
Jendela home / rumah dari Ubuntu indonesia, disini karena menggunakan bahasa indonesia maka kelihatan lebih keren...hahaha..:)
Gambar 1.42 Halaman Home Ubuntu Indonesia.
Terima Kasih !!!! Profile Penulis Artikel :
Nama : Rolly Yesputra
Web/Blog : rollyyp.wordpress.com / rollyyp.blogspot.com Email : [email protected]
Alamat : Jln. Lintas Padang Sawah – Kumpulan KM. 04 Pasaman – Sumatera Barat. Tentang penulis :
Penulis berasal dari daerah terpencil di Minang Kabau (Sumatera Barat). Penulis pernah mengikuti perkuliahan di Perguruan tinggi Swasta di kota padang yaitu UPI-YPTK dengan mengambil jurusan Teknik Informatika. Dan Alhamdulillah berkat rahmad Allah, saya diberikan rejeki dan kesempatan untuk melanjutkan studi ke jenjang yang lebih tinggi dibidang yang sama yaitu Teknik Informaka. Berkat panggilan jiwa untuk dunia pendidikan maka penulis mencoba untuk berkarya dibidang pendidikan penulis pernah menjadi pengajar di UPI-YPTK Padang di jurusan Teknik Informatika, Sistem Informasi, dan Desain Komunikasi Visual. Sekarang penulis juga mengajar di STMIK Royal Ksiaran – Sumatera Utara di jurusan Sistem Komputer dan Sistem Informasi serta juga sebagai pengelola Pangkalan Data dan Sistem Informasi Kampus STMIK Royal. Penulis memiliki hobby dibidang komputer terutama Programming (Java,PHP, VB Net, C#, SIG), Jaringan, Linux.